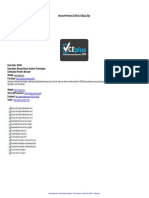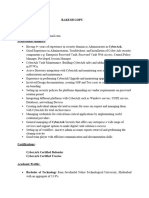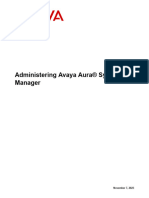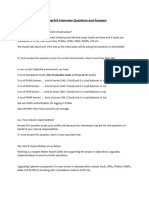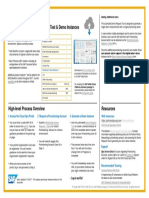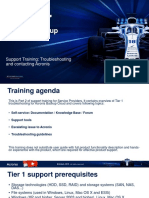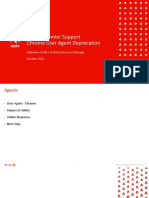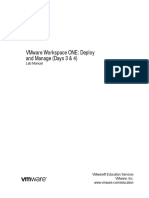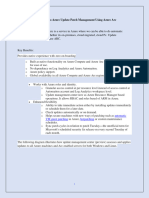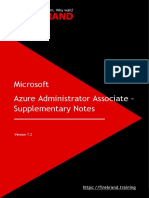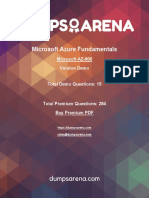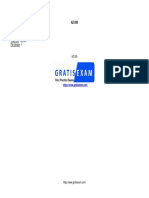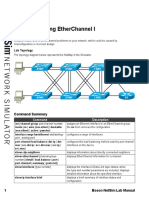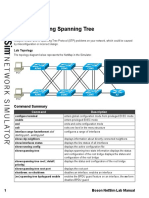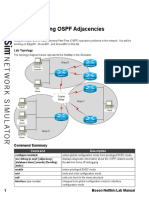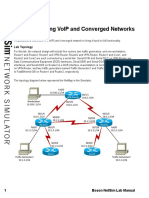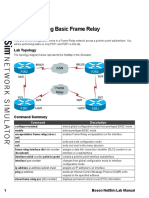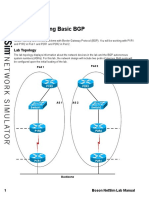Professional Documents
Culture Documents
Acronis Certified Engineer Backup 12.5 Training Presentation Module 3 en
Acronis Certified Engineer Backup 12.5 Training Presentation Module 3 en
Uploaded by
mansoorali_afOriginal Description:
Original Title
Copyright
Available Formats
Share this document
Did you find this document useful?
Is this content inappropriate?
Report this DocumentCopyright:
Available Formats
Acronis Certified Engineer Backup 12.5 Training Presentation Module 3 en
Acronis Certified Engineer Backup 12.5 Training Presentation Module 3 en
Uploaded by
mansoorali_afCopyright:
Available Formats
ACRONIS BACKUP
SETUP AND INSTALLATION
Setting up and installing Acronis Backup and Acronis Backup Cloud
Acronis Training and Certification – Authorized Use Only 1
Module Outline
1. Onboarding Acronis Backup Cloud
2. Onboarding Acronis Backup
3. Installing Components
Acronis Training and Certification – Authorized Use Only 2
Onboarding Acronis Backup Cloud
How to setup Acronis Backup Cloud (for Service Providers)
Acronis Training and Certification – Authorized Use Only 3
1. Onboarding Acronis Backup Cloud
‒ Service Providers can setup and customize Acronis Backup Cloud to suit
their needs
‒ Depending on the implementation model chosen, additional actions may be
required:
▪ Hybrid: Setup cloud storage
▪ SP Hosted: Setup cloud storage and cloud management
‒ Additionally, if automation integration is required, obtain the Acronis Backup
Cloud package/module from the respective vendor sites (such as
APSSTANDARD or WHMCS marketplace) and install/configure
‒ Alternatively, obtain the RESTful API documentation from Acronis for
customized integration
Acronis Training and Certification – Authorized Use Only 4
1. Acronis Backup Cloud Onboarding Steps
Signs SP Setup Cloud
Hybrid or Yes
agreement with a Storage and/or
SP
Cloud Reseller or Cloud
Hosted?
Acronis Management
No
Get Administrator
Account from CR
or Acronis
Re-brand UI and Create Groups Managed Send Account
Login to Backup links as per and Accounts for or Self- details to
Self-Service
Console corporate Partners and/or Service Resellers or
preferences Customers Backup Customers
Managed
Install Agents on
Customer
machines and
devices
Setup Backup Setup Scheduled Charge Partners
Perform backups
Plans Reports and/or Customers
Acronis Training and Certification – Authorized Use Only 5
1. Acronis Backup Cloud Login
1. Service Providers will receive their Administrator
account credentials via email together with the URL
for the Backup Console: https://cloud.acronis.com
2. They can then log in and optionally, proceed to
rebrand Acronis Backup Cloud according to their
corporate preferences
3. Thereafter, they can start to create and configure
new groups and accounts for partners (if any) and for
customers
4. They can also set up scheduled reports and if they
are providing managed services, install agents and
configure backup plans or for self-service customers,
send account credentials to them via email
Acronis Training and Certification – Authorized Use Only 6
1. Acronis Backup Cloud User Groups
User Group Hierarchy
Add new Account
Acronis Training and Certification – Authorized Use Only 7
1. Acronis Backup Cloud User Groups
‒ Partner
▪ Top of the hierarchy, represents Service Providers
that provides backup services to resellers and
direct end-customers, can create other Partner-
level and Customer-level groups
‒ Customer
▪ Middle of the hierarchy, represents an end-
customer company, can create Unit-level groups
‒ Unit
▪ Optional, used to represent a sub-unit of an end-
user’s company such as a department, physical
location or group of devices
Acronis Training and Certification – Authorized Use Only 8
1. Creating A New Group
1. Fill in the following:
▪ NAME: Name of partner or end-user company
▪ IDENTIFIER: Identifier if any, such as a customer number
▪ TYPE: Select between Partner, Customer or Unit
▪ MODE [Customer only]: Select between Trial and Production
▪ DEFAULT LANGUAGE: Select from the languages available for
the default language for notifications, reports and agent software
to be used within this group
▪ STORAGE [Customer Only]: Select from the storage and/or
datacenter available
▪ PRICING PARAMETERS [Customer Only]: When enabled,
select currency and enter desired price per GB per month to
show pricing in monthly report
Acronis Training and Certification – Authorized Use Only 9
1. Creating A New Group
▪ QUOTAS: Set quotas for number of machines, storage capacity
and available backup locations
▪ CONTACT INFORMATION: Provide contact information of the
relevant company
▪ Click CREATE to create the new group
Acronis Training and Certification – Authorized Use Only 10
1. Quotas
‒ Partner Group Quotas
▪ QUOTAS (soft) are available for number of machines that can
be backed up, amount of cloud storage that can be used and
backup locations available to child groups
▪ When the quota is exceeded, an email notification will be sent to
the group administrators and administrators of the parent group
‒ Customer Group Quotas
▪ QUOTAS and Overage (hard) available with Overage being the
amount that can be exceeded from the quota
▪ Exceeding the quota will generate an email notification
▪ Exceeding the Overage will cause subsequent backups to fail
▪ Setting the both quota and Overage to 0 will disable the
corresponding functionality
Acronis Training and Certification – Authorized Use Only 11
1. Quotas
‒ Types of quotas:
▪ Physical workstations: Physical machine(s) running Windows desktop or Mac OS
▪ Physical servers: Physical machine(s) running Windows or Linux OS
▪ Virtual machines: Virtual machine(s) running on type 1(bare-metal) or 2 (hosted)
hypervisor or on cloud (Azure or EC2)
▪ Mobile devices: Mobile device(s) running iOS or Android
▪ Office 365 mailboxes: Microsoft Office 365 mailbox
▪ Websites: Website (via SFTP or SSH) and linked databases hosted on MySQL servers
▪ Storage quotas: Amount of cloud storage capacity
▪ Backup locations: Cloud only (Acronis or partner cloud storage) and Local and cloud
backups
Acronis Training and Certification – Authorized Use Only 12
1. Acronis Backup Cloud Accounts
Account List
Add new Account
Acronis Training and Certification – Authorized Use Only 13
1. Acronis Backup Cloud Accounts
‒ There are 2 types of account: Administrator and User Partner Partner
Partner Admin Admin
▪ Administrator: Available for all group types
▪ User: Only available for Customer and Unit group
Cust. Cust.
Customer
‒ At least 1 Administrator or User account must exist Admin Admin
within a Customer or Unit Group for Agent installation
and backup management purposes User
Account
‒ Administrators at Customer and higher levels can limit
access to their groups: Unit Unit
Unit Admin Admin
▪ Disable Inherit administrator accounts from parent group
setting on the Administrators tab of the root (target) group
User
▪ When inheritance is disabled, parent group administrators can Account
modify group properties but cannot see accounts and child
groups
Customer
Acronis Training and Certification – Authorized Use Only 14
1. Acronis Backup Cloud Accounts
‒ The following table summarizes the operations that can be performed by
Administrator and User accounts:
Customer & Unit Group Partner Group
Operation
User Account Administrator Account Administrator Account
Create groups No Yes Yes
Create accounts No Yes Yes
Create usage reports No Yes Yes
Download and install Agents Yes Yes No*
Manage backups Yes Yes Yes
Manage recovery Yes Yes No*
* Partner Administrator account credentials cannot be used for Agent installation and recovery as they are mainly used for Group and Account management. In
situations when a Partner Admin needs to install Agents and perform recovery, create a Customer-level account as a surrogate
Acronis Training and Certification – Authorized Use Only 15
1. Acronis Backup Cloud Accounts
‒ Accounts are used within a Group to manage and group machines to be
backed up:
▪ Agent installation on a machine requires an account, hence there must be at least 1 live
account within a Customer or Unit Group
▪ After the Agent is installed, the managed machine is assigned to the account used for
installation
▪ If desired, multiple Unit Groups or multiple User accounts can be created to manage
different groups of machines, i.e., create Unit Groups to represent different geographical
locations or departments within the company and create Administrator or User
account(s) within each group to manage backups for machines within the group
▪ Parent Group Administrators can supersede child Group accounts unless the Inherit
administrator accounts from parent group setting is disabled
Acronis Training and Certification – Authorized Use Only 16
1. Adding A Partner Administrator Account
1. Fill in the following:
▪ Login: Username for login, must be unique
▪ Email: Email address for sending email notifications
▪ First name, Last name: Enter the first, last name of the user
▪ LANGUAGE: Select from the languages available
▪ BACKUP NOTIFICATIONS: Change the email notification level
for backup success, warning and failure
▪ Send daily recap about active alerts: Clear to stop sending
daily recap (sent at 10:00 datacenter time) about missed, failed
backups and other problems
▪ BUSINESS NOTIFICATIONS: Disable to stop email notifications
about exceeded quotas
▪ Add another: Tick to add another Administrator account
2. Click ADD ACCOUNT to create the new account
Acronis Training and Certification – Authorized Use Only 17
1. Adding A Customer Group Account
1. Fill in the following:
▪ Login: Username for login, must be unique
▪ Email: Email address for sending email notifications
▪ First name, Last name: Enter the first and last name of the user
▪ LANGUAGE: Select from the languages available
▪ ADMINISTRATOR PRIVILEGES: Enable to create an
Administrator account
▪ AGENT AUTO UPDATE: Disable to stop Agents registered
under this account from auto-updating when a new version is
released
▪ QUOTAS: Set quotas for number of machines, storage capacity
and available backup locations
Acronis Training and Certification – Authorized Use Only 18
1. Adding A Customer Group Account
▪ BACKUP NOTIFICATION: Change the email notification level
for backup success, warning and failure
▪ Send daily recap about active alerts: Clear to stop sending
daily recap (sent at 10:00 datacenter time) about missed, failed
backups and other problems
▪ BUSINESS NOTIFICATIONS: Disable to stop email notifications
about exceeded quotas
▪ Add another: Tick to add another Administrator account
2. Click ADD ACCOUNT to create the new account
Acronis Training and Certification – Authorized Use Only 19
1. Account Activation Email
‒ An activation email will be sent to the email address
specified during account creation
‒ The email contains the following:
▪ Manage backups button: Button with link to cloud backup
console
▪ Login name: Username to be used for login
▪ Activate account button: Button with link to set up the
password and activate the account
▪ Support and user guide link: Link to customer support and
Acronis Backup Cloud user documentation
Acronis Training and Certification – Authorized Use Only 20
Installing Components
Installing components for Acronis Backup and Acronis Backup Cloud
Acronis Training and Certification – Authorized Use Only 29
3. Installing Components
‒ Acronis Backup and Acronis Backup Cloud uses similar Data Source
components (Agents) for performing backup and recovery:
▪ For Acronis Backup cloud-based management and Acronis Backup Cloud, installable
components can only be downloaded from the Add button on the Backup Console
▪ For Acronis Backup on-premise management, installable components can be
downloaded from the Acronis Backup download page or from the Add button on the
Backup Console after the on-premise Management Server has been installed
‒ Supported environments are similar for both Acronis Backup and Acronis
Backup Cloud
Acronis Training and Certification – Authorized Use Only 30
3. Supported Environments
Acronis Backup Acronis
Component Backup Supported Environment
On-Prem Cloud Cloud
Windows OS from Windows Server 2008, Windows 7 and above, x86 and
x64, except for Windows 8/8.1 RT edtition and Windows 2016 Nano Server
Management Server Linux OS with kernel 2.6.18 and above, glibc 2.3.4 and above, x86 and x64,
including Red Hat Enterprise Linux, Ubuntu, Fedora, SUSE Linux Enterprise
Server, Debian, CentOS, Oracle Linux and CloudLinux
Storage Node Windows Server 2008 (x64), Windows 7 and above
Windows OS from Windows Server 2003, Windows XP Pro SP2 and above,
Agent for Windows
x86 and x64, except for Windows 8/8.1 RT editions
Linux OS with kernel 2.6.9 and above, glibc 2.3.4 and above, x86 and x64
Agent for Linux including Red Hat Enterprise Linux, Ubuntu, Fedora, SUSE Linux Enterprise
Server, Debian, CentOS, Oracle Linux, CloudLinux and ClearOS
Agent for Mac OS X 10.9 and above – Apple File System (APFS) not supported
Acronis Training and Certification – Authorized Use Only 31
3. Supported Environments
Acronis Backup Acronis
Component Backup Supported Environment
On-Prem Cloud Cloud
Agent for VMware
VMware ESXi 4.1 and above
(Virtual Appliance)
Agent for VMware Windows OS supported by Agent for Windows except 32-bit Windows OS,
(Windows) Windows XP, Windows 2003/2003 R2 and Windows SBS 2003/2003 R2
Agent for Hyper-V Windows Server 2008 (x64), Windows 8/8.1 and above with Hyper-V
Agent for Virtuozzo Virtuozzo 6.0.10
Agent for Exchange Microsoft Exchange Server 2007 and above
Agent for SQL Microsoft SQL Server 2005 and above
Agent for Active
Windows Server 2003 and above with Active Directory Domain Services
Directory
Acronis Training and Certification – Authorized Use Only 32
3. Supported Environments
Acronis Backup Acronis
Component Backup Supported Environment
On-Prem Cloud Cloud
Agent for Office 365 Windows Server 2008 (x64), Windows 8/8.1 and above
Microsoft Windows SharePoint Services 3.0 SP2, Microsoft Office SharePoint
SharePoint Explorer
Server 2007 SP2 and above
iOS App iOS 8 and above
Android App Android 4.1 and above
Acronis Training and Certification – Authorized Use Only 33
3. Supported Environments
Platform Supported Environment
VMware VMware vSphere 4.1 and above, vSphere Hypervisor (Free ESXi), VMware Server, Workstation, ACE, Player
Windows Server 2008 (x64) with Hyper-V and above, Windows 8/8.1 with Hyper-V and above except for Windows
Windows
Server 2016 Nano Server, Microsoft Virtual PC 2004 and above, Windows Virtual PC, Microsoft Virtual Server 2005
Virtuozzo Virtuozzo 6.0.10
Citrix Citrix XenServer 4.1 and above (fully virtualized a.k.a HVM guests only)
Red Hat and Linux RHEV 2.2 and above, KVM
Parallels Parallels Workstation, Parallels Server 4 Bare Metal
Oracle Oracle VM Server 3.0 and above, Oracle VM VirtualBox 4.x
Amazon AWS EC2 instances
Microsoft Azure Azure virtual machines
Acronis Training and Certification – Authorized Use Only 34
3. Supported Environments
Category Details
‒ 443 and 8443: Accessing backup console, registering agents, downloading files from cloud storage
‒ 7770 – 7800: Agent communications with cloud Management Server
Network Ports
‒ 44445: Cloud backup and recovery data transfer
(Inbound and Outbound)
‒ 9877: HTTP port for on-premise web-based backup console access
‒ 9876: Component communications with on-premise Management Server
‒ Google Chrome 29 or above
‒ Mozilla Firefox 23 or above
Web Browsers ‒ Opera 16 or above
‒ Windows Internet Explorer 10 or above, Microsoft Edge 25 or above
‒ Safari 8 or above
‒ Microsoft BitLocker Drive Encryption
Encryption Software ‒ McAfee Endpoint Encryption
‒ PGP Whole Disk Encryption
Acronis Training and Certification – Authorized Use Only 35
3. Component Installation Cheat Sheet
What to back up What to install Where to install Disk Space
Disk, volumes and files on physical
Agent for Windows* 850 MB
machines running Windows
Disk, volumes and files on physical
Agent for Linux On the machine that will be backed up 500 MB
machines running Linux
Disk, volumes and files on physical
Agent for Mac 450 MB
machines running OS X
Agent for VMware (Virtual Appliance) On the ESXi host 6 GB
VMware ESXi virtual machines and
ESXi host configurations On a Windows machine that has network access to
Agent for VMware (Windows) 320 MB
vCenter Server and to the virtual machine storage*
Hyper-V virtual machines Agent for Hyper-V On the Hyper-V host 320 MB
Virtuozzo virtual machines and
Agent for Virtuozzo On the Virtuozzo host 500 MB
containers
* Typical RAM consumption is 350 MB above the OS and running applications with peak consumption reaching 2GB depending on the amount and type of data being processed
Acronis Training and Certification – Authorized Use Only 36
3. Component Installation Cheat Sheet
What to back up What to install Where to install Disk Space
VMs hosted on Microsoft Azure
VMs hosted on Amazon EC2
Same as
Citrix XenServer virtual machines** The same as physical machines* On the machine that will be backed up physical
machines
RHEV virtual machines & KVM**
Oracle virtual machines**
On the machines running the Mailbox role of
Microsoft Exchange Server
Exchange databases and mailboxes Agent for Windows + Exchange If only mailbox backup is required, agent can be 950 MB
installed on any Windows with network access to the
machine running Client Access role of Microsoft
Exchange Server
* A VM is considered virtual if it is backed up by an external agent. If an agent is installed in the guest system, the backup and recovery operations are the same as with a physical
machine. However, the machine is counted as virtual when you set quotas for the number of machines
**With Acronis Backup Advanced Virtual Host licenses, these virtual machines are considered as virtual (per host licensing is used). With an Acronis Backup Virtual Host license,
these machines are considered physical (per machine licensing is used)
Acronis Training and Certification – Authorized Use Only 37
3. Component Installation Cheat Sheet
What to back up What to install Where to install Disk Space
SQL databases Agent for Windows + SQL On the machine running Microsoft SQL Server 950 MB
Machines running Active Directory Agent for Windows + Active
On the domain controller 950 MB
Domain Services Directory
On a Windows machine that is connected to the
Office 365 Mailboxes Agent for Office 365 500 MB
Internet
Mobile devices running iOS Mobile app for iOS On the iOS mobile device 88 MB
Mobile devices running iOS Mobile app for Android On the Android mobile device 30 MB
On the SharePoint recovery farm or Front-End and
Recover SharePoint items SharePoint Explorer 12 MB
Database server
Enables users to monitor backups Backup Monitor On a machine running Windows or OS X 10 MB
Provides command-line interface Command-Line Tool On a machine running Windows or Linux 550 MB
Acronis Training and Certification – Authorized Use Only 38
3. Component Installation Cheat Sheet
Function What to install Where to install Disk Space
Manages Agents, provides web For on-premise deployment, on a machine running 1.7 GB (Win)
Management Server*
interface for management Windows or Linux. For cloud, no installation required 0.6 GB (Lin)
Monitoring Service Monitoring Service On the machine running the Management Server -
Stores backup, required for
Storage Node On a machine running Windows 1.1 GB
cataloging and deduplication
Performs cataloging of backups on
Catalog Service On a machine running Windows -
Storage Nodes
Enables booting machines into
PXE Server On a machine running Windows -
bootable media through the network
Creates bootable media Bootable Media Builder On a machine running Windows or Linux 200 MB**
* A management server with one registered machine consumes 200 MB of memory. Each newly registered machines adds about 4 MB. Thus, a server with 100 registered
machines consumes approximately 600 MB above the operating system and running applications. Max. number of registered machines is 900-1000. This limitation originates
from the management server's embedded SQLite. This limit can be overcome by specifying an external Microsoft SQL Server instance during Management Server installation.
With an external SQL database, up to 2000 machines can be registered with significant performance degradation.
**Bootable media requires at least 1GB of RAM
Acronis Training and Certification – Authorized Use Only 39
3. Required Linux Packages
Linux distribution Package names How to install
Red Hat Enterprise Linux kernel-devel
The setup program will download and install the packages automatically by using your Red Hat
gcc
subscription
make
Run the following command:
perl
yum install perl
CentOS kernel-devel
gcc The setup program will download and install the packages automatically
Fedora make
Run the following command:
perl
yum install perl
Ubuntu Make sure RPM Package Manager is installed and run the following commands
linux-headers sudo apt-get update
linux-image sudo apt-get install linux-headers-`uname -r`
gcc sudo apt-get install linux-image-`uname -r`
make sudo apt-get install gcc-<package version>
perl sudo apt-get install make
sudo apt-get install perl
Acronis Training and Certification – Authorized Use Only 40
3. Acronis Backup Cloud – Add Machines
Click to add machines
Acronis Training and Certification – Authorized Use Only 57
3. Adding Machines
‒ To add machines for backup, login to the Backup Console
‒ Click on the ADD button to start adding machines to be backed up:
▪ Installers for Agents for supported OS, virtualization platforms and applications can be
downloaded for local installation on machines to be backed up
▪ For Acronis Backup on-premise management with a Windows-based Management
Server, Remote Installation is also available in addition to downloading installers for
local installation
Acronis Training and Certification – Authorized Use Only 58
3. Adding Machines
Select the machine type to
download the installer or to
perform remote installation
Acronis Training and Certification – Authorized Use Only 59
3. Adding Machines
For Acronis Backup Cloud and Acronis Backup
cloud-based management, once a device type
has been selected, instructions will be shown
and download will start automatically
Acronis Training and Certification – Authorized Use Only 60
3. Adding Machines
‒ Ensure that the following requirements are met:
▪ Acronis Backup Cloud and Acronis Backup cloud-based management:
• Internet connectivity for target machines
• Allow inbound and outbound connections through firewalls and other network security system such as
proxy servers for TCP ports 443, 8443, 7770…7800 and 44445
• Configure HTTP proxy server settings for target machines for agent installation and subsequent data
transfer
▪ For Acronis Backup on-premise management
• On-premise Management Server (on a Windows or Linux machine) is installed
• Allow inbound and outbound connections through firewalls and other network security systems similar to
Acronis Backup cloud management
Acronis Training and Certification – Authorized Use Only 62
3. Local Installation – Installing Agents
‒ The following Agents are available for installation on
Windows:
▪ Agent for Windows, Exchange, SQL, Active Directory, Office
365, VMware (Windows), Hyper-V
‒ Select the corresponding Window-based platform
from the ADD menu or download the offline installer
(full installer) for Windows
‒ If installing on a domain controller, specify an existing
user account for the Logon account for the agent
service via Customize installation settings. (For
security reasons, the installer does not automatically
create new accounts on a domain controller)
Acronis Training and Certification – Authorized Use Only 63
3. Local Installation – Installing Agents
1. Log on as an administrator and run the installer
2. [Optional] To change the language, click Setup
language
3. [On-premise] Select Install a backup agent (all
applicable Agents will be installed) and specify the
hostname/IP address of the Management Server.
Optionally, click on Customize installation settings
to change installation settings
4. [Cloud] Click on Install to install with default settings
or Customize installation settings to change
defaults and enter the credentials of the account to
which the machine will be assigned to
5. Start the installation
Acronis Training and Certification – Authorized Use Only 64
3. Local Installation – Installing Agents
‒ The following Agent is available for installation on
Linux:
▪ Agent for Linux
‒ Select Linux from the ADD menu to download the 64-
bit installer
‒ To download the 32-bit installer instead, cancel the
automatic download and click on the link for the 32-bit
installer in the instructions shown after clicking ADD
‒ Ensure necessary Linux packages are installed on the
target machines prior to installing Agents
Acronis Training and Certification – Authorized Use Only 65
3. Local Installation – Installing Agents
1. Log on As the root user, run the installer
▪ ./AcronisBackup_12_64-bit.x86_64 or
▪ ./AcronisBackup_12_32-bit.i686
2. Accept the terms of the license agreement
3. [On-premise] Clear the Acronis Backup
Management Server checkbox and click Next to
specify the hostname/IP address of the Management
Server
4. [Cloud] Specify the credentials of the account to
which the machine will be assigned to
5. Click Next to start the installation
Acronis Training and Certification – Authorized Use Only 66
3. Local Installation – Installing Agents
‒ The following Agent is available for installation on
Mac:
▪ Agent for Mac
‒ Select Mac from the ADD menu to download the
installer
Acronis Training and Certification – Authorized Use Only 67
3. Local Installation – Installing Agents
1. Run the installer (.dmg) and wait for the OS to mount
the installation disk image
2. Double-click Install.pkg and click on Continue
3. If prompted, provide administrator credentials
4. [Optional] Click Change Install Location to change
installation path
5. [Cloud] Specify the credentials of the account to
which the machine should be assigned
6. Click Install to start installation
Acronis Training and Certification – Authorized Use Only 68
3. Local Installation – Installing Agents
‒ The following Agents are available for Acronis Backup
on-premise deployments:
▪ Agent for VMware (Virtual Appliance), Agent for VMware
(Windows)
‒ The following Agent is available for Acronis Backup
cloud deployment and Acronis Backup Cloud:
▪ Agent for VMware (Windows)
‒ Agent for VMware (Virtual Appliance) can be installed
via remote installation (preferred) or by manually
deploying as OVF template
‒ Agent for VMware (Windows) can be installed locally
via the Windows installer or the ESXi web installer
Acronis Training and Certification – Authorized Use Only 69
3. Local Installation – Installing Agents
1. Log on as an administrator and run the installer
2. [On-premise] Select Install a backup agent and
specify the hostname/IP address of the Management
Server. Then click on Customize installation
settings and select Agent for VMware (Windows)
under What to install
3. [Cloud] Click on Install to install with default settings
or Customize installation settings to change
defaults and enter the credentials of the account to
which the machine will be assigned to. Then specify
the hostname/IP address and access credentials of
the vCenter Server or standalone ESXi host whose
VMs will be backed up by the Agent
4. Start the installation
Acronis Training and Certification – Authorized Use Only 70
3. Local Installation – Installing Mobile App
‒ The following mobile apps are available for mobile
devices:
▪ Mobile app for iOS, Mobile app for Android
‒ The mobile apps can be installed by searching and
downloading the app from the respective App Store
‒ For Acronis Backup, a valid Acronis Cloud Storage
subscription license is required for backing up data on
mobile devices
Acronis Training and Certification – Authorized Use Only 71
3. Local Installation – Installing Mobile App
1. Download and install the app
2. When the app is started for the 1st time, specify the
credentials of the account to which the mobile device
will be assigned to
3. Once signed-in, the following settings can be
configured:
▪ Continuous Backup: Select from On, Only when charging or
Off
▪ Backup Using: Select from Wi-Fi only or Wi-Fi and cellular
connection
Acronis Training and Certification – Authorized Use Only 72
3. Deploying Agents Through Group Policy
‒ Windows-based Agents can be installed via Group Policy on machines that
are members of an AD domain
‒ Requirements:
▪ AD domain with a domain controller running Windows Server 2003 or later
▪ User account that is a member of the Domain Admins group
▪ All agents for installation in Windows installer
‒ Steps:
▪ Create the .mst and .msi files for unattended installation via the installer and place them
in a shared folder
▪ Create and configure the GPO for the OU containing the domain computers which will be
installed with the Windows-based Agents
Acronis Training and Certification – Authorized Use Only 79
3. Updating Agents
‒ For on-premise management, update the Management Server and
thereafter repeat the agent installation locally or via remote installation
‒ For Acronis Backup Cloud and Acronis Backup cloud-based management,
Agents are updated as soon as a new version is released unless the Agent
Auto Update setting for the User Account which the machines are assigned
to is disabled
‒ Alternatively, to manually update an Agent, do the following:
▪ Click Settings > Agents, machines with outdated Agents will have an ! mark
▪ Select the machines that you want to update, machines must be online
▪ Click Update agent
Acronis Training and Certification – Authorized Use Only 80
3. Uninstalling
‒ Uninstalling components such as Agents will not remove them from the
Backup Console
‒ Deleting machines from the Backup Console will not uninstall the Agents
from machines, they must be manually uninstalled
‒ To uninstall, perform the following:
▪ In Windows, go to Control Panel > Programs and Features to uninstall Acronis Backup
• As part of uninstallation, you can choose to select or clear the Remove the logs and configuration
settings check box
• Keeping the setting will enable the machine to be re-associated with existing backups and backup plans
when Agents are reinstalled
• Removing the setting will result in duplicates in the Backup Console upon re-installation of Agents
Acronis Training and Certification – Authorized Use Only 81
3. Uninstalling
▪ In Linux, run /usr/lib/Acronis/BackupAndRecovery/uninstall/uninstall
• As part of uninstallation, you can choose to select or clear the Clean up all product traces (Remove the
product’s logs, tasks, vaults, and configuration settings) check box
• Similar to Windows, keeping the setting will enabled the machine to be re-associated and removing the
setting will result in duplicates upon re-installation of Agents
▪ In Mac, double-click the installation file (.dmg), wait for it to be mounted and double-click
Uninstall
▪ In VMware, log on to vCenter Server or the standalone ESXi with vSphere Client, right-
click on the virtual appliance and select Delete from Disk
• If the appliance is powered on, it must be powered off first
• If locally attached storage is used as a backup destination and you wish to preserve the data, edit the
settings of the appliance and remove the disk with the storage from the appliance prior to deleting it. The
disk will remain in the datastore and can be attached to another Agent for VMware (Virtual Appliance)
Acronis Training and Certification – Authorized Use Only 82
LAB 1
▪ Cloud.Acronis.com
▪ User: acelatam1
▪ Pass: Acelatam1
Acronis Training and Certification – Authorized Use Only 83
Questions?
Acronis Training and Certification – Authorized Use Only 84
New Generation Data Protection
www.acronis.com
twitter.com/acronis blog.acronis.com facebook.com/acronis
Acronis Training and Certification – Authorized Use Only 85
You might also like
- Dynamic Approval GroupDocument40 pagesDynamic Approval Groupjrparida100% (1)
- Outlook Calendar Integration For Workday Learning - August 2022 UpdateDocument41 pagesOutlook Calendar Integration For Workday Learning - August 2022 UpdateSydney RapanganwaNo ratings yet
- Az-303 1 PDFDocument265 pagesAz-303 1 PDFRavi Chandra0% (2)
- AZ 900T00 Microsoft Azure Fundamentals 04Document37 pagesAZ 900T00 Microsoft Azure Fundamentals 04Richie PooNo ratings yet
- Acronis Certified Engineer Backup 12.5 Training Presentation Module 5 enDocument102 pagesAcronis Certified Engineer Backup 12.5 Training Presentation Module 5 enmansoorali_afNo ratings yet
- Acronis Backup CloudDocument84 pagesAcronis Backup CloudMunesh JadounNo ratings yet
- 2H2023-VLS Configuration For Microsoft TeamsDocument10 pages2H2023-VLS Configuration For Microsoft TeamsminhtohaNo ratings yet
- Administering Avaya Aura System Manager 11-7-2023Document3 pagesAdministering Avaya Aura System Manager 11-7-2023Asnake TegenawNo ratings yet
- Azure Backup Onprem & Cloud - v2Document13 pagesAzure Backup Onprem & Cloud - v2loopzillaNo ratings yet
- Microsoft Premium AZ-300 by VCEplus 283q PDFDocument507 pagesMicrosoft Premium AZ-300 by VCEplus 283q PDFRobert ChewNo ratings yet
- Integração LMS-TeamsDocument11 pagesIntegração LMS-TeamsSergio Julio Rodriguez CidNo ratings yet
- License PoliciesDocument4 pagesLicense PoliciesAhmed NNo ratings yet
- IBM TSM Spectrum Protect Unit 3 Data Protection For Virtual MachinesDocument47 pagesIBM TSM Spectrum Protect Unit 3 Data Protection For Virtual MachinesemcviltNo ratings yet
- AZ-500: Microsoft Azure Security Technologies Practice Test - 1 - ResultsDocument66 pagesAZ-500: Microsoft Azure Security Technologies Practice Test - 1 - ResultsgurungeNo ratings yet
- Remote Backup As A Service Solutions BriefDocument6 pagesRemote Backup As A Service Solutions BriefMario LuizNo ratings yet
- SAP Sales & Service CloudDocument18 pagesSAP Sales & Service CloudAriel MartinezNo ratings yet
- Pre-Implementation Checklist - NerolacDocument4 pagesPre-Implementation Checklist - NerolacramuNo ratings yet
- AcronisAcademy Datasheet en-USDocument2 pagesAcronisAcademy Datasheet en-USSteve YacolcaNo ratings yet
- Naukri GopuRakesh (4y 10m)Document3 pagesNaukri GopuRakesh (4y 10m)ashiqshaik94No ratings yet
- Quick Manual WinPAKDocument55 pagesQuick Manual WinPAKSantiago HerreraNo ratings yet
- CA Identity Suite 14.x: CA Identity Manager Implement Provisioning 200Document34 pagesCA Identity Suite 14.x: CA Identity Manager Implement Provisioning 200Steven AvilaNo ratings yet
- Administering Avaya Aura System Manager 11-7-2023Document5 pagesAdministering Avaya Aura System Manager 11-7-2023Asnake TegenawNo ratings yet
- Veeam Orchestrator Product OverviewDocument2 pagesVeeam Orchestrator Product OverviewEsk ImouNo ratings yet
- CyberArk Interview Questions and AnswersDocument11 pagesCyberArk Interview Questions and AnswersKalpesh MNo ratings yet
- SuccessFactors Test and Demo - NP2 3-2-17 PDFDocument1 pageSuccessFactors Test and Demo - NP2 3-2-17 PDFAnk1313No ratings yet
- Implementing Azure Backup PDFDocument7 pagesImplementing Azure Backup PDFmoony30No ratings yet
- Acronis Certified Engineer Backup 12.5 Training Presentation Module 7 enDocument53 pagesAcronis Certified Engineer Backup 12.5 Training Presentation Module 7 enmansoorali_afNo ratings yet
- Aveva CALM User ManualDocument18 pagesAveva CALM User ManualYener TohumatNo ratings yet
- Acronis Backup Cloud v.7.7 Troubleshooting enDocument46 pagesAcronis Backup Cloud v.7.7 Troubleshooting enAlexandru PetrașNo ratings yet
- Chrome User Agent DeprecationDocument12 pagesChrome User Agent DeprecationMihaela SandruNo ratings yet
- AW - WS1DM - Lab Manual Days 3 - 4Document118 pagesAW - WS1DM - Lab Manual Days 3 - 4Kartik SinhaNo ratings yet
- Farmers Choice Infrastructure Assessement PrerequisitesDocument9 pagesFarmers Choice Infrastructure Assessement PrerequisitesMwebia RaymodNo ratings yet
- CertyIQ AZ-305 UpdatedExam Dumps-2022 Part 1Document44 pagesCertyIQ AZ-305 UpdatedExam Dumps-2022 Part 1Nithin RoyNo ratings yet
- Windows Safran Question 1Document12 pagesWindows Safran Question 1sonalrajput2024No ratings yet
- Migrate Server Patching Using Azure Arc StepbyStep ProcessDocument16 pagesMigrate Server Patching Using Azure Arc StepbyStep Processvinod.sharmaji344No ratings yet
- Veeam Backup and Replication EditionsDocument3 pagesVeeam Backup and Replication EditionsMualla öndersevNo ratings yet
- Acumatica 4.2 Overview: Gabriel Michaud Director of Product ManagementDocument40 pagesAcumatica 4.2 Overview: Gabriel Michaud Director of Product ManagementAi Li HengNo ratings yet
- Sap 0003Document10 pagesSap 0003Chanakya RaoNo ratings yet
- Azure Admin Associate Value AddDocument47 pagesAzure Admin Associate Value AddshrikantNo ratings yet
- Microsoft Azure Fundamentals: Microsoft AZ-900 Version DemoDocument15 pagesMicrosoft Azure Fundamentals: Microsoft AZ-900 Version DemoSpy TrapNo ratings yet
- Administering Adobe Acrobat XI Pro With The Casper SuiteDocument21 pagesAdministering Adobe Acrobat XI Pro With The Casper SuiteMuhammad Nurul FajryNo ratings yet
- Azure FundamentalsDocument18 pagesAzure FundamentalsNicole XiangNo ratings yet
- Microsoft Questionspaper AZ-300 v2020-02-14 by - Lottie 138qDocument146 pagesMicrosoft Questionspaper AZ-300 v2020-02-14 by - Lottie 138qAndresNo ratings yet
- Aindumps AZ-300 v2020-06-02 by Eva 157qDocument176 pagesAindumps AZ-300 v2020-06-02 by Eva 157qarban bNo ratings yet
- 5C00641I StudentGuideDocument257 pages5C00641I StudentGuideOctavio PuenteNo ratings yet
- Az 104Document25 pagesAz 104Cheikh NDIAYENo ratings yet
- What Are The Steps To Setup Advanced Collections Doc ID 282798.1Document5 pagesWhat Are The Steps To Setup Advanced Collections Doc ID 282798.1anind_1980No ratings yet
- Veeam Backup Replication v12 Configure Manage and RecoverDocument3 pagesVeeam Backup Replication v12 Configure Manage and Recoverdanilosierra01No ratings yet
- Using Acronis Cyber Backup CloudDocument168 pagesUsing Acronis Cyber Backup CloudN11LNo ratings yet
- CA Identity Suite 14.x: Implementation - Integrate The Components 200Document52 pagesCA Identity Suite 14.x: Implementation - Integrate The Components 200Steven AvilaNo ratings yet
- ExamDocument27 pagesExamcrisandy31No ratings yet
- Configuring Single Sign-On From The Vmware Identity Manager Service To FreshserviceDocument9 pagesConfiguring Single Sign-On From The Vmware Identity Manager Service To FreshservicekarthikNo ratings yet
- Aon - Cyber Solution: Ransomware Supplemental QuestionnaireDocument9 pagesAon - Cyber Solution: Ransomware Supplemental QuestionnaireDaniel SherwoodNo ratings yet
- Service Accreditation Requirement & Learning Paths - V2 (MTM) - 2021 (1) - Read-OnlyDocument22 pagesService Accreditation Requirement & Learning Paths - V2 (MTM) - 2021 (1) - Read-Onlyfandri kurniawanNo ratings yet
- AWS Managed Service by InterVision Service GuideDocument26 pagesAWS Managed Service by InterVision Service GuidechandraNo ratings yet
- Cloud Training Plan AWSDocument10 pagesCloud Training Plan AWSRajesh Chowdary ParaNo ratings yet
- Implementing and Administering Ad RmsDocument30 pagesImplementing and Administering Ad RmsAbdul-alim BhnsawyNo ratings yet
- ASN Training Provider DatasheetDocument2 pagesASN Training Provider DatasheetpelecarNo ratings yet
- CA Identity Suite 14.x: CA Identity Manager - Implement Provisioning 200Document54 pagesCA Identity Suite 14.x: CA Identity Manager - Implement Provisioning 200Steven AvilaNo ratings yet
- Quick Userguide: Voicemail Status IconsDocument2 pagesQuick Userguide: Voicemail Status Iconsmansoorali_afNo ratings yet
- NSE4 Dumps Fortinet Network Security Expert 4 Written ExamDocument20 pagesNSE4 Dumps Fortinet Network Security Expert 4 Written Exammansoorali_af100% (1)
- Fortinet Nse 4 - Fortios 6.4Document9 pagesFortinet Nse 4 - Fortios 6.4mansoorali_afNo ratings yet
- Omniswitch Aos Release 8 Specifications Guide: Part No. 060504-10, Rev. A December 2017Document78 pagesOmniswitch Aos Release 8 Specifications Guide: Part No. 060504-10, Rev. A December 2017mansoorali_afNo ratings yet
- Omniswitch 6560 Hardware Users Guide: Part No. 060474-10, Rev. B September 2017Document80 pagesOmniswitch 6560 Hardware Users Guide: Part No. 060474-10, Rev. B September 2017mansoorali_afNo ratings yet
- Acronis Certified Engineer Backup 12.5 Training Presentation Module 5 enDocument102 pagesAcronis Certified Engineer Backup 12.5 Training Presentation Module 5 enmansoorali_afNo ratings yet
- Std03 - Term - I - Maths - EM - WWW - Tntextbooks.inDocument88 pagesStd03 - Term - I - Maths - EM - WWW - Tntextbooks.inmansoorali_afNo ratings yet
- Os8 Cli 841R03 RevbDocument4,264 pagesOs8 Cli 841R03 Revbmansoorali_afNo ratings yet
- Acronis Certified Engineer Backup 12.5 Training Presentation Module 7 enDocument53 pagesAcronis Certified Engineer Backup 12.5 Training Presentation Module 7 enmansoorali_afNo ratings yet
- 18-Troubleshooting HSRP AuthenticationDocument17 pages18-Troubleshooting HSRP Authenticationmansoorali_afNo ratings yet
- 20-Troubleshooting Basic Network Services IIDocument19 pages20-Troubleshooting Basic Network Services IImansoorali_afNo ratings yet
- 16-Troubleshooting EtherChannel IDocument11 pages16-Troubleshooting EtherChannel Imansoorali_afNo ratings yet
- 19-Troubleshooting Basic Network Services IDocument17 pages19-Troubleshooting Basic Network Services Imansoorali_afNo ratings yet
- 17-Troubleshooting EtherChannel IIDocument12 pages17-Troubleshooting EtherChannel IImansoorali_afNo ratings yet
- 14-Troubleshooting Spanning TreeDocument13 pages14-Troubleshooting Spanning Treemansoorali_afNo ratings yet
- 10-Troubleshooting OSPF Routing IDocument8 pages10-Troubleshooting OSPF Routing Imansoorali_afNo ratings yet
- 12-Troubleshooting OSPF AdjacenciesDocument10 pages12-Troubleshooting OSPF Adjacenciesmansoorali_afNo ratings yet
- 7-Troubleshooting VoIP and Converged NetworksDocument10 pages7-Troubleshooting VoIP and Converged Networksmansoorali_afNo ratings yet
- 8-Troubleshooting EIGRP RoutingDocument13 pages8-Troubleshooting EIGRP Routingmansoorali_afNo ratings yet
- 6-Troubleshooting Basic Frame RelayDocument13 pages6-Troubleshooting Basic Frame Relaymansoorali_afNo ratings yet
- 3-Troubleshooting Basic BGPDocument14 pages3-Troubleshooting Basic BGPmansoorali_afNo ratings yet