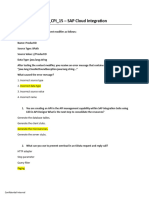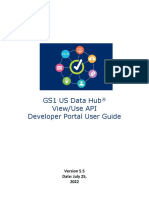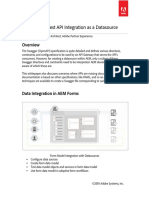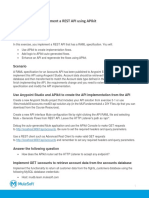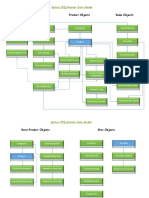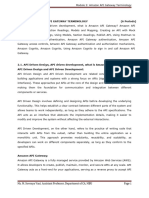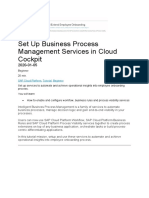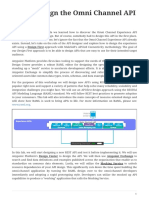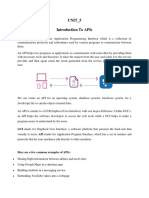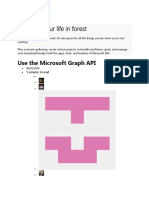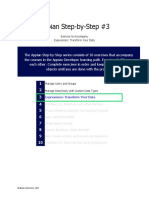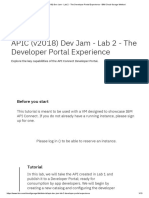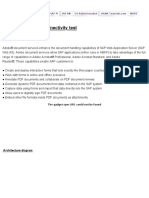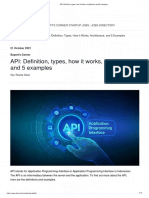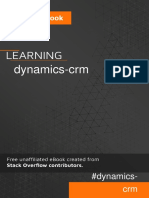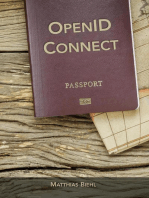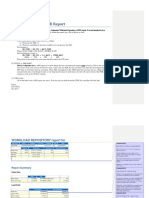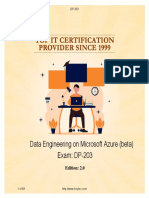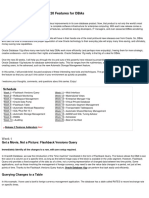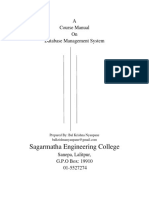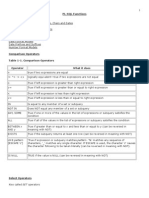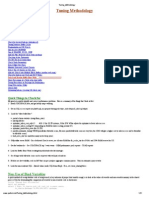Professional Documents
Culture Documents
API Documentation
API Documentation
Uploaded by
BesufkkadOriginal Description:
Copyright
Available Formats
Share this document
Did you find this document useful?
Is this content inappropriate?
Report this DocumentCopyright:
Available Formats
API Documentation
API Documentation
Uploaded by
BesufkkadCopyright:
Available Formats
API Documentation
Rev 1/5/17
Contents:
Integration Considerations 1
Data Mapping 1
Middleware 2
Synchronization 2
Step 1: Determine the Business Requirements of your Integration 3
Step 2: Decide What Data to Synchronize 3
Step 3: Create the Synchronization Script 3
Getting Started with the API 5
360Alumni provides the following REST endpoints and methods: 5
The API URLs 5
Get Your API Key 5
Requesting Data 5
Filtering Responses 12
Filtering Campaign Results 12
Filtering Donation Results 15
Filtering User Results 18
Creating and Updating Users 21
Create a New User with POST /api/users/ 21
Get an Array of User Records with GET /api/users/ 22
Get a Specific User's Record with GET /api/users/{id} 23
Update a User Record with PUT /api/users/{id} 27
API Documentation, Page 1 of 28
Integration Considerations
Data Mapping
You'll need to create a plan for how to keep your data models synchronized. Data must
be pulled from 360Alumni's API rather than pushed via an event-driven integration
model. So your integration needs to periodically scan the data and provide a change log
to act upon.
Once you have decided upon your synchronization model, you need to identify which
fields you are going to keep synchronized between the two systems. Use the User
Object reference page to help with your mapping. You can also download a copy of the
following spreadsheet to use for your mapping:
1. Open the 360Alumni User Data Mapping Template.
ile > Download as >, from the open template.
2. Select F
3. Select your preferred format to save the spreadsheet:
○ Excel
○ OpenDocument
○ Comma separated values (CSV)
○ Tab separated values (TSV)
4. The template is sorted by JSON field column. You might find it useful to do your
mapping by resorting your spreadsheet by the Preferred Order column.
Middleware
Another consideration is the middleware that provides the "bridge" between 360Alumni
and your database. Middleware provides enforcement of business logic such as
conversion of the data format or structures. Another example of middleware tasks is
adding a layer of protection so bad data or glitches can not create chaos in the
destination system. An example of middleware is Zapier, which is a middleware
"clearinghouse" - offering prepackaged middleware "scripts" for thousands of software
applications. 360Alumni has a privately available "Zap" which can be used by our clients
who run Salesforce.
API Documentation, Page 2 of 28
Synchronization
One method of integrating your application with 360Alumni is via a polling and
synchronization method. This involves checking the database periodically for changes
and then updating records accordingly. A polling and sync integration works by running
a script that checks for updates and then will update a target based on changes. You
can make these integrations two-way by simply applying the business logic you create
to both checks.
The following integration example uses a CRM to show how a sync integration can
work. Awesome University has a CRM that they use to keep track of their alumni and
ensure they can keep track of their donations. They have recently become a partner
with 360Alumni and would like to ensure that their alumni database in their CRM and
360Alumni remains in sync. In order to accomplish this they will be setting up a sync
with 360Alumni using the "Users" endpoint of the API.
● Step 1: Determine the Business Requirements of your Integration
● Step 2: Decide What Data to Synchronize
● Step 3: Create the Synchronization Script
Step 1: Determine the Business Requirements of your Integration
For Awesome University's integration they have determined they want to perform a two
way sync with 360Alumni and the contacts in their CRM system. They determined this
by finding out the business requirements by talking with stakeholders in their
organization. This involved a short series of meetings where they discussed what data
they wanted to keep in sync with 360Alumni. They decided upon a two way sync
because it would allow them to maintain their alumni directory both organically and still
be able to manage it through their CRM.
Step 2: Decide What Data to Synchronize
API Documentation, Page 3 of 28
Awesome University had to decide what parts of their contact data they wanted to keep
in sync, so they referred to 360Alumni's field list and settled upon the first name, last
name, email, and phone number fields only. They did this because they had only
maintained these pieces of contact information in their CRM so they wanted to get them
updated as users provided updates. They could have included additional fields but
chose a lean approach for phase 1 of their integration.
Step 3: Create the Synchronization Script
Awesome University maintains a couple of in house servers so they decided their script
will be written in node.js and run once a day at 1 AM on one of their linux environments.
Their script will simply look at records that were changed in each system and then
update or create records on each of the respective environments. This also allows
Awesome University to put in any transformations they need.
API Documentation, Page 4 of 28
Getting Started with the API
360Alumni provides the following REST endpoints and methods:
● /api/campaigns/
● GET method
● /api/campaigns/{id}
● GET method
● /api/donations/
● GET method
● /api/users/
● GET and POST methods
● /api/users/{id}
● GET and PUT methods
The API URLs
Use one of the following URLs to open the API reference.
Test system https://demo.s.360alumni.com/api/documentation
Your system https://<<your-system>>.360alumni.com/api/documentation
Get Your API Key
Before you can use the API you'll need to get your API key, which you use to
authenticate with the API. Your account manager at 360Alumni will coordinate with
our Client Integrations Team to create an API key for your organization. Once you
have the key, connecting to the 360Alumni API is easy. For each API request,
simply include your API key as the value in an HTTP header named x-api-key. See
the examples for details.
API Documentation, Page 5 of 28
Requesting Data
The following steps walk you through the basics to get started using the API.
1. Click an API method to display it's reference documentation. For example, click
GET /api/campaigns/.
An API Reference Page
Note, for a GET /api/campaigns/ request the page parameter indicates which set of
results to return. The default page value is 1 representing the first 100 results.
A page represents up to 100 results returned in a JSON array.
2. Click Sandbox to display a form for entering values and trying the request.
3. Enter your API key in an HTTP request header.
1. Use the header name x-api-key.
2. Use the value obtained from your 360Alumni representative.
API Documentation, Page 6 of 28
An API Sandbox Test Form
4. Click Try! to execute the API request.
API Documentation, Page 7 of 28
5. The display shows results such as the following:
.
.
.
API Documentation, Page 8 of 28
Note the following about the results:
● Request URL: Shows what executed.
● Response Headers: Contains messages about the success or failure of the
request.
● Response Body: Contains a JSON array of the results, in this case an array of
Campaign Objects. Other API requests use the Donation Object or the User
Object.
● Curl Command Line: Contains a form of the request that you can copy and
paste to execute at the command line or in scripts.
curl -X "GET" -H "Accept:\ application/json" -H "Content-type:\ application/json" -H
"x-api-key:\ <<your-API-key>>" /api/campaigns
6. Each campaign object in the returned array is identified with an id value. Note the first
object in the array above contains the id value 17.
7. To get a single campaign object, click GET /api/campaigns/{id}.
This API request requires an integer id parameter that represents the compaign
identifier.
The Reference Page for GET /api/campaigns/{id}
8. Click Sandbox and enter the following to execute the API request:
A. Enter your API key in an HTTP request header.
B. Enter an id parameter value representing the campaign you want to get.
API Documentation, Page 9 of 28
C. Click Try! to execute the API request.
The Sandbox Form for a GET /api/campaigns/{id} Request
API Documentation, Page 10 of 28
9. The Response Body shows the results in a formatted JSON Campaign Object.
The Response Body, Formatted
Click Raw to show the JSON object without formatting, suitable for copying and using in
code.
The Response Body, Unformatted
API Documentation, Page 11 of 28
Filtering Responses
Some GET methods provide optional filter parameters you can include to narrow API
results based on various criteria. The following sections show how to use some filter
parameters to get data on campaigns, donations, and users. This page contains the
following topics:
● Filtering Campaign Results
● Filtering Donation Results
● Filtering User Results
Use one of the following URLs to open the API reference.
Test https://demo.s.360alumni.com/api/documentation
system
Your https://<<your-system>>.360alumni.com/api/documentation
system
Filtering Campaign Results
The following steps walk you through using a filter parameter to get data on
campaigns.
1. Click the GET /api/campaigns/ method.
Optional filter parameters include created_since and created_before. Use
these parameters to narrow the campaigns returned to within a specific time
frame.
API Documentation, Page 12 of 28
2. Click Sandbox to display the form for entering values and trying the request.
For this example we'll narrow the results to those campaigns created since
August 1, 2017.
A. Enter your API key in an HTTP request header.
B. Enter the value 2017-08-01 for the created_since parameter.
C. Click Try! to execute the API request.
3. The Response Body shows the JSON results.
Note the values for the createdAt field are more recent than the value input for
created_since.
API Documentation, Page 13 of 28
API Documentation, Page 14 of 28
Filtering Donation Results
The following steps walk you through using filter parameters to get data on donations.
1. Click the GET /api/donations/ method. Note the following:
Optional parameters to filter the results include campaign_id, user_id, start_date, and
end_date.
2. Click Sandbox to display the form for entering values and trying requests.
3. First we'll request all the donations.
A. Enter your API key in an HTTP request header.
B. Click Try! to execute the API request.
4. The Response Body contains a JSON array of Donation Objects that includes all
donations. The following image shows a few of these results. Note the following:
● Donation object fields correspond to the filter parameters campaign_id and
user_id for GET /api/donations/ requests.
API Documentation, Page 15 of 28
● The created_at field determines the results of a GET /api/donations/ request if
you use the start_dateor end_date filter parameters.
5. The next request filters donations by user_id.
A. Enter 1102 for the user_id value.
ry! to execute the API request.
B. Click T
API Documentation, Page 16 of 28
6. Note the results contain a few donation objects.
API Documentation, Page 17 of 28
Filtering User Results
The following steps walk you through using filter parameters to get data on users.
1. Click the GET /api/users/ method.
2. Click Sandbox to display the form for entering values and trying requests.
3. Note there are a great number of optional parameters available to filter the results.
API Documentation, Page 18 of 28
4. First we'll request all users that are not yet approved.
A. Enter your API key in an HTTP request header.
B. Enter the value 0 for the approved field. A 1 represents approved and a 0
represents not approved.
C. Click Try! to execute the API request.
5. The Response Body contains a JSON array of user objects where the approved
field value is 0.
6. The next request filters for all approved users that are not enabled.
A. Enter the value 1 for the approved field.
B. Enter the value 0 for the enabled field. A 1 represents enabled accounts and a 0
represents accounts that are not enabled.
C. Click Try! to execute the API request.
Note the results contain fewer user records.
API Documentation, Page 19 of 28
8. Click a down arrow in the Response Body to collapse the view of an object's fields.
API Documentation, Page 20 of 28
Creating and Updating Users
You can create new users in the system and give them the appropriate access. This is
because you have access to more than just the information provided by the 360Alumni
GUI and you can perform complex operations such as approving users when they are
created.
1. Create a New User with POST /api/users/
2. Get an Array of User Records with GET /api/users/
3. Get a Specific User's Record with GET /api/users/{id}
4. Update a User Record with PUT /api/users/{id}
Use one of the following URLs to open the API reference.
Test system https://demo.s.360alumni.com/api/documentation
Your system https://your-system.360alumni.com/api/documentation
Create a New User with POST /api/users/
Follow these steps to create a user.
1. Click the POST /api/users/ method.
Required parameters to create a new user include email, first_name and
last_name. These parameters as well as all the optional parameters are
described in the User Object reference.
2. Click Sandbox to display the form for entering values and trying the request.
a. Enter your API key in an HTTP request header.
b. Enter a string email address for the email parameter.
c. Enter a name for the first_name parameter.
d. Enter a name for the last_name parameter.
e. Enter 0 | 1 for the enabled parameter.
f. Enter an array ["admin" | "user"] for the groups parameter.
g. Click Try! to execute the API request.
API Documentation, Page 21 of 28
The POST /api/users/ Request
3. The Response Body shows the JSON results.
Note that the user_id field uniquely identifies a user. Make a note of this value to use
for identifying the user in later examples.
Note: If the response header is "400 Bad Request" try sending the request as a JSON
through the Content Textarea
Get an Array of User Records with GET /api/users/
1. Click the GET /api/users/ method.
Note that the page parameter is required and the default value is 1.
2. Click Sandbox to display the form for entering values and trying requests.
3. To request all user records:
a. Enter your API key in an HTTP request header.
b. Click Try! to execute the API request.
4. The Response Body contains a JSON array of User Objects.
API Documentation, Page 22 of 28
5. Note that the user_id field uniquly identifes each user. Save one of the user_id
values to use in later examples.
Examples of user_id fields in the Response
[
...
{
...
"updatedAt": "2016-04-27 19:20:25",
"user_id": 1196,
"user_timezone": null,
...
},
{
...
"updatedAt": "2016-08-09 18:28:03",
"user_id": 234063,
"user_timezone": null,
...
}
{
"about": null,
"activated_at": null,
"admin_notes": null,
"approved": 1,
...
]
API Documentation, Page 23 of 28
Get a Specific User's Record with GET /api/users/{id}
1. Click the GET /api/users/{id} method.
The single required parameter is the user_id.
2. Click Sandbox to display the form for entering a user ID and trying the request.
a. Enter your API key in an HTTP request header.
b. Enter a value for the id parameter.
c. Click Try! to execute the API request.
The GET /api/users/{id} Request
3. The single User Object is returned. Copy and save the JSON object from the
Response Body to use in the next example.
A User Object
[
{
"about": "New description of this user in the about field.",
"activated_at": "2016-06-22 01:07:19",
"admin_notes": null,
"approved": 1,
"bad_email": 0,
"client_id": 5,
API Documentation, Page 24 of 28
"createdAt": "2016-06-22 01:07:19",
"custom_fields": [],
"dob_day": null,
"dob_month": null,
"dob_year": null,
"email": null,
"emma_member_id": null,
"enabled": 0,
"facebook_link": null,
"first_login": null,
"first_name": "Christina",
"gender": null,
"groups": [
"user"
],
"hard_bounce": 0,
"home_address1": null,
"home_address2": null,
"home_city": null,
"home_country": null,
"home_geohash": null,
"home_geohash_l1": null,
"home_geohash_l2": null,
"home_geohash_l3": null,
"home_geohash_l4": null,
"home_geohash_l5": null,
"home_geohash_l6": null,
"home_lat": null,
"home_lng": null,
"home_phone": null,
"home_state": null,
"home_zipcode": null,
"image": null,
"inst_id": null,
"instagram_link": null,
"isConfirmed": 0,
"isPrimary": null,
"is_import_user": 0,
"last_activity_at": "2016-06-22 01:07:26",
API Documentation, Page 25 of 28
"last_login": "2016-06-22 01:07:19",
"last_name": "attendee",
"linkedin_link": null,
"maiden_name": null,
"middle_name": null,
"mobile_phone": null,
"name_suffix": null,
"name_title": null,
"nickname": null,
"preferred_email": null,
"preferred_phone": null,
"salt": "",
"secondary_email": [],
"soft_bounce": 0,
"tags": [],
"terms_and_conditions": 1,
"twitter_link": null,
"unsubscribe": 0,
"updatedAt": "2016-08-09 18:28:03",
"user_career_info": [],
"user_id": 234063,
"user_industry": [],
"user_language": [],
"user_skill": [],
"user_study_area": [],
"user_timezone": null,
"username": null,
"website": null,
"work_address1": null,
"work_address2": null,
"work_city": null,
"work_country": null,
"work_geohash": null,
"work_geohash_l1": null,
"work_geohash_l2": null,
"work_geohash_l3": null,
"work_geohash_l4": null,
"work_geohash_l5": null,
"work_geohash_l6": null,
API Documentation, Page 26 of 28
"work_lat": null,
"work_lng": null,
"work_phone": null,
"work_state": null,
"work_zipcode": null,
"year_graduated": null
}
]
Update a User Record with PUT /api/users/{id}
1. Copy the JSON user object from the response in the previous example into an
editor and change a few field values.
2. Click the PUT /api/users/{id} method. The required parameter is the user_id.
3. Click Sandbox to display the form for entering information and trying the request.
a. A JSON user object is required for the content. Copy your changed JSON
user object into the Contentfield on the form.
b. Set the content type.
c. Enter the Content-Type as application/json and click Set header.
d. Enter your API key in another HTTP request header.
e. Click New header and enter x-api-key and your API key value.
f. Enter a value for the id parameter.
g. Click Try! to execute the API request.
API Documentation, Page 27 of 28
The PUT /api/users/{id} Request
If the request is successful the Response Body indicates the user record was updated.
Response body
API Documentation, Page 28 of 28
You might also like
- SCDA - SAP Integration Suite (C - CPI - 15) Practice QuestionsDocument15 pagesSCDA - SAP Integration Suite (C - CPI - 15) Practice QuestionsSouth Indian Aroma100% (1)
- Mulesoft ExercisesDocument49 pagesMulesoft ExercisesJayati Kaul44% (9)
- gs1 Us Data Hub Developer Api Portal User GuideDocument24 pagesgs1 Us Data Hub Developer Api Portal User GuideJoaquin ColellaNo ratings yet
- C1 - Internal UseDocument14 pagesC1 - Internal UselgmNo ratings yet
- Fast Path To B2C Commerce Developer Certification - Module 6 - OCAPI and Service FrameworkDocument22 pagesFast Path To B2C Commerce Developer Certification - Module 6 - OCAPI and Service FrameworkHiep LeNo ratings yet
- AEM Forms REST API Integration As DatasourceDocument9 pagesAEM Forms REST API Integration As DatasourceChandrasekhar KothuriNo ratings yet
- Hospital Management SystemDocument23 pagesHospital Management SystemMag CreationNo ratings yet
- API Management Naming StandardsDocument16 pagesAPI Management Naming StandardsmohanNo ratings yet
- DIY Exercise 4-1 - Implement A REST API Using APIkitDocument4 pagesDIY Exercise 4-1 - Implement A REST API Using APIkitRakkammal RamaNo ratings yet
- Oracle Customers APIs PDFDocument109 pagesOracle Customers APIs PDFPeter MakramNo ratings yet
- Rca Data IntegrationDocument25 pagesRca Data Integrationfranz kugelschreiber0% (1)
- SF Rest API Cheatsheet WebDocument4 pagesSF Rest API Cheatsheet Webwerqr2wr23No ratings yet
- Apttus Data ModelsDocument7 pagesApttus Data ModelsRajeshNo ratings yet
- SDS Online Shopping Application ProjectDocument10 pagesSDS Online Shopping Application ProjectMungai KagechuNo ratings yet
- C Cpe 14-1Document12 pagesC Cpe 14-1asad ahmadNo ratings yet
- Apic V5 LabsDocument42 pagesApic V5 LabsCarlos Jesus Gonzalez RamosNo ratings yet
- API Management Activity Guide-Oct2023Document157 pagesAPI Management Activity Guide-Oct2023LohitRamakrishnaKotapatiNo ratings yet
- API Connect Module 1Document20 pagesAPI Connect Module 1'SudarshanRaiNo ratings yet
- MAD With NodeJS Module 2-AMAZON API GATEWAY TERMINOLOGYDocument11 pagesMAD With NodeJS Module 2-AMAZON API GATEWAY TERMINOLOGYSasidhar GanugapentaNo ratings yet
- Set Up Business Process Management Services in Cloud CockpitDocument22 pagesSet Up Business Process Management Services in Cloud CockpitEdgardo Ascanio RegueiraNo ratings yet
- Appian StepbyStep 2 (CDTs & DS)Document8 pagesAppian StepbyStep 2 (CDTs & DS)Guttula ChaitanyaNo ratings yet
- Transcript - Cloud Application Integration Beginner Implementation CourseDocument14 pagesTranscript - Cloud Application Integration Beginner Implementation Coursebaddu.animationNo ratings yet
- Module1 Lab2Document28 pagesModule1 Lab2Khaled Ben saidNo ratings yet
- Module1 Lab2Document28 pagesModule1 Lab2DevenNo ratings yet
- IoT Module 5Document22 pagesIoT Module 5Vamshidhar ReddyNo ratings yet
- API ManagementDocument13 pagesAPI ManagementManuel Ivan Moreno GarciaNo ratings yet
- Remove Unwanted UtilitiesDocument6 pagesRemove Unwanted UtilitiesdvrvspNo ratings yet
- Appian StepbyStep 3 (Expressions)Document8 pagesAppian StepbyStep 3 (Expressions)Guttula ChaitanyaNo ratings yet
- 7 Network Programmability ConceptsDocument48 pages7 Network Programmability ConceptsKv142 KvNo ratings yet
- Go To WOBO Page, Input The Seller ID. Use This Link To: Calling API and CMM APIDocument8 pagesGo To WOBO Page, Input The Seller ID. Use This Link To: Calling API and CMM APIAnkit KarwaNo ratings yet
- SAP Integration - System Configurations - SAP BlogsDocument18 pagesSAP Integration - System Configurations - SAP Blogsisssac_Abraham100% (1)
- Student Lab Guide IBM API Connect Proof of Technology v5 0 1 0Document13 pagesStudent Lab Guide IBM API Connect Proof of Technology v5 0 1 0kiran2eng12100% (1)
- Vendor API FAQsDocument14 pagesVendor API FAQsMehul ThakkarNo ratings yet
- Write Equation For CHMDocument7 pagesWrite Equation For CHMdvrvspNo ratings yet
- BTP 46Document74 pagesBTP 46sprasadn66No ratings yet
- API DevelopmentDocument12 pagesAPI DevelopmentSquall LionheartNo ratings yet
- PL 400 New PDFDocument230 pagesPL 400 New PDFXphidaNo ratings yet
- IAG Access Analysis - IntegrationDocument18 pagesIAG Access Analysis - IntegrationVishlashak KapoorNo ratings yet
- API DevelopmentDocument26 pagesAPI DevelopmentMrCHANTHA50% (2)
- Full Chapter Pro React 16 1St Edition Adam Freeman PDFDocument53 pagesFull Chapter Pro React 16 1St Edition Adam Freeman PDFcassie.garretson324100% (7)
- FineractDocument5 pagesFineractthanh loi BuiNo ratings yet
- API Platform Cloud Service Beta - Hands-On LabDocument45 pagesAPI Platform Cloud Service Beta - Hands-On Labtarun gNo ratings yet
- The Entire API Lifecycle - Nordic APIsDocument13 pagesThe Entire API Lifecycle - Nordic APIsfuturegm2400100% (1)
- Modul 2Document10 pagesModul 2Ahmad TimbulNo ratings yet
- MANITOU API - Connected Solutions - Using The ServiceDocument34 pagesMANITOU API - Connected Solutions - Using The ServiceLuis RoblesNo ratings yet
- My Dkstore Api IntegrationDocument47 pagesMy Dkstore Api IntegrationJonathan CoronaNo ratings yet
- ADS Configuration - Connectivity Test - SAP BASIS TutorialDocument10 pagesADS Configuration - Connectivity Test - SAP BASIS Tutorialkoizak3No ratings yet
- 2&3. Scripting in Service NowDocument51 pages2&3. Scripting in Service NowSuresh ThallapelliNo ratings yet
- API - Pengertian, Jenis, Cara Kerja, Arsitektur, Dan 5 Contohnya InlgesDocument12 pagesAPI - Pengertian, Jenis, Cara Kerja, Arsitektur, Dan 5 Contohnya InlgesHau KMoneNo ratings yet
- Admin in A Day Module 2: Reporting and Telemetry Hands On Lab Lab ScenarioDocument19 pagesAdmin in A Day Module 2: Reporting and Telemetry Hands On Lab Lab Scenarioas d-fNo ratings yet
- Marketing Cloud API FAQ: What Is The Purpose of This FAQ Document?Document3 pagesMarketing Cloud API FAQ: What Is The Purpose of This FAQ Document?George Cristian Aquiño HuamanNo ratings yet
- API Management Software Requirements ChecklistDocument15 pagesAPI Management Software Requirements ChecklistMashrurSamit 17100% (1)
- Informatica Cloud API and App Integration - API Implementation and Management WorkshopDocument41 pagesInformatica Cloud API and App Integration - API Implementation and Management Workshoprajmamidala999No ratings yet
- SAP Crystal For Enterprise 4 0Document78 pagesSAP Crystal For Enterprise 4 0Krishna PingaliNo ratings yet
- Building An Opensocial App With Google App EngineDocument21 pagesBuilding An Opensocial App With Google App EngineJohn100% (2)
- Dynamics CRMDocument24 pagesDynamics CRMSurya Reddy BhumaNo ratings yet
- SAP XI - ABAP Proxy Communication Client ProxyDocument17 pagesSAP XI - ABAP Proxy Communication Client Proxysapramya100% (4)
- OpenID Connect - End-user Identity for Apps and APIs: API-University Series, #6From EverandOpenID Connect - End-user Identity for Apps and APIs: API-University Series, #6No ratings yet
- Db2 Compatibility PDFDocument23 pagesDb2 Compatibility PDFMuhammed Abdul QaderNo ratings yet
- Reading An Oracle AWR ReportDocument61 pagesReading An Oracle AWR Reportnt29No ratings yet
- GPT4Document5 pagesGPT4mehdi elhadiNo ratings yet
- DBMS Answer KeyDocument26 pagesDBMS Answer KeyBCA03114202019 YASHARORA100% (1)
- NetSDK Programming Manual (Intelligent Traffic)Document63 pagesNetSDK Programming Manual (Intelligent Traffic)Ivan RangelNo ratings yet
- Salesforce Knowledge Dev GuideDocument60 pagesSalesforce Knowledge Dev GuideGaurav SaraswatNo ratings yet
- Learn SQLDocument395 pagesLearn SQLBere Arias0% (1)
- DP 203 Q&A Troytec PDFDocument69 pagesDP 203 Q&A Troytec PDFThiago MöskenNo ratings yet
- Oracle Database 10G: The Top 20 Features For Dbas: ScheduleDocument147 pagesOracle Database 10G: The Top 20 Features For Dbas: ScheduleEzana EzanaNo ratings yet
- 20th June Grammarly Working CookieDocument3 pages20th June Grammarly Working CookieFiras AjmalNo ratings yet
- PLSQL PrintDocument96 pagesPLSQL PrintnagkkkkkNo ratings yet
- To Enable and Automate SFTP File Upload For Oracle EpaymentsDocument3 pagesTo Enable and Automate SFTP File Upload For Oracle EpaymentsVeerlapati Chandra SekharNo ratings yet
- Using XML With SQL Server 2005Document9 pagesUsing XML With SQL Server 2005Bhavik GandhiNo ratings yet
- PL SQL CodesDocument40 pagesPL SQL CodesRabindra P.Singh0% (1)
- 119 SQL Code Smells PDFDocument69 pages119 SQL Code Smells PDFdivemustgoNo ratings yet
- DBMS Bal Krishna Nyaupane PDFDocument166 pagesDBMS Bal Krishna Nyaupane PDFPrabin123No ratings yet
- SQL NotesDocument24 pagesSQL NotesTheMemes GuyNo ratings yet
- Assignment: Dbi202 - Database System of Dorm FPT UniversityDocument25 pagesAssignment: Dbi202 - Database System of Dorm FPT UniversityNgo Gia Huy (K15 HCM)No ratings yet
- PL-SQL FunctionsDocument130 pagesPL-SQL Functionswasim ahmed100% (1)
- XII CS Unit III DATABASE MGMT 2020 21Document36 pagesXII CS Unit III DATABASE MGMT 2020 21chiarameliaNo ratings yet
- DB2 CodesDocument1,263 pagesDB2 CodesKnPunithNo ratings yet
- OAF Concepts GuideDocument29 pagesOAF Concepts Guideveeru117No ratings yet
- Presentation Cassandra DatastaxDocument151 pagesPresentation Cassandra DatastaxAMAR BESSALAHNo ratings yet
- Tuning MethodologyDocument31 pagesTuning MethodologyMuhammadNo ratings yet
- Histograms - Myths and FactsDocument14 pagesHistograms - Myths and FactsArun KumarNo ratings yet
- Oracle PL SQL Programming Adv Assessment With AnswersDocument5 pagesOracle PL SQL Programming Adv Assessment With AnswersHatakesh Potnuru100% (1)
- Synonyms'Synonyms in OracleDocument5 pagesSynonyms'Synonyms in OracleJP VijaykumarNo ratings yet
- Db2 Interview Questions - AdvertisementDocument15 pagesDb2 Interview Questions - AdvertisementZakki Zain KhanNo ratings yet
- NewsDocument167 pagesNewsMahender ShahNo ratings yet