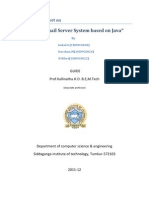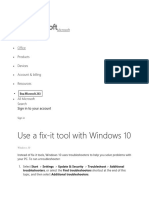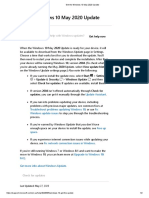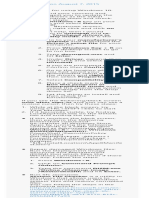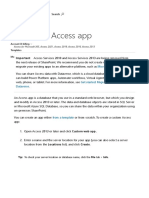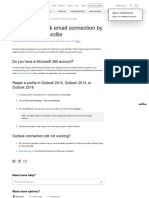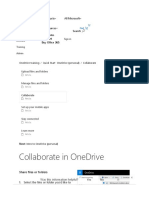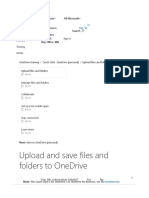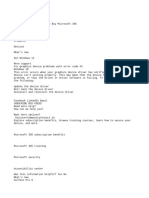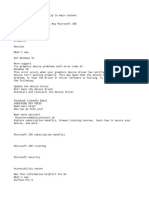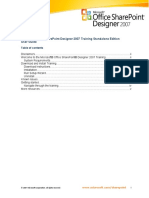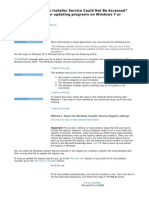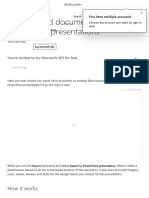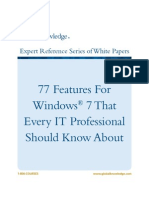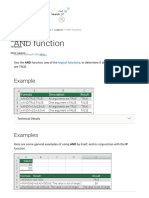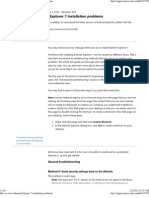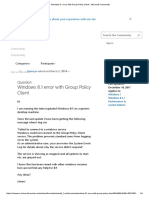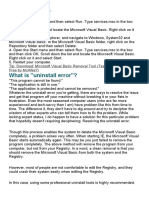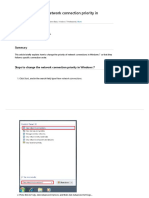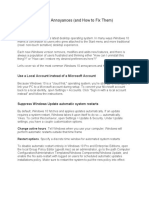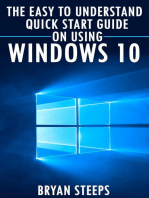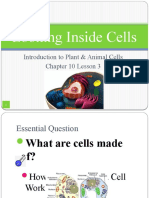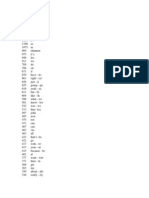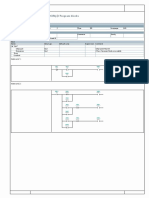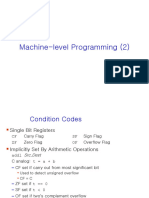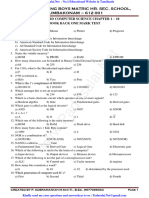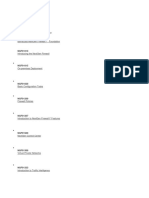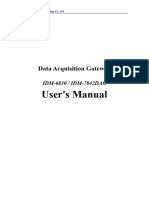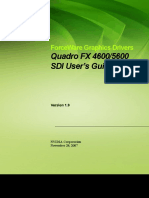Professional Documents
Culture Documents
How To Perform A Clean Boot in Windows
How To Perform A Clean Boot in Windows
Uploaded by
Maricel BautistaOriginal Title
Copyright
Available Formats
Share this document
Did you find this document useful?
Is this content inappropriate?
Report this DocumentCopyright:
Available Formats
How To Perform A Clean Boot in Windows
How To Perform A Clean Boot in Windows
Uploaded by
Maricel BautistaCopyright:
Available Formats
Manage appointments, plans, budgets — it's easy with Microsoft 365.
Try one month free
Microsoft 365
SupportOffice All Microsoft
Windows
Products DevicesSurface
Xbox Search
What's new Deals
Buy Microsoft 365
Account & billing
How to perform a
Templates
More support
clean boot in
Windows
Windows 8.1, Windows 8.1 Enterprise, More...
Notes: If your issue prevents you from booting into Windows, you won't be able to follow the
steps in this article. After the device tries to restart a few times, you should get Windows
Recovery Options, which you can use to try to resolve the issue. Click a link below that
corresponds to your version of Windows:
Windows 10: Recovery options in Windows 10
Windows 8.1: How to refresh, reset, or restore your PC
Was this information helpful?
Windows 7: What are the system recovery options in Windows?
Yes No ×
Summary
A “clean boot” starts Windows with a minimal set of
drivers and startup programs, so that you can determine
whether a background program is interfering with your
game or program. This is similar to starting Windows in
Safe Mode, but provides you more control over which
services and programs run at startup to help you isolate
the cause of a problem.
How to perform a clean boot
These steps might look complicated at first glance, but
following them in order, step-by-step, will help you get
you back on track.
Use the following steps to perform a clean boot in
Windows 10. Perform a clean boot for Windows 7,
Windows 8 and Windows 8.1
Was this information helpful? Yes No ×
1. Sign in to the computer as an administrator. If you
don't have an administrator account, you can create
one. Create a local user or administrator account in
Windows 10.
2. In the search box on the taskbar, type msconfig and
select System Configuration from the results.
Was this information helpful? Yes No ×
Important If the computer is connected to a network,
network policy settings might prevent you from following
these steps. Only use the System Configuration utility to
change the advanced boot options on the computer with
guidance from a Microsoft support engineer. Using the
System Configuration utility might make the computer
unusable.
1. On the Services tab of System Configuration, select
Hide all Microsoft services, and then select Disable
all.
2. On the Startup tab of System Configuration, select
Open Task Manager.
Was this information helpful? Yes No ×
3. Under Startup in Task Manager, for each startup item,
select the item and then select Disable.
4. Close Task Manager.
Was this information helpful? Yes No ×
5. On the Startup tab of System Configuration, select
OK. When you restart the computer, it's in a clean boot
environment. Follow troubleshooting steps to install,
uninstall, or run your application. Your computer might
temporarily lose some functionality while in a clean
boot environment. Reset the computer to start
normally after clean boot troubleshooting and resume
functionality.
Windows 8.1 and Windows 8
Windows 7
Install, uninstall, or run an application
After you restart the computer, you'll have a clean boot
environment. Then, do one of the following, as
appropriate for your situation:
If you couldn't install or uninstall a program or an update before you performed the
clean boot, try to install or uninstall the program or update again
If you couldn't run a program before you performed the clean boot, try to run the
program again
Was this information helpful? Yes No ×
How to determine what is causing the problem after you
do a clean boot
If your problem does not occur while the computer is in a
clean boot environment, then you can determine which
startup application or service is causing the problem by
systematically turning them on or off and restarting the
computer. While turning on a single service or startup
item and rebooting each time will eventually find the
problematic service or application, the most efficient way
to do this is to test half of them at a time, thus
eliminating half of the items as the potential cause with
each reboot of the computer. You can then repeat this
process until you've isolated the problem. Here's how:
Windows 10, Windows 8.1, and Windows 8
Windows 7
Reset the computer to start normally after clean boot
troubleshooting
After you finish troubleshooting, follow these steps to
reset the computer to start normally.
Windows 10, Windows 8.1, and Windows 8
Was this information helpful? Yes No ×
1. In Windows 10, in the search box on the taskbar, type
msconfig. (In Windows 8 or 8.1, swipe in from the right
edge of the screen, and then select Search. Or, if you're
using a mouse, point to the lower-right corner of the
screen, and then select Search. Type msconfig.)
2. Select msconfig or System Configuration from the
search results.
3. On the General tab, select Normal Startup.
4. Select Services, clear the check box beside Hide all
Microsoft services, and then select Enable all.
5. Select Startup, and then select Open Task Manager.
6. In Task Manager, enable all of your startup programs,
and then select OK.
7. When you're prompted to restart the computer, select
Restart.
Windows 7
How to start the Windows Installer service when system
services are not loaded
Was this information helpful? Yes No ×
If you run a Setup program without starting the Windows
Installer service, you might receive the following error
message:
The Windows Installer service could not be
accessed. Contact your support personnel to verify
that the Windows Installer service is properly
registered.
The Windows Installer service doesn't start if you clear the
Load system services check box in the System
Configuration utility. To use the Windows Installer service
when system services are not loaded, start the service
manually. Here's how:
Windows 10, Windows 8.1, and Windows 8
Windows 7
Need more help?
Was this information helpful? Yes No ×
How can we help you?
Expand your skills Get new features first
EXPLORE TRAINING JOIN MICROSOFT INSIDERS
What's new Microsoft Education Enterprise Developer Company
Store
Surface Duo Microsoft in Azure Microsoft Careers
Account education Visual Studio
Surface Laptop profile AppSource About
Go Office for Windows Dev Microsoft
Download students Automotive Center
Surface Pro X Center Company
Office 365 for Government Developer news
Surface Go 2 Microsoft schools Center
Store support Healthcare Privacy at
Surface Book 3 Deals for Microsoft Microsoft
Returns students & Manufacturing developer
Microsoft 365 parents program Investors
Order Financial
Windows 10 tracking Microsoft services Channel 9 Diversity and
apps Azure in inclusion
Virtual education Retail Office Dev
HoloLens 2 workshops Center Accessibility
and training
Microsoft Security
Microsoft Garage
Store Promise
Financing
English (United States)
Sitemap Contact Microsoft Privacy Terms of use Trademarks Safety & eco
About our ads © Microsoft 2021
Was this information helpful? Yes No ×
You might also like
- AutoCAD 2018 - The License Manager Is Not Functioning or Is Improperly InstalledDocument8 pagesAutoCAD 2018 - The License Manager Is Not Functioning or Is Improperly InstalledFeteneNo ratings yet
- Mini Project Report - Java Based Email Server SystemDocument6 pagesMini Project Report - Java Based Email Server SystemGokulsuriNo ratings yet
- How To Perform A Clean Boot in WindowsDocument6 pagesHow To Perform A Clean Boot in WindowsAshish VaishNo ratings yet
- How To Perform A Clean Boot in Windows: SupportDocument7 pagesHow To Perform A Clean Boot in Windows: Supportdeb mitraNo ratings yet
- Ways To Install Windows 11Document5 pagesWays To Install Windows 11Jeff LNo ratings yet
- How To Perform A Clean Boot in WindowsDocument6 pagesHow To Perform A Clean Boot in Windowsjainendra_ismNo ratings yet
- FICXTDocument6 pagesFICXTkotix65064No ratings yet
- Resolving Blue Screen Errors in Windows - MicrosoDocument1 pageResolving Blue Screen Errors in Windows - Microsohiepngo35k2No ratings yet
- Windows 10 BSOD Problems - Microsoft CommunityDocument8 pagesWindows 10 BSOD Problems - Microsoft CommunityVlad VahnovanuNo ratings yet
- Give Your PC A Fresh Start - Microsoft SupportDocument1 pageGive Your PC A Fresh Start - Microsoft SupportJoshua KombuiNo ratings yet
- Manage Files and FoldersDocument4 pagesManage Files and FolderssasosaskoNo ratings yet
- Get The Windows 10 May 2020 UpdateDocument2 pagesGet The Windows 10 May 2020 UpdateJorge GiraldoNo ratings yet
- Overview of Formulas in ExcelDocument5 pagesOverview of Formulas in ExcelfsdfsNo ratings yet
- Windows 10 Update Stuck at Preparing To InstallDocument3 pagesWindows 10 Update Stuck at Preparing To Installpgpm20 SANCHIT GARGNo ratings yet
- Reset Your Windows 10 Local Account PasswordDocument2 pagesReset Your Windows 10 Local Account PasswordsanmohdNo ratings yet
- Touch Pad and Screen Flickering After Updating To Windows 10 - Microsoft CommunityDocument1 pageTouch Pad and Screen Flickering After Updating To Windows 10 - Microsoft CommunityMark PulitzerNo ratings yet
- Create An Access App - Microsoft SupportDocument6 pagesCreate An Access App - Microsoft SupportKirk KatamansoNo ratings yet
- How To Repair A Corrupted Outlook ProfileDocument3 pagesHow To Repair A Corrupted Outlook Profileegreen546No ratings yet
- How To Clean Boot Your Windows 11 ComputerDocument5 pagesHow To Clean Boot Your Windows 11 ComputerLuis Mariano de CamposNo ratings yet
- How To Fix Teams With A White ScreenDocument18 pagesHow To Fix Teams With A White Screenegreen546No ratings yet
- Collaborte in OneDriveDocument3 pagesCollaborte in OneDrivesasosaskoNo ratings yet
- Upgrade To Windows 10 FAQ - Windows HelpDocument7 pagesUpgrade To Windows 10 FAQ - Windows HelpPaper ClipsNo ratings yet
- Save Files and FoldersDocument3 pagesSave Files and FolderssasosaskoNo ratings yet
- RiteDocument2 pagesRiteMUHAMMAD ABDULLAH QURESHINo ratings yet
- Windows 11 UpdateDocument25 pagesWindows 11 UpdateIon PavelNo ratings yet
- SikeDocument2 pagesSikeMUHAMMAD ABDULLAH QURESHINo ratings yet
- Computer ProjectM - PhilDocument70 pagesComputer ProjectM - PhilDrShailendra PatelNo ratings yet
- Microsoft Office Share Point Designer 2007 Training (Standalone Edition)Document5 pagesMicrosoft Office Share Point Designer 2007 Training (Standalone Edition)kumartoletiNo ratings yet
- How To Set Up and Test Microphones in Windows 10Document2 pagesHow To Set Up and Test Microphones in Windows 10mljaininsulationNo ratings yet
- Internet Explorer Mode in Microsoft Edge - Microsoft SupportDocument4 pagesInternet Explorer Mode in Microsoft Edge - Microsoft SupportRun FastNo ratings yet
- V Look UpDocument8 pagesV Look UpRoman ReignsNo ratings yet
- Windows Installer MissingDocument5 pagesWindows Installer MissingsabeelshakirNo ratings yet
- Disk Cleanup in Windows - Microsoft SupportDocument3 pagesDisk Cleanup in Windows - Microsoft SupportMulugeta DagneNo ratings yet
- Windows 10 Pro 32 Bit To 64 Bit Clean Install - Microsoft CommuDocument7 pagesWindows 10 Pro 32 Bit To 64 Bit Clean Install - Microsoft CommuRaviNo ratings yet
- Lab 1.3.8: Getting To Know Windows: Estimated Time: 10 Minutes ObjectiveDocument3 pagesLab 1.3.8: Getting To Know Windows: Estimated Time: 10 Minutes ObjectiveHamzaSpahijaNo ratings yet
- Export Word Documents To PowerPoint Presentations - Microsoft SupportDocument8 pagesExport Word Documents To PowerPoint Presentations - Microsoft Supportopingus103No ratings yet
- 77 Features For Windows 7Document27 pages77 Features For Windows 7v_katalinaNo ratings yet
- Excel AND FunctionDocument4 pagesExcel AND FunctionZan MoeNo ratings yet
- Microsoft Office 365 User Guide The Complete Step by Step Manual For Beginners and Seniors To Master The Essential Features and Functions of Microsoft Office 365 in 2022Document198 pagesMicrosoft Office 365 User Guide The Complete Step by Step Manual For Beginners and Seniors To Master The Essential Features and Functions of Microsoft Office 365 in 2022Sunilkumar DubeyNo ratings yet
- DummyDocument2 pagesDummyho ho hoNo ratings yet
- Black Screen of Death - Microsoft CommunityDocument5 pagesBlack Screen of Death - Microsoft CommunityHaile AtsibhaNo ratings yet
- Ms 101Document244 pagesMs 101HandeNo ratings yet
- 100% Disk Usage On Windows 10 - Microsoft CommunityDocument2 pages100% Disk Usage On Windows 10 - Microsoft CommunityRAVI SHANKAR SNo ratings yet
- Fix "The Application Was Unable To Start (0xc000007b) " Error PDFDocument6 pagesFix "The Application Was Unable To Start (0xc000007b) " Error PDFDerekliu2028No ratings yet
- Microsoft Toolkit 2Document14 pagesMicrosoft Toolkit 2suwarno hajiNo ratings yet
- Micro Internet Explorer Could Not Be InstalledDocument8 pagesMicro Internet Explorer Could Not Be InstalledteluguthesisNo ratings yet
- Your CD or DVD Drive Is Not Recognized by Windows or Other ProgramsDocument13 pagesYour CD or DVD Drive Is Not Recognized by Windows or Other ProgramsMuhamad Yusuf SupriadiNo ratings yet
- 7 Common Microsoft Issues and How To Fix Them: Published OnDocument32 pages7 Common Microsoft Issues and How To Fix Them: Published OnAmrinderSinghNo ratings yet
- How To Easily Remove Bloatware From Windows 10: A Brief Uninstall GuideDocument5 pagesHow To Easily Remove Bloatware From Windows 10: A Brief Uninstall GuideKarim El SheikhNo ratings yet
- Windows 8.1 Error With Group Policy Client: Tell Us About Your Experience With Our SiteDocument4 pagesWindows 8.1 Error With Group Policy Client: Tell Us About Your Experience With Our SiteAnonymous tR58v2EHiHNo ratings yet
- What Is "Uninstall Error"?: Tip: Download: Microsoft Visual Basic Removal Tool (Tested Malware & Virus Free by Mcafee?)Document4 pagesWhat Is "Uninstall Error"?: Tip: Download: Microsoft Visual Basic Removal Tool (Tested Malware & Virus Free by Mcafee?)Fabricia M. AlmeidaNo ratings yet
- Deck 4 Deploying Office 365Document47 pagesDeck 4 Deploying Office 365masterlinh2008No ratings yet
- 2745 C 01Document22 pages2745 C 01Claudia ArdeleanNo ratings yet
- Fundamentals of Designing User InteractionDocument391 pagesFundamentals of Designing User InteractionOluap OllenizubNo ratings yet
- WP MS Win8 Recovery OptionsDocument10 pagesWP MS Win8 Recovery OptionsNaveen TejaNo ratings yet
- How To Change The Network Connection Priority in Windows 7Document9 pagesHow To Change The Network Connection Priority in Windows 7dubimouNo ratings yet
- I Have Tried Numerous Times To Use The Open Office Download and It Fails Every Time On My ComputerDocument8 pagesI Have Tried Numerous Times To Use The Open Office Download and It Fails Every Time On My ComputerPhem PhemNo ratings yet
- SoftwareDocument60 pagesSoftwareAlthea DyNo ratings yet
- Annoyances Fix-Windows 10Document6 pagesAnnoyances Fix-Windows 10Nimish MadananNo ratings yet
- Windows 10. The Easy to Understand Quick Start Guide on Using Windows 10From EverandWindows 10. The Easy to Understand Quick Start Guide on Using Windows 10No ratings yet
- Looking Inside Cells: Introduction To Plant & Animal Cells Chapter 10 Lesson 3Document21 pagesLooking Inside Cells: Introduction To Plant & Animal Cells Chapter 10 Lesson 3Maricel BautistaNo ratings yet
- From Crème Fraîche To Sour Cream: What's The Difference?Document14 pagesFrom Crème Fraîche To Sour Cream: What's The Difference?Maricel BautistaNo ratings yet
- Nationalism?: What IsDocument19 pagesNationalism?: What IsMaricel BautistaNo ratings yet
- Territory of The PhilippinesDocument19 pagesTerritory of The PhilippinesMaricel BautistaNo ratings yet
- Instructor GuideDocument63 pagesInstructor GuidegurungeNo ratings yet
- Free Imei Carrier Lock CheckDocument2 pagesFree Imei Carrier Lock CheckBetele SolomonNo ratings yet
- Word CountDocument129 pagesWord Countcharlie531No ratings yet
- 360 Digrii Java Hand Book Final V1.0Document387 pages360 Digrii Java Hand Book Final V1.0jettavijayNo ratings yet
- Computer QuestionDocument22 pagesComputer QuestionTareqNo ratings yet
- Kodu Learning GuideDocument10 pagesKodu Learning GuideWely SabalilagNo ratings yet
- BT3 N6 / PLC - 1 (CPU 1212C AC/DC/Rly) / Program Blocks: Main (OB1)Document1 pageBT3 N6 / PLC - 1 (CPU 1212C AC/DC/Rly) / Program Blocks: Main (OB1)Bảo LâmNo ratings yet
- Machine-Level ProgrammingDocument36 pagesMachine-Level ProgrammingMULLAIVANESH A VNo ratings yet
- ComputerDocument171 pagesComputerMrdark Warrior100% (1)
- RBI 3X-Fingerprint Based ATM Machine: IjarcceDocument5 pagesRBI 3X-Fingerprint Based ATM Machine: IjarcceDipanjan RejNo ratings yet
- 11th Computer Science EM Book Back 1 Mark Questions English Medium PDF DownloadDocument11 pages11th Computer Science EM Book Back 1 Mark Questions English Medium PDF DownloadsuthannaagarNo ratings yet
- M95640 WMN6PDocument53 pagesM95640 WMN6PEhsan GhanbarzadehNo ratings yet
- Barracuda F Series FirewallDocument6 pagesBarracuda F Series FirewallVenugopal Athiur Ramachandran0% (1)
- Idm-6830 and Idm-7842dag (C)Document22 pagesIdm-6830 and Idm-7842dag (C)BOsy Ying LoNo ratings yet
- Types of OsDocument12 pagesTypes of OsRamaseshu MachepalliNo ratings yet
- Network and DataCommunication - ch04Document10 pagesNetwork and DataCommunication - ch04Ta Thi Thu VanNo ratings yet
- 31introduction To Timing ExceptionsDocument14 pages31introduction To Timing Exceptionsmallikharjunag100% (1)
- Chapter 1 General System DescriptionDocument26 pagesChapter 1 General System DescriptionEntropay UserNo ratings yet
- Flow Control InstructionsDocument23 pagesFlow Control InstructionsNoushinNo ratings yet
- Yes We CAN BUS With Arduino in 30 SecondsDocument31 pagesYes We CAN BUS With Arduino in 30 SecondsAntonio Adalto AltomaniNo ratings yet
- Multiple Inheritance Using Interface in JavaDocument8 pagesMultiple Inheritance Using Interface in JavakiruthikaNo ratings yet
- Dynamic Programming (0-1 Knapsack)Document33 pagesDynamic Programming (0-1 Knapsack)Shivansh GoelNo ratings yet
- Bit TorrentDocument4 pagesBit Torrent1000taniyaNo ratings yet
- Name of EquipmentDocument3 pagesName of EquipmentRogelio AlvarezNo ratings yet
- NVQFX4600-5600SDI UG v010 v1Document94 pagesNVQFX4600-5600SDI UG v010 v1wild katicaNo ratings yet
- Xapp1243 1g 10g SwitchingDocument14 pagesXapp1243 1g 10g SwitchingVicky BashNo ratings yet
- Fractal DesignDocument4 pagesFractal DesignCrash ZixNo ratings yet
- What Are The Advantages of Using Angular - Js Framework?Document5 pagesWhat Are The Advantages of Using Angular - Js Framework?TestNo ratings yet
- Decoder and Encoder by Rab Nawaz Jadoon PDFDocument26 pagesDecoder and Encoder by Rab Nawaz Jadoon PDFeng zamNo ratings yet