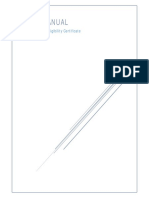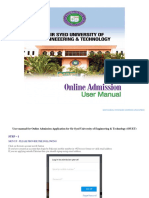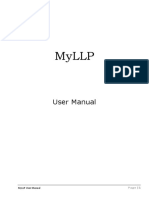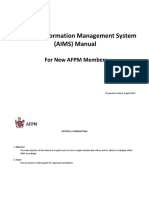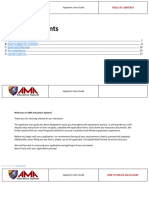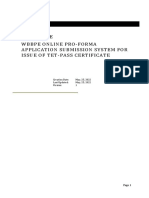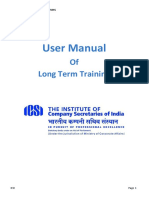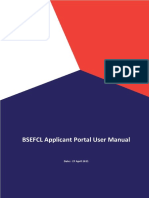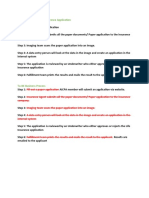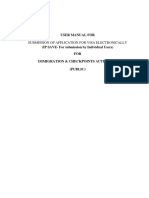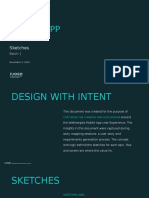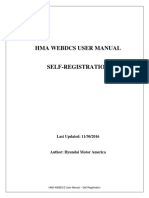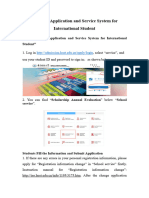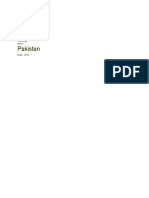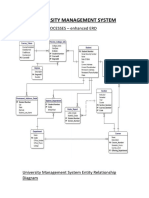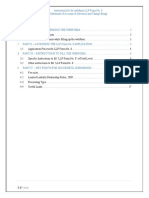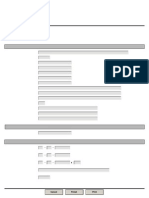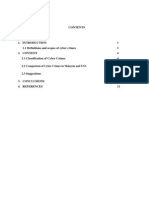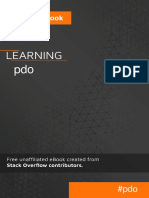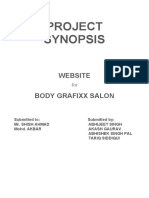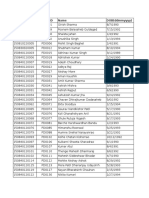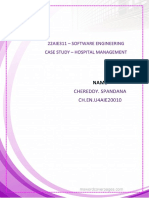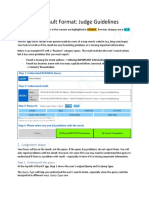Professional Documents
Culture Documents
Student & Membership (Exam Registration by Individual) : Mii - Ilms User Manual
Student & Membership (Exam Registration by Individual) : Mii - Ilms User Manual
Uploaded by
Syafiq JasrinOriginal Description:
Original Title
Copyright
Available Formats
Share this document
Did you find this document useful?
Is this content inappropriate?
Report this DocumentCopyright:
Available Formats
Student & Membership (Exam Registration by Individual) : Mii - Ilms User Manual
Student & Membership (Exam Registration by Individual) : Mii - Ilms User Manual
Uploaded by
Syafiq JasrinCopyright:
Available Formats
MII – iLMS USER MANUAL
MODULE
STUDENT & MEMBERSHIP
(EXAM REGISTRATION BY
INDIVIDUAL)
iLMS Student & Membership 1|Page
MII – iLMS USER MANUAL
VERSION HISTORY
Version Implemented Revision Date Approved By Approval Date Description of
Number By Change
iLMS Student & Membership 2|Page
MII – iLMS USER MANUAL
Contents
Introduction ................................................................................................................................................... 4
Objective .......................................................................................................................................................... 4
Intended Users .............................................................................................................................................. 4
TOPIC 1: EXAM REGISTRATION (INDIVIDUAL) ............................................................................ 5
TOPIC 2: VIEW APPLICATION STATUS .......................................................................................... 16
TOPIC 3: VIEW EXAM PERMIT............................................................................................................ 23
iLMS Student & Membership 3|Page
MII – iLMS USER MANUAL
HANDS-ON TRAINING
REGISTRATION MODULE
Introduction
This document provides users the instructions on how candidates can register for exam and instructions
for the programme registrar on how to display the applications.
Objective
1) To register exam by students
2) To view applications by exam registrar
Intended Users
This module will be accessed by the following actors:
1) Student
2) Exam Registrar
iLMS Student & Membership 4|Page
MII – iLMS USER MANUAL
TOPIC 1: EXAM REGISTRATION
(INDIVIDUAL)
iLMS Student & Membership 5|Page
MII – iLMS USER MANUAL
User Log-In
To access the system, user needs to log into iLMS system, https://www.mii4u.org using their user ID and
password as shown below.
** User ID = MyKad No/ Passport No
iLMS Student & Membership 6|Page
MII – iLMS USER MANUAL
Register Exam
Once successfully login, system will display system dashboard. To access the module, user needs to click
on the Registration tab. The detailed instructions for individual exam registration will be shown below.
1. Go to Homepage Registration Exam New Registration
iLMS Student & Membership 7|Page
MII – iLMS USER MANUAL
2. Fill in exam information and click on the button to display and verify the exam details.
iLMS Student & Membership 8|Page
MII – iLMS USER MANUAL
3. After verifying the exam information, click on the button to proceed the registration
with the payment.
iLMS Student & Membership 9|Page
MII – iLMS USER MANUAL
4. System will then display the following screen and user has to make payment in order to complete the
registration process.
iLMS Student & Membership 10 | P a g e
MII – iLMS USER MANUAL
4.1 Payment through FPX
4.1.1 You must have Internet banking account in order to make transaction using FPX. To proceed with
the transaction, click on the icon.
iLMS Student & Membership 11 | P a g e
MII – iLMS USER MANUAL
4.1.2 Next, select the preferred retail/corporate banking for the transaction. After selecting the bank
option, click on ‘Terms and Conditions’ and button.
iLMS Student & Membership 12 | P a g e
MII – iLMS USER MANUAL
4.1.3 User will then be redirected to the merchant bank page. User is to log into their Internet banking
account to proceed with the transaction.
iLMS Student & Membership 13 | P a g e
MII – iLMS USER MANUAL
4.1.4 After successfully inserting the correct account number and pin, system will display the following
page. At the merchant bank page, confirm the transaction details and click on the button to
process the transaction.
iLMS Student & Membership 14 | P a g e
MII – iLMS USER MANUAL
4.1.5 To finalize the payment process, click on the button and
the payment is completed.
iLMS Student & Membership 15 | P a g e
MII – iLMS USER MANUAL
4.1.6 When the transaction is completed, tax invoice/receipt will be generated on the screen. User
will be able to view and print the tax invoice of exam registration.
iLMS Student & Membership 16 | P a g e
MII – iLMS USER MANUAL
4.2 Payment through Credit Card
4.2.1 To make payment via credit card, tick on credit card option button.
4.2.2 Next, choose type of credit card, the icon.
iLMS Student & Membership 17 | P a g e
MII – iLMS USER MANUAL
4.2.3 System will then redirect user to the following page. User is to key in their credit card details
accordingly and clicks on the button.
iLMS Student & Membership 18 | P a g e
MII – iLMS USER MANUAL
4.2.4 User is then required to verify the transaction by inputting the one-time password (OTP) received
from their registered phone no.
iLMS Student & Membership 19 | P a g e
MII – iLMS USER MANUAL
4.2.5 The invoice/receipt will be automatically generated on the screen once the transaction is
successful.
iLMS Student & Membership 20 | P a g e
MII – iLMS USER MANUAL
TOPIC 2: VIEW APPLICATION STATUS
iLMS Student & Membership 21 | P a g e
MII – iLMS USER MANUAL
To view the application status, go to Homepage Student & Membership Exams My Exam
Seat
iLMS Student & Membership 22 | P a g e
MII – iLMS USER MANUAL
TOPIC 3: VIEW EXAM PERMIT
iLMS Student & Membership 23 | P a g e
MII – iLMS USER MANUAL
To view and print the exam permit, go to Homepage Student & Membership Exams My
Exam Permit
**Exam Permit will be displayed once the application is approved.
iLMS Student & Membership 24 | P a g e
You might also like
- Business Intelligence A Managerial Perspective On Analytics 3rd Edition Sharda Test Bank DownloadDocument14 pagesBusiness Intelligence A Managerial Perspective On Analytics 3rd Edition Sharda Test Bank Downloadupwindscatterf9ebp100% (37)
- Eligibility Certificate Student Axpplication Manual - UpdatedDocument12 pagesEligibility Certificate Student Axpplication Manual - UpdatedGautam Natraj50% (4)
- Simproject Project Management Simulation: Fissure Simproject Student InstructionsDocument31 pagesSimproject Project Management Simulation: Fissure Simproject Student InstructionstimNo ratings yet
- Pmi-Acp Exam Prep Study Guide: Extra Preparation for Pmi-Acp Certification ExaminationFrom EverandPmi-Acp Exam Prep Study Guide: Extra Preparation for Pmi-Acp Certification ExaminationNo ratings yet
- ONLINE & MMD File Instructions - Oct. 2016 - ASM - P2 - P1Document5 pagesONLINE & MMD File Instructions - Oct. 2016 - ASM - P2 - P1Divas JoshiNo ratings yet
- Srs For MentoringDocument10 pagesSrs For Mentoringrohini531No ratings yet
- User Manual For Online Admission Application Ilovepdf Compressed PDFDocument28 pagesUser Manual For Online Admission Application Ilovepdf Compressed PDFBareerah KhanNo ratings yet
- Bureau of Indian Standard - User Guide For Online Manak PortalDocument38 pagesBureau of Indian Standard - User Guide For Online Manak PortalPremji80% (5)
- Proc T284 LMIS - User Manual SDP External 4 0Document34 pagesProc T284 LMIS - User Manual SDP External 4 0LukhanyoNo ratings yet
- Healthy Happy and Safe Community Dha Medical FitnessDocument19 pagesHealthy Happy and Safe Community Dha Medical FitnessEmail AlertNo ratings yet
- Voluntary Winding UpDocument28 pagesVoluntary Winding UpJoanne GohNo ratings yet
- Engineering Services System Application-ISP Portal - User ManualDocument44 pagesEngineering Services System Application-ISP Portal - User ManualtuckarytnwNo ratings yet
- Attachment - NATS 2 Student ManualDocument20 pagesAttachment - NATS 2 Student ManualShaurya JoshiNo ratings yet
- Webinar Presentationof MCA21 V3 Login Registrationand Company Go LiveDocument48 pagesWebinar Presentationof MCA21 V3 Login Registrationand Company Go LiveVishal DesaiNo ratings yet
- AIMS GuidelineDocument10 pagesAIMS GuidelineMohamed MukhrizNo ratings yet
- User Manual For Academic Information Management SystemDocument14 pagesUser Manual For Academic Information Management SystemSahil GadgeNo ratings yet
- Applicant User Guide 2023-1Document19 pagesApplicant User Guide 2023-1froilan GajudoNo ratings yet
- MyCAMS User GuideDocument15 pagesMyCAMS User GuideVikram SinghNo ratings yet
- User Manual Student Application FormDocument34 pagesUser Manual Student Application Formrspravin2003No ratings yet
- MANUAL IMS UniKL STUDENT V1Document29 pagesMANUAL IMS UniKL STUDENT V1Afifah ZafirahNo ratings yet
- Olrms AdminDocument7 pagesOlrms AdminRandy Joseph PajeNo ratings yet
- WBBPE Online Portal For Issue of TET Pass Certificate V 1 1Document14 pagesWBBPE Online Portal For Issue of TET Pass Certificate V 1 1aziz rahamanNo ratings yet
- Training On User Management Tool: Ministry of Finance and Economic CooperationDocument30 pagesTraining On User Management Tool: Ministry of Finance and Economic Cooperationabey.mulugetaNo ratings yet
- Board of Intermediate Education (BIE) - Govt of Andhra Pradesh - Student Services - User GuideDocument14 pagesBoard of Intermediate Education (BIE) - Govt of Andhra Pradesh - Student Services - User GuideVSR Sampath67No ratings yet
- IIBM Institute PresentationDocument20 pagesIIBM Institute PresentationVidhi MaheshwariNo ratings yet
- Manual For TMMS Portal - 446418Document29 pagesManual For TMMS Portal - 446418Pratik ChaubeyNo ratings yet
- User Manual: of Long Term TrainingDocument17 pagesUser Manual: of Long Term TrainingVSNo ratings yet
- Applicant Already RegisteredDocument9 pagesApplicant Already Registeredamitonline09No ratings yet
- BSEFCL Applicant Portal User Manual: Date:-27 April 2021Document13 pagesBSEFCL Applicant Portal User Manual: Date:-27 April 2021ansm businessNo ratings yet
- Life Insurance Case StudyDocument3 pagesLife Insurance Case StudyАлеся ДежицNo ratings yet
- Guidelines For Filling in The EoI in JemsDocument25 pagesGuidelines For Filling in The EoI in JemsAnca IfteneNo ratings yet
- GC Usermanual Ip Save SingpassDocument49 pagesGC Usermanual Ip Save SingpassManoj DhimanNo ratings yet
- Foreign Winding UpDocument25 pagesForeign Winding UpJoanne GohNo ratings yet
- ServiceNow - ITSM Fundamentals -LondonDocument361 pagesServiceNow - ITSM Fundamentals -LondonnaakheNo ratings yet
- InCred - PAYSMART - Document - With LinkDocument2 pagesInCred - PAYSMART - Document - With LinkRaju SharmaNo ratings yet
- 12-02 WECMobApp Sketches Batch1Document39 pages12-02 WECMobApp Sketches Batch1AngelineNo ratings yet
- Mobile App: SketchesDocument39 pagesMobile App: SketchesAngelineNo ratings yet
- User Guide: Registration of Partnership FirmDocument20 pagesUser Guide: Registration of Partnership Firmkesar tubes indiaNo ratings yet
- NSO Registration GuideDocument19 pagesNSO Registration GuideZainab QamarNo ratings yet
- Loan AppDocument21 pagesLoan AppYogesh SaxenaNo ratings yet
- Instruction Kit MSC-4Document9 pagesInstruction Kit MSC-4oviewadvisory09No ratings yet
- Analysis of Activities Done and Problem Solved: 4.1 BackgroundDocument6 pagesAnalysis of Activities Done and Problem Solved: 4.1 Backgroundsagar timilsinaNo ratings yet
- HMA WEBDCS User Manual Self RegistrationDocument13 pagesHMA WEBDCS User Manual Self RegistrationDaffi DuckNo ratings yet
- Bihar CFMS Payee Management Training ManualDocument19 pagesBihar CFMS Payee Management Training ManualManager100% (1)
- UIN Information System ("UIS") : Frequently Asked Questions (FAQ's)Document7 pagesUIN Information System ("UIS") : Frequently Asked Questions (FAQ's)Syed Hareem Ul HasanNo ratings yet
- June 2018 - IIMB SWAYAM - ExamRegistration - Instructions June 2018Document13 pagesJune 2018 - IIMB SWAYAM - ExamRegistration - Instructions June 2018Ziya KhanNo ratings yet
- Appendix 1 International Student Service Instruction - Scholarship Annual Evaluation-SIE SystemDocument6 pagesAppendix 1 International Student Service Instruction - Scholarship Annual Evaluation-SIE SystemsohaibchNo ratings yet
- ManualGuide-BIDJOBSDocument98 pagesManualGuide-BIDJOBSAdam AnnafiNo ratings yet
- 2 Life+Insurance+Case+StudyDocument3 pages2 Life+Insurance+Case+Studybaochu832002No ratings yet
- E-Commerce (Nikita Singh) ROLL NO - 181117-11-0077 REG NO - 117-1211-0929-18 CONTACT NO - 7061863760Document20 pagesE-Commerce (Nikita Singh) ROLL NO - 181117-11-0077 REG NO - 117-1211-0929-18 CONTACT NO - 7061863760Arman KhanNo ratings yet
- AFA InformationDocument8 pagesAFA InformationMalik SaqibNo ratings yet
- MBA GuidelinesDocument27 pagesMBA GuidelinesSamah ElsaidNo ratings yet
- University Management SystemDocument11 pagesUniversity Management SystemjkNo ratings yet
- Instruction Kit - LLP Form No. 8Document17 pagesInstruction Kit - LLP Form No. 8Bhavna SharmaNo ratings yet
- Establishment User ManualDocument29 pagesEstablishment User ManualAzharNo ratings yet
- SFDC Admin Basic Study GuideDocument77 pagesSFDC Admin Basic Study GuideS ThiruNo ratings yet
- SFDC Admin Basics Study GuideDocument77 pagesSFDC Admin Basics Study GuideS Thiru100% (1)
- Trade License User Manual For PublicDocument15 pagesTrade License User Manual For PublicTarunJujareNo ratings yet
- Trade License User Manual For PublicDocument15 pagesTrade License User Manual For PublicAbhi CNo ratings yet
- EMudhra ESign User Guide v1.2Document16 pagesEMudhra ESign User Guide v1.2GUNDEBOINA NarasimhaNo ratings yet
- User Manual (E-Tendering) : Online Tender Management ModuleDocument49 pagesUser Manual (E-Tendering) : Online Tender Management ModuleShubham KhandelwalNo ratings yet
- N5 Financial AccountingDocument24 pagesN5 Financial AccountingAnil HarichandreNo ratings yet
- Rear Derailleur: Dealer's ManualDocument45 pagesRear Derailleur: Dealer's ManualSyafiq JasrinNo ratings yet
- Day Surgery BenefitDocument2 pagesDay Surgery BenefitSyafiq JasrinNo ratings yet
- Get EFormDocument1 pageGet EFormSyafiq JasrinNo ratings yet
- Comparison of Cyber Crimes in Malaysia and USA 7Document1 pageComparison of Cyber Crimes in Malaysia and USA 7Syafiq JasrinNo ratings yet
- Agile Multisite - Craig Larman - KeyDocument20 pagesAgile Multisite - Craig Larman - KeySeshadri VenkatNo ratings yet
- Simple Java ProgramsDocument23 pagesSimple Java ProgramsXyzNo ratings yet
- Computer Science TRB Exam Study Material emDocument10 pagesComputer Science TRB Exam Study Material emNandhiniNo ratings yet
- Lecture No.04 Data Structures: Dr. Sohail AslamDocument54 pagesLecture No.04 Data Structures: Dr. Sohail AslamAbdul WahabNo ratings yet
- 1.2 Communication and Internet Technologies - ExerciseDocument8 pages1.2 Communication and Internet Technologies - ExerciseGamer ManNo ratings yet
- 5-Steps To Replacing Elasticsearch and Solr With Atlas SearchDocument22 pages5-Steps To Replacing Elasticsearch and Solr With Atlas SearchAnh Trần Nguyễn TuấnNo ratings yet
- RPA (Open Elective) Lesson Planning 2022-23 ODD SEMDocument12 pagesRPA (Open Elective) Lesson Planning 2022-23 ODD SEM4PS19EC071 Lakshmi.MNo ratings yet
- PHP PdoDocument11 pagesPHP PdoSony Aryo WibisonoNo ratings yet
- File - 1541754891 - Manual For APK AutoKit SettingDocument5 pagesFile - 1541754891 - Manual For APK AutoKit SettingBreake TucheNo ratings yet
- Project Synopsis SalonDocument8 pagesProject Synopsis SalonAbhijeet SinghNo ratings yet
- DAC Student Full Profile-3Document168 pagesDAC Student Full Profile-3MangeshRudrawarNo ratings yet
- Cplus Steepds CPPDocument3 pagesCplus Steepds CPPshyamNo ratings yet
- CH - EN.U4AIE20010 SE Case StudyDocument15 pagesCH - EN.U4AIE20010 SE Case Studyspandana chereddyNo ratings yet
- CIS Debian Linux 12 Benchmark v1.0.1Document1,011 pagesCIS Debian Linux 12 Benchmark v1.0.1er.alok18No ratings yet
- Template CEP PresentationDocument13 pagesTemplate CEP PresentationHassan KhanNo ratings yet
- WaterFall Model NOTES.Document6 pagesWaterFall Model NOTES.Harshitha GNo ratings yet
- 20-PAM-ADMIN Troubleshooting Common IssuesDocument32 pages20-PAM-ADMIN Troubleshooting Common IssuesyaohangNo ratings yet
- Job SequencerDocument19 pagesJob Sequenceraddubey2No ratings yet
- VC ClimbingDocument4 pagesVC ClimbingCRUEL HUNTERNo ratings yet
- Mini Olt Kaway Xvi (Gpon00-d1-Mbo-2kwyxvi)Document17 pagesMini Olt Kaway Xvi (Gpon00-d1-Mbo-2kwyxvi)Sang PencariNo ratings yet
- Introductiontopowerapps 220210140502Document32 pagesIntroductiontopowerapps 220210140502vinh mdvNo ratings yet
- Bus Pass Management SystemDocument71 pagesBus Pass Management SystemAngamuthuNo ratings yet
- Noob HackersDocument7 pagesNoob HackersKavin MartinNo ratings yet
- Changing Currency Symbol in Bally Coolsign PlayerDocument12 pagesChanging Currency Symbol in Bally Coolsign PlayerPhilNo ratings yet
- Sony Xav-63m Xav-64bt BTM Ver1.4 SMDocument122 pagesSony Xav-63m Xav-64bt BTM Ver1.4 SMАрис БабаянNo ratings yet
- M6 - Map Result Format (MAPSv2 M6) - V2Document7 pagesM6 - Map Result Format (MAPSv2 M6) - V2moanreliylNo ratings yet
- Asim Z. Hands-On ESP32 With Arduino IDE 2023Document369 pagesAsim Z. Hands-On ESP32 With Arduino IDE 2023Mohinder SekhonNo ratings yet
- XN-L E Chap07 InstallationDocument46 pagesXN-L E Chap07 Installationsuraj adhikariNo ratings yet