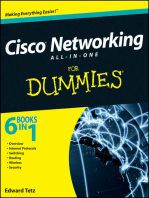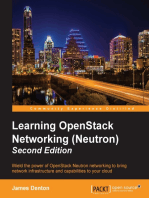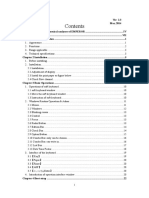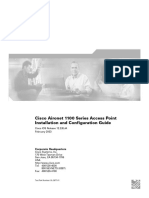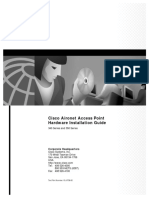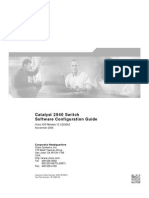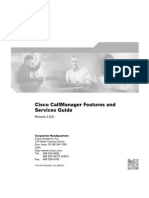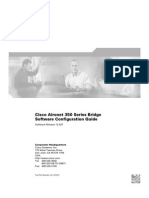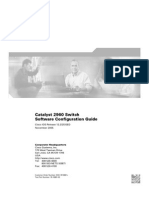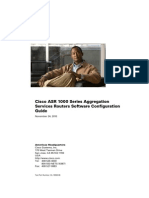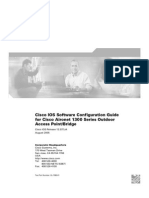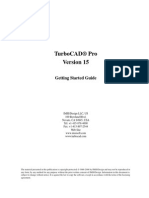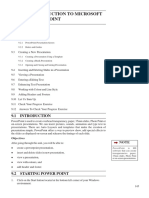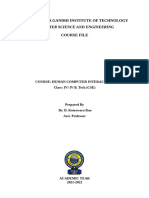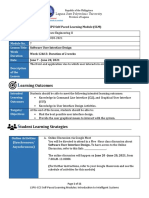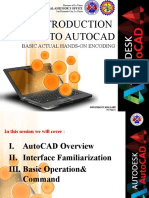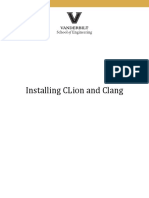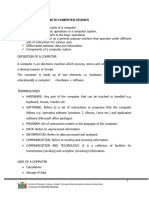Professional Documents
Culture Documents
Getting Started With Cisco Network Assistant: Corporate Headquarters
Getting Started With Cisco Network Assistant: Corporate Headquarters
Uploaded by
Oguz KalayciOriginal Title
Copyright
Available Formats
Share this document
Did you find this document useful?
Is this content inappropriate?
Report this DocumentCopyright:
Available Formats
Getting Started With Cisco Network Assistant: Corporate Headquarters
Getting Started With Cisco Network Assistant: Corporate Headquarters
Uploaded by
Oguz KalayciCopyright:
Available Formats
Getting Started with Cisco Network
Assistant
Version 1.0
Corporate Headquarters
Cisco Systems, Inc.
170 West Tasman Drive
San Jose, CA 95134-1706
USA
http://www.cisco.com
Tel: 408 526-4000
800 553-NETS (6387)
Fax: 408 526-4100
Text Part Number: OL-6194-01
THE SPECIFICATIONS AND INFORMATION REGARDING THE PRODUCTS IN THIS MANUAL ARE SUBJECT TO CHANGE WITHOUT NOTICE. ALL
STATEMENTS, INFORMATION, AND RECOMMENDATIONS IN THIS MANUAL ARE BELIEVED TO BE ACCURATE BUT ARE PRESENTED WITHOUT
WARRANTY OF ANY KIND, EXPRESS OR IMPLIED. USERS MUST TAKE FULL RESPONSIBILITY FOR THEIR APPLICATION OF ANY PRODUCTS.
THE SOFTWARE LICENSE AND LIMITED WARRANTY FOR THE ACCOMPANYING PRODUCT ARE SET FORTH IN THE INFORMATION PACKET THAT
SHIPPED WITH THE PRODUCT AND ARE INCORPORATED HEREIN BY THIS REFERENCE. IF YOU ARE UNABLE TO LOCATE THE SOFTWARE LICENSE
OR LIMITED WARRANTY, CONTACT YOUR CISCO REPRESENTATIVE FOR A COPY.
The Cisco implementation of TCP header compression is an adaptation of a program developed by the University of California, Berkeley (UCB) as part of UCB’s public
domain version of the UNIX operating system. All rights reserved. Copyright © 1981, Regents of the University of California.
NOTWITHSTANDING ANY OTHER WARRANTY HEREIN, ALL DOCUMENT FILES AND SOFTWARE OF THESE SUPPLIERS ARE PROVIDED “AS IS” WITH
ALL FAULTS. CISCO AND THE ABOVE-NAMED SUPPLIERS DISCLAIM ALL WARRANTIES, EXPRESSED OR IMPLIED, INCLUDING, WITHOUT
LIMITATION, THOSE OF MERCHANTABILITY, FITNESS FOR A PARTICULAR PURPOSE AND NONINFRINGEMENT OR ARISING FROM A COURSE OF
DEALING, USAGE, OR TRADE PRACTICE.
IN NO EVENT SHALL CISCO OR ITS SUPPLIERS BE LIABLE FOR ANY INDIRECT, SPECIAL, CONSEQUENTIAL, OR INCIDENTAL DAMAGES, INCLUDING,
WITHOUT LIMITATION, LOST PROFITS OR LOSS OR DAMAGE TO DATA ARISING OUT OF THE USE OR INABILITY TO USE THIS MANUAL, EVEN IF CISCO
OR ITS SUPPLIERS HAVE BEEN ADVISED OF THE POSSIBILITY OF SUCH DAMAGES.
CCSP, the Cisco Square Bridge logo, Cisco Unity, Follow Me Browsing, FormShare, and StackWise are trademarks of Cisco Systems, Inc.; Changing the Way We Work, Live,
Play, and Learn, and iQuick Study are service marks of Cisco Systems, Inc.; and Aironet, ASIST, BPX, Catalyst, CCDA, CCDP, CCIE, CCIP, CCNA, CCNP, Cisco, the Cisco
Certified Internetwork Expert logo, Cisco IOS, Cisco Press, Cisco Systems, Cisco Systems Capital, the Cisco Systems logo, Empowering the Internet Generation,
Enterprise/Solver, EtherChannel, EtherFast, EtherSwitch, Fast Step, GigaDrive, GigaStack, HomeLink, Internet Quotient, IOS, IP/TV, iQ Expertise, the iQ logo, iQ Net Readiness
Scorecard, LightStream, Linksys, MeetingPlace, MGX, the Networkers logo, Networking Academy, Network Registrar, Packet, PIX, Post-Routing, Pre-Routing, ProConnect,
RateMUX, Registrar, ScriptShare, SlideCast, SMARTnet, StrataView Plus, SwitchProbe, TeleRouter, The Fastest Way to Increase Your Internet Quotient, TransPath, and VCO are
registered trademarks of Cisco Systems, Inc. and/or its affiliates in the United States and certain other countries.
All other trademarks mentioned in this document or Website are the property of their respective owners. The use of the word partner does not imply a partnership relationship
between Cisco and any other company. (0406R)
Getting Started with Cisco Network Assistant
Copyright ©2004 Cisco Systems, Inc. All rights reserved.
C O N T E N T S
Preface v
Audience v
Purpose v
Obtaining Documentation v
Cisco.com v
Ordering Documentation vi
Documentation Feedback vi
Obtaining Technical Assistance vi
Cisco Technical Support Website vii
Submitting a Service Request vii
Definitions of Service Request Severity vii
Obtaining Additional Publications and Information viii
CHAPTER 1 What Is Network Assistant? 1-1
CHAPTER 2 Network Assistant Features 2-1
Front Panel View 2-2
Topology View 2-2
Menu Bar, Toolbar, and Feature Bar 2-3
Menu Bar 2-4
Toolbar 2-4
Feature Bar 2-5
Interaction Modes 2-7
Guide Mode 2-7
Expert Mode 2-8
Wizards 2-8
Privilege Levels 2-8
Searches for New Packages 2-8
Online Help 2-9
Getting Started with Cisco Network Assistant
OL-6194-01 iii
Contents
CHAPTER 3 Installing, Launching, and Connecting Network Assistant 3-1
Installation Requirements 3-1
Installing Network Assistant 3-1
Launching Network Assistant 3-2
Connecting Network Assistant to a Device 3-2
CHAPTER 4 Planning and Creating Clusters 4-1
Planning a Cluster 4-1
Command Device Characteristics 4-1
Standby Command Device Characteristics 4-1
Candidate and Member Characteristics 4-2
Automatic Discovery of Candidates and Members 4-2
Discovery through CDP Hops 4-3
Discovery through Non-CDP-Capable and Noncluster-Capable Devices 4-4
Discovery through Different VLANs 4-5
Discovery through Different Management VLANs 4-5
Discovery through Routed Ports 4-6
Discovery of Newly Installed Devices 4-7
HSRP and Standby Command Devices 4-8
Virtual IP Addresses 4-8
Other Considerations for Standby Groups 4-9
Automatic Recovery of Cluster Configuration 4-10
IP Addresses 4-10
Host Names 4-10
Passwords 4-11
SNMP Community Strings 4-11
Clusters and Stacks 4-11
TACACS+ and RADIUS 4-13
Access Modes in Network Assistant 4-13
LRE Profiles 4-13
Creating a Cluster 4-13
Enabling a Command Device 4-14
Adding Cluster Devices 4-14
Creating a Standby Group 4-14
Verifying a Cluster 4-15
INDEX
Getting Started with Cisco Network Assistant
iv OL-6194-01
Preface
Audience
This guide is for system administrators, network managers, and other users who want to manage standalone
network devices and device clusters through a GUI. It presents Cisco Network Assistant, known as Network
Assistant for short, as a solution.
Purpose
The purpose of this guide is to give users information to start using Network Assistant. It consists of
these chapters:
Introduction—What Network Assistant is and what it does.
Network Assistant Features—How Network Assistant makes it easy to manage devices and
networks.
Installing, Launching, and Connecting Network Assistant—How to install Network Assistant on
your workstation, launch it, and connect it to a network device.
Planning and Creating Clusters—The concepts and procedures to plan and to create clusters by
using Network Assistant.
Obtaining Documentation
Cisco documentation and additional literature are available on Cisco.com. Cisco also provides several
ways to obtain technical assistance and other technical resources. These sections explain how to obtain
technical information from Cisco Systems.
Cisco.com
You can access the most current Cisco documentation at this URL:
http://www.cisco.com/univercd/home/home.htm
You can access the Cisco website at this URL:
http://www.cisco.com
Getting Started with Cisco Network Assistant
OL-6194-01 v
Preface
Documentation Feedback
You can access international Cisco websites at this URL:
http://www.cisco.com/public/countries_languages.shtml
Ordering Documentation
You can find instructions for ordering documentation at this URL:
http://www.cisco.com/univercd/cc/td/doc/es_inpck/pdi.htm
You can order Cisco documentation in these ways:
• Registered Cisco.com users (Cisco direct customers) can order Cisco product documentation from
the Ordering tool:
http://www.cisco.com/en/US/partner/ordering/index.shtml
• Nonregistered Cisco.com users can order documentation through a local account representative by
calling Cisco Systems Corporate Headquarters (California, USA) at 408 526-7208 or, elsewhere in
North America, by calling 800 553-NETS (6387).
Documentation Feedback
You can send comments about technical documentation to bug-doc@cisco.com.
You can submit comments by using the response card (if present) behind the front cover of your
document or by writing to the following address:
Cisco Systems
Attn: Customer Document Ordering
170 West Tasman Drive
San Jose, CA 95134-9883
We appreciate your comments.
Obtaining Technical Assistance
For all customers, partners, resellers, and distributors who hold valid Cisco service contracts, Cisco
Technical Support provides 24-hour-a-day, award-winning technical assistance. The Cisco Technical
Support Website on Cisco.com features extensive online support resources. In addition, Cisco Technical
Assistance Center (TAC) engineers provide telephone support. If you do not hold a valid Cisco service
contract, contact your reseller.
Getting Started with Cisco Network Assistant
vi OL-6194-01
Preface
Obtaining Technical Assistance
Cisco Technical Support Website
The Cisco Technical Support Website provides online documents and tools for troubleshooting and
resolving technical issues with Cisco products and technologies. The website is available 24 hours a day,
365 days a year at this URL:
http://www.cisco.com/techsupport
Access to all tools on the Cisco Technical Support Website requires a Cisco.com user ID and password.
If you have a valid service contract but do not have a user ID or password, you can register at this URL:
http://tools.cisco.com/RPF/register/register.do
Submitting a Service Request
Using the online TAC Service Request Tool is the fastest way to open S3 and S4 service requests. (S3
and S4 service requests are those in which your network is minimally impaired or for which you require
product information.) After you describe your situation, the TAC Service Request Tool automatically
provides recommended solutions. If your issue is not resolved using the recommended resources, your
service request will be assigned to a Cisco TAC engineer. The TAC Service Request Tool is located at
this URL:
http://www.cisco.com/techsupport/servicerequest
For S1 or S2 service requests or if you do not have Internet access, contact the Cisco TAC by telephone.
(S1 or S2 service requests are those in which your production network is down or severely degraded.)
Cisco TAC engineers are assigned immediately to S1 and S2 service requests to help keep your business
operations running smoothly.
To open a service request by telephone, use one of the following numbers:
Asia-Pacific: +61 2 8446 7411 (Australia: 1 800 805 227)
EMEA: +32 2 704 55 55
USA: 1 800 553 2447
For a complete list of Cisco TAC contacts, go to this URL:
http://www.cisco.com/techsupport/contacts
Definitions of Service Request Severity
To ensure that all service requests are reported in a standard format, Cisco has established severity
definitions.
Severity 1 (S1)—Your network is “down,” or there is a critical impact to your business operations. You
and Cisco will commit all necessary resources around the clock to resolve the situation.
Severity 2 (S2)—Operation of an existing network is severely degraded, or significant aspects of your
business operation are negatively affected by inadequate performance of Cisco products. You and Cisco
will commit full-time resources during normal business hours to resolve the situation.
Severity 3 (S3)—Operational performance of your network is impaired, but most business operations
remain functional. You and Cisco will commit resources during normal business hours to restore service
to satisfactory levels.
Severity 4 (S4)—You require information or assistance with Cisco product capabilities, installation, or
configuration. There is little or no effect on your business operations.
Getting Started with Cisco Network Assistant
OL-6194-01 vii
Preface
Obtaining Additional Publications and Information
Obtaining Additional Publications and Information
Information about Cisco products, technologies, and network solutions is available from various online
and printed sources.
• Cisco Marketplace provides a variety of Cisco books, reference guides, and logo merchandise. Visit
Cisco Marketplace, the company store, at this URL:
http://www.cisco.com/go/marketplace/
• The Cisco Product Catalog describes the networking products offered by Cisco Systems, as well as
ordering and customer support services. Access the Cisco Product Catalog at this URL:
http://cisco.com/univercd/cc/td/doc/pcat/
• Cisco Press publishes a wide range of general networking, training and certification titles. Both new
and experienced users will benefit from these publications. For current Cisco Press titles and other
information, go to Cisco Press at this URL:
http://www.ciscopress.com
• Packet magazine is the Cisco Systems technical user magazine for maximizing Internet and
networking investments. Each quarter, Packet delivers coverage of the latest industry trends,
technology breakthroughs, and Cisco products and solutions, as well as network deployment and
troubleshooting tips, configuration examples, customer case studies, certification and training
information, and links to scores of in-depth online resources. You can access Packet magazine at this
URL:
http://www.cisco.com/packet
• iQ Magazine is the quarterly publication from Cisco Systems designed to help growing companies
learn how they can use technology to increase revenue, streamline their business, and expand
services. The publication identifies the challenges facing these companies and the technologies to
help solve them, using real-world case studies and business strategies to help readers make sound
technology investment decisions. You can access iQ Magazine at this URL:
http://www.cisco.com/go/iqmagazine
• Internet Protocol Journal is a quarterly journal published by Cisco Systems for engineering
professionals involved in designing, developing, and operating public and private internets and
intranets. You can access the Internet Protocol Journal at this URL:
http://www.cisco.com/ipj
• World-class networking training is available from Cisco. You can view current offerings at
this URL:
http://www.cisco.com/en/US/learning/index.html
Getting Started with Cisco Network Assistant
viii OL-6194-01
C H A P T E R 1
What Is Network Assistant?
Network Assistant is an application that manages standalone devices and clusters of devices from
anywhere in your intranet. Using its GUI, you can perform multiple configuration tasks without using
command-line interface (CLI) commands. You can apply actions to multiple devices and ports at the
same time for VLAN and quality of service (QoS) settings, inventory and statistics reports, link and
device monitoring, software upgrades, and many other networking features.
Network Assistant gives you two graphical views of a cluster:
• A topology view, showing devices that are eligible to join the cluster, link information between
devices, and other connected clusters.
• A front-panel view from which you can monitor the real-time status of the devices and perform many
configuration tasks. The devices and port LEDs in the view look like the physical devices and port
LEDs.
A cluster can contain up to 16 connected, cluster-capable Catalyst devices. The devices belong
exclusively to the cluster; they do not participate in other clusters. You assign an IP address to a device
that will become the command device. The IP address is the single point of access that Network Assistant
uses to configure, manage, and monitor the command device and the member devices.
The main reasons for creating a cluster are
• You can manage Cisco cluster-capable devices regardless of their interconnection media and
physical locations. The devices can be in the same location, or they can be distributed across a Layer
2 or Layer 3 network.
• You can designate devices to take the place of a failed command device. Having standby command
devices safeguards against a loss of contact with cluster members.
Network Assistant features can identify a device as the command device, add members to the cluster,
and identify standby command devices. See Chapter 2, “Network Assistant Features,” for more
information.
For information on setting up device clusters, see Chapter 4, “Planning and Creating Clusters.”
Getting Started with Cisco Network Assistant
OL-6194-01 1-1
Chapter 1 What Is Network Assistant?
Getting Started with Cisco Network Assistant
1-2 OL-6194-01
C H A P T E R 2
Network Assistant Features
Network Assistant simplifies cluster management by offering an intuitive GUI, alternative modes for
configuring network devices, two levels of access, and comprehensive online help. Figure 2-1 shows the
main features of the user interface.
Figure 2-1 Network Assistant GUI
1
2
122096
1 Toolbar 3 Topology view
2 Feature bar 4 Front Panel view
The sections that follow describe the Network Assistant features.
Getting Started with Cisco Network Assistant
OL-6194-01 2-1
Chapter 2 Network Assistant Features
Front Panel View
Front Panel View
When Network Assistant connects to a device, you can display the Front Panel view by clicking the Front
Panel icon on the toolbar or by choosing View > Front Panel from the feature bar. You see the
front-panel image of the device. If the device commands a cluster, you also see the cluster members that
were selected the last time the view was displayed.
If Network Assistant connects to a device that does not command a cluster, the Front Panel view appears
by default. You see only the front panel of that device.
By using the Front Panel view, you can
• Drag and re-arrange the devices that appear.
• Select and configure the devices.
• Right-click on a port and configure it.
• Select multiple ports, on the same device or on different devices, and configure the ports at the same
time.
Figure 2-2 shows a cluster with a Catalyst 3750 switch as the command device.
Figure 2-2 Front Panel View and Port Popup Window
1
2
98674
3 4
1 Cluster tree 3 Check boxes to show devices
2 Command device 4 Port settings popup window
Topology View
When Network Assistant connects to a device that commands a cluster, the Topology view appears by
default. When Network Assistant connects to another device, you can see the Topology view by clicking
the Topology view icon on the toolbar or by choosing View > Topology.
The Topology view displays a command device (shown by the CMD label) and the devices that are
connected to it, as shown in Figure 2-3. When you right-click on a device or link icon, a popup window
appears.
Getting Started with Cisco Network Assistant
2-2 OL-6194-01
Chapter 2 Network Assistant Features
Menu Bar, Toolbar, and Feature Bar
Figure 2-3 Topology View and Device Popup Windows
1 2 3 4
98675
1 Link popup window 3 Command device popup window
2 Command device 4 Cluster member popup window
The Topology view shows how the devices within a device cluster are connected and how the cluster is
connected to other clusters and devices. You can add and remove cluster members from this view.
You can see the network topology at two levels of detail:
• Collapse Cluster—When you right-click a command-device icon and select Collapse Cluster, the
cluster collapses and is represented by a single icon. The view shows how the cluster connects to
other clusters, candidate switches, and devices that are not eligible to join the cluster (such as
routers, access points, IP phones, and so on).
• Expand Cluster—When you right-click a cluster icon and select Expand Cluster, the Topology
view displays the cluster in detail. You see the command device, member devices, and candidate
devices that can join the cluster. This view does not show the details of any neighboring clusters.
Note The Topology view displays only the cluster and network neighborhood of the specific command or
member device that you access. To display a different cluster, you must access the command device or
a member device of that cluster.
Menu Bar, Toolbar, and Feature Bar
Configuration and monitoring options for configuring devices and device clusters are available from the
menu bar, the toolbar, and the feature bar.
Getting Started with Cisco Network Assistant
OL-6194-01 2-3
Chapter 2 Network Assistant Features
Menu Bar, Toolbar, and Feature Bar
Menu Bar
The menu bar provides these options for managing Network Assistant, navigating among windows, and
accessing online help:
• Application—Choose printing options, select interaction modes, set user preferences, search for and
install Network Assistant updates, and show or hide the feature bar.
• Window—Navigate to Network Assistant windows that are open.
• Help—Launch the online help.
Toolbar
The toolbar has icons for commonly used device and cluster configuration options and for information
windows like the legend and online help. Table 2-1 lists the toolbar options from left to right on the
toolbar.
Table 2-1 Toolbar Icons
Toolbar Option Icon Task
Connect Connect Network Assistant to a device.
Refresh Update the views with the latest status.
Print Print a Network Assistant window or help topic.
Preferences1 Set Network Assistant display properties, choose the views to open when Network Assistant is
connected, and choose how often Network Assistant searches for new packages.
Save Save the configuration of the cluster or a device to flash memory.
Configuration2,3
Software Upgrade the software for the cluster or a device.
Upgrade2,4
Port Settings1,4 Display and configure port parameters on a device.
Smartports Display or configure Smartports macros on a device.
Device Macros4
Smartports Display or configure Smartports macros on a port.
Port Macros4
VLAN1 Display VLAN membership, assign ports to VLANs, and change the administration mode.
Getting Started with Cisco Network Assistant
2-4 OL-6194-01
Chapter 2 Network Assistant Features
Menu Bar, Toolbar, and Feature Bar
Table 2-1 Toolbar Icons (continued)
Toolbar Option Icon Task
4
Inventory Display the device type, the software version, the IP address, and other information about a device.
Front Panel Display the Front Panel view.
Topology Display the Topology view.
Topology Select the information to be displayed in the Topology view.
Options
Save Topology Save your arrangement of the cluster icons in the Topology view to flash memory.
Layout 2
Legend Display the legend, which describes the icons, labels, and links.
Help for Active Display the help topic for the active, open window. You can also click Help from the active window
Window or press the F1 key.
1. Not available in read-only mode. For more information about the read-only and read-write access modes, see the “Privilege Levels” section on page 2-8.
2. Some options from this menu option are not available in read-only mode.
3. The Catalyst 4500 series switch saves the configuration to the user’s PC, not to flash memory.
4. The Catalyst 4500 series switch does not support this option.
Feature Bar
The feature bar shows the networking features that are available for the devices in your cluster. By
default, the feature bar is in standard mode. In this mode, the feature bar is always visible, and you can
reduce or increase its width. In autohide mode, the feature bar appears only when you move the cursor
to the left edge of the Network Assistant workspace.
• To see the feature bar in standard mode, click Application > Feature Bar, and select Standard
Mode.
• To hide the feature bar, click Application > Feature Bar, and select Autohide Mode.
Figure 2-4 shows a feature bar for a sample cluster.
Getting Started with Cisco Network Assistant
OL-6194-01 2-5
Chapter 2 Network Assistant Features
Menu Bar, Toolbar, and Feature Bar
Figure 2-4 Feature Bar
1 Features tab 2 Search tab
On the Features tab, the features are grouped under menus. When you click a menu item, the
configuration window for the feature appears. On the Search tab, you can launch a configuration window
by entering search text, clicking Search, and selecting from the search results.
Access modes affect the availability of features; some are not available in read-only mode. For more
information about how access modes affect Network Assistant, see the “Privilege Levels” section on
page 2-8.
Getting Started with Cisco Network Assistant
2-6 OL-6194-01
Chapter 2 Network Assistant Features
Interaction Modes
Interaction Modes
There are two modes for interacting with the Network Assistant GUI, guide mode and expert mode.
Guide mode presents feature options one step at a time, with accompanying help information. Expert
mode presents all the options for configuring a feature in a single window; to get help, you click Help
in the window.
Guide Mode
Network Assistant is in guide mode by default. When you choose a feature on the feature bar with a
signpost icon (see Figure 2-5 on page 2-7), you see a series of configuration steps—guide mode. If you
choose a feature without this icon, you see a configuration window—expert mode.
Figure 2-5 Guide Mode and Wizards
1 Guide mode icon 2 Wizards
Guide mode is not available if your switch access level is read-only. For more information about the
read-only access mode, see the “Privilege Levels” section on page 2-8.
Getting Started with Cisco Network Assistant
OL-6194-01 2-7
Chapter 2 Network Assistant Features
Wizards
Expert Mode
If you prefer to see a configuration window for every feature, chose Expert in the Application menu,
or click Expert on the toolbar. Even the features that are shown with a signpost on the feature bar will
appear in expert mode. If you want to see guide mode again, choose Guide in the Application menu, or
click Guide on the toolbar.
To launch a guide-mode feature in Expert mode, you must choose Expert before selecting the feature.
Wizards
Like guide mode, wizards provide a step-by-step approach for completing a specific configuration task.
Unlike guide mode, a wizard does not prompt you to provide information for all of the feature options.
Instead, it prompts you to provide minimal information and then uses the default settings of the
remaining options to set up default configurations.
When you select a feature that has Wizard in its name, as shown in Figure 2-5, the wizard launches.
Wizards are not available for read-only access levels. For more information about the read-only access
mode, see the “Privilege Levels” section.
Privilege Levels
Network Assistant provides two types of access to configuration options: read-write and read-only. Your
access type is determined by your privilege level, a number from 1 to 15. Privilege levels correspond to
access types as follows:
• Level 15 provides read-write access.
• Levels 1 to 14 provide read-only access. Any options in the Network Assistant windows, feature bar,
toolbar, and popup windows that change the device or cluster configuration are not shown for
read-only access.
If your privilege level is not 15, you must specify it in the Connect window that appears when you launch
Network Assistant. If you do not specify it, you are denied access to Network Assistant.
Note You must have privilege level 15 to access Network Assistant through a TACACS+ or a RADIUS server.
Searches for New Packages
Network Assistant is made up of packages. They are components that support devices or features or
correct defects. Network Assistant can search Cisco.com to see whether new packages are available.
Take either of these actions to request a search:
• Choose Application > Preferences, and use the Preferences window to request an automatic search
every week or every month.
• Choose Application > Application Updates. Network Assistant does an immediate search for new
packages.
If a new package is found, you can install it through Network Assistant.
Getting Started with Cisco Network Assistant
2-8 OL-6194-01
Chapter 2 Network Assistant Features
Online Help
Online Help
Network Assistant provides comprehensive online help that explains configuration and monitoring tasks.
Sometimes the information in a help topic differs for different cluster devices. In these cases, the right
pane of the Help window contains all the versions of the topic, each labeled with the host names of the
cluster devices it applies to.
Online help includes these features:
• Conceptual help that gives background information on networking features
• Window help that gives procedures for performing tasks
• An index of online help topics
• A glossary of terms used in the online help
You can send us feedback about the online help. Click Feedback on the Help window to display an
online form. After completing the form, click Submit to send your comments to Cisco Systems Inc. We
appreciate and value your comments.
Getting Started with Cisco Network Assistant
OL-6194-01 2-9
Chapter 2 Network Assistant Features
Online Help
Getting Started with Cisco Network Assistant
2-10 OL-6194-01
C H A P T E R 3
Installing, Launching, and Connecting Network
Assistant
This chapter describes what you need to install Network Assistant, how to install it, how to launch it,
and how to connect it to a device.
Installation Requirements
The PC on which you install Network Assistant must meet these minimum requirements:
• Processor speed: Pentium 233 MHz
• DRAM: 128 MB
• Hard-disk space: 50 MB
• Number of colors: 65536
• Resolution: 1024 x 768
• Font size: Small
Network Assistant is supported on these operating systems:
• Windows 98, second edition
• Windows NT 4.0, Service Pack 6 or later
• Windows 2000, Service Pack 3 or later
• Windows XP, Service Pack 1 or later
Note Network Assistant on Windows 98 cannot manage Catalyst 4500 series switches.
Installing Network Assistant
To install Network Assistant on your PC, follow these steps:
1. Go to this Web address: http://www.cisco.com/go/NetworkAssistant.
You must be a registered Cisco.com user, but you need no access privileges.
2. Find the Network Assistant installer, cna-1_0-windows-installer.exe.
Getting Started with Cisco Network Assistant
OL-6194-01 3-1
Chapter 3 Installing, Launching, and Connecting Network Assistant
Launching Network Assistant
3. Download the Network Assistant installer, and run it. (You can run it directly from the Web if
your browser offers this choice.)
Network Assistant is free—there is no charge to download, install, or use it.
When you run the installer, follow the displayed instructions. In the final panel, click Finish to
complete Network Assistant installation.
Launching Network Assistant
After Network Assistant is installed, you see its icon on your desktop, a Network Assistant entry under
Start > Programs, and a Network Assistant executable file in the installation directory. When you click
any of these, you see the Network Assistant GUI (see Figure 2-1 on page 2-1) and the Connect window.
In disconnect mode, Network Assistant is not connected to a device; it cannot manage a standalone
device or the command device of a cluster. Its menu bar and toolbar support only tasks that customize
Network Assistant itself. The feature bar, which usually lists device features, is empty.
Connecting Network Assistant to a Device
To connect Network Assistant to a device, use the Connect window, shown in Figure 3-1. In it, enter the
IP address of the device that you want to connect to. Click Options if you want to
• Communicate with the device by using HTTPS (secure HTTP) instead of HTTP.
• Use an HTTP port other than 80 on the device.
• Connect with read-only access.
When you click Connect, you are either connected to the device directly, or you are prompted for a
username and password and then connected.
Figure 3-1 Connect Window
When the connection occurs, the Network Assistant window is in connect mode. The toolbar adds icons
that represent device features. Similarly, the feature bar fills with menus that list the device features that
Network Assistant manages.
Getting Started with Cisco Network Assistant
3-2 OL-6194-01
C H A P T E R 4
Planning and Creating Clusters
This chapter provides the concepts and procedures to plan and create clusters with Network Assistant.
For information on using Network Assistant to configure clusters, refer to its online help.
Note You can also create clusters through the command-line interface (CLI), but less easily. For the CLI
cluster commands, refer to the command reference for the command device.
Planning a Cluster
This section describes the guidelines, requirements, and caveats that you should understand before you
create a cluster:
Command Device Characteristics
A command device must meet these requirements:
• It has an IP address.
• Clustering and the HTTP server are enabled (the default except on Catalyst 4500 series switches).
• Cisco Discovery Protocol (CDP) version 2 is enabled (the default).
• It is not a command device or a member in another cluster.
• It is connected to standby command devices through the management VLAN and to cluster members
through a common VLAN.
Note Standby command devices are not required in a cluster, and they are not supported by Catalyst 4500
series switches.
Standby Command Device Characteristics
A standby command device must meet these requirements:
• It has an IP address.
• It has CDP version 2 enabled.
Getting Started with Cisco Network Assistant
OL-6194-01 4-1
Chapter 4 Planning and Creating Clusters
Planning a Cluster
• It is connected to the command device and to other standby command devices through its
management VLAN.
• It is connected to all other cluster members through a common VLAN.
• It is redundantly connected to the cluster so that connectivity to members is maintained.
• It is not a command device or a member in another cluster.
Standby command devices must be the same type of device as the command device. For example, if the
command device is a Catalyst 3750 switch, the standby command devices must also be Catalyst 3750
switches. If you want to maintain the same level of feature support when a standby command device
takes over, it should run the same release of Cisco IOS that the command device runs.
Candidate and Member Characteristics
Candidates are cluster-capable devices that have not yet been added to a cluster. Members are devices
that have actually been added to a cluster. Although not required, a candidate or member can have its
own IP address and password.
To join a cluster, a candidate must meet these requirements:
• It is running cluster-capable software.
• It has CDP version 2 enabled.
• It is not a command device or a member of another cluster.
• If a standby group exists, it is connected to every standby command device through at least one
common VLAN. The VLAN to each standby command device can be different.
• It is connected to the command device through at least one common VLAN.
Note Catalyst 2900 XL, Catalyst 2950, and Catalyst 3500 XL candidates and members must be
connected through their management VLAN to the command device and the standby
command devices.
This requirement does not apply if you have a Catalyst 2970, Catalyst 3550, Catalyst 3560,
Catalyst 3750, or Catalyst 4500 command device. Candidates and members can connect
through any VLAN in common with the command device.
A Catalyst 4500 switch can be a cluster member only if another Catalyst 4500 switch is the
command device.
Automatic Discovery of Candidates and Members
The command device uses CDP to discover members, candidates, neighboring clusters, and edge devices
across multiple VLANs and in star or cascaded topologies.
Note Do not disable CDP on the command device, on members, or on any cluster-capable devices that you
might want a command device to discover.
Getting Started with Cisco Network Assistant
4-2 OL-6194-01
Chapter 4 Planning and Creating Clusters
Planning a Cluster
Following these connectivity guidelines ensures automatic discovery of the cluster, cluster candidates,
connected clusters, and neighboring edge devices:
• Discovery through CDP Hops, page 4-3
• Discovery through Non-CDP-Capable and Noncluster-Capable Devices, page 4-4
• Discovery through Different VLANs, page 4-5
• Discovery through Different Management VLANs, page 4-5
• Discovery through Routed Ports, page 4-6
• Discovery of Newly Installed Devices, page 4-7
Discovery through CDP Hops
By using CDP, a command device can discover devices up to seven CDP hops away (the default is
three hops) from the edge of the cluster. The edge of the cluster is where the last members are connected
to the cluster and to candidate devices. For example, members 9 and 10 in Figure 4-1 are at the edge of
the cluster.
You can set the number of hops the command device searches for candidates and members by selecting
Cluster > Hop Count. When new candidates are added to the network, the command device discovers
them and adds them to the list of candidates.
Note A stack in a cluster functions as a single member device. See the “Clusters and Stacks” section on
page 4-11 if you plan to use a stack in a cluster.
In Figure 4-1, the command device has ports assigned to VLANs 16 and 62. The CDP hop count is three.
The command device discovers devices 11, 12, 13, and 14 because they are within three hops from the
edge of the cluster. It does not discover device 15 because it is four hops from the edge of the cluster.
Getting Started with Cisco Network Assistant
OL-6194-01 4-3
Chapter 4 Planning and Creating Clusters
Planning a Cluster
Figure 4-1 Discovery through CDP Hops
Command device
VLAN 16 VLAN 62
Member Member
device 8 device 10
Member
device 9 Device 12
Device 11
candidate Device 13 Candidate
device devices
Edge of
cluster Device 14
Device 15
Discovery through Non-CDP-Capable and Noncluster-Capable Devices 101321
If a command device is connected to a non-CDP-capable third-party hub (such as a non-Cisco hub), it
can discover cluster-enabled devices connected to that hub. However, if the command device is
connected to a noncluster-capable Cisco device, it cannot discover a cluster-enabled device connected
beyond the noncluster-capable Cisco device.
Figure 4-2 shows that the command device discovers the device that is connected to a third-party hub.
However, the command device does not discover the device that is connected to a Catalyst 5000 switch.
Figure 4-2 Discovery through Non-CDP-Capable and Noncluster-Capable Devices
.
Command device
Third-party hub Catalyst 5000 switch
(non-CDP-capable) (noncluster-capable)
89377
Candidate device Candidate device
Getting Started with Cisco Network Assistant
4-4 OL-6194-01
Chapter 4 Planning and Creating Clusters
Planning a Cluster
Discovery through Different VLANs
If the command device is a Catalyst 2970, Catalyst 3550, Catalyst 3560, Catalyst 3750, or Catalyst 4500
switch, the cluster can have members in different VLANs. As members, they must be connected through
at least one VLAN in common with the command device. The command device in Figure 4-3 has ports
assigned to VLANs 9, 16, and 62 and therefore discovers the devices in those VLANs. It does not
discover the device in VLAN 50. It also does not discover the device in VLAN 16 in the first column
because the command device has no VLAN connectivity to it.
Catalyst 2900 XL, Catalyst 2950, and Catalyst 3500 XL members must be connected to the command
device through their management VLAN. For information about discovery through management
VLANs, see the “Discovery through Different Management VLANs” section on page 4-5.
Note For additional considerations about VLANs in stacks, see the “Clusters and Stacks” section on
page 4-11.
Figure 4-3 Discovery through Different VLANs
Command device
VLAN 62 VLAN trunk 9,16
VLAN 50
VLAN 62 VLAN trunk 9,16
VLAN 16 VLAN trunk 4,16
101322
Discovery through Different Management VLANs
As command devices, Catalyst 2970, Catalyst 3550, Catalyst 3560, Catalyst 3750, and Catalyst 4500
switches can discover and manage members in different VLANs and different management VLANs. As
members, they must be connected through at least one VLAN in common with the command device.
They do not need to be connected to the command device through their management VLAN. The default
management VLAN is VLAN 1.
Getting Started with Cisco Network Assistant
OL-6194-01 4-5
Chapter 4 Planning and Creating Clusters
Planning a Cluster
The command device and standby command device in Figure 4-4 (assuming they are Catalyst 2970,
Catalyst 3550, Catalyst 3560, Catalyst 3750, or Catalyst 4500 switches) have ports assigned to
VLANs 9, 16, and 62. The management VLAN on the command device is VLAN 9. Each command
device discovers the devices in the different management VLANs except these:
• Devices 7 and 10 (devices in management VLAN 4) because they are not connected through a
common VLAN (meaning VLANs 62 and 9) with the command device
• Device 9 because automatic discovery does not extend beyond a noncandidate, which is device 7
Figure 4-4 Discovery through Different Management VLANs
Command Standby command
device device
VLAN 9
VLAN 16 VLAN 62 VLAN 9
Device 3
(management
VLAN 16) Device 5 Device 6
(management (management
VLAN 62) VLAN 9)
VLAN 16 VLAN trunk 4, 62 VLAN 9
Device 7 Device 8
(management (management
VLAN 4) VLAN 9)
Device 4
(management VLAN 62 VLAN 4
VLAN 16)
Device 9 Device 10
101323
(management (management
VLAN 62) VLAN 4)
Discovery through Routed Ports
If the command device has a routed port (RP) configured, it discovers only candidates and members in
the same VLAN as the routed port.
The Layer 3 command device in Figure 4-5 can discover the devices in VLANs 9 and 62 but not the
device in VLAN 4. If the routed port path between the command device and member 7 is lost, the
redundant path through VLAN 9 maintains connectivity with member 7.
Getting Started with Cisco Network Assistant
4-6 OL-6194-01
Chapter 4 Planning and Creating Clusters
Planning a Cluster
Figure 4-5 Discovery through Routed Ports
Command device
VLAN 9
RP
RP
VLAN 62
VLAN
9
VLAN 62
VLAN 9
(management Member
VLAN 62) device 7
VLAN 4
101324
Discovery of Newly Installed Devices
To join a cluster, a new, out-of-the-box device must be connected to the cluster through one of its access
ports. An access port (AP) carries the traffic of and belongs to only one VLAN. By default, the new
device and its access ports are assigned to VLAN 1.
When the new device joins a cluster, its default VLAN changes to the VLAN of the immediately
upstream neighbor. The new device also configures its access port to belong to the VLAN of the
immediately upstream neighbor.
The command device in Figure 4-6 belongs to VLANs 9 and 16. When new cluster-capable devices join
the cluster:
• One cluster-capable device and its access port are assigned to VLAN 9.
• The other cluster-capable device and its access port are assigned to management VLAN 16.
Figure 4-6 Discovery of Newly Installed Devices
Command device
VLAN 9 VLAN 16
Device A Device B
AP AP
VLAN 9 VLAN 16
New (out-of-box) New (out-of-box)
101325
candidate device candidate device
Getting Started with Cisco Network Assistant
OL-6194-01 4-7
Chapter 4 Planning and Creating Clusters
Planning a Cluster
HSRP and Standby Command Devices
You can configure a group of standby command devices on devices that support Hot Standby Router
Protocol (HSRP). Because a command device manages the forwarding of all communication and
configuration information to all the members, we strongly recommend the following:
• If the command device is a stack, configure a standby command device to take over in case the entire
stack fails. (If only the stack master fails, the stack elects a new stack master, and the stack resumes
its role as the command device.)
• If a command device is a standalone device, configure a standby command device to take over if the
command device fails.
Devices in the standby group are ranked according to HSRP priorities. The device with the highest
priority in the group is the active command device. The device with the next highest priority is the
standby command device. The other devices in the standby group are the passive command devices. If
the active command device and the standby command device fail at the same time, the passive command
device with the highest priority becomes the active command device.
Note The HSRP standby hold time interval should be greater than or equal to three times the hello time
interval. The default HSRP standby hold time interval is 10 seconds. The default HSRP standby hello
time interval is 3 seconds.
These connectivity guidelines ensure automatic discovery of the cluster, candidates, connected clusters,
and neighboring edge devices. These topics also provide more detail about standby command devices:
• Virtual IP Addresses, page 4-8
• Other Considerations for Standby Groups, page 4-9
• Automatic Recovery of Cluster Configuration, page 4-10
Virtual IP Addresses
You must assign a unique virtual IP address and group number and name to the standby group. Configure
this information on a specific VLAN or a routed port on the active command device. The active
command device receives traffic destined for the virtual IP address. To manage the cluster, you must
access the active command device through the virtual IP address, not through the command-device IP
address. This is in case the IP address of the active command device is different from the virtual IP
address of the standby group.
If the active command device fails, the standby command device assumes ownership of the virtual IP
address and becomes the active command device. The passive devices in the standby group compare their
assigned priorities to decide the new standby command device. The passive standby device with the
highest priority then becomes the standby command device. If the previously active command device
becomes active again, it resumes its role as the active command device, and the current active command
device again becomes the standby command device. For more information about IP addresses in device
clusters, see the “IP Addresses” section on page 4-10.
Getting Started with Cisco Network Assistant
4-8 OL-6194-01
Chapter 4 Planning and Creating Clusters
Planning a Cluster
Other Considerations for Standby Groups
These requirements also apply:
• Standby command devices must be the same type of device as the command device. For example, if
the command device is a Catalyst 3750 switch, the standby command devices must also be
Catalyst 3750 switches.
• Only one standby group can be assigned to a cluster. You can have more than one router-redundancy
standby group.
An HSRP group can be both a standby group and a router-redundancy group. However, if a
router-redundancy group becomes a standby group, router redundancy becomes disabled on that
group.
• All standby-group members must be members of the cluster.
Note There is no limit to the number of devices that you can assign as standby command devices.
However, the total number of devices in the cluster—which would include the active
command device, standby-group members, and other members—cannot be more than 16.
• Each standby-group member (Figure 4-7) must be connected to the command device through the
same VLAN. In this example, the command device and standby command devices are Catalyst 2970,
Catalyst 3550, Catalyst 3560, or Catalyst 3750 command switches. Each standby-group member
must also be redundantly connected to each other through at least one VLAN in common with the
cluster.
Figure 4-7 VLAN Connectivity between Standby-Group Members and Other Members
Command Passive Standby
device command device command device
VLANs 9,16 VLANs 9,16
Management
VLAN 9 VLAN 16
Management VLAN 9 Management
VLAN 16
VLAN 9 VLAN 16
101326
Member devices
Note For additional considerations about standby groups in stacks, see the “Clusters and Stacks” section on
page 4-11.
Getting Started with Cisco Network Assistant
OL-6194-01 4-9
Chapter 4 Planning and Creating Clusters
Planning a Cluster
Automatic Recovery of Cluster Configuration
The active command device continually forwards cluster-configuration information (but not
device-configuration information) to the standby command device. This ensures that the standby
command device can take over the cluster immediately if the active command device fails.
Automatic discovery has these limitations:
• (This limitation applies only to clusters that have Catalyst 2950, Catalyst 3550, Catalyst 3560, and
Catalyst 3750 command and standby devices command devices.) If the active command device and
the standby command device fail at the same time, the passive command device with the highest
priority becomes the active command device. However, because it was a passive standby command
device, the previous command device did not forward cluster-configuration information to it. The
active command device only forwards cluster-configuration information to the standby command
device. You must therefore rebuild the cluster.
• If the active command device fails and there are more than two devices in the cluster standby group,
the new command device does not discover Catalyst 2916M XL members. You must re-add these
members to the cluster.
• If the active command device fails and becomes active again, it does not discover Catalyst 2916M
XL members. You must re-add these members to the cluster.
When a previously active command device resumes its active role, it receives a copy of the latest cluster
configuration from the active command device, including members that were added while it was down.
The active command device sends a copy of the cluster configuration to the standby group.
IP Addresses
You must assign IP information to a command device. You can assign more than one IP address to the
command device, and you can access the cluster through any of the IP addresses. If you configure a
standby group, you must use the standby-group virtual IP address to manage the cluster from the active
command device. Using the virtual IP address ensures that you retain connectivity to the cluster if the
active command device fails and that a standby command device becomes the active command device.
If the active command device fails and the standby command device takes over, you must use either the
standby-group virtual IP address or any of the IP addresses available on the new active command device
to access the cluster.
You can assign an IP address to a cluster-capable device, but it is not necessary. A member is managed
and communicates with other members through the command-device IP address. If a member leaves the
cluster and it does not have its own IP address, you then must assign IP information to it to manage it as
a standalone device.
Note Changing the IP address of the command device ends your Network Assistant session on the device.
Host Names
You do not need to assign a host name to either a command device or a member. However, a host name
assigned to the command device can help to identify the cluster. The default host name for a device is
Switch.
Getting Started with Cisco Network Assistant
4-10 OL-6194-01
Chapter 4 Planning and Creating Clusters
Planning a Cluster
If a device joins a cluster and it does not have a host name, the command device appends a unique
member number to its own host name and assigns it sequentially as each device joins the cluster. The
number shows the order in which the device was added to the cluster. For example, a command device
named eng-cluster would name the fifth cluster member eng-cluster-5.
If a device has a host name, it retains that name when it joins a cluster. It retains that host name even
after it leaves the cluster.
If a device received its host name from the command device, was removed from the cluster, and was
added to a new cluster with the same member number (such as 5), the old host name (such as
eng-cluster-5) is overwritten with the host name of the command device in the new cluster (such as
mkg-cluster-5). If the member number changes in the new cluster (such as 3), the device retains the
previous name (eng-cluster-5).
Passwords
You do not need to assign passwords to a device if it will be a cluster member. When a device joins a
cluster, it inherits the command-device password and retains it when it leaves the cluster. If no
command-device password is configured, the member inherits a null password. Members only inherit
the command-device password.
If you change the member password to be different from the command-device password and save the
change, the member cannot be managed by the command device until you change the member password
to match the command-device password. Rebooting the member does not change the password back to
the command-device password. We recommend that you do not change the member password after it
joins a cluster.
SNMP Community Strings
A member inherits the first read-only (RO) and read-write (RW) community strings of the command
device, with @esN appended to the community strings. N is the member number.
If the command device has multiple read-only or read-write community strings, only the first read-only
and read-write strings are propagated to the member.
Clusters and Stacks
A cluster can have one or more Catalyst 3750 stacks. Each stack can act as the command device or as a
single member. Table 4-1 compares stacks and clusters.
Table 4-1 Comparison of Stacks and Clusters
Stack Cluster
Made up of only Catalyst 3750 switches. Made up of cluster-capable devices, such as Catalyst 2950,
Catalyst 3550, Catalyst 3750, and Catalyst 4500 switches.
Stack members are connected through StackWise ports. Cluster members are connected through LAN ports.
Requires one stack master and supports up to eight other stack Requires 1 command device and supports up to 15 other
members. members.
Can be a command device or a member. Cannot be a stack master or stack member.
Getting Started with Cisco Network Assistant
OL-6194-01 4-11
Chapter 4 Planning and Creating Clusters
Planning a Cluster
Table 4-1 Comparison of Stacks and Clusters (continued)
Stack Cluster
Stack master is the single point of complete management for Command device is the single point of some management for
all stack members. all members of a cluster.
Back-up stack master is automatically determined in case the Standby command device must be pre-assigned in case the
stack master fails. command device fails.
Note This does not apply if a Catalyst 4500 switch is the
command device.
Supports up to eight simultaneous stack master failures. Supports only one command device failure at a time.
Stack members behave and are presented as a single, unified Cluster members are independent devices that are neither
system in the network. managed as nor behave as a unified system.
Integrated management of stack members is through a single Each member has its own configuration file.
configuration file.
Stack- and interface-level configurations are stored on each Cluster configuration is stored on the command device and the
stack member. standby command device.
New stack members are automatically added to the stack. New members are manually added to the cluster.
Stack members work together to behave as a unified system in the network and are presented to the
network as such by Layer 2 and Layer 3 protocols. Therefore, a cluster recognizes an entire stack as an
eligible cluster member. Individual stack members cannot join a cluster or participate as separate
members. Because a cluster must have 1 command device and can have up to 15 members, a cluster can
potentially have up to 16 stacks, totalling 144 devices.
Stacks are configured through the stack master.
Note From the CLI, you can configure a cluster to contain up to 16 stacks. However, from Network Assistant,
the maximum number of devices in a cluster is 16, counting the individual devices in a stack. For
example, Network Assistant counts a stack with three stack members as three separate devices.
If you use the CLI to configure a cluster of more than 16 actual devices and then try to display the cluster
from Network Assistant, you will have to remove members until the Network Assistant limit of
16 separate devices is reached.
Keep these considerations in mind if you have stacks in clusters:
• If the command device is not a Catalyst 3750 switch or a stack and a new stack master is elected,
the stack loses its connectivity to the cluster if there are no redundant connections between the stack
and the command device. You must add the stack to the cluster.
• If the command device is a stack and new stack masters are simultaneously elected in that stack and
in member stacks, connectivity between the stacks is lost if there are no redundant connections
between them. You must add the stacks to the cluster, including the stack that is the command
device.
• All stack members should have redundant connectivity to all the VLANs in the cluster. Otherwise,
if a new stack master is elected, stack members connected to any VLANs not configured on the new
stack master lose their connectivity to the cluster. You must change the VLAN configuration of the
stack master or the stack members and add the stack members back to the cluster.
Getting Started with Cisco Network Assistant
4-12 OL-6194-01
Chapter 4 Planning and Creating Clusters
Creating a Cluster
• If a stack in the role of a member reloads and a new stack master is elected, the stack loses
connectivity with the command device. You must add the stack back to the cluster.
• If a stack that is acting as the command device reloads and the original stack master is not re-elected,
you must rebuild the entire cluster.
TACACS+ and RADIUS
Inconsistent authentication configurations in clusters cause Network Assistant to continually prompt for
a username and password. If TACACS+ is configured on a member, it must be configured on all
members. Similarly, if RADIUS is configured on a member, it must be configured on all members.
Further, the same cluster cannot have some members configured with TACACS+ and other members
configured with RADIUS.
Access Modes in Network Assistant
Some configuration windows display incomplete information if you have read-only access to a cluster
with these devices and Cisco IOS releases:
• Catalyst 2900 XL or Catalyst 3500 XL members running Cisco IOS Release 12.0(5)WC2 or earlier
Note Catalyst 2900 XL switches with 4-MB CPU DRAM do not support read-only mode.
• Catalyst 2950 members running Cisco IOS Release 12.0(5)WC2 or earlier
• Catalyst 3550 members running Cisco IOS Release 12.1(6)EA1 or earlier
In read-only mode, these devices appear as unavailable and cannot be configured from Network
Assistant.
LRE Profiles
A configuration conflict occurs if a cluster has Long-Reach Ethernet (LRE) switches that use both
private and public profiles. If one LRE switch in a cluster is assigned a public profile, all LRE switches
in that cluster must have that same public profile. Before you add an LRE switch to a cluster, make sure
that you assign it the same public profile used by other LRE switches in the cluster.
A cluster can have a mix of LRE switches that use different private profiles.
Creating a Cluster
To create a cluster, you enable a command device and add cluster members. To ensure that you have a
backup command device in case the primary one fails, you should also create a standby group. Finally,
you should verify that the cluster contains the devices that you think it contains. This section tells you
how to perform these tasks.
Note Refer to the release notes for the list of devices eligible for clustering, including which ones can be
command devices and which ones can only be members.
Getting Started with Cisco Network Assistant
OL-6194-01 4-13
Chapter 4 Planning and Creating Clusters
Creating a Cluster
Enabling a Command Device
Follow these steps to enable a command device:
1. During the setup of the device, assign an IP address and a password to the device. For information
about using the setup program, refer to the release notes.
2. Launch Network Assistant, and enter the assigned IP address in the Connect window.
3. Choose Cluster > Create Cluster on the feature bar.
4. Use the Create Cluster window to enter a cluster number (the default is 0) and a cluster name.
Adding Cluster Devices
There are two ways to add members to a cluster. The first uses the Add to Cluster window:
1. On the feature bar, choose Cluster > Add to Cluster to open the Add to Cluster window.
2. Select a candidate device from the list, click Add, and click OK.
To add more than one candidate, press Ctrl and make your choices, or press Shift and choose the
first and last switch in a range.
The second way uses the Topology view:
1. If the Topology view is not displayed, choose View > Topology from the feature bar.
2. Right-click a candidate icon, and select Add to Cluster.
Candidates are cyan; members are green. To add more than one candidate, press Ctrl and left-click
the candidates that you want to add.
You can select 1 or more devices so long as the total number of devices in the cluster does not exceed 16
(including the command device). When a cluster has 16 members, the Add to Cluster option is not
available for that cluster. In this case, you must remove a member before adding a new one.
If a password has been configured on a candidate switch, you are prompted to enter it before it can be
added it to the cluster. If the candidate switch does not have a password, any entry is ignored.
If multiple candidates have the same password, you can select them as a group and add them at the same
time. If a candidate in the group has a different password from the others, it is not added to the cluster
with the others.
When a candidate joins a cluster, it inherits the command-device password.
Creating a Standby Group
Standby group members must meet the requirements described in the “Standby Command Device
Characteristics” section on page 4-1 and the “HSRP and Standby Command Devices” section on
page 4-8.
Note The Catalyst 4500 series switch does not support standby groups.
Getting Started with Cisco Network Assistant
4-14 OL-6194-01
Chapter 4 Planning and Creating Clusters
Creating a Cluster
Follow these steps to create a standby group:
1. From the feature bar, choose Cluster > Standby Command Devices, and use the Standby
Command Devices window.
2. Enter a virtual IP address for the standby group. It must be in the same subnet as the IP addresses of
the device.
3. Enter a group number that is unique within the IP subnet.
4. Enter a group name of up to 31 characters.
Verifying a Cluster
Follow these steps to verify the cluster:
1. Choose View > Topology to display the Topology view.
2. Choose Reports > Inventory to display an inventory of the devices in the cluster.
This summary includes device model numbers, serial numbers, software versions, IP information,
and location.
3. Display port and device statistics from Reports > Port Statistics and Port > Port Settings >
Runtime Status.
Getting Started with Cisco Network Assistant
OL-6194-01 4-15
Chapter 4 Planning and Creating Clusters
Creating a Cluster
Getting Started with Cisco Network Assistant
4-16 OL-6194-01
I N D EX
candidates (continued)
A
See also command device, standby group, and members
accessing CDP, automatic discovery in clusters 4-2
clusters 4-10 clusters
command devices 4-8 accessing 4-10
members 4-10 adding members 4-14
access ports, cluster connection points 4-7 advantages of 1-1
automatic discovery automatic discovery 4-2
adding members 4-14 automatic recovery 4-8
considerations creating 4-13
beyond a noncandidate device 4-6 creating standby groups 4-14
connectivity 4-2 IP addresses 4-10
different VLANs 4-5 LRE profile considerations 4-13
management VLANs 4-5 planning considerations
new devices 4-7 host names 4-10
non-CDP-capable devices 4-4 passwords 4-11
noncluster-capable devices 4-4 RADIUS 4-13
routed ports 4-6 SNMP 4-11
creating standby groups 4-14 TACACS+ 4-13
in clusters 4-2 redundancy 4-14
See also CDP size limitation 1-1
automatic recovery, clusters stack considerations 4-11
See also HSRP verifying 4-15
automatic recovery of clusters 4-8 cluster standby group
See also HSRP
command device
C
accessing 4-8
candidates active 4-8
adding 4-14 passive 4-8
automatic discovery 4-2 priority 4-8
defined 4-2 recovery from failure 4-8
requirements 4-2 redundant 4-8, 4-14
standby group 4-14 requirements 4-1
Getting Started with Cisco Network Assistant
OL-6194-01 IN-1
Index
command device (continued) HSRP
standby 4-8 automatic cluster recovery 4-10
community strings standby group considerations 4-9
configuring 4-11 See also clusters, cluster standby group, and standby
in clusters 4-11
command switch
SNMP 4-11
connecting Network Assistant 3-2
I
installing Network Assistant
D procedure 3-1
discovery, clusters requirements 3-1
interaction modes 2-7
See automatic discovery
IP addresses
candidate or member 4-2, 4-10
E command device 4-10
redundant clusters 4-8
expert mode 2-8
standby command device 4-10
virtual 4-8
F See also IP information
features
expert mode 2-8 L
Front Panel view 2-2
launching Network Assistant 3-2
guide mode 2-7
LRE profiles, considerations in clusters 4-13
menu bar 2-4
online help 2-9
privilege levels 2-8 M
toolbar 2-4
Topology view 2-2
management VLAN
considerations in clusters 4-5
wizards 2-8
Front Panel view 2-2
discovery through different management VLANs 4-5
members
adding 4-14
G automatic discovery 4-2
passwords 4-10
guide mode 2-7
requirements 4-2
menu bar 2-4
H
host names in clusters 4-10
Getting Started with Cisco Network Assistant
IN-2 OL-6194-01
Index
standby command device (continued)
N
virtual IP address 4-8
Network Assistant standby group
connecting 3-2 automatic recovery 4-10
installing considerations 4-9
new packages 2-8 creating 4-14
procedure 3-1 requirements 4-1
requirements 3-1 virtual IP address 4-8
introduced 1-1
launching 3-2
new packages, searching for 2-8
T
TACACS+ in clusters 4-13
toolbar 2-4
O
Topology view 2-2
online help 2-9
U
P
updates, searching for 2-8
passwords in clusters 4-11
privilege levels 2-8
V
virtual IP address
R
command device 4-8
RADIUS in clusters 4-13 standby group 4-8
redundant clusters
See standby group
routed ports in clusters 4-6
W
wizards 2-8
searching for updates 2-8
SNMP in clusters 4-11
stacks in clusters 4-11
standby command device
configuring 4-14
considerations 4-9
priority 4-8
requirements 4-1
Getting Started with Cisco Network Assistant
OL-6194-01 IN-3
Index
Getting Started with Cisco Network Assistant
IN-4 OL-6194-01
You might also like
- Computer and Network Technology: BCS Level 4 Certificate in IT study guideFrom EverandComputer and Network Technology: BCS Level 4 Certificate in IT study guideNo ratings yet
- Cisco CCNA Command Guide: An Introductory Guide for CCNA & Computer Networking Beginners: Computer Networking, #3From EverandCisco CCNA Command Guide: An Introductory Guide for CCNA & Computer Networking Beginners: Computer Networking, #3No ratings yet
- EMP-168 User's ManualDocument86 pagesEMP-168 User's Manualtavares100% (5)
- The Integrated Development Environment in Visual BasicDocument5 pagesThe Integrated Development Environment in Visual BasicGNag R'VarmaNo ratings yet
- Guia Cna GSG EsDocument58 pagesGuia Cna GSG EsAriel CupertinoNo ratings yet
- Cisco1100 ConfigManualDocument336 pagesCisco1100 ConfigManualDenisNo ratings yet
- Cisco Aironet 1100 Series Access Point Installation and Configuration GuideDocument322 pagesCisco Aironet 1100 Series Access Point Installation and Configuration GuidebupawanNo ratings yet
- Cisco Configuration Professional-CCP-User GuideDocument1,970 pagesCisco Configuration Professional-CCP-User GuideAsad MahmoodNo ratings yet
- General InformationDocument318 pagesGeneral Informationjames SpywangNo ratings yet
- Cisco 1700 ManualDocument258 pagesCisco 1700 ManualraslraslNo ratings yet
- User Guide For Cisco Works Assistant 10Document88 pagesUser Guide For Cisco Works Assistant 10GerryNo ratings yet
- CiscoIOSSoftware ConfigManualDocument422 pagesCiscoIOSSoftware ConfigManualbarbarishNo ratings yet
- Cisco Prime WCSDocument450 pagesCisco Prime WCSFabiano MorattiNo ratings yet
- Configuration Guide For Cisco Secure ACS.4.1Document170 pagesConfiguration Guide For Cisco Secure ACS.4.1kurtgesqNo ratings yet
- Cisco Aironet Access Point Hardware Installation Guide: 340 Series and 350 SeriesDocument68 pagesCisco Aironet Access Point Hardware Installation Guide: 340 Series and 350 SeriesAlexNo ratings yet
- 350 AP Config GuideDocument330 pages350 AP Config GuideMohammed SajidNo ratings yet
- Catalyst 3560 Switch Software Configuration Guide: Cisco IOS Release 12.2 (25) SEC July 2005Document1,034 pagesCatalyst 3560 Switch Software Configuration Guide: Cisco IOS Release 12.2 (25) SEC July 2005Maksim TimaginNo ratings yet
- Cisco Aironet 1200 Configuration GuideDocument499 pagesCisco Aironet 1200 Configuration Guided_ubhieNo ratings yet
- SW CFGDocument992 pagesSW CFGสุรกิจ เวโรจน์No ratings yet
- Cisco Network AssistantDocument58 pagesCisco Network AssistantApacheZ32No ratings yet
- Catalyst 2940 Switch Software Configuration Guide: Cisco IOS Release 12.1 (22) EA2 November 2004Document454 pagesCatalyst 2940 Switch Software Configuration Guide: Cisco IOS Release 12.1 (22) EA2 November 2004beastwormNo ratings yet
- Cuaca Ag 120503Document169 pagesCuaca Ag 120503Roger JeríNo ratings yet
- Cisco VPN Client For Windows UserguideDocument148 pagesCisco VPN Client For Windows UserguidedudajorgNo ratings yet
- Cisco Call Manager Features and Services GuideDocument242 pagesCisco Call Manager Features and Services GuideismailNo ratings yet
- Cisco Unified Communications Operating System Administration GuideDocument94 pagesCisco Unified Communications Operating System Administration GuideoulalaboyNo ratings yet
- Cisco IOS XR Getting Started GuideDocument344 pagesCisco IOS XR Getting Started GuideMares MarianNo ratings yet
- Cisco IOS Software Configuration Guide For Cisco Aironet 1300 Series Outdoor Access Point-Bridge PDFDocument432 pagesCisco IOS Software Configuration Guide For Cisco Aironet 1300 Series Outdoor Access Point-Bridge PDFSohail AbbasNo ratings yet
- CWLan GuideDocument406 pagesCWLan GuideDonald HermanNo ratings yet
- CiscoMDS FabricSwitchConfigurationGuideAndCommandLineDocument328 pagesCiscoMDS FabricSwitchConfigurationGuideAndCommandLinerogersramosNo ratings yet
- Cisco 800 Series Software Configuration GuideDocument600 pagesCisco 800 Series Software Configuration GuideettilliNo ratings yet
- Getting Started With Cisco Network Assistant: Corporate HeadquartersDocument34 pagesGetting Started With Cisco Network Assistant: Corporate HeadquartersOrlyn ValenciaNo ratings yet
- Cisco Subscriber Edge Services Manager Web Portals Guide: SESM 3.3Document54 pagesCisco Subscriber Edge Services Manager Web Portals Guide: SESM 3.3CleoNo ratings yet
- Aironet 350 CiscoDocument324 pagesAironet 350 CiscoCarlos ReyesNo ratings yet
- Software Configuration Guide For The Cisco ISR 4400 SeriesDocument236 pagesSoftware Configuration Guide For The Cisco ISR 4400 SeriesaymanmabdelsalamNo ratings yet
- Cisco Identity Services Engine User Guide, Release 1.2Document786 pagesCisco Identity Services Engine User Guide, Release 1.2Mukesh SainiNo ratings yet
- Pi UgDocument1,044 pagesPi UgÖner CanNo ratings yet
- Ise IgDocument164 pagesIse IgToure BarakissaNo ratings yet
- Cisco Catalyst Blade Switch 3020 For HP Hardware Installation GuideDocument66 pagesCisco Catalyst Blade Switch 3020 For HP Hardware Installation GuideDenisNo ratings yet
- Cisco - WLC Configuration GuideDocument670 pagesCisco - WLC Configuration GuideSimón Ovando ArriagadaNo ratings yet
- Cisco SD-WAN AppQoE Configuration Guide, Cisco IOS XE Release 17.xDocument66 pagesCisco SD-WAN AppQoE Configuration Guide, Cisco IOS XE Release 17.xnitrousoxydeNo ratings yet
- Cisco IOS Security Command Reference, Release 12.4Document1,295 pagesCisco IOS Security Command Reference, Release 12.4quentinejamNo ratings yet
- Cisco VPN Config Guide - CGDocument131 pagesCisco VPN Config Guide - CGbjb302No ratings yet
- Sda Infra Deploy 2019octDocument43 pagesSda Infra Deploy 2019octidriboy0No ratings yet
- Catalyst 3560 Switch Software Configuration Guide: Cisco IOS Release 12.2 (25) SE November 2004Document950 pagesCatalyst 3560 Switch Software Configuration Guide: Cisco IOS Release 12.2 (25) SE November 2004barriobajeroNo ratings yet
- Catalyst 2960 Switch Software Configuration GuideDocument714 pagesCatalyst 2960 Switch Software Configuration Guideapi-26860950No ratings yet
- Cisco ASR 1000 Series Aggregation Services Routers Software Configuration GuideDocument352 pagesCisco ASR 1000 Series Aggregation Services Routers Software Configuration GuideDario Calamai100% (1)
- Net Design Guidance09186a00800d67f6Document114 pagesNet Design Guidance09186a00800d67f6David HicksNo ratings yet
- Cisco Carrier Sensitive Routing User GuideDocument110 pagesCisco Carrier Sensitive Routing User GuideJRNo ratings yet
- Cisco IOS Software Configuration Guide For Cisco Aironet 1300Document432 pagesCisco IOS Software Configuration Guide For Cisco Aironet 1300nktn18100% (1)
- CCNP DC V1.1-Learning MatrixDocument16 pagesCCNP DC V1.1-Learning MatrixAdilson PedroNo ratings yet
- WCSCFG 40Document312 pagesWCSCFG 40Anonymous f9I25AJNo ratings yet
- CCNA Certification All-in-One For DummiesFrom EverandCCNA Certification All-in-One For DummiesRating: 5 out of 5 stars5/5 (1)
- Cisco Packet Tracer Implementation: Building and Configuring Networks: 1, #1From EverandCisco Packet Tracer Implementation: Building and Configuring Networks: 1, #1No ratings yet
- Cisco Network Administration Interview Questions: CISCO CCNA Certification ReviewFrom EverandCisco Network Administration Interview Questions: CISCO CCNA Certification ReviewRating: 4.5 out of 5 stars4.5/5 (6)
- Set Up Your Own IPsec VPN, OpenVPN and WireGuard Server: Build Your Own VPNFrom EverandSet Up Your Own IPsec VPN, OpenVPN and WireGuard Server: Build Your Own VPNRating: 5 out of 5 stars5/5 (1)
- The Complete Guide to Getting Certified Cisco CCNA 200-301: Complete Your CCNA Exam Training and Preparation with 400 Exam Level Practice QuestionFrom EverandThe Complete Guide to Getting Certified Cisco CCNA 200-301: Complete Your CCNA Exam Training and Preparation with 400 Exam Level Practice QuestionNo ratings yet
- MCA Microsoft Certified Associate Azure Network Engineer Study Guide: Exam AZ-700From EverandMCA Microsoft Certified Associate Azure Network Engineer Study Guide: Exam AZ-700No ratings yet
- TurboCAD Pro 15 Getting Started GuideDocument26 pagesTurboCAD Pro 15 Getting Started GuideChristian Ruben Corihuaman SotoNo ratings yet
- Manual - Pdmss Civil DesigningDocument209 pagesManual - Pdmss Civil DesigningShahfaraz AhmadNo ratings yet
- Breeze Config BA-VL BA4900 User Manual Ver 4.5 070812 AlvarionDocument119 pagesBreeze Config BA-VL BA4900 User Manual Ver 4.5 070812 AlvarionJavier RodriguezNo ratings yet
- ReadMe CurvaDocument9 pagesReadMe CurvavinyrolanNo ratings yet
- Matlab Manual 2020 21 MechanicalDocument58 pagesMatlab Manual 2020 21 Mechanicalkishore nandyalaNo ratings yet
- Step by Step Process For Creating AdobeDocument23 pagesStep by Step Process For Creating AdobeGL1254No ratings yet
- CLASS 3 WorksheetDocument2 pagesCLASS 3 WorksheetanithaNo ratings yet
- CMS User ManualDocument58 pagesCMS User ManualOvidiu OlteanNo ratings yet
- Smart Note TakerDocument8 pagesSmart Note TakeriamumpidiNo ratings yet
- Unit 9Document18 pagesUnit 9kavyasaraswat33No ratings yet
- Human Conputer Interaction by DR D Koteshwar RaoDocument149 pagesHuman Conputer Interaction by DR D Koteshwar Raohb4324783No ratings yet
- BSCS CMSC311 SLM7Document11 pagesBSCS CMSC311 SLM7Mark BernardinoNo ratings yet
- ICT Test 3Document3 pagesICT Test 3Jawwad khanNo ratings yet
- Manual Eng April 2020 DeltaRv2Document65 pagesManual Eng April 2020 DeltaRv2JoseRaymmundoNo ratings yet
- GLFWReference 278Document70 pagesGLFWReference 278alan88wNo ratings yet
- User'S Manual: Release Time: August 1, 2009Document107 pagesUser'S Manual: Release Time: August 1, 2009Precision Medical Resources PMRNo ratings yet
- Cell Trace PDFDocument161 pagesCell Trace PDFNader Sheikh100% (1)
- Concepts WinDev PDFDocument208 pagesConcepts WinDev PDFJason Oscar RobertsNo ratings yet
- CLASS 3 COMPUTER - Worksheet 4.2Document5 pagesCLASS 3 COMPUTER - Worksheet 4.2vmhsphysics100% (2)
- LN - 10.7.3.1 - Infor LN UI User GuideDocument48 pagesLN - 10.7.3.1 - Infor LN UI User GuideQuadri TalhaNo ratings yet
- 1 An Introduction To AutoCAD-Basic Hands-On EncodingDocument34 pages1 An Introduction To AutoCAD-Basic Hands-On EncodingLovely Rose DucusinNo ratings yet
- Delft3D-TRIANA User ManualDocument54 pagesDelft3D-TRIANA User ManualAnonymous K02EhzNo ratings yet
- 3 Ways To Use Your Computer Without A Mouse - WikiHowDocument11 pages3 Ways To Use Your Computer Without A Mouse - WikiHowmurr shadNo ratings yet
- ChangelogDocument17 pagesChangelogggggggggsdfddffNo ratings yet
- Manual ENDocument467 pagesManual ENgreatdaypopNo ratings yet
- CLion Clang InstallationDocument8 pagesCLion Clang Installationosa photoNo ratings yet
- Introduction To AutocadDocument55 pagesIntroduction To AutocadadityaNo ratings yet
- Grade 8 Computer Studies NotesDocument73 pagesGrade 8 Computer Studies Notescollins chinsungweNo ratings yet