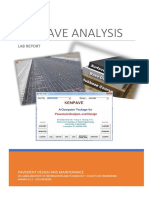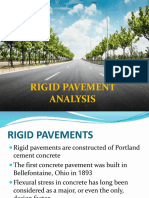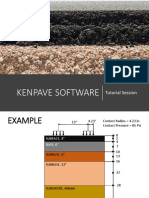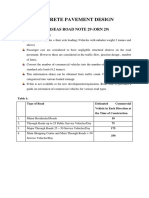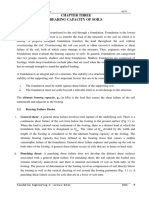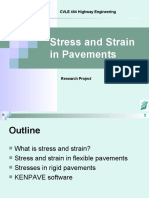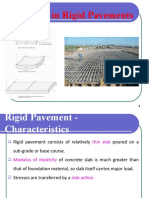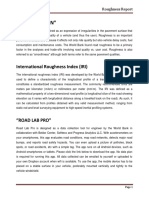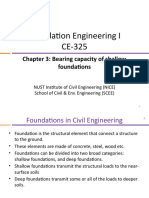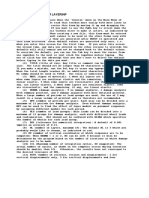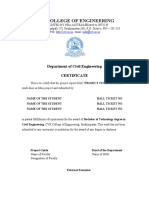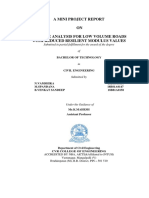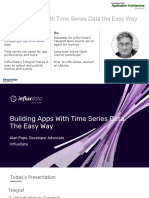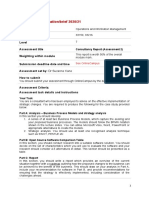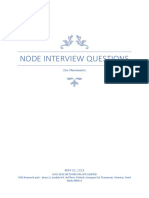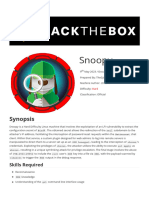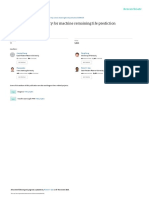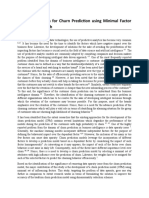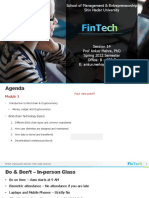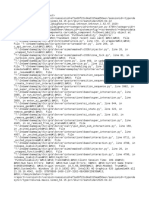Professional Documents
Culture Documents
How To Analysis of Rigid Pavement Using KENPAVE Software
How To Analysis of Rigid Pavement Using KENPAVE Software
Uploaded by
Sundeep SandyOriginal Title
Copyright
Available Formats
Share this document
Did you find this document useful?
Is this content inappropriate?
Report this DocumentCopyright:
Available Formats
How To Analysis of Rigid Pavement Using KENPAVE Software
How To Analysis of Rigid Pavement Using KENPAVE Software
Uploaded by
Sundeep SandyCopyright:
Available Formats
KENPAVE Software
Introduction
KENPAVE: is a computer package for pavement analysis and design it applies to
calculatestresses, strains and deformations in flexible and rigid pavements. The
software KENPAVE which isdeveloped in 1993 by YANG H. HUANG, the professor
emeritus of civil engineering in the Universityof Kentucky, is used to model typical
flexible and rigid pavement structures. The packages that formKENPAVE software
are LAYERINP, KENLAYER, SLABSINP and KENSLABS. KENPAVE can
useeither English or SI unit.The KENLAYER computer program applies only to
flexible pavements with no joints or rigidlayers. For pavements with rigid layers, such
as PCC and composite pavements, the KENSLABS program should be used. The
backbone of KENLAYER is the solution for an elastic multilayer systemunder a
circular loaded area. The solutions are superimposed for multiple wheels, applied
iteratively fornon - linear layers, and collocated at various times for viscoelastic
layers. As a result, KENLAYER can be applied to layered systems under single,
dual, dual-tandem, or dual-tridem wheels with each layer behaving differently, either
linear elastic, nonlinear elastic, or viscoelastic. Damage analysis can be made by
dividing each year into a maximum of 12 periods, each
with a different set of material properties.Each period can have a maximum of 12 load
groups, either single or multiple. The damage caused byfatigue cracking and
permanent deformation in each period over all load groups is summed up to
evaluatethe design life.
How to Analysis of Rigid Pavement using KENPAVE Software
Step 1:- Launch KENPAVE
This is the first set which concludes start operating the KENPAVE program.
Main screen willappear and from this screen all buttons can be use easily and Data
path & Filename appear clearly atthe top of screen as show in Figure 1.
Step 2:- Select SLABSINP
Main menu of SLABSINP is shown in Figure 2. Main menu for SLABSINP are used
forcreating and editing data file. This menu appears when the SLABSINP button on
the Main Screen ofKENPAVE is clicked. The data is divided into groups and can be
found by clicking the appropriatemenu.
Step 3: Click on File on the toolbar To set up a new data file click 'File' and 'New' and
the filename 'Untitled' will appear on the label beneath 'File'. You can now proceed
to input the necessary data.
Step 4: Click on General on the toolbar
TITLE: Enter any descriptive title of 68 characters or less. Commas are not allowed.
MATL: Enter “1” if all of the materials we’ll be using are linear elastic. NDAMA: Enter
“0” since we don’t want to do a damage analysis at this time. Later on, we may
change this to “1” to determine how many load applications are needed to cause
failure. NPY: Enter “1” since we will not be using seasonally-varying layer moduli.
Eventually, we’ll use moduli that vary throughout the year based on seasonal
changes in temperature and moisture. NLG: Enter “1” because we will only have one
load group. You can have as many as 12 different load groups. A load group consists
of either a single wheel load, a dual wheel load, a tandem axle load, or a tridem axle
loaf. DEL: Leave at the default of 0.001, which implies a numerical integration
accuracy of 0.1%. NL: Enter “2” because “1” doesn’t work. KENLAYER models the
pavement system as one or several material layers overlying a semi-infinite
halfspace. You must have at least one layer in addition to the halfspace, so two is the
minimum number of layers you can have. You can have up to 19 different pavement
layers.
NZ: Enter “1” because we’re only going to request stress and deflection outputs at
just one depth. You can obtain output at as many as 19 different depths. ICL: Leave
at 80. If the program doesn’t converge on a solution within 80 iteration, it stops.
NSTD: Enter “5” to output vertical displacements and stresses. You can also choose
“1” to output only vertical displacements or “9” to output vertical displacements,
stresses, and strains. NBOND: Leave at “1” to use fully frictional layer interfaces. You
could also choose “2” if one ore more interfaces are to be frictionless. NLBT: Leave at
“1” since we’re not doing a damage analysis. This entry specifies the number of
layers for which a damage analysis will be performed based on the tensile strain at
the bottom of the layer (which contributes to fatigue failure). NLBT: Leave at “1”
since we’re not doing a damage analysis. This entry specifies the number of layers
for which a damage analysis will be performed based on the compressive strain at
the top of the layer (which contributes to rutting failure). NUNIT: Leave at “0” for
English units. You can also set it to “1” for SI units. Upon completion, click 'OK' to
return to the Main Menu of LAYERINP.
Step 5: Click on “Zcoord” on the toolbar
ZC: Enter the depth (in inches) at which you want to obtain stress/strain/deflection
output. When the point is located exactly at the interface between two layers, the
results are for the bottom of upper layer. If the results at the top of next lower layer
are desired, a slightly larger z coordinate, say 0.0001 larger, should be used. Upon
completion, click the 'OK' button to return to the Main Menu of LAYERINP.
Step 6:
Click on “Layer” on the toolbar
TH: Enter the thickness of each material layer in inches. The last layer is infinite in
thickness and need not be specified. PR: Enter “0.5” for incompressible materials.
Suggested values are 0.35 for asphalt and granular materials and 0.45 for fine-
grained soils. After typing the data in a cell, be sure to press “Enter” or the up or
down arrow key to make it effective. You can delete a line (layer) by first clicking
anywhere on the line to make it active, then pressing . The NL in the 'General' menu
will be reduced automatically by 1. You can add a new line (layer) above any existing
line (layer) by first clicking the cell in the existing line to make it active, then pressing
. A blank line will appear for you to enter the necessary data. The NL in the 'General'
menu will increase automatically by 1. After completing this form, click 'OK' to return
to the Main Menu of LAYERINP. Step 7: Click on “Moduli” on the toolbar
Step 8: Click on the “Period1” button
E: Enter “3000” for the modulus of each layer. Upon completion, click the 'OK'
button to return to the Layer Modulus of Each Period.
Step 9: Click on “Load” on the toolbar
LOAD: Enter “0” for a single axle with a single tire (i.e., one contact patch). Other
possible choices are “1” for a single axle with a dual wheel (two contact patches), “2”
for tandem axles with dual wheels (four contact patches), and “3” for a tridem axle
with dual wheels (six contact patches). See Figure 3.8 in the textbook. CR: Enter
“6.01” for the radius of the contact patch (in inches). CP: Enter “88” for the contact
pressure (in psi). YW: Enter “0” since there is only one contact patch. This is the
center-to-center spacing between the two dual wheels. See Figure 3.8 in the
textbook. XW: Enter “0” since there is only one axle. This is the center-to-center
spacing between the axles. See Figure 3.8 in the textbook. NR or NPT: Enter “6” for
the number of points in the horizontal plane at which you want outputs. You can
delete a line (layer) by first clicking anywhere on the line to make it active, then
pressing . The NL in the 'General' menu will be reduced automatically by 1. You can
add a new line (layer) above any existing line (layer) by first clicking the cell in the
existing line to make it active, then pressing . A blank line will appear for you to enter
the necessary data. The NL in the 'General' menu will increase automatically by 1.
After completing this form, click 'OK' to enter the auxiliary form where you enter the
coordinates of the output points.
Step 10: Fill in the auxiliary form
RC: Enter the radial offset for each of the 6 output locations (0, 12, 24, 36, 48, 60) in
inches. After completing this form, click 'OK' to return to the load information form,
then click 'OK' to return to the Main Menu of LAYERINP.
Step 11: Click on Save As to save the data to a new file Name it “Problem4” or
something like that. Since this program is DOS-based, you probably can’t use file
names with embedded spaces or filenames with more than 8 characters (not
counting the file extension, which will always be “.dat”).
Step 12: Click on Exit
Step 13: Click on KENLAYER to perform the calculations
Step 14: Click on EDITOR to view the output file
You might also like
- Some Sample Problem Solved With KenslabDocument33 pagesSome Sample Problem Solved With KenslabFahmid Tousif KhanNo ratings yet
- Final Exam AnswersDocument27 pagesFinal Exam AnswersWaktole GenatiNo ratings yet
- HD25-26 NRA Pavement & Foundation DesignDocument44 pagesHD25-26 NRA Pavement & Foundation DesignMelissa GrahamNo ratings yet
- Kenpave ReportDocument30 pagesKenpave Reportlahiru_dabare100% (6)
- Chapter 8: Retaining Walls 8.5Document15 pagesChapter 8: Retaining Walls 8.5Richard Bryan100% (2)
- Lecture 2 - Stresses in PavementsDocument50 pagesLecture 2 - Stresses in PavementsRaúl Bernal LunaNo ratings yet
- Kenlayer Probles1Document15 pagesKenlayer Probles1Ramith De CostaNo ratings yet
- AASHTO Flexible Pavement Design MethodDocument24 pagesAASHTO Flexible Pavement Design MethodMuhammad Irfan Khan100% (4)
- Homework: 5: . " . " The Following Is The Output of The KENPAVE SoftwareDocument17 pagesHomework: 5: . " . " The Following Is The Output of The KENPAVE SoftwareRobel TeweldeNo ratings yet
- Geo5-Engineering ManualDocument105 pagesGeo5-Engineering ManualcannonlicaNo ratings yet
- Sand DrainsDocument7 pagesSand DrainsMelissa SammyNo ratings yet
- NDG Linux Essentials - Module 1 - Introduction To Linux PDFDocument4 pagesNDG Linux Essentials - Module 1 - Introduction To Linux PDFWorthless NaserNo ratings yet
- KENPAVE Software FinalDocument28 pagesKENPAVE Software FinalNirmal Nimantha Siriwardhana67% (3)
- Rigid Pavement and KenslabDocument18 pagesRigid Pavement and KenslabKumar Swapnil50% (2)
- CHAPTER - 2 Stresses in PavementDocument49 pagesCHAPTER - 2 Stresses in PavementHaile GuebreMariamNo ratings yet
- Kenpave Tutorial - by Paula BarbiDocument32 pagesKenpave Tutorial - by Paula BarbiPaula Rolim100% (1)
- Concrete Pavement DesignDocument11 pagesConcrete Pavement DesignBernard Kitosi100% (1)
- 32 KenslabsDocument116 pages32 KenslabsrolandoNo ratings yet
- 3.2-Bearing Capacity of SoilsDocument23 pages3.2-Bearing Capacity of SoilsSamson Yonas100% (1)
- Sheet (S-5) : Flexible Pavement DesignDocument2 pagesSheet (S-5) : Flexible Pavement DesignBosy Roshdy0% (1)
- Analysis and Design of Flexible Pavement Using Empirical-Mechanistic Based Software (KENPAVE)Document7 pagesAnalysis and Design of Flexible Pavement Using Empirical-Mechanistic Based Software (KENPAVE)salvo2miceliNo ratings yet
- KENPAVE - Effect of Thickness and Elastic ModulusDocument4 pagesKENPAVE - Effect of Thickness and Elastic ModulusSam Kongsak100% (1)
- Stresses and Strains in PavementsDocument86 pagesStresses and Strains in PavementsFiras BarrajNo ratings yet
- Example of ESAL Calculation TableDocument2 pagesExample of ESAL Calculation Tableجميل عبد الله الحماطي100% (2)
- Lect 2 - Stresses in Rigid Pavements - 2019Document112 pagesLect 2 - Stresses in Rigid Pavements - 2019Yogesh ShahNo ratings yet
- Ece 2412 CBD TutorialDocument1 pageEce 2412 CBD TutorialThotho Kennedy100% (1)
- Working Examples of Pavement DesignDocument2 pagesWorking Examples of Pavement DesignSafdar Khan100% (2)
- 04 - Pavement Design Flexible SNDocument67 pages04 - Pavement Design Flexible SNkleinNo ratings yet
- 1.3 Settlement and ConsolidationDocument25 pages1.3 Settlement and ConsolidationBlessingNo ratings yet
- Roughness (ROAD LAB PRO)Document16 pagesRoughness (ROAD LAB PRO)Siddharth SharmaNo ratings yet
- Soil Stablization Using Shredded Rubber TyreDocument4 pagesSoil Stablization Using Shredded Rubber TyremahakNo ratings yet
- 5 CE 517 - F21 - Kenpave-Nonlinear-EampleDocument15 pages5 CE 517 - F21 - Kenpave-Nonlinear-EampleMohamed Imbarek EsekbiNo ratings yet
- Design Pavement: Thickness of Pavement Using Mcleod MethodDocument12 pagesDesign Pavement: Thickness of Pavement Using Mcleod MethodAbigail Joy AbingNo ratings yet
- Flexible Pavement Overlay DesignDocument28 pagesFlexible Pavement Overlay Designgyan100% (1)
- Ce 382 Soil Compaction 1442Document70 pagesCe 382 Soil Compaction 1442Princess Sandoval100% (1)
- Flexible - Pavement - Design - Tool AASHTO 1993Document12 pagesFlexible - Pavement - Design - Tool AASHTO 1993Awang DarmawangsaNo ratings yet
- Flexible Pavement Numericals AashtoDocument9 pagesFlexible Pavement Numericals AashtoMUHAMMAD REHANNo ratings yet
- Ecg 354 - Highway Engineering: The Report Must Be Submitted 1 Week After The Completion of The LabDocument10 pagesEcg 354 - Highway Engineering: The Report Must Be Submitted 1 Week After The Completion of The LabNurin Adlina100% (1)
- Topic 4 - Traffic CharacterizationDocument11 pagesTopic 4 - Traffic CharacterizationdanielNo ratings yet
- Chapter 4 Flexible Pavement Design AASHTO MethodDocument16 pagesChapter 4 Flexible Pavement Design AASHTO MethodNamukasa Divina100% (1)
- Soil Classification by AzharDocument25 pagesSoil Classification by AzharAzharNo ratings yet
- Two Way Slab DesignDocument16 pagesTwo Way Slab DesignAsif Rahman100% (2)
- Pauw'S Analogy of Foundation Soil SystemDocument3 pagesPauw'S Analogy of Foundation Soil SystemFratirld1971No ratings yet
- Boussinesq Formulae For The Vertical Stress IncrementDocument2 pagesBoussinesq Formulae For The Vertical Stress Incrementmarius1979No ratings yet
- Pavement DesignDocument54 pagesPavement DesignDhimas Surya NegaraNo ratings yet
- 8 - Flexible Pavement Design-AASHTO MethodDocument44 pages8 - Flexible Pavement Design-AASHTO MethodRobeam SolomonNo ratings yet
- Field TestsDocument45 pagesField TestsVivek DhutNo ratings yet
- Foundation Engineering I CE-325: Chapter 3: Bearing Capacity of Shallow FoundationsDocument17 pagesFoundation Engineering I CE-325: Chapter 3: Bearing Capacity of Shallow FoundationsRobert Prince100% (1)
- Analysis and Design of Box CulvertDocument16 pagesAnalysis and Design of Box CulvertSOUMYA BHATTNo ratings yet
- Pavement Structural DesignDocument93 pagesPavement Structural DesignAbdulhaq Hadi AlhaddadNo ratings yet
- Population Forecast by Different MethodsDocument3 pagesPopulation Forecast by Different MethodssyakirohNo ratings yet
- Structural Design of Pavement ThicknessDocument11 pagesStructural Design of Pavement ThicknessRanjith Ekanayake100% (1)
- HW II - Chapter 3 - Traffic Volume and LoadingDocument29 pagesHW II - Chapter 3 - Traffic Volume and LoadingbulchaNo ratings yet
- Irc - 37 - 2012 5.7.13Document41 pagesIrc - 37 - 2012 5.7.13Uday KumarNo ratings yet
- Calculation of Bearing Capacity From Standard Penetration Test (SPT)Document28 pagesCalculation of Bearing Capacity From Standard Penetration Test (SPT)ankitNo ratings yet
- Kenlayer Example Kenlayer ExampleDocument7 pagesKenlayer Example Kenlayer ExampleFrank Perez100% (1)
- General Information of LAYERINPDocument1 pageGeneral Information of LAYERINPIztok ArshadNo ratings yet
- B02 - Rtaex01Document24 pagesB02 - Rtaex01Ir FasNo ratings yet
- Introduction To ORCADDocument15 pagesIntroduction To ORCADCruise_IceNo ratings yet
- CAE Pipe Tutorial 2Document88 pagesCAE Pipe Tutorial 2sdrtfg100% (1)
- Orcad 9.2 Lite Edition Getting Started GuideDocument7 pagesOrcad 9.2 Lite Edition Getting Started GuideCloud WindNo ratings yet
- Reference For Shreya SiteDocument4 pagesReference For Shreya SiteSundeep SandyNo ratings yet
- Kenpave Analysis For Low Volume Roads With Reduced Resilient Modulus ValuesDocument10 pagesKenpave Analysis For Low Volume Roads With Reduced Resilient Modulus ValuesSundeep SandyNo ratings yet
- TH 4095Document87 pagesTH 4095Sundeep SandyNo ratings yet
- CertificateDocument1 pageCertificateSundeep SandyNo ratings yet
- 14 - Chapter 2Document8 pages14 - Chapter 2Sundeep SandyNo ratings yet
- A Mini Project Report ON Kenpave Analysis For Low Volume Roads With Reduced Resilient Modulus ValuesDocument59 pagesA Mini Project Report ON Kenpave Analysis For Low Volume Roads With Reduced Resilient Modulus ValuesSundeep SandyNo ratings yet
- Evaluación de Habilidades Prácticas de PT (PTSA) RespuestasDocument10 pagesEvaluación de Habilidades Prácticas de PT (PTSA) Respuestasandresgo123No ratings yet
- Technical Description Mobile RoboticsDocument26 pagesTechnical Description Mobile RoboticsP NagarajanNo ratings yet
- Building Apps With Time Series Data The Easy Way SlideDocument35 pagesBuilding Apps With Time Series Data The Easy Way SlideJOAQUIN ENRIQUE LEALNo ratings yet
- MySQL Interview QuestionsDocument14 pagesMySQL Interview QuestionsRohit kumarNo ratings yet
- Vampset: Setting and Configuration Tool Class 63230Document105 pagesVampset: Setting and Configuration Tool Class 63230mareme dialloNo ratings yet
- Operations and Information Management - Assessment Brief 2Document10 pagesOperations and Information Management - Assessment Brief 2Nadia MenchafouNo ratings yet
- Node Interview QuestionsDocument21 pagesNode Interview QuestionsVikky KingNo ratings yet
- ML Super ImpDocument19 pagesML Super Impread4freeNo ratings yet
- SnoopyDocument25 pagesSnoopyM VerbeeckNo ratings yet
- Jms LSTM Rul PredictionDocument10 pagesJms LSTM Rul Prediction8c354be21dNo ratings yet
- Problem Statements - ProjectDocument15 pagesProblem Statements - ProjectSurya VenkatNo ratings yet
- Information SystemsDocument10 pagesInformation SystemsSurafelNo ratings yet
- Safety Consulting by SlidesgoDocument42 pagesSafety Consulting by Slidesgotodo de senati senatiNo ratings yet
- Permatran-W Model 101K ManuscriptDocument122 pagesPermatran-W Model 101K ManuscriptsqalopezNo ratings yet
- MPA017Document209 pagesMPA017Aviral PandeyNo ratings yet
- Network Scan Driver: User's GuideDocument21 pagesNetwork Scan Driver: User's GuideEdison PatricioNo ratings yet
- Latex Cite Bachelor ThesisDocument4 pagesLatex Cite Bachelor ThesisWhereToBuyResumePaperCanada100% (2)
- A Novel Approach For Churn Prediction Using Minimal Factor Selection ApproachDocument5 pagesA Novel Approach For Churn Prediction Using Minimal Factor Selection ApproachMalik GNo ratings yet
- Course Presentation DP 900 AzureDataFundamentalsDocument142 pagesCourse Presentation DP 900 AzureDataFundamentalsPadma LathaNo ratings yet
- TOSHIBA Laptop Satellite L875D-S7210Document4 pagesTOSHIBA Laptop Satellite L875D-S7210transamtboneNo ratings yet
- LP-Media LiteracyDocument7 pagesLP-Media LiteracyThelma LanadoNo ratings yet
- 2019Document19 pages2019Mapalakane MatsepaneNo ratings yet
- OIML R 50-1: Nternational EcommendationDocument51 pagesOIML R 50-1: Nternational EcommendationWilliam GómezNo ratings yet
- School of Management & Entrepreneurship Shiv Nadar UniversityDocument18 pagesSchool of Management & Entrepreneurship Shiv Nadar UniversityDevanshiNo ratings yet
- Correct Specifications From The Relevant SourcesDocument22 pagesCorrect Specifications From The Relevant SourcesRussel CanuelaNo ratings yet
- CRQ Creation 4 New RemedyDocument62 pagesCRQ Creation 4 New RemedynareshmadhavaNo ratings yet
- Session 5 .1 HWDocument2 pagesSession 5 .1 HWirkhakseniiaNo ratings yet
- Lastexception 63723291006Document9 pagesLastexception 63723291006Adrian CarreraNo ratings yet