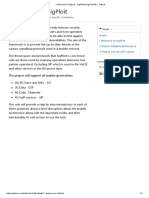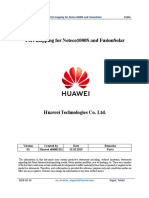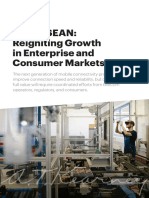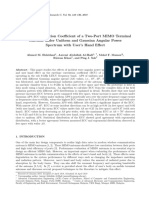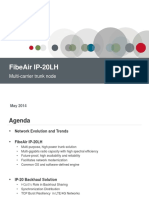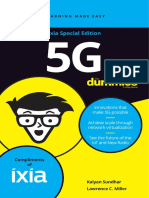Professional Documents
Culture Documents
En Manual SmartLogger 3000A
En Manual SmartLogger 3000A
Uploaded by
lovedorikCopyright
Available Formats
Share this document
Did you find this document useful?
Is this content inappropriate?
Report this DocumentCopyright:
Available Formats
En Manual SmartLogger 3000A
En Manual SmartLogger 3000A
Uploaded by
lovedorikCopyright:
Available Formats
SmartLogger3000
User Manual
Issue 03
Date 2020-01-10
HUAWEI TECHNOLOGIES CO., LTD.
Copyright © Huawei Technologies Co., Ltd. 2020. All rights reserved.
No part of this document may be reproduced or transmitted in any form or by any means without prior
written consent of Huawei Technologies Co., Ltd.
Trademarks and Permissions
and other Huawei trademarks are trademarks of Huawei Technologies Co., Ltd.
All other trademarks and trade names mentioned in this document are the property of their respective
holders.
Notice
The purchased products, services and features are stipulated by the contract made between Huawei and
the customer. All or part of the products, services and features described in this document may not be
within the purchase scope or the usage scope. Unless otherwise specified in the contract, all statements,
information, and recommendations in this document are provided "AS IS" without warranties, guarantees or
representations of any kind, either express or implied.
The information in this document is subject to change without notice. Every effort has been made in the
preparation of this document to ensure accuracy of the contents, but all statements, information, and
recommendations in this document do not constitute a warranty of any kind, express or implied.
Huawei Technologies Co., Ltd.
Address: Huawei Industrial Base
Bantian, Longgang
Shenzhen 518129
People's Republic of China
Website: https://e.huawei.com
Issue 03 (2020-01-10) Copyright © Huawei Technologies Co., Ltd. i
SmartLogger3000
User Manual About This Document
About This Document
Purpose
This document introduces the SmartLogger3000 (SmartLogger for short) and
SmartModule1000 (SmartModule for short) in terms of installation, electrical connections,
system operation and maintenance, and troubleshooting. Understand the SmartLogger and
SmartModule features, functions, and safety precautions provided in this document before
installing and operating the SmartLogger and SmartModule.
Intended Audience
This document is intended for photovoltaic (PV) plant operators and qualified electricians.
Symbol Conventions
The symbols that may be found in this document are defined as follows:
Symbol Description
Indicates a hazard with a high level of risk which, if not
avoided, will result in death or serious injury.
Indicates a hazard with a medium level of risk which, if not
avoided, could result in death or serious injury.
Indicates a hazard with a low level of risk which, if not
avoided, could result in minor or moderate injury.
Indicates a potentially hazardous situation which, if not
avoided, could result in equipment damage, data loss,
performance deterioration, or unanticipated results.
NOTICE is used to address practices not related to personal
injury.
Supplements the important information in the main text.
NOTE is used to address information not related to personal
injury, equipment damage, and environment deterioration.
Issue 03 (2020-01-10) Copyright © Huawei Technologies Co., Ltd. ii
SmartLogger3000
User Manual About This Document
Change History
Updates between document issues are cumulative. The latest document issue contains all
changes made in previous issues.
Issue 03 (2020-01-10)
Added the description about the SmartModule.
Issue 02 (2019-12-18)
Updated 6 WebUI Operations.
Updated 9.1 Technical Specifications of the SmartLogger.
Issue 01 (2019-09-24)
This issue is used for first office application (FOA).
Issue 03 (2020-01-10) Copyright © Huawei Technologies Co., Ltd. iii
SmartLogger3000
User Manual Contents
Contents
About This Document .................................................................................................................... ii
1 Safety Information ........................................................................................................................ 1
1.1 General Safety .............................................................................................................................................................. 1
1.2 Personnel Requirements ............................................................................................................................................... 2
1.3 Electrical Safety ............................................................................................................................................................ 3
1.4 Installation Environment Requirements ....................................................................................................................... 4
1.5 Mechanical Safety ........................................................................................................................................................ 4
1.6 Commissioning ............................................................................................................................................................. 5
1.7 Maintenance and Replacement ..................................................................................................................................... 5
2 Product Overview ......................................................................................................................... 6
2.1 SmartLogger ................................................................................................................................................................. 6
2.1.1 Model ......................................................................................................................................................................... 6
2.1.2 Networking ................................................................................................................................................................ 8
2.1.3 Appearance .............................................................................................................................................................. 14
2.2 SmartModule .............................................................................................................................................................. 20
2.2.1 Model ....................................................................................................................................................................... 20
2.2.2 Networking .............................................................................................................................................................. 21
2.2.3 Appearance .............................................................................................................................................................. 22
3 Device Installation ...................................................................................................................... 27
3.1 Checking Before Installation ...................................................................................................................................... 27
3.2 Tools ........................................................................................................................................................................... 27
3.3 Installation Requirements ........................................................................................................................................... 29
3.4 Installing the SmartLogger ......................................................................................................................................... 29
3.5 Installing the SmartLogger and SmartModule ............................................................................................................ 31
3.6 Installing a Power Adapter .......................................................................................................................................... 34
4 Cable Connections ...................................................................................................................... 37
4.1 Connecting Cables to the SmartLogger ...................................................................................................................... 37
4.1.1 Preparing Cables ...................................................................................................................................................... 37
4.1.2 Connecting a PE Cable ............................................................................................................................................ 37
4.1.3 Connecting an RS485 Communications Cable ........................................................................................................ 38
4.1.4 Connecting an MBUS Cable.................................................................................................................................... 40
Issue 03 (2020-01-10) Copyright © Huawei Technologies Co., Ltd. iv
SmartLogger3000
User Manual Contents
4.1.5 Connecting a DI Signal Cable.................................................................................................................................. 42
4.1.6 Connecting the Output Power Cable ........................................................................................................................ 43
4.1.7 Connecting the AI Signal Cable ............................................................................................................................... 43
4.1.8 Connecting the DO Signal Cable ............................................................................................................................. 44
4.1.9 Connecting the Ethernet Cable ................................................................................................................................ 45
4.1.10 Connecting Fiber Jumpers ..................................................................................................................................... 46
4.1.11 Installing a SIM Card and a 4G Antenna ............................................................................................................... 47
4.1.12 Connecting the 24 V Input Power Cable................................................................................................................ 48
4.2 Connecting Cables to the SmartModule ..................................................................................................................... 49
4.2.1 Preparing Cables ...................................................................................................................................................... 49
4.2.2 Connecting the PE Cable ......................................................................................................................................... 50
4.2.3 Connecting the Ethernet Cable ................................................................................................................................ 50
4.2.4 Connecting the 12 V Power Input Cable .................................................................................................................. 51
4.2.5 Connecting the RS485 Communications Cable ....................................................................................................... 52
4.2.6 Connecting the DI Signal Cable .............................................................................................................................. 53
4.2.7 Connecting the Output Power Cable ........................................................................................................................ 54
4.2.8 Connecting the AI Signal Cable ............................................................................................................................... 55
4.2.9 Connecting the PT Signal Cable .............................................................................................................................. 56
4.2.10 Connecting the 24 V Power Input Cable ................................................................................................................ 58
5 System Operation ........................................................................................................................ 59
5.1 Check Before Power-on .............................................................................................................................................. 59
5.2 Powering On the System............................................................................................................................................. 59
6 WebUI Operations ...................................................................................................................... 61
6.1 Introduction to WebUI ................................................................................................................................................ 61
6.1.1 WebUI Layout .......................................................................................................................................................... 62
6.1.2 Icon Description....................................................................................................................................................... 63
6.1.3 WebUI Menus .......................................................................................................................................................... 64
6.2 Device Commissioning ............................................................................................................................................... 68
6.2.1 Preparations and WebUI Login ................................................................................................................................ 69
6.2.2 Commissioning Using Deployment Wizard ............................................................................................................ 73
6.3 Parameter Settings ...................................................................................................................................................... 73
6.3.1 Setting User Parameters ........................................................................................................................................... 74
6.3.2 Setting Parameters for Connecting to the Management System .............................................................................. 76
6.3.3 Setting RS485 Communications Parameters ........................................................................................................... 81
6.3.4 Setting Parameters for the Slave SmartLogger ........................................................................................................ 83
6.3.5 Setting MBUS Parameters ....................................................................................................................................... 84
6.3.6 Setting SUN2000 Parameters .................................................................................................................................. 87
6.3.6.1 Running Parameters .............................................................................................................................................. 88
6.3.6.2 Tracking System ................................................................................................................................................... 98
6.3.6.3 Characteristic Curves ............................................................................................................................................ 98
6.3.7 Setting PID Module Parameters............................................................................................................................... 99
Issue 03 (2020-01-10) Copyright © Huawei Technologies Co., Ltd. v
SmartLogger3000
User Manual Contents
6.3.7.1 PID Module Running Parameters ....................................................................................................................... 100
6.3.7.2 PID-PVBOX Running Parameters ...................................................................................................................... 103
6.3.7.3 PID-SSC Running Parameters ............................................................................................................................ 103
6.3.8 Setting Power Meter Parameters ............................................................................................................................ 103
6.3.8.1 Setting DL/T645 Power Meter Parameters ......................................................................................................... 103
6.3.8.2 Setting Modbus-RTU Power Meter Parameters .................................................................................................. 105
6.3.9 Setting EMI Parameters ......................................................................................................................................... 107
6.3.9.1 Setting Modbus-RTU EMI Parameters ............................................................................................................... 107
6.3.9.2 Setting AI EMI Parameters ................................................................................................................................. 110
6.3.10 Setting STS Parameters ....................................................................................................................................... 111
6.3.11 Setting IEC103 Device Parameters ...................................................................................................................... 113
6.3.12 Setting Parameters for a Custom Device ............................................................................................................. 115
6.3.13 Setting IEC104 Device Parameters ...................................................................................................................... 117
6.4 Power Grid Scheduling ............................................................................................................................................. 119
6.4.1 Power Adjustment Description .............................................................................................................................. 119
6.4.2 Setting Active Power Control ................................................................................................................................ 120
6.4.3 Setting Reactive Power Control ............................................................................................................................. 125
6.4.4 Setting Export Limitation Parameters .................................................................................................................... 132
6.4.5 Setting Parameters for Smart Reactive Power Compensation ............................................................................... 135
6.4.6 Setting DRM Parameters ....................................................................................................................................... 135
6.4.7 Setting Remote Shutdown ..................................................................................................................................... 137
7 Device Maintenance ................................................................................................................. 140
7.1 Routine Maintenance ................................................................................................................................................ 140
7.2 Troubleshooting ........................................................................................................................................................ 140
7.3 Alarm List ................................................................................................................................................................. 143
7.4 WebUI Maintenance Operations ............................................................................................................................... 147
7.4.1 Upgrading the Device Firmware Version ............................................................................................................... 147
7.4.2 Setting Security Parameters ................................................................................................................................... 148
7.4.3 Sending a System Maintenance Command ............................................................................................................ 149
7.4.4 Exporting Device Logs .......................................................................................................................................... 150
7.4.5 Starting an Onsite Test ........................................................................................................................................... 151
7.4.6 Managing Licenses ................................................................................................................................................ 152
7.4.7 Managing the SmartModule .................................................................................................................................. 153
7.4.8 Collecting Performance Data ................................................................................................................................. 153
7.4.9 Adjusting the Total Energy Yield ........................................................................................................................... 154
7.5 Device Disposal ........................................................................................................................................................ 154
8 FAQ .............................................................................................................................................. 155
8.1 How Do I Connect the SmartLogger to the SUN2000 App or FusionSolar App? .................................................... 155
8.2 How Do I Set FTP Parameters? ................................................................................................................................ 157
8.3 How Do I Set Email Parameters? ............................................................................................................................. 159
8.4 How Do I Change the SSID and Password of the Built-in WLAN? ......................................................................... 162
Issue 03 (2020-01-10) Copyright © Huawei Technologies Co., Ltd. vi
SmartLogger3000
User Manual Contents
8.5 How Do I Use DI Ports? ........................................................................................................................................... 163
8.6 How Do I Use DO Ports? ......................................................................................................................................... 163
8.7 How Do I Use the USB Port? ................................................................................................................................... 165
8.8 How Do I Change a Device Name? .......................................................................................................................... 167
8.9 How Do I Change the Communications Address? .................................................................................................... 167
8.10 How Do I Export Inverter Parameters?................................................................................................................... 168
8.11 How Do I Clear Alarms? ......................................................................................................................................... 168
8.12 How Do I Enable the AI1 Port to Detect SPD Alarms? .......................................................................................... 169
8.13 Which Models of Power Meters and EMIs Are Supported by the SmartLogger? .................................................. 169
8.14 How Do I Check the SIM Card Status? .................................................................................................................. 172
9 Technical Specifications .......................................................................................................... 174
9.1 Technical Specifications of the SmartLogger ........................................................................................................... 174
9.2 Technical Specifications of the SmartModule .......................................................................................................... 179
A Product User Lists .................................................................................................................... 181
B Domain Name List of Management Systems ..................................................................... 183
C Acronyms and Abbreviations ................................................................................................ 184
Issue 03 (2020-01-10) Copyright © Huawei Technologies Co., Ltd. vii
SmartLogger3000
User Manual 1 Safety Information
1 Safety Information
1.1 General Safety
Statement
Before installing, operating, and maintaining the equipment, read this document and observe
all the safety instructions on the equipment and in this document.
The "NOTICE", "CAUTION", "WARNING", and "DANGER" statements in this document
do not cover all the safety instructions. They are only supplements to the safety instructions.
Huawei will not be liable for any consequence caused by the violation of general safety
requirements or design, production, and usage safety standards.
Ensure that the equipment is used in environments that meet its design specifications.
Otherwise, the equipment may become faulty, and the resulting equipment malfunction,
component damage, personal injuries, or property damage are not covered under the warranty.
Follow local laws and regulations when installing, operating, or maintaining the equipment.
The safety instructions in this document are only supplements to local laws and regulations.
Huawei will not be liable for any consequences of the following circumstances:
Operation beyond the conditions specified in this document
Installation or use in environments which are not specified in relevant international or
national standards
Unauthorized modifications to the product or software code or removal of the product
Failure to follow the operation instructions and safety precautions on the product and in
this document
Equipment damage due to force majeure, such as earthquakes, fire, and storms
Damage caused during transportation by the customer
Storage conditions that do not meet the requirements specified in this document
General Requirements
Issue 03 (2020-01-10) Copyright © Huawei Technologies Co., Ltd. 1
SmartLogger3000
User Manual 1 Safety Information
Do not work with power on during installation.
After installing the equipment, remove idle packing materials such as cartons, foam,
plastics, and cable ties from the equipment area.
In the case of a fire, immediately leave the building or the equipment area, and turn on
the fire alarm bell or make an emergency call. Do not enter the building on fire in any
case.
Do not scrawl, damage, or block any warning label on the equipment.
Tighten the screws using tools when installing the equipment.
Understand the components and functioning of a grid-tied PV power system and relevant
local standards.
Personal Safety
If there is a probability of personal injury or equipment damage during operations on the
equipment, immediately stop the operations, report the case to the supervisor, and take
feasible protective measures.
Use tools correctly to avoid hurting people or damaging the equipment.
1.2 Personnel Requirements
Personnel who plan to install or maintain Huawei equipment must receive thorough
training, understand all necessary safety precautions, and be able to correctly perform all
operations.
Only qualified professionals or trained personnel are allowed to install, operate, and
maintain the equipment.
Only qualified professionals are allowed to remove safety facilities and inspect the
equipment.
Personnel who will operate the equipment, including operators, trained personnel, and
professionals, should possess the local national required qualifications in special
operations such as high-voltage operations, working at heights, and operations of special
equipment.
Only professionals or authorized personnel are allowed to replace the equipment or
components (including software).
Professionals: personnel who are trained or experienced in equipment operations and are clear of the
sources and degree of various potential hazards in equipment installation, operation, and
maintenance
Trained personnel: personnel who are technically trained, have required experience, are aware of
possible hazards on themselves in certain operations, and are able to take protective measures to
minimize the hazards on themselves and other people
Operators: operation personnel who may come in contact with the equipment, except trained
personnel and professionals
Issue 03 (2020-01-10) Copyright © Huawei Technologies Co., Ltd. 2
SmartLogger3000
User Manual 1 Safety Information
1.3 Electrical Safety
Grounding
For the equipment that needs to be grounded, install the ground cable first when
installing the equipment and remove the ground cable last when removing the
equipment.
Do not damage the ground conductor.
Do not operate the equipment in the absence of a properly installed ground conductor.
Ensure that the equipment is connected permanently to the protective ground. Before
operating the equipment, check its electrical connection to ensure that it is securely
grounded.
General Requirements
Before connecting cables, ensure that the equipment is intact. Otherwise, electric shocks or
fire may occur.
Ensure that all electrical connections comply with local electrical standards.
Ensure that the cables you prepared meet local regulations.
AC and DC Power
Do not connect or disconnect power cables with power on. Transient contact between the core
of the power cable and the conductor will generate electric arcs or sparks, which may cause
fire or personal injury.
Before making electrical connections, switch off the disconnector on the upstream device
to cut off the power supply if people may contact energized components.
Before connecting a power cable, check that the label on the power cable is correct.
If the equipment has multiple inputs, disconnect all the inputs before operating the
equipment.
Cabling
When routing cables, ensure that a distance of at least 30 mm exists between the cables
and heat-generating components or areas. This prevents damage to the insulation layer of
the cables.
Bind cables of the same type together. When routing cables of different types, ensure that
they are at least 30 mm away from each other.
Issue 03 (2020-01-10) Copyright © Huawei Technologies Co., Ltd. 3
SmartLogger3000
User Manual 1 Safety Information
ESD
When installing, operating, and maintaining the equipment, comply with the ESD protection
regulations and wear the ESD clothing, gloves, and wrist strap.
1.4 Installation Environment Requirements
Ensure that the equipment is installed in a well ventilated environment.
Do not expose the equipment to flammable or explosive gas or smoke. Do not perform
any operation on the equipment in such environments.
1.5 Mechanical Safety
Using Ladders
Use wooden or fiberglass ladders when you need to perform live working at heights.
When a step ladder is used, ensure that the pull ropes are secured and the ladder is held
firm.
Before using a ladder, check that it is intact and confirm its load bearing capacity. Do not
overload it.
Ensure that the wider end of the ladder is at the bottom, or protective measures have
been taken at the bottom to prevent the ladder from sliding.
Ensure that the ladder is securely positioned. The recommended angle for a ladder
against the floor is 75 degrees, as shown in the following figure. An angle rule can be
used to measure the angle.
When climbing a ladder, take the following precautions to reduce risks and ensure
safety:
Keep your body steady.
Do not climb higher than the fourth rung of the ladder from the top.
Ensure that your body's center of gravity does not shift outside the legs of the ladder.
Issue 03 (2020-01-10) Copyright © Huawei Technologies Co., Ltd. 4
SmartLogger3000
User Manual 1 Safety Information
Drilling Holes
When drilling holes into a wall or floor, observe the following safety precautions: Wear
goggles and protective gloves when drilling holes.
When drilling holes, protect the equipment from shavings. After drilling, clean up any
shavings that have accumulated inside or outside the equipment.
Moving Heavy Objects
Be cautious to avoid injury when moving heavy objects.
When moving the equipment by hand, wear protective gloves to prevent injuries.
1.6 Commissioning
When the equipment is powered on for the first time, ensure that professional personnel set
parameters correctly. Incorrect settings may result in inconsistency with local certification and
affect the normal operation of the equipment.
1.7 Maintenance and Replacement
Maintain the equipment with sufficient knowledge of this document and using proper
tools and testing equipment.
If the equipment is faulty, contact your dealer.
The equipment can be powered on only after all faults are rectified. Failing to do so may
escalate faults or damage the equipment.
Issue 03 (2020-01-10) Copyright © Huawei Technologies Co., Ltd. 5
SmartLogger3000
User Manual 2 Product Overview
2 Product Overview
2.1 SmartLogger
2.1.1 Model
Model Description
This document covers the following SmartLogger models:
SmartLogger3000A01CN
SmartLogger3000B01CN
SmartLogger3000B03CN
SmartLogger3000A01EU
SmartLogger3000A03EU
SmartLogger3000B02EU
SmartLogger3000A01NH
SmartLogger3000B00NH
SmartLogger3000A01KR
SmartLogger3000A01AU
SmartLogger3000A00GL
Figure 2-1 Model
Issue 03 (2020-01-10) Copyright © Huawei Technologies Co., Ltd. 6
SmartLogger3000
User Manual 2 Product Overview
Table 2-1 Model Description
No. Meaning Description
1 Series SmartLogger3000: data collector
2 Hardware ID A: does not support fiber networking
and can connect to a maximum of 80
solar inverters.
B: supports fiber networking and a
maximum of 150 solar inverters.
3 Feature ID 00: does not support 4G networking or
MBUS communication.
01: supports 4G networking, but not
MBUS communication.
02: supports MBUS communication,
but not 4G networking.
03: supports 4G networking and
MBUS communication.
4 Region CN: China
EU: Europe
NH: Japan
KR: South Korea
AU: Australia
GL: Global
Model Identification
You can view the SmartLogger model and communication mode on the nameplate.
Issue 03 (2020-01-10) Copyright © Huawei Technologies Co., Ltd. 7
SmartLogger3000
User Manual 2 Product Overview
Figure 2-2 Nameplate
(1) Trademark, product model, and power (2) Communications mode
rating
(3) Compliance symbols (4) Company name and place of
manufacture
The nameplate figure is for reference only.
2.1.2 Networking
Function
The SmartLogger monitors and manages PV power systems. It converges all ports, converts
protocols, collects and stores data, and centrally monitors and maintains the devices in PV
power systems.
Network Application
The SmartLogger applies to PV power systems. It supports the following:
Local operations on the SmartLogger using the mobile phone app through the built-in
WLAN
RS485 networking, which enables the SmartLogger to connect to:
− Huawei devices such as solar inverters and PID modules
Issue 03 (2020-01-10) Copyright © Huawei Technologies Co., Ltd. 8
SmartLogger3000
User Manual 2 Product Overview
− Third-party solar inverters, environment monitoring instruments (EMIs),
transformer stations, and power meters that use the Modbus-RTU protocol
− Power meters that use the DL/T645 protocol
− Devices that use the IEC103 protocol
MBUS networking, which enables the SmartLogger to connect to Huawei solar inverters
and PID-PVBOXs that support MBUS communication
Connection to management systems:
− Connects to a management system that uses the Modbus TCP protocol over a wired
or wireless network.
− Connects to a management system that uses the IEC104 protocol in the LAN over a
wired network.
The SmartLogger cannot be connected to a management system that uses the IEC104 protocol over a
4G/3G/2G or LTE dedicated network.
Typical Networking Scenarios
The SmartLogger supports the following wired networks: fiber ring network, fiber star
network, and Ethernet star network.
Issue 03 (2020-01-10) Copyright © Huawei Technologies Co., Ltd. 9
SmartLogger3000
User Manual 2 Product Overview
Figure 2-3 Fiber ring network
A maximum of 15 SmartLoggers can be connected to form a fiber ring network. Each SmartLogger
can connect to devices such as solar inverters, EMIs, and power meters.
Multiple fiber ring networks can be connected to the management system through an Ethernet
switch.
Issue 03 (2020-01-10) Copyright © Huawei Technologies Co., Ltd. 10
SmartLogger3000
User Manual 2 Product Overview
Figure 2-4 Fiber or Ethernet star network
Multiple SmartLoggers can be connected to the management system through an Ethernet switch.
When the SmartLogger connects to an Ethernet switch over optical fibers, the maximum
communication distance is 12 km (with the 100M optical module) or 10 km (with the 1000M optical
module). The maximum communication distance is 100 m when an Ethernet cable is used for
connection.
The SmartLogger supports the following wireless networks: 4G/3G/2G networking and
LTE dedicated networking.
Issue 03 (2020-01-10) Copyright © Huawei Technologies Co., Ltd. 11
SmartLogger3000
User Manual 2 Product Overview
Figure 2-5 4G networking
Issue 03 (2020-01-10) Copyright © Huawei Technologies Co., Ltd. 12
SmartLogger3000
User Manual 2 Product Overview
Figure 2-6 LTE dedicated networking
The WAN port of the SmartLogger connects to the customer-premises equipment (CPE) through the
power over Ethernet (PoE) module and PoE SPD.
The IP addresses of the SmartLogger and CPE must be on the same network segment.
Issue 03 (2020-01-10) Copyright © Huawei Technologies Co., Ltd. 13
SmartLogger3000
User Manual 2 Product Overview
2.1.3 Appearance
Appearance
Figure 2-7 SmartLogger
(1) LED indicators (2) SIM card slot (3) Mounting ear
(4) Guide rail clamp (5) MBUS port (6) GE port (WAN)
(7) SFP ports (8) 4G antenna port (9) RST button
(10) USB port (11) GE port (LAN) (12) DI ports
(13) 12 V output power port (14) AI ports (15) DO ports
(16) COM ports (17) 24 V input power port (18) 12 V input power port
(19) Protective ground point
Indicators
Indicator Status Description
Running Green off The SmartLogger is not powered
indicator on.
(RUN)
Blinking green slowly (on for 1s The communication with the
and then off for 1s) management system is normal.
Issue 03 (2020-01-10) Copyright © Huawei Technologies Co., Ltd. 14
SmartLogger3000
User Manual 2 Product Overview
Indicator Status Description
Blinking green fast (on for 0.125s The communication with the
and then off for 0.125s) management system is interrupted.
Alarm/Mainten Alarm status Red off No system alarm is raised.
ance indicator
(ALM) Blinking red The system raises a warning
slowly (on for alarm.
1s and then off
for 4s)
Blinking red The system raises a minor alarm.
fast (on for 0.5s
and then off for
0.5s)
Steady red The system raises a major alarm.
Maintenance Green off No local maintenance is in
status progress.
Blinking green Local maintenance is in progress.
slowly (on for
1s and then off
for 1s)
Blinking green Local maintenance fails or the
fast (on for connection to the app is to be set
0.125s and then up.
off for 0.125s)
Steady green Local maintenance succeeds.
4G indicator Green off The 4G/3G/2G networking
(4G) function is not enabled.
Blinking green slowly (on for 1s Dial-up through the 4G/3G/2G
and then off for 1s) network is successful.
Blinking green fast (on for 0.125s The 4G/3G/2G network is not
and then off for 0.125s) connected or the communication is
interrupted.
Local maintenance refers to the operations performed by connecting a USB flash drive to the
SmartLogger USB port, such as full data import and export using a USB flash drive, and by
connecting the SmartLogger to the FusionSolar app or SUN2000 app over the built-in WLAN
hotspot.
If an alarm and local maintenance happen concurrently, the alarm/maintenance indicator shows the
local maintenance state first. After local maintenance ends, the indicator shows the alarm state.
Communications Ports
GE ports: Ethernet ports, including one WAN port and one LAN port
Issue 03 (2020-01-10) Copyright © Huawei Technologies Co., Ltd. 15
SmartLogger3000
User Manual 2 Product Overview
Appearance GE Port Description
Pins Pin 1 GE1+
Pin 2 GE1–
Pin 3 GE2+
Pin 4 GE3+
Pin 5 GE3–
Pin 6 GE2–
Pin 7 GE4+
Pin 8 GE4–
Indicators Green indicator If the indicator is steady green, the
line is normal.
Yellow If the indicator blinks yellow, data
indicator communication is normal.
SFP ports: include two Ethernet optical ports (SFP1 and SFP2), support access of
100M/1000M SFP or eSFP optical modules, and implement ring networking using RSTP
or STP.
If RSTP is used, fiber ring protection can be completed within 10 seconds. If STP is used, fiber ring
protection can be completed within 60 seconds.
The SFP1 and SFP2 ports are Ethernet optical ports and work on the same network segment as the
WAN port.
Appearance SFP Port Description
SFP1 TX1 Transmit port
RX1 Receive port
SFP2 RX2 Receive port
TX2 Transmit port
Indicators Green indicator If the indicator is steady green, the
line is normal.
Yellow If the indicator blinks yellow, data
indicator communication is normal.
DI ports: digital input ports, which are used to connect to DI power grid scheduling
commands or alarm signals.
Appearance DI Port Description
DI1 1 Can connect to four passive dry
Issue 03 (2020-01-10) Copyright © Huawei Technologies Co., Ltd. 16
SmartLogger3000
User Manual 2 Product Overview
Appearance DI Port Description
12V contact signals.
DI2 2
12V
DI3 3
12V
DI4 4
12V
AI ports: analog input ports, which are used to connect to AI power grid scheduling
commands or environment monitoring sensors.
Appearance AI Port Description
AI1 1 Supports one channel of
voltage-type (0–10 V) AI signals.
GND
AI2 2 Support three channels of
current-type (0–20 mA or 4–20
GND mA) AI signals.
AI3 3
GND
AI4 4
GND
DO ports: digital output ports, supporting two relay outputs. A DO port supports a
maximum of 12 V signal voltage.
Appearance DO Port Description
DO1 NC The NC/COM is a normally
closed contact.
COM
The NO/COM is a normally
NO open contact.
DO2 NC
COM
NO
USB port: supports USB2.0 for connecting to a USB flash drive.
Issue 03 (2020-01-10) Copyright © Huawei Technologies Co., Ltd. 17
SmartLogger3000
User Manual 2 Product Overview
Appearance USB Port Description
USB After a USB flash drive is inserted
into the USB port, you can
perform local maintenance
operations on the SmartLogger,
such as firmware upgrade and data
export.
COM ports: RS485 communications port, supporting three independent RS485 channels
and the access of devices that comply with the Modbus-RTU, IEC103, or DL/T645
protocol.
Appearance COM Port Description
COM1, COM2, + RS485A, RS485 differential
and COM3 signal+
– RS485B, RS485 differential
signal–
Power Ports
Input power ports: There are two input power ports.
Appearance Input Power Port Description
12 V input DC IN DC2.0 input port, which supports
power port 12 V, 1 A 12 V DC input and is used to
connect to a power adapter.
24 V input DC IN 2-pin cord end terminal, which
power port 24 V, 0.8 A supports 24 V DC input.
When the SmartLogger connects
to the power supply through the 12
V input power port, this port can
be used as the 12 V output power
port.
12 V output power port: There is one 12 V output power port. Its maximum output
capability is 0.1 A. The port is used to drive the coil of the intermediate relay in the
export limitation or audible and visual alarm scenario.
Select the intermediate relay with a free-wheeling diode in the coil. Otherwise, the device
may be damaged.
Issue 03 (2020-01-10) Copyright © Huawei Technologies Co., Ltd. 18
SmartLogger3000
User Manual 2 Product Overview
Appearance Output Power Port Description
12 V output GND Power supply–
power port
12V Power supply+
Button
Button Operation Function Description
RST button Hold down the When WLAN is set to OFF in idle state, hold down
button for 1s to the RST button for 1s to 3s to power on the WLAN
3s. module. The alarm/maintenance indicator (ALM)
then blinks green quickly for 2 minutes (other
indicators are off) and the SmartLogger waits for
connecting to the app. If the app is not connected, the
WLAN module is automatically powered off after it
is powered on for 4 hours.
Hold down the Within 3 minutes after the SmartLogger is powered
button for more on, hold down the RST button for more than 60s to
than 60s. restart the SmartLogger and restore factory settings.
Dimensions
Figure 2-8 Dimensions
Issue 03 (2020-01-10) Copyright © Huawei Technologies Co., Ltd. 19
SmartLogger3000
User Manual 2 Product Overview
2.2 SmartModule
2.2.1 Model
Model description
This document covers the following SmartModule model:
SmartModule1000A01
Figure 2-9 Model
Table 2-2 Model description
No. Meaning Description
1 Series SmartModule1000: expansion module
2 Hardware ID A: version A
3 Feature ID 01: SmartLogger scenario
Model Identification
You can view the SmartModule model on the nameplate.
Figure 2-10 Nameplate
(1) Trademark, product model, and power (2) Communications mode
rating
Issue 03 (2020-01-10) Copyright © Huawei Technologies Co., Ltd. 20
SmartLogger3000
User Manual 2 Product Overview
(3) Compliance symbols (4) Company name and place of
manufacture
The nameplate figure is for reference only.
2.2.2 Networking
Function
The SmartModule is a dedicated device for the monitoring and management platform of PV
power systems. It converges ports, converts protocols, and collects data for devices in PV
power systems. It extends ports for the SmartLogger.
Networking
The SmartModule applies to PV power systems. It supports the following:
RS485 networking, which enables the SmartModule to connect to:
− Huawei devices such as solar inverters and PID modules
− Third-party solar inverters, EMIs, transformer stations, and power meters that use
the Modbus-RTU protocol
− Power meters that use the DL/T645 protocol
− Devices that use the IEC103 protocol
The SmartLogger can be connected over Ethernet.
Figure 2-11 Networking
Issue 03 (2020-01-10) Copyright © Huawei Technologies Co., Ltd. 21
SmartLogger3000
User Manual 2 Product Overview
2.2.3 Appearance
Appearance
Figure 2-12 Appearance
(1) LED indicators (2) Mounting ear (3) Guide rail clamp
(4) COM ports (5) DI ports (6) 12 V power output port
(7) AI ports (8) PT ports (9) Protective ground point
(10) 12 V power input port (11) 24 V power input port (12) GE ports
(13) RST button
Indicators
Indicator Status Description
Running Green off The SmartModule is not powered
indicator on.
(RUN)
Blinking green slowly (on for 1s The communication with the
and then off for 1s) SmartLogger is normal.
Blinking green fast (on for 0.125s The communication with the
and then off for 0.125s) SmartLogger is interrupted.
Issue 03 (2020-01-10) Copyright © Huawei Technologies Co., Ltd. 22
SmartLogger3000
User Manual 2 Product Overview
Indicator Status Description
Alarm/Mainten Alarm status Red off No alarm is raised for the
ance indicator SmartModule.
(ALM)
Blinking red The SmartModule is running in
slowly (on for non-encryption status.
1s and then off
for 4s)
Blinking red The SmartModule digital
fast (on for 0.5s certificate is invalid.
and then off for
0.5s)
Steady red Reserved.
Communications Ports
GE ports: four Ethernet electrical ports. Connect the LAN port of the SmartLogger to
one GE port of the SmartModule using an Ethernet cable. The SmartModule obtains an
IP address from the DHCP server and automatically registers with the SmartLogger. The
SmartLogger can use all communications ports of the SmartModule.
Appearance GE Port Description
Pins Pin 1 GE1+
Pin 2 GE1–
Pin 3 GE2+
Pin 4 GE3+
Pin 5 GE3–
Pin 6 GE2–
Pin 7 GE4+
Pin 8 GE4–
Indicators Green indicator If the indicator is steady green, the
line is normal.
Yellow If the indicator blinks yellow, data
indicator communication is normal.
DI ports: digital input ports, which are used to connect to DI power grid scheduling
commands or alarm signals.
Appearance DI Port Description
DI1 1 Can connect to four passive dry
contact signals.
12V
Issue 03 (2020-01-10) Copyright © Huawei Technologies Co., Ltd. 23
SmartLogger3000
User Manual 2 Product Overview
Appearance DI Port Description
DI2 2
12V
DI3 3
12V
DI4 4
12V
AI ports: analog input ports, which are used to connect to AI power grid scheduling
commands or environment monitoring sensors.
Appearance AI Port Description
AI1 1 Supports one channel of
voltage-type (0–10 V) AI signals.
GND
AI2 2 Support three channels of
current-type (0–20 mA or 4–20
GND mA) AI signals.
AI3 3
GND
AI4 4
GND
PT ports: can connect to two PT100/PT1000 temperature sensors.
Appearance PT Port Description
PT1 + Can connect to a three-wire or
two-wire PT100/PT1000
– temperature sensor.
GND Three-wire: cable length < 2 m
for PT100; cable length < 20 m
PT2 + for PT1000
Two-wire: cable length < 2 m
–
for a PT temperature sensor
GND
COM ports: RS485 communications port, supporting three independent RS485 channels
and the access of devices that comply with the Modbus-RTU, IEC103, or DL/T645
protocol.
Issue 03 (2020-01-10) Copyright © Huawei Technologies Co., Ltd. 24
SmartLogger3000
User Manual 2 Product Overview
Appearance COM Port Description
COM1, COM2, + RS485A, RS485 differential
and COM3 signal+
– RS485B, RS485 differential
signal–
Power Ports
Input power ports: There are two input power ports.
Appearance Input Power Port Description
12 V input DC IN DC2.0 input port, which supports
power port 12 V, 1 A 12 V DC input and is used to
connect to a power adapter.
24 V input DC IN 2-pin cord end terminal, which
power port 24 V, 0.8 A supports 24 V DC input.
When the SmartLogger connects
to the power supply through the 12
V input power port, this port can
be used as the 12 V output power
port.
12 V output power port: There is one 12 V output power port. Its maximum output
capability is 0.1 A. The port is used to drive the coil of the intermediate relay in the
export limitation or audible and visual alarm scenario.
Select the intermediate relay with a free-wheeling diode in the coil. Otherwise, the device
may be damaged.
Appearance Output Power Port Description
12 V output GND Power supply–
power port
12V Power supply+
Issue 03 (2020-01-10) Copyright © Huawei Technologies Co., Ltd. 25
SmartLogger3000
User Manual 2 Product Overview
Button
Button Operation Function Description
RST button Hold down the If the Communication using expired certificate
button for 3s to function is disabled for the SmartLogger and the
10s. digital certificate of the SmartModule becomes
invalid, after enabling the function, press the RST
button for 3s to 10s to enable the SmartModule to
enter the mode of ignoring digital certificate
expiration and restore the communication with the
SmartLogger.The alarm/maintenance indicator
(ALM) blinks red slowly.
After the digital certificate of the SmartModule is
reloaded through the SmartLogger, the SmartModule
communication can recover.
Hold down the Within 3 minutes after the SmartModule is powered
button for more on after power-off, hold down the RST button for
than 60s. more than 60s to restart the SmartModule and restore
factory settings.
Dimensions
Figure 2-13 Dimensions
Issue 03 (2020-01-10) Copyright © Huawei Technologies Co., Ltd. 26
SmartLogger3000
User Manual 3 Device Installation
3 Device Installation
3.1 Checking Before Installation
Check Item Criteria
Outer packaging The outer package is intact. If it is damaged or abnormal, do not unpack it and contact
your dealer.
Deliverables Check the quantity of deliverables against the Packing List in the packing case. If any
component is missing or damaged, contact your dealer.
3.2 Tools
Type Tool
Hammer drill Diagonal pliers Wire stripper Crimping tool
Installation
RJ45 crimping tool Flat-head Torque screwdriver Rubber mallet
screwdriver
Issue 03 (2020-01-10) Copyright © Huawei Technologies Co., Ltd. 27
SmartLogger3000
User Manual 3 Device Installation
Type Tool
Utility knife Cable cutter Vacuum cleaner Marker
Measuring tape Cable tie Heat gun Multimeter
- -
Heat shrink tubing Bubble or digital
level
PPE
Safety gloves Safety goggles Anti-dust respirator Safety shoes
Issue 03 (2020-01-10) Copyright © Huawei Technologies Co., Ltd. 28
SmartLogger3000
User Manual 3 Device Installation
3.3 Installation Requirements
Figure 3-1 Installation position
3.4 Installing the SmartLogger
The SmartLogger can be wall-mounted or guide rail-mounted.
Wall-mounted installation
Issue 03 (2020-01-10) Copyright © Huawei Technologies Co., Ltd. 29
SmartLogger3000
User Manual 3 Device Installation
Avoid drilling holes into the water pipes and power cables buried in the wall.
Install a SmartLogger on a flat and secure interior wall.
When wall-mounting the SmartLogger, ensure that the cable connection area faces
downwards for ease of cable connection and maintenance.
You are advised to use the tapping screws and expansion tubes delivered with the
SmartLogger.
Figure 3-2 Wall-mounted installation
Guide Rail-mounted Installation
Prepare a 35 mm standard guide rail by yourself. Ensure that the guide rail:
Has sufficient length for securing the SmartLogger. The recommended effective length is
230 mm or greater.
Has been secured before you install the SmartLogger.
Issue 03 (2020-01-10) Copyright © Huawei Technologies Co., Ltd. 30
SmartLogger3000
User Manual 3 Device Installation
Figure 3-3 Guide rail-mounted installation
3.5 Installing the SmartLogger and SmartModule
Combine the SmartLogger and SmartModule and install them on a wall or along a guide rail.
Wall-mounted Installation
Avoid drilling holes into the water pipes and power cables buried in the wall.
Step 1 Combine the SmartLogger and SmartModule.
If the SmartLogger and SmartModule have been combined before delivery, skip this step.
Issue 03 (2020-01-10) Copyright © Huawei Technologies Co., Ltd. 31
SmartLogger3000
User Manual 3 Device Installation
Figure 3-4 Connecting the SmartLogger to the SmartModule using a connecting plate
Step 2 Install the SmartLogger and SmartModule.
Figure 3-5 Wall-mounted installation
----End
Guide Rail-mounted Installation (Stand-alone)
Prepare a 35 mm standard guide rail by yourself. Ensure that the guide rail:
Has sufficient length for securing the SmartLogger and SmartModule. The recommended
effective length is 360 mm or greater.
Issue 03 (2020-01-10) Copyright © Huawei Technologies Co., Ltd. 32
SmartLogger3000
User Manual 3 Device Installation
Has been secured before you install the SmartLogger and SmartModule.
Ensure that the SIM card slot on the SmartLogger is not blocked.
Figure 3-6 Guide rail-mounted installation
Guide Rail-mounted Installation (Combined)
Prepare a 35 mm standard guide rail by yourself. Ensure that the guide rail:
Has sufficient length for securing the SmartLogger and SmartModule. The recommended
effective length is 360 mm or greater.
Has been secured before you install the SmartLogger and SmartModule.
Ensure that the SIM card slot on the SmartLogger is not blocked.
Step 1 Combine the SmartLogger and SmartModule.
If the SmartLogger and SmartModule have been combined before delivery, you only need to remove the
mounting ears and guide rail clamps in the middle. You do not need to use a connecting plate to connect
the SmartLogger and SmartModule.
Issue 03 (2020-01-10) Copyright © Huawei Technologies Co., Ltd. 33
SmartLogger3000
User Manual 3 Device Installation
Figure 3-7 Connecting the SmartLogger to the SmartModule using a connecting plate
Step 2 Install the SmartLogger and SmartModule.
Figure 3-8 Guide Rail-mounted Installation
----End
3.6 Installing a Power Adapter
A power adapter can be installed on a wall or flat surface.
If the SmartLogger requires a power adapter for power supply, install a power adapter.
Issue 03 (2020-01-10) Copyright © Huawei Technologies Co., Ltd. 34
SmartLogger3000
User Manual 3 Device Installation
Wall-mounted installation
It is recommended that the power adapter be installed on the right side of the SmartLogger.
Keep the AC power cable port upward.
Avoid drilling holes into the water pipes and power cables buried in the wall.
Figure 3-9 Wall-mounted Installation (Mode 1)
Figure 3-10 Wall-mounted Installation (Mode 2)
Issue 03 (2020-01-10) Copyright © Huawei Technologies Co., Ltd. 35
SmartLogger3000
User Manual 3 Device Installation
Flat Surface-mounted Installation
Install the power adapter on a flat surface. This section describes how to install the power
adapter on the top of the SmartLogger.
Step 1 Place the power adapter horizontally on the top of the SmartLogger.
Ensure that the power adapter indicator faces upward or outward.
Step 2 Plan the cable route of the power adapter to ensure that the SIM card can be installed
properly.
Figure 3-11 Flat surface-mounted installation
----End
Issue 03 (2020-01-10) Copyright © Huawei Technologies Co., Ltd. 36
SmartLogger3000
User Manual 4 Cable Connections
4 Cable Connections
4.1 Connecting Cables to the SmartLogger
4.1.1 Preparing Cables
Type Recommended Cable Specifications
PE cable Outdoor copper-core cable with a cross-sectional area of 4–6 mm2 or 12–10 AWG
RS485 Two-core or multiple-core cable with a cross-sectional area of 0.2–2.5 mm2 or 24–14
communications AWG
cable
(Optional) MBUS Delivered with the SmartLogger, 1.5 m long
cable
DI signal cable Two-core or multiple-core cable with a cross-sectional area of 0.2–1.5 mm2 or 24–16
AWG
Output power cable
AI signal cable
DO signal cable
Network cable Delivered with the SmartLogger, 2.2 m long. If the delivered network cable is too short,
you are advised to prepare a network cable of Cat 5e or higher specifications and
shielded RJ45 connectors.
(Optional) 24 V Two-core cable with a cross-sectional area of 0.2–1.5 mm2 or 24–16 AWG
input power cable
4.1.2 Connecting a PE Cable
Procedure
Step 1 Connect a PE cable.
Issue 03 (2020-01-10) Copyright © Huawei Technologies Co., Ltd. 37
SmartLogger3000
User Manual 4 Cable Connections
Figure 4-1 Connecting a PE cable
----End
4.1.3 Connecting an RS485 Communications Cable
Context
The SmartLogger can connect to RS485 communications devices, such as a solar
inverter, an environmental monitoring instrument (EMI), a power meter, and a PID over
the COM port.
Ensure that RS485+ is connected to COM+ of the SmartLogger and RS485– is
connected to the COM– of the SmartLogger.
Procedure
Step 1 Connect an RS485 communications cable.
Issue 03 (2020-01-10) Copyright © Huawei Technologies Co., Ltd. 38
SmartLogger3000
User Manual 4 Cable Connections
Figure 4-2 Connecting an RS485 communications cable
Port Silk Screen Description
COM1, COM2, and COM3 + RS485A, RS485 differential
signal+
– RS485B, RS485 differential
signal–
Step 2 If devices need to be cascaded, cascade the devices and then connect them to the
SmartLogger.
Issue 03 (2020-01-10) Copyright © Huawei Technologies Co., Ltd. 39
SmartLogger3000
User Manual 4 Cable Connections
You are advised to connect fewer than 30 devices to each RS485 route.
The baud rate, communications protocol, and parity mode of all devices on an RS485
cascading link must be the same as those of the COM port on the SmartLogger.
Figure 4-3 Cascading connection
----End
4.1.4 Connecting an MBUS Cable
Context
If both the SmartLogger and the solar inverter support MBUS, the SmartLogger can be
connected to the solar inverter through an AC power cable. In this case, you do not need to
connect the RS485 communications cable to the solar inverter.
If the SmartLogger uses an AC power cable as the communications cable, an MCB and a
knife fuse switch need to be installed to prevent device damage in the case of short circuits.
The rated power of the PV system connected to the MBUS port on the SmartLogger must be
greater than 75 kW.
Issue 03 (2020-01-10) Copyright © Huawei Technologies Co., Ltd. 40
SmartLogger3000
User Manual 4 Cable Connections
Figure 4-4 MBUS networking
Procedure
Step 1 Connect an MBUS cable.
Figure 4-5 Connecting an MBUS Cable
(1) Low-voltage busbar of the transformer station (2) Fuse
(3) Knife fuse switch (4) MCB
Issue 03 (2020-01-10) Copyright © Huawei Technologies Co., Ltd. 41
SmartLogger3000
User Manual 4 Cable Connections
----End
4.1.5 Connecting a DI Signal Cable
Context
The SmartLogger can receive DI signals such as remote power grid scheduling commands
and alarms over DI ports. It can only receive passive dry contact signals. It is recommended
that the signal transmission distance be less than or equal to 10 m.
Procedure
Step 1 Connect a DI signal cable.
Figure 4-6 Connecting a DI signal cable
Port Silk Screen Description
DI DI1 1 Can connect to four passive dry
contact signals.
12V
DI2 2
12V
DI3 3
12V
DI4 4
12V
----End
Issue 03 (2020-01-10) Copyright © Huawei Technologies Co., Ltd. 42
SmartLogger3000
User Manual 4 Cable Connections
4.1.6 Connecting the Output Power Cable
Context
In the export limitation or audible and visual alarm scenario, the SmartLogger can drive the
coil of the intermediate relay through the 12 V output power port. It is recommended that the
transmission distance be less than or equal to 10 m.
Procedure
Step 1 Connect the output power cable.
Figure 4-7 Connecting the output power cable
(1) Intermediate relay
----End
4.1.7 Connecting the AI Signal Cable
Context
The SmartLogger can receive AI signals from EMIs over AI ports. It is recommended that the
signal transmission distance be less than or equal to 10 m.
Procedure
Step 1 Connect the AI signal cable.
Issue 03 (2020-01-10) Copyright © Huawei Technologies Co., Ltd. 43
SmartLogger3000
User Manual 4 Cable Connections
Figure 4-8 Connecting the AI signal cable
Port Silk Screen Description
AI AI1 1 Supports 0–10 V input voltage.
GND
AI2 2 Support 0–20 mA or 4–20 mA
input current.
GND
AI3 3
GND
AI4 4
GND
AI ports 1, 2, 3, and 4 are for AI+ signals, and the GND port is for AI– signals.
----End
4.1.8 Connecting the DO Signal Cable
Context
The DO port supports a maximum of 12 V signal voltage. The NC/COM is a normally closed
contact, while the NO/COM is a normally open contact. It is recommended that the signal
transmission distance be less than or equal to 10 m.
Procedure
Step 1 Connect the DO signal cable.
Issue 03 (2020-01-10) Copyright © Huawei Technologies Co., Ltd. 44
SmartLogger3000
User Manual 4 Cable Connections
Figure 4-9 Connecting a DO Signal Cable
----End
4.1.9 Connecting the Ethernet Cable
Context
The SmartLogger can connect to an Ethernet switch, router, or PC over a WAN port.
The SmartLogger can be connected to the SmartModule or a PC over the LAN port.
Procedure
Step 1 Connect the Ethernet cable.
When crimping the network cable, ensure that the shielding layer of the cable is securely connected to
the metal shell of the RJ45 connectors.
Issue 03 (2020-01-10) Copyright © Huawei Technologies Co., Ltd. 45
SmartLogger3000
User Manual 4 Cable Connections
Figure 4-10 Connecting an Ethernet cable
(1) White-and-orange (2) Orange (3) White-and-green (4) Blue
(5) White-and-blue (6) Green (7) White-and-brown (8) Brown
----End
4.1.10 Connecting Fiber Jumpers
Context
The SmartLogger can connect to devices such as the access terminal box through optical
fibers.
Procedure
Step 1 Insert an optical module into the SFP1 or SFP2 port of the SmartLogger. If there are two
modules, insert one into each port.
Optical modules are optional. Configure the 100M or 1000M optical module based on the
peer port of the optical switch. The optical module should use the SFP or eSFP
encapsulation. The transmission distance supported by the 100M optical module should be
greater than or equal to 12 km, and the transmission distance supported by the 1000M
optical module should be greater than or equal to 10 km.
When inserting an optical module into the SFP1 port, verify that the side with a label faces
upward. When inserting an optical module into the SFP2 port, verify that the side with a
label faces downward.
Step 2 Connect the fiber jumpers delivered with the optical module to the ports of the optical
module.
Issue 03 (2020-01-10) Copyright © Huawei Technologies Co., Ltd. 46
SmartLogger3000
User Manual 4 Cable Connections
Figure 4-11 Connecting fiber jumpers
----End
Follow-up Procedure
Disconnection can be performed in reverse order.
When removing an optical fiber, press the latch first.
When removing an optical module, pull it out by the handle. Ensure that the interval between
removing and inserting an optical module is greater than 0.2s.
4.1.11 Installing a SIM Card and a 4G Antenna
Context
The SmartLogger provides the 4G wireless communication function. A SIM card of the local
carrier can be inserted for dial-up access.
Prepare a standard SIM card (dimensions: 25 mm x 15 mm; capacity ≥ 64 KB). Monthly
traffic of the SIM card ≥ Monthly traffic of the solar inverter + Monthly traffic of the power
meter + Monthly traffic of the EMI. If other devices are connected to the SmartLogger in the
network, the monthly traffic of the SIM card needs to be increased as required.
Table 4-1 SIM card traffic description
Monthly Traffic Requirement of the SIM Card Traffic Baseline
Solar inverter 10 MB + 4 MB x Number of solar Device performance data can
inverters be updated every 5 minutes.
The solar inverter logs and I-V
Power meter 3 MB x Number of power meters
curve diagnosis data can be
EMI 3 MB x Number of EMIs exported monthly. The solar
inverters can be upgraded
monthly.
Issue 03 (2020-01-10) Copyright © Huawei Technologies Co., Ltd. 47
SmartLogger3000
User Manual 4 Cable Connections
Procedure
Step 1 Insert a SIM card into the SIM card slot.
When installing the SIM card, determine its installation direction based on the silk screen.
Press the SIM card in place to lock it. In this case, the SIM card is correctly installed.
When removing the SIM card, push it inward to eject it.
Step 2 Install an antenna.
Figure 4-12 Installing the SIM card and antenna
----End
4.1.12 Connecting the 24 V Input Power Cable
Context
The 24 V input power cable needs to be connected in the following scenarios:
Scenario 1: The 24 V DC power supply is used.
Scenario 2: The SmartLogger connects to the power supply through the 12 V input
power port, and the 24 V input power port functions as the 12 V output power port to
supply power to devices.
Procedure
Step 1 Connect the input power cable.
Issue 03 (2020-01-10) Copyright © Huawei Technologies Co., Ltd. 48
SmartLogger3000
User Manual 4 Cable Connections
Figure 4-13 Connecting the input power cable
----End
4.2 Connecting Cables to the SmartModule
4.2.1 Preparing Cables
Type Recommended Cable Specifications
PE cable Outdoor copper-core cable with a cross-sectional area of 4–6 mm2 or 12–10 AWG
Network cable The cable is delivered with the SmartModule and is 0.35 m long. If the delivered
network cable is too short, you are advised to prepare a network cable of Cat 5e or
higher specifications and shielded RJ45 connectors.
12 V power input The cable is delivered with the SmartModule and is 0.5 m long.
cable
RS485 Two-core or multiple-core cable with a cross-sectional area of 0.2–2.5 mm2 or 24–14
communications AWG
cable
DI signal cable Two-core or multiple-core cable with a cross-sectional area of 0.2–1.5 mm2 or 24–16
AWG
Output power cable
AI signal cable
PT signal cable For details about the cables and cable connection operations, see the documents
delivered with the PT100/PT1000.
(Optional) 24 V Two-core cable with a cross-sectional area of 0.2–1.5 mm2 or 24–16 AWG
power input cable
Issue 03 (2020-01-10) Copyright © Huawei Technologies Co., Ltd. 49
SmartLogger3000
User Manual 4 Cable Connections
4.2.2 Connecting the PE Cable
Procedure
Step 1 Connect the PE cable.
Figure 4-14 Connecting a PE cable
If the SmartLogger is connected to the SmartModule over a connecting plate, connect a PE cable to the
ground point of the SmartLogger or SmartModule based on site requirements.
----End
4.2.3 Connecting the Ethernet Cable
Context
The SmartModule can be connected to the SmartLogger and a PC over the GE port.
Connect the LAN port of the SmartLogger to one GE port of the SmartModule using an
Ethernet cable. The SmartModule obtains an IP address from the DHCP server and
automatically registers with the SmartLogger.
Procedure
Step 1 Connect the Ethernet cable.
When crimping the network cable, ensure that the shielding layer of the cable is securely connected to
the metal shell of the RJ45 connectors.
Issue 03 (2020-01-10) Copyright © Huawei Technologies Co., Ltd. 50
SmartLogger3000
User Manual 4 Cable Connections
Figure 4-15 Connecting an Ethernet Cable
(1) White-and-orange (2) Orange (3) White-and-green (4) Blue
(5) White-and-blue (6) Green (7) White-and-brown (8) Brown
----End
4.2.4 Connecting the 12 V Power Input Cable
Context
The SmartLogger connects to the power supply through the 12 V power input port, and the 24
V power input port of the SmartLogger functions as the 12 V power output port to supply
power to the SmartModule.
Procedure
Step 1 Connect the 12 V power input cable.
Figure 4-16 Connecting the 12 V power input cable
Issue 03 (2020-01-10) Copyright © Huawei Technologies Co., Ltd. 51
SmartLogger3000
User Manual 4 Cable Connections
----End
4.2.5 Connecting the RS485 Communications Cable
Context
The SmartModule can connect to RS485 communications devices, such as a solar
inverter, an EMI, a power meter, and a PID over COM ports.
Ensure that RS485+ is connected to COM+ of the SmartModule and RS485– is
connected to the COM– of the SmartModule.
Procedure
Step 1 Connect the RS485 communications cable.
Figure 4-17 Connecting an RS485 communications cable
Port Silk Screen Description
COM1, COM2, and COM3 + RS485A, RS485 differential
signal+
– RS485B, RS485 differential
signal–
Step 2 If devices need to be cascaded, cascade the devices and then connect them to the
SmartModule.
Issue 03 (2020-01-10) Copyright © Huawei Technologies Co., Ltd. 52
SmartLogger3000
User Manual 4 Cable Connections
You are advised to connect fewer than 30 devices to each RS485 route.
The baud rate, communications protocol, and parity mode of all devices on an RS485
cascading link must be the same as those of the COM port of the SmartModule.
Figure 4-18 Cascading connection
----End
4.2.6 Connecting the DI Signal Cable
Context
The SmartModule can receive DI signals such as remote commands and alarms over DI ports.
It can only receive passive dry contact signals. It is recommended that the signal transmission
distance be less than or equal to 10 m.
Procedure
Step 1 Connect the DI signal cable.
Issue 03 (2020-01-10) Copyright © Huawei Technologies Co., Ltd. 53
SmartLogger3000
User Manual 4 Cable Connections
Figure 4-19 Connecting the DI signal cable
Port Silk Screen Description
DI DI1 1 Can connect to four passive dry
contact signals.
12V
DI2 2
12V
DI3 3
12V
DI4 4
12V
----End
4.2.7 Connecting the Output Power Cable
Context
In the export limitation or audible and visual alarm scenario, the SmartModule can drive the
coil of the intermediate relay through the 12 V power output port. It is recommended that the
transmission distance be less than or equal to 10 m.
Procedure
Step 1 Connect the power output cable.
Issue 03 (2020-01-10) Copyright © Huawei Technologies Co., Ltd. 54
SmartLogger3000
User Manual 4 Cable Connections
Figure 4-20 Connecting the power output cable
(1) Intermediate relay
----End
4.2.8 Connecting the AI Signal Cable
Context
The SmartModule can receive AI signals from EMIs over AI ports. It is recommended that the
signal transmission distance be less than or equal to 10 m.
Procedure
Step 1 Connect the AI signal cable.
Issue 03 (2020-01-10) Copyright © Huawei Technologies Co., Ltd. 55
SmartLogger3000
User Manual 4 Cable Connections
Figure 4-21 Connecting the AI signal cable
Port Silk Screen Description
AI AI1 1 Supports 0–10 V input voltage.
GND
AI2 2 Support 0–20 mA or 4–20 mA
input current.
GND
AI3 3
GND
AI4 4
GND
AI ports 1, 2, 3, and 4 are for AI+ signals, and the GND port is for AI– signals.
----End
4.2.9 Connecting the PT Signal Cable
Context
The SmartModule provides two PT ports, which can be used to connect to three-wire or
two-wire PT100/PT1000 temperature sensors.
When a PT port needs to be connected to a two-wire PT100/PT1000, use a short-circuit cable
to short-circuit GND and – of the port.
Issue 03 (2020-01-10) Copyright © Huawei Technologies Co., Ltd. 56
SmartLogger3000
User Manual 4 Cable Connections
Procedure
Step 1 Connect the PT signal cable.
Figure 4-22 Connection to a three-wire PT100/PT1000
(1) PT100/PT1000 temperature sensor
Figure 4-23 Connection to a two-wire PT100/PT1000
(1) PT100/PT1000 temperature sensor
----End
Issue 03 (2020-01-10) Copyright © Huawei Technologies Co., Ltd. 57
SmartLogger3000
User Manual 4 Cable Connections
4.2.10 Connecting the 24 V Power Input Cable
Context
The 24 V power input cable needs to be connected in the following scenarios:
Scenario 1: The 24 V DC power supply is used.
Scenario 2: The SmartModule connects to the power supply through the 12 V power
input port, and the 24 V power input cable functions as the 12 V power output port to
supply power to a device.
Procedure
Step 1 Connect the power input cable.
Figure 4-24 Connecting the power input cable
----End
Issue 03 (2020-01-10) Copyright © Huawei Technologies Co., Ltd. 58
SmartLogger3000
User Manual 5 System Operation
5 System Operation
5.1 Check Before Power-on
No. Check That
1 The SmartLogger and SmartModule are installed correctly and securely.
2 All cables are connected securely.
3 Routing for the power cables and signal cables meets the requirements for
routing strong-current and weak-current cables and complies with the cable
routing plan.
4 Cables are bound neatly, and cable ties are secured evenly and properly in the
same direction.
5 There are no sundries such as unnecessary adhesive tape or cable ties on
cables.
5.2 Powering On the System
Step 1 Connect the power supply.
Method 1: When a power adapter is used, connect the power adapter cable and turn on
the switch on the AC socket side.
The rated input voltage of the power adapter is 100–240 V AC, and the rated input frequency is
50/60 Hz.
Select an AC socket that matches the power adapter.
Issue 03 (2020-01-10) Copyright © Huawei Technologies Co., Ltd. 59
SmartLogger3000
User Manual 5 System Operation
Figure 5-1 Power supply through the power adapter
Method 2: When a DC power supply is used, check that the cable between the DC
power supply and the SmartLogger as well as the SmartModule is connected properly,
and turn on the upstream power switch of the DC power supply.
Step 2 When MBUS is used for communication, turn on all the upstream switches of the MBUS
port.
----End
Issue 03 (2020-01-10) Copyright © Huawei Technologies Co., Ltd. 60
SmartLogger3000
User Manual 6 WebUI Operations
6 WebUI Operations
6.1 Introduction to WebUI
The web software version corresponding to the WebUI screenshots in this document is
SmartLogger V300R001C00SPC010. The screenshots are for reference only.
The parameter names, value ranges, and default values are subject to change. The actual
display prevails.
Delivering a reset, shutdown, or upgrade command to the solar inverters may cause power
grid connection failure, which affects the energy yield.
Only professionals are allowed to set the grid parameters, protection parameters, feature
parameters, and power adjustment parameters of the solar inverters. If the grid parameters,
protection parameters and feature parameters are incorrectly set, the solar inverters may
not connect to the power grid. If the power adjustment parameters are incorrectly set, the
solar inverters may not connect to the power grid as required. In these cases, the energy
yield will be affected.
Only professionals are allowed to set the power grid scheduling parameters of the
SmartLogger. Incorrect settings may cause the PV plant to fail to connect to the power grid
as required, which affects the energy yield.
Issue 03 (2020-01-10) Copyright © Huawei Technologies Co., Ltd. 61
SmartLogger3000
User Manual 6 WebUI Operations
6.1.1 WebUI Layout
Figure 6-1 WebUI layout
No. Function Description
1 First-level menu Choose the corresponding first-level menu before you perform any
operation over the WebUI.
2 Second-level menu Under the first-level menu, choose the device to be queried or the
parameter to be set under the second-level menu.
3 Third-level menu After choosing a second-level menu, choose a third-level menu to
access the query or setting page.
There are no third-level menus under certain second-level menus.
4 Details page Displays details of the queried information or parameter setting.
5 System time Displays the current system time.
6 Power grid Displays the current power grid scheduling mode of the system.
scheduling
7 Icon for SIM card Displays the signal strength of the SIM card.
signal strength
8 Alarm icon Displays the severities and number of active system alarms. You can
click a number to access the alarm page.
9 Display language Selects the display language or chooses to log out.
Issue 03 (2020-01-10) Copyright © Huawei Technologies Co., Ltd. 62
SmartLogger3000
User Manual 6 WebUI Operations
6.1.2 Icon Description
Icon Description Icon Description
Click the About icon to Click the Drop-down
query the WebUI version icon to select a parameter
information. or time.
Click the Exit icon to log Alarms are classified into
out. major, minor, and
warning ones. Click the
Alarm icon to query an
alarm.
Click the Click the Start icon to
Increase/Decrease icon to start the device.
adjust time.
The Select icon indicates Click the Stop icon to
that a parameter is shut down the device.
selected.
The Select icon indicates Click the Reset icon to
that a parameter is not reset the device.
selected. Click the icon to
select a parameter.
Hide icon and Display The solar inverter is in
icon. On-grid state.
The device such as the
EMI, power meter,
slave SmartLogger, or
MBUS is in Online
state.
The PID is in
Running state.
The device is in The solar inverter is in
Disconnection state. Loading state.
If a device is in
Disconnection state, its
parameters cannot be set.
The solar inverter is in Ascending order or
Initializing, descending order icon.
Power-off, Idle, or Click the icon to sort the
other state in which it items in ascending or
is not feeding power descending order for the
into the grid. corresponding column.
The PID device is in
Power-off, Idle or
other state in which it
is not running
properly.
Issue 03 (2020-01-10) Copyright © Huawei Technologies Co., Ltd. 63
SmartLogger3000
User Manual 6 WebUI Operations
6.1.3 WebUI Menus
Table 6-1 WebUI menus
Main Menu Second-Level Third-Level Function
Menu Menu
Deployment Wizard N/A N/A Supports the deployment wizard function.
You can set deployment parameters,
connect devices, and connect to the
management system according to the
wizard.
Over View Plant Running Info. N/A Queries PV plant information.
Active Alarm N/A Queries active alarms.
Plant Yield N/A Queries the energy yield of the system.
Daily energy yield: The data can be
stored for 30 days on an hourly basis.
Monthly energy yield: The data can be
stored for one year on a daily basis.
Annual energy yield: The data can be
stored for 10 years on a monthly basis.
Historical energy yield: The data can be
stored for 25 years on a yearly basis.
Performance Data N/A Queries or exports performance data.
Device Running N/A Queries or exports device running
Info. information.
Mobile Data N/A Queries mobile network data.
Monitoring SmartLogger3000 Running Info. Queries the running information.
Active Alarm Queries active alarms.
About Queries the version and communication
information of the master SmartLogger.
SmartLogger About Queries the version and communication
information of the slave SmartLogger.
SUN2000 Running Info. Queries the running information.
Active Alarm Queries active alarms.
Performance Data Queries or exports performance data.
Yield Queries the energy yield.
Running Param. Sets running parameters.
Tracking System Sets tracking system parameters.
Issue 03 (2020-01-10) Copyright © Huawei Technologies Co., Ltd. 64
SmartLogger3000
User Manual 6 WebUI Operations
Main Menu Second-Level Third-Level Function
Menu Menu
Characteristic Sets the characteristic curve.
Curve
About Queries the version and communication
information.
MBUS Running Info. Queries the running information.
STA List Sets or synchronizes the baud rates of
MBUS communication devices.
Exports the STA list.
Networking Sets running parameters.
Settings Manages the SN list.
About Queries the version and communication
information.
EMI Running Info. Queries the running information.
Performance Data Queries or exports performance data.
Running Param. Sets running parameters.
About Queries communication information.
Power Meter Running Info. Queries the running information.
Performance Data Queries or exports performance data.
Running Param. Sets the running parameters of the
DL/T645 power meter.
About Queries communication information.
PID Running Info. Queries the running information.
Active Alarm Queries active alarms.
Performance Data Queries or exports performance data.
Running Param. Sets running parameters.
About Queries the version and communication
information.
STS Teleindication Queries teleindication parameters.
Telemetering Queries telemetering parameters.
Telecontrol Sets telecontrol parameters.
Performance Data Queries or exports performance data.
Running Param. Sets running parameters.
About Queries communication information.
Issue 03 (2020-01-10) Copyright © Huawei Technologies Co., Ltd. 65
SmartLogger3000
User Manual 6 WebUI Operations
Main Menu Second-Level Third-Level Function
Menu Menu
Custom Device, Running Info. Queries the running information.
IEC103 Device,
and IEC104 Device Teleindication Queries teleindication parameters.
Telemetering Queries telemetering parameters.
Telecontrol Sets telecontrol parameters.
Teleadjust Sets teleadjust parameters.
Query Alarm History N/A Queries historical alarms.
Operation Log N/A Queries operation logs.
Export Data N/A Exports historical alarms, energy yield,
operation logs, and power grid scheduling
data.
Settings User Param. Date&Time Sets the date and time.
Plant Sets PV plant information.
Revenue Sets the revenue parameters.
Save Period Sets the save period of performance data.
Comm. Param. Wireless Network Sets parameters for the built-in WLAN.
Sets mobile data (4G/3G/2G)
parameters.
Wired Network Sets wired network parameters.
RS485 Sets RS485 parameters.
Power Meter Sets power meter parameters.
Management Sets management system parameters.
System Uploads a security certificate.
Modbus TCP Sets Modbus TCP parameters.
IEC103 Sets IEC103 parameters.
IEC104 Sets IEC104 parameters.
FTP Sets FTP parameters.
Email Sets email parameters.
Power Adjustment Active Power Sets parameters for active power control.
Control
Reactive Power Sets parameters for reactive power control.
Control
Issue 03 (2020-01-10) Copyright © Huawei Technologies Co., Ltd. 66
SmartLogger3000
User Manual 6 WebUI Operations
Main Menu Second-Level Third-Level Function
Menu Menu
Export Limitation Provides a wizard for export limitation.
You can set parameters by following the
wizard.
Smart Reactive Provides a wizard for smart reactive power
Power compensation. You can set parameters by
Compensation following the wizard.
DRM Sets DRM parameters.
Remote Shutdown Dry Contact Sets parameters for remote shutdown over
Remote Shutdown dry contacts.
DI N/A Configures the DI port function.
Alarm Output N/A Sets the mapping between solar inverter
alarms and DO ports.
Smart Tracking N/A Sets the parameters related to the smart
Algorithm tracking algorithm.
Other Parameters N/A Enables or disables RS485 upgrade rate
adaptation.
Enables or disables data forwarding for
unconnected devices.
Sets the IEC104 data push period.
Enables or disables AI1 SPD alarm
detection.
Enables or disables STS
overtemperature protection.
Sets the reset control port of the
external router.
Maintenance Firmware Upgrade N/A Upgrades the firmware of the
SmartLogger, solar inverter, MBUS, or
PID.
Product N/A Queries product information.
Information
Security Settings N/A Changes the user password.
Sets the automatic logout time.
Uploads a network security certificate.
Updates the key.
Sets web TLS1.0.
Sets digital signature verification.
Issue 03 (2020-01-10) Copyright © Huawei Technologies Co., Ltd. 67
SmartLogger3000
User Manual 6 WebUI Operations
Main Menu Second-Level Third-Level Function
Menu Menu
System Maint. N/A Resets the system.
Restores factory settings.
Clears data.
Exports all configuration files.
Imports all configuration files.
Device Log N/A Exports device logs.
Onsite Test Inspection Starts the health check of solar inverters.
Spot-check Starts the spot-check of solar inverters.
License N/A Views the license information.
Management Exports the license application file.
Loads or revokes a license.
Device Mgmt. Connect Device Adds or removes a device.
Imports or exports configurations.
Device List Modifies device information.
Imports or exports device information.
Export Param. Exports device parameters.
Clear Alarm Clears device alarms.
Data Re-collection Recollects historical performance data and
energy yield of devices.
Adjust total energy Adjusts the total energy yield.
yield
The third-level menu varies with the device model and grid code. The displayed menu prevails.
6.2 Device Commissioning
Prerequisites
Device and cable installation has been checked according to PV plant specifications and
requirements.
The PV plant devices and SmartLogger are powered on.
You have obtained the IP address of the SmartLogger as well as the user name and
password used for logging in to the WebUI.
Issue 03 (2020-01-10) Copyright © Huawei Technologies Co., Ltd. 68
SmartLogger3000
User Manual 6 WebUI Operations
Context
After installing or replacing a device or SmartLogger, you need to set device parameters and
add the device.
6.2.1 Preparations and WebUI Login
Prerequisites
Operating system: Windows 7 or later
Browser: Chrome 52, Firefox 58, or Internet Explorer 9, or a later version is
recommended.
Procedure
Step 1 Connect the network cable between the network port of the PC and the WAN or LAN port of
the SmartLogger.
Step 2 Set the IP address for the PC on the same network segment as the SmartLogger IP address.
Connected Item SmartLogger Example PC Setting
Port Default Value
LAN port IP address 192.168.8.10 192.168.8.11
Subnet mask 255.255.255.0 255.255.255.0
Default gateway 192.168.8.1 192.168.8.1
WAN port IP address 192.168.0.10 192.168.0.11
Subnet mask 255.255.255.0 255.255.255.0
Default gateway 192.168.0.1 192.168.0.1
If the IP address of the WAN port is on the 192.168.8.1–192.168.8.255 network segment, the IP
address of the LAN port is automatically switched to 192.168.3.10, and the default gateway is
192.168.3.1. If the connection port is a LAN port, the network configuration of the PC needs to be
adjusted accordingly.
It is recommended that the PC be connected to the LAN port of the SmartLogger or the GE port of
the SmartModule. When the PC is connected to the GE port of the SmartModule, adjust the network
configuration of the PC to the configuration mode when the PC is connected to the LAN port of the
SmartLogger.
Issue 03 (2020-01-10) Copyright © Huawei Technologies Co., Ltd. 69
SmartLogger3000
User Manual 6 WebUI Operations
Figure 6-2 Changing the IP address of the PC (using Windows 10 as an example)
Step 3 Set LAN parameters.
If the SmartLogger is connected to a local area network (LAN) and a proxy server has
been set, you need to cancel the proxy server settings.
If the SmartLogger is connected to the Internet and the PC is connected to the LAN, do not
cancel the proxy server settings.
1. Open Internet Explorer.
2. Choose Tools > Internet Options.
3. Click the Connections tab and then click LAN settings.
4. Clear Use a proxy server for your LAN.
Issue 03 (2020-01-10) Copyright © Huawei Technologies Co., Ltd. 70
SmartLogger3000
User Manual 6 WebUI Operations
Figure 6-3 LAN settings
5. Click OK.
Step 4 Log in to the SmartLogger WebUI.
1. In the address box of a browser, enter https://XX.XX.XX.XX (XX.XX.XX.XX is the IP
address of the SmartLogger) and press Enter. The login page is displayed.If you log in to
the WebUI for the first time, a security risk warning is displayed. Click Continue to this
website to log in to the WebUI.
It is recommended that users use their own certificates. If the certificate is not replaced, the security
risk warning will be displayed during each login.
After logging in to the WebUI, you can import a certificate under Maintenance > Security
Settings > Network Security Certificate.
The imported security certificate needs to be bound to the SmartLogger IP address. Otherwise, the
security risk warning will still be displayed during login.
Figure 6-4 Security risk warning
2. Specify Language, User Name, and Password, and click Log In.
Issue 03 (2020-01-10) Copyright © Huawei Technologies Co., Ltd. 71
SmartLogger3000
User Manual 6 WebUI Operations
Figure 6-5 Login page
Parameter Description
Language Set this parameter as required.
User Name Select admin.
Password The initial password is Changeme.
Use the initial password upon first power-on and
change it immediately after login. Then, use the new
password to log in again. To ensure account security,
change the password periodically and keep the new
password in mind. A password left unchanged for a
long period of time may be stolen or cracked. If a
password is lost, the device needs to be restored to its
factory settings. In these cases, the user is liable for
any loss caused to the PV plant.
If you enter incorrect passwords for five consecutive
times in 5 minutes, your account will be locked out.
You have to try again 10 minutes later.
After logging in to the WebUI, a dialog box is displayed. You can view the recent login information.
Click OK.
----End
Follow-up Procedure
If any page is blank or a menu cannot be accessed after you log in to the WebUI, clear the
cache, refresh the page, or log in again.
Issue 03 (2020-01-10) Copyright © Huawei Technologies Co., Ltd. 72
SmartLogger3000
User Manual 6 WebUI Operations
6.2.2 Commissioning Using Deployment Wizard
Context
The SmartLogger supports the deployment wizard for setting basic SmartLogger parameters,
connecting Huawei devices, power meters, and EMIs, configuring Huawei NMS, configuring
third-party NMS, and interworking with third-party devices.
After the SmartModule communicates with the SmartLogger properly, the SmartLogger
automatically identifies the SmartModule. The device name of the SmartModule is
Module(M1), and the corresponding port is M1. port.
Procedure
Step 1 Log in as user admin to access the deployment wizard page.
Step 2 Set parameters as prompted. For details, click Help on the page.
During parameter setting, click Previous, Next, or Skip as required.
Figure 6-6 Deployment wizard
Step 3 After setting parameters, click Finish.
----End
6.3 Parameter Settings
Issue 03 (2020-01-10) Copyright © Huawei Technologies Co., Ltd. 73
SmartLogger3000
User Manual 6 WebUI Operations
If the parameters listed in this section have been set in Deployment Wizard, ignore the
corresponding settings.
If the PV plant does not contain certain devices, such as power meters, EMIs, IEC103
devices, custom devices, and IEC104 devices, ignore the corresponding settings.
6.3.1 Setting User Parameters
Set user parameters and click Submit.
Figure 6-7 Setting user parameters
Date&Time
Parameter Description
Local time zone Select a time zone based on the region
where the PV plant is located.
DST enable Set this parameter as required.
NOTE
This parameter is unavailable for zones without
DST.
Date Set this parameter to the local date.
Time Set this parameter to the local time.
Clock source Set this parameter as required.
The value can be NTP, Management
System, IEC104, or Modbus TCP. If there
is no management system, ignore the
corresponding setting.
Issue 03 (2020-01-10) Copyright © Huawei Technologies Co., Ltd. 74
SmartLogger3000
User Manual 6 WebUI Operations
After the date and time are set, the date and time of all the inverters connected to the
SmartLogger are updated accordingly. Ensure that the settings are correct.
Changing the date and time affects the recording of system energy yield and performance
data. Do not change the time zone or system time unless necessary.
Plant
Parameter Description
Plant name Set this parameter as required.
Plant address NOTE
In the English half-width status, you cannot enter
Plant owner any of the following characters:
<>:,`'?()#&\$|%+;~^"
Plant owner address
Country/Region Select a country/region based on the region
where the PV plant is located.
Revenue
Parameter Description
Currency Set this parameter as required.
The value can be EUR, GBP, USD, CNY,
or JPY.
Electricity price/kWh Set this parameter to the local electricity
price, which is used to calculate the
converted revenue of the energy yield.
CO2 emission reduction coefficient Set this parameter based on the local
standard.
Save Period
Parameter Description
Performance data save period Set this parameter to the save period of
performance data. After the setting, the data
will be displayed accordingly on the
performance data page.
Issue 03 (2020-01-10) Copyright © Huawei Technologies Co., Ltd. 75
SmartLogger3000
User Manual 6 WebUI Operations
6.3.2 Setting Parameters for Connecting to the Management
System
Procedure
Step 1 Set up a network connection.
Method 1: When the SmartLogger connects to the management system over the
4G/3G/2G network, set mobile data parameters and click Submit.
Figure 6-8 Setting mobile data parameters
Parameter Description
Monthly traffic package Set this parameter based on the SIM card traffic package.
Network mode Set this parameter based on the SIM card network mode.
APN mode The default value is Automatic. Set this parameter to
Manual if the dial-up connection cannot be set up in
Automatic mode.
Authentication type When APN mode is set to Manual, you need to set the
parameters related to the SIM card. Obtain the information
APN about the parameters from the SIM card operator.
APN dialup number
APN user name
APN user password
Method 2: When the SmartLogger connects to the management system over a wired
network, set the wired network parameters and click Submit.
Issue 03 (2020-01-10) Copyright © Huawei Technologies Co., Ltd. 76
SmartLogger3000
User Manual 6 WebUI Operations
Figure 6-9 Setting wired network parameters
Parameter Description
IP Address Set this parameter based on the PV plant plan.
NOTE
If the IP address is changed, use the new IP address to log in again.
Subnet mask Set this parameter based on the actual subnet mask of the
LAN where the SmartLogger is located.
Default gateway Set this parameter based on the actual gateway of the LAN
where the SmartLogger is located.
Primary DNS server You can ignore this parameter if the SmartLogger connects to
the LAN.
Set this parameter to the IP address of the LAN router when
the SmartLogger connects to the public network (for example,
connecting to the hosting cloud server, email server, or
third-party FTP server).
Secondary DNS server In normal cases, you can ignore this parameter.
If the primary DNS server cannot resolve the domain name,
the secondary DNS server is used.
Step 2 Set management system parameters.
Method 1: When the SmartLogger connects to a Huawei or third-party management
system using the encrypted Modbus TCP protocol, set management system parameters
and click Submit.
Issue 03 (2020-01-10) Copyright © Huawei Technologies Co., Ltd. 77
SmartLogger3000
User Manual 6 WebUI Operations
Figure 6-10 Setting management system parameters
Parameter Description
Server Set this parameter to the IP address or domain name of the
management system.
Port Set this parameter based on the connected management
system.
Address mode The value can be Comm. Address or Logical address.
If the communications address of the device connected to the
SmartLogger is unique, you are advised to select Comm.
Address. In other cases, you must select Logical address.
SSL encryption Retain the default value Enable.
NOTE
If this parameter is set to Disable, data exchange between the
SmartLogger and the management system will not be encrypted,
which poses security risks.
Second challenge Set this parameter based on the connected management
authentication system.
NOTE
If this parameter is set to Disable, the second challenge authentication
result is not checked, and user data may be stolen. Therefore, exercise
caution when setting this parameter.
Security certificate Optional. Set this parameter only when the certificate has
expired or the customer needs to use their own certificate.
Method 2: When the SmartLogger connects to a third-party management system using
the unencrypted Modbus TCP protocol, set Modbus TCP parameters and click Submit.
Issue 03 (2020-01-10) Copyright © Huawei Technologies Co., Ltd. 78
SmartLogger3000
User Manual 6 WebUI Operations
Figure 6-11 Setting Modbus TCP parameters
Parameter Description
Link setting Modbus TCP is a universal standard protocol used to connect
to a third-party management system. Because there is no
security authentication mechanism, data transmitted by
Modbus TCP is not encrypted. To reduce network security
risks, the function of connecting to a third-party management
system using Modbus TCP is disabled by default. This
protocol can transmit the running data and control commands
of PV plants, which may cause user data breach and control
permission theft. Therefore, exercise caution when using this
protocol. Users are liable for any loss caused by the use of
this protocol to connect to a third-party management system
(non-secure protocol). Users are advised to take measures at
the PV plant level to reduce security risks, or use Huawei
management system to mitigate the risks.
To use this function, set this parameter to Enable(Limited) or
Enable(Unlimited).
If this parameter is set to Enable(Limited), the
SmartLogger can connect to a maximum of five preset
third-party management systems.
If this parameter is set to Enable(Unlimited), the
SmartLogger can connect to a maximum of five
third-party management systems with a valid IP address.
Client N IP Address If Link setting is set to Enable(Limited), set this parameter
NOTE based on the IP address of the third-party management
N is 1, 2, 3, 4, or 5.
system.
Address mode The value can be Comm. Address or Logical address.
If the communications address of the device connected to the
SmartLogger is unique, you are advised to select Comm.
Address. In other cases, you must select Logical address.
SmartLogger address Set this parameter to the communication address of the
SmartLogger.
Method 3: When the SmartLogger connects to a third-party management system over
IEC104, set IEC104 parameters and click Submit.
Issue 03 (2020-01-10) Copyright © Huawei Technologies Co., Ltd. 79
SmartLogger3000
User Manual 6 WebUI Operations
Figure 6-12 Setting IEC104 parameters
Tab Parameter Description
Basic parameters Link setting IEC104 is a universal standard protocol used
to connect to a third-party management
system. Because there is no security
authentication mechanism, data transmitted by
IEC104 is not encrypted. To reduce network
security risks, the function of connecting to a
third-party management system using IEC104
is disabled by default. This protocol can
transmit the running data and control
commands of PV plants, which may cause
user data breach and control permission theft.
Therefore, exercise caution when using this
protocol. Users are liable for any loss caused
by the use of this protocol to connect to a
third-party management system (non-secure
protocol). Users are advised to take measures
at the PV plant level to reduce security risks,
or use Huawei management system to mitigate
the risks.
To use this function, set this parameter to
Enable(Limited) or Enable(Unlimited).
If this parameter is set to
Enable(Limited), the SmartLogger can
connect to a maximum of five preset
third-party management systems.
If this parameter is set to
Enable(Unlimited), the SmartLogger can
connect to a maximum of five third-party
management systems with a valid IP
address.
Public IP address Set these parameters as required.
IEC104-N IEC104-N IP If Link setting is set to Enable(Limited), set
NOTE this parameter based on the IP address of the
third-party management system.
Issue 03 (2020-01-10) Copyright © Huawei Technologies Co., Ltd. 80
SmartLogger3000
User Manual 6 WebUI Operations
Tab Parameter Description
N is 1, 2, 3, 4, or 5.
Teleindication Set these parameters as required.
default segment NOTE
Telemetry default After the IEC104 configuration file exported from
the SmartLogger and the IEC104 information files
segment delivered with devices are correctly configured in a
third-party management system, the third-party
Forwarding management system will be able to monitor devices
Tableconfiguration connected to the SmartLogger over the IEC104
protocol.
Common Teleindication If Link setting is set to Enable(Unlimited),
Configuration default segment set these parameters as required.
Telemetry default NOTE
segment After the IEC104 configuration file exported from
the SmartLogger and the IEC104 information files
Forwarding table delivered with devices are correctly configured in a
third-party management system, the third-party
management system will be able to monitor devices
connected to the SmartLogger over the IEC104
protocol.
Choose Settings > Other Parameters, and set IEC104 Push Data Period to specify the interval for the
SmartLogger to push data to a third-party management system over IEC104. If IEC104 Push Data
Period is set to 0s, there is no limit on the interval at which the SmartLogger sends IEC104 data.
----End
6.3.3 Setting RS485 Communications Parameters
Set RS485 parameters and click Submit.
Figure 6-13 Setting RS485 parameters
When the SmartModule is connected to the SmartLogger, the device name of the SmartModule is
Module(M1), and the corresponding port is M1.COM.
Issue 03 (2020-01-10) Copyright © Huawei Technologies Co., Ltd. 81
SmartLogger3000
User Manual 6 WebUI Operations
RS485
Protocol, Baud rate, Parity, and Stop Bit must be set to the same values for the devices
connected to the same COM port.
Parameter Description
Protocol Set this parameter based on the protocol type of the connected
device.
The value can be Modbus, IEC103, DL/T645,
Modbus-Slave, or Modbus-Control.
NOTE
When the SmartLogger serves as a slave node to interconnect
with a third-party device over Modbus-RTU, set Protocol to
Modbus-Slave.
When the connected solar inverter performs rapid power grid
scheduling using both MBUS and RS485, set Protocol to
Modbus-Control.
Baud rate Set this parameter based on the baud rate of the connected
device.
The value can be 1200, 2400, 4800, 9600, 19200, or 115200.
Parity Set this parameter based on the parity mode of the connected
device.
The value can be None, Odd parity, or Even parity.
Stop Bit Set this parameter based on the stop bit of the connected
device.
The value can be 1 or 2.
Start address 1 ≤ Start address ≤ Communication address of the connected
device ≤ End address ≤ 247
End address
The address segments of COM ports can overlap.
NOTE
The start and end addresses have no impact on the devices that have
been connected.
Night Comm. Settings
If device information query is not required at night, enable Night silent.
Parameter Description
Night silent Specifies whether the night silent mode is
enabled.
Enter time Specifies the time for entering the night
silent mode.
Exit time Specifies the time for exiting the night silent
mode.
Issue 03 (2020-01-10) Copyright © Huawei Technologies Co., Ltd. 82
SmartLogger3000
User Manual 6 WebUI Operations
Parameter Description
Wakeup period Specifies the wakeup period for the night
silent mode.
Records
The SmartLogger supports exporting of MBUS and RS485 communication packets.
Set Choose port and click Start to start packet recording. Then, click Export to stop packet
recording and export the packets.
Parameter Description
Choose port Specifies the port for recording packets.
6.3.4 Setting Parameters for the Slave SmartLogger
Step 1 Log in to the slave SmartLogger WebUI, set Modbus TCP parameters, and click Submit.
Figure 6-14 Setting Modbus TCP parameters
Parameter Description
Link setting Set this parameter to Enable(Limited).
Client N IP Address Set this parameter to the IP address of the master
SmartLogger.
Address mode The value can be Comm. Address or Logical address.
If the communications address of the device connected to the
SmartLogger is unique, you are advised to select Comm.
Address. In other cases, you must select Logical address.
SmartLogger address Set this parameter to the communications address of the slave
SmartLogger.
Issue 03 (2020-01-10) Copyright © Huawei Technologies Co., Ltd. 83
SmartLogger3000
User Manual 6 WebUI Operations
Step 2 Log in to the WebUI of the master SmartLogger, set access parameters for the slave
SmartLogger, and click Add Devices.
Figure 6-15 Setting access parameters
Parameter Description
Device Type Set this parameter to SmartLogger.
IP address Set this parameter to the IP address of the
slave SmartLogger.
----End
6.3.5 Setting MBUS Parameters
Procedure
Step 1 Set access parameters.
Set parameters for the built-in MBUS and click Submit.
Figure 6-16 Setting parameters for the built-in MBUS
Issue 03 (2020-01-10) Copyright © Huawei Technologies Co., Ltd. 84
SmartLogger3000
User Manual 6 WebUI Operations
Parameter Description
Built-in MBUS If the SmartLogger communicates with the solar inverter
using a built-in MBUS, set this parameter to Enable.
If only RS485 communication is used between the
SmartLogger and the solar inverter and third-party device,
set this parameter to Disable.
Device disconnection time Specifies the duration for determining device disconnection.
Set access parameters for an external MBUS.
− Method 1: Click Auto. Search to connect the MBUS.
− Method 2: Click Add Devices, set access parameters, and click Add Devices.
Figure 6-17 Setting access parameters for an external MBUS
Parameter Description
Device type Set this parameter to MBUS.
Port number Set this parameter to the serial number of the COM port
connected to the MBUS.
Step 2 Set networking parameters.
Issue 03 (2020-01-10) Copyright © Huawei Technologies Co., Ltd. 85
SmartLogger3000
User Manual 6 WebUI Operations
Figure 6-18 Networking settings
Category Parameter Description
Running Param. Baud rate Retain the default value 115200 for optimal
communications performance.
Anti-crosstalk Set this parameter to Enable. When the
transformer substation number and winding
number of the solar inverter are the same as
those of the MBUS, or the solar inverter SN is
in the SN list, the solar inverter can connect to
the SmartLogger over an MBUS network.
Network frequency Set this parameter as required.
band
Box-type Set this parameter based on the number of the
transformer No. transformer substation connected to the
SmartLogger.
Winding No. In multi-split transformer substation scenarios,
set this parameter based on the number of the
winding of the transformer station connected
to the SmartLogger.
Networking When the SmartLogger communicates
with the solar inverter over MBUS, set
Networking to Enable.
When the SmartLogger communicates
with the solar inverter only over RS485,
set Networking to Disable.
SN List N/A Maintain the solar inverter SN list.
You can click Synchronize to synchronize
the transformer substation number and
winding number of the MBUS to the solar
inverters in the SN list.
----End
Issue 03 (2020-01-10) Copyright © Huawei Technologies Co., Ltd. 86
SmartLogger3000
User Manual 6 WebUI Operations
6.3.6 Setting SUN2000 Parameters
Procedure
Step 1 Set access parameters.
Method 1: Click Auto. Search to connect to the solar inverter.
Method 2: Click Add Devices, set access parameters, and click Add Devices.
Figure 6-19 Setting access parameters
Parameter Description
Device type Set this parameter to SUN2000.
Connection mode If the solar inverter uses the MBUS for communication,
set this parameter to MBUS.
If the solar inverter uses RS485 for communication, set
this parameter to the COM port connected to the solar
inverter.
Address Set this parameter to the communication address of the solar
inverter.
Step 2 Set running parameters and click Submit.
Before setting the running parameters of the solar inverter, ensure that the DC side of the solar
inverter is energized.
Issue 03 (2020-01-10) Copyright © Huawei Technologies Co., Ltd. 87
SmartLogger3000
User Manual 6 WebUI Operations
Figure 6-20 Setting running parameters
----End
6.3.6.1 Running Parameters
Grid Parameters
Parameter Description
Grid Code Set this parameter based on the grid code of the country or region where the
inverter is used and the inverter application scenario.
Isolation Set the working mode of the inverter based on the grounding status at DC
side and the connection to the power grid.
Output mode Specifies whether the inverter output has a neutral wire based on the
application scenario.
PQ mode If this parameter is set to PQ mode 1, the maximum AC output power
equals the maximum apparent power. If this parameter is set to PQ mode 2,
the maximum AC output power equals the rated output power.
Auto start upon grid recovery Specifies whether to allow the inverter to automatically start after the power
grid recovers.
Grid connection duration after Specifies the time after which the inverter begins restarting after the power
grid recovery (s) grid recovers.
Grid reconnection voltage upper The standards of certain countries and regions require that after the inverter
limit (V) shuts down for protection due to a fault, if the power grid voltage is higher
than Grid reconnection voltage upper limit, the inverter is not allowed to
reconnect to the grid.
Grid reconnection voltage lower The standards of certain countries and regions require that after the inverter
limit (V) shuts down for protection due to a fault, if the power grid voltage is lower
than Grid reconnection voltage lower limit, the inverter is not allowed to
reconnect to the grid.
Grid reconnection frequency The standards of certain countries and regions require that after the inverter
upper limit (Hz) shuts down for protection due to a fault, if the power grid frequency is
higher than Grid reconnection frequency upper limit, the inverter is not
allowed to reconnect to the grid.
Issue 03 (2020-01-10) Copyright © Huawei Technologies Co., Ltd. 88
SmartLogger3000
User Manual 6 WebUI Operations
Parameter Description
Grid reconnection frequency The standards of certain countries and regions require that after the inverter
lower limit (Hz) shuts down for protection due to a fault, if the power grid frequency is
lower than Grid reconnection frequency lower limit, the inverter is not
allowed to reconnect to the grid.
Reactive power compensation Specifies the voltage threshold for triggering reactive power compensation
(cosφ-P) trigger voltage (%) based on the cosφ-P curve.
Reactive power compensation Specifies the voltage threshold for exiting reactive power compensation
(cosφ-P) exit voltage (%) based on the cosφ-P curve.
Protection Parameters
Parameter Description
Insulation resistance protection To ensure device safety, the inverter detects the insulation resistance of the
(MΩ) input side with respect to ground when it starts a self-check. If the detected
value is less than the preset value, the inverter does not connect to the grid.
Unbalance voltage protection Specifies the inverter protection threshold when the power grid voltage is
(%) unbalanced.
Phase protection point (º) The Japanese standard requires that during passive islanding detection,
protection should be triggered if an abrupt voltage phase change is detected.
Phase angle offset protection The standards of certain countries and regions require that the inverter
needs to be protected when the phase angle offset of the power grid three
phases exceeds a certain value.
10 minute OV protection (V) Specifies the 10-minute overvoltage protection threshold.
10 minute OV protection time Specifies the 10-minute overvoltage protection duration.
(ms)
Level-N OV protection (Hz) Specifies the level-N grid overvoltage protection threshold.
Level-N OV protection time Specifies the level-N grid overvoltage protection duration.
(ms)
Level-N UV protection (Hz) Specifies the level-N grid undervoltage protection threshold.
Level-N UV protection time Specifies the level-N grid undervoltage protection duration.
(ms)
Level-N OF protection (Hz) Specifies the level-N grid overfrequency protection threshold.
Level-N OF protection time (ms) Specifies the level-N grid overfrequency protection duration.
Level-N UF protection (Hz) Specifies the level-N grid underfrequency protection threshold.
Level-N UF protection time (ms) Specifies the level-N grid underfrequency protection duration.
Issue 03 (2020-01-10) Copyright © Huawei Technologies Co., Ltd. 89
SmartLogger3000
User Manual 6 WebUI Operations
N is 1, 2, 3, 4, 5, or 6.
Feature Parameters
Parameter Description
MPPT multi-peak scanning When the inverter is used in scenarios where PV strings are greatly shaded,
set this parameter to Enable, and then the inverter will perform MPPT
scanning at regular intervals to locate the maximum power.
MPPT scanning interval (min) Specifies the MPPT scanning interval.
RCD enhancing RCD refers to the residual current of the inverter to the ground. To ensure
device and personal safety, RCD should be limited to the specified value in
the standard. If an AC switch with a residual current detection function is
installed outside the inverter, this function should be enabled to reduce the
residual current generated when the inverter is running, thereby preventing
the AC switch from misoperations.
Reactive power output at night In some specific application scenarios, a power grid company requires that
the inverter can perform reactive power compensation at night to ensure
that the power factor of the local power grid meets requirements.
This parameter is displayed when Isolation is set to Input ungrounded,
with TF.
PID protection at night When the inverter outputs reactive power at night and this parameter is set
to Enable, the inverter will shut down automatically if it detects abnormal
status of the PID compensation.
Strong adaptability If the power grid short-circuit capacity or PV plant installed capacity is less
than 3, the power grid quality will be affected if the power grid impedance
is too high, which may cause the inverter to malfunction. In this case, if the
inverter is required to work properly, set this parameter to Enable.
Power quality optimization If this parameter is set to Enable, the inverter output current harmonics will
mode be optimized.
PV module type This parameter is used to set different types of PV modules and the
shutdown time of the concentration PV module. If the concentration PV
modules are shaded, the power drops drastically to 0 and the inverter shuts
down. The energy yield would be affected since it takes too long for the
power to resume and inverter to restart. The parameter does not need to be
set for crystalline silicon and filmy PV modules.
If this parameter is set to Crystalline silicon or Film, the inverter
automatically detects the power of PV modules when they are shaded
and shuts down if the power is too low.
When concentration PV modules are used:
− If this parameter is set to CPV 1, the inverter can quickly restart in
60 minutes if the input power of PV modules drops drastically due to
shading.
− If this parameter is set to CPV 2, the inverter can quickly restart in
10 minutes if the input power of PV modules drops drastically due to
shading.
Issue 03 (2020-01-10) Copyright © Huawei Technologies Co., Ltd. 90
SmartLogger3000
User Manual 6 WebUI Operations
Parameter Description
PID compensation direction When the external PID module compensates the PID voltage for the PV
system, set PID compensation direction to the actual compensation
direction of the PID module so that the inverter can output reactive power
at night.
This parameter is displayed when PV module type is set to Crystalline
silicon. Select PV–positive offset for P-type PV modules. Select PV+
negative offset for N-type PV modules.
Built-in PID running mode Specifies the operation mode of the inverter built-in PID.
PID nighttime off-grid repair Specifies whether to enable the PID nighttime off-grid repair.
PID daytime off-grid repair Specifies whether to enable the PID daytime off-grid repair.
String connection mode Specifies the connection mode of PV strings.
When PV strings connect to the inverter separately (All PV strings
separated), there is no need to set this parameter. The inverter can
automatically detect the connection mode of the PV strings.
When PV strings connect to one another in parallel outside the inverter
and then connect to it independently (All PV strings connected), set this
parameter to All PV strings connected.
Communication interrupt The standards of certain countries and regions require that the inverter must
shutdown shut down after the communication is interrupted for a certain time.
If Communication interrupt shutdown is set to Enable and the inverter
communication is interrupted for a specified time (set by Communication
interruption duration), the inverter will automatically shut down.
Communication interruption Specifies the duration for determining communication interruption. Used
duration (min) for automatic shutdown for protection in case of communication
interruption.
Communication resumed startup If this parameter is set to Enable, the inverter automatically starts after
communication recovers. If this parameter is set to Disable, the inverter
needs to be started manually after communication recovers.
Soft start time (s) Specifies the duration for the power to gradually increase when the inverter
starts.
AFCI The North American standard requires that the inverter should have DC arc
detection function.
Arc detection adaptation mode Adjusts the sensitivity of arc detection.
AFCI self check Send the AFCI self-check command manually.
Current error during scanning To prevent inaccurate scanning caused by sunlight change, the current
(A) change of PV strings operating properly should be monitored when the I-V
curves of PV strings are being scanned. When the current exceeds the
specified value, it is determined that the sunlight changes. The I-V curves
should be scanned again.
OVGR linked shutdown If this parameter is set to Enable, the inverter shuts down after receiving
the OVGR signal. If this parameter is set to Disable, the inverter does not
shut down after receiving the OVGR signal.
Issue 03 (2020-01-10) Copyright © Huawei Technologies Co., Ltd. 91
SmartLogger3000
User Manual 6 WebUI Operations
Parameter Description
Dry contact function Identifies the dry contact signals from the SmartLogger.
Set this parameter to OVGR for OVGR signals, and set it to NC for other
signals. This parameter is displayed if the Japanese grid code is selected.
Commanded shutdown hold The standards of certain countries and regions require that if the inverter is
after power recovery shut down after receiving a command and powered on again after power
recovers, it should still be in commanded shutdown state.
Hibernate at night The inverter monitors PV strings at night. If this parameter is set to Enable,
the monitoring function of the inverter will hibernate at night to reduce
power consumption.
MBUS communication For inverters that support RS485 communication and MBUS
communication, you are advised to set this parameter to Disable to reduce
power consumption.
RS485-2 communication If this parameter is set to Enable, the RS485-2 port can be used. If the port
is not used, you are advised to set this parameter to Disable to reduce
power consumption.
Upgrade delay This parameter is mainly used in the upgrade scenarios where the PV power
supply is disconnected at night due to no sunlight or unstable at dawn or
dusk due to poor sunlight.
After the inverter starts to upgrade, if Upgrade delay is set to Enable, the
upgrade package is loaded first. After the PV power supply recovers and
the activation conditions are met, the inverter automatically activates the
upgrade.
String monitor The inverter monitors PV strings in real time. If any PV string is abnormal
(such as the PV string is shaded or the electric energy yield decreases), the
inverter generates an alarm to remind maintenance personnel to maintain
the PV string in a timely manner.
If PV strings are often shaded, you are advised to set String monitor to
Disable to prevent false alarms.
String detection low power delay Specifies the delay time for generating abnormal string alarms when the
(min) inverter detects that a PV string is working with low power. This parameter
is mainly used in the scenario where PV strings are shaded for a long time
in the morning and evening, and is used to prevent false alarms.
String detection high power Specifies the delay time for generating abnormal string alarms when the
delay (min) inverter detects that a PV string is working with high power.
String detection power segment Specifies the thresholds for determining whether a PV string is working
division percentage (%) with high power or low power. This parameter is used to distinguish the
working status of PV strings.
String detection reference Specifies the threshold for determining PV string exception. The false
asymmetric coefficient alarms caused by fixed shadow shading can be controlled by changing this
parameter.
String detection starting power Specifies the threshold for starting PV string exception detection. The false
percentage (%) alarms caused by fixed shadow shading can be controlled by changing this
parameter.
Issue 03 (2020-01-10) Copyright © Huawei Technologies Co., Ltd. 92
SmartLogger3000
User Manual 6 WebUI Operations
Parameter Description
Shutdown at 0% power limit If this parameter is set to Enable, the inverter shuts down after receiving
the 0% power limit command. If this parameter is set to Disable, the
inverter does not shut down after receiving the 0% power limit command.
Maximum apparent power Specifies the output upper threshold for the maximum apparent power to
(kVA) adapt to the capacity requirements of standard and customized inverters.
Maximum active power (kW) Specifies the output upper threshold for the maximum active power to adapt
to different market requirements.
Tracker controller Selects a controller vendor.
Adjusting total energy yield Specifies the initial energy yield of the inverter. This parameter is used in
(kWh) inverter replacement scenarios. Set the initial energy yield of the new
inverter to the total energy yield of the old inverter to ensure continuous
statistics of cumulative energy yield.
Duration for determining The standards of certain countries and regions require that the inverter
short-time grid disconnection should not disconnect from the power grid if the power grid experiences a
(ms) short-time failure. After the fault is rectified, the inverter output power
needs to be quickly restored.
Buzzer If this parameter is set to Enable, the buzzer sounds when the DC input
cable is incorrectly connected. If this parameter is set to Disable, the buzzer
does not sound when the DC input cable is incorrectly connected.
LVRT LVRT is short for low voltage ride-through. When the grid voltage is
abnormally low for a short time, the inverter cannot disconnect from the
power grid immediately and has to work for some time.
LVRT threshold (V) Specifies the threshold for triggering LVRT. The threshold settings should
meet the local grid standard.
LVRT reactive power During LVRT, the inverter needs to generate reactive power to support the
compensation power factor power grid. This parameter is used to set the reactive power generated by
the inverter.
HVRT HVRT is short for high voltage ride-through. When the grid voltage is
abnormally high for a short time, the inverter cannot disconnect from the
power grid immediately and has to work for some time.
HVRT triggering threshold (V) Specifies the threshold for triggering HVRT. The threshold settings should
meet the local grid standard.
HVRT reactive power During HVRT, the inverter needs to generate reactive power to support the
compensation factor power grid. This parameter is used to set the reactive power generated by
the inverter.
VRT exit hysteresis threshold Specifies the LVRT/HVRT recovery threshold.
LVRT undervoltage protection Specifies whether to shield the undervoltage protection function during
shield LVRT.
VRT grid voltage protect shield Specifies whether to shield the undervoltage protection function during
LVRT or HVRT.
Issue 03 (2020-01-10) Copyright © Huawei Technologies Co., Ltd. 93
SmartLogger3000
User Manual 6 WebUI Operations
Parameter Description
Grid voltage jump triggering Specifies the LVRT or HVRT threshold for triggering a transient voltage
threshold (%) jump of a power grid. A transient voltage jump indicates that the inverter
cannot immediately disconnect from the power grid when the power grid is
abnormal due to transient changes.
Zero current due to power grid Specifies the working mode of the solar inverter during LVRT or HVRT. If
fault this parameter is set to Enable, the output current of the solar inverter will
be less than 10% of the rated current during LVRT or HVRT.
Active islanding protection Specifies whether to enable the active islanding protection function.
Passive islanding protection Specifies whether to enable the passive islanding protection function.
Voltage rise suppression The standards of certain countries and regions require that when the output
voltage exceeds a certain value, the inverter must suppress voltage rise by
outputting reactive power and reducing active power.
Voltage rise suppression reactive The standards of certain countries and regions require that the inverter
adjustment point (%) generate a certain amount of reactive power when the output voltage
exceeds a certain value.
Voltage rise suppression active The standards of certain countries and regions require that the active power
derating point(%) of the inverter be derated according to a certain slope when the output
voltage exceeds a certain value.
Voltage rise suppression P-U The standards of certain countries and regions require that the P-U curve be
curve set.
Voltage rise suppression Q-U The standards of certain countries and regions require that the Q-U curve be
curve set.
Frequency change rate Set this parameter to Enable to protect the inverter when the grid frequency
protection changes too fast.
Frequency change rate Specifies the frequency change rate protection threshold.
protection point (Hz/s)
Frequency change rate The inverter is protected when the grid frequency change duration exceeds
protection time (s) the value.
Soft start time after grid failure Specifies the time for the power to gradually increase when the inverter
(s) restarts after the power grid recovers.
Power Adjustment Parameters
Parameter Description
Remote power schedule If this parameter is set to Enable, the inverter responds to the scheduling
instruction from the remote port. If this parameter is set to Disable, the
inverter does not respond to the scheduling instruction from the remote port.
Schedule instruction valid Specifies the time for maintaining the scheduling instruction.
duration (s) When this parameter is set to 0, the scheduling instruction takes effect
permanently.
Issue 03 (2020-01-10) Copyright © Huawei Technologies Co., Ltd. 94
SmartLogger3000
User Manual 6 WebUI Operations
Parameter Description
Maximum apparent power Specifies the output upper threshold for the maximum apparent power to
(kVA) adapt to the capacity requirements of standard and customized inverters.
Maximum active power (kW) Specifies the output upper threshold for the maximum active power to adapt
to different market requirements.
Shutdown at 0% power limit If this parameter is set to Enable, the inverter shuts down after receiving the
0% power limit command. If this parameter is set to Disable, the inverter
does not shut down after receiving the 0% power limit command.
Active power change gradient Specifies the change speed of the inverter active power.
(%/s)
Fixed active power derating Adjusts the active power output of the inverter by fixed value.
(kW)
Active power percentage Adjusts the active power output of the inverter by percentage.
derating (%) If this parameter is set to 100, the inverter outputs based on the maximum
output power.
Reactive power change gradient Specifies the change speed of the inverter reactive power.
(%/s)
Plant active power gradient Specifies the rate of active power rise due to sunlight changes.
(min/100%)
Filter duration for average active Specifies the period of active power rise due to sunlight changes. This
power (ms) parameter is used with Plant active power gradient.
PF (U) voltage detection filter Specifies the time for filtering the grid voltage in the PF-U curve.
time (s)
Reactive power adjustment time Specifies the adjustment time for the reactive power to reach the target
(s) value during reactive power adjustment.
Power factor Specifies the power factor of the inverter.
Reactive power compensation Specifies the reactive power output by the inverter.
(Q/S)
Reactive pwr comp. at night During the reactive power compensation at night, the reactive power is
(Q/S) scheduled by percentage.
Reactive power output at night In some specific application scenarios, a power grid company requires that
the inverter can perform reactive power compensation at night to ensure that
the power factor of the local power grid meets requirements.
Enable reactive power When this parameter is set to Enable, the inverter outputs reactive power
parameters at night based on the setting of Reactive power compensation at night. Otherwise,
the inverter executes the remote scheduling command.
Reactive power compensation at During the reactive power compensation at night, the reactive power is
night (kVar) scheduled by fixed value.
Overfrequency derating If this parameter is set to Enable, the active power of the inverter will be
derated according to a certain slope when the grid frequency exceeds the
frequency that triggers overfrequency derating.
Issue 03 (2020-01-10) Copyright © Huawei Technologies Co., Ltd. 95
SmartLogger3000
User Manual 6 WebUI Operations
Parameter Description
Trigger frequency of over The standards of certain countries and regions require that the output active
frequency derating (Hz) power of inverters be derated when the power grid frequency exceeds a
certain value.
Quit frequency of over Specifies the frequency threshold for exiting overfrequency derating.
frequency derating (Hz)
Cutoff frequency of Specifies the frequency threshold for cutting off overfrequency derating.
overfrequency derating (Hz)
Cutoff power of overfrequency Specifies the power threshold for cutting off overfrequency derating.
derating (%)
Frequency detection filter time Specifies the frequency detection filter time.
(ms)
Power drop gradient of overfreq Specifies the decrease rate of the overfrequency derating power.
derating (%/s)
Power recovery gradient of Specifies the recovery rate of the overfrequency derating power.
overfrequency derating (%/min)
Voltage derating If this parameter is set to Enable, the active power of the inverter will be
derated according to a certain slope when the grid voltage exceeds the
voltage that triggers overfrequency derating.
Voltage derating start point (V) Specifies the start point for voltage derating.
Voltage derating stop point (V) Specifies the stop point for voltage derating.
Voltage derating end power (V) Specifies the power threshold for cutting off voltage derating.
Communication disconnection In the inverter export limitation scenario, if this parameter is set to Enable,
fail-safe the inverter will perform active power derating by percentage when the
communication between the inverter and the SmartLogger or Smart Dongle
is disconnected for more than the time specified by Communication
disconnection detection time.
Communication disconnection Specifies the fail-safe detection time for the disconnection between the
detection time (s) inverter and the SmartLogger or Smart Dongle.
Fail-safe power threshold (%) Specifies the derating value of the inverter active power by percentage.
Added Apparent power baseline Adjusts the apparent output baseline of the inverter.
(Smax) (kVA)
Added Active power baseline Adjusts the active output baseline of the inverter.
(Pmax) (kW)
Frequency sensitive mode The standards of certain countries and regions require that if the power grid
frequency fluctuates around a certain value, the inverter needs to fine-tune
the active power output based on Frequency sensitive mode droop to help
stabilize the power grid frequency. In this case, set this parameter to Enable
Frequency sensitive mode droop Specifies the droop of the active power output.
Issue 03 (2020-01-10) Copyright © Huawei Technologies Co., Ltd. 96
SmartLogger3000
User Manual 6 WebUI Operations
Parameter Description
Underfrequency rise power The standards of certain countries and regions require that if the power grid
frequency is lower than Frequency for triggering of underfrequency rise
power, the inverter needs to increase the active power output to help
increase the power grid frequency. In this case, set this parameter to
Enable.
Frequency for triggering of Specifies the frequency threshold of Underfrequency rise power.
underfrequency rise power (Hz)
Power recovery gradient of Specifies the recovery rate of Underfrequency rise power.
underfrequency rise (%/min)
Cutoff frequency of Specifies the cutoff frequency of Underfrequency rise power.
underfrequency rise power (Hz)
Cutoff power of underfrequency Specifies the cutoff power of Underfrequency rise power.
rise power (%)
Frequency for exiting of Specifies the exit frequency of Underfrequency rise power.
underfrequency rise power (Hz)
PV String Access Detection
PV string access detection applies to large-scale commercial ground PV plants with PV
strings facing the same direction.
In AC or DC power limiting scenarios:
− If the PV string access type has not been identified, PV string access type will be
displayed as Disconnection. The PV string access type can be identified only when
the solar inverters restore to the non-power limiting state and the current of all
connected PV strings reaches the startup current.
− If the PV string access type has been identified, when a certain PV string connected
to the 2-in-1 terminals is lost, no alarm will be generated. If a certain PV string
connected to the 2-in-1 terminals is restored, the access type cannot be identified.
You can determine whether both 2-in-1 PV strings are restored only when the PV
string current reaches Startup current for 2-in-1 detection.
After setting the parameters, you can go to the Running Info. tab page to check whether
the PV string connection status is normal.
Table 6-2 Parameter description
Parameter Parameter Description
String Access Detection String Access Detection is set to Disable by default. After solar inverters are
connected to the power grid, set String Access Detection to Enable.
Issue 03 (2020-01-10) Copyright © Huawei Technologies Co., Ltd. 97
SmartLogger3000
User Manual 6 WebUI Operations
Parameter Parameter Description
Startup current When the current of all connected PV strings reaches the preset value, the PV
string access detection function is enabled.
NOTE
Startup current setting rules:
Startup current = Isc (Stc) x 0.6 (rounded up). For details about Isc (Stc), see the PV
module nameplate.
Default startup current (5 A): applicable to the scenarios where the short-circuit
current Isc (Stc) is greater than 8 A for the monocrystalline and polycrystalline PV
modules.
Startup current for 2-in-1 When the current of a PV string reaches Startup current for 2-in-1
detection detection, the PV string is automatically identified as 2-in-1.
You are advised to retain the default settings.
PV string N access type Set this parameter based on the type of the PV string connected to DC input
NOTE terminal N of the solar inverter. Currently, the options are as follows:
N is the DC input terminal
Automatic identification (default value), Disconnection, Single PV string, and
number of the solar inverter. 2-in-1.
You are advised to retain the default value. If the value is incorrectly set, the
PV string access type may be incorrectly identified and alarms may be
generated by mistake for the PV string access status.
6.3.6.2 Tracking System
If a PV string uses a tracking system with a controller, set tracking system parameters on the
Tracking System tab page.
6.3.6.3 Characteristic Curves
Characteristic Curve Name Description
LVRT Characteristic Curve Configure this characteristic curve based on the power
grid standard.
NOTE
The SmartLogger supports only the 10-second LVRT
characteristic curve configuration. If the power grid standard
requires that the duration of LVRT be greater than 10s, LVRT
Characteristic Curve is not displayed for the grid code.
[Voltage Rise 1. Set Voltage Rise Suppression to Enable.
Suppression]Q-U curve 2. Configure this characteristic curve based on the
power grid standard.
[Voltage Rise Suppression]P-U 1. Set Voltage Rise Suppression to Enable.
curve 2. Configure this characteristic curve based on the
power grid standard.
Issue 03 (2020-01-10) Copyright © Huawei Technologies Co., Ltd. 98
SmartLogger3000
User Manual 6 WebUI Operations
6.3.7 Setting PID Module Parameters
Procedure
Step 1 Set access parameters.
Method 1: Click Auto. Search to connect the PID.
Method 2: Click Add Devices, set access parameters, and click Add Devices.
Figure 6-21 Setting access parameters
Parameter Description
Device Type Set this parameter to PID.
Port number If the PID-PVBOX uses the MBUS for communication,
set this parameter to MBUS.
If the PID uses RS485 for communication, set this
parameter to the COM port connected to the PID.
Address Set this parameter to the communications address of the PID.
Step 2 Set running parameters and click Submit.
Figure 6-22 Setting running parameters
----End
Issue 03 (2020-01-10) Copyright © Huawei Technologies Co., Ltd. 99
SmartLogger3000
User Manual 6 WebUI Operations
6.3.7.1 PID Module Running Parameters
The parameter list provided in this document includes all configurable parameters. Configurable
parameters vary depending on the device model. The actual display prevails.
Parameter Description
Offset mode Specifies the offset mode of the PID module.
Select Disabled if the PID module is not required.
Select N/PE if the PID module is required to use voltage output from the
inductor virtual midpoint.
Select PV/PE if the PID module is required to use voltage output from
the negative PV terminal. This mode is applicable only to Huawei
SUN8000.
In the SUN2000 scenario, Automatic indicates the N/PE offset mode.
Output enabled Specifies whether PID module output is enabled.
PV type Specifies the type of the PV module used in the PV plant. For details about
the PV module type, consult the manufacturer.
PV/PE offset voltage Specifies the DC output voltage when the offset mode is set to PV/PE.
If the PV module type is P, set this parameter to P-type. In this case, the
output voltage of the PID module is positive.
If the PV module type is N, set this parameter to N-type. In this case, the
output voltage of the PID module is negative.
Operation Mode Specifies the working mode of the PID module.
Manual mode: If Offset mode is set to N/PE or PV/PE, and Output
enabled is set to Enable, the PID module outputs data based on Output
voltage (manual).
Automatic mode: After the PID module and solar inverter communicate
with the SmartLogger properly, the PID module automatically runs.
NOTE
To check whether the PID module functions properly, it is recommended that
Operation Mode be set to Manual upon first power-on.
After checking that the PID module functions properly, set Operation Mode to
Automatic.
Output voltage (manual) Specifies the output voltage.
NOTE
After this parameter is set and the output from the PID module becomes stable, use a
multimeter that is set to the DC position to measure the three-phase (A, B, and C)
voltages of the power grid to the ground, and check whether the voltages are the same
as the configured values.
Maximum DC voltage Specifies the PV-PE voltage when the normal operation mode is used.
If the PV module type is P, the parameter value indicates the highest DC
voltage between PV+ and PE. If the PV module type is N, the parameter
value indicates the highest DC voltage between PV– and PE.
Issue 03 (2020-01-10) Copyright © Huawei Technologies Co., Ltd. 100
SmartLogger3000
User Manual 6 WebUI Operations
Parameter Description
Maximum output voltage Specifies the maximum output voltage of the PID module.
If the offset mode is PV/PE, the parameter value indicates the highest DC
output voltage between PV and PE. If the offset mode is N/PE, the
parameter value indicates the highest DC output voltage between N and PE.
IMD access Specifies whether the PID module and insulation monitor device (IMD) can
operate in cycle mode.
Only the IMDs of mainstream suppliers such as DOLD and BENDER are
supported, and the IMDs must have enabled dry contacts.
NOTICE
You can set Periodic PID runtime, Periodic IMD runtime, and IMD control dry
contact only when IMD access is set to Enable.
Periodic PID runtime Specifies the operating time segment of the PID module when the PID
module and IMD operate in cycle mode.
The IMD is shut down when the PID module is operating.
Periodic IMD runtime Specifies the operating time segment of the IMD when the PID module and
IMD operate in cycle mode.
The PID module is standby when the IMD is operating.
IMD control dry contact Specifies the dry contact No. over which the SmartLogger controls the
IMD.
Set appropriate ports based on the cable connections between the IMD and
the SmartLogger.
PV module compensation Specifies the offset direction of the PID module.
voltage direction PV– positive offset refers to raising the voltage between PV– and the
ground to above 0 V through voltage compensation.
Select PV– positive offset for P-type PV modules or the N-type PV
modules that comprise the solar cells whose positive and negative
polarities are on different sides. For example, P-type PV modules, HIT,
CIS, thin-film PV modules, and CdTe PV modules meet the requirement
for PV– positive offset.
PV+ negative offset refers to lowering the voltage between PV+ and
ground to below 0 V through voltage compensation.
Select PV+ negative offset for the N-type PV modules that comprise the
solar cells whose positive and negative polarities are on the same side.
NOTE
When designing a PV plant, the design institute or user should ask the PV module
vendor about the direction of voltage compensation for resisting the PID effect.
Issue 03 (2020-01-10) Copyright © Huawei Technologies Co., Ltd. 101
SmartLogger3000
User Manual 6 WebUI Operations
Parameter Description
Working mode Specifies the working mode of the PID module.
Manual mode: The PID module provides output based on Output
voltage (manual).
Automatic mode: The PID module operates automatically after the PID
module, solar inverter, and SmartLogger communicate with each other
properly.
NOTE
To check whether the PID module functions properly, it is recommended that
Operation Mode be set to Manual upon first power-on.
After checking that the PID module functions properly, set Operation Mode to
Automatic.
Maximum system DC-to-ground Specifies the voltages between the PV side and PE and between the AC side
withstand voltage and ground in normal mode.
Specifies the lower thresholds of the maximum voltage ranges between the
inverter DC side (including the inverter, PV module, cable, SPD, and
switch) and ground in a PV power system.
The default value is 1000 V. For the 1500 V inverter, the recommended
value is 1500 V.
AC-to-ground resistance alarm Specifies the alarm threshold for the impedance between the AC side of the
threshold PID module and ground.
You can set an alarm threshold for the impedance between the AC grid and
ground for the PID module. If the detected impedance is below the
threshold, the PID module will generate an alarm.
Compensation offset voltage Specifies the compensation offset voltage between PV and PE after the PID
module operates stably.
The value ranges from 0–500 V, and the default value is 50 V.
If the PV module compensation voltage direction is set to PV– positive
offset, the value indicates the positive voltage between PV– and the
ground, and the compensation range is 0–500 V.
If PV module compensation voltage direction is set to PV+ negative
offset, the value indicates the negative voltage between PV+ and
ground, and the compensation –500 V to 0 V.
NOTE
If Compensation offset voltage is set to 500 V, the PID module provides the
maximum output to enhance the voltage compensation effect. The output voltage
amplitude of the PID module is automatically capped to ensure the safety of a PV
power plant. The output voltage amplitude is also related to the maximum system
DC-to-ground withstand voltage and maximum output voltage.
After this parameter is set and the PID module works properly, use a multimeter
that is set to the DC position to measure the voltage between the PV input terminal
of the SUN2000 and ground. (For PV– positive offset, check whether the voltage
between PV– and ground is greater than or equal to 0 V. For PV+ negative offset,
check whether the voltage between PV+ and ground is equal to or less than 0 V.)
Clear data Clears the active alarms and historical alarms stored on the PID module.
You can select Clear data to clear active alarms and historical alarms for
the PID module.
Issue 03 (2020-01-10) Copyright © Huawei Technologies Co., Ltd. 102
SmartLogger3000
User Manual 6 WebUI Operations
6.3.7.2 PID-PVBOX Running Parameters
Parameter Description
Operation mode Specifies the current working mode of the PID module.
Before setting this parameter to Manual, ensure that inverters in a PV
array are powered off and their DC switches are turned off. This
working mode is used during commissioning after deployment or fault
locating. In this case, the PID-PVBOX delivers the output voltage based
on the value of the commissioned output voltage.
Set this parameter to Automatic after ensuring that the PID module
works normally.
Output voltage (manual) Specifies the output voltage when the PID module works in commissioning
mode.
Repair time Set the recovery time for each day.
Voltage to be repaired Specifies the output voltage when the PID module works in normal mode.
6.3.7.3 PID-SSC Running Parameters
Parameter Description
Operation mode Specifies the current working mode of the PID module.
Set this parameter to Manual during commissioning after deployment or
fault locating. In this case, the PID-SSC delivers the output voltage
based on the value of the commissioned output voltage.
Set this parameter to Automatic after ensuring that the PID module
works normally.
Output voltage (manual) Specifies the output voltage when the PID module works in commissioning
mode. It is recommended that Output voltage (manual) be set to a value
greater than 250 V.
6.3.8 Setting Power Meter Parameters
6.3.8.1 Setting DL/T645 Power Meter Parameters
Procedure
Step 1 Set access parameters and click Add Devices.
Issue 03 (2020-01-10) Copyright © Huawei Technologies Co., Ltd. 103
SmartLogger3000
User Manual 6 WebUI Operations
Figure 6-23 Setting access parameters
Parameter Description
Device Type Set this parameter to Power Meter.
Comm. Protocol Set this parameter to DL/T645.
Port number Set this parameter to the serial number of the COM port
connected to the power meter.
Address Set this parameter to the communication address of the power
meter.
Table ID Set this parameter to the meter ID.
Step 2 Set running parameters and click Submit.
Figure 6-24 Setting running parameters
Parameter Description
Protocol version Select DL/T645-2007 or DL/T645-1997 based on the
protocol version of the power meter.
Number of lead bytes Retain the default value unless otherwise specified.
Voltage change ratio Set this parameter to 1 when the power meter uploads a
Issue 03 (2020-01-10) Copyright © Huawei Technologies Co., Ltd. 104
SmartLogger3000
User Manual 6 WebUI Operations
Parameter Description
Current change ratio value once.
When the power meter uploads a value twice, set this
parameter based on the actual transformer ratio.
----End
6.3.8.2 Setting Modbus-RTU Power Meter Parameters
Procedure
Step 1 Set power meter parameters and click Submit.
Figure 6-25 Setting power meter parameters
If the model of the connected device is displayed in the Intelligent Power Meter Type
drop-down list box, set parameters as follows.
Parameter Description
Intelligent Power Meter Set this parameter to the corresponding meter model.
Type
Voltage change ratio Set this parameter to 1 when the power meter uploads a
value once.
Current change ratio
When the power meter uploads a value twice, set this
parameter based on the actual transformer ratio.
If the connected power meter is of another model, set parameters as follows.
Parameter Description
Intelligent Power Meter Set this parameter to Other.
Type
Read function code Set this parameter to Read holding register 03H or Read
holding register 04H based on the protocol adopted by the
vendor.
Read mode The value can be Multiple read or Single read.
Issue 03 (2020-01-10) Copyright © Huawei Technologies Co., Ltd. 105
SmartLogger3000
User Manual 6 WebUI Operations
Parameter Description
Word ordering Set this parameter to Big endian or Little endian based on
the protocol adopted by the vendor.
Start address If Read mode is set to Multiple read, set the start address for
reading.
End address If Read mode is set to Multiple read, set the end address for
reading.
Voltage change ratio Set this parameter to 1 when the power meter uploads a
value once.
Current change ratio
When the power meter uploads a value twice, set this
parameter based on the actual transformer ratio.
Signal parameters Set this parameter based on the vendor protocol.
NOTE NOTE
Signal parameters include If the power meter can collect a signal, set Signal address for the
Signal Name, Signal signal to the corresponding register address. If the power meter
address, Number of cannot collect a signal, set Signal address for the signal to 65535.
Registers, Gain, Data
Type, and Unit.
Step 2 Set access parameters and click Add Devices.
Figure 6-26 Setting access parameters
Parameter Description
Device Type Set this parameter to Power Meter.
Comm. Protocol Set this parameter to Modbus-RTU.
Port number Set this parameter to the serial number of the COM port
connected to the power meter.
Address Set this parameter to the communication address of the power
meter.
Issue 03 (2020-01-10) Copyright © Huawei Technologies Co., Ltd. 106
SmartLogger3000
User Manual 6 WebUI Operations
----End
6.3.9 Setting EMI Parameters
6.3.9.1 Setting Modbus-RTU EMI Parameters
Procedure
Step 1 Set access parameters and click Add Devices.
Figure 6-27 Setting access parameters
Parameter Description
Device Type Set this parameter to EMI.
Connection mode Set this parameter to Modbus-RTU.
Port number Set this parameter to the serial number of the COM port
connected to the EMI.
Address Set this parameter to the communication address of the EMI.
Step 2 Set running parameters and click Submit.
Figure 6-28 Setting running parameters
Issue 03 (2020-01-10) Copyright © Huawei Technologies Co., Ltd. 107
SmartLogger3000
User Manual 6 WebUI Operations
If the model of the connected EMI is displayed in the EMI model drop-down list box,
set parameters as follows.
Parameter Description
EMI model Set this parameter to the model of the connected EMI.
Synchronize Environment You are advised to retain the default value Disable.
Data NOTE
When this parameter is set to Enable, the SmartLogger transmits the
wind speed and direction data to the solar inverter in a PV plant with
the tracking system.
Master/Slave When the SmartLogger connects to multiple EMIs, set one of
them to master mode. The solar inverter performance data
displayed is the data of the EMI in master mode.
If the connected EMI is a split EMI that supports Modbus-RTU, set parameters as
follows.
Parameter Description
EMI model Set this parameter to Sensor(ADAM).
Synchronize Environment You are advised to retain the default value Disable.
Data NOTE
When this parameter is set to Enable, the SmartLogger transmits the
wind speed and direction data to the solar inverter in a PV plant with
the tracking system.
Master/Slave When the SmartLogger connects to multiple EMIs, set one of
them to master mode. The solar inverter performance data
displayed is the data of the EMI in master mode.
Read function code Set this parameter to Read holding register 03H or Read
holding register 04H based on the protocol adopted by the
vendor.
Data reporting mode Set this parameter to Integer or Floating point based on the
protocol adopted by the vendor.
Word ordering Set this parameter to Big endian or Little endian based on
the protocol adopted by the vendor.
Read mode The value can be Multiple read or Single read.
Start address If Read mode is set to Multiple read, set the start address for
reading.
End address If Read mode is set to Multiple read, set the end address for
reading.
Issue 03 (2020-01-10) Copyright © Huawei Technologies Co., Ltd. 108
SmartLogger3000
User Manual 6 WebUI Operations
Parameter Description
Signal parameters Set these parameters based on the vendor protocol.
NOTE NOTE
Signal parameters include If the EMI can collect a signal, set Signal address for the signal to the
Signal Name, Signal corresponding register address. If the EMI cannot collect a signal, set
address, Lower Thres., Signal address for the signal to 65535.
Upper Thres., Spec, Start
(mV/mA), End (mV/mA),
and Unit.
If the connected EMI is of another model, set parameters as follows.
Parameter Description
EMI model Set this parameter to Other.
Synchronize Environment You are advised to retain the default value Disable.
Data NOTE
When this parameter is set to Enable, the SmartLogger transmits the
wind speed and direction data to the solar inverter in a PV plant with
the tracking system.
Master/Slave When the SmartLogger connects to multiple EMIs, set one of
them to master mode. The solar inverter performance data
displayed is the data of the EMI in master mode.
Read function code Set this parameter to Read holding register 03H or Read
holding register 04H based on the protocol adopted by the
vendor.
Data reporting mode Set this parameter to Integer or Floating point based on the
protocol adopted by the vendor.
Word ordering Set this parameter to Big endian or Little endian based on
the protocol adopted by the vendor.
Read mode The value can be Multiple read or Single read.
Start address If Read mode is set to Multiple read, set the start address for
reading.
End address If Read mode is set to Multiple read, set the end address for
reading.
Signal parameters Set these parameters based on the vendor protocol.
NOTE NOTE
Signal parameters include If the EMI can collect a signal, set Signal address for the signal to the
Signal Name, Signal corresponding register address. If the EMI cannot collect a signal, set
address, Gain, Offset, and Signal address for the signal to 65535.
Unit.
----End
Issue 03 (2020-01-10) Copyright © Huawei Technologies Co., Ltd. 109
SmartLogger3000
User Manual 6 WebUI Operations
6.3.9.2 Setting AI EMI Parameters
Procedure
Step 1 Set access parameters and click Add Devices.
Figure 6-29 Setting access parameters
Parameter Description
Device Type Set this parameter to EMI.
Connection mode Set this parameter to AI.
Address Set this parameter to the communication
address of the EMI.
Step 2 Set running parameters and click Submit.
Figure 6-30 Setting running parameters
Issue 03 (2020-01-10) Copyright © Huawei Technologies Co., Ltd. 110
SmartLogger3000
User Manual 6 WebUI Operations
Parameter Description
Synchronize Environment Data You are advised to retain the default value
Disable.
NOTE
When this parameter is set to Enable, the
SmartLogger transmits the wind speed and
direction data to the solar inverter in a PV plant
with the tracking system.
Master/Slave When the SmartLogger connects to multiple
EMIs, set one of them to master mode. The
solar inverter performance data displayed is
the data of the EMI in master mode.
Signal parameters Set these parameters as required.
NOTE NOTE
Signal parameters include Signal Name, Port When you need to change the configured port
number, Lower Thres., Upper Thres., Start number, set Port number to No first, then to the
(V/mA), End (V/mA), and Unit. required port number.
Step 3 If Port number is set to the number of the connected PT port, click PT T Correction to
correct the temperature.
----End
6.3.10 Setting STS Parameters
Procedure
Step 1 Set access parameters and click Add Devices.
Figure 6-31 Setting access parameters
Parameter Description
Device Type Set this parameter to STS.
Issue 03 (2020-01-10) Copyright © Huawei Technologies Co., Ltd. 111
SmartLogger3000
User Manual 6 WebUI Operations
Parameter Description
Port number Set this parameter to the number of the COM port connected
to the STS.
Address Set this parameter to the communications address of the STS.
Step 2 Set device monitoring parameters and click Submit.
Figure 6-32 Device monitoring
Tab Function Description
Teleindication Views the status parameters of N/A
the device, such as the
switched-on or switched-off
state.
Telemetering Views the real-time data of the N/A
device, such as the voltage.
Telecontrol Sets status control parameters, Set this parameter as required.
such as the parameter for
controlling switch-on or
switch-off.
Performance Data Views or exports the N/A
performance data of the device.
Running Param. Sets the standby signals for Set this parameter as required.
teleindication, telemetering, and
teleadjust.
About Queries communication N/A
information.
Step 3 Choose Settings > Other Parameters and set STS overtemperature protection as required.
----End
Issue 03 (2020-01-10) Copyright © Huawei Technologies Co., Ltd. 112
SmartLogger3000
User Manual 6 WebUI Operations
6.3.11 Setting IEC103 Device Parameters
Description
An IEC103 device supports two data transmission modes:
Transparent transmission mode: When connecting to the management system, the
SmartLogger transparently transmits the IEC103 device information to the management
system. The SmartLogger does not parse the IEC103 device data.
Parsing mode: The IEC103 device is connected to the SmartLogger, and the
SmartLogger parses the IEC103 device data.
Transparent Transmission Mode
Step 1 Set IEC103 parameters and click Submit.
Figure 6-33 Setting IEC103 parameters
Parameter Description
IEC103 port No. Set this parameter based on the COM port connected to the
device.
IEC103 address Set this parameter to the IEC103 device address.
IEC103 IP Set this parameter to the IP address of the management
system.
Step 2 Choose Settings > Other Parameters and check that Data forwarding is set to Enable.
If Data forwarding is set to Enable, the SmartLogger transparently transmits information
about unconnected devices to the management system without parsing device data.
If Data forwarding is set to Disable, the SmartLogger does not transmit information
about unconnected devices to the management system.
----End
Issue 03 (2020-01-10) Copyright © Huawei Technologies Co., Ltd. 113
SmartLogger3000
User Manual 6 WebUI Operations
Parsing Mode
The SmartLogger can connect to third-party devices that support IEC103, such as the relay
protection or monitoring device like the transformer substation. The protocol information
points vary depending on vendors. Therefore, you need to obtain a protocol information file
in .cfg format from Huawei and import the file into the SmartLogger for successfully
connecting to a custom device.
The supported device types are IEC103 device 1 to IEC103 device 5. The corresponding
configuration file names are iec103_equip_custom_1.cfg to iec103_equip_custom_5.cfg.
Multiple devices of the same type can be connected.
Step 1 Configure a protocol information point file in .cfg format and import the file to the
SmartLogger.
Figure 6-34 Importing configuration
Step 2 Set access parameters and click Add Devices.
Figure 6-35 Setting access parameters
Parameter Description
Device Type The value can be IEC103 Device 1 to IEC103 Device 5.
Select a value based on the configuration file. For example, if
iec103_equip_custom_1.cfg needs to be imported, select
IEC103 Device 1.
Port number Set this parameter to the COM port connected to the IEC103
device.
Issue 03 (2020-01-10) Copyright © Huawei Technologies Co., Ltd. 114
SmartLogger3000
User Manual 6 WebUI Operations
Parameter Description
Address Set this parameter to the communication address of the
IEC103 device.
Step 3 Set device monitoring parameters and click Submit.
Figure 6-36 Device monitoring
Tab Function Description
Running Info. View the running N/A
information about the
IEC103 device.
Teleindication View the device status, such N/A
as the switch status.
Telemetering View the real-time analog N/A
data of the device, such as
the voltage.
Telecontrol Set the status control Set the parameters on the
parameters, such as the tab page as required.
parameters for turning on or
off switches.
Teleadjust Set analog parameters, for Set the parameters on the
example, set voltage tab page as required.
protection parameters.
----End
6.3.12 Setting Parameters for a Custom Device
Context
The SmartLogger can connect to third-party devices supporting the Modbus-RTU protocol,
such as the transformer substation and EMI. The protocol information points vary depending
Issue 03 (2020-01-10) Copyright © Huawei Technologies Co., Ltd. 115
SmartLogger3000
User Manual 6 WebUI Operations
on vendors. Therefore, you need to configure a protocol information file in .cfg format and
import the file into the SmartLogger for successfully connecting to a custom device.
The supported device types are custom device 1 to custom device 10. The corresponding
configuration file names are modbus_equip_custom_1.cfg to
modbus_equip_custom_10.cfg. Multiple devices of the same type can be connected.
Procedure
Step 1 Configure a protocol information point file in .cfg format and import the file to the
SmartLogger.
Figure 6-37 Importing configuration
Step 2 Set access parameters and click Add Devices.
Figure 6-38 Setting access parameters
Parameter Description
Device Type The value can be Custom Device 1 to Custom Device 10.
Select a value based on the imported configuration file. For
example, if modbus_equip_custom_1.cfg is imported, select
Custom Device 1.
Port number Set this parameter to the number of the COM port connected
to the custom device.
Issue 03 (2020-01-10) Copyright © Huawei Technologies Co., Ltd. 116
SmartLogger3000
User Manual 6 WebUI Operations
Parameter Description
Address Set this parameter to the communications address of the
custom device.
Step 3 Set device monitoring parameters and click Submit.
Figure 6-39 Device monitoring
Tab Function Description
Running Info. View the running N/A
information about the
custom device.
Teleindication View the device status, such N/A
as the switch status.
Telemetering View the real-time analog N/A
data of the device, such as
the voltage.
Telecontrol Set the status control Set the parameters on the
parameters, such as the tab page as required.
parameters for turning on or
off switches.
Teleadjust Set analog parameters, for Set the parameters on the
example, set voltage tab page as required.
protection parameters.
----End
6.3.13 Setting IEC104 Device Parameters
Context
The SmartLogger can connect to third-party devices that support IEC104, such as the relay
protection or monitoring device like the transformer substation. Protocol information points
vary with vendors. Therefore, you need to configure a protocol information point file in .cfg
format and import the file to the SmartLogger for connecting to a third-party device.
Issue 03 (2020-01-10) Copyright © Huawei Technologies Co., Ltd. 117
SmartLogger3000
User Manual 6 WebUI Operations
The supported device types are IEC104 device 1 to IEC104 device 5. The corresponding
configuration file names are iec104_equip_custom_1.cfg to iec104_equip_custom_5.cfg.
Multiple devices of the same type can be connected.
Procedure
Step 1 Configure a protocol information point file in .cfg format and import the file to the
SmartLogger.
Figure 6-40 Importing configuration
Step 2 Set access parameters and click Add Devices.
Figure 6-41 Setting access parameters
Parameter Description
Device Type The value can be IEC104 Device 1 to IEC104 Device 5.
Select a value based on the imported configuration file. For
example, if iec104_equip_custom_1.cfg is imported, select
IEC104 Device 1.
IP address Set this parameter to the IP address of the IEC104 device.
Common address Set this parameter to the common address of the IEC104
device.
Address Set this parameter to the communications address of the
IEC104 device.
Issue 03 (2020-01-10) Copyright © Huawei Technologies Co., Ltd. 118
SmartLogger3000
User Manual 6 WebUI Operations
Step 3 Set device monitoring parameters and click Submit.
Figure 6-42 Device monitoring
Tab Function Description
Running Info. View the running N/A
information about the
custom device.
Teleindication View the device status, such N/A
as the switch status.
Telemetering View the real-time analog N/A
data of the device, such as
the voltage.
Telecontrol Set the status control Set the parameters on the
parameters, such as the tab page as required.
parameters for turning on or
off switches.
Teleadjust Set analog parameters, for Set the parameters on the
example, set voltage tab page as required.
protection parameters.
----End
6.4 Power Grid Scheduling
6.4.1 Power Adjustment Description
According to standard requirements, the SmartLogger can reliably adjust power for the
connected solar inverters in real time to ensure that the PV plant can respond to requirements
of the power grid company in a timely manner.
Issue 03 (2020-01-10) Copyright © Huawei Technologies Co., Ltd. 119
SmartLogger3000
User Manual 6 WebUI Operations
To ensure that the SmartLogger will deliver scheduling commands to the connected solar
inverters, you must select the active or reactive power control mode before adjusting the
active or reactive power for a PV plant.
If Active power control mode is set to No limit or Reactive power control mode is set
to No output, the SmartLogger does not send scheduling commands to the connected solar
inverters.
6.4.2 Setting Active Power Control
If the PV plant has requirements of power limitation, the power grid scheduling personnel
should limit the active power or disable all the active power for the PV plant, that is, to enable
the active power derating mode.
Step 1 Choose Monitoring > SUN2000 > Running Param. > Power Adjustment. On the displayed
page, check that Remote power schedule is set to Enable.
Step 2 Set the parameters for active power control and click Submit.
Figure 6-43 Active power control
----End
No Limit
Parameter Description
Active power control Set this parameter to No limit for the solar inverter to run at
mode full load.
DI Active Scheduling
Issue 03 (2020-01-10) Copyright © Huawei Technologies Co., Ltd. 120
SmartLogger3000
User Manual 6 WebUI Operations
When setting this function, ensure that the user-defined DI port is not occupied. Otherwise,
the setting will fail.
When setting this function, ensure that the SmartLogger is correctly connected to a ripple
control receiver. (In Germany and some other European areas, a Ripple Control Receiver
is used to convert a power grid scheduling signal to a dry contact signal, in which a dry
contact is needed.)
Parameter Description
Active power control Set this parameter to DI active scheduling.
mode
DI Sixteen levels are supported for the active power derating
NOTE percentage.
DI parameters include DI1, "√" indicates a low level. When the four DI ports of the
DI2, DI3, DI4, and SmartLogger are connected, the ports are low-level ports.
Percentage(%). When not connected, the ports are high-level ports.
The percentage levels of DI1–DI4 should differ from each
other. Otherwise, an abnormal command will be
generated.
If the actual input DI signal is inconsistent with that
configured on the WebUI, the SmartLogger controls the
solar inverter to work at full load and the Abnormal Active
Schedule alarm is raised.
Percentage Fixed-Value Limitation (Open Loop)
The SmartLogger provides simplified active power percentage configuration as well as power
control automation, that is, to automatically adjust the active power derating percentage in
different periods of a day.
Parameter Description
Active power control Set this parameter to Percentage fixed-value limitation
mode (open loop) to control the maximum output power of the
solar inverter by time segment.
Start time If the solar inverter needs to run with specified maximum
power in certain periods of a day, add setting records based
Percentage(%) on site requirements.
When multiple time points are set, the solar inverter will run
with the maximum power specified for the time point that is
earlier than and the closest to the current system time. For
example, if you add 00:00:00 and 12:00:00 on the WebUI and
the current system current is 14:30:00, the solar inverter will
run with the maximum power specified for 12:00:00.
Issue 03 (2020-01-10) Copyright © Huawei Technologies Co., Ltd. 121
SmartLogger3000
User Manual 6 WebUI Operations
Remote Communication Scheduling
The management system or independent power adjustment device sends scheduling
commands over the communications port that works with Modbus-TCP or IEC104, without
the need of user configuration or operation. The SmartLogger can automatically switch
between scheduling modes and send scheduling commands.
Parameter Description
Active power control Set this parameter to Remote communication scheduling.
mode The SmartLogger parses the scheduling command delivered
by the upper-layer management system to valid instruction
data that can be identified by the solar inverters in the PV
plant and delivers the data to all solar inverters connected to
the SmartLogger.
As the Remote communication scheduling mode has a
higher priority, the SmartLogger automatically changes
Active power control mode to Remote communication
scheduling after receiving a scheduling command from the
upper-layer management system.
Percentage(%) The value can be Disable, Strategy 1, or Strategy 2.
Disable: The SmartLogger controls the solar inverter to
work at full load and will not receive scheduling
commands sent by the management system.
Strategy 1: Open-loop scheduling policy. That is, the
SmartLogger evenly allocates the power value from the
scheduling and delivers the average value to each solar
inverter, which then operates with the specific power. The
adjustment value delivered by the SmartLogger is
constant. If Adjustment coefficient is set, the power value
will be sent to the solar inverter after being multiplied by
the preset coefficient.
Strategy 2: The customized function is provided for a
specific power plant. Set Overshoot, Adjustment period,
and Adjustment deadband based on the scheduling
requirements of the power plant.
Grid connection with limited power (kW)
Issue 03 (2020-01-10) Copyright © Huawei Technologies Co., Ltd. 122
SmartLogger3000
User Manual 6 WebUI Operations
You are advised to choose Settings > Grid connection with limited power and enable the
grid connection with limited power function.
To enable this function, you need to set power meter, inverter, and grid connection with
limited power parameters. This section describes how to set grid connection with limited
power parameters.
Before setting the parameters, ensure that a power meter has been connected to the
SmartLogger.
Step 1 Set export limitation parameters and click Submit.
Parameter Description
Active power control Set this parameter to Grid connection with limited power
mode (kW).
Power meter Set this parameter to Smart meter. Otherwise, the function
will not take effect.
Electric meter power When the inverter has no output power, set this parameter to
direction Positive if the active power reading of the power meter is
positive. Otherwise, set this parameter to Reverse.
Limitation mode Total power: controls the total power at the grid-tied point
to limit the power fed to the power grid.
Single-phase power: controls the power of each phase at
the grid-tied point to limit the power fed to the power grid.
Maximum grid feed-in Indicates the maximum power that the inverter can feed into
power the power grid.
Suggestion: Set this parameter based on the export limitation
threshold allowed by the power grid company.
Power lowering Specifies the period for lowering the inverter output power.
adjustment period
Maximum protection time Specifies the maximum duration from the time when the
SmartLogger detects backflow to the time when the inverter
output power reaches 0.
Suggestion: Set this parameter based on the maximum
backflow duration allowed by the power grid company.
Power raising threshold Specifies the threshold for raising the inverter output power.
Fail-safe power threshold Inverter output power percentage is controlled by the
SmartLogger when communication between the SmartLogger
and the power meter is abnormal.
Switch-off with 0% power Specifies whether the DO port is allowed to control
limit switch-off.
Switch-off control port Set this parameter to the DO port that controls switch-off.
Switch-on control port Set this parameter to the DO port that controls switch-on.
Issue 03 (2020-01-10) Copyright © Huawei Technologies Co., Ltd. 123
SmartLogger3000
User Manual 6 WebUI Operations
Parameter Description
Switch-off state feedback Set this parameter to the DI port that reports the switch-off
port status.
Switch-on state feedback Set this parameter to the DI port that reports the switch-on
port status.
Step 2 Verify that the SmartLogger can remotely turn on and off circuit breakers in scenarios with
circuit breakers.
Click Switch off and check that the circuit breaker is switched off properly.
Click Switch on and check that the circuit breaker is switched on properly.
----End
Remote Output Control
Step 1 Synchronize the clock source of the server.
Path Parameter Description
Settings > User Clock source Set this parameter to NTP.
Param. >
Date&Time Server Set this parameter to the IP address or domain
name of the server for time synchronization.
NTP You can click this button to check the time
synchronization synchronization status.
test
Step 2 Set remote output control parameters.
Path Parameter Description
Settings > Active Active power Set this parameter to Remote output control.
Power Control control mode
Control area Set this parameter to the area where the
remote output control function is used. To
enable the function in some areas, the license
needs to be imported and enabled.
Output control Set this parameter to the time required for the
duration solar inverter to change its output power from
0% to 100% or from 100% to 0%.
PV plant ID Set this parameter to the PV plant ID.
Remote output Set this parameter to the IP address or domain
control server name of the server.
Issue 03 (2020-01-10) Copyright © Huawei Technologies Co., Ltd. 124
SmartLogger3000
User Manual 6 WebUI Operations
Path Parameter Description
Enable certificate Determine whether to import and enable a
certificate based on the actual situation.
PV module Set this parameter to the capacity of PV
capacity modules connected to the PV plant.
Plant AC capacity Set this parameter to the AC capacity of the
restricted power that is fed into the power grid
from the PV plant.
If the connection between the SmartLogger and the server is abnormal, obtain the output control file
in .data format from the website of the power company and import the file.
After the SmartLogger connects to the server, you can export the relevant file.
----End
6.4.3 Setting Reactive Power Control
Large-scale PV plants are required to adjust the voltage at the grid-tied point. Power grid
scheduling personnel enable a PV plant to absorb or add reactive power at the grid-tied point,
that is, to enable the reactive power compensation, based on the real-time reactive power
transmission status in the power grid.
Step 1 Choose Monitoring > SUN2000 > Running Param. > Power Adjustment. On the displayed
page, check that Remote power schedule is set to Enable.
Step 2 Set the parameters for reactive power control and click Submit.
Figure 6-44 Reactive power control
----End
Issue 03 (2020-01-10) Copyright © Huawei Technologies Co., Ltd. 125
SmartLogger3000
User Manual 6 WebUI Operations
No Output
Parameter Description
Reactive power control If the PV plant is not required to adjust the voltage at the
mode grid-tied point or perform reactive power compensation, solar
inverters can run with pure active power output. In this case,
set this parameter to No output.
DI Reactive Scheduling
When setting this function, ensure that the user-defined DI port is not occupied. Otherwise,
the setting will fail.
SmartLogger scenario: Before setting this function, ensure that the SmartLogger is
properly connected to the Ripple Control Receiver.
SmartLogger+SmartModule scenario: Before setting this function, ensure that the
SmartModule is properly connected to the Ripple Control Receiver.
Table 6-3 SmartLogger scenario
Parameter Description
Reactive power control Set this parameter to DI reactive scheduling.
mode
DI Sixteen levels are supported for power factors.
NOTE "√" indicates a low level. When the four DI ports of the
DI parameters include DI1, SmartLogger are connected, the ports are low-level ports.
DI2, DI3, DI4, and Power When not connected, the ports are high-level ports.
factor.
The percentage levels of DI1–DI4 should differ from each
other. Otherwise, an abnormal command is generated.
If the actual input DI signal is inconsistent with that
configured on the WebUI, the SmartLogger controls the
solar inverter to work at full power and the Abnormal
Reactive Schedule alarm is raised.
Table 6-4 SmartLogger+SmartModule scenario
Parameter Description
Reactive power control Set this parameter to DI reactive scheduling.
mode
Issue 03 (2020-01-10) Copyright © Huawei Technologies Co., Ltd. 126
SmartLogger3000
User Manual 6 WebUI Operations
Parameter Description
DI Supports 16 levels of percentages.
NOTE "√" indicates a low level. When the four DI ports of the
The DI parameters include SmartModule are connected, the ports are low-level ports.
M1.DI1, M1.DI2, M1.DI3, When not connected, the ports are high-level ports.
M1.DI4, and
The percentage levels of M1.DI1 to M1.DI4 should differ
Percentage(%).
from each other.Otherwise, an exception will occur during
command parsing.
If the actual input DI signal is inconsistent with that
configured on the WebUI, the SmartLogger controls the
solar inverters to work at full load and generates the
Abnormal Reactive Schedule alarm.
Before connecting the SmartModule to the SmartLogger, if DI reactive scheduling has been
configured for the DI port and the scheduling signal needs to be connected to the SmartModule,
delete the DI configuration and reconfigure it.
In the scenario where the SmartLogger and SmartModule are combined, if the SmartModule is
removed and the scheduling signal needs to be connected to the SmartLogger, delete the DI
configuration and reconfigure it.
Reactive Power Fix Control
Parameter Description
Reactive power control If the PV array is required to generate constant reactive power
mode at a specified time, set this parameter to Reactive power fix
control.
Start time If the solar inverter is required to run with specified
maximum power in certain periods of a day, add setting
Reactive power (kVar) records based on site requirements.
When multiple time points are set, the solar inverter will run
with the maximum power specified for the time point that is
earlier than and the closest to the current system time. For
example, if you add 00:00:00 and 12:00:00 on the WebUI and
the current system current is 14:30:00, the solar inverter will
run with the maximum power specified for 12:00:00.
Power Factor Fix Control
Parameter Description
Reactive power control If the PV plant is required to generate a constant power factor
mode at the grid-tied point and the solar inverter is required to
adjust the real-time reactive power based on the preset power
factor, set this parameter to Power factor fix control.
Start time If the solar inverter is required to run with a specified power
Issue 03 (2020-01-10) Copyright © Huawei Technologies Co., Ltd. 127
SmartLogger3000
User Manual 6 WebUI Operations
Parameter Description
Power factor factor in certain periods of a day, add setting records based on
site requirements.
When multiple time points are set, the solar inverter will run
with the maximum power specified for the time point that is
earlier than and the closest to the current system time. For
example, if you add 00:00:00 and 12:00:00 on the WebUI and
the current system current is 14:30:00, the solar inverter will
run with the maximum power specified for 12:00:00.
Q-U Characteristic Curve
If you do not need the SmartLogger to send remote reactive power control commands, you
can configure the characteristic curve as a substitute. The SmartLogger delivers the values
configured for the characteristic curve to the solar inverter, which then operates according to
the configuration. The SmartLogger no longer adjusts the values.
Configure the characteristic curve under instructions from professionals to ensure that the
solar inverter works properly.
The Q-U characteristic curve control mode is to dynamically adjust the ratio Q/S of output
reactive power to apparent power in accordance with the ratio U/Un(%) of the actual grid
voltage to the rated grid voltage.
Parameter Description
Reactive power control Set this parameter to Q-U characteristic curve.
mode
Reactive power Specifies the change interval of the reactive power for a
adjustment time grid-tied point.
Percents of trigger Under a specific grid code, after you set this parameter, the
frequency characteristic curve takes effect only when the actual output
active power of the solar inverter is greater than the preset
value.
Characteristic curve points Specifies the number of characteristic curve points.
The characteristic curve supports a maximum of 10 valid
points.
U/Un(%) When configuring the curve, ensure that the U/Un(%) value
of a point is greater than the U/Un(%) value of the previous
Q/S point. Otherwise, the message indicating invalid input will be
displayed.
Issue 03 (2020-01-10) Copyright © Huawei Technologies Co., Ltd. 128
SmartLogger3000
User Manual 6 WebUI Operations
cosφ-P/Pn Characteristic Curve
If you do not need the SmartLogger to send remote reactive power control commands, you
can configure the characteristic curve as a substitute. The SmartLogger delivers the values
configured for the characteristic curve to the solar inverter, which then operates according to
the configuration. The SmartLogger no longer adjusts the values.
Configure the characteristic curve under instructions from professionals to ensure that the
solar inverter works properly.
The cosφ-P/Pn characteristic curve control mode is to dynamically adjust the power factor
cosφ in accordance with the P/Pn (%) based on the VDE-4105 and BDEW German standards.
Parameter Description
Reactive power control Set this parameter to cosφ-P/Pn characteristic curve.
mode
Characteristic curve points Specifies the number of characteristic curve points.
The characteristic curve supports a maximum of 10 valid
points.
U/Un(%) When configuring the curve, ensure that the P/Pn(%) value of
a point is greater than the P/Pn(%) value of the previous
cosφ point. Otherwise, the message indicating invalid input will be
displayed.
Q-U Hysteresis Curve (CEI0-16)
If you do not need the SmartLogger to send remote reactive power control commands, you
can configure the characteristic curve as a substitute. The SmartLogger delivers the values
configured for the characteristic curve to the solar inverter, which then operates according to
the configuration. The SmartLogger no longer adjusts the values.
Configure the characteristic curve under instructions from professionals to ensure that the
solar inverter works properly.
The Q-U hysteresis curve (CEI0-16) control mode is the Italian standard CEI0-16 version of
the Q-U characteristic curve. It dynamically adjusts the output reactive power of the solar
inverter in accordance with the ratio of the actual voltage to the rated voltage. The final value
should be in the form of Q/S.
Issue 03 (2020-01-10) Copyright © Huawei Technologies Co., Ltd. 129
SmartLogger3000
User Manual 6 WebUI Operations
Parameter Description
Reactive power control Set this parameter to Q-U hysteresis curve(CEI0-16).
mode
Reactive power Specifies the change interval of the reactive power for a
adjustment time grid-tied point.
Percents of trigger Under a specific grid code, after you set this parameter, the
frequency characteristic curve takes effect only when the actual output
active power of the solar inverter is greater than the preset
value.
U/Un(%) When configuring the curve, ensure that the U/Un(%) value
of a point is greater than the U/Un(%) value of the previous
Q/S point. Otherwise, the message indicating invalid input will be
displayed.
When configuring the curve, ensure that the Q/S values at
points A and B are the same and set in sequence, and that the
Q/S values at points C and D are the same and set in
sequence. Otherwise, a message indicating invalid input is
displayed.
Remote Communication Scheduling
The management system or independent power adjustment device sends scheduling
commands over the communications port that works with Modbus-TCP or IEC104, without
the need of user configuration or operation. The SmartLogger can automatically switch
between scheduling modes and send scheduling commands.
Parameter Description
Reactive power control As the Remote communication scheduling mode has a
mode higher priority, the SmartLogger automatically changes
Reactive power control mode to Remote communication
scheduling after receiving a scheduling command from the
upper-layer management system.
If this parameter is set to Remote communication
scheduling, the SmartLogger parses the scheduling command
delivered by the upper-layer management system to valid
instruction data that can be identified by the solar inverters in
the PV plant and delivers the data to all solar inverters
connected to the SmartLogger.
Power Factor Closed-Loop Control (Old Policy)
Issue 03 (2020-01-10) Copyright © Huawei Technologies Co., Ltd. 130
SmartLogger3000
User Manual 6 WebUI Operations
Before setting this parameter, ensure that the power meter is correctly connected to the
SmartLogger.
Parameter Description
Reactive power control Set this parameter to Power factor closed-loop control (old
mode policy).
Target power factor Specifies the target value for the adjustment power factor of
the power meter.
Adjustment period Specifies the interval for sending adjustment commands by
the SmartLogger.
Adjustment deadband Specifies the adjustment power factor precision.
NOTICE
This parameter is valid only when the power factor of the power
meter is greater than 0.9.
Power Factor Closed-Loop Control
To improve the revenue, a distributed PV plant needs to reduce or avoid the power factor
surcharge by performing distributed reactive power compensation. To enable the function, set
the related parameters.
You are advised to choose Settings > Smart Reactive Power Compensation to enable
smart reactive power compensation.
Before setting the parameters, ensure that the license for smart reactive power
compensation has been loaded on the Maintenance > License Management page.
Before setting the parameters, ensure that a power meter has been connected to the
SmartLogger.
Parameter Description
Reactive power control Set this parameter to Power factor closed-loop control.
mode
Electric meter power When the solar inverter has no output power, set this
direction parameter to Positive if the active power displayed on the
meter is positive. Otherwise, set this parameter to Reverse.
After the setting is complete, you can check the power
direction of the power meter if you are not sure about it.
Power meter Set this parameter to Smart meter.
Issue 03 (2020-01-10) Copyright © Huawei Technologies Co., Ltd. 131
SmartLogger3000
User Manual 6 WebUI Operations
Parameter Description
Target power factor Specifies the target value for the adjustment power factor of
the power meter. The target value should be larger than the
appraisal value of the PV plant power factor.
Adjustment period Specifies the interval for sending adjustment commands by
the SmartLogger.
Adjustment deadband Specifies the adjustment power factor precision.
NOTICE
This parameter is valid only when the power factor of the power
meter is greater than 0.9.
Reactive compensation Specifies the delay time for starting the distributed power
delay factor compensation if the current power factor is lower than
the target power factor.
When the SmartLogger receives a remote reactive power scheduling command from the PV
plant, it automatically changes Reactive power control mode to Remote communication
scheduling. If power factor closed-loop control is required, set Reactive power control
mode to Power factor closed-loop control and set the target power factor correctly.
6.4.4 Setting Export Limitation Parameters
Context
When the PV plant generates power for self-consumption, countercurrent may feed into the
power grid if the loads cannot consume all the power. In this case, you can set the export
limitation parameters over the WebUI to prevent countercurrent.
Scenario without a circuit breaker: The countercurrent feeding into the power grid can be
eliminated by sending a command from the SmartLogger to lower the solar inverter
output power.
Issue 03 (2020-01-10) Copyright © Huawei Technologies Co., Ltd. 132
SmartLogger3000
User Manual 6 WebUI Operations
Figure 6-45 Network diagram (without a circuit breaker)
Scenario with a circuit breaker: If the countercurrent feeding into the power grid cannot
be eliminated by sending a command from the SmartLogger to lower the solar inverter
output power, and Maximum protection time is exceeded, the SmartLogger drives the
relay to switch off the circuit breaker by controlling the DO port to prevent
countercurrent. When the DI port detects that the circuit breaker is switched off, the DO
port of the SmartLogger and the relay will be switched off, and the SmartLogger will
restore to the initial state.
Connect the DO ports in series to the 12 V power supply loop of the relay coils. You are advised to use
the 12 V power output port on the SmartLogger to power the relay coils. You can also prepare a 12 V
power supply.
Issue 03 (2020-01-10) Copyright © Huawei Technologies Co., Ltd. 133
SmartLogger3000
User Manual 6 WebUI Operations
Figure 6-46 Network diagram (with a circuit breaker)
In the scenario with a circuit breaker, place the power supply of the SmartLogger before the
circuit breaker to avoid the SmartLogger power-off after the DO switches off the circuit
breaker.
Procedure
Step 1 Set parameters as prompted. For details, click Help on the page.
Click Previous and Next as required.
Figure 6-47 Setting export limitation parameters
----End
Issue 03 (2020-01-10) Copyright © Huawei Technologies Co., Ltd. 134
SmartLogger3000
User Manual 6 WebUI Operations
6.4.5 Setting Parameters for Smart Reactive Power Compensation
Context
The smart reactive power compensation algorithm obtains the power data of the gateway
power meter through the SmartLogger, performs intelligent algorithm analysis, adjusts the
reactive power output of the solar inverter, optimizes the power factor of the gateway, and
reduces or avoids power factor charge to increase the energy yield of the PV plant.
Before setting the parameters, ensure that the solar inverters are connected to the SmartLogger.
If a power meter is connected to the SmartLogger, the power meter access procedure in the wizard is
only used as a check guide. If no power meter is connected to the SmartLogger, add a power meter
by following the wizard.
Before setting the parameters, ensure that the license for smart reactive power compensation has
been loaded on the Maintenance > License Management page.
Procedure
Step 1 Set parameters as prompted. For details, click Help on the page.
Figure 6-48 Setting parameters for smart reactive power compensation
When the SmartLogger receives a remote reactive power scheduling command from the PV
plant, it automatically changes Reactive power control mode to Remote communication
scheduling. If power factor closed-loop control is required, set Reactive power control
mode to Power factor closed-loop control and set the target power factor correctly.
----End
6.4.6 Setting DRM Parameters
Context
According to an Australian standard, the inverters must comply with demand response modes
(DRM).
Issue 03 (2020-01-10) Copyright © Huawei Technologies Co., Ltd. 135
SmartLogger3000
User Manual 6 WebUI Operations
Figure 6-49 Wiring diagram for the DRM function
Table 6-5 DRM requirements
Mode Corresponding Requirements Remarks
Port on the
SmartLogger
DRM0 AI2–AI4 When S0 is turned on, the N/A
inverters shut down.
When S0 is turned off, the
inverters are connected to the
power grid.
DRM5 DI1 When S5 is turned on, the inverters When two or
do not output active power. more DRM
modes are used
DRM6 DI2 When S6 is turned on, the output at the same
active power of the inverters does not time, the
exceed 50% of the rated power. strictest
requirement
DRM7 DI3 When S7 is turned on, the output
must be met.
active power of the inverters does not
exceed 75% of the rated power, and
the inverters consume the maximum
reactive power.
DRM8 DI4 When S8 is turned on, the output
active power of inverters recovers.
NOTE
The inverters output active power based
on the percentage set on the
SmartLogger.
Issue 03 (2020-01-10) Copyright © Huawei Technologies Co., Ltd. 136
SmartLogger3000
User Manual 6 WebUI Operations
Procedure
Step 1 Click Settings and ensure that Active Power Control Mode is set to No limit, Reactive
Power Control Mode is set to No output, and connection port for Remote Shutdown is set
to No.
Step 2 Set DRM parameters and click Submit.
Figure 6-50 Setting DRM parameters
Parameter Description
connection port Set the parameter to the AI port for DRM signals.
Startup current range If the current of the AI port is within the setting range,
inverters are turned on. Otherwise, inverters are turned off.
Power Control Set DI parameters based on the DRM requirements.
----End
6.4.7 Setting Remote Shutdown
Context
The SmartLogger provides four DI ports. The OVGR can connect to any DI port. The
SmartLogger shuts down the solar inverter over OVGR signals.
Issue 03 (2020-01-10) Copyright © Huawei Technologies Co., Ltd. 137
SmartLogger3000
User Manual 6 WebUI Operations
Figure 6-51 Networking
When setting this function, ensure that the user-defined DI port is not occupied. Otherwise,
the setting will fail.
Procedure
Step 1 Set remote shutdown parameters.
Figure 6-52 Remote shutdown
Parameter Description
connection port Set this parameter to the DI port connected
to OVGR signals.
Issue 03 (2020-01-10) Copyright © Huawei Technologies Co., Ltd. 138
SmartLogger3000
User Manual 6 WebUI Operations
Parameter Description
Effective dry contact status The value can be Open or Close.
NOTE
If OVGR shutdown is enabled and this parameter
is set to Close, the SmartLogger sends a solar
inverter shutdown command only when the
corresponding DI port is in the Close state.
OVGR shutdown Specifies whether to enable shutdown over
OVGR.
Cubicle alarm enabling If this parameter is set to Enable, the
Abnormal Cubicle alarm is raised when the
dry contact signal is effective and the
Cubicle is abnormal.
----End
Issue 03 (2020-01-10) Copyright © Huawei Technologies Co., Ltd. 139
SmartLogger3000
User Manual 7 Device Maintenance
7 Device Maintenance
7.1 Routine Maintenance
Ensure that the SmartLogger is free from strong electromagnetic interference.
Ensure that the SmartLogger is away from heat sources.
Ensure that the heat dissipation holes are not blocked.
Regularly clean the SmartLogger.
Regularly check that cables are secured.
7.2 Troubleshooting
No. Fault Cause Suggestions
1 The 1. The DC output power cable for the 1. Connect the DC output power cable
SmartLogger power adapter is not connected the for the power adapter to the 12V IN
cannot be 12V IN port of the SmartLogger. port of the SmartLogger.
powered on. 2. The power cable is not connected to 2. Check that the power cable is
the AC power input port of the power connected to the AC power input port
adapter. of the power adapter.
3. The AC input power cable is not 3. Check that the power cable is
connected to the AC socket. connected to the AC socket.
4. The power adapter is faulty. 4. Replace the power adapter.
5. The SmartLogger is faulty. 5. Contact the dealer or Huawei
technical support.
Issue 03 (2020-01-10) Copyright © Huawei Technologies Co., Ltd. 140
SmartLogger3000
User Manual 7 Device Maintenance
No. Fault Cause Suggestions
2 The 1. The COM ports are not connected to 1. Check the RS485 cable connection.
SmartLogger devices, or the cables are loose, If the cable is loose, disconnected, or
cannot find disconnected, or reversely connected. reversely connected, reconnect it
any device. 2. The RS485 communications firmly.
parameters are not correctly set, and 2. Check the RS485 communications
the solar inverter address is beyond parameter settings. Ensure that the
the search range preset on the baud rate and communication address
SmartLogger. are set correctly and that the solar
3. The devices that cannot be detected inverter address is within the search
automatically, such as the EMI and range of the SmartLogger.
power meter, are not manually added. 3. Manually add the devices that cannot
be detected automatically, such as the
EMI and power meter.
4. Contact the dealer or Huawei
technical support.
3 The 1. The solar inverter and SmartLogger 1. Check whether the solar inverter and
communicatio do not support MBUS. SmartLogger support MBUS.
n for MBUS 2. The AC power cable is loose, 2. Check the AC power cable. If it is
networking disconnected, or reversely connected. loose, disconnected, or reversely
failed. 3. The upstream circuit breaker for the connected, reconnect it firmly.
AC power cable is turned off. 3. Check that the upstream circuit
4. In MBUS networking, Built-in breaker for the AC power cable is
MBUS or Networking is set to turned on.
Disable. 4. Set Built-in MBUS and Networking
5. The SmartLogger is faulty. to Enable.
5. Contact the dealer or Huawei
technical support.
4 The device 1. The cable between the solar inverter 1. Check the cable between the solar
status is and the SmartLogger is loose or inverter and the SmartLogger. If the
displayed as disconnected. cable is loose or disconnected,
disconnected 2. The solar inverter is powered off. reconnect it firmly.
on the 3. The baud rate or RS485 address of the 2. Check the solar inverter connection
SmartLogger. solar inverter is changed. and power on the solar inverter.
4. The solar inverter is replaced. 3. Check that the baud rate and RS485
5. The solar inverter is removed and not address of the solar inverter are set
reconnected. correctly.
4. If any device is replaced, search for
the device again or manually add the
device.
5. If the device has been removed,
perform the Remove Devices
operation on the Device Mgmt. page.
Issue 03 (2020-01-10) Copyright © Huawei Technologies Co., Ltd. 141
SmartLogger3000
User Manual 7 Device Maintenance
No. Fault Cause Suggestions
5 The EMI fails 1. The RS485 communications cable 1. Check the cable connection. If the
in between the EMI and the cable is loose or disconnected,
communicatio SmartLogger is connected incorrectly, reconnect it firmly.
n. loose, or disconnected. 2. Power on the EMI.
2. The EMI is not powered on. 3. Check that the RS485
3. The EMI and SmartLogger use communications parameters of the
different RS485 communications EMI are correctly.
parameter settings. 4. Log in to the WebUI and ensure that
4. The EMI parameters are incorrectly the EMI parameters are set correctly.
set.
6 The 1. The SmartLogger is not connected to 1. Check that the Ethernet port of the
SmartLogger the PC, or the cable is loose or SmartLogger is correctly connected
cannot disconnected. to the PC or a router.
communicate 2. The parameters of the wired or 2. Check that the parameters of the
with the wireless network are incorrectly set. wired or wireless network are set
management 3. The management system parameters correctly.
system. are incorrectly set. 3. Check that the management system
parameters are correctly set.
7 The 1. The RS485 communications cable is 1. Terminal block connection: Check
communicatio incorrectly connected, loose, or that the RS485 communications
n for RS485 disconnected. cable is connected to the correct port
networking 2. The SmartLogger is not powered on. of the terminal block.
failed. 3. The RS485 communications 2. RJ45 network port connection:
parameters are incorrectly set. Check that the RJ45 connector is
properly crimped and that each wire
is connected to the correct pin.
3. Check that the RS485 ports of other
devices are connected to the correct
ports of the SmartLogger.
4. Check the RS485 cable connection.
If the cable is loose, disconnected, or
reversely connected, reconnect it
firmly.
5. Power on the SmartLogger and its
connected device.
6. Check the RS485 communications
parameter settings.
7. Contact the dealer or Huawei
technical support.
8 The 4G 1. The SIM card is not inserted or it is in 1. Insert or replace the SIM card.
communicatio arrears or damaged. 2. Tighten or replace the 4G antenna.
n is abnormal. 2. The 4G antenna is not tightened or is 3. Check that the management system
damaged. parameters and wireless network
3. The management system parameters parameters are set correctly.
and wireless network parameters are 4. Contact the SIM card carrier or
incorrectly set. Huawei technical support.
4. The SIM card registration failed.
Issue 03 (2020-01-10) Copyright © Huawei Technologies Co., Ltd. 142
SmartLogger3000
User Manual 7 Device Maintenance
7.3 Alarm List
Alarm Alarm Alarm Alarm Cause Suggestions
ID Name Severity Sub-ID
1100 Active Major 4 In Dry contact 1. Check that the cables are connected
Power remote control correctly to the DI ports.
Scheduli mode of the 2. Access the Dry contact remote control
ng active power, configuration page of the active power
Instructi the four DI and check the mapping table of the DI
on ports read signal configuration.
Exceptio command 3. Contact the power grid company to
n combinations check that the configurations in the
that are not mapping table are complete and meet
configured. the requirements.
1101 Reactive Major 4 In Dry contact 1. Check that the cables are connected
Power remote control correctly to the DI ports.
Scheduli mode of the 2. Access the Dry contact remote control
ng reactive power, configuration page of the reactive power
Instructi the four DI and check the mapping table of the DI
on ports read signal configuration.
Exceptio command 3. Contact the power grid company to
n combinations check that the configurations in the
that are not mapping table are complete and meet
configured. the requirements.
1103 General Major 1 The general Check whether the disconnection is a
Circuit circuit breaker normal. If it is abnormal, contact service
Breaker at the grid engineers to reconnect the circuit breaker.
Disconn connection
ected point is
disconnected.
1104 Abnorm Major 1 The Cubicle When the Cubicle alarm is enabled, check
al device has whether the DI signal received by the
Cubicle detected an SmartLogger is consistent with the dry
exception at the contact status. If yes, restart the solar
grid connection inverter.
point.
Issue 03 (2020-01-10) Copyright © Huawei Technologies Co., Ltd. 143
SmartLogger3000
User Manual 7 Device Maintenance
Alarm Alarm Alarm Alarm Cause Suggestions
ID Name Severity Sub-ID
1105 Device Major 1 The If the SmartLogger RS485 address
Address SmartLogger conflicts with the communications
Conflict RS485 address address for the connected southbound
conflicts with device, choose Settings > Modbus TCP
the physical and change the SmartLogger address, or
address (RS485 choose Maintenance > Device
address) or Mgmt. > Connect Device and change
logical address the southbound device address. If the
for the southbound device is a solar inverter,
connected you can change its address on the app.
southbound If the SmartLogger RS485 address
device. conflicts with the logical address for the
connected southbound device, choose
Settings > Modbus TCP and change
the SmartLogger address.
1106 AC SPD Major 1 The SPD in the Check whether the cable to the SPD in
Fault smart array the smart array controller is loose,
controller is disconnected, or reversely connected. If
faulty. so, reconnect the cable firmly.
Check whether the SPD in the smart
array controller is faulty. If so, replace
the faulty SPD.
1107–1 DI1 Major 1 The dry contact Check the DI port cable connection. If
110 user-defi signal from the the cable is loose, disconnected, or
ned peripheral to the reversely connected, reconnect it firmly.
alarm to corresponding Check that the relevant device works
DI4 DI port of the properly.
user-defi SmartLogger is
ned abnormal.
alarm
1111–1 M1.DI1 Major 1 The dry contact Check the DI port cable connection. If
114 user-defi signal from the the cable is loose, disconnected, or
ned peripheral to the reversely connected, reconnect it firmly.
alarm to corresponding Check that the relevant device works
M1.DI4 DI port of the properly.
user-defi SmartModule is
ned abnormal.
alarm
1115 24 V Major 1 The 24 V power 1. Check whether the cable to the 24 V
Power supply in the power supply in the smart array
Failure smart array controller is loose, disconnected, and
controller is connected in reverse. If so, reconnect
faulty. the cable securely.
2. Check whether the 24 V power supply
in the smart array controller is faulty.
Replace the faulty power module.
Issue 03 (2020-01-10) Copyright © Huawei Technologies Co., Ltd. 144
SmartLogger3000
User Manual 7 Device Maintenance
Alarm Alarm Alarm Alarm Cause Suggestions
ID Name Severity Sub-ID
1116 WebUI Warning 1 WebUI Server Check the time or change the digital
Server Digital signature certificate.
Certifica Signature
te Certificate
Invalid Invalid
1117 WebUI Warning 1 WebUI Server Change the digital signature certificate in
Server Digital time.
Certifica Signature
te to Certificate to
Expire Expire
1118 WebUI Major 1 WebUI Server Change the digital signature certificate
Server Digital immediately.
Certifica Signature
te Certificate
Expired Expired
1119 License Warning 1 The Apply for a new license and replace the
Expired privilege current one.
license has
entered the
grace period.
The
privilege
feature will
be invalid
soon.
1120 Manage Warning 1 Management Check the time or change the digital
ment System Digital signature certificate.
System Signature
Certifica Certificate
te Invalid
Invalid
1121 Manage Warning 1 Management Change the digital signature certificate in
ment System Digital time.
System Signature
Certifica Certificate to
te to Expire
Expire
1122 Manage Major 1 Management Change the digital signature certificate
ment System Digital immediately.
System Signature
Certifica Certificate
te Expired
Expired
Issue 03 (2020-01-10) Copyright © Huawei Technologies Co., Ltd. 145
SmartLogger3000
User Manual 7 Device Maintenance
Alarm Alarm Alarm Alarm Cause Suggestions
ID Name Severity Sub-ID
1123 Remote Warning 1 Remote Output Check the time or change the digital
Output Control Digital signature certificate.
Control Signature
Certifica Certificate
te Invalid
Invalid
1124 Remote Warning 1 Remote Output Change the digital signature certificate in
Output Control Digital time.
Control Signature
Certifica Certificate to
te to Expire
Expire
1125 Remote Major 1 Remote Output Change the digital signature certificate
Output Control Digital immediately.
Control Signature
Certifica Certificate
te Expired
Expired
1126 Poverty Warning 1 Poverty Check the time or change the digital
Alleviati Alleviation signature certificate.
on Monitoring
Monitori Center Digital
ng Signature
Center Certificate
Certifica Invalid
te
Invalid
1127 Poverty Warning 1 Poverty Change the digital signature certificate in
Alleviati Alleviation time.
on Monitoring
Monitori Center Digital
ng Signature
Center Certificate to
Certifica Expire
te to
Expire
1128 Poverty Major 1 Poverty Change the digital signature certificate
Alleviati Alleviation immediately.
on Monitoring
Monitori Center Digital
ng Signature
Center Certificate
Certifica Expired
te
Expired
Issue 03 (2020-01-10) Copyright © Huawei Technologies Co., Ltd. 146
SmartLogger3000
User Manual 7 Device Maintenance
Alarm Alarm Alarm Alarm Cause Suggestions
ID Name Severity Sub-ID
1129 SmartLo Warning 1 The Check the time or change the digital
gger SmartLogger signature certificate.
Certifica digital signature
te certificate is
Invalid invalid.
1130 SmartLo Warning 1 The Change the digital signature certificate in
gger SmartLogger time.
Certifica digital signature
te About certificate is
to Expire about to expire.
1131 SmartLo Major 1 The Change the digital signature certificate
gger SmartLogger immediately.
Certifica digital signature
te certificate has
Expired expired.
1251 SmartM Warning 1 The Check the time or change the digital
odule SmartModule signature certificate.
Certifica digital signature
te certificate is
Invalid invalid.
1252 SmartM Warning 1 The Change the digital signature certificate in
odule SmartModule time.
Certifica digital signature
te About certificate is
to Expire about to expire.
1253 SmartM Major 1 The Change the digital signature certificate
odule SmartModule immediately.
Certifica digital signature
te certificate has
Expired expired.
7.4 WebUI Maintenance Operations
7.4.1 Upgrading the Device Firmware Version
Context
You can upgrade the firmware of the SmartLogger, solar inverter, MBUS module, or PID
module over the WebUI.
Procedure
Step 1 Perform an upgrade.
Issue 03 (2020-01-10) Copyright © Huawei Technologies Co., Ltd. 147
SmartLogger3000
User Manual 7 Device Maintenance
Figure 7-1 Upgrade
Tab Function Operation Description
Single Upgrade Upgrade a device of any type. 1. Select the upgrade package
and click Upload.
NOTE
The Single Upgrade mode does not
2. Select the device that requires
apply to two or more types of a firmware upgrade.
device at a time. For example, you 3. Click Upgrade.
cannot select both SUN2000 and
MBUS.
Batch Upgrade Upgrade solar inverters in 1. Select the upgrade package
batches. and click Upload.
2. Click Upgrade.
The Stop Upgrade function applies only to the devices waiting to be upgraded.
----End
7.4.2 Setting Security Parameters
Figure 7-2 Security settings
Parameter Description
Password Change Change the password for the current login user to log in to the
WebUI.
Issue 03 (2020-01-10) Copyright © Huawei Technologies Co., Ltd. 148
SmartLogger3000
User Manual 7 Device Maintenance
Parameter Description
Automatic logout time After this parameter is set, a user is automatically logged out
if the user does not perform any operation within the period
specified by this parameter.
WebUI Security You are advised to use the existing network security
Certificate certificate and key.
Update Key Update the key for saving the password.
SmartModule Security Load the network security certificate of the SmartModule.
Certificate If the private key file has a password, select Enable key
password and enter the key password obtained from the
certificate provider.
Communication using Specifies whether to enable communication using an expired
expired certificate certificate.
If this parameter is set to Enable, the SmartLogger can
communicate with the SmartModule. After the certificate
expires, set this parameter to Disable to prevent the
SmartLogger from communicating with the SmartModule to
ensure network security.
TLS1.0 enable Enables or disables the TLS1.0 function.
Digital signature If this parameter is set to Enable, the upgrade package
verification for upgrade must contain the digital signature file and the upgrade
package package must not be modified.
If this parameter is set to Disable, the digital signature of
the upgrade package is not verified.
7.4.3 Sending a System Maintenance Command
Figure 7-3 System maintenance
Issue 03 (2020-01-10) Copyright © Huawei Technologies Co., Ltd. 149
SmartLogger3000
User Manual 7 Device Maintenance
Function Description
Reset System Resets the SmartLogger, which will automatically shut down
and restart.
Restore Factory Settings After the factory settings are restored, all configured
parameters (except the current date, time, and communication
parameters) are restored to their factory default values. The
running information, alarm records, and system logs are not
changed. Exercise caution when deciding to perform this
operation.
Clear Data Clears all historical data of the SmartLogger.
Full profile export Before replacing the SmartLogger, export the SmartLogger
configuration file to a local PC.
Full profile import After replacing the SmartLogger, import the local
configuration file to the new SmartLogger. After the import is
successful, the SmartLogger restarts for the configuration file
to take effect. Ensure that the parameters on the Settings tab
page and the parameters for the built-in MBUS are correctly
set.
7.4.4 Exporting Device Logs
Procedure
Step 1 Access the device log page.
Figure 7-4 Exporting logs
Step 2 Select the device whose logs are to be exported and click Export Log.
Logs of two or more types of devices cannot be exported at a time. For example, you cannot select
both SUN2000 and MBUS.
Logs can be exported for a maximum of five devices of the same type at a time.
Step 3 Observe the progress bar and wait until the log export is complete.
Step 4 After the export is successful, click Log archiving to save the logs.
----End
Issue 03 (2020-01-10) Copyright © Huawei Technologies Co., Ltd. 150
SmartLogger3000
User Manual 7 Device Maintenance
7.4.5 Starting an Onsite Test
Context
After an inverter is put into use, you need to periodically check its health to detect potential
risks and problems.
Procedure
Step 1 Start an onsite test.
Figure 7-5 Onsite test
Tab Function Operation Description
Inspection Check the health 1. If Single Inspection is selected, select the
status of the inverter. device to be inspected. If Batch Inspection is
selected, you do not need to select a device.
2. Set Inspection type.
3. Click Start Inspection.
4. Observe the progress bar and wait until the
inspection is complete.
5. After the inspection is successful, click Log
archiving to download the inspection log.
Spot-check Start a spot-check. 1. Select the device to be spot-checked.
NOTE
2. Click Start Spot-Check.
The spot-check 3. Perform a spot-check test onsite.
function is available 4. After the spot-check test is complete, click Stop
only for a device Spot-Check.
whose grid code is set
to the Japanese
standard.
----End
Issue 03 (2020-01-10) Copyright © Huawei Technologies Co., Ltd. 151
SmartLogger3000
User Manual 7 Device Maintenance
7.4.6 Managing Licenses
Context
The smart I-V curve diagnosis, smart PV string monitoring, smart tracking algorithm, and
smart reactive power compensation functions can be used only after a license is purchased.
The license files for smart I-V curve diagnosis and smart PV string monitoring need to be
stored in the solar inverter, and the license files for smart tracking algorithm and smart
reactive power compensation need to be stored in the SmartLogger. The matching between
the SN of a device and a license is unique.
License management allows you to view the license information about the solar inverter and
obtain the current license status. Before a device is replaced, the current device license needs
to be revoked so that the revocation code can be generated and used for applying for a new
device license.
Procedure
Step 1 Access the license management page.
Figure 7-6 License management
Tab Function Operation Description
License Views the license 1. Select the name of the device whose
information information. license details are to be exported.
2. Click Export Details.
License application Exports the license 1. Select the name of the device for which
application file. you want to apply for a license.
2. Click Export License Appli File.
3. Purchase a license from Huawei and obtain
the license file from Huawei technical
support engineers.
License loading Loads the obtained 1. Click Upload License.
license to the 2. Select the name of the device whose
corresponding license is to be loaded.
device. 3. Click Load License.
Issue 03 (2020-01-10) Copyright © Huawei Technologies Co., Ltd. 152
SmartLogger3000
User Manual 7 Device Maintenance
Tab Function Operation Description
License revocation Revokes a license 1. Select the name of the device whose
or exports the license is to be revoked.
revocation code 2. Click Revoke License.
file. 3. Click Export Revo Code File.
Ensure that the extension of the license file to be imported is .dat or .zip.
----End
7.4.7 Managing the SmartModule
Context
When replacing the SmartModule, you need to manually remove the device on the WebUI.
Procedure
1. Choose Maintenance > Device Mgmt. > SmartModule.
2. Select the device to be removed and click to remove it.
is used to change the secondary authentication password of the SmartModule.
7.4.8 Collecting Performance Data
Context
You can recollect the solar inverter performance data as well as daily, monthly, and yearly
energy yields.
Procedure
Step 1 Choose Maintenance > Device Mgmt. > Collect Perf. Data.
Step 2 Select the type of the data to be collected and set the collection period.
Step 3 Select the name of the device whose data is to be collected and click Collect Data.
Step 4 Wait until all data is gathered. On the Monitoring page, query the collection result.
----End
Issue 03 (2020-01-10) Copyright © Huawei Technologies Co., Ltd. 153
SmartLogger3000
User Manual 7 Device Maintenance
7.4.9 Adjusting the Total Energy Yield
Procedure
Step 1 Choose Maintenance > Device Mgmt. > Adjust total energy yield.
Step 2 Set Adjust total energy yield(kWh), select the name of the device whose total energy yield
needs to be adjusted, and click Submit.
----End
7.5 Device Disposal
If the service life of the SmartLogger expires, dispose of the SmartLogger according to the
local disposal act for waste electric appliances.
Issue 03 (2020-01-10) Copyright © Huawei Technologies Co., Ltd. 154
SmartLogger3000
User Manual 8 FAQ
8 FAQ
8.1 How Do I Connect the SmartLogger to the SUN2000
App or FusionSolar App?
Prerequisites
The SmartLogger has been powered on.
The WLAN function has been enabled on the SmartLogger.
By default, WLAN is set to OFF in idle state.
When WLAN is set to OFF in idle state, the WLAN function is available within 4 hours after the
SmartLogger is powered on. In other cases, hold down the RST button (for 1s to 3s) to enable the
WLAN function.
If WLAN is set to Always OFF, choose Settings > Wireless Network on the SmartLogger WebUI
and set WLAN to Always ON or OFF in idle state.
The FusionSolar app is recommended when the SmartLogger is connected to the
FusionSolar hosting cloud. The SUN2000 app is recommended when the SmartLogger is
connected to other management systems.
The SUN2000 app or FusionSolar app has been installed on the mobile phone.
Context
The SUN2000 app or FusionSolar app communicates with the SmartLogger through the
WLAN to provide functions such as alarm query, parameter settings, and routine
maintenance.
Mobile phone operating system: Android 4.0 or later
Access the Huawei app store (https://appstore.huawei.com), search for SUN2000 or
FusionSolar, and download the app installation package.
Issue 03 (2020-01-10) Copyright © Huawei Technologies Co., Ltd. 155
SmartLogger3000
User Manual 8 FAQ
Figure 8-1 WLAN connection range
Procedure
Step 1 Log in to the app.
1. (Connecting the SmartLogger to the FusionSolar Hosting Cloud) Open the FusionSolar
app, log in to intl.fusionsolar.huawei.com as installer account, and choose My > Device
commissioning to connect to the WLAN hotspot of the SmartLogger.
2. (Connecting the SmartLogger to Other Management Systems) Open the SUN2000 app
and connect to the WLAN hotspot of the SmartLogger.
3. Select installer and enter the login password.
4. Tap LOG IN and go to the Quick Settings screen or SmartLogger screen
The screenshots in this document correspond to SUN2000 app and the FusionSolar app local
commissioning tool version 3.2.00.002 (Android).
The initial WLAN hotspot name of the SmartLogger is Logger_SN and the initial password is
Changeme. The SN can be obtained from the SmartLogger label.
The initial passwords of installer and user are both 00000a for the SUN2000 app and FusionSolar
app device commissioning.
Use the initial password upon first power-on and change it immediately after login. To ensure
account security, change the password periodically and keep the new password in mind. Not
changing the initial password may cause password disclosure. A password left unchanged for a long
period of time may be stolen or cracked. If a password is lost, the device cannot be accessed. In
these cases, the user is liable for any loss caused to the PV plant.
If the SmartLogger is powered on for the first time or the factory defaults are restored and parameter
configuration is not performed on the WebUI, the quick settings screen is displayed after you log in
to the app. You can set parameters based on site requirements.
Issue 03 (2020-01-10) Copyright © Huawei Technologies Co., Ltd. 156
SmartLogger3000
User Manual 8 FAQ
Figure 8-2 Logging in to the app
----End
8.2 How Do I Set FTP Parameters?
Context
The FTP function is used to access a third-party NMS. The SmartLogger can report the
configuration information and running data of the managed PV plant system through FTP. A
third-party NMS can access Huawei devices after being configured.
FTP is a universal standard protocol without any security authentication mechanism. Data
transmitted by FTP is not encrypted. To reduce network security risks, the IP address of the
connected third-party FTP server is left blank by default. This protocol can transmit the
running data of PV plants, which may cause user data breach. Therefore, exercise caution
when using this protocol. Users are liable for any loss caused by the enabling of the FTP
protocol (non-secure protocol). Users are advised to take measures at the PV plant level to
reduce security risks, or use Huawei management system to mitigate the risks.
Procedure
Step 1 Set FTP parameters and click Submit.
Issue 03 (2020-01-10) Copyright © Huawei Technologies Co., Ltd. 157
SmartLogger3000
User Manual 8 FAQ
Figure 8-3 Setting FTP parameters
Parameter Description
FTP server Set this parameter to the domain name or IP address of the
FTP server.
User name Set this parameter to the user name for logging in to the FTP
server.
Password Set this parameter to the password for logging in to the FTP
server.
Remote directory After you set this parameter, a subdirectory of the same name
is created in the default data upload directory (specified by
the FTP server).
Data export Specifies whether data can be reported.
File format Format 1, Format 2, Format 3, and Format 4 are
supported.
NOTE
Format 2 has two more information points than Format 1: E-Day
(current-day energy yield) and E-Total (total energy yield). Format 3
has more information points than Format 1 and Format 2: power
meter, PID module, user-defined device, and SmartLogger data.
Format 4 has more information points than Format 3: active and
reactive power of power meters.
File name Set this parameter to the format of the file name.
Time format Set this parameter to the time format.
Export mode The value can be Cyclic or Fixed time.
Cyclic: Periodically reports data. Export interval
specifies the period for reporting data. File mode specifies
whether all data or only the incremental data of a day is
reported each time.
Fixed time: Reports data at a specified time. Fixed time
specifies the time for reporting data.
Issue 03 (2020-01-10) Copyright © Huawei Technologies Co., Ltd. 158
SmartLogger3000
User Manual 8 FAQ
You can click Start report test to check whether the SmartLogger can report data to the FTP server.
----End
Troubleshooting
If the error code is not listed in the following table, provide SmartLogger run logs and contact
Huawei technical support.
Error Code Troubleshooting Suggestion Error Code Troubleshooting Suggestion
0x1002 Configure the FTP server address. 0x1003 1. Check whether the DNS server
address is correctly configured.
2. Check whether the domain name
of the third-party FTP server is
correctly configured.
0x1004 Configure the user name of the 0x1005 Configure the user name of the FTP
FTP account. account.
0x3001 1. Check whether the FTP server 0x3002 1. Check whether the user name of
address is correctly configured. the FTP account is correctly
2. Check whether the third-party configured.
FTP server is working 2. Check whether the password of
properly. the FTP account is correctly
configured.
0x3007 Check whether the third-party FTP 0x3008 Ensure that the SmartLogger data
server allows the client to upload upload directory exists on the
data. third-party FTP server.
Other Codes Provide SmartLogger run logs and N/A N/A
contact Huawei technical support.
8.3 How Do I Set Email Parameters?
Context
The SmartLogger can send emails to inform users of the current energy yield information,
alarm information, and device status about the PV plant system, helping users know the
running conditions of the PV plant system in time.
Issue 03 (2020-01-10) Copyright © Huawei Technologies Co., Ltd. 159
SmartLogger3000
User Manual 8 FAQ
When using this function, ensure that the SmartLogger can connect to the configured email
server and the Ethernet parameters and email parameters are correctly set for the
SmartLogger.
Procedure
Step 1 Set email parameters and click Submit.
Figure 8-4 Setting email parameters
Parameter Description
SMTP server Set this parameter to the domain name or IP address of the
SMTP server.
Encryption mode Set this parameter to the email encryption mode.
SMTP port Set this parameter to the email sending port.
User name Set this parameter to the user name for logging in to the
SMTP server.
Password Set this parameter to the password for logging in to the SMTP
server.
Email language Set this parameter to the language for sending emails.
Send address Set this parameter to the email address for sending emails.
Receive address N Set this parameter to the email address for receiving emails.
NOTE
N is 1, 2, 3, 4, or 5.
Yield Specifies whether to send energy yield data by email and the
time for sending emails.
Issue 03 (2020-01-10) Copyright © Huawei Technologies Co., Ltd. 160
SmartLogger3000
User Manual 8 FAQ
Parameter Description
Alarms Specifies whether to send alarms by email and the severity of
the alarms to be sent.
You can click Send test mail to check whether the SmartLogger can successfully send emails to users.
----End
Troubleshooting
If the error code is not listed in the following table, provide SmartLogger run logs and contact
Huawei technical support.
Error Code Troubleshooting Suggestion Error Code Troubleshooting Suggestion
0x2002 1. Check whether the DNS server 0x2003 1. Try again later.
address is correctly configured. 2. Check whether the domain name
2. Check whether the domain and the IP address of the SMTP
name and the IP address of the server are correct.
SMTP server are correct.
3. Check whether the network
communication between the
management system and the
DNS server is normal.
0x200b 1. Check whether the DNS server 0x4016 1. Try again later.
address is correct. 2. Check whether the DNS server
2. Check whether the domain address is correctly configured.
name and the IP address of the 3. Check whether the domain name
SMTP server are correct. and the IP address of the SMTP
server are correct.
0x406e Confirm the encryption mode and 0x8217 1. Check whether the user name
port supported by the email box, and password are correct.
and check whether they are 2. Log in to the email box of the
correct. email sender and start the SMTP
service.
3. Log in to the email box of the
email sender and start the
third-party client license code
function.
0xa003 Check whether the domain name 0xa005 Enter the user name correctly.
and the IP address of the SMTP
server are correct.
Issue 03 (2020-01-10) Copyright © Huawei Technologies Co., Ltd. 161
SmartLogger3000
User Manual 8 FAQ
Error Code Troubleshooting Suggestion Error Code Troubleshooting Suggestion
0xa006 Enter the password correctly. 0xe002 Configure the domain/IP of the
SMTP server correctly.
0xe003 Configure the addresses for Others Please provide SmartLogger
sending and receiving emails running logs and contact Huawei
correctly. Service Center.
8.4 How Do I Change the SSID and Password of the
Built-in WLAN?
Procedure
Step 1 Choose Settings > Wireless Network, set parameters for the built-in WLAN, and click
Submit.
Parameter Description
WLAN Specifies the status of the built-in WLAN.
Always ON: The WLAN module is powered on.
OFF in idle state: The WLAN module is automatically
powered off when idle. You can hold down the RST
button for 1s to 3s to power on the WLAN module and
wait for connecting to the SUN2000 app. If the SUN2000
app is not connected, the WLAN module is automatically
powered off after it is powered on for 4 hours.
Always OFF: The WLAN module is not powered on and
cannot be powered on by holding down the button.
SSID Specifies the name of the built-in WLAN.
The default name of the built-in WLAN is Logger_SN.
Password Specifies the password for accessing the built-in WLAN.
The initial password of the built-in WLAN is Changeme.
Use the initial password upon first power-on and change it
immediately after login. To ensure account security,
change the password periodically and keep the new
password in mind. Not changing the initial password may
cause password disclosure. A password left unchanged for
a long period of time may be stolen or cracked. If a
password is lost, the device needs to be restored to factory
settings. In these cases, the user is liable for any loss
caused to the PV plant.
----End
Issue 03 (2020-01-10) Copyright © Huawei Technologies Co., Ltd. 162
SmartLogger3000
User Manual 8 FAQ
8.5 How Do I Use DI Ports?
The SmartLogger provides four DI ports, which support DI active scheduling, DI reactive
scheduling, DRM, remote shutdown, and input of correlated alarms.
For details about DI active scheduling, DI reactive scheduling, DRM and remote shutdown,
see 6.4 Power Grid Scheduling.
Before setting the corresponding function, ensure that the DI port is not set for other purposes.
Otherwise, the setting will fail.
Alarm Input
When a valid level is delivered into a DI port, an alarm is raised. You can set the alarm name
and severity.
Step 1 Choose Settings > DI and associate alarms with DI ports.
Parameter Description
Activation status If this parameter is set to Activated for a DI port, you can set
the function of the DI port. Otherwise, you cannot set the
function of the DI port.
Dry contact status Specifies the valid input status of a DI port.
Alarm generation Specifies whether to allow alarm generation.
Alarm severity Specifies the alarm severity.
Trigger shutdown Specifies whether to deliver a solar inverter remote shutdown
command.
Trigger startup Specifies whether to deliver a solar inverter remote startup
command.
Alarm name Specifies the alarm name.
Startup delay Specifies the delay time for the automatic startup of the solar
inverter after Trigger startup is set to Enable.
----End
8.6 How Do I Use DO Ports?
The SmartLogger provides two DO ports, which support the reset of external routers, audible
and visual alarming for grounding faults, and output of correlated alarms.
Issue 03 (2020-01-10) Copyright © Huawei Technologies Co., Ltd. 163
SmartLogger3000
User Manual 8 FAQ
Before setting the corresponding function, ensure that the DO port is not set for other
purposes. Otherwise, the setting will fail.
Resetting an External Router
Connect one DC power cable of the 3G router to a DO port on the SmartLogger, and power
on or off the wireless module by connecting or disconnecting the DO dry contact to control
the reset of the 3G router.
Step 1 Cut off a DC power cable of the router, and connect the DC power cable to a DO port on the
SmartLogger.
Figure 8-5 Connecting to a DO port
Step 2 Choose Settings > Other parameters and set Reset the external router to the DO port.
----End
Audible and Visual Alarm for Grounding Fault
Connect one DC power cable of the audible and visual alarm to a DO port on the
SmartLogger, and power on or off the audible and visual alarm by connecting or
disconnecting the DO dry contact to implement audible and visual alarming for grounding
faults.
Step 1 Connect one DC power cable of the audible and visual alarm to the DO port (COM/NO) on
the SmartLogger.
Step 2 Choose Settings > Alarm Output and associate Low Insulation Resistance with the DO
port.
----End
Alarm Output
After a solar inverter alarm is associated with a DO port, the alarm signal is delivered from
the DO port when the solar inverter raises the alarm.
Issue 03 (2020-01-10) Copyright © Huawei Technologies Co., Ltd. 164
SmartLogger3000
User Manual 8 FAQ
Step 1 Choose Settings > Alarm Output and associate solar inverter alarms with the DO port.
If the SmartLogger is restarted or powered off after the function is enabled, the DO port status may
change and the alarm output may be abnormal.
----End
8.7 How Do I Use the USB Port?
The SmartLogger has a USB port, which provides 5 V/1 A power supply.
The USB port can connect to a 3G router to supply power to the router, and the power
supply of the USB port is disconnected when communication is disconnected,
implementing 3G router reset control.
If the maximum operating current of the 3G router is greater than 1 A, it cannot be connected
through the USB port.
The USB port can connect to a USB flash drive for local maintenance, device log export,
and device upgrade.
It is recommended that you use a SanDisk, Netac, or Kingston USB flash drive to ensure compatibility.
Connecting to a 3G Router
If the DC power cable of the 3G router has a standard USB connector with the maximum
operating current of less than 1 A, it can be directly connected to the USB port on the
SmartLogger.
Step 1 Connect the USB connector of the DC power cable for the 3G router to the USB port on the
SmartLogger.
Step 2 If you need to use the reset function of the external router, choose Settings > Other
Parameters and set Reset the external router to USB.
----End
Connecting to a USB Flash Drive for Local Maintenance
Step 1 Insert the USB flash drive into the USB port at the bottom of the SmartLogger.
Step 2 Log in to the app as installer, choose More > System Maintenance on the SmartLogger
screen, and perform the local maintenance.
Issue 03 (2020-01-10) Copyright © Huawei Technologies Co., Ltd. 165
SmartLogger3000
User Manual 8 FAQ
Local Maintenance Description Prerequisites
Offline Configuration After the power station The power station
deployment configuration deployment configuration
file is imported through file has been saved in the
Offline Configuration, the root directory of the USB
SmartLogger automatically flash drive.
completes the deployment
configuration.
Exporting All Files Before replacing the N/A
SmartLogger, export the
SmartLogger configuration
file to a local PC.
Importing All Files After replacing the All exported files have been
SmartLogger, import the saved in the root directory
local configuration file to of the USB flash drive.
the new SmartLogger. After
the import is successful, the
SmartLogger restarts for the
configuration file to take
effect. Ensure that the
parameters on the Settings
tab page and the parameters
for the built-in MBUS are
correctly set.
Step 3 After the local maintenance is complete, remove the USB flash drive.
After files are imported, the SmartLogger automatically restarts.
----End
Connecting to a USB Flash Drive to Export Device Logs
Step 1 Connect the USB flash drive to the USB port on the SmartLogger.
Step 2 Log in to the app as installer, choose More > Device Logs, select the device whose logs you
want to export, and tap Next.
Step 3 Select the types of logs to be exported and tap Confirm to start exporting device logs.
Step 4 After the logs are exported, remove the USB flash drive.
----End
Issue 03 (2020-01-10) Copyright © Huawei Technologies Co., Ltd. 166
SmartLogger3000
User Manual 8 FAQ
Connecting to a USB Flash Drive for Device Upgrade
You can upgrade the SmartLogger, solar inverter, MBUS module, or PID module using a USB
flash drive.
Step 1 Save the device upgrade package to the USB flash drive.
Do not decompress the upgrade package.
Step 2 Connect the USB flash drive to the USB port on the SmartLogger.
Step 3 Log in to the app as installer, choose More > Upgrade, select a single device or multiple
devices of the same type, and tap Next.
Step 4 Select the upgrade package and tap Next.
Step 5 Confirm the upgrade package and the device to be upgraded, and tap Finish to start upgrading
the device.
After the upgrade is complete, the device automatically restarts.
Step 6 After the upgrade is complete, remove the USB flash drive.
----End
8.8 How Do I Change a Device Name?
Procedure
Step 1 Choose Maintenance > Device Mgmt > Device List.
Step 2 Modify the device name based on the actual situation, select the modified entry, and click
Modify Device Info.
You can also export device information to a .csv file, modify the file, and import the modified file to
modify device information.
----End
8.9 How Do I Change the Communications Address?
The SmartLogger allows you to change the communications addresses of Huawei devices on
the Connect Device or Device List page.
Changing the Communications Address on the Connect Device Page
Step 1 Choose Maintenance > Device Mgmt. > Connect Device.
Step 2 Click Auto Assign Address, set the start address for assignment, and confirm the address
assignment.
Issue 03 (2020-01-10) Copyright © Huawei Technologies Co., Ltd. 167
SmartLogger3000
User Manual 8 FAQ
Step 3 Confirm the address adjustment, adjust the device address as required, and click Address
Adjustment.
Step 4 Confirm to search for the device again.
Step 5 After the search is complete, click Close.
----End
Changing the Communications Address on the Device List Page
Step 1 Choose Maintenance > Device Mgmt. > Device List.
Step 2 Change the device communications address and device name based on the site requirements,
select the modified entries, and click Modify Device Info.
Step 3 Choose Maintenance > Device Mgmt. > Connect Device and click Auto. Search.
Step 4 After the search is complete, click Close.
----End
8.10 How Do I Export Inverter Parameters?
Context
You can export configuration parameters of multiple solar inverters to a .csv file. Site
engineers can then check whether the solar inverter configurations are correct in the exported
file.
Procedure
Step 1 Choose Maintenance > Device Mgmt > Export Param.
Step 2 Select the name of the device whose parameters are to be exported, and click Export.
Step 3 Observe the progress bar and wait until the export is complete.
Step 4 After the export is successful, click Log archiving to save the file.
----End
8.11 How Do I Clear Alarms?
Context
You can clear all active and historical alarms for the selected device and re-collect alarm data.
Procedure
Step 1 Choose Maintenance > Device Mgmt. > Clear Alarm.
Issue 03 (2020-01-10) Copyright © Huawei Technologies Co., Ltd. 168
SmartLogger3000
User Manual 8 FAQ
Step 2 Select the name of the device whose alarms are to be cleared, click Submit, and choose All,
Locally synchronized alarms, or Alarms stored on devices to clear alarms.
If alarms are cleared for the SmartLogger, you must reset alarms on the management system. Otherwise,
the management system cannot obtain the alarm information collected by the SmartLogger after the
alarms are cleared.
----End
8.12 How Do I Enable the AI1 Port to Detect SPD Alarms?
Context
In the smart array controller application scenario, the AI1 port on the SmartLogger can be
connected to the SPD alarm output to raise an alarm when the SPD is faulty.
Procedure
Step 1 Choose Settings > Other Parameters and set AI1 SPD detection alarm to Enable.
----End
8.13 Which Models of Power Meters and EMIs Are
Supported by the SmartLogger?
Table 8-1 Supported power meters
Vendor Model Export Limitation
Janitza UMG604/UMG103/UMG Supported
104
NARUN PD510 N/A
Acrel PZ96L Supported
algodue UPM209 Supported
NOTE
When the power meter connects to the
SmartLogger, an external 120–ohm resistor
needs to be connected to the RS485 bus of the
power meter. For details, see the user manual of
the power meter.
CHNT DTSU666 N/A
CHNT DTSU666-H N/A
Issue 03 (2020-01-10) Copyright © Huawei Technologies Co., Ltd. 169
SmartLogger3000
User Manual 8 FAQ
Vendor Model Export Limitation
Socomec COUNTIS E43 Supported
NOTE
Not applicable to single-phase power
scenarios.
When the power meter connects to the
SmartLogger, an external 120–ohm resistor
needs to be connected to the RS485 bus of
the power meter. For details, see the user
manual of the power meter.
ABB A44 N/A
Netbiter CEWE N/A
Schneider PM1200 N/A
SFERE PD194Z N/A
Lead LD-C83 N/A
MingHua CRDM-830 N/A
People RM858E N/A
elster A1800ALPHA N/A
Mitsubishi LMS-0441E N/A
Toshiba S2MS N/A
The SmartLogger can connect to only one power meter that uses the Modbus-RTU protocol.
Table 8-2 Supported EMIs
Vendor Model EMI Information
JinZhou YangGuang PC-4 Total irradiance, ambient
temperature, PV module
temperature, wind direction,
and wind speed
HanDan RYQ-3 Total irradiance, ambient
temperature, PV module
temperature, wind direction,
and wind speed
ABB VSN800-12 Total irradiance, ambient
temperature, and PV module
temperature
Issue 03 (2020-01-10) Copyright © Huawei Technologies Co., Ltd. 170
SmartLogger3000
User Manual 8 FAQ
Vendor Model EMI Information
VSN800-14 Total irradiance, ambient
temperature, PV module
temperature, wind direction,
and wind speed
Kipp&Zonen SMPx series Total irradiance and ambient
temperature
Lufft WSx-UMB Total irradiance, ambient
temperature, wind direction,
and wind speed
WSx-UMB(external Total irradiance, ambient
sensors) temperature, PV module
temperature, wind direction,
and wind speed
Hukseflux SRx Hukseflux SRx Total irradiance and ambient
temperature
MeteoControl SR20-D2 Total irradiance and ambient
temperature
RainWise PVmet-150 Total irradiance, ambient
temperature, and PV module
temperature
PVmet-200 Total irradiance, ambient
temperature, PV module
temperature, wind direction,
and wind speed
Gill MetPak Pro Gill MetPak Pro Total irradiance, ambient
temperature, PV module
temperature, wind direction,
and wind speed
Ingenieurbüro Si-RS485TC Ingenieurbüro Si-RS485TC Total irradiance, ambient
temperature, PV module
temperature, and wind speed
Meier-NT ADL-SR Meier-NT ADL-SR Total irradiance, ambient
temperature, PV module
temperature, and wind speed
Soluzione Solare SunMeter Total irradiance and ambient
temperature
JinZhou LiCheng JinZhou LiCheng Total irradiance, ambient
temperature, PV module
temperature, wind direction,
and wind speed
Issue 03 (2020-01-10) Copyright © Huawei Technologies Co., Ltd. 171
SmartLogger3000
User Manual 8 FAQ
Vendor Model EMI Information
Sensor ADAM N/A N/A
NOTE
The sensor-type EMI
(current-type or voltage-type)
communicates with the
SmartLogger through the
ADAM analog-to-digital
converter.
8.14 How Do I Check the SIM Card Status?
Choose Over View > Mobile Data to view the SIM card status.
Table 8-3 SIM card status
Parameter Status Description
4G module Card absent No SIM card is detected. Insert a SIM card.
status
Failed to register 1. Check whether the SIM card account is in
the card. arrears. If yes, top up the account.
2. Check whether the network quality is poor. If
yes, use a SIM card of another carrier with good
signal quality.
3. Check whether the SIM card has been bound to
another device. If yes, unbind the SIM card
from the device or replace the SIM card.
Not connected The SmartLogger is trying to set up a dial-up
The card is in connection. Wait for the connection to be set up.
position.
Connected The dial-up connection is set up successfully.
Enter the PIN. The SIM card has been set to require a personal
identification number (PIN). Contact the carrier of
the SIM card for the PIN, choose Settings >
Wireless Network, and enter the correct PIN.
Enter the PUK. If the number of incorrect PIN attempts exceeds the
upper limit, you need to enter the PIN unblocking
key (PUK). Contact the carrier of the SIM card for
the PUK. Choose Settings > Wireless Network
and enter the correct PUK.
Traffic status Normal The used traffic does not exceed the monthly traffic
package, and the remaining traffic is sufficient.
Warning The used traffic exceeds 80% of the monthly traffic
package, and the remaining traffic is insufficient.
Issue 03 (2020-01-10) Copyright © Huawei Technologies Co., Ltd. 172
SmartLogger3000
User Manual 8 FAQ
Parameter Status Description
Used up The used traffic exceeds the monthly traffic
package. Traffic is used up. Top up the SIM card
account immediately.
No package Choose Settings > Wireless Network and
configured configure a monthly traffic package.
Issue 03 (2020-01-10) Copyright © Huawei Technologies Co., Ltd. 173
SmartLogger3000
User Manual 9 Technical Specifications
9 Technical Specifications
9.1 Technical Specifications of the SmartLogger
Device Management
Parameter Specifications
Number of solar inverters SmartLogger3000A: can connect to a
maximum of 80 solar inverters.
SmartLogger3000B: can connect to a
maximum of 150 solar inverters.
Communications mode RS485, ETH, MBUS (optional), 4G (optional),
and SFP (optional)
Maximum communication distance RS485: 1000 m
ETH: 100 m
MBUS (multi-core cable): 1000 m; MBUS
(single-core cable): 400 m (The three-phase
cables must be bound at 1 m intervals)
Optical fiber (single-mode, 1310 nm optical
module): 10,000 m (with the 1000M optical
module); 12,000 m (with the 100M optical
module)
Common Specifications
Parameter Specifications
Power adapter AC input: 100–240 V, 50/60 Hz
DC output: 12 V, 2 A
DC power supply 24 V, 0.8 A
Power consumption Typical: 9 W; maximum: 15 W
Issue 03 (2020-01-10) Copyright © Huawei Technologies Co., Ltd. 174
SmartLogger3000
User Manual 9 Technical Specifications
Parameter Specifications
Dimensions (W x H x D) 259 mm x 160 mm x 59 mm (including
mounting ears)
225 mm x 160 mm x 44 mm (excluding
mounting ears)
Net weight 2 kg
Operating temperature –40°C to +60°C
Storage temperature –40°C to +70°C
Relative humidity 5%–95% RH
IP rating IP20
Installation mode Installed on a wall or guide rail
Highest operating altitude 4000 m
Pollution degree 2
Corrosion level Class B
Ports
Parameter Specifications
Ethernet electrical port (WAN and
2 PCS; 10M/100M/1000M auto-negotiation
LAN)
Ethernet optical port (SFP) 2 PCS; supports 100M/1000M SFP/eSFP optical
modules
MBUS port 1 PCS; supports an AC input voltage of 800 V at
most
RS485 (COM) port 3 PCS; supported baud rates: 1200 bit/s, 2400
bit/s, 4800 bit/s, 9600 bit/s, 19,200 bit/s, and
115,200 bit/s
USB port USB2.0
Power output port 1 PCS; DC output: 12 V, 0.1 A
Digital input (DI) port 4 PCS; supports only the access from relay dry
contacts
Digital output (DO) port 2 PCS; relay dry contact output ports, supporting
NO or NC contacts; supports 12 V, 0.5 A signal
voltage
Analog input (AI) port 4 PCS; AI1: supports 0–10 V voltage (passive);
AI2–AI4: support 4–20 mA or 0–20 mA input
current (passive)
Issue 03 (2020-01-10) Copyright © Huawei Technologies Co., Ltd. 175
SmartLogger3000
User Manual 9 Technical Specifications
Parameter Specifications
4G antenna port (4G) 1 PCS; SMA-K (external screw inner hole) port,
used with the antenna with the SMA-J (internal
screw inner pin) port
Wireless Communication
Parameter Specifications
4G/3G/2G The SmartLogger3000A01CN supports 2G, 3G,
and 4G networks of China Mobile and China
Unicom as well as 4G networks of China
Telecom.
The following frequency bands are supported:
LTE FDD: B1, B3, B8
LTE TDD: B38, B39, B40, B41
WCDMA: B1, B5, B8, B9
TD-SCDMA: B34, B39
GSM: 900 MHz/1800 MHz
The SmartLogger3000A01EU and
SmartLogger3000A03EU support the following
frequency bands:
LTE FDD: B1, B3, B5, B7, B8, B20
LTE TDD: B38, B40, B41
WCDMA: B1, B5, B8
GSM: 900 MHz/1800 MHz
SmartLogger3000A01NH: Supports 3G/4G of
Docomo and SoftBank.
The following frequency bands are supported:
LTE FDD: B1, B3, B8, B18, B19, B26 (only
Tokyo, Nagoya, and Osaka support B3)
LTE TDD: B41
WCDMA: B1, B6, B8, B19
The SmartLogger3000A01KR supports
networks of SK Telecom.
The following frequency bands are supported:
LTE FDD: B1, B3, B5, B7
WCDMA: B1
Issue 03 (2020-01-10) Copyright © Huawei Technologies Co., Ltd. 176
SmartLogger3000
User Manual 9 Technical Specifications
Parameter Specifications
The SmartLogger3000A01AU supports the
following frequency bands:
LTE FDD: B1, B2, B3, B4, B5, B7, B8, B28
LTE TDD: B40
WCDMA: B1, B2, B5, B8
GSM: 850MHz/900 MHz/1800
MHz/1900MHz
WLAN (local maintenance using app) 2.4G
RF Bands of the 4G Module (SmartLogger3000A01EU and
SmartLogger3000A03EU)
Frequency Band Tx Rx
WCDMA Band 1 1920–1980 MHz 2110–2170 MHz
WCDMA Band 5 824–849 MHz 869–894 MHz
WCDMA Band 8 880–915 MHz 925–960 MHz
GSM 900 880–915 MHz 925–960 MHz
GSM 1800 1710–1785 MHz 1805–1880 MHz
LTE Band 1 1920–1980 MHz 2110–2170 MHz
LTE Band 3 1710–1785 MHz 1805–1880 MHz
LTE Band 5 824–849 MHz 869–894 MHz
LTE Band 7 2500–2570 MHz 2620–2690 MHz
LTE Band 8 880–915 MHz 925–960 MHz
LTE Band 20 832–862 MHz 791–821 MHz
LTE Band 38 2570–2620 MHz
LTE Band 40 2300–2400 MHz
LTE Band 41 2555–2655 MHz
Output Power of the 4G Module (SmartLogger3000A01EU and
SmartLogger3000A03EU)
Frequency Band Standard Value Remarks (Unit:
(Unit: dBm) dB)
GSM 900 GMSK (1Tx Slot) 33 ±2
Issue 03 (2020-01-10) Copyright © Huawei Technologies Co., Ltd. 177
SmartLogger3000
User Manual 9 Technical Specifications
Frequency Band Standard Value Remarks (Unit:
(Unit: dBm) dB)
8PSK (1Tx Slot) 27 ±3
GSM 1800 GMSK (1Tx Slot) 30 ±2
8PSK (1Tx Slot) 26 ±3
WCDMA Band 1 24 +1/–3
WCDMA Band 5 24 +1/–3
WCDMA Band 8 24 +1/–3
LTE Band 1 23 ±2
LTE Band 3 23 ±2
LTE Band 5 23 ±2
LTE Band 7 23 ±2
LTE Band 8 23 ±2
LTE Band 20 23 ±2
LTE Band 38 23 ±2
LTE Band 40 23 ±2
LTE Band 41 23 ±2
WLAN
Parameter Specifications
Frequency band 2.4 GHz: 2.4–2.4835 GHz
Gain 2.4 GHz: 2.85 dBi
Transmit power 2.4 GHz: 1 x 100 mW
Maximum throughput 2.4 GHz: 65 Mbit/s
Single/Dual band mode Single
MIMO 2.4 GHz frequency band: 1T1R
Maximum number of online users 6
Polarization mode Linear
Directivity Multi-dimensional
Issue 03 (2020-01-10) Copyright © Huawei Technologies Co., Ltd. 178
SmartLogger3000
User Manual 9 Technical Specifications
9.2 Technical Specifications of the SmartModule
Device Management
Parameter Specifications
Communications mode RS485, ETH
Maximum communication distance RS485:1000 m
ETH: 100 m
Common Specifications
Parameter Specifications
DC power supply DC 12 V: DC 2.0 power socket male
connector
DC 24 V: cord end terminal
Power consumption Typical: 4 W; maximum: 5 W
Dimensions (H x W x D) Including mounting ears: 160 mm x 179 mm
x 59 mm
Without mounting ears: 160 mm x 125 mm x
44 mm
Net weight 1 kg
Operating temperature –40°C to +60°C
Storage temperature –40°C to +70°C
Humidity 5%–95% RH
Ingress protection rating IP20
Installation mode Installed on a wall or guide rail
Maximum operating altitude 4000 m
Pollution level Level 2
Corrosion level Class B
Ports
Parameter Specifications
Ethernet electrical port (GE) 4 PCS; 10M/100M/1000M auto-negotiation
Issue 03 (2020-01-10) Copyright © Huawei Technologies Co., Ltd. 179
SmartLogger3000
User Manual 9 Technical Specifications
Parameter Specifications
RS485 port (COM) 3 PCS; supported baud rates: 1200 bit/s, 2400
bit/s, 4800 bit/s, 9600 bit/s, 19,200 bit/s, and
115,200 bit/s
Power output port 1 PCS; DC output: 12 V, 0.1 A
Digital input (DI) port 4 PCS; supports only the access from relay dry
contacts
PT port (PT) Two PCS; supports the access of signals from a
3-wire or 2-wire PT100/PT1000 temperature
sensor
Analog input (AI) port 4 PCS; AI1: supports 0–10 V voltage (passive);
AI2–AI4: support 4–20 mA or 0–20 mA input
current (passive)
Issue 03 (2020-01-10) Copyright © Huawei Technologies Co., Ltd. 180
SmartLogger3000
User Manual A Product User Lists
A Product User Lists
Table A-1 User list
Login Mode User Name Initial Password
App installer 00000a
user 00000a
WebUI admin Changeme
Table A-2 Second challenge authentication
Authentication User Name Initial Password
Mode
SmartLogger emscomm /EzFp+2%r6@IxSCv
authentication by
the management
system
SmartModule SmoduleAdmin /EzFp+2%r6@IxSCv
authentication by
the SmartLogger
Table A-3 Operating system user list
User Name Initial Password
enspire Changeme
root Changeme
prorunacc No initial password
bin No initial password
daemon No initial password
Issue 03 (2020-01-10) Copyright © Huawei Technologies Co., Ltd. 181
SmartLogger3000
User Manual A Product User Lists
User Name Initial Password
nobody No initial password
sshd No initial password
Issue 03 (2020-01-10) Copyright © Huawei Technologies Co., Ltd. 182
SmartLogger3000
User Manual B Domain Name List of Management Systems
B Domain Name List of Management
Systems
The list is subject to change.
Table B-1 Domain names of management systems
Domain Name Data Type Scenario
intl.fusionsolar.huawei.com Public IP address FusionSolar hosting cloud
NOTE
The domain name is
compatible with
cn.fusionsolar.huawei.com
(Chinese mainland).
neteco.alsoenergy.com Public IP address Partner management system
re-ene.kyuden.co.jp Public IP address Remote output control
server of Kyushu Electric
Power Company
re-ene.yonden.co.jp Public IP address Remote output control
server of Shikoku Electric
Power Company
Issue 03 (2020-01-10) Copyright © Huawei Technologies Co., Ltd. 183
SmartLogger3000
User Manual C Acronyms and Abbreviations
C Acronyms and Abbreviations
A
AC Alternating Current
AI Analog Input
AO Analog Output
App Application
C
COM Communication
CPE Customer Premises Equipment
D
DC Direct Current
DI Digital Input
DO Digital Output
E
EMI Environmental Monitoring Instrument
ETH Ethernet
G
GE Gigabit Ethernet
GND Ground
Issue 03 (2020-01-10) Copyright © Huawei Technologies Co., Ltd. 184
SmartLogger3000
User Manual C Acronyms and Abbreviations
LAN Local Area Network
LED Light-emitting Diode
LTE Long Term Evolution
M
MBUS Monitoring bus
N
NC Normally Closed
NO Normally Open
P
POE Power over Ethernet
R
RST Reset
RSTP Rapid Spanning Tree Protocol
S
SFP Small Form-factor Pluggable
STP Spanning Tree Protocol
U
USB Universal Serial Bus
W
WAN Wide Area Network
WEEE Waste Electrical and Electronic Equipment
Issue 03 (2020-01-10) Copyright © Huawei Technologies Co., Ltd. 185
You might also like
- The Subtle Art of Not Giving a F*ck: A Counterintuitive Approach to Living a Good LifeFrom EverandThe Subtle Art of Not Giving a F*ck: A Counterintuitive Approach to Living a Good LifeRating: 4 out of 5 stars4/5 (5825)
- The Gifts of Imperfection: Let Go of Who You Think You're Supposed to Be and Embrace Who You AreFrom EverandThe Gifts of Imperfection: Let Go of Who You Think You're Supposed to Be and Embrace Who You AreRating: 4 out of 5 stars4/5 (1093)
- Never Split the Difference: Negotiating As If Your Life Depended On ItFrom EverandNever Split the Difference: Negotiating As If Your Life Depended On ItRating: 4.5 out of 5 stars4.5/5 (852)
- Grit: The Power of Passion and PerseveranceFrom EverandGrit: The Power of Passion and PerseveranceRating: 4 out of 5 stars4/5 (590)
- Hidden Figures: The American Dream and the Untold Story of the Black Women Mathematicians Who Helped Win the Space RaceFrom EverandHidden Figures: The American Dream and the Untold Story of the Black Women Mathematicians Who Helped Win the Space RaceRating: 4 out of 5 stars4/5 (903)
- Shoe Dog: A Memoir by the Creator of NikeFrom EverandShoe Dog: A Memoir by the Creator of NikeRating: 4.5 out of 5 stars4.5/5 (541)
- The Hard Thing About Hard Things: Building a Business When There Are No Easy AnswersFrom EverandThe Hard Thing About Hard Things: Building a Business When There Are No Easy AnswersRating: 4.5 out of 5 stars4.5/5 (349)
- Elon Musk: Tesla, SpaceX, and the Quest for a Fantastic FutureFrom EverandElon Musk: Tesla, SpaceX, and the Quest for a Fantastic FutureRating: 4.5 out of 5 stars4.5/5 (474)
- Her Body and Other Parties: StoriesFrom EverandHer Body and Other Parties: StoriesRating: 4 out of 5 stars4/5 (823)
- The Sympathizer: A Novel (Pulitzer Prize for Fiction)From EverandThe Sympathizer: A Novel (Pulitzer Prize for Fiction)Rating: 4.5 out of 5 stars4.5/5 (122)
- The Emperor of All Maladies: A Biography of CancerFrom EverandThe Emperor of All Maladies: A Biography of CancerRating: 4.5 out of 5 stars4.5/5 (271)
- The Little Book of Hygge: Danish Secrets to Happy LivingFrom EverandThe Little Book of Hygge: Danish Secrets to Happy LivingRating: 3.5 out of 5 stars3.5/5 (403)
- The World Is Flat 3.0: A Brief History of the Twenty-first CenturyFrom EverandThe World Is Flat 3.0: A Brief History of the Twenty-first CenturyRating: 3.5 out of 5 stars3.5/5 (2259)
- The Yellow House: A Memoir (2019 National Book Award Winner)From EverandThe Yellow House: A Memoir (2019 National Book Award Winner)Rating: 4 out of 5 stars4/5 (98)
- Devil in the Grove: Thurgood Marshall, the Groveland Boys, and the Dawn of a New AmericaFrom EverandDevil in the Grove: Thurgood Marshall, the Groveland Boys, and the Dawn of a New AmericaRating: 4.5 out of 5 stars4.5/5 (266)
- A Heartbreaking Work Of Staggering Genius: A Memoir Based on a True StoryFrom EverandA Heartbreaking Work Of Staggering Genius: A Memoir Based on a True StoryRating: 3.5 out of 5 stars3.5/5 (231)
- Team of Rivals: The Political Genius of Abraham LincolnFrom EverandTeam of Rivals: The Political Genius of Abraham LincolnRating: 4.5 out of 5 stars4.5/5 (234)
- On Fire: The (Burning) Case for a Green New DealFrom EverandOn Fire: The (Burning) Case for a Green New DealRating: 4 out of 5 stars4/5 (74)
- The Unwinding: An Inner History of the New AmericaFrom EverandThe Unwinding: An Inner History of the New AmericaRating: 4 out of 5 stars4/5 (45)
- 1 Welcome To SigPloit SigPloiter - SigPloit Wiki GitHubDocument1 page1 Welcome To SigPloit SigPloiter - SigPloit Wiki GitHubrossloveladyNo ratings yet
- 1063 KW Jenbacher JGS320 Gas Generator Set SpecificationsDocument9 pages1063 KW Jenbacher JGS320 Gas Generator Set Specificationslovedorik100% (1)
- 2019FS024 Port Mapping For Neteco1000S and FusionSolaDocument2 pages2019FS024 Port Mapping For Neteco1000S and FusionSolalovedorikNo ratings yet
- Jenbacher Gas EngineDocument4 pagesJenbacher Gas EnginelovedorikNo ratings yet
- Biomass DryingDocument6 pagesBiomass DryinglovedorikNo ratings yet
- Thermochemical Conversion of BiomassDocument0 pagesThermochemical Conversion of BiomasshedayatinluvNo ratings yet
- Biomass Energy Data BookDocument254 pagesBiomass Energy Data BookrvnesariNo ratings yet
- Lillooet Pellet Business PlanDocument74 pagesLillooet Pellet Business Planlovedorik100% (2)
- Biomass Simulator 3 MatlabDocument11 pagesBiomass Simulator 3 MatlablovedorikNo ratings yet
- Midge2 Man enDocument199 pagesMidge2 Man enjennifer lopezNo ratings yet
- 2.3.1.1 WAN Device Modules Instructions - IGDocument4 pages2.3.1.1 WAN Device Modules Instructions - IGAnn Marie Gulapo SusubanNo ratings yet
- Security For 5G Mobile Wireless Networks: Special Section On Trusted ComputingDocument25 pagesSecurity For 5G Mobile Wireless Networks: Special Section On Trusted ComputingMURALINo ratings yet
- 2024 DHC 2698, Ericsson V Lava InternationalDocument476 pages2024 DHC 2698, Ericsson V Lava InternationalkenzaelkabiriNo ratings yet
- VerizonDocument11 pagesVerizonAndrzejGosikNo ratings yet
- Benchmark Report Serbia 2017Document18 pagesBenchmark Report Serbia 2017thabetNo ratings yet
- Harmonize 2.3 2.5 3.5 GHZ Bands For WiMAX Advanced and TD LTEDocument22 pagesHarmonize 2.3 2.5 3.5 GHZ Bands For WiMAX Advanced and TD LTEthorrmanNo ratings yet
- ZXRAN A9722 M1821 Product DescriptionDocument13 pagesZXRAN A9722 M1821 Product DescriptionNosherwan LatifNo ratings yet
- Huawei E5373 - Mobile Wifi - Lte - Specifications InfoDocument3 pagesHuawei E5373 - Mobile Wifi - Lte - Specifications Infoybbvvprasada rao100% (1)
- 5G in ASEAN Reigniting Growth in Enterprise and Consumer MarketsDocument33 pages5G in ASEAN Reigniting Growth in Enterprise and Consumer MarketsAlex ErikNo ratings yet
- Module 6 Living in The IT EraDocument12 pagesModule 6 Living in The IT ErakvelezNo ratings yet
- Digital Catapult - Made in The UKDocument48 pagesDigital Catapult - Made in The UKJakub ZagdanskiNo ratings yet
- Inbuilding Cmmg-7-60-Nj: Wideband Mimo Ceiling AntennaDocument3 pagesInbuilding Cmmg-7-60-Nj: Wideband Mimo Ceiling AntennaRaluca Roxana SzaszNo ratings yet
- Envelope Correlation Coe Cient of A Two-Port MIMO Terminal Antenna Under Uniform and Gaussian Angular Power Spectrum With User's Hand EffectDocument14 pagesEnvelope Correlation Coe Cient of A Two-Port MIMO Terminal Antenna Under Uniform and Gaussian Angular Power Spectrum With User's Hand EffectSanjeev KumarNo ratings yet
- 5G Presentation 20190319 v1.3Document18 pages5G Presentation 20190319 v1.3Mkachakh MadridsitaNo ratings yet
- 5GC Corporation TajikistanDocument44 pages5GC Corporation TajikistanDaler ShorahmonovNo ratings yet
- N300 4G Lte & Volte Broadband RouterDocument5 pagesN300 4G Lte & Volte Broadband Routernovi friendNo ratings yet
- HUAWEI E397 DatasheetDocument2 pagesHUAWEI E397 DatasheetDramane BonkoungouNo ratings yet
- MT - M03 - C02 - SLM - Mobile Application Testing Features and Challenges PDFDocument22 pagesMT - M03 - C02 - SLM - Mobile Application Testing Features and Challenges PDFHari PsNo ratings yet
- 5g Vision DocumentDocument37 pages5g Vision DocumentPramaNo ratings yet
- Wp541 Coloc Direct RF RecDocument24 pagesWp541 Coloc Direct RF RecRanjit YewaleNo ratings yet
- Ceragon - Ip20Document84 pagesCeragon - Ip20sisfNo ratings yet
- Mmo 85725115 1601463144 3617 5472Document4 pagesMmo 85725115 1601463144 3617 5472martin yamelNo ratings yet
- Comparison Analysis On Feasible Solutions For LTE Based Next Generation Railway Mobile PDFDocument7 pagesComparison Analysis On Feasible Solutions For LTE Based Next Generation Railway Mobile PDFTele KomunikaceNo ratings yet
- Atoll 2.8.0 LTE Basic UDocument149 pagesAtoll 2.8.0 LTE Basic USadia ChaudhryNo ratings yet
- Qualcomm 4G - 5G Technology Seminar - ARFM - MIC Vietnam (Aug 18) - v3Document89 pagesQualcomm 4G - 5G Technology Seminar - ARFM - MIC Vietnam (Aug 18) - v3Sergio Sanchez100% (1)
- 5G NR Frame StructureDocument8 pages5G NR Frame Structuregajendra5No ratings yet
- 5G For Dummies Ebook PDFDocument53 pages5G For Dummies Ebook PDFandrianNo ratings yet
- Signal Processing Techniques For Mobile Multimedia Systems: Tasso AthanasiadisDocument201 pagesSignal Processing Techniques For Mobile Multimedia Systems: Tasso AthanasiadisMahmood AdelNo ratings yet