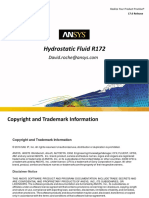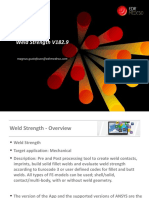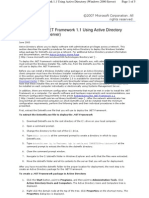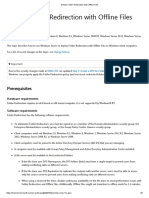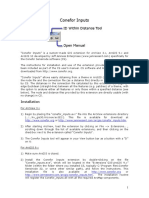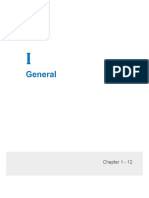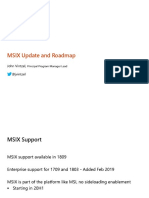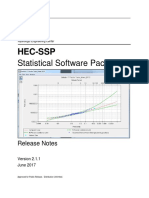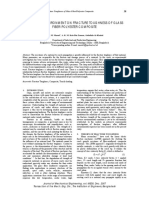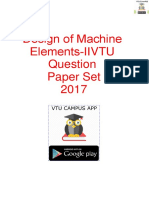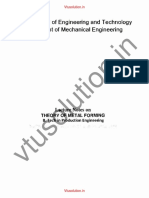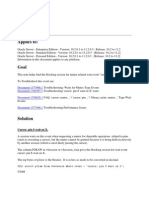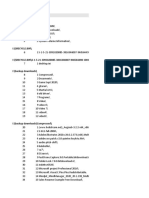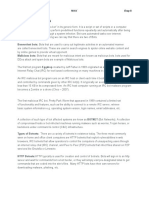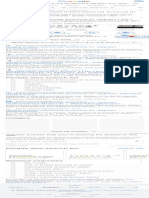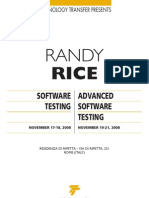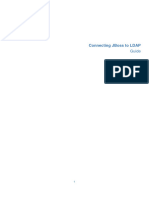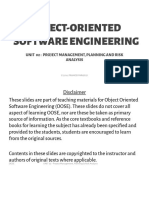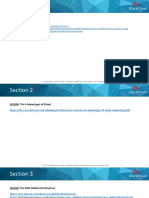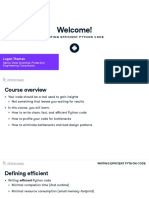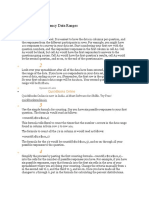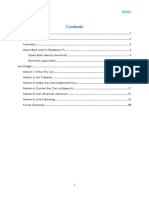Professional Documents
Culture Documents
ACT Extensions (Apps) : Installation Procedure: 1 © 2016 ANSYS, Inc. February 8, 2017
ACT Extensions (Apps) : Installation Procedure: 1 © 2016 ANSYS, Inc. February 8, 2017
Uploaded by
Nikhil KanojiOriginal Title
Copyright
Available Formats
Share this document
Did you find this document useful?
Is this content inappropriate?
Report this DocumentCopyright:
Available Formats
ACT Extensions (Apps) : Installation Procedure: 1 © 2016 ANSYS, Inc. February 8, 2017
ACT Extensions (Apps) : Installation Procedure: 1 © 2016 ANSYS, Inc. February 8, 2017
Uploaded by
Nikhil KanojiCopyright:
Available Formats
ACT Extensions (Apps):
Installation Procedure
1 © 2016 ANSYS, Inc. February 8, 2017
Binary App Installation (1)
Installing from the ACT Start Page:
1. From the Project page, select ACT Start Page.
2. Click Extension Manager.
3. Click the + symbol in the top right corner.
A file dialog box opens for selecting the
appropriate WBEX binary file.
4. Select the file and click Open.
The extension is installed.
Loading the extension:
1. From the Extension Manager,
right-click the extension and select
Load extension.
The extension is loaded.
Notes:
• The installed extension is stored in the following location: %AppData%\Ansys\[version]\ACT\extensions, where
[version] is the release for your ANSYS installation. For example, if the 18.0 release is installed, [version]=v180.
• The installation creates a folder in this location, in addition to the WBEX file.
2 © 2016 ANSYS, Inc. February 8, 2017
Binary App Installation (2)
Installing from the Extensions menu:
1. From the Extensions menu, select Install
Extension.
A file dialog box opens for selecting the
appropriate WBEX binary file.
2. Select the file and click Open.
The extension is installed.
Loading the extension:
1. From the Extension Manager,
right-click the extension and select
Load extension.
The extension is loaded.
Notes:
• The installed extension is stored in the following location: %AppData%\Ansys\[version]\ACT\extensions, where
[version] is the release for your ANSYS installation. For example, if the 18.0 release is installed, [version]=v180.
• The installation creates a folder in this location, in addition to the WBEX file.
3 © 2016 ANSYS, Inc. February 8, 2017
Binary App Installation (3)
• Once the binary extension is installed at default location, you can move the WBEX file and
the folder to any other location
– Default path: %AppData%\Ansys\[version]\ACT\extensions
– New path: Any location on your machine or a shared drive to which you can write.
• All users interested in using the extension must add the path in their Workbench options.
1. From the Tools menu, select Options.
2. In the panel on the left, select Extensions.
3. For Additional Extensions Folder, add the path.
3
2
Define additional folders in which ACT
is to search for extensions to expose
them in the Extension Manager
Notes:
• During the scan of the available extensions, the folders are analyzed according to the following order:
1. The application data folder (%AppData%\Ansys\[version]\ACT\extensions)
2. The additional folders defined in the Additional Extension Folders option in Workbench
3. The installation folder
4. The extensions folder part of the current Workbench project (if the project was previously saved with the extension)
• If an extension is available in more than one of these locations, the first one according to the scan order is used
4 © 2016 ANSYS, Inc. February 8, 2017
Scripted App Installation (source code)
• Paste the XML file and the corresponding folder on your computer. You can paste them
in either:
– The default path: %AppData%\Ansys\[version]\ACT\extensions
– A user-defined path: Any location on your machine or a shared drive to which you
can write.
• If the files are located in the default path, the extension is automatically available in
the Extension Manager
• If the files are in a user-defined path, you must add the path to the Additional
Extension Folders option in Workbench (Tools Options) to make it available in the
Extension Manager
5 © 2016 ANSYS, Inc. February 8, 2017
You might also like
- ACT - Piezo & MEMS Extension - Lecture PDFDocument185 pagesACT - Piezo & MEMS Extension - Lecture PDFMiguel Panesso50% (2)
- Ece4750 Cheat SheetDocument2 pagesEce4750 Cheat SheetWangAlexNo ratings yet
- Multi Mapping in SAP Process Integration 7.1Document10 pagesMulti Mapping in SAP Process Integration 7.1paoloromano100% (1)
- ACT - Tangential Varying PressureDocument16 pagesACT - Tangential Varying PressurerafaelNo ratings yet
- WB Poly Meshing For FluentDocument36 pagesWB Poly Meshing For FluentDheeraj RajNo ratings yet
- ACT EDRMedeso Mesh Settings V170.3Document11 pagesACT EDRMedeso Mesh Settings V170.3JORGE FREJA MACIASNo ratings yet
- ACT - Hydrostatic Fluid ExtensionDocument31 pagesACT - Hydrostatic Fluid ExtensionIvanNo ratings yet
- ParametricCurves V2 ANSYS18Document14 pagesParametricCurves V2 ANSYS18Kyon EsdelleNo ratings yet
- ACT - Hydrostatic Fluid ExtensionDocument34 pagesACT - Hydrostatic Fluid ExtensionIvanNo ratings yet
- External Template MultiStep Parametric Loads ACT ExtensionDocument13 pagesExternal Template MultiStep Parametric Loads ACT ExtensionJORGE FREJA MACIASNo ratings yet
- ANSYS GoodiesDocument3 pagesANSYS GoodiesrezfamiliesNo ratings yet
- EDRMedeso Bolt Toolkit V192.12Document38 pagesEDRMedeso Bolt Toolkit V192.12Joshua KarthikNo ratings yet
- Xfem AnsysDocument49 pagesXfem AnsysMaria Alejandra GNo ratings yet
- ACT EDRMedeso Weld Strength V182.9Document31 pagesACT EDRMedeso Weld Strength V182.9shyroro2010No ratings yet
- Spreadsheet Based Load Case Combination HelpDocument18 pagesSpreadsheet Based Load Case Combination HelpKing1971No ratings yet
- WB Poly Meshing For FluentDocument33 pagesWB Poly Meshing For Fluentsainath_84No ratings yet
- Xfem Act AppDocument49 pagesXfem Act AppDav89No ratings yet
- Installing Local DocumentationDocument8 pagesInstalling Local DocumentationLuisCoaquiraNo ratings yet
- Depolying Apps Using ADDocument5 pagesDepolying Apps Using ADkesskissepasseNo ratings yet
- ACT Workshop HOW1 Extension InstallationDocument12 pagesACT Workshop HOW1 Extension InstallationPatrick PolujanNo ratings yet
- MIT APP Inventor ExtensionDocument7 pagesMIT APP Inventor ExtensionArnold M. NarteNo ratings yet
- Descargar ActualizacionesDocument5 pagesDescargar Actualizacionesgonzalogamboa0No ratings yet
- ACTEDRMedeso Weld Fatigue V1802Document42 pagesACTEDRMedeso Weld Fatigue V1802alpNo ratings yet
- About The Archive and Install FeatureDocument5 pagesAbout The Archive and Install FeaturelamkoolNo ratings yet
- NI Tutorial 3303 enDocument4 pagesNI Tutorial 3303 enlizxcanoNo ratings yet
- 1way Transient FSI ACT Workshop 15.0Document28 pages1way Transient FSI ACT Workshop 15.0DaoudNo ratings yet
- Conefor Inputs: InstallationDocument15 pagesConefor Inputs: InstallationElkin BohorquezNo ratings yet
- Getting Started With MSP430 IAR EWDocument17 pagesGetting Started With MSP430 IAR EWShreerama Samartha G BhattaNo ratings yet
- Read MeDocument2 pagesRead MeLuigi PagliaroNo ratings yet
- Parasoft Soatest 9.x TutorialDocument9 pagesParasoft Soatest 9.x Tutorialblunt2vitreNo ratings yet
- Udf Tutorial 2017Document10 pagesUdf Tutorial 2017oussmaNo ratings yet
- HYSTER Service Diagnostic Tool v1.6 - Installation and Use Guide-ENDocument39 pagesHYSTER Service Diagnostic Tool v1.6 - Installation and Use Guide-ENPra Zuar Silk Screen ConfecçãoNo ratings yet
- How To Use Group Policy To Remotely Install Software in Windows Server 2003 and in Windows Server 2008Document5 pagesHow To Use Group Policy To Remotely Install Software in Windows Server 2003 and in Windows Server 2008citiprogmtn3798No ratings yet
- INT Accounting v28.10 & Premier v23.10 - Upgrade InstructionDocument2 pagesINT Accounting v28.10 & Premier v23.10 - Upgrade InstructionBeniHalimNo ratings yet
- Deploy Folder Redirection With Offline FilesDocument8 pagesDeploy Folder Redirection With Offline FilesMartin StrahilovskiNo ratings yet
- Zebra Scanner Update Utility V 1-00-0010 Release NotesDocument4 pagesZebra Scanner Update Utility V 1-00-0010 Release NotesederNo ratings yet
- Connexx Installer Command-Line OptionsDocument9 pagesConnexx Installer Command-Line OptionsJohn HunterNo ratings yet
- Configuration of Procomm PlusDocument6 pagesConfiguration of Procomm PlusMehdi Al MassiriNo ratings yet
- Toolbox 3.4 Standalone InstallationDocument8 pagesToolbox 3.4 Standalone InstallationKiki DtvtNo ratings yet
- Abaqus SE 2018 InstallationGuideDocument14 pagesAbaqus SE 2018 InstallationGuideAnonymous I8nZsDqlmhNo ratings yet
- Abaqus Student Edition Installation Instructions: Product Features and LimitationsDocument12 pagesAbaqus Student Edition Installation Instructions: Product Features and LimitationsVladimir Jerson Alferez VargasNo ratings yet
- Installing ExtensionsDocument8 pagesInstalling ExtensionsSrinivasa RajuNo ratings yet
- Conefor Inputs: InstallationDocument16 pagesConefor Inputs: Installationtvs 13No ratings yet
- Udfs 2019Document10 pagesUdfs 2019Gera QuirozNo ratings yet
- Distributing Your ApplicationsDocument36 pagesDistributing Your ApplicationsFlorinNo ratings yet
- Assigning Software: Create A Distribution PointDocument4 pagesAssigning Software: Create A Distribution PointthebukiNo ratings yet
- Media Composer Uninstall and Reinstall Instructions MacDocument1 pageMedia Composer Uninstall and Reinstall Instructions Macmanuel rascioniNo ratings yet
- Chapter 1 - 12Document7 pagesChapter 1 - 12Krishna PrasadNo ratings yet
- NEXUS Intallation InstructionsDocument1 pageNEXUS Intallation InstructionsMijo OdžaNo ratings yet
- Installation GuideDocument15 pagesInstallation GuideDebjyoti BhadraNo ratings yet
- Compressor 4 / Compressor iOS Installation and User ManualDocument11 pagesCompressor 4 / Compressor iOS Installation and User Manualrajiv mudgalNo ratings yet
- 1912 CDAC MSIX RoadmapDocument36 pages1912 CDAC MSIX RoadmapMohammed-Amine ASLOUNINo ratings yet
- 2019 SE InstallationGuide&KnownIssuesDocument14 pages2019 SE InstallationGuide&KnownIssuessidhareddy manigandanNo ratings yet
- How To Update Offline Computers With WSUS Offline Update ToolDocument11 pagesHow To Update Offline Computers With WSUS Offline Update Toolmakuko100% (1)
- Building An MSI FileDocument16 pagesBuilding An MSI FileZaeni Marjiyanto, A.mdNo ratings yet
- README Presets Update GuideDocument1 pageREADME Presets Update GuideEduardo Carrión C.No ratings yet
- Information Sheets CO3.1-2 "File ServicesDocument42 pagesInformation Sheets CO3.1-2 "File ServicesEd ManalangNo ratings yet
- Android 8+ App Install & Update InstructionsDocument8 pagesAndroid 8+ App Install & Update Instructionsmelani indra sariNo ratings yet
- HEC-SSP 211 Release NotesDocument5 pagesHEC-SSP 211 Release Notesalmutaz9000No ratings yet
- Install Next SuitDocument14 pagesInstall Next SuitIdris KautsarNo ratings yet
- LostfoamcastingDocument88 pagesLostfoamcastingNikhil KanojiNo ratings yet
- Mechanical Metallurgical Characteristics and CorroDocument8 pagesMechanical Metallurgical Characteristics and CorroNikhil KanojiNo ratings yet
- Investigation of Post-Weld Heat Treatment T6 and WDocument9 pagesInvestigation of Post-Weld Heat Treatment T6 and WNikhil KanojiNo ratings yet
- Model Evaluation and SelectionDocument7 pagesModel Evaluation and SelectionNikhil KanojiNo ratings yet
- Effects of Environment On Fracture Toughness of Glass Fiber/Polyester CompositeDocument7 pagesEffects of Environment On Fracture Toughness of Glass Fiber/Polyester CompositeNikhil KanojiNo ratings yet
- Computer Science and Discrete MathematicsDocument17 pagesComputer Science and Discrete MathematicsNikhil KanojiNo ratings yet
- HowATurboWorks PDFDocument5 pagesHowATurboWorks PDFNikhil KanojiNo ratings yet
- Cricket Bowling Machine Project ReportDocument10 pagesCricket Bowling Machine Project ReportNikhil Kanoji0% (1)
- Metal FormingDocument18 pagesMetal FormingNikhil KanojiNo ratings yet
- Metal Forming PDFDocument89 pagesMetal Forming PDFNikhil KanojiNo ratings yet
- Dyna Strip TutorialDocument46 pagesDyna Strip TutorialmoshputregaiNo ratings yet
- Cursor Spin BlockerDocument3 pagesCursor Spin Blockermohsen.bNo ratings yet
- Drive I Toshiba 12-01-2022Document2,173 pagesDrive I Toshiba 12-01-2022Muhammad Irfandi FPNo ratings yet
- Bot and Botnets: MIS 107 Nwa' Chap 8Document3 pagesBot and Botnets: MIS 107 Nwa' Chap 8shakilNo ratings yet
- MDD02 SpectrumDocument28 pagesMDD02 Spectrumjack.johnson.jj1234No ratings yet
- Iisj School 3-23 Kirigaoka Midori-Ku, Yokohama 226-0016, Japan - Google SearchDocument1 pageIisj School 3-23 Kirigaoka Midori-Ku, Yokohama 226-0016, Japan - Google SearchPattu VinuNo ratings yet
- Bima Indra Gunawan: Jl. Penganten Ali No.61 Ciracas Jakarta Timur, DKI Jakarta - 13740Document2 pagesBima Indra Gunawan: Jl. Penganten Ali No.61 Ciracas Jakarta Timur, DKI Jakarta - 13740Harry L TobingNo ratings yet
- IT Project Planning Guide For Intel (R) AMTDocument36 pagesIT Project Planning Guide For Intel (R) AMTYimmyQuispeYujraNo ratings yet
- Randy: Software Advanced Software Testing TestingDocument8 pagesRandy: Software Advanced Software Testing TestingWasif HussainNo ratings yet
- Network Security Monitoring: Richard BejtlichDocument42 pagesNetwork Security Monitoring: Richard Bejtlichsamir samiraNo ratings yet
- Connecting JBoss To LDAP GuideDocument14 pagesConnecting JBoss To LDAP GuideAndinet EndayilaluNo ratings yet
- Management Reporter 2012 For Microsoft Dynamics ERP: Installation and Configuration GuidesDocument27 pagesManagement Reporter 2012 For Microsoft Dynamics ERP: Installation and Configuration Guidesobad2011100% (1)
- ChaRM Specifics For Content ActivationDocument21 pagesChaRM Specifics For Content ActivationrupakbNo ratings yet
- Content Adaptation Using DASH Streaming ServicesDocument30 pagesContent Adaptation Using DASH Streaming ServicesInayat UllahNo ratings yet
- Oss-Rc New and Enhanced Features OSS-RC 7.1 - OSS-RC 12.3 DELTA PresentationDocument75 pagesOss-Rc New and Enhanced Features OSS-RC 7.1 - OSS-RC 12.3 DELTA Presentationhung_6715100% (1)
- Jalview TutorialDocument100 pagesJalview TutorialJoel Torres VillenaNo ratings yet
- GoPro Case StudyDocument11 pagesGoPro Case StudySomya BajajNo ratings yet
- Atm Simulator: Lucknow University Department of Computer ScienceDocument6 pagesAtm Simulator: Lucknow University Department of Computer ScienceAnkitRockNo ratings yet
- 2.abstract Data Type and C++ Classes PDFDocument40 pages2.abstract Data Type and C++ Classes PDFSaimo MghaseNo ratings yet
- Drop BoxDocument235 pagesDrop BoxSergio JG AcostaNo ratings yet
- Tecnomatix License Mechanism: Installation InstructionsDocument19 pagesTecnomatix License Mechanism: Installation Instructionslosmoscasbr100% (1)
- (Scei Press Release) Sce To Announce The Formation of Forwardworks CorporationDocument2 pages(Scei Press Release) Sce To Announce The Formation of Forwardworks CorporationRichard LawlerNo ratings yet
- COCOMO Methods For Software Size EstimationDocument55 pagesCOCOMO Methods For Software Size EstimationPramod ParajuliNo ratings yet
- LESSON: Exam Blueprint: © 2019 Digital Cloud Training - Ultimate Certified Cloud Practitioner Exam Training 2020 1Document31 pagesLESSON: Exam Blueprint: © 2019 Digital Cloud Training - Ultimate Certified Cloud Practitioner Exam Training 2020 1oscar100% (1)
- Foundations For Efficiencies Writing Efficiency Code With PythonDocument28 pagesFoundations For Efficiencies Writing Efficiency Code With Pythonchandra putraNo ratings yet
- Instructions: 1. Make Frequency Data RangesDocument11 pagesInstructions: 1. Make Frequency Data RangeskbnarkhedeNo ratings yet
- How To Use PiSmartCar With The DragitDocument28 pagesHow To Use PiSmartCar With The DragitWhereGangstarRulesNo ratings yet
- 10 SoftwareDocument22 pages10 SoftwareAna Lariza ManoosNo ratings yet