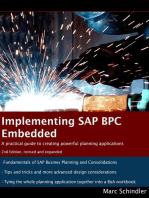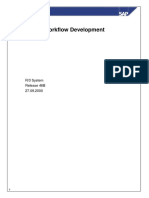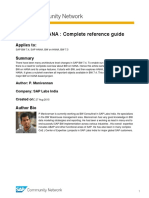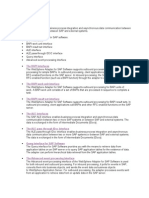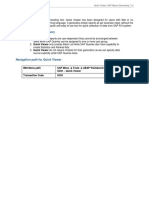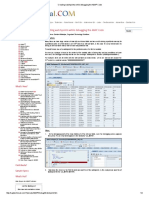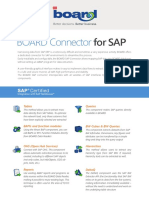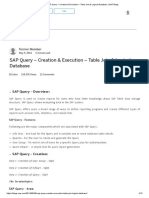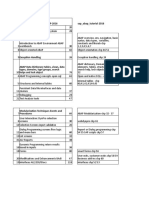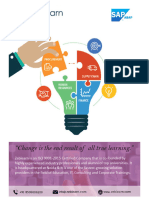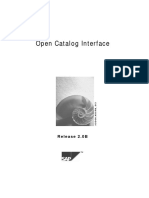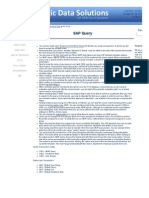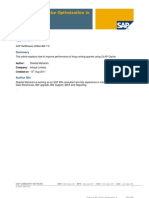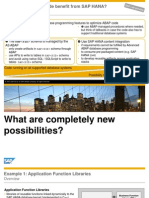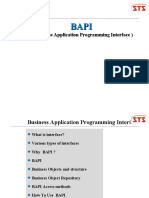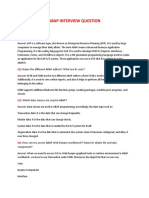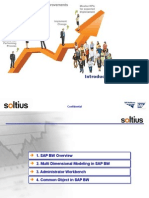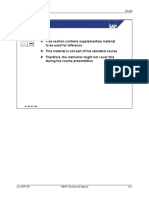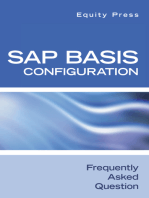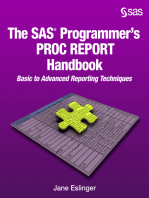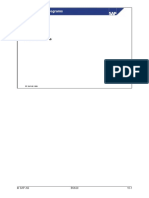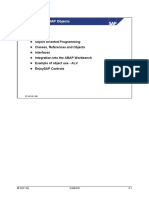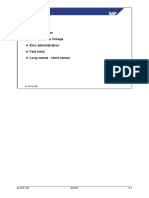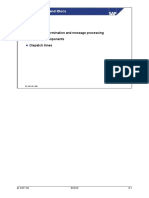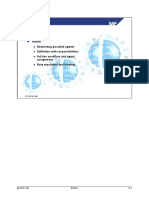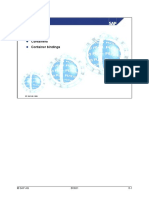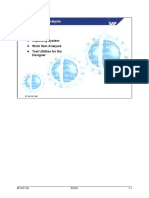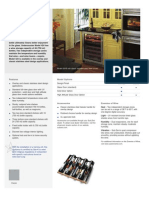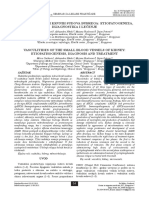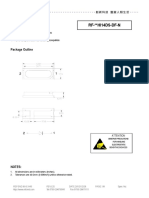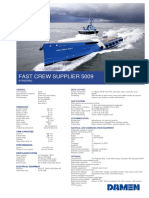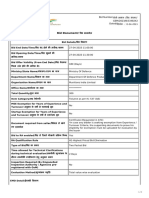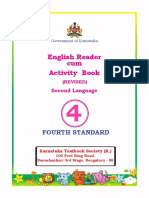Professional Documents
Culture Documents
Contents:: Graphical Query Tools
Contents:: Graphical Query Tools
Uploaded by
Monica PaezOriginal Title
Copyright
Available Formats
Share this document
Did you find this document useful?
Is this content inappropriate?
Report this DocumentCopyright:
Available Formats
Contents:: Graphical Query Tools
Contents:: Graphical Query Tools
Uploaded by
Monica PaezCopyright:
Available Formats
0
Graphical Query Tools
Contents:
QuickViewer
Query Painter
SAP AG 1999
© SAP AG D446AW 8-1
0.2
Graphical Query Tools: Unit Objectives
At the conclusion of this unit, you will be able to:
Use the QuickViewer tool to create a Query
Create a Query using Query Painter
SAP AG 1999
© SAP AG D446AW 8-2
0.3
Graphical Query Tools: Overview
Good Bye
Enhancements
and Modifications
1 12 1 Course Overview
BAPIs
1
New Concepts
0
9 1
2 3
News in ABAP
ABAP Objects Workbench
ABAP Language
4
Graphical Query
8
Tools
7 5
Screen Objects 6 Logical Databases
ABAP Dictionary
SAP AG 1999
© SAP AG D446AW 8-3
0.4
QuickViewer: Principle
Data source Structure list Execute
Field sequence
Sort
Selections
...
Table Basis or Save list
Database view layout mode Interface to Word, ABC analysis
Table join representation in the ALV Control
Functional area and so on
Logical database
SAP AG 1999
The QuickViewer is a tool for developing ad hoc reports that is new in Release 4.6A. You can start
the QuickViewer using the menu path QUV-1.
The QuickViewer can use a database table or a database view as a data source. Lists can be
generated using the fields in the data source specified. Two modes are available for this: basis mode
and layout mode
The QuickViewer provides interfaces, for example, to the EIS, ABC analysis or the ALV Grid
Control. The list can also be processed further in external programs, such as Word.
The generated list can be saved and then displayed again in the QuickViewer. Selection criteria are
also saved along with the list, and can be queried again at any time.
© SAP AG D446AW 8-4
0.5
QuickViewer: Initial Access
Welcome to the QuickViewer QuickView DEMO Change Create
1. Please enter your name and
select Create
SAP Query Execute
2. Choose a title and
comments.
3. Name a data source. It can
be a table, a logical database, a QuickViews of user TRAINER
join, or a functional area of the
SAP query.
4. Choose layout mode to
BC405_D1 Demo in BC405
design the QuickView graphics
Choose basic mode to
directly export the selected
fields in the report
Help subjects: Selection fields; Output options in
list: Width of list .....
SAP AG 1999
Each user defines their own user-specific QuickViews which only they can display. This means that
you cannot copy other users' QuickViews. You can, however, compile an SAP Query from a
QuickView, if the QuickView uses a functional area from the standard system as a data source (see
unit 'SAP Query - Creating Lists'). The query is then visible to the user group.
QuickViews are not connected to the correction and transport system.
© SAP AG D446AW 8-5
0.6
Creating a QuickView
Create QuickView DEMO: Determine Data Source
QuickView DEMO
Title Example in BC405
Comments Join via tables SCARR and SPFLI
1. Data source:
Table join
Basis... Layout m...
SAP AG 1999
You must name a data source in order to generate a QuickView. The data source can be a database
table, a database view, a logical database, a table join, or even a functional area of SAP query. The
functional area must lie in the (client-specific) standard area.
You can access the specified data, but you cannot extend it with additional fields (also see Local
fields under SAP Query).
© SAP AG D446AW 8-6
0.7
Join Definition: Graphical
Join definition
Check Add table Delete table Alias table
INNER or LEFT OUTER link
SCARR SPFLI
Short ID... Short ID...
Name of a ... Code...
Local currency ... Country code
URL ... Departure city
Departure airport
Country code
Arrival city
...
SAP AG 1999
When you specify a table join as the data source, you have to define the join before you can structure
the list in Query Painter.
You define the table join graphically. You have to specify the links between the tables, and you can
have the system propose a value. It does this using information from the Dictionary .
You determine the resulting quantity by deciding on either Inner or Left Outer Join logic. For
example, if you only want to output airlines from table SCARR in a list when these airlines have
flights in table SPFLI, this corresponds to the Inner Join logic. In contrast, if you want to output all
the airlines regardless of whether flights exist in table SPFLI, then you would link both tables using
Left Outer Join logic. In this case, the left table is SCARR.
Alias tables enable you to use the same (database) table several times when defining the join
© SAP AG D446AW 8-7
0.8
Basis Mode: Principle Structure
Data source
QuickView
Setup
Information
Online Documentation
SAP AG 1999
In basic mode, the screen is divided into four areas. The available fields (data source) are displayed
to the left in tree form. Further information on how to work in the basic mode is displayed in the
lower left window. You can maintain the title and comments and control the output (list or Excel) in
the upper right area. This is also where you control the list structure, set the sort sequence and define
the selection criteria. You can branch to the online documentation from the lower right window.
© SAP AG D446AW 8-8
0.9
Using the QuickView
User ad hoc reports
Each user defines their own QuickViews which only they
can display
Uses existing data
No administrative effort (user group, functional area)
QuickView can be converted to a SAP query
Interface to internal (EIS, ABC, ALV) and external
applications
Less functionality than SAP Query
No transports
SAP AG 1999
© SAP AG D446AW 8-9
0.10
Overview: Programs and Query
REPORT ...
ABAP START-OF-SELECTION.
program ...
WRITE ...
Generate program
Describe list
Query Painter
Title
Format
Classic
... Output
options Output options
Line 3 Field
SAP AG 1999
When you create a list with a report, the data is usually retrieved via a logical database, processed by
the report and then output as a list.
Queries evaluate data and can be created without any prior programming knowledge using the SAP
Query tool.
The query results in a sequence of screen fields which you use to describe the line structure and list
layout. Starting in Release 4.6A, you can use the Query Painter to add graphics to query lists.
When the query is started, an internal report generator creates a program that corresponds to the list
definition. That program then reads the data, processes it, and outputs the data as a list. The program
is named AQmmbbbbbbbbbbbbqqqqqqqqqqqqqq. You can display the report names with the menu
path displayed in appendix documentation AQL-1.
mm - encoded client (standard area) or ZZ (global area)
bbbbbbbbbbbb - Name of user group (12 places)
qqqqqqqqqqqqqq - Name of query (14 places)
Spaces in query program names are replaced with '='.
© SAP AG D446AW 8-10
0.11
Defining a Query
Type of list
Functional groups
Functional Basic list
area (optional)
(sorting, summation)
Statistics
(optional, poss. multiple)
Field Selection
Ranked list
(optional, poss. multiple)
Local fields
Layout
Layout of
of list:
list:
Arrangement
Arrangement of of fields
fields
Sorting, summation
Sorting, summation
Output
Output options
options (formats,
(formats, masks,
masks, output
output lengths
lengths ...)
...)
Texts (headings)
Texts (headings)
SAP AG 1999
The query results in a sequence of screen fields in which you use
Selection (checkboxes)
Number assignment (sequence, sort, ...)
Texts (headers, group level texts)
to determine the line structure and the list layout.
Starting in Release 4.6A, you can use the Query Painter to add graphics to basic lists.
You can use SAP Query to generate different types of lists (partial lists):
Basic List: Single line or multiline. Multiline basic lists can be compressed.
Statistics, ranked lists: Require a numeric field. Data can be compressed.
You can combine different partial lists in a single query. Starting in 4.6A, you can also print the
individual partial lists.
You can also define local fields within a query, which means you can calculate new values from the
collected data.
While you cannot generate interactive lists you have defined yourself, some standard interaction
functions are available. For example, you can pass on the generated lists for further processing
(Excel, EIS, ABC analysis), display them in graphical form (SAP Graphics), save them, or edit them
in table form (table control and ALV grid control).
© SAP AG D446AW 8-11
0.12
Selecting the Work Area and Functional Area
Query of User Group BC_TRAINER
Work area Global area (client-independent)
Query DEMO Change Create
QuickViewer Execute Display Description
Functional Areas of User Group BC_TRAINER
Name Logical database Description of functional area
BCS1 F1S Flight connections (LDB: F1S)
BCS3 Table join SPFLI, SFLIGHT
BCS4 Connections
SAP AG 1999
You can use the menu paths displayed in appendix documentation AQL-2 to create, change, and
execute queries with the ABAP Workbench.
Queries are created either in the standard area or the global area. A query area covers a set of query
objects that are internally complete and consistent - this means objects with the same name but with
a different meaning can exist in the various query areas. The global and standard areas have separate
namespaces.
The standard area is client-specific and is not linked to the Workbench Organizer (WBO). The query
objects in the global area are available in all clients and linked to the WBO. If you create a query in
the global area, you have to assign it to a development class.
When creating a query, you must first choose a functional area. The system displays all the
functional areas that have been assigned to your user group. Once you have chosen a functional area,
you cannot modify your choice: the functional area is the basis for data retrieval.
SET/GET parameters AQW and AQB are available and can be used in your user parameters to
define default settings for the query area (global area: AQW = G) and your user group.
© SAP AG D446AW 8-12
0.13
Basic List: Layout Mode
Data source
Structuring an
SAP Query
Application
information
Help topics
SAP AG 1999
To create basic lists, use the Query Painter. In the Query Painter, the screen is divided into four
areas. The available fields (data source) are displayed to the left in tree form. The list structure is
displayed with sample data in the upper right area. Information for the currently active element is
displayed in the lower left portion of the window. Links to documentation and any warnings that are
output while formatting the list are displayed in the lower right section of the window.
You can edit list characteristics (frame, width) by selecting a field, right-clicking with the mouse and
choosing 'List options' from the menu. While editing, you are working in the lower left window. If
you have created new characteristics, then you need to confirm the values you have changed using
the APPLY function.
You can edit list line characteristics (color, separators, and so on) by selecting a field, right-clicking
with the mouse and choosing 'Line options' from the menu. While editing, you are working in the
lower left window. If you have created new characteristics, then you need to confirm the values you
have changed using the APPLY function.
You can edit field characteristics in the lower left window by selecting the appropriate field. Further
field characteristics are available in the menu displayed with the right mouse button.
You can move column and list headers to a mode that is ready for input by double-clicking.
© SAP AG D446AW 8-13
0.14
Designing a Basic List: Example
Data fields List field ... + ... 1 ... + ... 2 ... + ... 3 ... + ... 4 ... + ... 5 ... + ... 6
SPFLI 5
ID No Departure city Arrival city
Timetable 5
Arrival time AA 0017 NEW YORK SAN FRANCISCO
Short description
Departure city
Arrival city
Flight conn. code
Distance Tools
List field:
Sort fields
Departure city
Technical name: SPFLI-CITYFROM
Output length
Output position Help subjects: Selection fields; Output options in
list: Width of list .....
Color
SAP AG 1999
Selecting a field in the upper left window automatically adds that field to the list (is appended at the
end of the current line). The individual fields are represented by field values. Sample data records are
read from the source. If this is not possible, field values are simulated. The structure of the layout
determines the structure of the subsequent list - that is, it contains the order of the fields, the headers,
the colors, totals lines, and so on. To display the list structure for multiline hierarchy lists, several
sample records are read and displayed.
In addition, tools are available in the Query Painter to design the list. You can change the
arrangement of the tools with drag and drop. Select the tool, such as the trash (a frame is displayed),
with the left mouse button. You can now drag the selected area to the new position as long as you
keep pressing the left mouse button.
You can also use drag and drop to edit the list. Example: You want to change the field sequence. To
do this, point the mouse at the field you want to move, click and hold the left mouse button (the
cursor changes), drag the field to the desired location, and release the mouse button. To delete a
field, just drag it to the trash.
You can also change the output position and output length with entries in the lower left window.
Press Apply to apply your values to the list structure.
© SAP AG D446AW 8-14
0.15
Basic List: Control Level Processing
Data fields List field ... + ... 1 ... + ... 2 ... + ... 3 ... + ... 4 ... + ... 5 ... + ... 6
SPFLI 5
ID No Departure city Arrival city
Timetable 5
Arrival time Flight number 0017
Short description AA 0017 NEW YORK SAN FRANCISCO
Departure city SUM...
Arrival city
Grand total ...
Flight conn. code
Distance
Sort fields
Control level Flight conn. code
Flight number
Sort direction
Ascending
Descending
Help subjects: Selection fields; Output options in
Control level header list: Width of list .....
SAP AG 1999
You can set up control level lists. To do this, you have to determine the sort fields. The sort sequence
can be defined in either ascending or descending order separately for each field. To create a sort
field, drag a field from the list to the Sort tool.
You can define control levels with or without a total at the end of the control level (subtotal). You
can change the text accompanying the subtotals.
If you total a field, the total is output to the same column as the field, with the same output length.
Accordingly, the output length may be too short and result in an overflow (an asterisk appears in the
first position of the value). To prevent overflows of totals, you can simply increase the output length
of the field you wish to total.
You can output blank lines and/or force a page break before outputting control levels.
You can hide and change introductory and concluding texts for control levels.
The system automatically creates a currency distribution for currency totals.
© SAP AG D446AW 8-15
0.16
Interactive Functions
List overview
Drilldown function
Report/report interface
Table control
Table display
ALV Grid Control
Graphics
Total
File storage, private storage
Word processing
Spreadsheets
ABC analysis, EIS
Selections
SAP AG 1999
List overview: If your list consists of several partial lists, for example a basic list, two statistical lists
and a ranked list, the system offers you the ability to display the partial lists individually. The partial
lists can also be printed separately.
Report/report interface (RRI): You can use this interface to call query programs (receiver) and
other reports (sender). Additional information is available in the online documentation.
Table display: The list is displayed as a table control or using the ALV grid control. Starting in
Release 4.6A, you can also display multiline lists. The different lines are summarized in one line.
Graphics: The information contained in a list can be displayed with SAP Presentation Graphics.
File storage, private storage: Saves the data as a file on the presentation server or in the private
folders. For more information, please refer to online documentation QD02.
Word processing and spreadsheets: Transfer data to MS Word or Excel (for example)
ABC analysis, EIS: Additional information is available in appendix documentation QD02.
Selection: Indicates which selections were input in the selection screen.
Drilldown functions: For expanding and collapsing the list.
Totaling: Totals for numeric fields.
© SAP AG D446AW 8-16
0.17
Saving Lists
Interactive functions are retained
Query list Area menu
List
Programs for flight data model
Save
Display flight data
Programs
DEMO: Read ...
DEMO: Variant ...
Queries
One-line basic list ...
+ Change flight data
SAP AG 1999
You can save a list generated by a query using the menu path AQL-5 and re-display it later.
Subsequent display of a saved list does not require database access to retrieve data. Such a display is
therefore much quicker than restructuring the data running the query again.
Saving a list stores the list itself and supplemental information. Storage of additional information is a
special function of saving lists that is supported only by query. This makes it possible to perform
interactive functions in the saved list.
When a query is integrated in an area menu (not the AQ... query program), then all the saved lists are
automatically passed on to the area menu, and can be displayed there. All interactive functions
remain available.
If you save the list 'normally' (using menu path AQL-6), then no interactive functions are available in
the saved list.
© SAP AG D446AW 8-17
0.18
Comparison: SAP Query - QuickView
SAP Query QuickView
Several partial lists possible Only basic list
(statistics, ranked lists)
Local fields can be added The dataset is limited to the data
source
Programs can be linked (BBS) BBS not available
No administrative effort, since each
Administration of query required (user
user can only access their own
groups, functional areas)
QuickViews
Simple, fast evaluations possible
Functional areas must exist
Transport possible Transport not possible
SAP AG 1999
© SAP AG D446AW 8-18
0.19
Graphical Query Tools: Unit Summary
You are now able to:
Use the QuickViewer tool to create a Query
Create a Query using Query Painter
SAP AG 1999
© SAP AG D446AW 8-19
Exercises
Unit: Graphical Query Tools
Topic: Creating a QuickView with a Table
When you have completed these exercises, you will be able to:
Create a QuickView that uses a table as its data source
1-1 Creating a QuickView
1-1-1 Create a list that displays bookings. You will need table SBOOK to do this.
Create a QuickView with a name of your choice beginning with Z##_……
Choose Table as the data source and specify table SBOOK.
1-2 Structure of List and Selections
1-2-1 Line 1 Airline Code, code of the
flight connection, flight date, booking number,
customer number, booking date.
1-2-2 You want to offer the fields Airline code and Flight code in the selection
screen.
© SAP AG D446AW 8-20
Exercises
Unit: Graphical Query Tools (optional exercise)
Topic: Creating a QuickView with a Table Join
When you have completed these exercises, you will be able to:
Create a QuickView that uses a table join as its data source
1-1 Creating a QuickView
1-1-1 Create a list that displays the connections between airports. To do this, you
will need table SPFLI and SAIRPORT. Create a QuickView with a name of
your choice. Choose a table join as the data source.
1-1-2 Define a table join over two tables. The tables are SPFLI and SAIRPORT.
Implement the link using table fields SPFLI-AIRPFROM and SAIRPORT-
ID.
1-1-3 Note: You can only specify a table once when you define a table join!
Create an alias table with a name of your choice that refers to table
SAIRPORT. Now define a table join over these three tables. To do this, link
the alias table with table SPFLI using fields <ALIAS_TAB>-ID and SPFLI-
AIRPTO. Note: creating an alias was not shown in any of the slides or
mentioned in any notes.
1-2 Structure of List and Selections
1-2-1 Line 1 Short name of the airline, code of the
flight connection
Line 2 Departure city, Departure airport, Airport name
Arrival city, Destination airport, Airport name
1-2-2 You want to offer the fields Airline code and Flight code in the selection
screen.
© SAP AG D446AW 8-21
Exercises
Unit: Graphical Query Tools
Topic: Creating a Query List
When you have completed these exercises, you will be able to:
Create a multi-line query list with local fields
1-1 Create a query QE1-## in user group BC_STUDENTS using functional area
BCS1 in the global work area. Note: ## stands for your group number. The sample
solution, EXERS_01, is available in the global work area under user group
BC_TRAINER.
1-2 Maintain the short texts for the query and set the column width to 90 columns.
1-3 Create a local field. (First you must choose Functional Groups: Flight Connections
and Flights. Then you must choose all fields listed in 2-1).
Assign short names for the fields Occupied seats (OCC) and Maximum occupancy
(MAX).
Create a local field, Empty seats with short name FREE and header Free in
functional group Flights. The field should have the same attributes as the
Maximum occupancy field.
Use this field to calculate the number of available seats as the difference between
the maximum occupancy and the number of occupied seats.
2-1 Create a multi-line basic list in the Query Painter (layout mode).
Line 1 Airline and flight code
Line 2 Departure city, Arrival city, Departure time, Distance, Distance unit of
measure
Line 3 Flight date, Occupied seats, Available seats, Maximum occupancy,
Percentage occupancy of the flight, Price, Current total revenue for the
flight
© SAP AG D446AW 8-22
3-1 List format
3-1-1 Output the list with frames.
3-1-2 Line 1: Color Header(intensify), one blank line before the line
Line 2: Color Header
Line 3: Color Normal
Field Available seats: Color Positive
3-1-3 Modify the standard length for the following fields:
Occupied seats to 8 places
Available seats to 8 places
Maximum occupancy to 8 places
Percentage occupancy to 6 places
Current total revenue for the flight to 15 places
Flight price to 10 places
3-1-4 Change the header of field “Percentage occupancy” to “%”.
0.20
© SAP AG D446AW 8-23
Solutions
Unit: Graphical Query Tools
Topic: Creating a QuickView with a Table
1-1 Start the QuickViewer in the Workbench and create a QuickView with a name of
your choice beginning with Z##_….. Choose table as the data source. Choose
SBOOK as the table name. Choose Layout mode as the processing mode.
1-2 Structure the list and maintain the selections in layout mode (Query Painter)
1-2-1 Select the required fields in the upper left corner of the Query Painter (data
fields). Make sure that you set up the list in the order in which you selected
the fields. Otherwise you will have to re-sort the fields accordingly.
1-2-2 Select the required fields in the upper left window.
1-2-3 Save the QuickView.
© SAP AG D446AW 8-24
Solutions
Unit: Graphical Query Tools (optional exercise)
Topic: Creating a QuickView with a Table Join
1-1 Start the QuickViewer in the Workbench and create a QuickView with a name of
your choice. Choose a table join as the data source. Choose layout mode as the
processing mode.
1-2 Join definition across three tables
1-2-1 Press the Insert table button to add table SPFLI as the first table. Now add
table SAIRPORT. The system links these two tables through fields SPFLI-
AIRPFROM and SAIRPORT-ID
1-2-2 Define an alias table by pressing the Alias table pushbutton. Now press the
Create button in the subsequent dialog window. Enter SAIRPORT as the
table name and enter an alias name (like ASAIRPORT).
1-2-3 Now add the alias table as the third table in the table join. The system links
SAIRPORT-ID and <ALIAS_TABL>-ID. You do not want this link – you
have to delete it. To do this, position the cursor on the joining line and click
the right mouse button. Choose Remove join condition from the context
menu. Now drag and drop (left mouse button) to add a join condition
between fields <ALIAS_TAB>-ID and SPFLI-AIRPTO. Note: You can
position the tables anywhere on the work sheet (drag and drop).
1-3 Structure the list and maintain the selections in layout mode (Query Painter)
1-2-1 Select the required fields in the upper left corner of the Query Painter (data
fields). Make sure that you set up the list in the order in which you selected
the fields. Otherwise you will have to re-sort the fields accordingly. To
make the list wide enough to display all the fields in the second line, you
have to select the ruler and drag it to the required length.
1-2-2 Select the required fields in the upper left window.
1-2-3 Save the QuickView.
© SAP AG D446AW 8-25
Solutions
Unit: Graphical Query Tools
Topic: Creating a Query List
1-1 Start SAP Query from the Workbench. Use menu Environment -> Query areas to
switch to the global query area. Press the Change user group button and change to
user group BC_STUDENTS. Create a query named QE1-## (## stands for the
group number). Create a query using functional area BCS1.
1-1-1 Maintain the short text and list width in the initial screen.
1-1-2 Press the Next screen pushbutton and scroll forward to screen FIELD
SELECTION.
1-1-3 Activate the short names under menu Edit -> Short names and enter short
names for all specified fields.
1-1-4 Use menu item Edit -> Local field to create the required field. Enter short
name MAX in field Same attributes as field. Model the difference between
MAX and OCC in the calculation formula. Save the local field.
2-1 Now press the Basic list pushbutton. Start the Query Painter.
2-1-1 Select the required fields in the upper left corner of the Query Painter (data
fields). Make sure that you set up the list in the order in which you selected
the fields. Otherwise you will have to re-sort the fields accordingly.
2-1-2 To change the attributes of a field, select the field. This displays the field in
the lower left window, and you can now change its attributes. Press APPLY
to activate your changes.
2-1-3 Choose item Line options from the context menu (right mouse button).
Choose Line options from the context menu.
2-1-4 Double-click on a header text to change it. The text field is displayed ready
for input.
2-1-5 Save the Query.
© SAP AG D446AW 8-26
You might also like
- SAS Certified Specialist Prep Guide: Base Programming Using SAS 9.4From EverandSAS Certified Specialist Prep Guide: Base Programming Using SAS 9.4Rating: 4 out of 5 stars4/5 (2)
- Step by Step Guide To Create Infoset, SAP Query in ECCDocument32 pagesStep by Step Guide To Create Infoset, SAP Query in ECCSAPIENTME100% (1)
- Data Modeling with SAP BW/4HANA 2.0: Implementing Agile Data Models Using Modern Modeling ConceptsFrom EverandData Modeling with SAP BW/4HANA 2.0: Implementing Agile Data Models Using Modern Modeling ConceptsNo ratings yet
- 4Z4TJDocument16 pages4Z4TJBimal Chutia100% (1)
- BC610 46B (Workflow Developpement)Document246 pagesBC610 46B (Workflow Developpement)Hugues AnselNo ratings yet
- The Ultimate C - C - C4H620 - 03 - SAP Certified Development Associate - SAP Customer Data CloudDocument2 pagesThe Ultimate C - C - C4H620 - 03 - SAP Certified Development Associate - SAP Customer Data CloudStefan0% (1)
- SAP BW On HANA - Complete Reference GuideDocument23 pagesSAP BW On HANA - Complete Reference GuidejanakiramyelikeNo ratings yet
- SAP InterfacesDocument4 pagesSAP InterfacesNallapaneni SandeepNo ratings yet
- CELTA Tip: Language Analysis Assignment - Elt PlanningDocument6 pagesCELTA Tip: Language Analysis Assignment - Elt PlanningTeddy BroughtonNo ratings yet
- Creating Watchpoints While Debugging The ABAP Code1 PDFDocument2 pagesCreating Watchpoints While Debugging The ABAP Code1 PDFsaidaNo ratings yet
- SQVIDocument12 pagesSQVIJosé Faia100% (1)
- CDS ViewDocument103 pagesCDS Viewthanhtbt100% (4)
- 2 e - Hanaaw - 14-1Document11 pages2 e - Hanaaw - 14-1Sampath DasarathiNo ratings yet
- Creating Watchpoints While Debugging The ABAP CodeDocument2 pagesCreating Watchpoints While Debugging The ABAP CodesaidaNo ratings yet
- Product BrochureDocument8 pagesProduct BrochureIT JPTOKNo ratings yet
- Board SapDocument2 pagesBoard SapArvind YadavNo ratings yet
- BAPI IntraductionDocument4 pagesBAPI IntraductionLyrical heavenNo ratings yet
- ABAP For BIDocument72 pagesABAP For BIsmiksNo ratings yet
- Sas/Access Interface To SAP BW: User's GuideDocument92 pagesSas/Access Interface To SAP BW: User's GuideKhaled HassanNo ratings yet
- SAP Query - Creation & Execution - Table Join & Logical Database - SAP BlogsDocument13 pagesSAP Query - Creation & Execution - Table Join & Logical Database - SAP Blogssumansuma19No ratings yet
- ALV Object DrivenDocument34 pagesALV Object DrivenHariprasad SudarsananNo ratings yet
- SAP Query - Creation & Execution - Table Join & Logical Database - SAP BlogsDocument13 pagesSAP Query - Creation & Execution - Table Join & Logical Database - SAP BlogsPallaviNo ratings yet
- Sap Abap / 4 ModulesDocument5 pagesSap Abap / 4 Modulesmaulik parekhNo ratings yet
- KK SAP For Logging in To The System You Need A User ID and A PasswordDocument3 pagesKK SAP For Logging in To The System You Need A User ID and A PasswordSmith F. JohnNo ratings yet
- Study ReferenceDocument102 pagesStudy ReferenceMythili DuraisamiNo ratings yet
- Interview QuestionsDocument3 pagesInterview QuestionsKishore ReddyNo ratings yet
- Introduction To ABAPDocument3 pagesIntroduction To ABAPkrishnachaitanya kukunuriNo ratings yet
- HA400 ExcercisesDocument9 pagesHA400 ExcercisesVictor UribeNo ratings yet
- Using Query Extract To Export BW Data, With Pros and Cons AnalyzedDocument6 pagesUsing Query Extract To Export BW Data, With Pros and Cons AnalyzedRamachandra ReddyNo ratings yet
- Sap AbapDocument18 pagesSap AbapDatta PanchalNo ratings yet
- Open Catalog Interface: Release 2.0BDocument24 pagesOpen Catalog Interface: Release 2.0BSpicyNo ratings yet
- How Toà Create A Planning Function in BI Integrated Planning That Calls BPS ExitsDocument10 pagesHow Toà Create A Planning Function in BI Integrated Planning That Calls BPS ExitsArnold_kat88No ratings yet
- Automation of BW Accelerator HousekeepingDocument23 pagesAutomation of BW Accelerator HousekeepingThirumalNo ratings yet
- Unit 1: Business Consolidation With SAP Group Reporting OverviewDocument3 pagesUnit 1: Business Consolidation With SAP Group Reporting Overviews4hanasd 1809No ratings yet
- Sap FS TemplateDocument7 pagesSap FS TemplatePrathamesh ParkerNo ratings yet
- State-of-the-Art ABAP - A Practical Programming GuideDocument26 pagesState-of-the-Art ABAP - A Practical Programming GuidesrikanthabapNo ratings yet
- Hana View As External View in Abap PDFDocument17 pagesHana View As External View in Abap PDFSiva PrasadNo ratings yet
- Sap HR - Sap QueryDocument2 pagesSap HR - Sap QueryBharathk KldNo ratings yet
- Olap Cache 1Document20 pagesOlap Cache 1Satyas SatyaNo ratings yet
- S4 Analytics OptionsDocument6 pagesS4 Analytics Optionsnewkaox2009No ratings yet
- Abap Hana400Document24 pagesAbap Hana400RaghavendraKumarAlwala100% (3)
- BAPIDocument28 pagesBAPIPRASHANT KUMARNo ratings yet
- Interview QuestionDocument15 pagesInterview Question125diptiNo ratings yet
- SAP NetWeaver PI - Using The Integration Directory APIDocument41 pagesSAP NetWeaver PI - Using The Integration Directory APISujith KumarNo ratings yet
- Exp 0001Document6 pagesExp 0001Vibhor KumarNo ratings yet
- Sap Abap Book 01 Finals PDFDocument878 pagesSap Abap Book 01 Finals PDFgabrielNo ratings yet
- Abap Interview Question:: What Is SAP ABAP?Document9 pagesAbap Interview Question:: What Is SAP ABAP?Abhishek YadavNo ratings yet
- Performance in Sap BW: Product Management Sap Netweaver / Bi Sap Netweaver Regional Implementation Group - Bi Sap AgDocument17 pagesPerformance in Sap BW: Product Management Sap Netweaver / Bi Sap Netweaver Regional Implementation Group - Bi Sap AgShaik WasimNo ratings yet
- Sap S/4Hana Embedded Analytics: An OverviewDocument13 pagesSap S/4Hana Embedded Analytics: An OverviewVeera Babu TNo ratings yet
- Introduction To SAP BWDocument43 pagesIntroduction To SAP BWHardy SimNo ratings yet
- How To Schedule Query Extracts Using RSCRM - BAPIDocument14 pagesHow To Schedule Query Extracts Using RSCRM - BAPIPiedone64No ratings yet
- SAP Analysis Process DesignerDocument14 pagesSAP Analysis Process Designerbaljinder4uNo ratings yet
- ABAP Questions All Topics 1Document9 pagesABAP Questions All Topics 1pal singhNo ratings yet
- Exp 0014Document26 pagesExp 0014Vibhor KumarNo ratings yet
- SAP Basis Configuration Frequently Asked QuestionsFrom EverandSAP Basis Configuration Frequently Asked QuestionsRating: 3.5 out of 5 stars3.5/5 (4)
- The SAS Programmer's PROC REPORT Handbook: Basic to Advanced Reporting TechniquesFrom EverandThe SAS Programmer's PROC REPORT Handbook: Basic to Advanced Reporting TechniquesNo ratings yet
- PROC REPORT by Example: Techniques for Building Professional Reports Using SAS: Techniques for Building Professional Reports Using SASFrom EverandPROC REPORT by Example: Techniques for Building Professional Reports Using SAS: Techniques for Building Professional Reports Using SASNo ratings yet
- Additional Test ProgramsDocument9 pagesAdditional Test ProgramsMonica PaezNo ratings yet
- Exp 0010Document20 pagesExp 0010Monica PaezNo ratings yet
- Contents:: Introduction To ABAP ObjectsDocument73 pagesContents:: Introduction To ABAP ObjectsMonica PaezNo ratings yet
- Test Tool OptionsDocument5 pagesTest Tool OptionsMonica PaezNo ratings yet
- A Process Chain: Send Purchase Order Post Standard OrderDocument11 pagesA Process Chain: Send Purchase Order Post Standard OrderMonica PaezNo ratings yet
- General Settings: Number Ranges Event-Receiver Linkage Idoc Administration Fast Entry Long Names - Short NamesDocument12 pagesGeneral Settings: Number Ranges Event-Receiver Linkage Idoc Administration Fast Entry Long Names - Short NamesMonica PaezNo ratings yet
- Message Control and Idocs: Message Determination and Message Processing Condition Components Dispatch TimesDocument12 pagesMessage Control and Idocs: Message Determination and Message Processing Condition Components Dispatch TimesMonica PaezNo ratings yet
- Deadlines: Deadline Monitoring With Simple Deadlines Modeled DeadlinesDocument21 pagesDeadlines: Deadline Monitoring With Simple Deadlines Modeled DeadlinesMonica PaezNo ratings yet
- Exp 0009Document41 pagesExp 0009Monica PaezNo ratings yet
- Tasks: Basics For Defining A Task Enhanced Components For Defining A Task Task Groups Business Workflow ExplorerDocument37 pagesTasks: Basics For Defining A Task Enhanced Components For Defining A Task Task Groups Business Workflow ExplorerMonica PaezNo ratings yet
- Exp 0008Document27 pagesExp 0008Monica PaezNo ratings yet
- Contents:: Monitoring and AnalysisDocument31 pagesContents:: Monitoring and AnalysisMonica PaezNo ratings yet
- Exp 0000Document8 pagesExp 0000Monica PaezNo ratings yet
- Unit 3 - Cyclic Code MCQDocument6 pagesUnit 3 - Cyclic Code MCQShubhamNo ratings yet
- Wine Storage - Sub Zero ICB424GSDocument2 pagesWine Storage - Sub Zero ICB424GSphilaskNo ratings yet
- Monumentalizing Identities North SyrianDocument637 pagesMonumentalizing Identities North Syrianarheo111No ratings yet
- Economics SBADocument24 pagesEconomics SBAJamol benjaminNo ratings yet
- Quality Control in Diagnostic X Ray DepartmentDocument27 pagesQuality Control in Diagnostic X Ray Departmentandrea100% (1)
- Untitled DocumentDocument2 pagesUntitled DocumentPramit MukherjeeNo ratings yet
- Investing in GPS Guidance Systems?Document10 pagesInvesting in GPS Guidance Systems?Koert OosterhuisNo ratings yet
- Business Plan MNHS OlangoDocument7 pagesBusiness Plan MNHS OlangoJomar Romero BalmoresNo ratings yet
- Conclusion Paragraph Thesis StatementDocument5 pagesConclusion Paragraph Thesis Statementfrebulnfg100% (1)
- Kristian M. Dinapo: ObjectiveDocument2 pagesKristian M. Dinapo: ObjectiveX.oFlawlesso.XNo ratings yet
- CGL PRE 2023 English All SetsDocument314 pagesCGL PRE 2023 English All Setskumarmohit0203No ratings yet
- Vaskulitisi Malih Krvnih Sudova Bubrega: Etiopatogeneza, Dijagnostika I LečenjeDocument5 pagesVaskulitisi Malih Krvnih Sudova Bubrega: Etiopatogeneza, Dijagnostika I LečenjedjpaanNo ratings yet
- كيميا فيزيائية 9Document5 pagesكيميا فيزيائية 9Reem ShammerNo ratings yet
- RF Wmhi14ds DF NDocument8 pagesRF Wmhi14ds DF NTabletaUnicaNo ratings yet
- 9 Ancient Egyptian Weapons and Tools That Powered The Pharaoh's Army - HISTORYDocument7 pages9 Ancient Egyptian Weapons and Tools That Powered The Pharaoh's Army - HISTORYsamyfotoworksNo ratings yet
- Lingerie Insight February 2011Document52 pagesLingerie Insight February 2011gab20100% (2)
- CAEG Question Bank With SolutionsDocument24 pagesCAEG Question Bank With Solutionssksnjgaming100% (1)
- A J-Protein Co-Chaperone Recruits BiP To Monomerize IRE1 and Repress The Unfolded Protein ResponseDocument27 pagesA J-Protein Co-Chaperone Recruits BiP To Monomerize IRE1 and Repress The Unfolded Protein ResponseLefan YuNo ratings yet
- Product Sheet Damen FCS 5009Document2 pagesProduct Sheet Damen FCS 5009Juan ResendizNo ratings yet
- 1 Management Theories and PracticesDocument96 pages1 Management Theories and PracticesAsegid H/meskelNo ratings yet
- Solid State MCQ & CsaDocument10 pagesSolid State MCQ & Csashivansh upadhyay100% (1)
- Mamake Bobo Recipe Book 1Document74 pagesMamake Bobo Recipe Book 1ngugibibaNo ratings yet
- GeM Bidding 4660207Document5 pagesGeM Bidding 4660207Hemanth KumarNo ratings yet
- Name: - ClassDocument4 pagesName: - ClassGumbNo ratings yet
- Sigma MALDI Calibration KitDocument4 pagesSigma MALDI Calibration KitRamona Neka TamoNo ratings yet
- 2 Grade English ReaderDocument176 pages2 Grade English ReaderaniteshsannigrahiNo ratings yet
- All India Companies Directory - Database - List (.XLSX Excel Format) 11th EditionDocument2 pagesAll India Companies Directory - Database - List (.XLSX Excel Format) 11th EditionAVNo ratings yet
- MLOG GX CMXA75 v4 0 322985a0 UM-ENDocument311 pagesMLOG GX CMXA75 v4 0 322985a0 UM-ENjamiekuangNo ratings yet