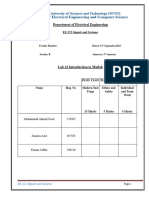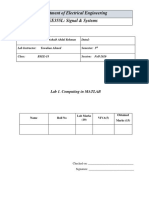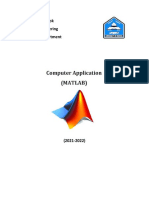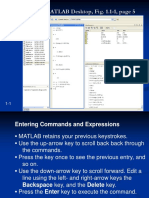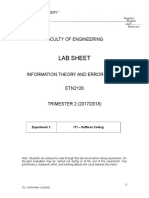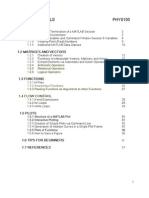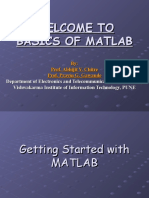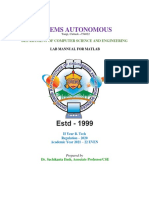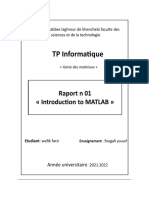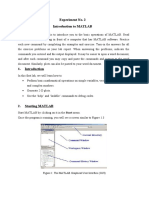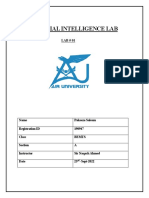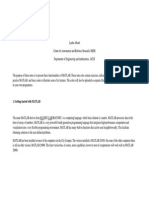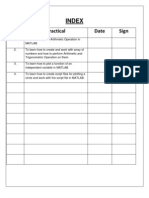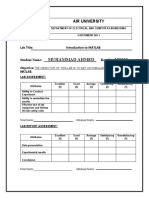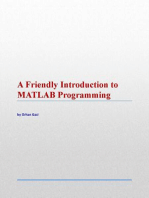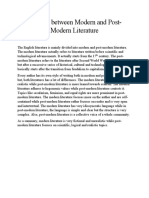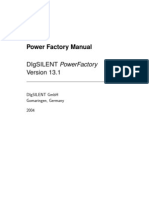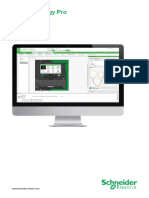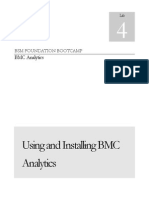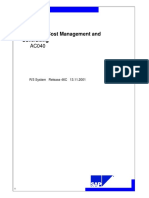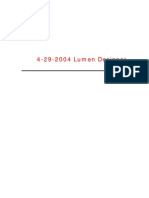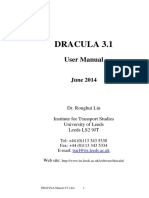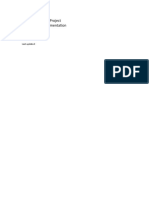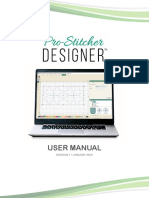Professional Documents
Culture Documents
Lab #1 Introduction To Matlab: Department of Electrical Engineering
Lab #1 Introduction To Matlab: Department of Electrical Engineering
Uploaded by
Mohammad Shaheer YasirOriginal Description:
Original Title
Copyright
Available Formats
Share this document
Did you find this document useful?
Is this content inappropriate?
Report this DocumentCopyright:
Available Formats
Lab #1 Introduction To Matlab: Department of Electrical Engineering
Lab #1 Introduction To Matlab: Department of Electrical Engineering
Uploaded by
Mohammad Shaheer YasirCopyright:
Available Formats
Department of Electrical Engineering
Faculty Member: Dr. Mohaira Ahmad Dated: 25-02-21
Course/Section: BEE 11-B Semester: 4th
EE-232 Signals and Systems
Lab #1 Introduction to Matlab
Name: Ch. Muhammad Shaheer Yasir
Registration Number: 286021
EE-232 Signals and Systems Page 1
Lab1: Introduction to MATLAB
Objectives
This Lab experiment has been designed to familiarize students with MATLAB and basic
understanding of MATLAB commands
How to use MATLAB interface
Familiarization with Mathematical operators in MATLAB
How to use MATLAB Help
How to handle Matrices and Vectors in MATLAB
How to make functions in MATLAB
Lab Report Instructions
All questions should be answered precisely to get maximum credit. Lab report must ensure following items:
Lab objectives
MATLAB codes
Results (graphs/tables) duly commented and discussed
Conclusion
EE-232 Signals and Systems Page 2
1 Familiarize yourself with MATLAB
Let us introduce MATLAB in windows environment. Front-end (Graphical user interface) of MATLAB is very easy
to use and is user friendly. Further it is compatible with standard windows applications and supports
File operations
Multiple windows view.
help, demos and example (Check whether this component is installed)
Wizard to create a GUI (graphical user interface)
Wizard to profile code
Toolboxes for different components like communication, control systems, data acquisition, curve fitting,
fuzzy logic, neural network etc. (These components may or may not be available, depending upon the
installation)
When MATLAB application is started, it looks like figure 1.
Figure 1: MATLAB Windows
Menu Current Directory Workspace window with variable details
Command Window
EE-232 Signals and Systems Page 3
WINDOW PURPOSE
Command Window To enter commands
Command History Window To see previous commands
Workspace window Provide information about the variables that are
used
Current Directory Window Shows the files in current directory
Launch pad window (Toolbox Menu) Provide access to tools and demos
Table 1: Description of common windows
There are other windows of MATLAB, which are equally important. Table 2 describes them in brief and
will be introduced later.
WINDOW PURPOSE
Help window Provides Help information
Editor window Text editor to write programs
Figure window Output of Graphical commands
Table 2: Description of other windows
1.1 Pre-Lab Tasks
1.1.1 The Command window
You can start MATLAB by double clicking on the MATLAB icon that should be on the desktop of your computer.
This brings up the window called the Command Window. This window allows a user to enter simple commands.
To clear the Command Window type clc and next press the Enter or Return key. PLEASE NOTE: that MATLAB
does not automatically remove variables from the command window if you are working. It is therefore preferable to
type clear all to remove previous variables before starting a new sequence of commands
To perform simple computations type a command and press the Enter or Return key. For instance,
s=1+2
will result in the output shown below,
s=3
Here s is the variable having the integer value 3.
fun = sin(pi/4)
fun = 0.7071
In the second example the trigonometric function sine and the constant π are used. In MATLAB they are named sin
and pi, respectively. Note that the results of these computations are saved in variables whose names are chosen by
EE-232 Signals and Systems Page 4
the user. If they will be needed during your current MATLAB session, then you can obtain their values typing their
names and pressing the Enter or Return key. For instance,
s
s=3
Variable name begins with a letter, followed by letters, numbers or underscores. MATLAB Release 2008 recognizes
only the first 63 characters of a variable name. To close MATLAB type exit in the Command Window and press
Enter or Return key. A second way to close your current MATLAB session is to select File in the MATLAB's
toolbar and next click on Exit MATLAB option. All unsaved information residing in the MATLAB Workspace
will be lost.
1.1.2 Numbers in MATLAB
There are three kinds of numbers used in MATLAB:
1. integers
2. real numbers
3. complex numbers
Integers are entered without the decimal point
x_int = 10
x_int = 10
However, the following number
x_real = 10.01
x_real = 10.0100
is saved as a real number. Please note that x_int and x_real are variable names and do not define the type of
numbers.
Functions realmin and realmax return the smallest and the largest positive real numbers in MATLAB. For instance
typing realmin returns the minimum number that can be represented or saved in as a real number.
realmin
ans = 2.2251e-308
Complex numbers in MATLAB are represented in rectangular coordinate form. The imaginary unit -1 is denoted
either by i or j. Typing either i or j results in
i
ans = 0 + 1.0000i
In addition to classes of numbers mentioned above, MATLAB has three variables representing the non-numbers:
-Inf
Inf
NaN
EE-232 Signals and Systems Page 5
The –Inf and Inf are the IEEE representations for the negative and positive infinity, respectively.
Infinity is generated by overflow or by the operation of dividing by zero. The NaN stands for the not-a-number and
is obtained as a result of the mathematically undefined operations such as 0.0/0.0 or ∞ - ∞
1.1.3 Workspace in MATLAB
All variables used in the current MATLAB session are saved in the Workspace. You can view the content of the
Workspace by typing whos in the Command Window. For instance,
whos
Name Size Bytes Class Attributes
ans 1x1 16 double complex
fun 1x1 8 double
s 1x1 8 double
x_int 1x1 8 double
x_real 1x1 8 double
shows all variables used in current session.
1.1.4 MATLAB HELP
One of the nice features of MATLAB is its help system. To learn more about a function, you are to use, say abs,
type in the Command Window
help abs
ABS Absolute value.
ABS(X) is the absolute value of the elements of X. When
X is complex, ABS(X) is the complex modulus (magnitude) of the elements of X.
See also sign, angle, unwrap, hypot.
Overloaded methods:
frd/abs
distributed/abs
iddata/abs
sym/abs
Reference page in Help browser
doc abs
If you do not remember the exact name of a function you want to learn more about use command lookfor followed
by the incomplete name of a function in the Command Window. Now in the command window type help colon
Make sure you understand how the colon operator works.
To enter a statement that is too long to be typed in one line, use three periods, followed by
Enter or Return. For instance,
x = sin(1) - sin(2) + sin(3) - sin(4) + sin(5) -...
EE-232 Signals and Systems Page 6
sin(6) + sin(7) - sin(8) + sin(9) - sin(10)
x= 0.7744
You can suppress output to the screen by adding a semicolon after the statement
u = 2 + 3;
1.1.5 MATLAB as a calculator
List of basic arithmetic operations in MATLAB include
Operation Symbol
addition +
subtraction -
multiplication *
division /
exponentiation ^
Observe the output of the following expressions
pi*pi – 10
sin(pi/4)
ans ˆ 2 %<--- "ans" holds the last result
x = sin( pi/5 );
cos( pi/5 ) %<--- assigned to what?
y = sqrt( 1 - x*x )
ans
On complex number, the basic operations are supported. Try the following:
z = 3 + 4i, w = -3 + 4j
real(z), imag(z)
abs([z,w]) %<-- Vector constructor
conj(z+w)
angle(z)
exp( j*pi )
exp(j*[ pi/4, 0, -pi/4 ])
Matrices and Arrays in MATLAB
MATLAB is an abbreviation for "matrix laboratory." While other programming languages mostly work with numbers
one at a time, MATLAB is designed to operate primarily on whole matrices and arrays. All MATLAB variables are
multidimensional arrays, no matter what type of data. A matrix is a two-dimensional array often used for linear
algebra.
Array Creation
To create an array with four elements in a single row, separate the elements with either a comma (,) or a space.
EE-232 Signals and Systems Page 7
a=[1 2 3 4]
returns
a=1 2 3 4 This type of array is a row vector.
To create a matrix that has multiple rows, separate the rows with semicolons.
a=[1 2 3; 4 5 6; 7 8 10]
returns
a= 1 2 3
4 5 6
7 8 10
Another way to create a matrix is to use a function, such as ones, zeros, or rand. For example, create a 5-by-1
column vector of zeros.
z = zeros(5,1)
returns
z=0
0
0
0
0
Colon Operator:
The colon alone, without start or end values, specifies all of the elements in that dimension. For example, select all
the columns in the third row of a:
a(3,:)
ans = 7 8 10
The colon operator also allows you to create an equally spaced vector of values using the more general form
start:step:end.
A = 0:10:100
A= 0 10 20 30 40 50 60 70 80 90 100
If you omit the middle step,as in start:end, MATLAB uses the default step value of 1.
EE-232 Signals and Systems Page 8
1.2 Lab Tasks
1.2.1 Lab Task 1:
(a) Make sure that you understand the colon notation. In particular, explain in words what the following
MATLAB code will produce
a=0:6
b = 2 : 4 : 17
c = 99 : -1 : 88
d = 2 : (1/9) : 4
e = pi * [ 0:0.1:2 ];
It will create 6 variables named a, b, c, d, and e. The variable a is a row vector with starting
value of 0 and ends at 6 with a default step size of 1 as there is no step size specified. It
contains 7 elements.
The variable b is also a row vector of four elements with starting value of 2 and ending
value 14 with a step size of 4. When it reaches 14 the next value is 18 which is greater than
the ending value specified so the array will be ended at 14.
The variable c is also a row vector. It starts from 99 and go in a descending manner to 88
due to step size of -1. If the ending value specified is greater than starting value with
negative step size, matlab will return empty array.
The variable d is a row vector of real numbers with starting value as 2.0000 and ending
value as 4.0000 with step size of 1/9. By default Matlab generate real numbers with 4 digits
after the decimal point however, it can be changed.
The variable e is also a row vector with starting value as 0 and ending value as 2*pi with
step size of 0.1*p. However, Matlab will not show the output because the output is
suppressed by the semicolon at the end.
(b) Extracting and/or inserting numbers into a vector is very easy to do. Consider the following definition
of f:
f = [ zeros(1,3), linspace(0,1,5), ones(1,4) ]
f(4:6)
size(f)
length(f)
f(2:2:length(f))
Explain the results echoed from the last four lines of the above code.
First let me explain this f. It generates a row vector of 12 elements where first three
elements are zeros defined by zeros function. Next 5 elements are equally spaced entries
between 0 and 1 generated by linspace function and last 4 elements are ones generated
by ones function.
f(4:6) uses the colon operator to extract the 4th , 5th and 6th element of array f. The colon
operator fetches data from first index all the way upto last index specified by the user.
EE-232 Signals and Systems Page 9
size() function returns the dimension of an array i.e. no of rows and no of columns.
Here, it will return 1 x 12 as our array is a row vector with 12 columns.
The length function returns the total number of elements in an array. As our array has
12 elements so length(f) will return 12.
The last expression used the colon operator where first term is the starting index,
midterm is the step size and last term is the ending index. So this expression will return
an array of 6 elements whose starting value is 0 (2 nd element of our array) and ends at 1
(12th elements of our array) with a step size of 2.
(c) Observe the result of the following assignments:
g = f; g(4:6) = pi*(1:3)
In this expression first we have copied our f array in a new array and named it g so that our data in
f keep safe. In our g array which is exact copy of f, we have changed the 4 th, 5th and 6th elements with
the help of colon operator. We have replaced the 4 th, 5th and 6th elements of g array with pi, 2*pi,
and 3*pi respectively. Note that our f array will not be altered and now we have 2 different arrays.
1.2.2 Lab Task 2:
Now write a statement that will take the vector f defined in part (b) and replace the even indexed elements
(i.e., f(2), f(4), etc) with the constant ‘π π ‘ (pi raised to the power pi) (Try: finding help on ‘^’ operator or
the function ‘power’). Use a vector replacement, not a loop. Experiment with vectors in MATLAB.
Think of the vector as a set of numbers.
To replace the even indexed elements of vector f, we will use following command:
f(2:2:length(f)) = pi^pi;
It will start from index 2 and ends at the total elements which is 12 in this case with step size of 2
and replace all even indexed elements with pi ^ pi. Note that this is similar to how we have created
g vector but this time we are making direct alterations in f vector.
Try the following:
h = cos( pi*(0:11)/4 ) %<---comment: compute cosines
Explain how the different values of cosine are stored in the vector h. What is h(1)? Is h(0) defined?
cos is the built-in function in Matlab used to calculate cosines. This expression will create an array
of cosines of numbers ranging from 0 to 11*pi /4. It has created array due to the colon operator
used here. Colon operator will range numbers from 0 to 11*pi/4 and then cos function will take
cosine of each number and store it in h. h(1) is the first elements in h array and it is 1 because cos(0)
is 1. h(0) is not defined in Matlab. Opposed to other programming languages e.g. C++ where an
array starts with index 0, in Matlab all arrays starts with index 1. So asking for 0 index gives an
error in Matlab.
1.2.3 Lab task 3:
Loops can be written in MATLAB, but they are NOT the most efficient way to get things done. It’s better
to always avoid loops and use the colon notation instead. The following code has a loop that computes
values of the cosine function. (The index of yy() must start at 1.) Rewrite this computation without using
the loop (follow the style in the previous part).
EE-232 Signals and Systems Page 10
g = [ ]; %<--- initialize the yy vector to be empty
for k=-5:5
g(k+6) = cos( k*pi/3 )
end
g
This 4 lines for loop can be easily implemented in a single line using colon operator. The alternative
and efficient way to create array using colon operator can accomplished using the following code:
g = cos((-5:5)*pi/3);
It will generate an array of 11 elements ranging from cos (-5*pi/3) to cos(-5*pi/3).
Explain why it is necessary to write g(k+6). What happens if you use g(k) instead?
It is necessary to write g(k+6) to start the indexing of array from 1. If we use g(k) instead then our
for loop starts from k=-5 and negative indexes are not allowed in Matlab. In Matlab indexes can
only start from 1 or any integer number except zero. So to make it 1 we have to use k+6 in the index
of g.
Plotting in MATLAB
Plotting is easy in MATLAB for both real and complex numbers. The basic plot command will plot a
vector y versus a vector x connecting successive points by straight lines. Try the following:
x = [-3 -1 0 1 3 ];
y = x.*x - 3*x;
plot( x, y )
z = x + y*sqrt(-1)
plot( z ) %<---- complex values: plot imag vs. real.
plot(x,y) will generate following plot:
EE-232 Signals and Systems Page 11
While plot(z) will generate following plot:
Note that both plots are similar. This is because the second plot is the plot of complex values
between their real and imaginary values. While the first plot is between two real values. But y has
the same values as the imaginary values in z. Therefore, both plots are similar.
Use help arith to learn how the operation xx.*xx works when xx is a vector; compare to matrix multiply.
In Matlab, there are two types of multiplication operators for vectors or arrays. One is simple * and
second one is .*. The * operator perform the vectors multiplication for which there is a condition
that the number of columns in first array should be equal to number of rows in second array (a
linear algebra multiplication). While .* operator multiples both arrays or vectors elements. Here we
EE-232 Signals and Systems Page 12
should have equal number of elements in both array i.e. equal no of rows and columns otherwise it
will throw an error.
Note: stem() command is used to plot discrete set of data.
1.2.4 Lab task 4:
Go to File > New > M –file. MATLAB editor will open up. Enter the following code in the editor and
then save the file as mylab1.m
clear all;
clc;
t = -1 : 0.01 : 1;
x = cos( 5*pi*t );
y = 1.4*exp(j*pi/2)*exp(j*5*pi*t);
plot( t, x, ’b-’, t, real(y), ’r--’ ), grid on
%<--- plot a sinusoid
title(’TEST PLOT of a SINUSOID’)
xlabel(’TIME (sec)’)
Now go to Command Window and type
mylab1 %<---will run the commands in the file
type mylab1 %<---will type out the contents of
% mylab1.m to the screen
Explain why the plot of real(y) is a sinusoid. What is its phase and amplitude?
This code will yield the following output:
The red line is the plot between real(y) and t. It is a sinusoidal function due to Euler’s formula
which is:
e ix =cosx +isinx
EE-232 Signals and Systems Page 13
In our y, there are exponential terms whose subscripts can be added and then convert into this
form using Euler’s formula.
( π2 +5 πt )i
y=1.4 e
y=1.4 (cos ( π2 +5 πt )+ isin( π2 +5 πt ))
π
real ( y ) =1.4 cos ( + 5 πt )
2
So, with different values of t, real(y) will plot a sinusoidal function.
The amplitude and phase can easily be calculated by just looking at the equation. The amplitude is
the constant multiple of cos or sin function which is 1.4 is this case. And as we can see in the plot,
indeed the amplitude is 1.4.
The phase is the angle inside the cos without t which is pi/2 in this case and from plot it is verified
that the phase is pi/2 because the red wave is starting from 0 and blue one is starting from -1.
Functions in MATLAB
User-defined functions (i.e., those no pre-programmed in Matlab) can be defined by using an m file.
These files are simply text files whose name ends with the suffix .m. Those m files that a user may create
are typically stored in the work directory. This directory is the default working directory of a MATLAB
installation.
Functions defined by m files start with the line
function [assignment_variable(s)] = function_name(arguments)
Here, function is a required MATLAB particle to identify the file as a function, assignment_variable(s) is
an optional dummy variable, function_name is the name given to the function, and arguments are optional
values passed on to the function from the main MATLAB interface or from within another function.
1.2.5 Lab task 5:
Create a function “sigadd” to add two sequences ‘x1’ and ‘x2’.
Function [y,n]=sigadd(x1,n1,x2,n2)
Where ‘x1’ and ‘x2’ are two sequences and ‘n1’ and ‘n2’ are their respective indices vectors. Add values
of ‘x1’ and ‘x2’ at corresponding indices, pad zeros if length of two sequences are not same.
Suppose x1= [1 2 3 4 5 6 7 8 9] with index n1= 3:11 and x2= [2 4 6 8 10 12 14 16 18 20 22 24] with
index n2=1:12. Here you can observe that the length of both the signals is not same and the indexes of
both the signals are not starting from the same point. So you have to pad zeros before adding both the
sequences so that the output y will have the index values starting from 1 up to 12.
EE-232 Signals and Systems Page 14
Hint: You may need the loops and if else checks. Loops syntax is already discussed above and syntax of
if else is given below.
CODE:
%Ch M Shaheer Yasir 286021 B
% This function will add two sequences x1 and x2 with their indices n1 and n2
% respectively. n1 and n2 can be different and x1 and x2 can also be of different
% sizes. In that case we have to pad zeros before adding them.
function [y,n] = sigadd(x1,n1,x2,n2)
% First we will calculate the minimum and maximum indices of both sequences
minx1 = min(n1);
minx2 = min(n2);
maxx1 = max(n1);
maxx2 = max(n2);
% Here we will assign minimum index of our output sequence to be the minimum of
% both indices.
if minx1 <= minx2
minx = minx1;
else
minx = minx2;
endif
% Here we have assigned maximum index of our output index to be the maximum of
% both indices.
if maxx1 >= maxx2
maxx = maxx1;
else
maxx = maxx2;
endif
% so we will define our output range from minimum of both indices to maximum
% of both indices
n = minx:maxx;
% here we have calculated lengths of both sequences and our output sequence.
% we will use them in incoming for loops
L1 = length(x1);
L2 = length(x2);
L = length(n);
% here we have pad our output sequence with zeros and then we will replace them
% accordingly
y = zeros(1,L);
% this for loop will replace the zeros in output sequence with values in x1.
% if there is no value in x1 then, zero will not be replaced.
for i=1:L
for a = 1:L1
if n(i) == n1(a)
y(i) = x1(a);
endif
endfor
endfor
EE-232 Signals and Systems Page 15
% this for loop is adding the values in x2 with the values already present in
% output sequence. Note that the values already present in output sequence are
% the values of x1 and padded zeros.
% this will generate our output sequence which is the sum of x1 and x2
for i=1:L
for a =1:L2
if n(i)== n2(a)
y(i) = y(i) + x2(a);
endif
endfor
endfor
CODE IN MATLAB IDE:
EE-232 Signals and Systems Page 16
OUTPUT:
Syntax of if/elseif/else
Execute statements if condition is true
if expression
statements
elseif expression
statements
else
statements
EE-232 Signals and Systems Page 17
end
if expression, statements, end evaluates an expression, and executes a group of statements when the
expression is true.
elseif and else are optional, and execute statements only when previous expressions in the if block are
false. An if block can include multiple elseif statements.
An evaluated expression is true when the result is nonempty and contains all nonzero elements (logical or
real numeric). Otherwise, the expression is false.
Best Resource or learning MATLAB: For getting familiar with MATLAB operations, matrices,
arrays, loops and plots etc., go to the link given below which contain official documentation on
mathworks with name “Getting Started with MATLAB”
www.mathworks.com/help/pdf_doc/matlab/getstart.pdf
https://www.tutorialspoint.com/matlab/
CONCLUSION:
In this lab, we have learned the introduction of one of the most popular programming languages for
linear algebra MATLAB. We have started with very basic introduction of variables, arrays, how to
create plots and then ended with making functions and scripts as .m files. We have created a
function which added two sequences even if their sizes and indices are different. After this lab, we
are able to code any basic program in MATLAB and are ready to take our learning to next level in
incoming labs.
EE-232 Signals and Systems Page 18
You might also like
- PACETEQ One Timing Manual I8Document67 pagesPACETEQ One Timing Manual I8Matt TorNo ratings yet
- BasicsDocument264 pagesBasicsRoss Imperial CruzNo ratings yet
- EE-232 Signals and Systems Lab #1 Introduction To Matlab: Department of Electrical EngineeringDocument16 pagesEE-232 Signals and Systems Lab #1 Introduction To Matlab: Department of Electrical EngineeringMuhammad Uzair KhanNo ratings yet
- Lab 1 ReportDocument23 pagesLab 1 ReportEaman SafdarNo ratings yet
- Lab # 1Document11 pagesLab # 1Aaron SamsonNo ratings yet
- Experiment-1-GROUP 7Document42 pagesExperiment-1-GROUP 7Ernesto P. DimituiNo ratings yet
- MATLAB MaterialsDocument37 pagesMATLAB MaterialsR-wah LarounetteNo ratings yet
- Chap1 ECL301L Lab Manual PascualDocument15 pagesChap1 ECL301L Lab Manual PascualpascionladionNo ratings yet
- Dsplab Sa1.1 PDFDocument18 pagesDsplab Sa1.1 PDFShilla Mae BalanceNo ratings yet
- Matlab Ch1 Ch2 Ch3Document37 pagesMatlab Ch1 Ch2 Ch3BAFREEN JBRAIL.MIKAILNo ratings yet
- Numerical Technique Lab Manual (VERSI Ces512)Document35 pagesNumerical Technique Lab Manual (VERSI Ces512)shamsukarim2009No ratings yet
- Class 2 Sheet 1Document5 pagesClass 2 Sheet 1eibsuaNo ratings yet
- Digital Signal Processing Lab 5thDocument31 pagesDigital Signal Processing Lab 5thMohsin BhatNo ratings yet
- MATLAB OverviewDocument46 pagesMATLAB OverviewAnkit SangwanNo ratings yet
- Process Modeling & Simulation (Ch.E-411) Lab Manual Submitted ToDocument47 pagesProcess Modeling & Simulation (Ch.E-411) Lab Manual Submitted ToAbdul MajidNo ratings yet
- 1 MatlabDocument13 pages1 MatlababasNo ratings yet
- Lab Sheet: Faculty of EngineeringDocument13 pagesLab Sheet: Faculty of EngineeringtestNo ratings yet
- Laboratory Activity 1 Matlab FundamentalsDocument17 pagesLaboratory Activity 1 Matlab FundamentalsSalutem AlecNo ratings yet
- Computer Programming: Introduction To MATLABDocument53 pagesComputer Programming: Introduction To MATLABkurddoski28No ratings yet
- Basics of Matlab-1Document69 pagesBasics of Matlab-1soumenchaNo ratings yet
- 1 Matlab Essentials Phys100Document37 pages1 Matlab Essentials Phys100ElenaaNo ratings yet
- Lab 1 SP18Document24 pagesLab 1 SP18mannnn014No ratings yet
- Basics of Matlab 1 120209 Mit AurangabadDocument207 pagesBasics of Matlab 1 120209 Mit AurangabadJay PrakashNo ratings yet
- LAB-01 EE-311 Signal and Systems PDFDocument12 pagesLAB-01 EE-311 Signal and Systems PDFAwais AliNo ratings yet
- Introduction To MATLAB For Engineers, Third Edition: An Overview of MATLABDocument47 pagesIntroduction To MATLAB For Engineers, Third Edition: An Overview of MATLABSeyed SadeghNo ratings yet
- Control System Lab RIC-653Document76 pagesControl System Lab RIC-653Engr Haseena JabbarNo ratings yet
- Introduction To Spectral Analysis and MatlabDocument14 pagesIntroduction To Spectral Analysis and MatlabmmcNo ratings yet
- Experiment (1) Introduction To MATLAB: Signal and Systems LaboratoryDocument5 pagesExperiment (1) Introduction To MATLAB: Signal and Systems LaboratoryNaoo 0099No ratings yet
- EAD-Exp1 and 2Document10 pagesEAD-Exp1 and 2prakashchittora6421No ratings yet
- Introduction To Matlab Environment: (Basic Concepts & Functions)Document46 pagesIntroduction To Matlab Environment: (Basic Concepts & Functions)Abdul MajidNo ratings yet
- Experiment 1 - MATLAB Fundamentals IDocument27 pagesExperiment 1 - MATLAB Fundamentals ISama ArmoutiNo ratings yet
- Matlap TutorialDocument147 pagesMatlap TutorialMrceria PutraNo ratings yet
- Shonit DSPDocument50 pagesShonit DSPTusshar PaulNo ratings yet
- The Islamia University of BahawalpurDocument17 pagesThe Islamia University of BahawalpurMuhammad Adnan MalikNo ratings yet
- Matlab Manual Cse DeptDocument65 pagesMatlab Manual Cse DeptAbinash MohantyNo ratings yet
- Comm 1 Lab 01Document42 pagesComm 1 Lab 01Dexter PinedaNo ratings yet
- Image ProcessingDocument36 pagesImage ProcessingTapasRoutNo ratings yet
- Introduction To MATLAB For Engineers, Third Edition: An Overview of MATLABDocument47 pagesIntroduction To MATLAB For Engineers, Third Edition: An Overview of MATLABSelvam IrseNo ratings yet
- TP Informatique: Raport N 01 Introduction To MATLABDocument16 pagesTP Informatique: Raport N 01 Introduction To MATLABWafik FarsiNo ratings yet
- Data Com Tomorrow Lab1Document53 pagesData Com Tomorrow Lab1MDRAKIB180 107No ratings yet
- Signals & Systems Laboratory CSE-301L Lab # 01Document13 pagesSignals & Systems Laboratory CSE-301L Lab # 01Hurair MohammadNo ratings yet
- Signal and Systems Manual - V2fullDocument107 pagesSignal and Systems Manual - V2fullprakashpinkooNo ratings yet
- Objectives of The LabDocument11 pagesObjectives of The Labengr_asif88No ratings yet
- Ex1 PDFDocument25 pagesEx1 PDFNaveen KabraNo ratings yet
- MATLABLecturesDocument42 pagesMATLABLecturesyacobNo ratings yet
- Communicatin System 1 Lab Manual 2011Document63 pagesCommunicatin System 1 Lab Manual 2011Sreeraheem SkNo ratings yet
- Experiment 2 Sadat One For MeDocument17 pagesExperiment 2 Sadat One For Meallrounder fightNo ratings yet
- Introduction To MATLAB Environment and Programming - LR1Document21 pagesIntroduction To MATLAB Environment and Programming - LR1Lander Joshua AzarconNo ratings yet
- Activity No. 1Document18 pagesActivity No. 1Roland BatacanNo ratings yet
- Emt Lab ManualDocument21 pagesEmt Lab ManualkiskfkNo ratings yet
- Lab1 AiDocument13 pagesLab1 AiEngineering RubixNo ratings yet
- Introduction To MatlabDocument16 pagesIntroduction To MatlabthaerNo ratings yet
- Getting Started With MATLAB - Part1Document15 pagesGetting Started With MATLAB - Part1Rav ChumberNo ratings yet
- Lab ManusyDocument19 pagesLab ManusypedoqpopNo ratings yet
- Cours Traitement Signal P1Document28 pagesCours Traitement Signal P1anastirNo ratings yet
- Imo State PolytechnicDocument7 pagesImo State PolytechnicElujekwute HenryNo ratings yet
- Index: S.No Practical Date SignDocument32 pagesIndex: S.No Practical Date SignRahul_Khanna_910No ratings yet
- SNS Lab # 01Document28 pagesSNS Lab # 01Atif AlyNo ratings yet
- MATLAB for Beginners: A Gentle Approach - Revised EditionFrom EverandMATLAB for Beginners: A Gentle Approach - Revised EditionRating: 3.5 out of 5 stars3.5/5 (11)
- National University of Sciences and Technology (NUST), H-12 Sector IslamabadDocument7 pagesNational University of Sciences and Technology (NUST), H-12 Sector IslamabadMohammad Shaheer YasirNo ratings yet
- OOP Assignment 2Document11 pagesOOP Assignment 2Mohammad Shaheer YasirNo ratings yet
- National University of Sciences and TechnologyDocument2 pagesNational University of Sciences and TechnologyMohammad Shaheer YasirNo ratings yet
- Contrast Between Modern and Post Modern LiteratureDocument1 pageContrast Between Modern and Post Modern LiteratureMohammad Shaheer YasirNo ratings yet
- Hass Manual Chapter 1Document10 pagesHass Manual Chapter 1Victor KimNo ratings yet
- CH 1Document62 pagesCH 1Aratrika SinghNo ratings yet
- Various Interface StylesDocument45 pagesVarious Interface StylesDumbo YanNo ratings yet
- TX1100 TcSystemManager ENDocument469 pagesTX1100 TcSystemManager ENDriss MohamedNo ratings yet
- Word 2010 NotesDocument24 pagesWord 2010 NotesTooba NadeemNo ratings yet
- Client - TNMSDocument306 pagesClient - TNMSMarcelo MonteiroNo ratings yet
- PF Manuals PDF eDocument696 pagesPF Manuals PDF eMiguel Angel EspinozaNo ratings yet
- Esetup Easergy Pro: User ManualDocument26 pagesEsetup Easergy Pro: User ManualROUZAK Mariem100% (1)
- Using and Installing BMC AnalyticsDocument41 pagesUsing and Installing BMC AnalyticsgunalprasadgNo ratings yet
- Ac 040Document419 pagesAc 040Valentin TabircaNo ratings yet
- Lumen Designer Help 4-04Document215 pagesLumen Designer Help 4-04Husnain AssociatesNo ratings yet
- DisplayFusion Multiple Monitor User GuideDocument84 pagesDisplayFusion Multiple Monitor User GuideJake JessupNo ratings yet
- MSPublisher NotesDocument16 pagesMSPublisher NotesEvans OchiengNo ratings yet
- TLE10 Q1 Mod2 - ICT-Technical-Drafting - Cad Working Environment v3Document28 pagesTLE10 Q1 Mod2 - ICT-Technical-Drafting - Cad Working Environment v3Alyssa Jean QuemuelNo ratings yet
- User Manual: Channel ExplorerDocument58 pagesUser Manual: Channel ExplorerTenNo ratings yet
- Practical File of Computer ScienceDocument41 pagesPractical File of Computer ScienceKiranjeet KaurNo ratings yet
- DDC4SW 2 4 Lite-1105gbDocument41 pagesDDC4SW 2 4 Lite-1105gbLuis LealNo ratings yet
- Users Guide NI AWRDocument638 pagesUsers Guide NI AWRduppal35100% (1)
- Microsoft Word CompleteDocument80 pagesMicrosoft Word CompletePranaykant Singh PanwarNo ratings yet
- Microsoft Windows 98Document56 pagesMicrosoft Windows 98bernardNo ratings yet
- DRACULA Manual V3.1Document145 pagesDRACULA Manual V3.1Tryas Agung PraeshaNo ratings yet
- User Interface CsicolDocument3 pagesUser Interface CsicolAsad RaziqNo ratings yet
- OpenHoldem Project 2.0 ManualDocument151 pagesOpenHoldem Project 2.0 Manualnicno100% (1)
- User Manual: Version 1 - January 2020Document55 pagesUser Manual: Version 1 - January 2020Petya Kirilova ManevaNo ratings yet
- IVMS-4200 User ManualDocument98 pagesIVMS-4200 User ManualRodinei FerrazNo ratings yet
- Step by Step Process For Creating AdobeDocument23 pagesStep by Step Process For Creating AdobeGL1254No ratings yet
- Melc 2 Perform Computer Operations PcoDocument19 pagesMelc 2 Perform Computer Operations PcoRicky BalceNo ratings yet
- Read MeDocument3 pagesRead MeFrancisNo ratings yet