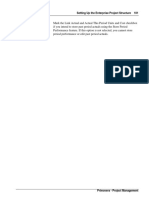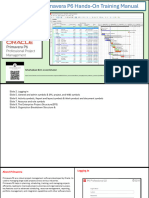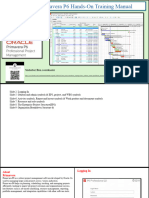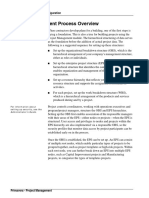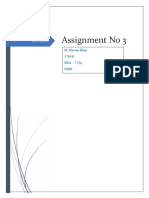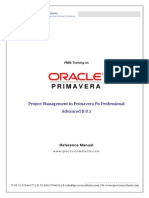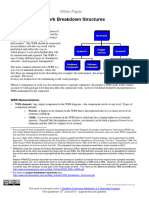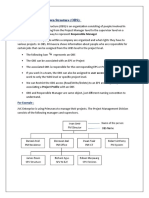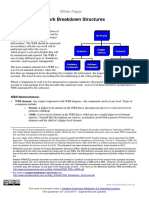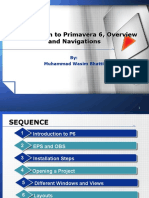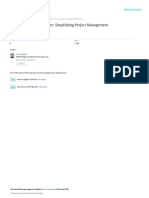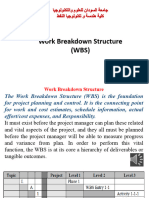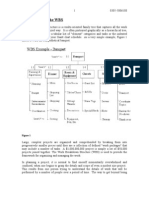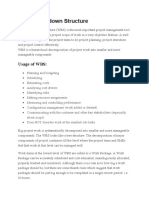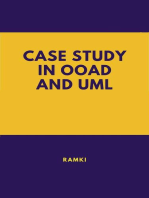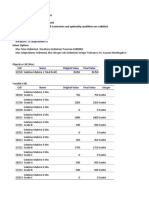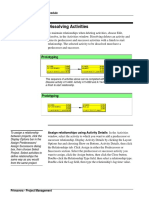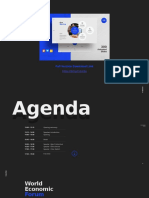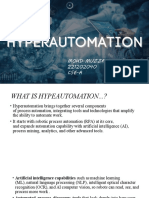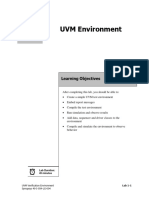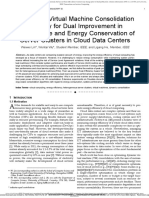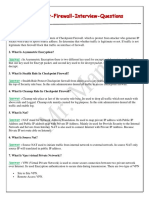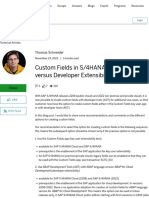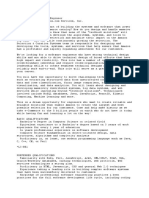Professional Documents
Culture Documents
Primavera P6 Project Management Reference Manual - Part5
Primavera P6 Project Management Reference Manual - Part5
Uploaded by
Faouzi SouissiCopyright:
Available Formats
You might also like
- 11 Create WBS PDFDocument10 pages11 Create WBS PDFKhanh Dinh Duy100% (1)
- ICT Chapter 2 Exam-Style Questions Some AnswersDocument8 pagesICT Chapter 2 Exam-Style Questions Some AnswersThan ZIN ThwayNo ratings yet
- Introduction To ANSYS MeshingDocument177 pagesIntroduction To ANSYS MeshingKingsley Etornam Anku100% (1)
- SAP PS ConfigurationDocument120 pagesSAP PS ConfigurationParisheel Vasudeo92% (26)
- Design TemplateDocument6 pagesDesign TemplateSempati SanoNo ratings yet
- Ansi A117 1 1992Document90 pagesAnsi A117 1 1992Faouzi SouissiNo ratings yet
- Primavera P6 Project Management Reference Manual - Part3Document50 pagesPrimavera P6 Project Management Reference Manual - Part3khan103No ratings yet
- Comprehensive Primavera P6 Hands-On Training Manual Part-1Document10 pagesComprehensive Primavera P6 Hands-On Training Manual Part-1m.s.nagundi deodurgaNo ratings yet
- Beginner Guide For Primavera Part 1Document6 pagesBeginner Guide For Primavera Part 1meshmeshNo ratings yet
- Primavera P6: by Biplab MondalDocument20 pagesPrimavera P6: by Biplab MondalBiplab233No ratings yet
- Setting Up The Enterprise Project Structure: in This ChapterDocument30 pagesSetting Up The Enterprise Project Structure: in This Chaptertaynguyen2010No ratings yet
- Comprehensive Primavera P6 Hands-On Training ManualDocument14 pagesComprehensive Primavera P6 Hands-On Training Manualm.s.nagundi deodurgaNo ratings yet
- Primavera P6 Project Management Reference Manual - Part2 PDFDocument25 pagesPrimavera P6 Project Management Reference Manual - Part2 PDFdharul khairNo ratings yet
- Assignment No 3: M. Hassan Khan 170141 BBA - 7 (A) PmisDocument3 pagesAssignment No 3: M. Hassan Khan 170141 BBA - 7 (A) PmisHassanNo ratings yet
- Oracle Primavera P6 R8.1 ManualDocument306 pagesOracle Primavera P6 R8.1 Manualjjgp100% (3)
- Primavera P6: 1. Start The Project Management Module Log inDocument9 pagesPrimavera P6: 1. Start The Project Management Module Log inGyan FarsalNo ratings yet
- IlrDocument33 pagesIlrsaranNo ratings yet
- Work Breakdown StructureDocument30 pagesWork Breakdown Structureangelica suazoNo ratings yet
- Defining ObsDocument6 pagesDefining ObsCad NoviceNo ratings yet
- p6 Case Study-CustomDocument71 pagesp6 Case Study-CustomNazir BashaNo ratings yet
- P6 Cadd Craft SolutionsDocument71 pagesP6 Cadd Craft SolutionsLaurence CalpoturaNo ratings yet
- Work Breakdown StructuresDocument5 pagesWork Breakdown StructuresNouredine KoufiNo ratings yet
- P6 Fundamentals Training Manual - Construction by Tony Nsofor (Principal Planner, TNO Projects)Document38 pagesP6 Fundamentals Training Manual - Construction by Tony Nsofor (Principal Planner, TNO Projects)donmary1No ratings yet
- Oup3 Ce159Document10 pagesOup3 Ce159richard mooreNo ratings yet
- Organization Breakdown Structure (OBS) :: For ExampleDocument1 pageOrganization Breakdown Structure (OBS) :: For ExampleHassanNo ratings yet
- Implement UXDocument40 pagesImplement UXAntoniel BordinNo ratings yet
- The Codesys Visualization: Supplement To The User Manual For PLC Programming With Codesys 2.3Document67 pagesThe Codesys Visualization: Supplement To The User Manual For PLC Programming With Codesys 2.3veintimillaaNo ratings yet
- Work Breakdown StructureDocument9 pagesWork Breakdown StructureGovind GovindNo ratings yet
- 5 PSDocument8 pages5 PSmanjunathaNo ratings yet
- Work Breakdown Structures: White PaperDocument6 pagesWork Breakdown Structures: White PaperjmpbarrosNo ratings yet
- Introduction To Primavera 6, Overview and NavigationsDocument66 pagesIntroduction To Primavera 6, Overview and Navigationsjunaid_256No ratings yet
- Work Breakdown Structure: Simplifying Project Management: 4. ProcedureDocument5 pagesWork Breakdown Structure: Simplifying Project Management: 4. ProcedureEllaNo ratings yet
- Work Breakdown Structure Simplifying Project ManagementDocument6 pagesWork Breakdown Structure Simplifying Project ManagementRodrigo GiorgiNo ratings yet
- Work Breakdown StructureDocument27 pagesWork Breakdown Structuremohammedmaki5No ratings yet
- MS Basics For Building DesignersDocument420 pagesMS Basics For Building Designerslakshmi mounikaNo ratings yet
- Introduction To The WBSDocument7 pagesIntroduction To The WBSNaveed MazharNo ratings yet
- SAP PS Questions and Answers 3Document6 pagesSAP PS Questions and Answers 3RaghavendraMuruganNo ratings yet
- What Is Work Breakdown Structure?: Learning ModuleDocument6 pagesWhat Is Work Breakdown Structure?: Learning ModuleGonzales AlexNo ratings yet
- MSP Best Practices White PaperDocument27 pagesMSP Best Practices White PaperPriya NimmagaddaNo ratings yet
- Work Breakdown StructureDocument9 pagesWork Breakdown StructureCarla KnoblauNo ratings yet
- PM 3 WBSandSchedulingDocument57 pagesPM 3 WBSandSchedulingBizuayehu DesalegnNo ratings yet
- Setting EpsDocument3 pagesSetting EpsCad NoviceNo ratings yet
- What Is Work Breakdown Structure?: Deliverable-Based WbsDocument6 pagesWhat Is Work Breakdown Structure?: Deliverable-Based WbsGonzales AlexNo ratings yet
- Work Breakdown StructureDocument17 pagesWork Breakdown StructureJoseph BernardoNo ratings yet
- Work Breakdown Structure: Simplifying Project ManagementDocument5 pagesWork Breakdown Structure: Simplifying Project ManagementIjcams PublicationNo ratings yet
- Design Points BOPFDocument100 pagesDesign Points BOPFAnonymous Wu81XwWGSI100% (1)
- Work Breakdown Structure Simplifying ProDocument5 pagesWork Breakdown Structure Simplifying ProDimitar GucevNo ratings yet
- Ijera PDFDocument4 pagesIjera PDFANIYIE ONYEKANo ratings yet
- Wbs Research PaperDocument4 pagesWbs Research PaperNida HasanNo ratings yet
- BT 12Document25 pagesBT 12api-26125777No ratings yet
- Work Break Down StructureDocument2 pagesWork Break Down StructuretambaNo ratings yet
- Organization Breakdown Structure (OBS) Term DefinitionDocument4 pagesOrganization Breakdown Structure (OBS) Term DefinitionBrandon HowardNo ratings yet
- Organizational Breakdown StructureDocument25 pagesOrganizational Breakdown StructureAnni Lou BordiosNo ratings yet
- Work Breakdown Structure: Usage of WBSDocument3 pagesWork Breakdown Structure: Usage of WBSsumilogyNo ratings yet
- Azure DevDocument35 pagesAzure DevsaidabackNo ratings yet
- p6 ReportDocument19 pagesp6 ReportAnonymous yrcU1kNo ratings yet
- WBSDocument9 pagesWBSJELLAH MAY LORENONo ratings yet
- If An Edit Facility Is Not Available in The Context Menu, Open The File Using Notepad or A Similar Text EditorDocument2 pagesIf An Edit Facility Is Not Available in The Context Menu, Open The File Using Notepad or A Similar Text EditorMayur MandrekarNo ratings yet
- Component Based DevvvDocument25 pagesComponent Based DevvvAditya WijayantoNo ratings yet
- Case Study In OOAD and UML: Case Studies in Software Architecture & Design, #1From EverandCase Study In OOAD and UML: Case Studies in Software Architecture & Design, #1No ratings yet
- Visual Basic Programming:How To Develop Information System Using Visual Basic 2010, A Step By Step Guide For BeginnersFrom EverandVisual Basic Programming:How To Develop Information System Using Visual Basic 2010, A Step By Step Guide For BeginnersRating: 3.5 out of 5 stars3.5/5 (2)
- OSS Masterclasses - Insights from Thought-Leaders in Operational Support Systems (OSS)From EverandOSS Masterclasses - Insights from Thought-Leaders in Operational Support Systems (OSS)No ratings yet
- Bag of Words Model: Unlocking Visual Intelligence with Bag of WordsFrom EverandBag of Words Model: Unlocking Visual Intelligence with Bag of WordsNo ratings yet
- Cell Name Original Value Final ValueDocument7 pagesCell Name Original Value Final ValueFaouzi SouissiNo ratings yet
- UNIT ONE - Working LifeDocument1 pageUNIT ONE - Working LifeFaouzi SouissiNo ratings yet
- Primavera P6 Project Management Reference Manual - Part10Document25 pagesPrimavera P6 Project Management Reference Manual - Part10Faouzi SouissiNo ratings yet
- Revision For English Exam: GrammarDocument5 pagesRevision For English Exam: GrammarFaouzi SouissiNo ratings yet
- Ansi A10 5 2006Document32 pagesAnsi A10 5 2006Faouzi SouissiNo ratings yet
- Update Firmware and Parameter Set Released en USDocument14 pagesUpdate Firmware and Parameter Set Released en USDanilo SilvaNo ratings yet
- Full Version Download LinkDocument6 pagesFull Version Download LinkyamisanmonNo ratings yet
- Hoja de Especificaciones Serie IE340Document8 pagesHoja de Especificaciones Serie IE340Marco Antonio Hernandez IbarraNo ratings yet
- Module - 1 NotesDocument18 pagesModule - 1 NotesAnkith S RaoNo ratings yet
- Flex - Java - OracleDocument9 pagesFlex - Java - OraclevietmeNo ratings yet
- System Network Administration 1 Introduction PDFDocument88 pagesSystem Network Administration 1 Introduction PDFdesoli3523No ratings yet
- IstqbDocument49 pagesIstqbmadhumohan100% (1)
- Hyper AutomationDocument9 pagesHyper AutomationMuzzammil ShareefNo ratings yet
- UATP: User Authentication by Typing PatternsDocument3 pagesUATP: User Authentication by Typing PatternsInternational Journal of Application or Innovation in Engineering & ManagementNo ratings yet
- B Maxx® Bm3400: Parameters ManualDocument534 pagesB Maxx® Bm3400: Parameters ManualEmmanuel L. ZacariasNo ratings yet
- Brochure SmartYard ENGDocument4 pagesBrochure SmartYard ENGgaluhNo ratings yet
- BP 2097 Sap Hana PDFDocument17 pagesBP 2097 Sap Hana PDFIlknur DuranNo ratings yet
- Uvm 2012.09 LG 01Document12 pagesUvm 2012.09 LG 01ramakrishna.bangaleNo ratings yet
- Question Cbwp2203 Web ProgrammingDocument15 pagesQuestion Cbwp2203 Web Programmingdicky chongNo ratings yet
- 01 4 An On-Line Virtual Machine Consolidation Strategy For Dual Improvement in Performance and Energy Conservation of Server Clusters in Cloud Data CentersDocument13 pages01 4 An On-Line Virtual Machine Consolidation Strategy For Dual Improvement in Performance and Energy Conservation of Server Clusters in Cloud Data CentershasniNo ratings yet
- AnswerDocument6 pagesAnswerYogesh DongreNo ratings yet
- Css Computer Science 2021Document2 pagesCss Computer Science 2021Hamza KhanNo ratings yet
- Robert Bosch Interview QuestionsDocument4 pagesRobert Bosch Interview QuestionsShashank JaiswalNo ratings yet
- PLSQL and SQL Coding Guidelines 3 2Document150 pagesPLSQL and SQL Coding Guidelines 3 2Anonymous rLUiMQiInNo ratings yet
- (HOWTO) - (GUIDE) Compile Loki - Patch and Exe - AT&T, Canadian Bell, Rogers, Telus, Virgin Samsung Galaxy S 4Document6 pages(HOWTO) - (GUIDE) Compile Loki - Patch and Exe - AT&T, Canadian Bell, Rogers, Telus, Virgin Samsung Galaxy S 4DavidNo ratings yet
- Custom Fields in S4HANA Key User Versus Developer ExtensibilityDocument4 pagesCustom Fields in S4HANA Key User Versus Developer Extensibilitykoizak3No ratings yet
- Blancco Drive EraserDocument2 pagesBlancco Drive EraserLe Quang ThinhNo ratings yet
- Cerberus® PRO FC922 / FC924 Programming Guide: Fan Restart ConfigurationDocument14 pagesCerberus® PRO FC922 / FC924 Programming Guide: Fan Restart ConfigurationFabianAldanaHerreraNo ratings yet
- Ai Class 9 Unit 1Document26 pagesAi Class 9 Unit 1Aweaker TangixNo ratings yet
- Intell Gent Bus Ness SystemsDocument14 pagesIntell Gent Bus Ness SystemsajitbediNo ratings yet
- Can You Tell-WPS OfficeDocument3 pagesCan You Tell-WPS OfficeSumit RazNo ratings yet
- Technical Seminar Child SecurityDocument20 pagesTechnical Seminar Child SecurityGeeta GiragaveNo ratings yet
- Amazon KycDocument2 pagesAmazon KycV BramhamNo ratings yet
Primavera P6 Project Management Reference Manual - Part5
Primavera P6 Project Management Reference Manual - Part5
Uploaded by
Faouzi SouissiOriginal Description:
Original Title
Copyright
Available Formats
Share this document
Did you find this document useful?
Is this content inappropriate?
Report this DocumentCopyright:
Available Formats
Primavera P6 Project Management Reference Manual - Part5
Primavera P6 Project Management Reference Manual - Part5
Uploaded by
Faouzi SouissiCopyright:
Available Formats
Setting Up the Enterprise Project Structure 101
Mark the Link Actual and Actual This Period Units and Cost checkbox
if you intend to store past period actuals using the Store Period
Performance feature. If this option is not selected, you cannot store
period performance or edit past period actuals.
Primavera - Project Management
103
Setting Up the Organizational
Breakdown Structure
An organizational breakdown structure
In this chapter: (OBS) is a hierarchical arrangement of a
project’s management structure. User access
The Enterprise OBS
and privileges to nodes and projects within
Viewing an OBS
the enterprise project structure (EPS) are
Setting Up an OBS
implemented via responsible managers,
Editing OBS Elements
defined in an enterprise-wide OBS hierarchy.
An OBS is not the same as a resource pool.
While resources are assigned to activities,
OBS elements are associated with EPS
nodes and projects. The OBS element
corresponding to an EPS node is the project
manager responsible for all work included in
that branch of the hierarchy. In this way, an
OBS supports larger projects that involve
several project managers with different areas
of responsibility.
Read this chapter to learn how to set up an
OBS and associate its elements with the
EPS.
104 Part 2: Structuring Projects
The Enterprise OBS
The organizational breakdown structure (OBS) is a global hierarchy that
represents the managers responsible for the projects in your enterprise.
The OBS usually reflects the management structure of your
organization, from top-level personnel down through the various levels
constituting your business. You can associate the responsible managers
with their areas of the EPS — either nodes or individual projects. When
you associate a responsible manager with an EPS node, any projects you
add to that branch of the EPS are assigned that manager element by
default. The OBS hierarchy is also used to grant users specific access
privileges to projects and the WBS levels within projects.
Click the Display Options bar,
then Filter By, Current EPS/
Projects to view only the OBS
elements assigned to the
open projects.
You may want to create your OBS to match each EPS node and project
set up in the EPS. You can initially match OBS names to the EPS node
and project names. For example, for the Corporate (Corporate IT) node,
name the OBS element, Corporate IT Manager.
For more information Assign users, by their login names, to the OBS elements to grant access
about setting up security,
see the Administrator’s
to the corresponding EPS nodes or projects. The type of access granted
Guide. to a user is determined by the project security profile assigned to the
user. Security profiles are set up on the Security Profiles dialog box
(choose Admin, Security Profiles) and then assigned to users on the
Users dialog box (choose Admin, Users).
Primavera - Project Management
Setting Up the Organizational Breakdown Structure 105
This user will have project
manager rights for the OBS
element to which he or she
is assigned.
Enterprise OBS nodes Creating an EPS node or a project in the
Projects window automatically creates and associates an OBS node as
the responsible manager.
Primavera - Project Management
106 Part 2: Structuring Projects
The module automatically
associates the OBS assigned
to the EPS node in which the
new project is added.
The OBS can mirror the EPS at the node and project level, or include
additional OBS levels to accommodate your management organization.
For example, you may want to specify team leaders as the responsible
managers for the WBS levels of a project, and the project manager
above the team leaders in the OBS as the responsible manager of the
project. In this way, you can delineate appropriate access and security
measures at various levels of the EPS while maintaining an OBS that
accurately reflects your organization chart.
An OBS can have only one root element.
For more information You can also produce reports based on your OBS; several standard OBS
about producing OBS and
reports are included with the sample projects.
other standard reports, see
“Customizing Reports” on
page 473.
Primavera - Project Management
Setting Up the Organizational Breakdown Structure 107
Viewing an OBS
You can view an OBS in two ways: as a chart or a table. Choose
Enterprise, OBS, to open the Organizational Breakdown Structure
dialog box.
View the OBS chart Click the Display Options bar, then choose
Chart View. To change the information included in the chart and the way
it is displayed, click the Display Options bar and choose Chart Box
Template, Customize.
Primavera - Project Management
108 Part 2: Structuring Projects
This chart shows the OBS
name and associated users
for each OBS element;
choose Chart Box Template,
Customize to edit the
information shown in the
boxes and the box height and
width.
OBS Details are hidden so
that more of the chart is
visible.
View the OBS table Click the Display Options bar, then choose
Table View.
Click the OBS Name
column once to view the
OBS hierarchy; click it
again to list and sort OBS
elements.
Primavera - Project Management
Setting Up the Organizational Breakdown Structure 109
Setting Up an OBS
Use the Organizational Breakdown Structure dialog box to create, view,
and edit the global OBS. You can also use this dialog box to view a list
of users who can access an OBS element’s global and project
information, and to see how people are assigned across the enterprise of
projects.
For more information Create an OBS A root OBS node is automatically assigned to the
about establishing EPS
root EPS node so that a default OBS element can be assigned to each
nodes, see “Setting Up the
Enterprise Project project you add to the EPS root. When you use the Enterprise Project
Structure” on page 67. Structure dialog box to set up the EPS nodes that make up the
foundation of the EPS, you can use the existing root EPS as the default
for each node, or you can set up the OBS before you build the EPS. You
can then assign actual responsible managers when you create EPS
nodes. Once your basic OBS is in place, you can include additional OBS
elements to provide access to specific EPS nodes, projects, and WBS
elements, to users not included with the original enterprise OBS node.
Choose Enterprise, OBS. Select the OBS element immediately above
and of the same hierarchy level as the element you want to add, then
click Add.
Click the OBS Name
column to display the OBS
hierarchy, as indicated by
this symbol.
The module inserts the new
OBS element at the same
level as the selected
element.
Type a meaningful name for
the new OBS.
Primavera - Project Management
110 Part 2: Structuring Projects
Click in the OBS Description area on the General tab to type a
description of the OBS element. You can use HTML editing features,
which include formatting text, inserting pictures, copying and pasting
information from other document files (while retaining formatting), and
adding hyperlinks.
For details on establishing View users associated with OBS elements Click the Users tab
users and profiles, see the
Administrator’s Guide.
in the Organizational Breakdown Structure dialog box to view the users
and corresponding security profiles associated with an OBS element.
You can also assign users from this tab, if you have appropriate access
rights.
The user associated with the selected OBS at
that particular level of the hierarchy.
Primavera - Project Management
Setting Up the Organizational Breakdown Structure 111
View a responsibility list Click the Responsibility tab to quickly
see where responsible managers (OBS elements) are assigned across the
enterprise. Select the OBS name for whom you want to see assignments.
Assignments for the
selected manager are
shown by WBS level
across the EPS.
Primavera - Project Management
112 Part 2: Structuring Projects
Editing OBS Elements
You can edit an OBS in several ways. You can change an existing OBS
element’s position and information, you can add an OBS element
(described earlier), and you can delete an OBS element.
Edit an OBS element Choose Enterprise, OBS. Click the OBS
Name column label to display the OBS hierarchy. An outline symbol
( ) in the OBS Name column label indicates a hierarchy display. Select
the OBS element you want to edit. To change the element’s information,
click the General tab and enter new information. To change the
element’s position in the OBS, click the appropriate arrow buttons.
The Scheduling Manager
OBS element is moved to the
right using the right-arrow
button, to make it an element
of the Project Coordinator
OBS.
Primavera - Project Management
Setting Up the Organizational Breakdown Structure 113
Delete an OBS element Choose Enterprise, OBS. Click the OBS
Name column label to display the OBS hierarchy. Select the OBS
element you want to delete, then click Del/Merge. If the OBS element
you want to delete has WBS, issue, threshold, risk, or any other data
item assignments, you are prompted to merge the element with its
higher-level OBS element. Click Yes, then click Yes again.
If you delete a higher-level OBS element, the module deletes
all of the elements contained in that element.
Primavera - Project Management
115
Defining Resources and Roles
Resources include the personnel and equipment
In this chapter: that perform work on activities across all
projects. Labor and nonlabor resources, such as
Resources Overview engineers and equipment, are always time-based
Viewing and Adding Resources and are usually assigned to other activities and/or
Defining Resource Shifts projects; material resources, such as supplies and
Defining and Assigning Resource other consumable items, are recorded in terms of
Codes and Values cost per unit, rather than hours.
Setting Up Roles
You can create a resource hierarchy that reflects
Assigning Roles to Resources
your organization’s resource structure and
Defining Custom Resource supports the assignment of resources to
Curves
activities. You can establish unlimited
hierarchical resource codes for grouping and
rollups.
In addition, you can set up roles with specific
skill sets and use them as resource assignments
until specific resources can be assigned. This
enables you to schedule and plan costs by role at
the project planning stage. You can also assign
resource calendars and define contact
information, and define the price over time for
resources and roles. This chapter describes
resources, roles, and resource codes.
116 Part 2: Structuring Projects
Resources Overview
You can develop a resource plan that integrates resources, costs, and the
schedule so you can effectively control your projects. Begin by defining
a list of all the resources necessary to complete the projects included in
your enterprise project structure (EPS). For each resource, set
availability limits, unit prices, and a calendar to define its standard
worktime and nonworktime. Define shifts and apply one or more of the
shifts to the resources to whom they apply. Group the resources by
broad categories so you can easily find a specific resource when
assigning resources to a project.
To enable grouping and rollups of your resources across the enterprise,
set up resource codes and assign code values. Use this information to
produce resource reports and profiles. Analyze the resource allocation,
and adjust your project plan to avoid overallocation and peaks and
valleys of resource use.
Resources are different than expenses. While some resources are time-
based and generally extend across multiple activities and projects,
expenses are one-time expenditures for nonreusable items required by
activities.
Roles If you are in the planning stage of your project or want to see
how certain resource assignments will affect the schedule, you can
assign roles as temporary placeholders for resource assignments. Roles
are project personnel job titles or skills. They represent a type of
resource with a certain level of proficiency—rather than a specific
individual. Roles can also be assigned to specific resources to further
identify that resource’s skills.
For information about Primary resources An activity’s primary resource is typically the
assigning resources to
activities, see “Working
resource who is responsible for coordinating an activity’s work. The
with Activities” on primary resource updates the activity’s start date, finish date, and
page 211. expected end date. In addition, if an activity has any material resources,
the primary resource may be responsible for reporting the material
resource’s hours/units.
Primary resources are also responsible for editing the physical percent
complete when weighted steps are linked to activity percent complete
for the corresponding activities in a selected project.
Primavera - Project Management
Defining Resources and Roles 117
Viewing and Adding Resources
Use the Resources window to view and add the resources required to
complete all projects across the enterprise. Structure the hierarchy of
resources according to the work performed. For example, you may have
various teams comprised of individuals in several resource groups in the
enterprise. You can set up the hierarchy so that the people managing
these groups are at a higher level than the resources in the groups.
You can set up multiple root, or top-level, elements in a resource
breakdown structure (RBS). A root RBS element serves as the lead
person (such as a manager), instead of a division or a department. For
this reason, you cannot roll up lower-level resources to the root
resource.
You can also open the
Resources window at the
global level—without any
projects open.
Team leaders, project managers, and resource managers in charge of
teams or groups in the enterprise should jointly establish the resource
hierarchy. The program manager and/or project controls coordinator
may need to participate in this process to make sure resources are
distributed consistently based on availability.
Primavera - Project Management
118 Part 2: Structuring Projects
View resources Choose Enterprise, Resources, or click Resources on
the Home workspace. Click the Display Options bar, then choose one of
the following:
To change the resource ■ To view detailed information about a specific resource, choose
display from hierarchy to Details, then select the resource whose information you want to
list view, click the Resource view.
ID column label. A triangle
symbol in this column label ■ To view resources as a chart, choose Chart View.
indicates a list display. You
■ To select the columns to include in the display, choose Columns,
can sort resource
Customize, or one of the predefined column displays.
information in a list display
by clicking a column label. ■ To select the resources to display, choose Filter By, then choose All
Active Resources, All Resources, or Current Project’s Resources.
■ To organize the resource hierarchy, choose Group and Sort By, and
choose one of the predefined groupings or customize your own.
If resource security is enabled, the module only displays the
resources you have access rights to view. Refer to the
Primavera Administrator’s Guide for more information.
Add a resource Choose Enterprise, Resources. Click the Display
Options bar, then choose Group and Sort By, Default, to display the
resource hierarchy. Select the resource immediately above and at the
same level as the resource you want to add, then click Add. Depending
on your user preferences, the New Resource wizard may be started. The
wizard prompts you to add the information included on each tab in
Resource Details. If you do not use the wizard, this information can also
be entered directly on each tab. To display Resource Details, click the
Display Options bar, then choose Details.
Refer to this section to establish basic resource information. To specify
additional information, refer to the following sections later in this
chapter:
■ Codes – “Defining and Assigning Resource Codes and Values” on
page 125
■ Roles – “Setting Up Roles” on page 128 and “Assigning Roles to
Resources” on page 133
Primavera - Project Management
Defining Resources and Roles 119
Use Resource Details to
add, view, and edit detailed
information about a new or
selected resource.
Click the left/right arrows to indent or
outdent a selected resource to denote its position in
the hierarchy; click the up/down arrows to move a
selected resource up or down in the hierarchy.
General information Use the General tab to enter general
information about the selected resource, including the resource’s ID,
name, title, employee ID, e-mail address, office phone numbers, and
status.
The employee identifier
corresponding to the
resource, such as social
security number, used
for the employee in your
company
If the resource is associated with a user in If this checkbox is marked, the
the Timesheets module, this field will resource is available for assignment;
correspond to the E-Mail Address on the if cleared, it indicates an inactive
Contact tab of the Users dialog box. status or unavailability.
Primavera - Project Management
120 Part 2: Structuring Projects
Details Use the Details tab to specify a resource’s labor
classification—labor (personnel), nonlabor (equipment), or material
(supplies), indicate whether a resource can log overtime hours, assign a
calendar to the selected resource, specify the resource’s default units/
time, specify how actual and remaining units are applied for a resource’s
assignments, and indicate that any assignments for a resource will have
its quantities recalculated whenever any cost changes occur.
The module uses your calendar assignments for activity scheduling, The minimum amount of
tracking, and resource leveling; you can select a global calendar or a time a resource is available
resource calendar for the resource. to work on an activity
You can select a unit of
measure name and
abbreviation for the
material resource.
By default, displays the
view currency selected in
User Preferences when
the resource was added;
you can select a different
currency to associate with
the resource.
Mark to automatically calculate the
Mark to enable the labor
selected resource’s actual quantity of
or nonlabor resource to
work according to project plan rather
record overtime hours for
than reported hours in the
activities in the
Timesheets module; clear if you are
Timesheets module.
using the Timesheets module to
Type the number by which the resource’s update actuals.
standard price should be multiplied to
Mark to indicate that any new
determine the resource’s overtime price
assignments for this resource will
(standard price * overtime factor =
have its costs recalculated
overtime price).
whenever any quantity changes
occur, such as changing the
estimate to complete for an activity.
Primavera - Project Management
Defining Resources and Roles 121
Default Units/Time
You can enter the default units/time value as a numeric value followed
by a forward slash (/) and the appropriate time duration, depending on
your user preference setting for time units, or as a percentage for labor
and nonlabor resources. For example, if the selected resource is one
person, a reasonable value may be eight hours (units) per day (duration).
In this case, the Default Units/Time would be 8.00h/d, or eight hours of
work per day. If you are entering a percentage, you would enter 100%
indicating that the resource is available to work full-time. Similarly, if
the selected resource is a department with five people, the Max Units/
Time may be 40.00h/d, or 500%. This means that five people can
perform 40 hours of work per day, rather than one person performing 8
hours of work per day. The module uses this value in conjunction with
the calendar assignment to calculate resource allocation/distribution
during scheduling and leveling.
Marking the Calculate Costs From Units checkbox simply
flags the corresponding resource in the RBS—if you
customize columns in the Resources window to include the
“Calculate Costs From Units” column, a checkmark will
appear in that column for the corresponding resources. The
actual setting to perform a recalculation of resource
quantities is on the Calculations tab of Project Details.
Units and prices Use the Units & Prices tab to specify available
quantities (limits) for the resource. Setting limits helps you quickly
identify areas of resource overload in Resource Usage Profiles using
different colors to represent limits and overallocated units in histograms.
The module automatically adjusts the resource’s costs for its assigned
activities to reflect price changes for different timeperiods.
Primavera - Project Management
122 Part 2: Structuring Projects
Select the resource’s shift calendar and type the applicable Double-click the cell, then type
shift number for which you are setting limits, if the shift the resource’s price followed by
calendar has more than one shift. See the Defining Resource a forward slash (/) and the unit
Shifts section for information about defining shifts. associated with the price.
You can set varying limits The number of units available during each workperiod
and prices over time by (hour, day, week, or month) of the specified timeframe;
specifying the effective start you can enter a percentage, or a numeric value followed
date for each change. by a forward slash (/) and the appropriate time duration,
depending on your user preference setting for time units.
To level resources, you must set availability limits (Max Units/
Time).
You can rename the five available Price/Unit fields in Admin
Preferences, Rate Types tab.
Using Limits for Delayed Resource Start
Use limits to delay the start of a resource in the project schedule until
the resource is available. For example, suppose you hire a new engineer,
Joe, but he does not start for another month. You can add Joe’s activities
and assignments to the project and then set the resource limits as
follows:
Effective Date Max Units/Time
10AUG01 0h/h
10SEP01 1h/h
Primavera - Project Management
Defining Resources and Roles 123
Notes Use the Notes tab to enter comments about the resource. You
can use HTML editing features, which include formatting text, inserting
pictures, copying and pasting information from other document files
(while retaining formatting), and adding hyperlinks.
For more information Timesheets Use the Timesheets tab to specify the selected resource’s
about configuring
resources for use with the
timesheet login name and whether the resource uses timesheets to
Timesheets module, see record hours for assigned activities. You must first set up login names in
the Administrator’s Guide. the Users dialog box. Choose Admin, Users, then click the General tab.
Click the Browse button to select Mark if the resource uses
a login name for Timesheets. timesheets to record time
spent on his or her activities.
Click to access the Users dialog Click the Browse button to select
box, where you can specify a the resource’s timesheet
different login name and password. approval manager.
Primavera - Project Management
124 Part 2: Structuring Projects
Defining Resource Shifts
You can globally define shifts that span specific work hours over a
certain period of time and apply one or more shifts directly to the
resources to whom they apply. The module considers the shift hours
when calculating units and prices during leveling. The resource calendar
is used to determine when the resource can work, and the limits for that
period are determined from the shift definition on that resource.
Define resource shifts Choose Enterprise, Resource Shifts. Click
Add, then type the new shift’s name. To edit the new shift, click Modify.
The total shift hours must add
up to 24 hours, and each shift
must have a duration of at least
one hour.
The start hour must begin and
end on the hour, for example,
8:00 rather than 8:30.
Choose Enterprise, Resources to assign the resource shifts to resources
in the Resources Window, Units & Prices tab.
Primavera - Project Management
Defining Resources and Roles 125
Defining and Assigning Resource Codes and Values
Resource codes provide another way to categorize project resources. For
example, establish a code called Classification, and create values for it,
for example, Management and Engineering. Assign these values to the
appropriate resources so you can quickly group, filter, or sort by all
managers or all resources on the engineering team.
Set up resource codes Choose Enterprise, Resource Codes. Click
Modify to add resource code definitions—broad categories for which
you will be adding values. Type the resource code name and enter the
maximum number of characters for each value you will be assigning to
the code. Click Close when you are finished adding codes and value
lengths.
Add resource code values In the Resource Codes dialog box,
select the code for which you want to establish values, then click Add.
Type the resource code value name; the maximum number of characters
is preset at the resource code level. Type a description for the value. To
create a hierarchy of code values, click the right arrow key to indent the
selected value one level.
Primavera - Project Management
You might also like
- 11 Create WBS PDFDocument10 pages11 Create WBS PDFKhanh Dinh Duy100% (1)
- ICT Chapter 2 Exam-Style Questions Some AnswersDocument8 pagesICT Chapter 2 Exam-Style Questions Some AnswersThan ZIN ThwayNo ratings yet
- Introduction To ANSYS MeshingDocument177 pagesIntroduction To ANSYS MeshingKingsley Etornam Anku100% (1)
- SAP PS ConfigurationDocument120 pagesSAP PS ConfigurationParisheel Vasudeo92% (26)
- Design TemplateDocument6 pagesDesign TemplateSempati SanoNo ratings yet
- Ansi A117 1 1992Document90 pagesAnsi A117 1 1992Faouzi SouissiNo ratings yet
- Primavera P6 Project Management Reference Manual - Part3Document50 pagesPrimavera P6 Project Management Reference Manual - Part3khan103No ratings yet
- Comprehensive Primavera P6 Hands-On Training Manual Part-1Document10 pagesComprehensive Primavera P6 Hands-On Training Manual Part-1m.s.nagundi deodurgaNo ratings yet
- Beginner Guide For Primavera Part 1Document6 pagesBeginner Guide For Primavera Part 1meshmeshNo ratings yet
- Primavera P6: by Biplab MondalDocument20 pagesPrimavera P6: by Biplab MondalBiplab233No ratings yet
- Setting Up The Enterprise Project Structure: in This ChapterDocument30 pagesSetting Up The Enterprise Project Structure: in This Chaptertaynguyen2010No ratings yet
- Comprehensive Primavera P6 Hands-On Training ManualDocument14 pagesComprehensive Primavera P6 Hands-On Training Manualm.s.nagundi deodurgaNo ratings yet
- Primavera P6 Project Management Reference Manual - Part2 PDFDocument25 pagesPrimavera P6 Project Management Reference Manual - Part2 PDFdharul khairNo ratings yet
- Assignment No 3: M. Hassan Khan 170141 BBA - 7 (A) PmisDocument3 pagesAssignment No 3: M. Hassan Khan 170141 BBA - 7 (A) PmisHassanNo ratings yet
- Oracle Primavera P6 R8.1 ManualDocument306 pagesOracle Primavera P6 R8.1 Manualjjgp100% (3)
- Primavera P6: 1. Start The Project Management Module Log inDocument9 pagesPrimavera P6: 1. Start The Project Management Module Log inGyan FarsalNo ratings yet
- IlrDocument33 pagesIlrsaranNo ratings yet
- Work Breakdown StructureDocument30 pagesWork Breakdown Structureangelica suazoNo ratings yet
- Defining ObsDocument6 pagesDefining ObsCad NoviceNo ratings yet
- p6 Case Study-CustomDocument71 pagesp6 Case Study-CustomNazir BashaNo ratings yet
- P6 Cadd Craft SolutionsDocument71 pagesP6 Cadd Craft SolutionsLaurence CalpoturaNo ratings yet
- Work Breakdown StructuresDocument5 pagesWork Breakdown StructuresNouredine KoufiNo ratings yet
- P6 Fundamentals Training Manual - Construction by Tony Nsofor (Principal Planner, TNO Projects)Document38 pagesP6 Fundamentals Training Manual - Construction by Tony Nsofor (Principal Planner, TNO Projects)donmary1No ratings yet
- Oup3 Ce159Document10 pagesOup3 Ce159richard mooreNo ratings yet
- Organization Breakdown Structure (OBS) :: For ExampleDocument1 pageOrganization Breakdown Structure (OBS) :: For ExampleHassanNo ratings yet
- Implement UXDocument40 pagesImplement UXAntoniel BordinNo ratings yet
- The Codesys Visualization: Supplement To The User Manual For PLC Programming With Codesys 2.3Document67 pagesThe Codesys Visualization: Supplement To The User Manual For PLC Programming With Codesys 2.3veintimillaaNo ratings yet
- Work Breakdown StructureDocument9 pagesWork Breakdown StructureGovind GovindNo ratings yet
- 5 PSDocument8 pages5 PSmanjunathaNo ratings yet
- Work Breakdown Structures: White PaperDocument6 pagesWork Breakdown Structures: White PaperjmpbarrosNo ratings yet
- Introduction To Primavera 6, Overview and NavigationsDocument66 pagesIntroduction To Primavera 6, Overview and Navigationsjunaid_256No ratings yet
- Work Breakdown Structure: Simplifying Project Management: 4. ProcedureDocument5 pagesWork Breakdown Structure: Simplifying Project Management: 4. ProcedureEllaNo ratings yet
- Work Breakdown Structure Simplifying Project ManagementDocument6 pagesWork Breakdown Structure Simplifying Project ManagementRodrigo GiorgiNo ratings yet
- Work Breakdown StructureDocument27 pagesWork Breakdown Structuremohammedmaki5No ratings yet
- MS Basics For Building DesignersDocument420 pagesMS Basics For Building Designerslakshmi mounikaNo ratings yet
- Introduction To The WBSDocument7 pagesIntroduction To The WBSNaveed MazharNo ratings yet
- SAP PS Questions and Answers 3Document6 pagesSAP PS Questions and Answers 3RaghavendraMuruganNo ratings yet
- What Is Work Breakdown Structure?: Learning ModuleDocument6 pagesWhat Is Work Breakdown Structure?: Learning ModuleGonzales AlexNo ratings yet
- MSP Best Practices White PaperDocument27 pagesMSP Best Practices White PaperPriya NimmagaddaNo ratings yet
- Work Breakdown StructureDocument9 pagesWork Breakdown StructureCarla KnoblauNo ratings yet
- PM 3 WBSandSchedulingDocument57 pagesPM 3 WBSandSchedulingBizuayehu DesalegnNo ratings yet
- Setting EpsDocument3 pagesSetting EpsCad NoviceNo ratings yet
- What Is Work Breakdown Structure?: Deliverable-Based WbsDocument6 pagesWhat Is Work Breakdown Structure?: Deliverable-Based WbsGonzales AlexNo ratings yet
- Work Breakdown StructureDocument17 pagesWork Breakdown StructureJoseph BernardoNo ratings yet
- Work Breakdown Structure: Simplifying Project ManagementDocument5 pagesWork Breakdown Structure: Simplifying Project ManagementIjcams PublicationNo ratings yet
- Design Points BOPFDocument100 pagesDesign Points BOPFAnonymous Wu81XwWGSI100% (1)
- Work Breakdown Structure Simplifying ProDocument5 pagesWork Breakdown Structure Simplifying ProDimitar GucevNo ratings yet
- Ijera PDFDocument4 pagesIjera PDFANIYIE ONYEKANo ratings yet
- Wbs Research PaperDocument4 pagesWbs Research PaperNida HasanNo ratings yet
- BT 12Document25 pagesBT 12api-26125777No ratings yet
- Work Break Down StructureDocument2 pagesWork Break Down StructuretambaNo ratings yet
- Organization Breakdown Structure (OBS) Term DefinitionDocument4 pagesOrganization Breakdown Structure (OBS) Term DefinitionBrandon HowardNo ratings yet
- Organizational Breakdown StructureDocument25 pagesOrganizational Breakdown StructureAnni Lou BordiosNo ratings yet
- Work Breakdown Structure: Usage of WBSDocument3 pagesWork Breakdown Structure: Usage of WBSsumilogyNo ratings yet
- Azure DevDocument35 pagesAzure DevsaidabackNo ratings yet
- p6 ReportDocument19 pagesp6 ReportAnonymous yrcU1kNo ratings yet
- WBSDocument9 pagesWBSJELLAH MAY LORENONo ratings yet
- If An Edit Facility Is Not Available in The Context Menu, Open The File Using Notepad or A Similar Text EditorDocument2 pagesIf An Edit Facility Is Not Available in The Context Menu, Open The File Using Notepad or A Similar Text EditorMayur MandrekarNo ratings yet
- Component Based DevvvDocument25 pagesComponent Based DevvvAditya WijayantoNo ratings yet
- Case Study In OOAD and UML: Case Studies in Software Architecture & Design, #1From EverandCase Study In OOAD and UML: Case Studies in Software Architecture & Design, #1No ratings yet
- Visual Basic Programming:How To Develop Information System Using Visual Basic 2010, A Step By Step Guide For BeginnersFrom EverandVisual Basic Programming:How To Develop Information System Using Visual Basic 2010, A Step By Step Guide For BeginnersRating: 3.5 out of 5 stars3.5/5 (2)
- OSS Masterclasses - Insights from Thought-Leaders in Operational Support Systems (OSS)From EverandOSS Masterclasses - Insights from Thought-Leaders in Operational Support Systems (OSS)No ratings yet
- Bag of Words Model: Unlocking Visual Intelligence with Bag of WordsFrom EverandBag of Words Model: Unlocking Visual Intelligence with Bag of WordsNo ratings yet
- Cell Name Original Value Final ValueDocument7 pagesCell Name Original Value Final ValueFaouzi SouissiNo ratings yet
- UNIT ONE - Working LifeDocument1 pageUNIT ONE - Working LifeFaouzi SouissiNo ratings yet
- Primavera P6 Project Management Reference Manual - Part10Document25 pagesPrimavera P6 Project Management Reference Manual - Part10Faouzi SouissiNo ratings yet
- Revision For English Exam: GrammarDocument5 pagesRevision For English Exam: GrammarFaouzi SouissiNo ratings yet
- Ansi A10 5 2006Document32 pagesAnsi A10 5 2006Faouzi SouissiNo ratings yet
- Update Firmware and Parameter Set Released en USDocument14 pagesUpdate Firmware and Parameter Set Released en USDanilo SilvaNo ratings yet
- Full Version Download LinkDocument6 pagesFull Version Download LinkyamisanmonNo ratings yet
- Hoja de Especificaciones Serie IE340Document8 pagesHoja de Especificaciones Serie IE340Marco Antonio Hernandez IbarraNo ratings yet
- Module - 1 NotesDocument18 pagesModule - 1 NotesAnkith S RaoNo ratings yet
- Flex - Java - OracleDocument9 pagesFlex - Java - OraclevietmeNo ratings yet
- System Network Administration 1 Introduction PDFDocument88 pagesSystem Network Administration 1 Introduction PDFdesoli3523No ratings yet
- IstqbDocument49 pagesIstqbmadhumohan100% (1)
- Hyper AutomationDocument9 pagesHyper AutomationMuzzammil ShareefNo ratings yet
- UATP: User Authentication by Typing PatternsDocument3 pagesUATP: User Authentication by Typing PatternsInternational Journal of Application or Innovation in Engineering & ManagementNo ratings yet
- B Maxx® Bm3400: Parameters ManualDocument534 pagesB Maxx® Bm3400: Parameters ManualEmmanuel L. ZacariasNo ratings yet
- Brochure SmartYard ENGDocument4 pagesBrochure SmartYard ENGgaluhNo ratings yet
- BP 2097 Sap Hana PDFDocument17 pagesBP 2097 Sap Hana PDFIlknur DuranNo ratings yet
- Uvm 2012.09 LG 01Document12 pagesUvm 2012.09 LG 01ramakrishna.bangaleNo ratings yet
- Question Cbwp2203 Web ProgrammingDocument15 pagesQuestion Cbwp2203 Web Programmingdicky chongNo ratings yet
- 01 4 An On-Line Virtual Machine Consolidation Strategy For Dual Improvement in Performance and Energy Conservation of Server Clusters in Cloud Data CentersDocument13 pages01 4 An On-Line Virtual Machine Consolidation Strategy For Dual Improvement in Performance and Energy Conservation of Server Clusters in Cloud Data CentershasniNo ratings yet
- AnswerDocument6 pagesAnswerYogesh DongreNo ratings yet
- Css Computer Science 2021Document2 pagesCss Computer Science 2021Hamza KhanNo ratings yet
- Robert Bosch Interview QuestionsDocument4 pagesRobert Bosch Interview QuestionsShashank JaiswalNo ratings yet
- PLSQL and SQL Coding Guidelines 3 2Document150 pagesPLSQL and SQL Coding Guidelines 3 2Anonymous rLUiMQiInNo ratings yet
- (HOWTO) - (GUIDE) Compile Loki - Patch and Exe - AT&T, Canadian Bell, Rogers, Telus, Virgin Samsung Galaxy S 4Document6 pages(HOWTO) - (GUIDE) Compile Loki - Patch and Exe - AT&T, Canadian Bell, Rogers, Telus, Virgin Samsung Galaxy S 4DavidNo ratings yet
- Custom Fields in S4HANA Key User Versus Developer ExtensibilityDocument4 pagesCustom Fields in S4HANA Key User Versus Developer Extensibilitykoizak3No ratings yet
- Blancco Drive EraserDocument2 pagesBlancco Drive EraserLe Quang ThinhNo ratings yet
- Cerberus® PRO FC922 / FC924 Programming Guide: Fan Restart ConfigurationDocument14 pagesCerberus® PRO FC922 / FC924 Programming Guide: Fan Restart ConfigurationFabianAldanaHerreraNo ratings yet
- Ai Class 9 Unit 1Document26 pagesAi Class 9 Unit 1Aweaker TangixNo ratings yet
- Intell Gent Bus Ness SystemsDocument14 pagesIntell Gent Bus Ness SystemsajitbediNo ratings yet
- Can You Tell-WPS OfficeDocument3 pagesCan You Tell-WPS OfficeSumit RazNo ratings yet
- Technical Seminar Child SecurityDocument20 pagesTechnical Seminar Child SecurityGeeta GiragaveNo ratings yet
- Amazon KycDocument2 pagesAmazon KycV BramhamNo ratings yet