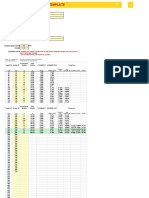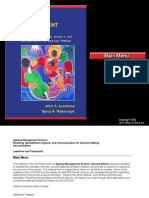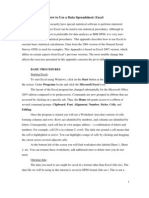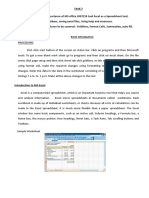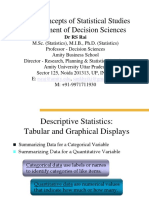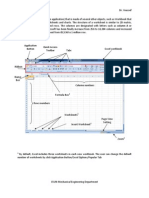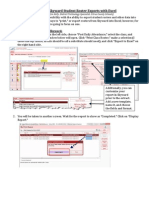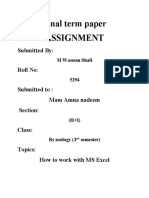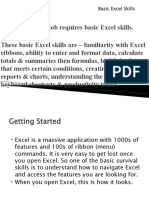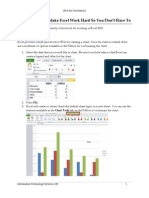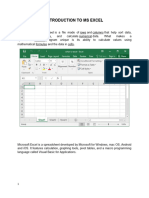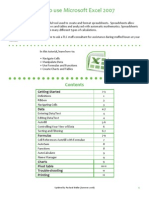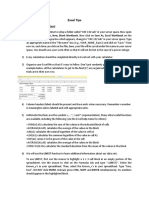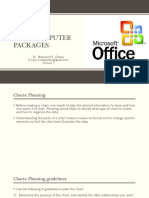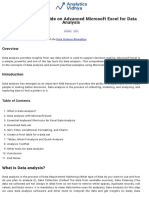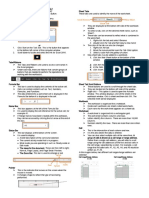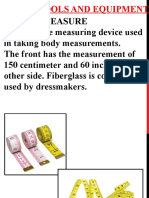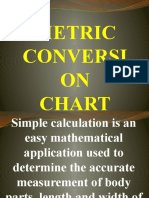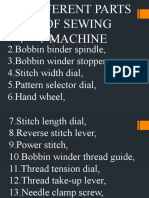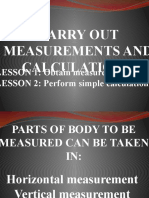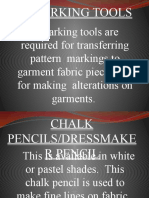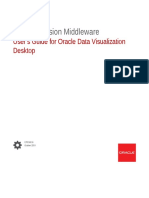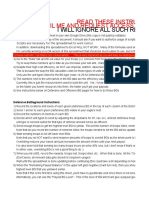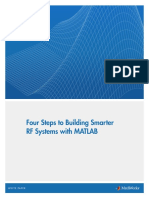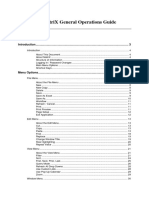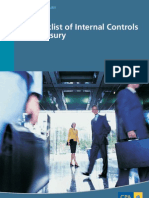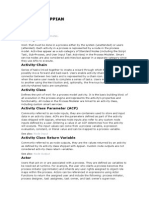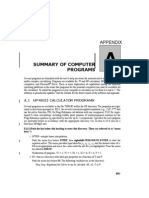Professional Documents
Culture Documents
Excel BASIC OPERATIONS
Excel BASIC OPERATIONS
Uploaded by
Michelle Arnon0 ratings0% found this document useful (0 votes)
34 views6 pagesThis document provides an introduction to basic Excel operations such as opening Excel, navigating the Excel window, entering data manually or importing from other files, creating scatterplots to visualize relationships between variables, calculating descriptive statistics to describe data, and performing bivariate linear regression to model relationships. Key aspects of the Excel interface like the title bar, menus, toolbars, formula bar, and worksheets are introduced. Methods for entering data, importing files, creating scatterplots, calculating statistics like means and correlations, and running simple linear regressions are demonstrated step-by-step using sample wage and performance data from football clubs.
Original Description:
Copyright
© © All Rights Reserved
Available Formats
DOC, PDF, TXT or read online from Scribd
Share this document
Did you find this document useful?
Is this content inappropriate?
Report this DocumentThis document provides an introduction to basic Excel operations such as opening Excel, navigating the Excel window, entering data manually or importing from other files, creating scatterplots to visualize relationships between variables, calculating descriptive statistics to describe data, and performing bivariate linear regression to model relationships. Key aspects of the Excel interface like the title bar, menus, toolbars, formula bar, and worksheets are introduced. Methods for entering data, importing files, creating scatterplots, calculating statistics like means and correlations, and running simple linear regressions are demonstrated step-by-step using sample wage and performance data from football clubs.
Copyright:
© All Rights Reserved
Available Formats
Download as DOC, PDF, TXT or read online from Scribd
Download as doc, pdf, or txt
0 ratings0% found this document useful (0 votes)
34 views6 pagesExcel BASIC OPERATIONS
Excel BASIC OPERATIONS
Uploaded by
Michelle ArnonThis document provides an introduction to basic Excel operations such as opening Excel, navigating the Excel window, entering data manually or importing from other files, creating scatterplots to visualize relationships between variables, calculating descriptive statistics to describe data, and performing bivariate linear regression to model relationships. Key aspects of the Excel interface like the title bar, menus, toolbars, formula bar, and worksheets are introduced. Methods for entering data, importing files, creating scatterplots, calculating statistics like means and correlations, and running simple linear regressions are demonstrated step-by-step using sample wage and performance data from football clubs.
Copyright:
© All Rights Reserved
Available Formats
Download as DOC, PDF, TXT or read online from Scribd
Download as doc, pdf, or txt
You are on page 1of 6
INTRODUCTION TO EXCEL: BASIC OPERATIONS
The aim of this helpsheet is to familiarise you with the basic operations of
Microsoft Excel.
In general statements in italics are commands from a menu or in a button,
which you need to click using the mouse. Statements in bold indicate things
you need to type on the screen.
1. Opening Excel
To open Excel click Start/Programs/Microsoft Excel
2. Navigating around the Excel Window
After opening the program you should see the Excel window. Note the
following:
Title Bar – very top of the main window.
Main Menu – just below the title bar. There are several main menu items
(File, Edit, View, Insert, Format, Tools, Data, Window, Help) and each main
menu item has a corresponding drop-down menu.
Toolbars – Various symbols that allow one-touch access to various Excel
commands.
Formula Bar – formula or value entered in currently selected cell.
Work Area – The Excel spreadsheet or worksheet. Columns are lettered and
rows are numbered. The cells or worksheet space are where the text or
numeric entries are recorded. Each new file contains three sheets (bottom of
the screen), clicking on another sheet opens another (blank) worksheet.
More sheets can be added if required (in total you can have up to 255
worksheets!). All the worksheets make up the workbook, and the workbook is
the name given to Excel documents (files).
3. Data Entry
Before you can start to analyse data in Excel you must enter the data or open
a previously saved file. To create a new workbook click File/New/Workbook.
Manual Entry from the Keyboard
Suppose you wanted to test the hypothesis that firm performance was
determined by wage expenditure. In Table 1 you are given wage expenditure
and performance data for a cross-section of 20 football clubs (Sources:
Rothmans Football Yearbook, Deloitte and Touche’s Survey of Football
Finance).
Table 1: Wage Expenditure and Performance
of Premier League Football Clubs (Season 1997/98)
Club Code Points Wages (£m)
1 78 15.28
2 57 10.07
3 35 26.13
4 58 14.34
5 40 6.16
6 63 14.87
7 52 8.40
8 33 5.34
9 55 5.58
10 40 10.93
11 59 12.31
12 53 8.91
13 65 15.03
14 77 22.55
15 44 17.49
16 44 7.57
17 48 4.78
18 44 12.06
19 56 8.30
20 44 6.02
To enter the above data in an Excel worksheet, activate the cell (e.g. A1)
using the mouse. Now type club, press the Return key to move down to the
next row (A2) and type 1 followed by the Return key. Repeat for the
remaining 19 values (alternatively, use the autofill option). Once you have
entered the data for the first column use the cursor keys or mouse to activate
the cell B1, type Points and press return. Now enter the numerical data as it
appears in the above table. Follow the same procedure for the third column –
column C - Wages.
Importing Data from Other File types
If, on the other hand, the data already existed in electronic form - either in
another package such as Microsoft Word, database, spreadsheet in another
statistical program or a document on an Internet site – it is possible to import
the data directly into an Excel worksheet.
For example, suppose the data in Table 1 was available in a text file (a text
file is a file which contains only text and the columns of data are usually
separated by either a space, comma or tab). The file name is Premier.txt.
To import the file into an Excel workbook double-click on Premier.txt. You will
now be confronted with the Text Import Wizard. There are three steps.
Step 1: Describe how the columns of data are separated. At this stage you
can also decide whether to import all or just a sub-sample of the file. Click
Next.
Step 2: Column breaks have been placed between the various columns, if
necessary you can add (clicking a blank space), remove (double-click a line)
or move the breaks (click and drag). Once completed click Next.
Stage 3: Define the column format. The default format (General) will work in
most cases. Click Finish, you should find that the data has been successfully
imported.
At this stage it is a good idea to save the workbook. Click File/Save As and
type Premier in the file name box, then click OK. You can either save the file
onto floppy disk (drive A) or on your user directory drive (H drive).
4. Creating Scatterplots
As a precursor to undertaking regression analysis an initial visual inspection
of the data can be useful in determining the shape of the relationship
between the variables (i.e. linear or non-linear) and in determining the
presence of outliers and influential (excluded) variables. Charts can either be
inserted as an embedded chart object (i.e. a chart in the current worksheet)
or as a chart sheet (i.e. a separate sheet). In this section I will demonstrate
how to create a scatterplot in Excel, again using the workbook Premier.xls.
Firstly open the file Premier.xls and highlight the columns Wages and
Totpoints.
Click Insert/Chart (alternatively, click on the chart wizard button on the
toolbar). This opens up the chart wizard.
Step 1: Click XY (Scatter) from the chart type list and then click Next.
Step 2: A scatter plot of the two variables should be presented. However, the
variables are the “wrong way around” in the sense that the dependent
variable, here Points, should be located on the y-axis (vertical axis) and
Wages – the explanatory variable – on the x-axis (horizontal axis). To
change the position click Series and replace the letter “B” in the X Values box
with the letter “C”, likewise replace “C” with “B” in the Y Values box. Now
click Next.
Step 3: Now you can add titles to the axes and the chart, add/remove
gridlines and add/remove a legend and include data labels. Click Next.
Step 4: Choose whether to insert the chart as a chart sheet (i.e. “new sheet”)
or as an embedded chart (“as object”). Click Finish.
If the chart is embedded you can change its location by cutting and pasting,
or by clicking a blank spot within the chart moving the chart to a different
location. You can change its size by moving the mouse pointer to the bottom
right hand side of the chart dragging the pointer down until the desired size is
achieved.
Finally, if you want to edit any individual component of the chart (e.g. plot
symbols, axes scale etc) move the mouse pointer and right-click the
component you want to change. This brings up a drop down menu from
where the necessary alterations can be made.
5. Data Description
Another useful preliminary tool is to calculate various summary measures or
descriptive statistics. Typically these statistics can be classified into those
that measure centre (mean, median and mode), those that measure spread
(variance, standard deviation and range) and those that measure shape
(skewness and kurtosis).
As an example, to calculate the mean number of points for the file Premier.xls
go to cell B22 and click on the function button in the toolbar (fx). Make sure
the range of observations used to calculate the mean is correct (here the
range should be B2:B21) before clicking on AVERAGE. The mean (average)
number of points is now recorded in cell B22. In the formula bar this is written
as AVERAGE(B2:B21). The complete list of descriptive functions is as
follows:
Descriptive Measure Function
Measures of Centre
Mean MEAN(data range)
Median MEDIAN(data range)
Mode MODE(data range)
Measures of Spread
Variance VAR(data range)
Standard deviation STDEV(data range)
Maximum value* MAX(data range)
Minimum value* MIN(data range)
Measures of Shape
Skewness SKEW(data range)
Kurtosis KURT(data range)
*The range is generated by subtracting the minimum value from the
maximum value.
All of these summary measures can be calculated simultaneously (and
inputted as a new worksheet). Click Tools/Data Analysis, locate the
Descriptive statistics option, click OK. Enter cell range for Totpoints (B1:B21)
in the range box. Click label as first row contains names of the variables
entered. Type Totpoints in the text box to the right of the New Worksheet
Ply in the Output Options section. Do likewise for Wages.
We can also look at the variables together. For example, we may want to
determine how correlated the two variables are. The scatterplot we
constructed in Section 5 suggests that a strong positive relationship exists but
how strong is the relationship?
To calculate the (Pearson) correlation locate an empty cell below the data
and the various summary measures calculated above. Click on the function
button on the toolbar and locate the function CORREL (or PEARSON). Enter
the data range for the two arrays B2:B21 and C2:C21 and then click OK.
6. Bivariate (Simple) Linear Regression
When we plotted the two variables in our scatterplot the values did not fall
exactly in a straight line. In regression analysis we wish to find the line that
best estimates the relationship between y (the dependent or response
variable) and x (the explanatory or independent variable). The plotted line is
called the fitted regression and the equation of the line is known as the
regression equation.
Plotting the Regression Line
Return to the scatterplot you constructed in Section 4. To add a regression
line right-click any of the data points in the graph and click Add Trendline from
the menu. Make sure the Linear regression type is highlighted in the Type
tab option. You can also display the regression equation and R-squared
value on the chart by going into the Options Tab and clicking on Display
equation on chart and Display R-squared value on chart.
Constructing a Table of Regression Statistics
A table of regression statistics is much more useful, particularly for hypothesis
testing and other diagnostic purposes. To construct a table of regression
statistics we must first of all make sure that the Analysis ToolPak is installed.
If it is not, then:
Click Tools/Add-Ins and then click Analysis ToolPak checkbox from the Add-
Ins list box and then click OK. We are now ready to construct our regression
statistics.
Click Tools/Data Analysis, locate the Regression option, click OK. Enter cell
range for Y (B1:B21) and X (C1:C21) in respective range box. Click label as
first row contains names of the variables entered. Type regression
statistics in the text box to the right of the New Worksheet Ply in the Output
Options section. You can also request to observe the residuals from the
regression.
7. Data Transformations
Sometimes you may want to transform one variable in another form. For
example, if the relationship between two variables is exponential then
undertaking a logarithmic transformation of the variables will make the
relationship linear (see Lecture 6) or reduce mis-specification problems
(Lecture 7) and heteroskedasticity (Lecture 8).
To transform Wages into (natural) logarithmic form:
In the first cell of a new column (D) write the variable name LnWages. Next
highlight the second cell of the column and click on the function button in the
toolbar. Using the function category Math and Trig locate the function name
LN, click OK. The number you want converting is the Wages value which is
contained in row 2 (i.e. C2). A quick way of repeating this for all the other
values is to use the autofill function. Move the mouse pointer to the bottom
right hand side of the cell so that the pointer changes from a white plus sign
to a black plus sign. Click and hold down the mouse button and drag the fill
handle down to cell D21.
Other Useful Transformations
Exponential transformation (ex): EXP
Reciprocal (1/x)
Variable raised to a particular power: POWER
Cross-Products of Variables
You might also like
- Inflow Test Horner Plot TemplateDocument8 pagesInflow Test Horner Plot Templatepablo raffin50% (2)
- Setting Up Oracle Fusion TaxDocument5 pagesSetting Up Oracle Fusion TaxMahamood078615490% (1)
- Applied Management ScienceDocument12 pagesApplied Management ScienceHari Krishna0% (2)
- Daily Windows Delay Analysis: Tarek Hegazy, M.ASCE, and Kehui ZhangDocument9 pagesDaily Windows Delay Analysis: Tarek Hegazy, M.ASCE, and Kehui ZhangAhed NabilNo ratings yet
- TCC81 Foundation PadsDocument2 pagesTCC81 Foundation PadsMario Sajulga Dela CuadraNo ratings yet
- Corrosion Prediction ModellingDocument102 pagesCorrosion Prediction ModellingSlim.B100% (2)
- Introduction To Excel, Data Presentation and Descriptive StatisticsDocument8 pagesIntroduction To Excel, Data Presentation and Descriptive StatisticsKavita ShahNo ratings yet
- Using Excel For Handling, Graphing, and Analyzing Scientific DataDocument20 pagesUsing Excel For Handling, Graphing, and Analyzing Scientific Datapartho143No ratings yet
- Deciles and PercentilesDocument52 pagesDeciles and PercentilesShaik Mujeeb RahamanNo ratings yet
- HW1 ExcelBasicsDocument9 pagesHW1 ExcelBasicsShams ZubairNo ratings yet
- Using Excell in SpssDocument14 pagesUsing Excell in SpssZaraQartikaNo ratings yet
- Presentation 2Document34 pagesPresentation 2Zeleke GeresuNo ratings yet
- Excel Qi WeiDocument8 pagesExcel Qi WeiAndre PNo ratings yet
- ExcelDocument11 pagesExcelSanjay KumarNo ratings yet
- Crunchit! 2.0 Quick Start Guide: Texas A&M UniversityDocument26 pagesCrunchit! 2.0 Quick Start Guide: Texas A&M UniversityJim KimNo ratings yet
- Using SPSS: Prepared by Pam Schraedley January 2002Document49 pagesUsing SPSS: Prepared by Pam Schraedley January 2002Harisha Rao100% (1)
- IT SkillsDocument32 pagesIT SkillsUdbhav SharmaNo ratings yet
- Experiment No 2Document10 pagesExperiment No 2Muhammad Tauseef ZafarNo ratings yet
- Intro To Excel Spreadsheets: What Are The Objectives of This Document?Document14 pagesIntro To Excel Spreadsheets: What Are The Objectives of This Document?sarvesh.bharti100% (1)
- Chapter 2Document6 pagesChapter 2Kenny WongNo ratings yet
- Supplementary Materials Introduction To STATISTICADocument23 pagesSupplementary Materials Introduction To STATISTICAEstanislao Martin IrigoyenNo ratings yet
- Civil PDFDocument8 pagesCivil PDFChintu GudimelliNo ratings yet
- Lab 3 CEDocument10 pagesLab 3 CEhabibNo ratings yet
- Ms-Excel 2003Document15 pagesMs-Excel 2003Praz AarashNo ratings yet
- OO Calc TutorialDocument18 pagesOO Calc TutorialMahesh KumbharNo ratings yet
- Tabular and Graphical Descriptive Techniques Using MS-ExcelDocument20 pagesTabular and Graphical Descriptive Techniques Using MS-ExcelVarun LalwaniNo ratings yet
- Chapter 14Document23 pagesChapter 14Poorna. MNo ratings yet
- Excel IntroductionDocument5 pagesExcel IntroductionMeenaNo ratings yet
- RM Lab Practical File: Submitted To: Ms. Nitya Khurana Submittedby: Chinmay Maheshwari BBA-IV (Evening)Document30 pagesRM Lab Practical File: Submitted To: Ms. Nitya Khurana Submittedby: Chinmay Maheshwari BBA-IV (Evening)Chinmay MaheshwariNo ratings yet
- Excell StatisticsDocument40 pagesExcell StatisticsCART11No ratings yet
- Class IX Computer Science: Introduction To Spreadsheet Tools (MS Excel 2010)Document28 pagesClass IX Computer Science: Introduction To Spreadsheet Tools (MS Excel 2010)adarshsingh200811No ratings yet
- Comp Jss3 2nd TermDocument8 pagesComp Jss3 2nd TermAdio Babatunde Abiodun CabaxNo ratings yet
- Problem Set 1Document3 pagesProblem Set 1David MoradiNo ratings yet
- Introduction To ExcelDocument16 pagesIntroduction To ExcelmechengineergeeNo ratings yet
- Excel 2007Document8 pagesExcel 2007Marife OmnaNo ratings yet
- Excel - Handbook (PDF Library)Document33 pagesExcel - Handbook (PDF Library)ahmedaleeNo ratings yet
- Skyward - Modifying Student Roster Exports With Excel REVDocument8 pagesSkyward - Modifying Student Roster Exports With Excel REVjerthebearNo ratings yet
- Microsoft Excel Beginner'S Tutorial: Parts of The SheetDocument10 pagesMicrosoft Excel Beginner'S Tutorial: Parts of The Sheetdenmark de veraNo ratings yet
- StatDocument115 pagesStatbiworNo ratings yet
- 5294 (H+I) ComputerDocument10 pages5294 (H+I) ComputerM WaseemNo ratings yet
- Wa0003Document29 pagesWa0003Gaurav AnandNo ratings yet
- Appendix A1 - Excel20101Document40 pagesAppendix A1 - Excel20101Lucas AalbersNo ratings yet
- Advanced Excel: Multiple WorksheetsDocument9 pagesAdvanced Excel: Multiple WorksheetsankurNo ratings yet
- Excel Shortcuts - Make Excel Work Hard So You Don't Have To: Creating A ChartDocument12 pagesExcel Shortcuts - Make Excel Work Hard So You Don't Have To: Creating A ChartDarius FdNo ratings yet
- Spreadsheets With MS Excel 2003: Ravi SoniDocument31 pagesSpreadsheets With MS Excel 2003: Ravi SoniraviudrNo ratings yet
- Excel Introduction Excel Orientation: The Mentor Needs To Tell The Importance of MS Office 2007/ Equivalent (FOSS)Document16 pagesExcel Introduction Excel Orientation: The Mentor Needs To Tell The Importance of MS Office 2007/ Equivalent (FOSS)Sreelekha GaddagollaNo ratings yet
- Excel Training - EvaluationDocument26 pagesExcel Training - Evaluationsimplykishore125No ratings yet
- Data Analytics With Excel Experiments 7 - 9Document9 pagesData Analytics With Excel Experiments 7 - 9manjuavinaalNo ratings yet
- Chap 3 MS EXCELDocument13 pagesChap 3 MS EXCELMariellaNo ratings yet
- Advance Excel Front PageDocument44 pagesAdvance Excel Front PagetarunNo ratings yet
- TLC Quicktip ExcelDocument12 pagesTLC Quicktip ExcelRajas GuruNo ratings yet
- Lab 5: Plotting Seismic Wave Travel-Time Curves in Excel: Your MissionDocument6 pagesLab 5: Plotting Seismic Wave Travel-Time Curves in Excel: Your MissionMark MaoNo ratings yet
- Basics of ExcelDocument11 pagesBasics of Excelanandanuj656100% (1)
- Excel TutorialDocument11 pagesExcel TutorialJM GonzalesNo ratings yet
- Excel TipsDocument4 pagesExcel TipsJayson PintoNo ratings yet
- UsingExcelREV 1 10Document10 pagesUsingExcelREV 1 10Aditi TripathiNo ratings yet
- Graphs and Tables 07 and 10Document7 pagesGraphs and Tables 07 and 10Joseph AsisNo ratings yet
- Presentation of Data: Tables and Graphs: Table Construction Using WordDocument7 pagesPresentation of Data: Tables and Graphs: Table Construction Using WordJoseph AsisNo ratings yet
- Pivot Table: Organize The DataDocument2 pagesPivot Table: Organize The Datanikita bajpaiNo ratings yet
- MS ExcelDocument48 pagesMS ExcelDavid B MwathyNo ratings yet
- EXCEL Data AnalysisDocument5 pagesEXCEL Data AnalysisN MNo ratings yet
- Week-8 Excel FunctionsDocument22 pagesWeek-8 Excel FunctionsAndrew ZafraNo ratings yet
- Lec 7Document10 pagesLec 7Mariam AbdelalimNo ratings yet
- A Comprehensive Guide On Advanced Microsoft Excel For Data AnalysisDocument15 pagesA Comprehensive Guide On Advanced Microsoft Excel For Data AnalysisKhushi BudhirajaNo ratings yet
- Microsoft Excel: Microsoft Excel User Interface, Excel Basics, Function, Database, Financial Analysis, Matrix, Statistical AnalysisFrom EverandMicrosoft Excel: Microsoft Excel User Interface, Excel Basics, Function, Database, Financial Analysis, Matrix, Statistical AnalysisNo ratings yet
- Cell Range/range Address Cell Range/range Address A1:A8 A1:B8Document3 pagesCell Range/range Address Cell Range/range Address A1:A8 A1:B8Michelle ArnonNo ratings yet
- Microsoft Word TabsDocument9 pagesMicrosoft Word TabsMichelle Arnon100% (1)
- MS Excel InterfaceDocument15 pagesMS Excel InterfaceMichelle ArnonNo ratings yet
- Excel Formulas Functions ErrorDocument2 pagesExcel Formulas Functions ErrorMichelle ArnonNo ratings yet
- To Microsoft Word: Prepared By: TLE-ICT Grade 7 TeachersDocument14 pagesTo Microsoft Word: Prepared By: TLE-ICT Grade 7 TeachersMichelle ArnonNo ratings yet
- Measuring ToolsDocument12 pagesMeasuring ToolsMichelle ArnonNo ratings yet
- Microsoft ExcelDocument15 pagesMicrosoft ExcelMichelle ArnonNo ratings yet
- Metric Conversion of Fabric and SewingDocument13 pagesMetric Conversion of Fabric and SewingMichelle ArnonNo ratings yet
- 1.spool Pin, 2.bobbin Binder Spindle, 3.bobbin Winder Stopper, 4.stitch Width Dial, 5.pattern Selector Dial, 6.hand WheelDocument5 pages1.spool Pin, 2.bobbin Binder Spindle, 3.bobbin Winder Stopper, 4.stitch Width Dial, 5.pattern Selector Dial, 6.hand WheelMichelle ArnonNo ratings yet
- Cutting Tools Used in Sewing/Tailori NGDocument16 pagesCutting Tools Used in Sewing/Tailori NGMichelle ArnonNo ratings yet
- Carry Out Measurements and CalculationsDocument5 pagesCarry Out Measurements and CalculationsMichelle ArnonNo ratings yet
- Hand ToolsDocument19 pagesHand ToolsMichelle ArnonNo ratings yet
- Lesson 4: Maintain Hand Tools: Information Sheet 4.1Document2 pagesLesson 4: Maintain Hand Tools: Information Sheet 4.1Michelle Arnon0% (1)
- Marking Tools Are Required For Transferring Pattern Markings To Garment Fabric Pieces and For Making Alterations On GarmentsDocument13 pagesMarking Tools Are Required For Transferring Pattern Markings To Garment Fabric Pieces and For Making Alterations On GarmentsMichelle ArnonNo ratings yet
- Read The Statements Carefully and Unscramble The Jumbled Letters To Reveal The AnswerDocument4 pagesRead The Statements Carefully and Unscramble The Jumbled Letters To Reveal The AnswerMichelle ArnonNo ratings yet
- Application Form TemplateDocument132 pagesApplication Form TemplateAshish ParanjpeNo ratings yet
- 7 3 4 PDFDocument4 pages7 3 4 PDFAbyssNo ratings yet
- AspenPlus2004 (1) 1GettingStartedCustomizingDocument101 pagesAspenPlus2004 (1) 1GettingStartedCustomizingThanapat WanotayarojNo ratings yet
- Users Guide Oracle Data Visualization DesktopDocument167 pagesUsers Guide Oracle Data Visualization DesktopPaulus TjhieNo ratings yet
- 25 Cost Controller Interview Questions and Answers - CLIMBDocument12 pages25 Cost Controller Interview Questions and Answers - CLIMBRahul JangirNo ratings yet
- How Do You Know Your Spreadsheet Is RightDocument14 pagesHow Do You Know Your Spreadsheet Is RightAlain KrlynNo ratings yet
- Stormfall BG Calculator v4.2 by Devnullicus of DestinyDocument87 pagesStormfall BG Calculator v4.2 by Devnullicus of DestinyMirel Cristian50% (2)
- 93104v00 RF Whitepaper-FinalDocument11 pages93104v00 RF Whitepaper-FinalSrinivas CharyNo ratings yet
- Chemistry - Intro To MeasurementsDocument28 pagesChemistry - Intro To MeasurementsHelena MetzkerNo ratings yet
- Unit 1: Understanding Ict: A.M. FRIDAY, 13 January 2012 1 HoursDocument20 pagesUnit 1: Understanding Ict: A.M. FRIDAY, 13 January 2012 1 HoursAsif Zubayer PalakNo ratings yet
- Revised DOEACC A Level SYLLABUSDocument180 pagesRevised DOEACC A Level SYLLABUSharvinder thukralNo ratings yet
- Matrix Software User ManuelDocument45 pagesMatrix Software User ManuelHema SantoshNo ratings yet
- Cbse - Department of Skill Education: Information Technology (Subject Code 402)Document5 pagesCbse - Department of Skill Education: Information Technology (Subject Code 402)Suman RawatNo ratings yet
- Savings Goal TrackerDocument7 pagesSavings Goal TrackerCheannNo ratings yet
- Checklist of Internal Controls For TreasuryDocument17 pagesChecklist of Internal Controls For Treasurylinkrink6889No ratings yet
- ACCA F2 SyllabusDocument2 pagesACCA F2 SyllabussairambabailoveyouNo ratings yet
- Ex No:3 Document Creation, Text ManipulationDocument10 pagesEx No:3 Document Creation, Text ManipulationAarthi DevpalNo ratings yet
- Introduction To Digital LiteracyDocument40 pagesIntroduction To Digital LiteracyisNo ratings yet
- Cs 3Document21 pagesCs 3GracyNo ratings yet
- Glosario AppianDocument23 pagesGlosario Appianvanessa_elvira6245100% (1)
- Antoine Constants of WaterDocument16 pagesAntoine Constants of WaterJames Rommel SilaoNo ratings yet
- Tec CHFX R Eflow 3 .0 Contr Roller An ND Techf FX Reflo Ow Tools SDocument58 pagesTec CHFX R Eflow 3 .0 Contr Roller An ND Techf FX Reflo Ow Tools Smyself248No ratings yet
- SQL Server DBA Interview Questions and Answers: AnswerDocument13 pagesSQL Server DBA Interview Questions and Answers: AnswerMehul PrajapatiNo ratings yet
- Essentials of Business Analytics 1st Edition Camm Test BankDocument48 pagesEssentials of Business Analytics 1st Edition Camm Test Banksarahhant7t86100% (34)