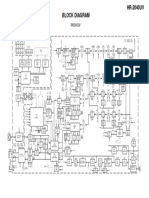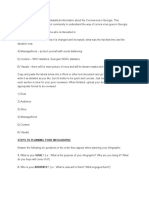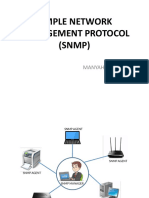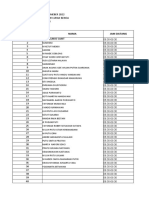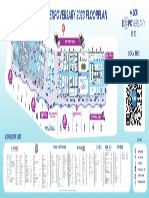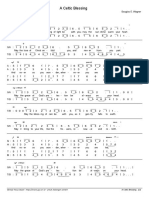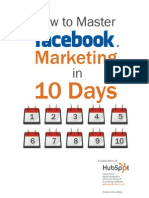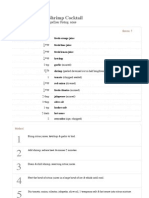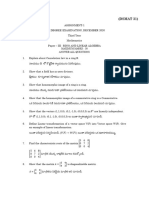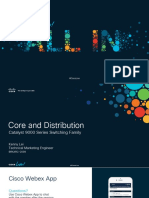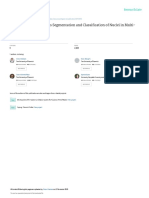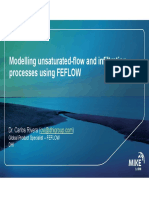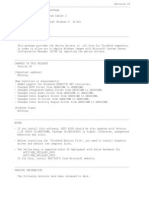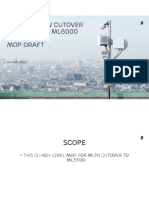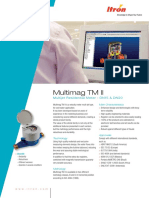Professional Documents
Culture Documents
Snapseed - The Perfect Tool For The Reluctant Post-Processor
Snapseed - The Perfect Tool For The Reluctant Post-Processor
Uploaded by
cemplon007Original Title
Copyright
Available Formats
Share this document
Did you find this document useful?
Is this content inappropriate?
Report this DocumentCopyright:
Available Formats
Snapseed - The Perfect Tool For The Reluctant Post-Processor
Snapseed - The Perfect Tool For The Reluctant Post-Processor
Uploaded by
cemplon007Copyright:
Available Formats
Photzy
SNAPSEED – THE PERFECT TOOL
FOR THE RELUCTANT POST-PROCESSOR
Quick Guide
Written by Diane Wehr
SNAPSEED – THE PERFECT TOOL FOR THE RELUCTANT POST-PROCESSOR // © PHOTZY.COM 1
SPONSORED Advertise with us
Before you dive into this guide, here's a few other
free resources to help you learn photography:
What is Your #1 Photography Killer? 3 Free Photography Cheat Sheets Free Photography eBooks
Take this 30 second quiz to find out Grab 3 free photography cheat Free access to our library of 250+
the #1 thing holding your sheets that will help you downloadable (pdf) tutorials on
photography back. understand the basics. everything you can imagine.
Take Quiz → Download Cheat Sheets → Download eBooks →
Want quick photography tips?
Check out our friends at DailyPhotoTips.com they'll send you 1 solid photography tip
to your inbox, 5 days a week. So you can start your day right, with actionable tips to
help you on your creative journey. Subscribe now → (free for a limited time)
SPONSORED Advertise with us
Perhaps you do not think you have time for post-processing.
Perhaps you are a purist and believe that what comes out of the
camera should be good enough.
Maybe you think that you could never learn to use post-
processing software.
Or perhaps you just don’t want to spend the money to buy post-
processing software.
If you have a mobile device, I hope to persuade you to
download the free app Snapseed so you will be able to do basic
post-processing that will produce measurably better pictures.
You only have to learn four edits, which can be completed in less
than one minute.
What you will learn:
Before
·· What Snapseed is Photograph by Diane Wehr
·· Where you can find it Recommended Reading: If you’re interested in
·· Why it can work for you and make your life easier improving your post-processing workflow, check out
Photzy’s premium guide: Understanding Masking. It has a
·· Four easy steps to a better photograph section for Snapseed, as well as Lightroom and Photoshop.
SNAPSEED – THE PERFECT TOOL FOR THE RELUCTANT POST-PROCESSOR // © PHOTZY.COM 2
After
Photograph by Diane Wehr
SNAPSEED – THE PERFECT TOOL FOR THE RELUCTANT POST-PROCESSOR // © PHOTZY.COM 3
WHY SNAPSEED?
Let’s start with a word about Snapseed. This feature occurs because the edits do not change
the original digital pixels, which is what happens
It is a robust post-processing app owned by Google when you use a destructible software application or
that produces non-destructible edits. technique.
Robust is good. The Snapseed app has both the Apple and Android
When you use Snapseed, you have a large range of versions. It must be used on your smartphone
tools. I find the Snapseed tools easier to use than, or tablet device. There is no version for desktop
say, Photoshop. computing; although, it appears that Google will
soon be rolling out a version of Snapseed that will
Because of this I tend to use more of them, and I operate within their Chrome browser.
think get better results – at least when I am editing
pictures that include people. I use the Apple IOS version of Snapseed.
The non-destructible editing is an absolute must- Apple and Android devices manage files in
have for me. a somewhat different way, so there are some
differences in opening and saving files on the apps.
Lightroom edits are also non-destructible while
Photoshop edits are destructible, unless you use the The tools appear to be identical in both versions.
advanced technique of layers or perform the edits in I prefer to use my iPad rather than my iPhone for
the ACR camera processing window prior to moving editing, because the phone screen is so small.
the image into Photoshop. However, a phone will work fine for the four edits we
What the term ‘non-destructible’ means is that when will discuss in this guide.
you save the edit, you can get back to any step in the
edit at a later date and even start over (go back to
the original) with a complete ‘revert.’
SNAPSEED – THE PERFECT TOOL FOR THE RELUCTANT POST-PROCESSOR // © PHOTZY.COM 4
Step One: You must download the app onto your
device.
Step Two: Open the app, and then open a picture to
post-process.
Key Lesson: If you are having trouble
getting a picture from either a mobile device or
from a camera onto your device that has
Snapseed, or if you are having trouble simply
opening a picture that is on your device, go to
Appendix One – How to Open a Picture in
Snapseed.
Step Three: The four basic edits.
When you open a picture in Snapseed, at the bottom
you have three choices: Looks, Tools, or Export.
If you choose Looks, you are offered some excellent
presets that offer one-stop post-processing.
I am glad those options were not available to me
when I started using Snapseed. I had to experiment,
and in the process I learned how Snapseed works.
I encourage you to do the same thing. A good place
to start in Snapseed is with the tool that is called
‘Tune Image.’
Photograph by Diane Wehr
SNAPSEED – THE PERFECT TOOL FOR THE RELUCTANT POST-PROCESSOR // © PHOTZY.COM 5
TUNE IMAGE
·· Select Tools and then select Tune
Image.
There are a total of seven image
properties that you can adjust with the
Tune Image tool.
To see the hidden menu that contains
these properties, either choose Adjust,
which is at the bottom, or lightly swipe up
or down anywhere in the picture.
Let me just say, I had to practice to get
the vertical swipe right so that I could
see the menu and choose the property I
wanted to change.
Photograph by Diane Wehr
SNAPSEED – THE PERFECT TOOL FOR THE RELUCTANT POST-PROCESSOR // © PHOTZY.COM 6
I do find it (swiping up or down) the most
convenient way to access the menu, and
then choose the needed adjustment.
However, it may take you a couple of tries
to master the swiping technique.
Photograph by Diane Wehr
SNAPSEED – THE PERFECT TOOL FOR THE RELUCTANT POST-PROCESSOR // © PHOTZY.COM 7
AUTO ADJUST
The reality is, it is rare for me to start by
opening that hidden Tune Image menu.
What I do is choose Tune Image and start
with Auto Adjust. The Auto Adjust icon is
at the bottom of the page. It looks like a
magic wand with stars.
Auto Adjust will likely change several of
the properties. In this edit, Brightness was
increased to +14, Contrast was increased
to +17, and the Shadows were increased
to +50.
·· Choose Tools then Tune Image then
Auto Adjust, or just Auto Adjust if
you are still in Tune Image window.
Photograph by Diane Wehr
SNAPSEED – THE PERFECT TOOL FOR THE RELUCTANT POST-PROCESSOR // © PHOTZY.COM 8
AMBIANCE
Most often, I am fairly satisfied with the Auto Adjust Let’s practice.
outcome after it finishes.
·· Choose Ambiance
But I’ve discovered that the Auto Adjust never ·· Select +20 by slowly swiping to the right.
changes the property called Ambiance, and I always
want to change that. I suggest that you go through every property and
practice swiping all the way to the right, and then all
Who doesn’t want ambiance in their pictures? the way to the left, to see exactly what changing that
property does to your image.
The question is, what is Ambiance?
This is a cool feature! If you would like to see a
Truth be told, no user in the photographic before and after comparison of the picture, press
community seems to know ‘exactly’ what it does. down anywhere on the screen.
The best explanation is that the Ambiance Pressed down is the ‘before’ picture. When you let
adjustment lightens up shadows without disturbing your finger up, it returns to the image with changes.
the deep blacks.
The selections you make in Tune Image, or any Tool,
Interestingly, there is no equivalent single tool in or Look, do not become permanent until you choose
Lightroom or Photoshop. the “✓” icon in the bottom-right corner of the screen.
You need to master the ‘horizontal swipe’ to choose To get back to the opening screen with no changes,
the amount of a property (or setting, if you will) that choose the “X” icon in the bottom-left corner of the
you want to apply to a tool such as Ambiance. screen.
You can tell how much of the property has been ·· Confirm your choice with a “✓” or an “X.”
chosen by the display at the top of the screen.
SNAPSEED – THE PERFECT TOOL FOR THE RELUCTANT POST-PROCESSOR // © PHOTZY.COM 9
Key Lesson: The Tune Image tool is a At this point in the tutorial you should be able to
great place to start your post-production by open a tool, open its menu of properties, choose a
completing some basic adjustments. Swiping property, and then choose the strength you want to
left or right within any tool window moves the apply.
properties (adjustment) up or down. You can
You should be able to see the before and after
preview your changes by pressing down on the
picture, and then be able to select to keep the
screen. Once you’ve completed your
changes or return to the opening screen with no
adjustments within that tool you can confirm
changes.
the adjustment by pressing the checkmark
icon, or you can exit without making the Toward the goal of four edits in 30 seconds, you
changes by pressing the ‘X’ icon. should be able to do the first edit, which is choose
Tune Image, choose Auto Adjust and set the
Ambiance.
SNAPSEED – THE PERFECT TOOL FOR THE RELUCTANT POST-PROCESSOR // © PHOTZY.COM 10
DETAILS
There are two properties that you can
adjust within Details: Structure and
Sharpening.
STRUCTURE
Here is a fun fact: The software developers
of the NIK software add-ons for Lightroom
and Photoshop also developed Snapseed,
before Google bought both in 2012.
Needless to say, they (meaning Snapseed
and NIK) have some similarities, which
include the Structure property, which
has no single equivalent in Lightroom or
Photoshop.
It is somewhat like the Clarity tool in
Lightroom and Photoshop. But it is
definitely not the same.
What the Structure adjustment does is
enhance fine details within an object by
increasing contrast, without affecting the
outside edges of the object.
I generally choose a setting of around +20
because I am in the camp that less is more.
Photograph by Diane Wehr
SNAPSEED – THE PERFECT TOOL FOR THE RELUCTANT POST-PROCESSOR // © PHOTZY.COM 11
If you overuse the Structure tool, you will get a Choose Sharpening
crunchy picture. It also can also add noise to the sky.
·· Select +10 or less
Choose Tools and then Details, located next to the
Tune Image tool. ·· Confirm your choice with a “”
·· Open the Details Tool Menu At this point in the tutorial, you should be able to use
the Details tool. Toward the goal of four edits in 30
·· Choose Structure seconds, you should be able to do the second edit,
which is choose Details, choose Structure and set it
·· Select a Structure. +20 is a good starting point. to approximately +20, and then choose Sharpen and
set it to approximately +10 or less.
SHARPENING
This sharpens the edges, just as you would expect.
I never sharpen more than about +10, but I almost
always sharpen because I shoot RAW images and
that is generally needed for the best post-processing
results.
Perhaps that answers a question you may have.
Will Snapseed process RAW image files? The answer
is, “It depends.” You have to have a fairly new Apple
device. I do not know if there are issues for the older
Android devices.
SNAPSEED – THE PERFECT TOOL FOR THE RELUCTANT POST-PROCESSOR // © PHOTZY.COM 12
ROTATE
When you open the Rotate tool, it automatically At this point in the tutorial, you should be able to
rotates the image so that some line in the image is use the Rotate tool. Toward the goal of four edits in
either perfectly vertical or horizontal. 30 seconds, you should be able to do the third edit,
which is choose Rotate, and then either accept the
I really like this tool, and because of that I always find suggested rotation, override it, or choose no rotation
it irritating that Lightroom doesn’t level an image at all.
automatically like Snapseed!
Recommended Reading: If you’re interested
You can tell how much the picture has been rotated, in improving your post-processing workflow,
if any, by the “Straighten Angle” notification at the check out Photzy’s premium guide:
top. Sometimes Snapseed does not make the same Understanding Masking. It has a section for
rotation choice you want to make, so you will have to Snapseed, as well as Lightroom and Photoshop.
make the adjustment yourself.
·· Choose Tools and then Rotate
·· To override the choice, put your finger anywhere
on the picture (a bottom corner works best for
me) and rotate as you wish
·· Choose Flip if you want to flip the image
horizontally
·· Choose Rotate Right and you will rotate the
image right in 45° increments
·· Confirm your choice
SNAPSEED – THE PERFECT TOOL FOR THE RELUCTANT POST-PROCESSOR // © PHOTZY.COM 13
CROP
To crop a photo in Snapseed, there are
three steps once you’ve opened the Crop
Tool.
The first step is to choose an aspect ratio.
I often choose a 5:4 ratio because that
ratio posts well on Instagram.
If I want a 4:5 ratio instead, I just hit the
Rotate icon at the bottom of the Crop
screen.
You can also choose to ‘Free size’ the
Crop Tool with the ‘Free’ choice on the far
left. It is the first choice in the row.
Sometimes you have to swipe the row to
the right to see it.
It is instructive to try out every aspect
ratio that is included in the options.
Once you choose the aspect ratio, you
can further crop the picture by touching
the screen at a corner and then moving it
to zoom into the image.
Photograph by Diane Wehr
SNAPSEED – THE PERFECT TOOL FOR THE RELUCTANT POST-PROCESSOR // © PHOTZY.COM 14
Swipes to the right and left and up and down on the At this point in the tutorial you should be able to use
screen will move the selected crop to the part of the the Crop tool.
image you want.
Toward the goal of four edits in 30 seconds, you
·· Choose Tools then Crop should be able to do the last edit, which is choose
the Crop Tool, choose the aspect ratio, and choose
·· Choose the Aspect Ratio how much of the image you want in the final shot
·· Zoom into the image, if you wish while moving the crop guidelines to the part of the
image you want to keep.
·· Move the zoomed area to the part of the image
you want
·· If you want to get back to the aspect ratio
choices, choose Format
·· Confirm your choice or ‘X’ to leave without
changes
SNAPSEED – THE PERFECT TOOL FOR THE RELUCTANT POST-PROCESSOR // © PHOTZY.COM 15
HOW TO APPLY A PROPERTY TO SELECTED PARTS OF AN IMAGE
This brings us to the next important feature that ·· Choose Tune Image
Snapseed has that Lightroom does not have (at the
time of writing). ·· Raise Highlights to 100
In this image that I am editing, I want deeper blacks ·· Reduce Shadows to -26
and lighter highlights in the right two-thirds of the ·· Confirm the choice with a “”
picture, but not in the left one-third of the picture,
because it causes the bricks to become too light. After you confirm an adjustment, you will be taken
back to the Home screen.
To accomplish this task, I am going to choose the
Tune Image Tool and then apply changes on top of In the upper right-hand corner of the home screen,
the changes that I have already made (previously in there are three symbols.
the article).
The first symbol (of the three) has Stacked Squares
I will then apply those changes to just a selected part along with a Curved Arrow over the top.
of the image.
Touch that, and you are given a menu of choices.
If you are following the directions to post-process an From those choices choose View Edits.
image, follow these instructions as well, even if they
are not appropriate for you image.
You can always throw the edit in the Trash, and at the
same time you’ll gain valuable experience.
SNAPSEED – THE PERFECT TOOL FOR THE RELUCTANT POST-PROCESSOR // © PHOTZY.COM 16
·· Choose the Stacked Square with a
Curved Arrow over it
·· Choose View Edits
Photograph by Diane Wehr
SNAPSEED – THE PERFECT TOOL FOR THE RELUCTANT POST-PROCESSOR // © PHOTZY.COM 17
At the bottom right-hand side of the screen, you can settings. Again, you must choose “” to confirm
see the edits that you have made starting with the the change or choose “X” to get out of the screen
original file at the bottom. without a change.
I like to Preview the image by clicking each box from What we are interested in for this exercise is the
the bottom to the top. middle choice: the square with a brush in it.
Clicking on each box changes the Preview Image This choice is a Masking Tool, and it allows you to
in turn, and you can see the effect of the edit as it’s select parts of the image for an edit to affect while
added. leaving the other parts unaffected. This is one of the
most powerful features in Snapseed!
As you choose a particular edit box, a menu appears
on the left with three symbols. To select it, simply rub your finger over the parts of
the image that you want to have a 100% change. You
The first icon on the left is the Trash Can. If you are using your finger like a paintbrush, and you are
want to get rid of that edit, into the trash it goes by painting a mask, just like in Photoshop.
clicking the icon.
A red mask will show you what you have chosen,
The rest of the edits in the Stack are not affected. although you can turn off the mask by choosing the
The symbol on the right side is the icon used for toggle ‘Mask’ at the bottom of the screen.
Adjustment. If you choose it, you will go back to Try that. Turn the mask on and off.
the Tool, and you will be able to modify your original
SNAPSEED – THE PERFECT TOOL FOR THE RELUCTANT POST-PROCESSOR // © PHOTZY.COM 18
I applied the Tune Image setting (that was
our last edit in the stack) to the right side
of the image by painting a mask there.
By the way, you can invert the mask by
pressing the Invert button on the bottom
left.
The inverted side (with the mask) will now
have the selected property applied.
Key Lesson: To make the
masking process a bit easier,
because fingers are large and
screens are small, you can zoom in
by pinching the screen out.
A box will appear in the corner that shows
you how much you have zoomed in. To
navigate the zoom, you have to move the
blue box around. To get out of the zoom,
pinch the screen in.
·· Choose the edit Tune Image
·· Choose the square with a brush in
it
·· Mask the portion of image you want
the edit to apply to
·· Confirm your choice
Photograph by Diane Wehr
SNAPSEED – THE PERFECT TOOL FOR THE RELUCTANT POST-PROCESSOR // © PHOTZY.COM 19
Before you exit the Edit Screen stack, you
must choose the last edit at the top of the
list. If you do not do that, when you return
to the picture you will be on the last edit
you chose to look at, not the last edit you
actually made.
Once you’ve highlighted the top edit box, hit
the left-pointing arrow at the top left of the
screen and you will exit Edits and go back to
the Home screen.
At this point in the tutorial, you should be
able to get to the screen that shows the
successive edits and modify one or more by
throwing it in the trash, adjusting the original
choice, or choosing to apply the edit to only
selected parts of the image.
And now what you wanted to try from the
beginning!
Recommended Reading: If you’re
interested in improving your post-
processing workflow, check out Photzy’s
premium guide: Understanding
Masking. It has a section for Snapseed,
as well as Lightroom and Photoshop.
Photograph by Diane Wehr
SNAPSEED – THE PERFECT TOOL FOR THE RELUCTANT POST-PROCESSOR // © PHOTZY.COM 20
LOOKS
On your Home screen in the bottom left-hand corner, Once you have saved an edit, you will have the “Last
you can choose “Looks.” Edits” choice as a preset on the next picture.
The first two presets, Current and Last Edits, may not It will copy all of the edits from the current Save,
be visible in the row if you are using Snapseed for except for Rotation and Crop.
the first time.
You have to be a little careful, because if you have
The rest, starting with “Portraits” and ending with used a Brush to select parts of an image for a
“Silhouette,” are editing presets. property to be applied, it will select the same parts
of your new picture, which may not be good at all.
I suggest you try every one of them and look at the
before and after pictures. This is a way to batch process, albeit one picture at a
time, if you have pictures with similar light.
If you choose one, I suggest you go to Edits to see
what Tools have been used to make the preset. It is a
good learning exercise.
SNAPSEED – THE PERFECT TOOL FOR THE RELUCTANT POST-PROCESSOR // © PHOTZY.COM 21
SAVE
This is where the IOS app and the
Android app differ.
IOS APP
When you open Export on the Home
Screen, you have three choices: Save,
Save a Copy, and Export.
If you choose Save and then allow
Snapseed to modify the picture, the app
will save over the original picture.
You can always reopen the picture and
change any edit, or even revert to the
original file, if you want.
If you want to save a new image with its
edits, choose Save a Copy.
If the original has not been saved, what
you have if you go back to Photos Album
in IOS is before and after pictures. The
‘before’ picture will still be located in the
same position in the camera roll. The
‘after’ picture is added to the end of the
camera roll.
Photograph by Diane Wehr
SNAPSEED – THE PERFECT TOOL FOR THE RELUCTANT POST-PROCESSOR // © PHOTZY.COM 22
I sometimes edit a picture, save it, and then save a copy of it,
and finally revert back to the original so I can try different edits
just for comparison.
If you choose Export, the exported image is flattened.
You cannot go back and alter previous edits, or revert to the
original, when you open the exported image.
If your original file was shot in camera RAW, exporting it will
change the image file format into a .PNG.
ANDROID APP
When you open Export on the Home Screen, you have three
choices: Save, Export, and Export As.
When you choose Save, a copy of the image with changes is
saved, not in the original file folder but rather in the Snapseed
file folder that is in the device’s internal storage.
Photograph by Diane Wehr
If you choose Export, the exported image is flattened and saved
in the Snapseed file folder.
You cannot go back and change the edits, or revert to the
original, when you open the exported image.
If you choose Export As, it will flatten the image and save in the
file folder of the original image.
You can rename the file before it is exported.
SNAPSEED – THE PERFECT TOOL FOR THE RELUCTANT POST-PROCESSOR // © PHOTZY.COM 23
APPENDIX – HOW TO OPEN A PICTURE IN SNAPSEED
A photo has to be on the device in order to open it In Android devices, picture files can be stored in a lot
in Snapseed. of places including the Images album, an SD Card
slot, Downloads, Google Drive, and possibly even
Since I always use my iPad for photo processing, but Microsoft One Drive.
never use it to take pictures, all of the photos have
to be transferred from either my iPhone or a memory Press the Open button on the upper left-hand side
card from my camera. of the Snapseed screen, then pick the drive that has
the picture you want to process and finally select the
iCloud moves the pictures from my iPhone to my picture.
iPad anytime that both are connected to Wi-Fi.
On the Apple device there is one place where photo
In the Android version, you could use Google Drive. files are stored, and that is in Photos, which then has
I use a small Apple card reader to get pictures from a collections of pictures in sub-files called albums.
memory card onto my iPad. Just as in the Android app you select Open, Open
Some cameras allow a Wi-Fi transfer of files between from the device, then Photos, then the sub-file
the camera and a mobile device. (album) and finally the picture.
Also, some Android devices include an SD card
reader, in which case you could put the camera
memory card in that slot.
If all else fails, I have found the app PhotoSync
efficiently moves photos from all sorts of devices,
including my desktop. There is an Android version for
that app that you can find in Google Play.
SNAPSEED – THE PERFECT TOOL FOR THE RELUCTANT POST-PROCESSOR // © PHOTZY.COM 24
Self-Check Quiz:
1) What four tools can be used to do a basic edit
in under one minute?
2) After a tool has been used, how do you choose
to keep that edit? How do you discard that edit?
3) How can you see the editing sequence in a
picture?
4) What is the difference between Save, Save a
Copy, and Export?
SNAPSEED – THE PERFECT TOOL FOR THE RELUCTANT POST-PROCESSOR // © PHOTZY.COM 25
SPONSORED Advertise with us
Hey there!
Let's get real for a minute... Learning photography can be super challenging! But
we're here to help you every step of the way! Here are 3 of our most useful (and
FREE!) photography resources:
3 Free Photography Cheat Sheets What is Your #1 Photography Killer? Free Photography eBooks
Grab 3 free photography cheat Take this 30 second quiz to find out Free access to our library of 250+
sheets that will help you the #1 thing holding your downloadable (pdf) tutorials on
understand the basics. photography back. everything you can imagine.
Download Cheat Sheets → Take Quiz → Download eBooks →
Want quick photography tips?
Check out our friends at DailyPhotoTips.com they'll send you 1 solid photography tip
to your inbox, 5 days a week. So you can start your day right, with actionable tips to
help you on your creative journey. Subscribe now →
(free for a limited time)
SPONSORED Advertise with us
ABOUT THE AUTHOR Congratulations! You’ve completed
this Photzy guide!
If you’ve found this photography guide helpful,
you may be interested in this Photzy premium
guide on using masking techniques to improve
your editing workflow: Understanding Masking.
IF YOU’D LIKE TO CONTINUE
Diane Wehr is an amateur photographer and author with a LEARNING AND IMPROVING
particular interest in street and travel photography. She travels
far and wide with her Olympus Mirrorless camera.
YOUR PHOTOGRAPHY PLEASE
VISIT PHOTZY.COM
Flickr: https://www.flickr.com/photos/albirder/
Instagram: https://www.instagram.com/dianewehr/
26
You might also like
- The Subtle Art of Not Giving a F*ck: A Counterintuitive Approach to Living a Good LifeFrom EverandThe Subtle Art of Not Giving a F*ck: A Counterintuitive Approach to Living a Good LifeRating: 4 out of 5 stars4/5 (5834)
- The Gifts of Imperfection: Let Go of Who You Think You're Supposed to Be and Embrace Who You AreFrom EverandThe Gifts of Imperfection: Let Go of Who You Think You're Supposed to Be and Embrace Who You AreRating: 4 out of 5 stars4/5 (1093)
- Never Split the Difference: Negotiating As If Your Life Depended On ItFrom EverandNever Split the Difference: Negotiating As If Your Life Depended On ItRating: 4.5 out of 5 stars4.5/5 (852)
- Grit: The Power of Passion and PerseveranceFrom EverandGrit: The Power of Passion and PerseveranceRating: 4 out of 5 stars4/5 (590)
- Hidden Figures: The American Dream and the Untold Story of the Black Women Mathematicians Who Helped Win the Space RaceFrom EverandHidden Figures: The American Dream and the Untold Story of the Black Women Mathematicians Who Helped Win the Space RaceRating: 4 out of 5 stars4/5 (903)
- Shoe Dog: A Memoir by the Creator of NikeFrom EverandShoe Dog: A Memoir by the Creator of NikeRating: 4.5 out of 5 stars4.5/5 (541)
- The Hard Thing About Hard Things: Building a Business When There Are No Easy AnswersFrom EverandThe Hard Thing About Hard Things: Building a Business When There Are No Easy AnswersRating: 4.5 out of 5 stars4.5/5 (350)
- Elon Musk: Tesla, SpaceX, and the Quest for a Fantastic FutureFrom EverandElon Musk: Tesla, SpaceX, and the Quest for a Fantastic FutureRating: 4.5 out of 5 stars4.5/5 (474)
- Her Body and Other Parties: StoriesFrom EverandHer Body and Other Parties: StoriesRating: 4 out of 5 stars4/5 (824)
- The Sympathizer: A Novel (Pulitzer Prize for Fiction)From EverandThe Sympathizer: A Novel (Pulitzer Prize for Fiction)Rating: 4.5 out of 5 stars4.5/5 (122)
- The Emperor of All Maladies: A Biography of CancerFrom EverandThe Emperor of All Maladies: A Biography of CancerRating: 4.5 out of 5 stars4.5/5 (271)
- The Little Book of Hygge: Danish Secrets to Happy LivingFrom EverandThe Little Book of Hygge: Danish Secrets to Happy LivingRating: 3.5 out of 5 stars3.5/5 (405)
- The World Is Flat 3.0: A Brief History of the Twenty-first CenturyFrom EverandThe World Is Flat 3.0: A Brief History of the Twenty-first CenturyRating: 3.5 out of 5 stars3.5/5 (2259)
- The Yellow House: A Memoir (2019 National Book Award Winner)From EverandThe Yellow House: A Memoir (2019 National Book Award Winner)Rating: 4 out of 5 stars4/5 (98)
- Devil in the Grove: Thurgood Marshall, the Groveland Boys, and the Dawn of a New AmericaFrom EverandDevil in the Grove: Thurgood Marshall, the Groveland Boys, and the Dawn of a New AmericaRating: 4.5 out of 5 stars4.5/5 (266)
- A Heartbreaking Work Of Staggering Genius: A Memoir Based on a True StoryFrom EverandA Heartbreaking Work Of Staggering Genius: A Memoir Based on a True StoryRating: 3.5 out of 5 stars3.5/5 (231)
- Team of Rivals: The Political Genius of Abraham LincolnFrom EverandTeam of Rivals: The Political Genius of Abraham LincolnRating: 4.5 out of 5 stars4.5/5 (234)
- On Fire: The (Burning) Case for a Green New DealFrom EverandOn Fire: The (Burning) Case for a Green New DealRating: 4 out of 5 stars4/5 (74)
- Diagnostic Test For Grade 10 TLE ICT CSSDocument2 pagesDiagnostic Test For Grade 10 TLE ICT CSSOppoy100% (6)
- The Unwinding: An Inner History of the New AmericaFrom EverandThe Unwinding: An Inner History of the New AmericaRating: 4 out of 5 stars4/5 (45)
- INTEK HR-2040 Block DiagramDocument1 pageINTEK HR-2040 Block DiagramChris GuarinNo ratings yet
- Kia J2534 Diagnostic Tool Software:: Terms and ConditionsDocument1 pageKia J2534 Diagnostic Tool Software:: Terms and ConditionsedwinNo ratings yet
- Steps To Planning Your InfographicDocument4 pagesSteps To Planning Your InfographicNina BitskinashviliNo ratings yet
- Simple Network Management Protocol (SNMP)Document16 pagesSimple Network Management Protocol (SNMP)elly-naike nkya100% (1)
- 20.12 Desember 2022Document6 pages20.12 Desember 2022cemplon007No ratings yet
- Towards Safer School Construction BrochureDocument6 pagesTowards Safer School Construction Brochurecemplon007No ratings yet
- Giant Map FIX - Hall-10Document1 pageGiant Map FIX - Hall-10cemplon007No ratings yet
- PMSS 25 - Effective Written Communication - PresentationDocument24 pagesPMSS 25 - Effective Written Communication - Presentationcemplon007No ratings yet
- Tips From PaintersDocument21 pagesTips From Painterscemplon007No ratings yet
- A Celtic Blessing - Wagner - EnglishDocument2 pagesA Celtic Blessing - Wagner - Englishcemplon007No ratings yet
- Crux Fidelis King JohnDocument2 pagesCrux Fidelis King Johncemplon007No ratings yet
- Kumasuki Gerbang AltarMu (SATB)Document2 pagesKumasuki Gerbang AltarMu (SATB)henri_yulianto96% (23)
- Cantate Domino - MiserachsDocument10 pagesCantate Domino - Miserachscemplon007No ratings yet
- Kidung WargasariDocument2 pagesKidung Wargasaricemplon007No ratings yet
- Adoramus Te AgostiniDocument2 pagesAdoramus Te Agostinicemplon007100% (1)
- How To Master Facebook Marketing in 10 Days-01Document44 pagesHow To Master Facebook Marketing in 10 Days-01cemplon007No ratings yet
- Digital PhotoDigital Photographer Issue 133 2C 2013grapher Issue 133 2C 2013Document132 pagesDigital PhotoDigital Photographer Issue 133 2C 2013grapher Issue 133 2C 2013cemplon007100% (2)
- Citrus Shrimp CocktailDocument2 pagesCitrus Shrimp Cocktailcemplon007No ratings yet
- Lab 3 OSDocument6 pagesLab 3 OSPrateek JaiswalNo ratings yet
- Unit 3 - Blockchain TechnologyDocument7 pagesUnit 3 - Blockchain Technologywww.anonymous24No ratings yet
- (DSMAT 31) : Maximum Marks: 30 Answer All QuestionsDocument14 pages(DSMAT 31) : Maximum Marks: 30 Answer All QuestionsSimha TestNo ratings yet
- Jigyasa Sharma (AAMM) Assignment 2Document14 pagesJigyasa Sharma (AAMM) Assignment 2srishty dhanukaNo ratings yet
- Elements of Queuing SystemsDocument24 pagesElements of Queuing SystemsJeffreyReyes100% (2)
- Brkarc 2099Document53 pagesBrkarc 2099TiagoNo ratings yet
- COMPSTAT 2004 - Proceedings in Computational Statistics - Jaromir Antoch (2004) PDFDocument578 pagesCOMPSTAT 2004 - Proceedings in Computational Statistics - Jaromir Antoch (2004) PDFHaojie LiangNo ratings yet
- Computer Networking Course Syllabus GeneDocument4 pagesComputer Networking Course Syllabus GeneEugene A. EstacioNo ratings yet
- 30 Days Challenge For Electrical Engineeirng: Pantech SolutionsDocument11 pages30 Days Challenge For Electrical Engineeirng: Pantech SolutionsPerenpanathan Suganthan100% (1)
- TOX Customer Portal User GuideDocument108 pagesTOX Customer Portal User GuideHarvard GuruNo ratings yet
- Hover-Net: Simultaneous Segmentation and Classification of Nuclei in Multi-Tissue Histology ImagesDocument19 pagesHover-Net: Simultaneous Segmentation and Classification of Nuclei in Multi-Tissue Histology ImagesAhmed WaelNo ratings yet
- UPS APC SRV 1-3kva - Hoja de DatosDocument7 pagesUPS APC SRV 1-3kva - Hoja de DatosGermanYPNo ratings yet
- FEFLOW - Modelling Unsaturated-Flow and Infiltration Processes (27 Oct, Webinar)Document29 pagesFEFLOW - Modelling Unsaturated-Flow and Infiltration Processes (27 Oct, Webinar)Carolina SayagoNo ratings yet
- Og Quietcomfort-35-Wireless enDocument34 pagesOg Quietcomfort-35-Wireless enMichael HylandNo ratings yet
- Thinkpad Tablet 2Document3 pagesThinkpad Tablet 2depalakNo ratings yet
- EVD Evolution Twin: User ManualDocument68 pagesEVD Evolution Twin: User ManualcamdentownNo ratings yet
- CHP 3 Image Enhancement in The Spatial Domain 1 MinDocument33 pagesCHP 3 Image Enhancement in The Spatial Domain 1 MinAbhijay Singh JainNo ratings yet
- Individual Assignment (Google China)Document9 pagesIndividual Assignment (Google China)Mira NaniwaNo ratings yet
- MOINHO FITZMILLModel-D-Operating-Manual-ver2Document46 pagesMOINHO FITZMILLModel-D-Operating-Manual-ver2Marcos Luiz AlvesNo ratings yet
- MoP MLTN Swap To ML6600Document11 pagesMoP MLTN Swap To ML6600MATAR NIANGNo ratings yet
- Manual en v5Document74 pagesManual en v5One centerNo ratings yet
- Use of English Worksheets-Unit-12Document2 pagesUse of English Worksheets-Unit-129k2cwnnk8tNo ratings yet
- Water Meter Itron Multimag Katalog ItronDocument4 pagesWater Meter Itron Multimag Katalog ItronGalih WspNo ratings yet
- ACS600Document21 pagesACS600Varun Kumar100% (2)
- 3D Printing and NanotechnologyDocument18 pages3D Printing and NanotechnologyJoyitaNo ratings yet