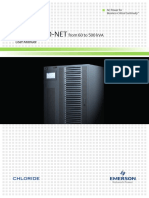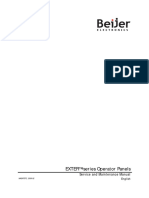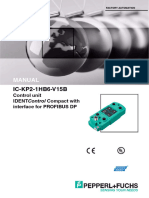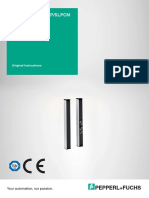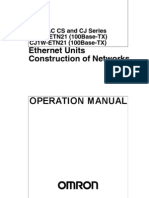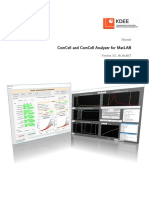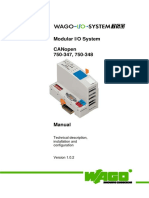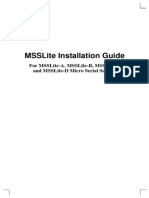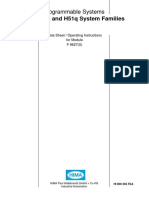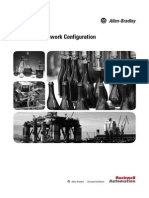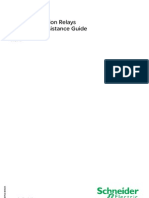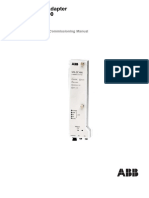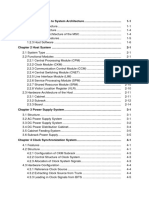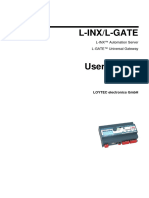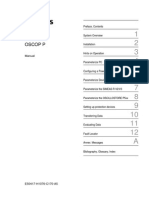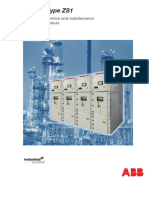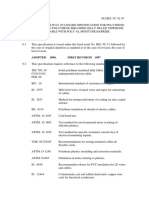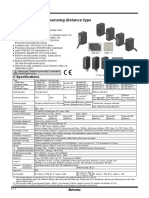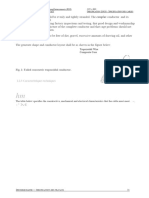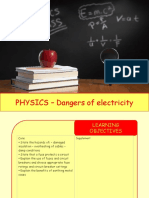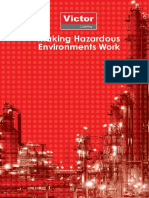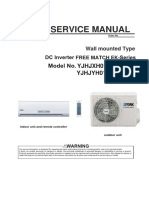Professional Documents
Culture Documents
Installation: (C) 2005 Koninklijke Philips Electronics N.V. All Rights Reserved
Installation: (C) 2005 Koninklijke Philips Electronics N.V. All Rights Reserved
Uploaded by
Firas AboaredaCopyright:
Available Formats
You might also like
- VDR G4 Manual Steinsohn PDFDocument185 pagesVDR G4 Manual Steinsohn PDFVariya Dharmesh100% (1)
- CAN and FPGA Communication Engineering: Implementation of a CAN Bus based Measurement System on an FPGA Development KitFrom EverandCAN and FPGA Communication Engineering: Implementation of a CAN Bus based Measurement System on an FPGA Development KitNo ratings yet
- CS8000 K8000c Installation Guide Sm736 Ed02 enDocument54 pagesCS8000 K8000c Installation Guide Sm736 Ed02 enMaxime TadjouNo ratings yet
- PVH-L2550E Commissioning Procedure Rev3 (EN) PDFDocument33 pagesPVH-L2550E Commissioning Procedure Rev3 (EN) PDFNguyễn Trung Hiếu100% (1)
- Indramat Conexoes EletricasDocument100 pagesIndramat Conexoes EletricasjocimarNo ratings yet
- LCC Ii SPD6017610Document93 pagesLCC Ii SPD6017610emanuelNo ratings yet
- COM - ESV - SMV EtherNet-IP Module - v2-0B - ENDocument76 pagesCOM - ESV - SMV EtherNet-IP Module - v2-0B - ENlychekNo ratings yet
- UPS Guide PDFDocument126 pagesUPS Guide PDFRJ TanNo ratings yet
- Access Link Series SDH Radio Family: User ManualDocument240 pagesAccess Link Series SDH Radio Family: User ManualUenis TavaresNo ratings yet
- EXTER Service Maintenance MAEN757C PDFDocument66 pagesEXTER Service Maintenance MAEN757C PDFRafael MarquesNo ratings yet
- Manual Rf-Id Tdoct1709e - EngDocument82 pagesManual Rf-Id Tdoct1709e - EngfernacvrdNo ratings yet
- Tdoct0189e EngDocument45 pagesTdoct0189e EngJortonNo ratings yet
- Gek 113306CDocument77 pagesGek 113306Cananizisikim100% (1)
- Dvpen 01 SLDocument60 pagesDvpen 01 SLalireza.str1995No ratings yet
- 9MA10272.00.02.2017 EWCM9000 PRO UserGuide ENDocument266 pages9MA10272.00.02.2017 EWCM9000 PRO UserGuide ENPrestoneKNo ratings yet
- Ecofast System ManualDocument164 pagesEcofast System Manualvarin_kumarNo ratings yet
- LIP User ManualDocument166 pagesLIP User ManualmaenNo ratings yet
- Protocol Converter For PROFIBUS-DP Slave: PKV 30-DpsDocument17 pagesProtocol Converter For PROFIBUS-DP Slave: PKV 30-DpsMoumene Djafer BeyNo ratings yet
- Modular I/O-System Ethernet Tcp/Ip 750-841: Technical Description, Installation and ConfigurationDocument230 pagesModular I/O-System Ethernet Tcp/Ip 750-841: Technical Description, Installation and ConfigurationcarlosorizabaNo ratings yet
- Ethernet Units. Construction of NetworksDocument289 pagesEthernet Units. Construction of NetworksPetrovich10No ratings yet
- ComCell Manual v3.5Document61 pagesComCell Manual v3.5Khanh HungNo ratings yet
- M11W120E171100Document130 pagesM11W120E171100Christie Harris JohnstonNo ratings yet
- Inst Manual DiBos80 ENDocument136 pagesInst Manual DiBos80 ENAditya K NNo ratings yet
- Enerlin'X IFEDocument166 pagesEnerlin'X IFEcttt.wildnerNo ratings yet
- Xmt868i Startupguide Revh EnglishDocument96 pagesXmt868i Startupguide Revh EnglishyogeunysNo ratings yet
- Modular I/O System Canopen 750-347, 750-348: Technical Description, Installation and ConfigurationDocument170 pagesModular I/O System Canopen 750-347, 750-348: Technical Description, Installation and ConfigurationMor BenNo ratings yet
- MSSLite Installation GuideDocument80 pagesMSSLite Installation Guidevlarreal2No ratings yet
- HI 800 265 H41qH51q F8627X E PDFDocument62 pagesHI 800 265 H41qH51q F8627X E PDFAli Hadabeen100% (1)
- Lip Loytec ManualsDocument39 pagesLip Loytec Manualsrajkumar9734No ratings yet
- Panelview Plus Terminals: User ManualDocument196 pagesPanelview Plus Terminals: User ManualkaposvaritamasNo ratings yet
- Enet Um001 - en PDocument148 pagesEnet Um001 - en PMauricio Infante0% (1)
- IbaLink SM 128V I 2o v2.5 en A4Document42 pagesIbaLink SM 128V I 2o v2.5 en A4ahmed.farrag.hassan92No ratings yet
- Lufp ManualDocument139 pagesLufp ManualBhargav SiripurapuNo ratings yet
- PW135-3802175-N06-201 Manual Retrofit Kit Mod BusDocument22 pagesPW135-3802175-N06-201 Manual Retrofit Kit Mod BusAlexander SotaquiraNo ratings yet
- DREAM 2 Installation Guide 2016 ENGDocument61 pagesDREAM 2 Installation Guide 2016 ENGFelix Alberto Acevedo AvalNo ratings yet
- Sepam: Digital Protection Relays Installation Assistance GuideDocument80 pagesSepam: Digital Protection Relays Installation Assistance Guidealbert_f42No ratings yet
- XGM868i Startup GuideDocument92 pagesXGM868i Startup GuidesakscribNo ratings yet
- IP-50C Technical Description 11.9.5 Rev A.01Document294 pagesIP-50C Technical Description 11.9.5 Rev A.01luis.orozcoNo ratings yet
- Sme5 Eng+FrontDocument63 pagesSme5 Eng+Frontadhha77No ratings yet
- A6V10224669 enDocument152 pagesA6V10224669 enmeduzianNo ratings yet
- W266 E1 09+CompoBus S+OperManualDocument423 pagesW266 E1 09+CompoBus S+OperManualMiguel_9862No ratings yet
- PLC Commissioning of LinMot Servo DrivesDocument201 pagesPLC Commissioning of LinMot Servo DrivesAldin BeganovicNo ratings yet
- LWEB-802 - 803 User ManualDocument61 pagesLWEB-802 - 803 User ManualelectroduendezNo ratings yet
- 5820XL EVS InstallationManualDocument294 pages5820XL EVS InstallationManualjosuna2006No ratings yet
- 5081 A HT ManualDocument112 pages5081 A HT ManualKleiber OrtegaNo ratings yet
- Ethernet Adapter SPA-ZC 400 SPA-ZC 400: Installation and Commissioning ManualDocument52 pagesEthernet Adapter SPA-ZC 400 SPA-ZC 400: Installation and Commissioning ManualMelchor DavidNo ratings yet
- Wago Ethernet Connections SwichtDocument36 pagesWago Ethernet Connections SwichtjomamNo ratings yet
- Technical Manual-System ArchitectureDocument71 pagesTechnical Manual-System ArchitectureAdeel RaoNo ratings yet
- Modular I/O System Canopen 750-337, 750-338: Technical Description, Installation and ConfigurationDocument192 pagesModular I/O System Canopen 750-337, 750-338: Technical Description, Installation and ConfigurationBeltazor HellboyNo ratings yet
- DC-100 TechRef 1.1Document38 pagesDC-100 TechRef 1.1gibonulNo ratings yet
- 569122g1 Manual CodesysDocument87 pages569122g1 Manual Codesyskenshimm123456789No ratings yet
- Docslide - Us - Siae Alfo Plus User Manual PDFDocument110 pagesDocslide - Us - Siae Alfo Plus User Manual PDFh2ck3rNo ratings yet
- SWM0066 D400 Software Config V300 R2Document211 pagesSWM0066 D400 Software Config V300 R2Leonardo A. Prieto M.No ratings yet
- Installation Guideline: Guideline For Planning, Assembling and Commissioning of Ethercat NetworksDocument70 pagesInstallation Guideline: Guideline For Planning, Assembling and Commissioning of Ethercat NetworkshiperboreoatlantecNo ratings yet
- LINX LGATE User Manual 7 6 ReleasedDocument118 pagesLINX LGATE User Manual 7 6 Releasedlopez.garyjavierNo ratings yet
- Fs 20Document242 pagesFs 20Abd Elrahman ElserafyNo ratings yet
- SPA-ZC400 ICM IEC61850 755347 ENgDocument124 pagesSPA-ZC400 ICM IEC61850 755347 ENgsemajamesNo ratings yet
- Tester de Bucla FDUL221 PDFDocument80 pagesTester de Bucla FDUL221 PDFBilbureanu Robert FlorinNo ratings yet
- MVI69-MCM: User ManualDocument135 pagesMVI69-MCM: User ManualвалерияNo ratings yet
- OSCOP P V6.60 E50417-H1076-C170-A5 enDocument402 pagesOSCOP P V6.60 E50417-H1076-C170-A5 enRinda_RaynaNo ratings yet
- Manual: Drive System For Decentralized Installation Ethernet/Ip™ Interfaces, Field DistributorsDocument160 pagesManual: Drive System For Decentralized Installation Ethernet/Ip™ Interfaces, Field DistributorsgyhNo ratings yet
- كتالوج لخلايا الضغط المتوسط وقواطع الدوره لشركةDocument109 pagesكتالوج لخلايا الضغط المتوسط وقواطع الدوره لشركةm khNo ratings yet
- VL-V900 and VL-V700 Series: Installation and Operating InstructionsDocument56 pagesVL-V900 and VL-V700 Series: Installation and Operating InstructionsThi KháchNo ratings yet
- TSC800 PM049R7Document85 pagesTSC800 PM049R7ANDRE LUIZ RAMOS DE FREITASNo ratings yet
- Danh Mục Quy Chuẩn, Tiêu Chuẩn Áp DụngDocument15 pagesDanh Mục Quy Chuẩn, Tiêu Chuẩn Áp DụngSơn VũNo ratings yet
- Ags531526 01Document84 pagesAgs531526 01algiorgeNo ratings yet
- Manual For Induction Motors and Generators - RevJ - ENDocument154 pagesManual For Induction Motors and Generators - RevJ - ENEduard NurmetovNo ratings yet
- Catalogue AMTED399086EN (Web)Document180 pagesCatalogue AMTED399086EN (Web)joseNo ratings yet
- Rdso SpecificationDocument36 pagesRdso SpecificationShivangi BhardwajNo ratings yet
- AP - Vertex Series - User - Manual - Apr2021Document29 pagesAP - Vertex Series - User - Manual - Apr2021SkripdieNo ratings yet
- KR Quantec: Assembly and Operating InstructionsDocument12 pagesKR Quantec: Assembly and Operating InstructionscabecavilNo ratings yet
- MANUAL DE OPERACIÓN Y MANTENIMIENTO American Block DKS-2000Document142 pagesMANUAL DE OPERACIÓN Y MANTENIMIENTO American Block DKS-2000Juan LorenzoNo ratings yet
- BJ Series: Compact and Long Sensing Distance TypeDocument7 pagesBJ Series: Compact and Long Sensing Distance TypeAnh VietNo ratings yet
- CMC Marine Cable CJPF96SCDocument4 pagesCMC Marine Cable CJPF96SCDandi ZulkarnainNo ratings yet
- Micro800 4-Channel and 8-Channel Analog Voltage/Current Input and Output ModulesDocument12 pagesMicro800 4-Channel and 8-Channel Analog Voltage/Current Input and Output ModulesSyarifudin WahidNo ratings yet
- Aoi-01-Eng-2024Document81 pagesAoi-01-Eng-2024Kuldeep ShekhawatNo ratings yet
- Eaton Prensaestopas PDFDocument92 pagesEaton Prensaestopas PDFGILMER CORREANo ratings yet
- Physics 31 - Dangers of ElectricityDocument36 pagesPhysics 31 - Dangers of Electricitybella annariNo ratings yet
- KE01-00-000-KD-A-LD-0002-000 - P03 Supplier Doc DescriptionDocument34 pagesKE01-00-000-KD-A-LD-0002-000 - P03 Supplier Doc DescriptionMaffone Numerouno100% (2)
- Foundation Fieldbus Installation and Best PracticesDocument49 pagesFoundation Fieldbus Installation and Best PracticesZts MksNo ratings yet
- 1YEPMSC2520E007-Technical Guide - v2 (PARA MCC 4.16)Document23 pages1YEPMSC2520E007-Technical Guide - v2 (PARA MCC 4.16)Julio A. Ortiz MendozaNo ratings yet
- Victor 08 CatalogueDocument104 pagesVictor 08 Cataloguefatima benitezNo ratings yet
- 2.STVF5 Series Elevator Manual Ver3Document213 pages2.STVF5 Series Elevator Manual Ver3Tùng Phạm xuân80% (10)
- Brochure Wire and CableDocument4 pagesBrochure Wire and CableFabián Ricardo Arévalo VásquezNo ratings yet
- Murr AllDocument89 pagesMurr AllAlain LévesqueNo ratings yet
- 14Document112 pages14Ovidiu MarinNo ratings yet
- MRV IIDocument147 pagesMRV IImindaugas SaNo ratings yet
- Brief Operating Instructions Proline Promass 80: Coriolis FlowmeterDocument28 pagesBrief Operating Instructions Proline Promass 80: Coriolis FlowmeterCecep AtmegaNo ratings yet
Installation: (C) 2005 Koninklijke Philips Electronics N.V. All Rights Reserved
Installation: (C) 2005 Koninklijke Philips Electronics N.V. All Rights Reserved
Uploaded by
Firas AboaredaOriginal Description:
Original Title
Copyright
Available Formats
Share this document
Did you find this document useful?
Is this content inappropriate?
Report this DocumentCopyright:
Available Formats
Installation: (C) 2005 Koninklijke Philips Electronics N.V. All Rights Reserved
Installation: (C) 2005 Koninklijke Philips Electronics N.V. All Rights Reserved
Uploaded by
Firas AboaredaCopyright:
Available Formats
Installation HaemoSphere
LIST OF PAGES & DRAWINGS MODULE CODE NUMBER 4522 981 44684
1 ... 54 (05.1)
INSTALLATION
Contents
1 INTRODUCTION .....................................................................................................................................3
1.1 HaemoSphere (Hemodynamic System) ..................................................................................................3
1.2 HaemoSphere Compact (Hemodynamic System)...................................................................................4
1.3 Module version.........................................................................................................................................4
1.4 Tools ........................................................................................................................................................4
1.5 Required manpower ................................................................................................................................4
1.6 IEC 60601-1-1..........................................................................................................................................4
2 QUICK CHECK........................................................................................................................................5
3 UNPACK..................................................................................................................................................5
4 PLACE MAIN UNIT / COMPACT PC / TROLLEY..................................................................................6
5 CREATE PHYSIO INTERFACE CABLE ................................................................................................7
5.1 Introduction ..............................................................................................................................................7
5.2 HaemoSphere output board ....................................................................................................................7
5.3 Create Interface Cable for Allura Xper FD systems ................................................................................9
5.3.1 Connect directly to M-cabinet MDY-X24..............................................................................................9
5.3.2 Connect via the Table Base Connection Box (TBCB) .......................................................................11
5.4 Create Interface Cable for Integris (Visub) systems..............................................................................12
6 INSTALLL SLAVE MONITOR ..............................................................................................................14
6.1 Insulate the Slave Monitor (CRT only)...................................................................................................14
6.2 Connect cables to Slave Monitor (CRT and LCD).................................................................................16
7 INSTALL MULTI MEASUREMENT SERVER ASSEMBLY (OPTION) ................................................17
7.1 Mount Patient Connection Box ..............................................................................................................18
7.2 Route and connect cables .....................................................................................................................19
8 INSTALL REMOTE ALARM DEVICE...................................................................................................20
9 INSTALL MAIN SYSTEM......................................................................................................................21
9.1 UPS (optional)........................................................................................................................................21
4522 981 44684 CSIP Level 1 (05.1) 1
This document and the information contained in it is proprietary and confidential information of Philips Medical Systems ("Philips") and may not be reproduced, copied in whole or in part,
adapted, modified, disclosed to others, or disseminated without the prior written permission of the Philips Legal Department.
(c) 2005 Koninklijke Philips Electronics N.V.
ALL RIGHTS RESERVED
HaemoSphere Installation
9.2 IntelliVue MP90 (optional)......................................................................................................................21
9.3 Connect cables to Main Unit..................................................................................................................22
10 CONFIGURE HAEMOSPHERE ............................................................................................................23
10.1 Switch on............................................................................................................................................23
10.2 Check monitor driver Hemodynamic PC............................................................................................23
10.3 Check monitor driver Signal PC .........................................................................................................23
10.4 Change date, time and time zone Hemodynamic PC ........................................................................23
10.5 Change date, time and time zone Signal PC .....................................................................................23
10.6 Check input locale..............................................................................................................................23
10.7 Configure hospital network connections ............................................................................................25
10.7.1 Check default network settings of IntelliVue MP90............................................................................25
10.7.2 Contact the network administrator .....................................................................................................26
10.7.3 Change Computer name and Workgroup on Hemodynamic PC.......................................................27
10.7.4 Change IP address of onboard network adapter ...............................................................................28
10.7.5 Change IP address of 2nd network adapter (option) .........................................................................29
10.7.6 Change IP address for IntelliVue MP90 (via SimpleBootP)...............................................................31
10.7.7 Configure database connection .........................................................................................................33
10.8 Open the Hemo program parameters window ...................................................................................36
10.9 Configure application language..........................................................................................................37
10.10 Configure Full Disclosure ...................................................................................................................38
10.11 Check server connection....................................................................................................................38
10.12 Configure TrayComP (Hemo PC) ......................................................................................................39
10.13 IntelliVue codes for TrayComP ..........................................................................................................42
10.14 Configure Channels (Hemo PC) ........................................................................................................43
10.15 Link Channel configurations to Program keys ...................................................................................44
10.16 Configure alarms of IntelliVue MP90 .................................................................................................45
11 INSTALL RIS INTERFACE (OPTION)..................................................................................................46
11.1 Install software ...................................................................................................................................46
11.2 Configuration of DICOM data interface..............................................................................................47
11.3 Workflow.............................................................................................................................................48
12 INSTALL XCELERA CLM CLIENT (OPTION) .....................................................................................49
13 REGISTER DELL WORKSTATION......................................................................................................50
13.1 Explanation.........................................................................................................................................50
13.2 Procedure...........................................................................................................................................51
14 FUNCTIONAL CHECK HEMODYNAMIC SYSTEM .............................................................................52
15 "BACKUP" ALL SETTINGS .................................................................................................................54
2 CSIP Level 1 (05.1) 4522 981 44684
This document and the information contained in it is proprietary and confidential information of Philips Medical Systems ("Philips") and may not be reproduced, copied in whole or in part,
adapted, modified, disclosed to others, or disseminated without the prior written permission of the Philips Legal Department.
(c) 2005 Koninklijke Philips Electronics N.V.
ALL RIGHTS RESERVED
Installation HaemoSphere
1 INTRODUCTION
The purpose of a Hemodynamic System is:
• Locate and identify irregularities within the heart and its valves.
• Define the size (severity) of lesions.
• Locate and identify electrical conduction abnormalities.
• Monitor patient condition during catheterization.
1.1 HAEMOSPHERE (HEMODYNAMIC SYSTEM)
The HaemoSphere consists of:
• Control Room part:
- Basic Unit with integrated Thermal comb writer (real time ECG printing)
- Function Keyboard
- 2x 19" LCD monitor
- Option: LaserJet printer (not on picture)
- Option: IntelliVue MP90 (mounted on rear of basic unit, not on picture)
• Examination Room:
- Patient Connection Box (mounted on AD5 connection box)
- Slave Monitor (mounted in Monitor Ceiling Suspension, but fully insulated from the X-ray System)
- Option: Multi Measurement Server (mounted on the AD5, if IntelliVue MP90 is present)
4522 981 44684 CSIP Level 1 (05.1) 3
This document and the information contained in it is proprietary and confidential information of Philips Medical Systems ("Philips") and may not be reproduced, copied in whole or in part,
adapted, modified, disclosed to others, or disseminated without the prior written permission of the Philips Legal Department.
(c) 2005 Koninklijke Philips Electronics N.V.
ALL RIGHTS RESERVED
HaemoSphere Installation
1.2 HAEMOSPHERE COMPACT (HEMODYNAMIC SYSTEM)
The HaemoSphere Compact consists of:
• Control Room part:
- Main Registration Unit (PC)
(the trolley is optional)
- Function Keyboard
- 1x 19" LCD monitor
- LaserJet printer (optional)
- Thermal comb writer (optional)
• Examination Room:
- Patient Connection Box (mounted
on AD5 conn. box, not on picture)
- Slave Monitor (mounted in Monitor
Ceiling Suspension, but fully
insulated from the X-ray System)
1.3 MODULE VERSION
Version Reason of change
(04.0) First printed version for HaemoSphere and HaemoSphere compact (Hemodynamic
System)
(04.1) Xper system not compatible with pressure signals.
(05.0) release 3.6
1.4 TOOLS
For the mechanical installation of the Hemodynamic System the engineer will need:
• Service toolkit
• Soldering iron
• Wireman's snake (or rope) for adding cables in the 's cable harness
• Only for CRT monitors in the Monitor Ceiling Suspension:
Power drill and metal reamer (or 8mm HSS drill) required for enlarging holes in monitor mounting bracket
(to enable mounting the Monitor insulation set).
1.5 REQUIRED MANPOWER
To install the Hemodynamic System (mechanical part) you need:
• 1 engineer for 6 hours
However 2 engineers are needed for lifting the heavy components (main unit, CRT monitor in MCS).
1.6 IEC 60601-1-1
To meet IEC60601-1 requirements, the Hemodynamic system requires:
• 2 free wall sockets (hospital mains). The earth of these wall sockets is preferable connected to the
Protective Conductor Bar (PCB).
• 1 protective earth connection block/socket (PCB). The Hemodynamic system requires a separate
connection for protective earth (preferable connected to the PCB).
NOTE
No insulation transformer (MPSO) is required, insulation transformer already inside Hemodynamic system.
________________
4 CSIP Level 1 (05.1) 4522 981 44684
This document and the information contained in it is proprietary and confidential information of Philips Medical Systems ("Philips") and may not be reproduced, copied in whole or in part,
adapted, modified, disclosed to others, or disseminated without the prior written permission of the Philips Legal Department.
(c) 2005 Koninklijke Philips Electronics N.V.
ALL RIGHTS RESERVED
Installation HaemoSphere
2 QUICK CHECK
For an efficient installation check if the following is present:
• Table in control room to position the LCD's and Function Keyboard on.
Table is not required for HaemoSphere Compact with trolley !
• Space for the Main System (or trolley) in the control room (next to the table)
• 2 free wall sockets (hospital mains).
• 1 protective earth connection block/socket (PCB). The Hemodynamic system requires a separate
connection for protective earth (preferable connected to the PCB).
• Cable duct to route cables from:
- the Main System <--- to ---> the Monitor Ceiling Suspension in the Examination Room
- the Main System <--- to ---> the Patient Connection Box to be mounted on the AD5 Connection Box.
CAUTION
Under NO circumstances exceed maximum cable length
(25m for Patient Connection Box and 30m for monitor).
DO NOT route HaemoSphere cables close to the High Tension cables.
________________
3 UNPACK
• Check if the shipping carton/container(s) is undamaged and note any signs of severe stress as an
indication of rough handling in transit. This may be necessary to support claims for hidden damage that
may only become apparent during subsequent testing.
• Open the shipping carton/container(s) and examine each part for visible damage.
• Check if all items are delivered.
4522 981 44684 CSIP Level 1 (05.1) 5
This document and the information contained in it is proprietary and confidential information of Philips Medical Systems ("Philips") and may not be reproduced, copied in whole or in part,
adapted, modified, disclosed to others, or disseminated without the prior written permission of the Philips Legal Department.
(c) 2005 Koninklijke Philips Electronics N.V.
ALL RIGHTS RESERVED
HaemoSphere Installation
4 PLACE MAIN UNIT / COMPACT PC / TROLLEY
• Place the Main unit.
Please note that printing paper is transported
to the left side.
For installation either a cut-out in the table is
required or the system should be installed beside
the table in the control room.
Table and HaemoSphere should be the same
height!
• Place Compact PC or place trolley.
6 CSIP Level 1 (05.1) 4522 981 44684
This document and the information contained in it is proprietary and confidential information of Philips Medical Systems ("Philips") and may not be reproduced, copied in whole or in part,
adapted, modified, disclosed to others, or disseminated without the prior written permission of the Philips Legal Department.
(c) 2005 Koninklijke Philips Electronics N.V.
ALL RIGHTS RESERVED
Installation HaemoSphere
5 CREATE PHYSIO INTERFACE CABLE
NOTE
This chapter is only required if the HaemoSphere system will be connected
to the Physio Interface of an X-ray system.
________________
5.1 INTRODUCTION
The HaemoSphere has 6 program keys. Each program has a channel configuration. The program keys
enable easy switching between different types of examinations. Normally channels 1, 2 and 3 are configured
for ECG I, ECG II and ECG III. The remaining channels can be used for pressure (up to 4 channels) or
additional ECG signals (up to 12 leads).
For more information about channel configuration see chapter 10.14.
On the X-ray system usually only one ECG signal is used. Preferred signal is ECG II (best signal).
5.2 HAEMOSPHERE OUTPUT BOARD
The HaemoSphere system contains an output board (PDC1), which provides an ECG trigger output (ECG-
TRIG) and 8 Physio channel outputs (Channel-1 ... 8).
The ECG trigger output can be used for ECG triggered injections and/or ECG controlled exposure.
The Physio channel outputs can be used to display a channel on the viewing monitor of the X-ray system.
The outputs are available on a 25 pins D-connector labelled 'TRIGGER' (=PDC1-BU1), see table Table 5-1.
The channels of the output board of the HaemoSphere cannot be configured separatly; they follow the
channel configuration of the program keys. As described above, ECG II will be available on channel 2 in most
cases.
Create the required interface cable using the information in the following chapters.
The wiring of this interface cable is dependent on the type of X-ray system and the user requirements.
• For ECG triggered injections and/or ECG controlled exposure connect "ECG-TRIG".
• If only ECG II has to be displayed, only that signal has to be connected. If so, make sure that all
HaemoSphere program keys (1 .. 6) have channel 2 configured for ECG II (see chapter 10.14).
4522 981 44684 CSIP Level 1 (05.1) 7
This document and the information contained in it is proprietary and confidential information of Philips Medical Systems ("Philips") and may not be reproduced, copied in whole or in part,
adapted, modified, disclosed to others, or disseminated without the prior written permission of the Philips Legal Department.
(c) 2005 Koninklijke Philips Electronics N.V.
ALL RIGHTS RESERVED
HaemoSphere Installation
Table 5-1: Output connector PDC1-BU1
pin signal
1 not connected
14 ECG-TRIG_GND
2 ECG-TRIG
15 Channel-1_GND
3 Channel-1
16 Channel-2_GND
4 Channel-2
17 Not used
5 Not used
18 Channel-3_GND
6 Channel-3
19 Channel-4_GND
7 Channel-4
20 Not used
8 Not used
21 Channel-5_GND
9 Channel-5
22 Channel-6_GND
10 Channel-6
23 Not used
11 Not used
24 Channel-7_GND
12 Channel-7
25 Channel-8_GND
13 Channel-8
8 CSIP Level 1 (05.1) 4522 981 44684
This document and the information contained in it is proprietary and confidential information of Philips Medical Systems ("Philips") and may not be reproduced, copied in whole or in part,
adapted, modified, disclosed to others, or disseminated without the prior written permission of the Philips Legal Department.
(c) 2005 Koninklijke Philips Electronics N.V.
ALL RIGHTS RESERVED
Installation HaemoSphere
5.3 CREATE INTERFACE CABLE FOR ALLURA XPER FD SYSTEMS
The Allura Xper FD system has a four-channel Physio interface (optional). The Physio interface of an Xper
system is not compatible with pressure signals.
The Physio interface of the X-ray system is prepared for two ways to connect the HaemoSphere:
• Directly to the M-Cabinet (MDY-X24) (normally used)
• Via the Table Base Connection Board (TBCB) (used for mobile Hemo equipment).
Both ways are described in the next sub-chapters.
5.3.1 Connect directly to M-cabinet MDY-X24
1. Create the Physio Interface cable, using the information and tables given below.
2. Disconnect the existing cable that is connected to connector MDY-X24 of the M-cabinet.
(This is a cable towards the TBCB, which will not be used.)
3. Connect the Physio Interface cable to connector MDY-X24 of the M-cabinet.
4. Route the Physio Interface cable to the location of HeamoSphere system.
Cable MDY-X24 is delivered with the X-ray system (supplied with the Control Room Connection Box).
This cable has at one end (labeled MDY-X24) a 15 pins D-connector for the M-cabinet, see Table 5-1.
The other end (labeled ECG-Physio) has no connector. To this end a 25 pin male D-connector for the
HaemoSphere unit must be attached (delivered with the HaemoSphere system, see also Table 5-1).
Table 5-2: Cable specification MDY-X24
pins signal cable colors
1 screen screen
7 ECG-TRIG_GND Grey / Pink
14 ECG-TRIG Red / Blue
2 PHY1_GND White
9 PHY1 Brown
3 PHY2_GND Green
10 PHY2 Yellow
4 PHY3_GND Grey
11 PHY3 Pink
5 PHY4_GND Blue
12 PHY4 Red
4522 981 44684 CSIP Level 1 (05.1) 9
This document and the information contained in it is proprietary and confidential information of Philips Medical Systems ("Philips") and may not be reproduced, copied in whole or in part,
adapted, modified, disclosed to others, or disseminated without the prior written permission of the Philips Legal Department.
(c) 2005 Koninklijke Philips Electronics N.V.
ALL RIGHTS RESERVED
HaemoSphere Installation
Table 5-3: Examples of interface cables to M-cabinet
NOTE
Do NOT connect the screen
(MDY-X24 pin 1) to the
HaemoSphere connector PDC1-
BU1
________________
10 CSIP Level 1 (05.1) 4522 981 44684
This document and the information contained in it is proprietary and confidential information of Philips Medical Systems ("Philips") and may not be reproduced, copied in whole or in part,
adapted, modified, disclosed to others, or disseminated without the prior written permission of the Philips Legal Department.
(c) 2005 Koninklijke Philips Electronics N.V.
ALL RIGHTS RESERVED
Installation HaemoSphere
5.3.2 Connect via the Table Base Connection Box (TBCB)
1. Create the Physio Interface cable, using the information and tables given below.
2. Check that the cable from the TBCB to the M-Cabinet is present and connected to MDY-X24.
3. Connect the Physio Interface cable to the TBCB.
4. Route the Physio Interface cable to the location of HeamoSphere system.
The cable between the HaemoSphere system and the TBCB must be made locally.
This cable must at one end have a Burndy connector for the TBCB, see Table 5-4.
To the other end a 25 pin male D-connector for the HaemoSphere unit must be attached (delivered with the
HaemoSphere system, see also Table 5-1).
The cable from the TBCB to the M-Cabinet (connector MDY-X24) is already present when the X-ray system
has been installed correctly.
Table 5-4: TBCB Burndy connector SD-X(ECG)
SD-X(ECG) connector
signal pins cable colors
screen E screen
ECG-TRIG_GND L
ECG-TRIG M
PHY1_GND W
PHY1 K
PHY2_GND H
PHY2 J
PHY3_GND V
PHY3 G
PHY4_GND U
PHY4 F
NOTE
Do NOT connect the screen (MDY-X24 pin 1) to the HaemoSphere connector PDC1-BU1
________________
Table 5-5: Examples of interface cables to TBCB
ECG II + ECG trig 4 channel interface + ECG trig
PDC1-BU1 SD-X(ECG) PDC1-BU1 SD-X(ECG)
cable color cable color
pin pin pin pin
14 L 14 L
2 M 2 M
15 15 W
3 3 K
16 W 16 H
4 K 4 J
18 18 V
6 6 G
19 19 U
7 7 F
4522 981 44684 CSIP Level 1 (05.1) 11
This document and the information contained in it is proprietary and confidential information of Philips Medical Systems ("Philips") and may not be reproduced, copied in whole or in part,
adapted, modified, disclosed to others, or disseminated without the prior written permission of the Philips Legal Department.
(c) 2005 Koninklijke Philips Electronics N.V.
ALL RIGHTS RESERVED
HaemoSphere Installation
5.4 CREATE INTERFACE CABLE FOR INTEGRIS (VISUB) SYSTEMS
1. Create the Interface cable, using the information and tables given below.
2. Connect the Interface cable to:
− SYSCO AG26-X8 (if ECG triggered exposure is used)
− VISUB WDE-X402 (If display physio channels is used)
− Injector (if ECG triggered injection is used)
3. Route the Interface cable to the HaemoSphere system.
To display Physio channels on the Integris system, an optional Physio board (VCPHY) is required inside the
VISUB cabinet. VCPHY provides an 8-channel Physio interface. The Physio channels must be connected via
connector WDE-X402 on the VISUB coding field.
The Physio option for VISUB includes an interface cable.
One end of this cable has a connector for WDE-X402, see table Table 5-6.
To the other end a 25 pin male D-connector for the HaemoSphere unit must be attached (delivered with the
HaemoSphere system, see also Table 5-1).
Table 5-6: Cable specification for WDE-X402
pins signal cable colors
1 screen Screen
15 PHY1_GND Black
3 PHY1 White
16 PHY2_GND Violet
4 PHY2 Brown
18 PHY3_GND Grey / Pink
6 PHY3 Green
19 PHY4_GND Red / Blue
7 PHY4 Yellow
21 PHY5_GND White / Green
9 PHY5 Grey
22 PHY6_GND Green / Brown
10 PHY6 Pink
24 PHY7_GND White / Yellow
12 PHY7 Blue
25 PHY8_GND Yellow / Brown
13 PHY8 Red
Integris systems have separate input boards for ECG trigger and for Physio channels. The ECG trigger input
is located inside the SYSCO cabinet on connector AG26-X8. This ECG-TRIG input of SYSCO can only be
used for ECG triggered exposure. See Table 5-7.
Table 5-7: Inteface cable for ECG triggered exposure
Cable specification AG26-X8 PDC1-BU1
pins signal cable colors pins
Connector housing screen -
1 ECG-TRIG_GND 14
7 ECG-TRIG 2
12 CSIP Level 1 (05.1) 4522 981 44684
This document and the information contained in it is proprietary and confidential information of Philips Medical Systems ("Philips") and may not be reproduced, copied in whole or in part,
adapted, modified, disclosed to others, or disseminated without the prior written permission of the Philips Legal Department.
(c) 2005 Koninklijke Philips Electronics N.V.
ALL RIGHTS RESERVED
Installation HaemoSphere
If ECG triggered injection is required, an additional cable towards the ECG input of the injector is required.
See Table 5-8.
Table 5-8: Interface cable for ECG triggered injection
Cable specification ECG-TRIG Injector PDC1-BU1
pins signal cable colors pins
Connector housing screen -
ECG-TRIG_GND 14
ECG-TRIG 2
NOTE
Do NOT connect the screen to the HaemoSphere connector PDC1-BU1
________________
Interface cable PDC1-BU1 with 1 channel physio interface (ECGII)
Interface cable PDC1-BU1 with 8 channel physio interface
4522 981 44684 CSIP Level 1 (05.1) 13
This document and the information contained in it is proprietary and confidential information of Philips Medical Systems ("Philips") and may not be reproduced, copied in whole or in part,
adapted, modified, disclosed to others, or disseminated without the prior written permission of the Philips Legal Department.
(c) 2005 Koninklijke Philips Electronics N.V.
ALL RIGHTS RESERVED
HaemoSphere Installation
6 INSTALLL SLAVE MONITOR
The Slave Monitor must be insulated from the other monitors in the Monitor Ceiling Suspension (MCS). Also
the power supply of the Slave Monitor must be insulated from the MCS. The HaemoSphere Main Unit
supplies power for the monitor. When an UPS is used, the Slave Monitor will also continue to function during
power failure.
MCS with CRT monitors: MCS with LCD monitors:
The CRT Slave Monitor must be electrically insulated. The LCD monitor is already electrically insulated.
Continue with paragraph 6.1. Continue with paragraph 6.2.
6.1 INSULATE THE SLAVE MONITOR (CRT ONLY)
The Slave Monitor insulation set consists of:
• edging insulation strip (A on photo)
• packing strip (B on photo)
• insulation plate (C on photo)
• insulation sleeve, nylon (4x) (not on photo)
• warning label (not on photo)
• Place a soft cloth on the floor or on a table (this will be the place where the monitor will be
positioned on).
• Remove monitor from the Monitor Ceiling Suspension (2 engineers required).
• Place the monitor with the screen facing down on the cloth.
14 CSIP Level 1 (05.1) 4522 981 44684
This document and the information contained in it is proprietary and confidential information of Philips Medical Systems ("Philips") and may not be reproduced, copied in whole or in part,
adapted, modified, disclosed to others, or disseminated without the prior written permission of the Philips Legal Department.
(c) 2005 Koninklijke Philips Electronics N.V.
ALL RIGHTS RESERVED
Installation HaemoSphere
• Remove the bracket (4 screws).
• Enlarge the holes in the monitor frame to
8mm (4x, see photo)
(so the nylon insulation sleeve will fit in the
hole)
− Use a power drill and a metal reamer,
or a 8mm HSS drill.
• Place insulation plate C.
4522 981 44684 CSIP Level 1 (05.1) 15
This document and the information contained in it is proprietary and confidential information of Philips Medical Systems ("Philips") and may not be reproduced, copied in whole or in part,
adapted, modified, disclosed to others, or disseminated without the prior written permission of the Philips Legal Department.
(c) 2005 Koninklijke Philips Electronics N.V.
ALL RIGHTS RESERVED
HaemoSphere Installation
• Place edging insulation strip and packing
strip.
• Carefully place the monitor frame on top of the insulation material (make sure it does not move).
• Place the 4 insulation sleeves (nylon).
• Use the old screws (without the spring washer) to fix the monitor frame.
• Fit the warning label on the monitor (choose a place where it will not get damaged or fall off).
• Mount the Slave Monitor in the MCS.
• Check if the Monitor is insulated from the X-ray system.
6.2 CONNECT CABLES TO SLAVE MONITOR (CRT AND LCD)
NOTE
To ensure electrical insulation of HEMODYNAMIC system and X-ray system
it is NOT allowed to use the power supply of the X-ray-monitors!
________________
• Add the Protective Earth cable and Power cable for the Slave Monitor into the hose of the Monitor Ceiling
Suspension.
• Connect earth and power cables to the Slave Monitor.
• Route the 5 video cables, the protective earth cable and the power cable to the HaemoSphere Main Unit.
CAUTION
Under NO circumstances exceed maximum cable length (30m for slave monitor).
DO NOT route HaemoSphere cables close to the High Tension cables.
________________
16 CSIP Level 1 (05.1) 4522 981 44684
This document and the information contained in it is proprietary and confidential information of Philips Medical Systems ("Philips") and may not be reproduced, copied in whole or in part,
adapted, modified, disclosed to others, or disseminated without the prior written permission of the Philips Legal Department.
(c) 2005 Koninklijke Philips Electronics N.V.
ALL RIGHTS RESERVED
Installation HaemoSphere
7 INSTALL MULTI MEASUREMENT SERVER ASSEMBLY (OPTION)
The Multi Measurement Server Assembly must be connected to the IntelliVue MP90.
• The Multi Measurement Server Assembly
consists of:
− Multi Measurement Server (MMS)
− CO2 or Cardiac Output module
− MMS mount (including Clamp)
− ECG splitter
− Clamp for mounting the MMS
Assembly to the patient table rail
• Consult the user where to mount the MMS
assembly.
• Connect the short MMS cable (4 meter) to
the MMS mount.
• Fix the cable with cable clamps.
• Mount the MMS assembly.
• Connect cable “ECG_SPLITTER-ECG_OUT <-> PATIENT_CONNECTION_BOX-ECG_IN“ to the ECG
output of the ECG splitter
• Fix the ECG cable with cable binders to the MMS cable.
4522 981 44684 CSIP Level 1 (05.1) 17
This document and the information contained in it is proprietary and confidential information of Philips Medical Systems ("Philips") and may not be reproduced, copied in whole or in part,
adapted, modified, disclosed to others, or disseminated without the prior written permission of the Philips Legal Department.
(c) 2005 Koninklijke Philips Electronics N.V.
ALL RIGHTS RESERVED
HaemoSphere Installation
7.1 MOUNT PATIENT CONNECTION BOX
• Xper systems:
Mount the bracket of the Patient Connection
Box on the cover of Table Base Connection
Box (no picture available).
• Integris systems (Visub):
Mount the bracket of the Patient Connection
Box on the cover of the AD5 connection box
(see picture). Use the existing screws.
• Mount the Patient Connection Box on the
bracket.
18 CSIP Level 1 (05.1) 4522 981 44684
This document and the information contained in it is proprietary and confidential information of Philips Medical Systems ("Philips") and may not be reproduced, copied in whole or in part,
adapted, modified, disclosed to others, or disseminated without the prior written permission of the Philips Legal Department.
(c) 2005 Koninklijke Philips Electronics N.V.
ALL RIGHTS RESERVED
Installation HaemoSphere
7.2 ROUTE AND CONNECT CABLES
CAUTION
The Fiber Optic Cable is a fragile cable,
which can break when bended to much!
Do not bend it to a radius smaller than 15 cm!
________________
• Route the female connector of the Fiber Optic Cable (FOC) through the AD5 base.
− Please note that there is a male and a female connector on the Fiber Optic Cable:
The female connector with a normal plastic housing is for the Patient Connection Box,
The male connector with a silver colored isolated housing is for the Main Unit.
• Connect the female connector of the Fiber Optic Cable (FOC) to the Patient Connection Box.
• Connect cable “ECG_SPLITTER-ECG_OUT <-> PATIENT_CONNECTION_BOX-ECG_IN“ to the ECG
input of the Patient Connection Box.
• Route the connector of the long MMS cable trough the
AD5 base
• Connect it to the short MMS cable
• Secure the connectors with 2 cable binders, as shown on
the picture.
• Secure the MMS cable on a suitable place inside the
AD5 connection box.
• Route the Fibre Optic Cable (FOC) and the long MMS cable to the Main Unit in the control room.
CAUTION
DO NOT route HaemoSphere cables close to the High Tension cables!
________________
4522 981 44684 CSIP Level 1 (05.1) 19
This document and the information contained in it is proprietary and confidential information of Philips Medical Systems ("Philips") and may not be reproduced, copied in whole or in part,
adapted, modified, disclosed to others, or disseminated without the prior written permission of the Philips Legal Department.
(c) 2005 Koninklijke Philips Electronics N.V.
ALL RIGHTS RESERVED
HaemoSphere Installation
8 INSTALL REMOTE ALARM DEVICE
• Consult the user where to install the Remote Alarm Device.
• If the device is not required in the Examination room, it can be positioned
inside the Main unit (to the right of the Thermal comb writer).
NOTE
When the Remote Alarm device is placed inside the Main Unit,
take care that the button cannot be pressed accidentally.
This button switches off the IntelliVue MP90!
________________
• If the Remote Alarm Device
must be mounted to a wall:
− Mount bracket to
Remote Alarm Device.
− Mount Clamp Wall
− Hook Remote Alarm
Device to Clamp Wall
• Connect cable to Remote Alarm Device
• Route cable to HaemoSphere Main Unit
20 CSIP Level 1 (05.1) 4522 981 44684
This document and the information contained in it is proprietary and confidential information of Philips Medical Systems ("Philips") and may not be reproduced, copied in whole or in part,
adapted, modified, disclosed to others, or disseminated without the prior written permission of the Philips Legal Department.
(c) 2005 Koninklijke Philips Electronics N.V.
ALL RIGHTS RESERVED
Installation HaemoSphere
9 INSTALL MAIN SYSTEM
9.1 UPS (OPTIONAL)
If a UPS is part of the delivery install the UPS according to delivered documents.
9.2 INTELLIVUE MP90 (OPTIONAL)
If the IntelliVue MP90 is part of the delivery it has to
be mounted on the rear of the Main unit.
• Connect the cables to the IntelliVue MP90
− Refer to picture below.
− Pay attention to the Remote Alarm Device
connection, it MUST be connected to the
left connection.
• Slide the MP90 in the brackets on the rear of the
Main unit.
4522 981 44684 CSIP Level 1 (05.1) 21
This document and the information contained in it is proprietary and confidential information of Philips Medical Systems ("Philips") and may not be reproduced, copied in whole or in part,
adapted, modified, disclosed to others, or disseminated without the prior written permission of the Philips Legal Department.
(c) 2005 Koninklijke Philips Electronics N.V.
ALL RIGHTS RESERVED
HaemoSphere Installation
9.3 CONNECT CABLES TO MAIN UNIT
CAUTION
Under NO circumstances exceed maximum cable length
(25m for Patient Connection Box and 30m for monitor).
DO NOT route HaemoSphere cables close to the High Tension cables.
________________
• Connect the BNC cables of the Slave Monitor (in the examination room) to the BNC-VGA adapter cable
(using the BNC-BNC connectors).
• Connect the BNC-VGA adapter cable to the HaemoSphere unit, and store the BNC-BNC connectors in
the HaemoSphere Unit.
• Install the LCD monitor(s) on the table and connect them to the HaemoSphere Unit (video and power).
• Install the laser printer (option), and connect it to the HaemoSphere Unit.
• Connect the power supply of the laser printer to the hospital mains wall socket.
• Connect the Physio Interface cable (optional, see chapter 5)
• Check if the Hemodynamic equipment is electrically insulated from the X-ray equipment.
• Connect the HaemoSphere unit to the hospital mains wall socket.
• Connect the PE of the Hemodynamic equipment to the PE bushbar, on which the X-ray equipment has
been connected.
22 CSIP Level 1 (05.1) 4522 981 44684
This document and the information contained in it is proprietary and confidential information of Philips Medical Systems ("Philips") and may not be reproduced, copied in whole or in part,
adapted, modified, disclosed to others, or disseminated without the prior written permission of the Philips Legal Department.
(c) 2005 Koninklijke Philips Electronics N.V.
ALL RIGHTS RESERVED
Installation HaemoSphere
10 CONFIGURE HAEMOSPHERE
10.1 SWITCH ON
• Switch on HaemoSphere. NOTE
• Win2000 is started. The administrator password can be found on the door or
Logon with: keyboard of the HaemoSphere unit.
− User = Administrator Write it into the service manual in section 3
− Password = [city name]
________________
10.2 CHECK MONITOR DRIVER HEMODYNAMIC PC
• Check that the correct monitor driver has been installed (Display options), if not:
Install driver on Hemodynamic PC.
10.3 CHECK MONITOR DRIVER SIGNAL PC
The PC starts automatically (no User name / Password dialog).
− Log-off (Startmenu > Logoff)
− Log-on as Administrator (for password see Service manual Section 3)
• Check that the correct monitor driver has been installed (Display options), if not:
Install driver on Hemodynamic PC.
10.4 CHANGE DATE, TIME AND TIME ZONE HEMODYNAMIC PC
• Go to Start menu > Settings > Control Panel > Date/Time
• Select your local time zone
• Set the date and time
• Click OK
10.5 CHANGE DATE, TIME AND TIME ZONE SIGNAL PC
• Log-on as Administrator (for password see Service manual Section 3)
• Repeat procedure above for Signal PC.
10.6 CHECK INPUT LOCALE
• To check that the correct keyboard layout is selected,
type some text in a text editor (e.g. Notepad) and
check that each key gives the expected character.
Include also the special characters (#, $, @, etc.) in your text.
• Repeat for Signal PC.
If some characters are mixed up change input local:
4522 981 44684 CSIP Level 1 (05.1) 23
This document and the information contained in it is proprietary and confidential information of Philips Medical Systems ("Philips") and may not be reproduced, copied in whole or in part,
adapted, modified, disclosed to others, or disseminated without the prior written permission of the Philips Legal Department.
(c) 2005 Koninklijke Philips Electronics N.V.
ALL RIGHTS RESERVED
HaemoSphere Installation
The input locale must be set in accordance to the used keyboard type:
Keyboard Input language Keyboard layout
English (UK) English (United Kingdom) United Kingdom
English (US) English (United States) United States
German German (Germany) German
French French (France) French
• Go to Start menu > Settings > Control Panel >
Regional Options
• Select the tab Input Locales
• Click on Add
• Select the required input locale and keyboard
layout (see table above)
• Click on OK
• Select the added input locale and click on Set
as Default
• Remove the other installed input locales (if
present)
• Click on OK
24 CSIP Level 1 (05.1) 4522 981 44684
This document and the information contained in it is proprietary and confidential information of Philips Medical Systems ("Philips") and may not be reproduced, copied in whole or in part,
adapted, modified, disclosed to others, or disseminated without the prior written permission of the Philips Legal Department.
(c) 2005 Koninklijke Philips Electronics N.V.
ALL RIGHTS RESERVED
Installation HaemoSphere
10.7 CONFIGURE HOSPITAL NETWORK CONNECTIONS
NOTE:
If the Hemodynamic system will not be connected to the hospital network,
you can skip the next chapters and continue with:
Chapter10.8.
________________
10.7.1 Check default network settings of IntelliVue MP90
NOTE
This is only required if the Hemo system has the IntelliVue MP90 option!
________________
• Open the SimpleBootP window
(see chapter 10.7.6).
• Compare the network settings
for IntelliVue MP90 with the
default values in the table below
• If the values are different, write
the actual values in the table
Default settings Actual settings ...
Second network adapter:
IP Address of network IF 192 168 1 1
Subnet Mask of Network IF 255 255 254 0
IntelliVue MP90:
Automatic IP Address 192 168 1 11
NOTE
The second network adap[ter is only used for a local network to communicate with the IntelliVue MP90.
The network address of this local network must be different from the network address of the hospital network.
________________
4522 981 44684 CSIP Level 1 (05.1) 25
This document and the information contained in it is proprietary and confidential information of Philips Medical Systems ("Philips") and may not be reproduced, copied in whole or in part,
adapted, modified, disclosed to others, or disseminated without the prior written permission of the Philips Legal Department.
(c) 2005 Koninklijke Philips Electronics N.V.
ALL RIGHTS RESERVED
HaemoSphere Installation
10.7.2 Contact the network administrator
If the Hemodynamic system has to be connected to the hospital network, contact the network administrator for
Computer name, workgroup, IP address and Subnet mask. Use table below to write down the values.
NOTE
If more that one Hemodynamic system is connected to the hospital network, make sure that each
Hemodynamic PC has a different Computer name (e.g. hemo-pc-1, hemo-pc-2, ...)
________________
If you have the IntelliVue MP90 option, check with the network administrator that there is no conflict with the
default network settings for the connection to IntelliVue MP90 (see chapter 10.7.1). The network address of
local IntelliVue MP90 network must be different from the network address of the hospital network.
Item Value
Computer Name hemo-pc / ...
Workgroup CARDIOLOGY / ...
Default settings Used settings ...
IP Address 192 168 121 221
Subnet mask 255 255 255 0
If a remote SQL server on the hospital network is used, contact the network administrator for the remote SQL
server name and the path to the folder on the remote SQL server where the patient data is stored. Use the
table below to write down the values. (These values are used in chapter 10.7.7.)
Item Value
Remote SQL server name ...
Path on server for the files containing ...
the signal data
26 CSIP Level 1 (05.1) 4522 981 44684
This document and the information contained in it is proprietary and confidential information of Philips Medical Systems ("Philips") and may not be reproduced, copied in whole or in part,
adapted, modified, disclosed to others, or disseminated without the prior written permission of the Philips Legal Department.
(c) 2005 Koninklijke Philips Electronics N.V.
ALL RIGHTS RESERVED
Installation HaemoSphere
10.7.3 Change Computer name and Workgroup on Hemodynamic PC
• Right click on Desktop icon My Computer
• Select Properties
• Select the tab Network Identification
• Click on Properties
• Fill-in the Computer name and the Workgroup
(see chapter 10.7.2)
• Click on OK
• Click on OK
• Restart the PC when asked
4522 981 44684 CSIP Level 1 (05.1) 27
This document and the information contained in it is proprietary and confidential information of Philips Medical Systems ("Philips") and may not be reproduced, copied in whole or in part,
adapted, modified, disclosed to others, or disseminated without the prior written permission of the Philips Legal Department.
(c) 2005 Koninklijke Philips Electronics N.V.
ALL RIGHTS RESERVED
HaemoSphere Installation
10.7.4 Change IP address of onboard network adapter
• Right click on Desktop icon My Network Places
• Select Properties
• Right click on Local Area Connection
• Select Properties
• Select the tab Network Identification
• Click on Properties
• Select Internet Protocol (TCP/IP)
• Click on Properties
• Select Use the following IP address
• Fill-in IP address and Subnet mask
(see chapter 10.7.2)
• Click on OK
• Click on OK
• If your system does not have the IntelliVue
MP90 hardware:
− Restart the PC when asked
− Go to chapter 10.7.7
• If your system has the IntelliVue MP90
hardware:
− Do not restart the PC now
− Continue with the next chapter
28 CSIP Level 1 (05.1) 4522 981 44684
This document and the information contained in it is proprietary and confidential information of Philips Medical Systems ("Philips") and may not be reproduced, copied in whole or in part,
adapted, modified, disclosed to others, or disseminated without the prior written permission of the Philips Legal Department.
(c) 2005 Koninklijke Philips Electronics N.V.
ALL RIGHTS RESERVED
Installation HaemoSphere
10.7.5 Change IP address of 2nd network adapter (option)
NOTE
This chapter is only required if your system has the IntelliVue MP90 hardware and the hospital network
administrator asked you to change these settings (see chapter 10.7.1 and 10.7.2).
________________
• Right click on Desktop icon My Network Places
• Select Properties
• Right click on Connection to CMS
• Select Properties
• Select the tab Network Identification
• Click on Properties
• Select Internet Protocol (TCP/IP)
• Click on Properties
4522 981 44684 CSIP Level 1 (05.1) 29
This document and the information contained in it is proprietary and confidential information of Philips Medical Systems ("Philips") and may not be reproduced, copied in whole or in part,
adapted, modified, disclosed to others, or disseminated without the prior written permission of the Philips Legal Department.
(c) 2005 Koninklijke Philips Electronics N.V.
ALL RIGHTS RESERVED
HaemoSphere Installation
• Select Use the following IP address
• Fill-in IP address and Subnet mask
(see chapter 10.7.1)
• Click on OK
• Click on OK
• Restart the PC when asked
30 CSIP Level 1 (05.1) 4522 981 44684
This document and the information contained in it is proprietary and confidential information of Philips Medical Systems ("Philips") and may not be reproduced, copied in whole or in part,
adapted, modified, disclosed to others, or disseminated without the prior written permission of the Philips Legal Department.
(c) 2005 Koninklijke Philips Electronics N.V.
ALL RIGHTS RESERVED
Installation HaemoSphere
10.7.6 Change IP address for IntelliVue MP90 (via SimpleBootP)
NOTE
This chapter is only required if your system has the IntelliVue MP90 hardware and the hospital network
administrator asked you to change these settings (see chapter 10.7.1 and 10.7.2).
________________
The IntelliVue MP90 is connected to the Hemo PC via a second network adapter in the Hemo PC.
To provide the IntelliVue MP90 with an IP-Address, the program SimpleBootP is used.
• Log-on as Administrator
• Ignore any error messages from Bootp (caused by configuration error)
• Close the Hemodynamic program (if started automatically)
• Stop the SimpleBootp program:
− Right-click on the icon in the notification area of the taskbar and
select Show Window
− If the Stop Bootp button is
visible, click on it
(the text on the button
changes to Start Bootp)
− Click Exit
• Start Windows Explorer
• Open the folder: D:\Hemodynamic_V3
• Rename file "clients.cfg" into "clients.cfg.old" (this file contains the old IP address info)
4522 981 44684 CSIP Level 1 (05.1) 31
This document and the information contained in it is proprietary and confidential information of Philips Medical Systems ("Philips") and may not be reproduced, copied in whole or in part,
adapted, modified, disclosed to others, or disseminated without the prior written permission of the Philips Legal Department.
(c) 2005 Koninklijke Philips Electronics N.V.
ALL RIGHTS RESERVED
HaemoSphere Installation
• Start SimpleBootp:
− Start Menu > Programs > Startup > SimpleBootp.exe
The SimpleBootp window will appear automatically.
• Select/enter the following
values:
• Bootp Network IF:
Select the network adapter that
is connected to the IntelliVue
MP90
• IP Address of Network IF:
This will be automatically filled-in
with the IP address of the
selected network adapter
• Subnet Mask of Network IF:
This will be automatically filled-in
with the Subnet Mask of the
selected network adapter
• First automatic IP Address:
Enter the IP address which must
be assigned to the IntelliVue
MP90 (see chapter 10.7.1)
• Last automatic IP Address:
Make this the same as the First
automatic IP Address
• Click on the Start Bootp button
• Use the on/off switch on the
IntelliVue MP90 to switch it OFF
and then ON again
• SimpleBootP will now search
the network for the IntelliVue
MP90 (this can take some time).
As soon as the IntelliVue MP90
is located, it will be shown in the
Client View/Configuration table.
• Close the SimpleBootp window
(use , do not click on Stop
Bootp)
32 CSIP Level 1 (05.1) 4522 981 44684
This document and the information contained in it is proprietary and confidential information of Philips Medical Systems ("Philips") and may not be reproduced, copied in whole or in part,
adapted, modified, disclosed to others, or disseminated without the prior written permission of the Philips Legal Department.
(c) 2005 Koninklijke Philips Electronics N.V.
ALL RIGHTS RESERVED
Installation HaemoSphere
10.7.7 Configure database connection
NOTE
This chapter is only required if you changed the Computer name (e.g. to hemo-pc-2)
or
if you will use a remote SQL server on the hospital network
________________
• Use the HemoAdmin shortcut to start the Hemo program
• Logon with:
− User = service
− Password = ser98schwarzer
• In the Select examination window, click on the Properties button
• In the Program parameter window,
go to the tab Database
• Click on Browse in the section
Parameters of the Hemodynamic
databases
4522 981 44684 CSIP Level 1 (05.1) 33
This document and the information contained in it is proprietary and confidential information of Philips Medical Systems ("Philips") and may not be reproduced, copied in whole or in part,
adapted, modified, disclosed to others, or disseminated without the prior written permission of the Philips Legal Department.
(c) 2005 Koninklijke Philips Electronics N.V.
ALL RIGHTS RESERVED
HaemoSphere Installation
• In the Data Link Properties window, select:
Microsoft OLE DB Provider for SQL Server
• Click Next
• Go to the tab Connection
• At item 1, enter the name of the SQL server
− If you will use a local SQL server, enter the
Computer Name of the Hemo PC
(see chapter 10.7.2)
− If you will use a remote SQL server on the
Hospital network, enter the name of the
remote SQL server (see chapter 10.7.2)
• At item 2, select the option:
Use Windows NT Integrated security
• Do not change item 3 (leave empty)
• Click on Test Connection
If connection setup is correct, a success message is
displayed.
• Click on OK to close the message
34 CSIP Level 1 (05.1) 4522 981 44684
This document and the information contained in it is proprietary and confidential information of Philips Medical Systems ("Philips") and may not be reproduced, copied in whole or in part,
adapted, modified, disclosed to others, or disseminated without the prior written permission of the Philips Legal Department.
(c) 2005 Koninklijke Philips Electronics N.V.
ALL RIGHTS RESERVED
Installation HaemoSphere
• Click on OK to close the Data Link Properties
window
Only if you use a remote SQL server on the hospital network:
• Go to the tab Hemodynamic
• In the text box: Path on server for the files containing the signal data
type the path to the folder on the remote SQL server where the patient curve data is stored
(see chapter 10.7.2)
4522 981 44684 CSIP Level 1 (05.1) 35
This document and the information contained in it is proprietary and confidential information of Philips Medical Systems ("Philips") and may not be reproduced, copied in whole or in part,
adapted, modified, disclosed to others, or disseminated without the prior written permission of the Philips Legal Department.
(c) 2005 Koninklijke Philips Electronics N.V.
ALL RIGHTS RESERVED
HaemoSphere Installation
10.8 OPEN THE HEMO PROGRAM PARAMETERS WINDOW
• Use the HemoAdmin shortcut to
start the Hemo program
• Logon with:
− User = service
− Password = ser98schwarzer
• In the Select examination window,
Click on Properties
36 CSIP Level 1 (05.1) 4522 981 44684
This document and the information contained in it is proprietary and confidential information of Philips Medical Systems ("Philips") and may not be reproduced, copied in whole or in part,
adapted, modified, disclosed to others, or disseminated without the prior written permission of the Philips Legal Department.
(c) 2005 Koninklijke Philips Electronics N.V.
ALL RIGHTS RESERVED
Installation HaemoSphere
10.9 CONFIGURE APPLICATION LANGUAGE
• In the Program parameter window,
go to the tab Common
• Select the
Language of the applications
• Go to the tab Hemodynamic
• Use the Browse button next to:
Path to the index file of the help files
to select the index file in the folder for
the required language of the Help
files
• If required, change the colors
4522 981 44684 CSIP Level 1 (05.1) 37
This document and the information contained in it is proprietary and confidential information of Philips Medical Systems ("Philips") and may not be reproduced, copied in whole or in part,
adapted, modified, disclosed to others, or disseminated without the prior written permission of the Philips Legal Department.
(c) 2005 Koninklijke Philips Electronics N.V.
ALL RIGHTS RESERVED
HaemoSphere Installation
10.10 CONFIGURE FULL DISCLOSURE
• In the Program parameter window,
go to the tab Full Disclosure
• Enter the password: FD72#full
• Click on Accept
• Activate or deactivate Full Disclosure
• The path to the full disclosure files must be:
D:\Hemodynamic_V3\PatData\FullDisclosure
• Select how long the Full Disclosure files
must be saved
NOTE
The indicated Needed disk space is the max.
required disk space if full disclosure would be
active for 24 hours each day.
Make sure you have enough free disk space.
________________
• Click OK
• If you have changed the Full Disclosure
settings, the Hemo program must be
restarted
• Log-on again with:
− User = service
− Password = ser98schwarzer
10.11 CHECK SERVER CONNECTION
You should now be back in the
Select examination window
• Check that a connection to the SQL-
database is active
A message Connected to server. must be
present in the title bar. It can take some
seconds before the connection is active.
If there is no connection, check all data
link settings
38 CSIP Level 1 (05.1) 4522 981 44684
This document and the information contained in it is proprietary and confidential information of Philips Medical Systems ("Philips") and may not be reproduced, copied in whole or in part,
adapted, modified, disclosed to others, or disseminated without the prior written permission of the Philips Legal Department.
(c) 2005 Koninklijke Philips Electronics N.V.
ALL RIGHTS RESERVED
Installation HaemoSphere
10.12 CONFIGURE TRAYCOMP (HEMO PC)
TrayComP is an interface tool, which is collecting the information coming from the IntelliVue. It transfers the
information to the Hemodynamic and the OnlineViewer software.
• Click on the icon in the notification area of the taskbar
• (If the icon is not visible, you must start the TrayComP program
manually: D:\Hemodynamic_V3\TrayComP.exe)
• This window shows the continuously
polling of the data stream
• Use the Edit setting select box at the
bottom of the window to select the
setting you want to edit
• The Settings window is displayed
4522 981 44684 CSIP Level 1 (05.1) 39
This document and the information contained in it is proprietary and confidential information of Philips Medical Systems ("Philips") and may not be reproduced, copied in whole or in part,
adapted, modified, disclosed to others, or disseminated without the prior written permission of the Philips Legal Department.
(c) 2005 Koninklijke Philips Electronics N.V.
ALL RIGHTS RESERVED
HaemoSphere Installation
The section Send to OnlineViewer allows the customization of the display of vital signs on the Live Signal
Screen. The reserved area on the screen is divided into 4 data blocks. Each Data block has 3 lines.
This gives 4 x 3 = 12 areas in which text and/or signal values can be displayed. Each are can display up to 7
characters.
• To display fixed text:
− Just enter the required text in the text box
− See data block 4 in the example above
• To display a value:
− Enter the value code between $-characters, using the format: $[value code].[number of decimals]$
− For the [value code] see the table in chapter 10.13
− The [number of decimals] can be 0, 1 or 2
− See data block 1 in the example
• You can also combine fixed text and values
− see data block 3 in the example
• If a value is not available, a question mark (-?-) is displayed on the screen
40 CSIP Level 1 (05.1) 4522 981 44684
This document and the information contained in it is proprietary and confidential information of Philips Medical Systems ("Philips") and may not be reproduced, copied in whole or in part,
adapted, modified, disclosed to others, or disseminated without the prior written permission of the Philips Legal Department.
(c) 2005 Koninklijke Philips Electronics N.V.
ALL RIGHTS RESERVED
Installation HaemoSphere
The section Send to protocol allows the customization of the vital signs to be registered in the chronological
report.
The field Send has to be configured as described above (Send to OnlineViewer). In field "every" you can set
the time in seconds how often the value has to be registered. Select "every new value" if you don’t want a
regularly registration but a registration of changing values.
You can store up to 10 different configurations. They are easily changeable by right clicking the icon:
(right corner of the Taskbar)
The TrayComP.ini contains all these settings.
4522 981 44684 CSIP Level 1 (05.1) 41
This document and the information contained in it is proprietary and confidential information of Philips Medical Systems ("Philips") and may not be reproduced, copied in whole or in part,
adapted, modified, disclosed to others, or disseminated without the prior written permission of the Philips Legal Department.
(c) 2005 Koninklijke Philips Electronics N.V.
ALL RIGHTS RESERVED
HaemoSphere Installation
10.13 INTELLIVUE CODES FOR TRAYCOMP
The list below contains the most used codes. If specific codes are needed, please refer to the IntelliVue
documentation.
acronym description value code
ST ST generic label
I 0301
II 0302
III 033D
AVR 033E
AVL 033F
AVF 0340
V1 0303
V2 0304
V3 0305
V4 0306
V5 0307
V6 0308
SpO2 Arterial Oxygen Saturation 4BB8
C.O. Cardiac Output 4B04
RR Respiration Rate 500A
NBP non-invasive blood pressure
SYS 4A05
DIA 4A06
MEAN 4A07
CO2 CO2 concentration
NOM_AWAY_CO2_ET 50B0
NOM_AWAY_CO2_INSP_MIN 50BA
42 CSIP Level 1 (05.1) 4522 981 44684
This document and the information contained in it is proprietary and confidential information of Philips Medical Systems ("Philips") and may not be reproduced, copied in whole or in part,
adapted, modified, disclosed to others, or disseminated without the prior written permission of the Philips Legal Department.
(c) 2005 Koninklijke Philips Electronics N.V.
ALL RIGHTS RESERVED
Installation HaemoSphere
10.14 CONFIGURE CHANNELS (HEMO PC)
NOTE
If you will use a Physio Interface to display channels on an X-ray System, the channel configuration must be
in line with the way you have created the Physio Interface cable, see chapter 5.
________________
• Start the Hemo program
• Select the menu option Parameter > Channel configurations
• Select the Channel Configuration you want to change
• To add a channel:
− Click on New Channel... in the channel list
The Channel selection window is displayed
− Click on the button for the channel you want to add
− Click on OK
• To remove a channel:
− Click on the channel in the channel list you want to remove
− The Channel selection window is displayed
− Click on Off
Click on OK
4522 981 44684 CSIP Level 1 (05.1) 43
This document and the information contained in it is proprietary and confidential information of Philips Medical Systems ("Philips") and may not be reproduced, copied in whole or in part,
adapted, modified, disclosed to others, or disseminated without the prior written permission of the Philips Legal Department.
(c) 2005 Koninklijke Philips Electronics N.V.
ALL RIGHTS RESERVED
HaemoSphere Installation
• The following settings are also part of the channel configuration:
− Time axis of main window
− Notch
− Start paper automatically
− Pressure scale
− Paper speed (select speed on keyboard)
• To save the channel configuration with the same name:
− Click on Save
• To save the channel configuration with a new name:
− Click on New
− Enter the new name
− Click on OK
10.15 LINK CHANNEL CONFIGURATIONS TO PROGRAM KEYS
• Start the Hemo program
• Select the menu option Parameter > Program keys
• Select the name of a channel configuration for each program key
• Click on OK
44 CSIP Level 1 (05.1) 4522 981 44684
This document and the information contained in it is proprietary and confidential information of Philips Medical Systems ("Philips") and may not be reproduced, copied in whole or in part,
adapted, modified, disclosed to others, or disseminated without the prior written permission of the Philips Legal Department.
(c) 2005 Koninklijke Philips Electronics N.V.
ALL RIGHTS RESERVED
Installation HaemoSphere
10.16 CONFIGURE ALARMS OF INTELLIVUE MP90
• Press the special button to go to the MP90 screen
• Press Main Setup
• Choose Operating Modes
• Select Config
• Enter password 71034
• Choose Display
• Choose monitor settings
− Turn alarms to off
• Load and confirm
• Select the two menu items above it
− Turn alarms to off
− Load and confirm
• Select Profiles
− Load and confirm
• Choose Main Setup
• Choose Operating Modes
• Select Monitoring
4522 981 44684 CSIP Level 1 (05.1) 45
This document and the information contained in it is proprietary and confidential information of Philips Medical Systems ("Philips") and may not be reproduced, copied in whole or in part,
adapted, modified, disclosed to others, or disseminated without the prior written permission of the Philips Legal Department.
(c) 2005 Koninklijke Philips Electronics N.V.
ALL RIGHTS RESERVED
HaemoSphere Installation
11 INSTALL RIS INTERFACE (OPTION)
Required: RIS Interface CD with Philips Label: HaemoSphere Version 3.6 Patient Data Interface
11.1 INSTALL SOFTWARE
• Create folder D:\RIS on the hemodynamic PC.
• Copy the content of the RIS Interface CD into this folder.
• Disable the option Read only in the properties of the copied files.
• Run the Hemodynamic program as user: service.
(click on icon: HemoAdmin ; password: ser98schwarzer)
• Go to Properties Folder Interfaces and type in the textbox as shown below:
• Edit the file: D:\RIS\RIS.bat:
− The serial number (00xx) is given by Schwarzer and must not be changed!
− The port number (3100) has to agree with the x-ray system and can be changed (see next page).
• Create a shortcut to D:\RIS\RIS.bat in the startup
folder of All Users and configure it as shown.
46 CSIP Level 1 (05.1) 4522 981 44684
This document and the information contained in it is proprietary and confidential information of Philips Medical Systems ("Philips") and may not be reproduced, copied in whole or in part,
adapted, modified, disclosed to others, or disseminated without the prior written permission of the Philips Legal Department.
(c) 2005 Koninklijke Philips Electronics N.V.
ALL RIGHTS RESERVED
Installation HaemoSphere
11.2 CONFIGURATION OF DICOM DATA INTERFACE
example
X-Ray System
Port Number 0-65535 65535 Agreed between Philips and Schwarzer
X-Ray System Given by the hospital or
Network Address ddd.ddd.ddd.ddd 160.0.2.10 agreed between Philips and Schwarzer
X-Ray System Given by the hospital or
Host Name logical name RIS agreed between Philips and Schwarzer
X-Ray System
Application Entity Title AE name VISUBRIS_AE Agreed between Philips and Schwarzer
Information System (IS) Defined in wlmscpdb.bat or
Port Number 0-65535 3100 agreed between Philips and Schwarzer
Information System (IS) Given by the hospital or
Network Address ddd.ddd.ddd.ddd 160.0.2.15 agreed between Philips and Schwarzer
Information System (IS) Given by the hospital or
Host Name logical name CL1 agreed between Philips and Schwarzer
Information System (IS)
Application Entity Title AE name AE_CL1 Agreed between Philips and Schwarzer
(ddd=0...255)
NOTE
If there is more than one modality in the network, different port numbers and AE-Titles have to be defined.
For every system (X-Ray + Hemo) one RIS.bat must be started, configured with the corresponding port
number (e.g. RIS1.bat, RIS2.bat,…).
________________
For more detailed information see the DICOM Conformance Statement on the RIS Interface CD.
4522 981 44684 CSIP Level 1 (05.1) 47
This document and the information contained in it is proprietary and confidential information of Philips Medical Systems ("Philips") and may not be reproduced, copied in whole or in part,
adapted, modified, disclosed to others, or disseminated without the prior written permission of the Philips Legal Department.
(c) 2005 Koninklijke Philips Electronics N.V.
ALL RIGHTS RESERVED
HaemoSphere Installation
11.3 WORKFLOW
After filling in the patient basic data click on: Transmit patient’s data to x ray
The system creates the file: patient.txt.
This file will be picked up by pressing F1 on the VISUB.
48 CSIP Level 1 (05.1) 4522 981 44684
This document and the information contained in it is proprietary and confidential information of Philips Medical Systems ("Philips") and may not be reproduced, copied in whole or in part,
adapted, modified, disclosed to others, or disseminated without the prior written permission of the Philips Legal Department.
(c) 2005 Koninklijke Philips Electronics N.V.
ALL RIGHTS RESERVED
Installation HaemoSphere
12 INSTALL XCELERA CLM CLIENT (OPTION)
If the HaemoSphere has to interface with Xcelera, the Xcelera CLM client has to be installed on the
Hemodynamic PC. For installation of Xcelera CLM client, refer to service manual of Xcelera CLM.
4522 981 44684 CSIP Level 1 (05.1) 49
This document and the information contained in it is proprietary and confidential information of Philips Medical Systems ("Philips") and may not be reproduced, copied in whole or in part,
adapted, modified, disclosed to others, or disseminated without the prior written permission of the Philips Legal Department.
(c) 2005 Koninklijke Philips Electronics N.V.
ALL RIGHTS RESERVED
HaemoSphere Installation
13 REGISTER DELL WORKSTATION
NOTE
Registration is only required if the HaemoSphere system is equipped with Dell PC's.
________________
13.1 EXPLANATION
When you received a Dell workstation, the registration must be done at the Dell website:
http://support.dell.com/us/en/kb/document.asp?dn=1011182#2ndstep
CAUTION
If you do not register the workstation, you will NOT receive any support from Dell (hardware issues).
________________
This procedure is used to transfer ownership of and service and support on your system to your local service
organization.
It is the policy of Dell Computer Corporation and its subsidiaries to export and/or re-export products, services
and technology in accordance with the regulations and licensing requirements set forth in the Export
Administration Regulations as governed by the United States Department of Commerce, and the European
Union Regulations.
Unless Dell has prior express permission from the U.S. Government, Dell is prohibited by U.S. law from
engaging in any type of transaction, including sales, transfers, consignments, replacements, or downloads of
product, software, technology or service, with the following countries: Afghanistan, Cuba, Iran, Iraq, Libya,
North Korea, Syria, or Sudan. This prohibition applies equally to any company or person that is from, in, or
representing any of these countries.
This form should be completed and submitted to Dell whenever a Dell unit is being physically transferred from
one country to another. Transfers between countries not listed are not currently possible.
50 CSIP Level 1 (05.1) 4522 981 44684
This document and the information contained in it is proprietary and confidential information of Philips Medical Systems ("Philips") and may not be reproduced, copied in whole or in part,
adapted, modified, disclosed to others, or disseminated without the prior written permission of the Philips Legal Department.
(c) 2005 Koninklijke Philips Electronics N.V.
ALL RIGHTS RESERVED
Installation HaemoSphere
13.2 PROCEDURE
1. Go to: http://support.dell.com/us/en/kb/document.asp?dn=1011182#2ndstep
2. Select registration for a system Inside the United States or Outside the United States
3. Fill in the registration form and press Submit
The information below will help you to fill in the form (all data, which is bold, is fixed!):
Original Customer information
Email Address einkauf@schwarzer.net
Original Owner Schwarzer GmbH
Service Tag [enter the PC's serial number] see 1)
System Type [select PC type] see front side of the PC (around on/off switch)
Country of Original Purchase Germany
Service Level Next business Day (NBD) On-Site
Order or invoice number [Leave Blank]
Transfer To Location Information
Email address [Enter email of person working for institution most likely to contact Dell]
First / Last name [Enter name of person working for institution most likely to contact Dell]
Company [Enter the complete name of the hospital or institution]
Address [Enter Street and number]
City [Enter City]
State [Enter the state if in USA, otherwise “ N/A”]
Zip or Postal Code [Zip or postal code of the institution]
Destination Country [Select the country from the list]
Phone number [Enter phone no. of person mentioned above]
Trade Compliance profile
How will these products be used? Commercial/Office
Comments (optional) [Leave blank]
1)
The Service Tag can be found on the front of the PC,
behind the USB cover.
Or:
• Right-click on My Computer
• Select Properties
• Click on Support Information
• Service Tag = Asset Tag
(B44Q01J in example below)
4522 981 44684 CSIP Level 1 (05.1) 51
This document and the information contained in it is proprietary and confidential information of Philips Medical Systems ("Philips") and may not be reproduced, copied in whole or in part,
adapted, modified, disclosed to others, or disseminated without the prior written permission of the Philips Legal Department.
(c) 2005 Koninklijke Philips Electronics N.V.
ALL RIGHTS RESERVED
HaemoSphere Installation
14 FUNCTIONAL CHECK HEMODYNAMIC SYSTEM
NOTE
This is not an acceptance test!
________________
• Switch-on Hemo system (do not log-on)
• Check that Online Viewer starts automatically on Signal monitor
• Check that Signal Slave monitor displays same image
NOTE
If the Online Viewer is not visible, switch it on with F9.
________________
• Connect patient simulator
• Log-on as CL1:
− User Name = CL1
− Password = cl
• Check that he Hemo program starts automatically
• Check that Signal monitor takes over the Hemo configuration
• Check application language
• Check keyboard layout setting (type all characters in a Notepad file)
• Check connection to SQL server (message in title bar of Select examination window)
• Create new patient
− If you have Xcelera CLM option: Create new patient on Xcelera and check transfer of new patient to
Hemo system
− If you have RIS option: Check transfer of new patient to X-ray system
• Calibrate pressure sensor (see Service Manual Section 4)
• Check Full Disclosure (if enabled)
• Check measurement:
− pressure
− pull-back
− gradient
− etc.
52 CSIP Level 1 (05.1) 4522 981 44684
This document and the information contained in it is proprietary and confidential information of Philips Medical Systems ("Philips") and may not be reproduced, copied in whole or in part,
adapted, modified, disclosed to others, or disseminated without the prior written permission of the Philips Legal Department.
(c) 2005 Koninklijke Philips Electronics N.V.
ALL RIGHTS RESERVED
Installation HaemoSphere
• Check all Program keys, pay attention to:
− LEDs
− channel configuration
− visible signals
− scaling
− thermal comb writer
− etc.
• Check Reporting
• Check Laser printer (option)
• Check IntelliVue MP90 (option):
− Switch to IntelliVue
− Check ECG signal
− Check SPO2 measurement
− Check NBP measurement
− Activate Demo mode
− Switch back to Hemo application
− Check all TrayComP configurations:
- On screen (Signal monitor)
- In chronological report (protocol)
• Close examination (Exit)
• Check Full Disclosure indication ('*') in patient list
• Open and view patient to check that examination has been saved
• Check Export / Import patient
• Check creation of backup on tape (option)
• Close Hemo application
• Use the HemoAdmin shortcut to start the Hemo program
• Log-on as Admin:
− User Name = Admin
− Password = Admin
• Remove test patients
• Click on button: Close application and shutdown system
4522 981 44684 CSIP Level 1 (05.1) 53
This document and the information contained in it is proprietary and confidential information of Philips Medical Systems ("Philips") and may not be reproduced, copied in whole or in part,
adapted, modified, disclosed to others, or disseminated without the prior written permission of the Philips Legal Department.
(c) 2005 Koninklijke Philips Electronics N.V.
ALL RIGHTS RESERVED
HaemoSphere Installation
15 "BACKUP" ALL SETTINGS
• Make sure you have a good "backup" of all settings.
Write all settings in Section 3 of the Service Manual and/or make screenshots of all configuration
windows.
54 CSIP Level 1 (05.1) 4522 981 44684
This document and the information contained in it is proprietary and confidential information of Philips Medical Systems ("Philips") and may not be reproduced, copied in whole or in part,
adapted, modified, disclosed to others, or disseminated without the prior written permission of the Philips Legal Department.
(c) 2005 Koninklijke Philips Electronics N.V.
ALL RIGHTS RESERVED
You might also like
- VDR G4 Manual Steinsohn PDFDocument185 pagesVDR G4 Manual Steinsohn PDFVariya Dharmesh100% (1)
- CAN and FPGA Communication Engineering: Implementation of a CAN Bus based Measurement System on an FPGA Development KitFrom EverandCAN and FPGA Communication Engineering: Implementation of a CAN Bus based Measurement System on an FPGA Development KitNo ratings yet
- CS8000 K8000c Installation Guide Sm736 Ed02 enDocument54 pagesCS8000 K8000c Installation Guide Sm736 Ed02 enMaxime TadjouNo ratings yet
- PVH-L2550E Commissioning Procedure Rev3 (EN) PDFDocument33 pagesPVH-L2550E Commissioning Procedure Rev3 (EN) PDFNguyễn Trung Hiếu100% (1)
- Indramat Conexoes EletricasDocument100 pagesIndramat Conexoes EletricasjocimarNo ratings yet
- LCC Ii SPD6017610Document93 pagesLCC Ii SPD6017610emanuelNo ratings yet
- COM - ESV - SMV EtherNet-IP Module - v2-0B - ENDocument76 pagesCOM - ESV - SMV EtherNet-IP Module - v2-0B - ENlychekNo ratings yet
- UPS Guide PDFDocument126 pagesUPS Guide PDFRJ TanNo ratings yet
- Access Link Series SDH Radio Family: User ManualDocument240 pagesAccess Link Series SDH Radio Family: User ManualUenis TavaresNo ratings yet
- EXTER Service Maintenance MAEN757C PDFDocument66 pagesEXTER Service Maintenance MAEN757C PDFRafael MarquesNo ratings yet
- Manual Rf-Id Tdoct1709e - EngDocument82 pagesManual Rf-Id Tdoct1709e - EngfernacvrdNo ratings yet
- Tdoct0189e EngDocument45 pagesTdoct0189e EngJortonNo ratings yet
- Gek 113306CDocument77 pagesGek 113306Cananizisikim100% (1)
- Dvpen 01 SLDocument60 pagesDvpen 01 SLalireza.str1995No ratings yet
- 9MA10272.00.02.2017 EWCM9000 PRO UserGuide ENDocument266 pages9MA10272.00.02.2017 EWCM9000 PRO UserGuide ENPrestoneKNo ratings yet
- Ecofast System ManualDocument164 pagesEcofast System Manualvarin_kumarNo ratings yet
- LIP User ManualDocument166 pagesLIP User ManualmaenNo ratings yet
- Protocol Converter For PROFIBUS-DP Slave: PKV 30-DpsDocument17 pagesProtocol Converter For PROFIBUS-DP Slave: PKV 30-DpsMoumene Djafer BeyNo ratings yet
- Modular I/O-System Ethernet Tcp/Ip 750-841: Technical Description, Installation and ConfigurationDocument230 pagesModular I/O-System Ethernet Tcp/Ip 750-841: Technical Description, Installation and ConfigurationcarlosorizabaNo ratings yet
- Ethernet Units. Construction of NetworksDocument289 pagesEthernet Units. Construction of NetworksPetrovich10No ratings yet
- ComCell Manual v3.5Document61 pagesComCell Manual v3.5Khanh HungNo ratings yet
- M11W120E171100Document130 pagesM11W120E171100Christie Harris JohnstonNo ratings yet
- Inst Manual DiBos80 ENDocument136 pagesInst Manual DiBos80 ENAditya K NNo ratings yet
- Enerlin'X IFEDocument166 pagesEnerlin'X IFEcttt.wildnerNo ratings yet
- Xmt868i Startupguide Revh EnglishDocument96 pagesXmt868i Startupguide Revh EnglishyogeunysNo ratings yet
- Modular I/O System Canopen 750-347, 750-348: Technical Description, Installation and ConfigurationDocument170 pagesModular I/O System Canopen 750-347, 750-348: Technical Description, Installation and ConfigurationMor BenNo ratings yet
- MSSLite Installation GuideDocument80 pagesMSSLite Installation Guidevlarreal2No ratings yet
- HI 800 265 H41qH51q F8627X E PDFDocument62 pagesHI 800 265 H41qH51q F8627X E PDFAli Hadabeen100% (1)
- Lip Loytec ManualsDocument39 pagesLip Loytec Manualsrajkumar9734No ratings yet
- Panelview Plus Terminals: User ManualDocument196 pagesPanelview Plus Terminals: User ManualkaposvaritamasNo ratings yet
- Enet Um001 - en PDocument148 pagesEnet Um001 - en PMauricio Infante0% (1)
- IbaLink SM 128V I 2o v2.5 en A4Document42 pagesIbaLink SM 128V I 2o v2.5 en A4ahmed.farrag.hassan92No ratings yet
- Lufp ManualDocument139 pagesLufp ManualBhargav SiripurapuNo ratings yet
- PW135-3802175-N06-201 Manual Retrofit Kit Mod BusDocument22 pagesPW135-3802175-N06-201 Manual Retrofit Kit Mod BusAlexander SotaquiraNo ratings yet
- DREAM 2 Installation Guide 2016 ENGDocument61 pagesDREAM 2 Installation Guide 2016 ENGFelix Alberto Acevedo AvalNo ratings yet
- Sepam: Digital Protection Relays Installation Assistance GuideDocument80 pagesSepam: Digital Protection Relays Installation Assistance Guidealbert_f42No ratings yet
- XGM868i Startup GuideDocument92 pagesXGM868i Startup GuidesakscribNo ratings yet
- IP-50C Technical Description 11.9.5 Rev A.01Document294 pagesIP-50C Technical Description 11.9.5 Rev A.01luis.orozcoNo ratings yet
- Sme5 Eng+FrontDocument63 pagesSme5 Eng+Frontadhha77No ratings yet
- A6V10224669 enDocument152 pagesA6V10224669 enmeduzianNo ratings yet
- W266 E1 09+CompoBus S+OperManualDocument423 pagesW266 E1 09+CompoBus S+OperManualMiguel_9862No ratings yet
- PLC Commissioning of LinMot Servo DrivesDocument201 pagesPLC Commissioning of LinMot Servo DrivesAldin BeganovicNo ratings yet
- LWEB-802 - 803 User ManualDocument61 pagesLWEB-802 - 803 User ManualelectroduendezNo ratings yet
- 5820XL EVS InstallationManualDocument294 pages5820XL EVS InstallationManualjosuna2006No ratings yet
- 5081 A HT ManualDocument112 pages5081 A HT ManualKleiber OrtegaNo ratings yet
- Ethernet Adapter SPA-ZC 400 SPA-ZC 400: Installation and Commissioning ManualDocument52 pagesEthernet Adapter SPA-ZC 400 SPA-ZC 400: Installation and Commissioning ManualMelchor DavidNo ratings yet
- Wago Ethernet Connections SwichtDocument36 pagesWago Ethernet Connections SwichtjomamNo ratings yet
- Technical Manual-System ArchitectureDocument71 pagesTechnical Manual-System ArchitectureAdeel RaoNo ratings yet
- Modular I/O System Canopen 750-337, 750-338: Technical Description, Installation and ConfigurationDocument192 pagesModular I/O System Canopen 750-337, 750-338: Technical Description, Installation and ConfigurationBeltazor HellboyNo ratings yet
- DC-100 TechRef 1.1Document38 pagesDC-100 TechRef 1.1gibonulNo ratings yet
- 569122g1 Manual CodesysDocument87 pages569122g1 Manual Codesyskenshimm123456789No ratings yet
- Docslide - Us - Siae Alfo Plus User Manual PDFDocument110 pagesDocslide - Us - Siae Alfo Plus User Manual PDFh2ck3rNo ratings yet
- SWM0066 D400 Software Config V300 R2Document211 pagesSWM0066 D400 Software Config V300 R2Leonardo A. Prieto M.No ratings yet
- Installation Guideline: Guideline For Planning, Assembling and Commissioning of Ethercat NetworksDocument70 pagesInstallation Guideline: Guideline For Planning, Assembling and Commissioning of Ethercat NetworkshiperboreoatlantecNo ratings yet
- LINX LGATE User Manual 7 6 ReleasedDocument118 pagesLINX LGATE User Manual 7 6 Releasedlopez.garyjavierNo ratings yet
- Fs 20Document242 pagesFs 20Abd Elrahman ElserafyNo ratings yet
- SPA-ZC400 ICM IEC61850 755347 ENgDocument124 pagesSPA-ZC400 ICM IEC61850 755347 ENgsemajamesNo ratings yet
- Tester de Bucla FDUL221 PDFDocument80 pagesTester de Bucla FDUL221 PDFBilbureanu Robert FlorinNo ratings yet
- MVI69-MCM: User ManualDocument135 pagesMVI69-MCM: User ManualвалерияNo ratings yet
- OSCOP P V6.60 E50417-H1076-C170-A5 enDocument402 pagesOSCOP P V6.60 E50417-H1076-C170-A5 enRinda_RaynaNo ratings yet
- Manual: Drive System For Decentralized Installation Ethernet/Ip™ Interfaces, Field DistributorsDocument160 pagesManual: Drive System For Decentralized Installation Ethernet/Ip™ Interfaces, Field DistributorsgyhNo ratings yet
- كتالوج لخلايا الضغط المتوسط وقواطع الدوره لشركةDocument109 pagesكتالوج لخلايا الضغط المتوسط وقواطع الدوره لشركةm khNo ratings yet
- VL-V900 and VL-V700 Series: Installation and Operating InstructionsDocument56 pagesVL-V900 and VL-V700 Series: Installation and Operating InstructionsThi KháchNo ratings yet
- TSC800 PM049R7Document85 pagesTSC800 PM049R7ANDRE LUIZ RAMOS DE FREITASNo ratings yet
- Danh Mục Quy Chuẩn, Tiêu Chuẩn Áp DụngDocument15 pagesDanh Mục Quy Chuẩn, Tiêu Chuẩn Áp DụngSơn VũNo ratings yet
- Ags531526 01Document84 pagesAgs531526 01algiorgeNo ratings yet
- Manual For Induction Motors and Generators - RevJ - ENDocument154 pagesManual For Induction Motors and Generators - RevJ - ENEduard NurmetovNo ratings yet
- Catalogue AMTED399086EN (Web)Document180 pagesCatalogue AMTED399086EN (Web)joseNo ratings yet
- Rdso SpecificationDocument36 pagesRdso SpecificationShivangi BhardwajNo ratings yet
- AP - Vertex Series - User - Manual - Apr2021Document29 pagesAP - Vertex Series - User - Manual - Apr2021SkripdieNo ratings yet
- KR Quantec: Assembly and Operating InstructionsDocument12 pagesKR Quantec: Assembly and Operating InstructionscabecavilNo ratings yet
- MANUAL DE OPERACIÓN Y MANTENIMIENTO American Block DKS-2000Document142 pagesMANUAL DE OPERACIÓN Y MANTENIMIENTO American Block DKS-2000Juan LorenzoNo ratings yet
- BJ Series: Compact and Long Sensing Distance TypeDocument7 pagesBJ Series: Compact and Long Sensing Distance TypeAnh VietNo ratings yet
- CMC Marine Cable CJPF96SCDocument4 pagesCMC Marine Cable CJPF96SCDandi ZulkarnainNo ratings yet
- Micro800 4-Channel and 8-Channel Analog Voltage/Current Input and Output ModulesDocument12 pagesMicro800 4-Channel and 8-Channel Analog Voltage/Current Input and Output ModulesSyarifudin WahidNo ratings yet
- Aoi-01-Eng-2024Document81 pagesAoi-01-Eng-2024Kuldeep ShekhawatNo ratings yet
- Eaton Prensaestopas PDFDocument92 pagesEaton Prensaestopas PDFGILMER CORREANo ratings yet
- Physics 31 - Dangers of ElectricityDocument36 pagesPhysics 31 - Dangers of Electricitybella annariNo ratings yet
- KE01-00-000-KD-A-LD-0002-000 - P03 Supplier Doc DescriptionDocument34 pagesKE01-00-000-KD-A-LD-0002-000 - P03 Supplier Doc DescriptionMaffone Numerouno100% (2)
- Foundation Fieldbus Installation and Best PracticesDocument49 pagesFoundation Fieldbus Installation and Best PracticesZts MksNo ratings yet
- 1YEPMSC2520E007-Technical Guide - v2 (PARA MCC 4.16)Document23 pages1YEPMSC2520E007-Technical Guide - v2 (PARA MCC 4.16)Julio A. Ortiz MendozaNo ratings yet
- Victor 08 CatalogueDocument104 pagesVictor 08 Cataloguefatima benitezNo ratings yet
- 2.STVF5 Series Elevator Manual Ver3Document213 pages2.STVF5 Series Elevator Manual Ver3Tùng Phạm xuân80% (10)
- Brochure Wire and CableDocument4 pagesBrochure Wire and CableFabián Ricardo Arévalo VásquezNo ratings yet
- Murr AllDocument89 pagesMurr AllAlain LévesqueNo ratings yet
- 14Document112 pages14Ovidiu MarinNo ratings yet
- MRV IIDocument147 pagesMRV IImindaugas SaNo ratings yet
- Brief Operating Instructions Proline Promass 80: Coriolis FlowmeterDocument28 pagesBrief Operating Instructions Proline Promass 80: Coriolis FlowmeterCecep AtmegaNo ratings yet