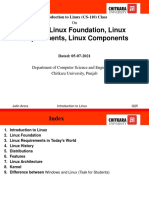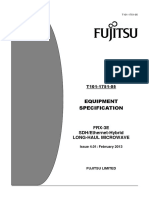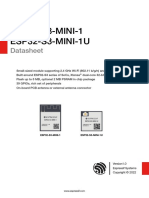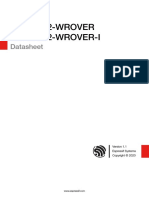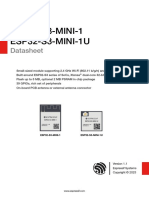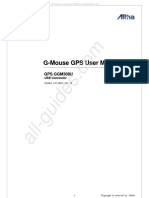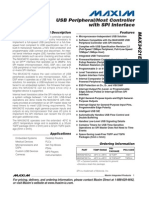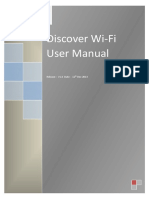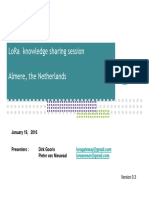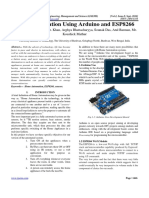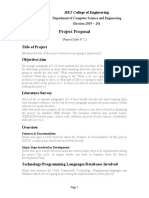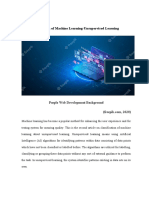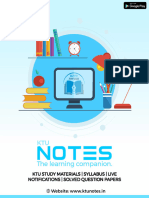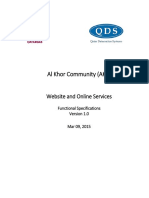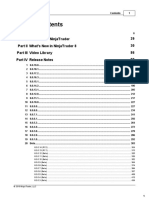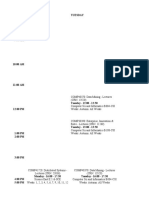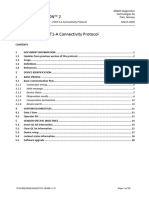Professional Documents
Culture Documents
USRP-2974: Getting Started Guide
USRP-2974: Getting Started Guide
Uploaded by
nelsitotovarOriginal Title
Copyright
Available Formats
Share this document
Did you find this document useful?
Is this content inappropriate?
Report this DocumentCopyright:
Available Formats
USRP-2974: Getting Started Guide
USRP-2974: Getting Started Guide
Uploaded by
nelsitotovarCopyright:
Available Formats
GETTING STARTED GUIDE
USRP-2974
10 MHz to 6 GHz, x86 Processor, GPS-Disciplined OCXO, USRP
Software Defined Radio Stand-Alone Device
This document explains how to install, configure, and test the USRP-2974 Software Defined
Radio Stand-Alone Device.
The USRP-2974 can send and/or receive signals for use in various communications
applications. The device ships with the NI-USRP instrument driver, which you can use to
program the device.
Contents
Verifying the System Requirements..........................................................................................1
Unpacking the Kit..................................................................................................................... 2
Verifying the Kit Contents................................................................................................ 2
Installing the Software.............................................................................................................. 3
Connecting to a Computer........................................................................................................ 3
Powering on the Device.................................................................................................... 4
Programming the Device.......................................................................................................... 4
NI-USRP Instrument Driver............................................................................................. 4
NI-USRP Sample Project..................................................................................................5
Using Your Device with Software.................................................................................... 5
Troubleshooting........................................................................................................................ 8
Device Troubleshooting.................................................................................................... 8
Network Troubleshooting................................................................................................. 8
Front Panel, Back Panel, and Connectors............................................................................... 11
Direct Connections to the USRP-2974............................................................................11
USRP-2974 Front Panel, Back Panel, and LEDs ...........................................................11
Where to Go Next................................................................................................................... 17
Worldwide Support and Services............................................................................................ 17
Verifying the System Requirements
To use the NI-USRP instrument driver, your system must meet certain requirements.
Refer to the product readme, which is available on the driver software media or online at
ni.com/manuals, for more information about minimum system requirements, recommended
system, and supported application development environments (ADEs).
Unpacking the Kit
Notice To prevent electrostatic discharge (ESD) from damaging the device, ground
yourself using a grounding strap or by holding a grounded object, such as your
computer chassis.
1. Touch the antistatic package to a metal part of the computer chassis.
2. Remove the device from the package and inspect the device for loose components or any
other sign of damage.
Notice Never touch the exposed pins of connectors.
Note Do not install a device if it appears damaged in any way.
3. Unpack any other items and documentation from the kit.
Store the device in the antistatic package when the device is not in use.
Verifying the Kit Contents
Figure 1. Kit Contents
RF 0 10 MHz – 6 GHz,
NI USRP-2974
GPS-Disciplined
Clock (160 MHz
BW)
RF 1
AUX I/O
3.3 VDC MAX
1G/10G ETH
SFP+ Ports
1 2 3
4 5
1. USRP-2974 4. SMA (m)-to-SMA (m) Cable
2. Getting Started Guide (This Document) 5. Power Supply
3. 30 dB SMA Attenuator
Notice If you directly connect or cable a signal generator to your device, or if you
connect multiple devices together, you must connect a 30 dB attenuator to the RF
input (RX1 or RX2) of each receiving USRP-2974.
2 | ni.com | USRP-2974 Getting Started Guide
Optional Items
• Additional SMA (m)-to-SMA (m) cables to use the REF IN and PPS IN signals
• 1 G or 10 G Ethernet cable
• CDA-2990 Clock Distribution Device for synchronizing multiple devices
• GPS antenna
• 10 G Ethernet card for desktop
Tip NI recommends using the Ettus 10 Gigabit Ethernet Card for Desktop,
available at www.ettus.com.
Installing the Software
You must be an Administrator to install NI software on your computer.
Ensure that you have installed the latest version of NI Package Manager. To access the
download page for NI Package Manager, go to ni.com/info and enter Info Code
NIPMDownload.
1. Install LabVIEW Communications System Design Suite.
2. Install the latest NI-USRP instrument driver using NI Package Manager.
3. Follow the instructions in the installation prompts.
Note Windows users may see access and security messages during
installation. Accept the prompts to complete the installation.
Connecting to a Computer
For most applications, the USRP-2974 must be connected either to a desktop computer or a
laptop computer.
Install any software you plan to use on the desktop computer or laptop computer before you
connect the hardware.
1. (Optional) Connect any additional attachments required for your project to the front panel
or back panel terminals of the USRP-2974.
2. Connect the USRP-2974 to an Ethernet port on the local subnet or directly to the
computer using an Ethernet cable.
Connection Action
1G ETH Connect the RJ45 connector of the USRP-2974 front panel to the Ethernet
port of the computer.
USRP-2974 Getting Started Guide | © National Instruments | 3
Connection Action
10G ETH Connect the SFP+ Port 0 connector of the USRP-2974 front panel to the
Ethernet port of the computer.
Note The USRP-2974 automatically attempts to connect to the network using
dynamic host configuration protocol (DHCP). If DHCP is not available, the
USRP-2974 connects to the network with a link-local IP address with the form
169.254.x.x.
Tip Use an Ethernet router to connect multiple USRP-2974 devices to the
computer.
Related Information
How Do I Change My IP Address Using My Computer? on page 9
Powering on the Device
1. Connect the power supply to the USRP-2974.
2. Plug the power supply into a wall outlet. Press the power button.
3. Power on the computer or laptop.
Programming the Device
You can use the NI-USRP instrument driver to create communications applications for the
USRP-2974.
The USRP-2974 contains a controller that runs NI Linux Real-Time. It also contains a
LabVIEW FPGA target, which supports the creation of custom FPGAs and configuration of
the device using Instrument Design Libraries (IDLs).
NI-USRP Instrument Driver
The NI-USRP instrument driver features a set of functions and properties that exercise the
capabilities of the USRP-2974, including configuration, control, and other device-specific
functions.
Refer to the NI-USRP Manual for information about using the instrument driver in your
applications.
4 | ni.com | USRP-2974 Getting Started Guide
Software Options
You must use the USRP RIO IDL when programming the USRP-2974.
Note The NI-USRP API is not supported when programming the USRP-2974.
• Description:
– Allows you to interface with the FPGA of your USRP-2974 for advanced
programming and digital signal processing (DSP).
– Uses the USRP RIO Sample Projects, which allow you to take common
measurements with your device. USRP RIO Sample Projects are included in the
installation.
• Use Case: Use with LabVIEW Communications System Design Suite to customize the
behavior of the device FPGA to create application-specific instrument designs.
• Location:
– (LabVIEW Communications System Design Suite 2.1 to Current) On the Diagram
tab, select Hardware Interfaces»Wireless Design and Test»USRP RIO from the
palette.
– (LabVIEW Communications System Design Suite 2.0) On the Diagram tab, select
Hardware Interfaces»USRP RIO from the palette.
NI-USRP Sample Project
NI-USRP includes a sample project that serves as a starting point to build a USRP RIO
streaming application.
• LabVIEW NXG 2.1 to Current or LabVIEW Communications System Design Suite 2.1
to Current: From the Projects tab, select USRP RIO and choose the applicable sample
project for your device and setup.
• LabVIEW Communications System Design Suite 2.0: From the Projects tab, choose the
applicable sample project for your device and setup.
Using Your Device with Software
You can view and manage your device using SystemLink or LabVIEW Communications
System Design Suite.
Note SystemLink is not supported when using LabVIEW Communications System
Design Suite 2.0.
Related Information
Refer to the SystemLink Manual to learn more about using your device with SystemLink.
Refer to the LabVIEW Communications System Design Suite Manual for information on using
a real-time target, such as connecting to a real-time controller, testing a VI, and deploying and
running an application.
USRP-2974 Getting Started Guide | © National Instruments | 5
Adding Hardware to LabVIEW Communications System Design
Suite
You must add your USRP-2974 to LabVIEW Communications System Design Suite before
you can use it to run code.
Related Information
Why Can't I Detect My Device in LabVIEW Communications System Design Suite? on page
9
What is the IP Address of My Device? on page 9
Adding Hardware to LabVIEW Communications System Design Suite 2.1 to
Current
1. Open LabVIEW Communications System Design Suite and select the Hardware button
to open SystemDesigner.
2. Right-click anywhere in SystemDesigner and select Add hardware. Alternatively, select
the + button.
3. In the Discovered hardware tab, select the USRP-2974 you want to register. Click Add.
Note If your device is not listed in the Discovered hardware tab, open the
Add hardware by address tab and type the IP address or hostname of your
device in the IP address/hostname field. Click Connect.
Note By default, the user name is root, and the password is blank.
4. Click Close.
Adding Hardware to LabVIEW Communications System Design Suite 2.0
1. Open LabVIEW Communications System Design Suite and select the Hardware tab.
2. Select Network Systems to display USRP-2974 devices that you can reserve to use in
projects on the computer.
The device and the computer must be connected to the same local network.
3. In the Unregistered Systems category, select the icon of the USRP-2974 you want to
register.
4. Click Register.
Note If your USRP-2974 does not appear in the Unregistered Systems
category, type the IP address or hostname in the Register by IP or Hostname
field.
5. Add or verify the Hostname or IP Address, User name, and Password.
Note By default, the user name is root, and the password is blank.
6. Click Register.
6 | ni.com | USRP-2974 Getting Started Guide
Adding Hardware to SystemLink
Connect your SystemLink Server to a target with LabVIEW Communications Real-Time
Image installed to manage your device.
Note SystemLink Client is automatically installed with the LabVIEW
Communications Real-Time Image.
1. Launch and log in to NI SystemLink Web Application.
2. Click Systems Manager »Discovered Systems . Since SystemLink Client is already
installed on the target, your server automatically detects it.
3. Select the target and click Add Selected to register it as a managed system.
Related Information
For SystemLink Server setup instructions, refer to the SystemLink Manual.
Adding Your Device to a Project
Register your device with SystemLink or LabVIEW Communications System Design Suite
before adding it to a project.
1. In LabVIEW Communications System Design Suite, create a new project or open an
existing sample project.
2. In the SystemDesigner palette, navigate to the location appropriate for your version of
LabVIEW Communications System Design Suite.
Version Step
2.0 Software Defined Radio»USRP RIO»NI USRP-2974
2.1 to Current PC»Devices»Software Defined Radio»USRP RIO»NI USRP-2974
3. Select the NI USRP-2974 target and place it on the diagram.
4. In the Configuration pane, take the action appropriate for your version of LabVIEW
Communications System Design Suite.
Version Step
2.0 Select NI USRP-2974 from the Mapped To dropdown menu.
2.1 to Current Click Hostname to choose a controller that has already been registered
or to change the hostname of your controller.
Note If there is an external USRP RIO device connected to the PCIe x4 port
of the USRP-2974 back panel, you must repeat steps 2 through 4 to map to the
corresponding USRP RIO device in the Configuration pane.
USRP-2974 Getting Started Guide | © National Instruments | 7
Verifying the Device Connection
Run Tx and Rx Streaming (Host).gvi to confirm that the device transmits and
receives signals and is connected correctly to the host computer.
1. In LabVIEW Communications System Design Suite, navigate to Projects.
2. Select USRP-2974 Single-Device Streaming. Click Create.
3. Add the USRP-2974 device to the project as described in Adding Your Device to a
Project.
4. Run Tx and Rx Streaming (Host).gvi.
If the device is transmitting and receiving signals, the front panel graphs display
waveform data.
5. Click STOP to conclude the test.
Troubleshooting
If an issue persists after you complete a troubleshooting procedure, contact NI technical
support or visit ni.com/support.
Device Troubleshooting
Should I Update Device Firmware and FPGA Images?
Your device ships with firmware and FPGA images compatible with the NI-USRP driver
software. You may need to update the device for compatibility with the latest version of the
software.
Why Doesn't the Device Power On?
Verify that the power supply is functional by substituting a different adapter.
Network Troubleshooting
Why Doesn't the Device Respond to a Ping
(ICMP Echo Request)?
The device should reply to an internet control message protocol (ICMP) echo request.
To ping the device, open a Windows command prompt and enter ping <IP address>,
where <IP address> is the IP address for your USRP device. If you do not receive a
response, verify that the host network interface card is set to a static IP address corresponding
to the same subnet as the IP address of the corresponding device. Also verify that the device IP
address is set properly.
8 | ni.com | USRP-2974 Getting Started Guide
Why Can't I Detect My Device in LabVIEW Communications
System Design Suite?
Complete one or more of the following options to detect your device in LabVIEW
Communications System Design Suite:
• Ensure that the device is powered on and has a valid IP address.
• Refer to the NI-USRP Readme to verify that your version of the NI-USRP instrument
driver supports the USRP-2974.
• Visit ni.com/info and enter the Info Code bxpsse to access the Provisioning a Real-Time
Controller or USRP Stand-Alone Device for LabVIEW Communications tutorial.
What is the IP Address of My Device?
The device acquires an IP address when connected to the network for the first time. You can
discover this IP address by using Linux commands while connected to the device.
1. Connect the USRP-2974 to a monitor, keyboard, and mouse.
2. Enter your login credentials.
3. Use the Linux command ifconfig to view the IP address for the following Ethernet
ports:
Table 1. Ethernet Port Addressing
Ethernet Port Port Description
Addressing
eth0 1G ETH RJ45
eth1 Internal 10G ETH
eth2 External SFP+ 1G/10G ETH 0
Note The external SFP+ 1G/10G ETH 1 port does
not have access to the system on module (SoM).
Tip You can limit the results by adding the Ethernet port after the Linux
command ifconfig. For example, the Linux command ifconfig eth0
provides the IP address for the 1G ETH RJ45 port.
How Do I Change My IP Address Using My Computer?
1. Open or create a project including the USRP-2974 as described in Adding Your Device to
a Project.
Note If the device cannot be connected in SystemDesigner due to an incorrect
or unknown IP address, set up a temporary IP address for the device as
described in How Do I Change My IP Address without Using My Computer?.
2. Select Network Adapters on the target in SystemDesigner.
3. Select Configure Network Settings on the Configuration pane.
4. Select the network adapter that you want to change the settings for using the addresses
defined in the following table.
USRP-2974 Getting Started Guide | © National Instruments | 9
Table 2. Ethernet Port Addressing
Ethernet Port Port Description
Addressing
eth0 1G ETH RJ45
eth1 Internal 10G ETH
eth2 External SFP+ 1G/10G ETH 0
Note The external SFP+ 1G/10G ETH 1 port does
not have access to the system on module (SoM).
5. Set the mode.
6. Set the address if the mode is static.
7. Click Apply.
How Do I Change My IP Address without Using My Computer?
1. Connect the USRP-2974 to a monitor, keyboard, and mouse.
2. Enter your login credentials.
3. Use the Linux command ifconfig <Port> <IP Address>, where <Port> is one
of the following Ethernet ports, and <IP Address> is the new IP address.
Table 3. Ethernet Port Addressing
Ethernet Port Port Description
Addressing
eth0 1G ETH RJ45
eth1 Internal 10G ETH
eth2 External SFP+ 1G/10G ETH 0
Note The external SFP+ 1G/10G ETH 1 port does
not have access to the system on module (SoM).
For example, if you would like to change the IP address of the 1G ETH RJ45 port, use the
Linux command ifconfig eth0 <IP Address>.
Notice This change is lost once the device is turned off. Once the device is
accessible from your computer, change the IP address using your computer as
described in How Do I Change My IP Address Using My Computer? to ensure the IP
address is set indefinitely.
Why Does the Device Not Connect to the Host Interface?
Ensure the connection between the host network interface card and the device cable
connection is valid and both the device and computer are powered on.
10 | ni.com | USRP-2974 Getting Started Guide
A lit green LED in the upper left corner of the gigabit Ethernet connection port on the device
front panel indicates a gigabit Ethernet connection.
Front Panel, Back Panel, and Connectors
Direct Connections to the USRP-2974
The USRP-2974 is an RF instrument that is sensitive to ESD and transients. Ensure you take
the following precautions when making direct connections to the USRP-2974 to avoid
damaging the device.
Notice Apply external signals only while the USRP-2974 is powered on. Applying
external signals while the device is powered off may cause damage.
• Ensure you are properly grounded when manipulating cables or antennas connected to the
USRP-2974 TX 1 RX 1 or RX 2 connector.
• If you are using nonisolated devices, such as a nonisolated RF antenna, ensure the devices
are maintained in a static-free environment.
• If you are using an active device, such as a preamplifier or switch routed to the
USRP-2974 TX 1 RX 1 or RX 2 connector, ensure that the device cannot generate signal
transients greater than the RF and DC specifications of the USRP-2974 TX 1 RX 1 or
RX 2 connector.
USRP-2974 Front Panel, Back Panel, and LEDs
Front Panel
NI USRP-2974
10 MHz – 6 GHz, GPS-Disciplined Clock (160 MHz BW)
RF 0 RF 1
AUX I/O
3.3 VDC MAX
TX1 RX1 RX2 REF PPS GPS TX1 RX1 RX2
TX OUTPUT MAX +20 dBm, RX INPUT MAX -15 dBm, ALL RF PORTS 50 Ω
STATUS
RESET
PWR
USER 1
USER 2
ACT/
LINK 1 10GbE
ACT/
LINK 0 10GbE
1G/10G ETH
ACT/ SFP+ Ports
LINK
10/100/
1000
USRP-2974 Getting Started Guide | © National Instruments | 11
Table 4. Connector Descriptions
Connector Use
RF 0 TX1 RX1 Input and output terminal for the RF signal. TX1 RX1 is an SMA (f)
connector with an impedance of 50 Ω and is a single-ended input or output
channel.
RX2 Input terminal for the RF signal. RX2 is an SMA (f) connector with an
impedance of 50 Ω and is a single-ended input channel.
AUX I/O General-purpose I/O (GPIO) port. AUX I/O is controlled by the FPGA.
RF 1 TX1 RX1 Input and output terminal for the RF signal. TX1 RX1 is an SMA (f)
connector with an impedance of 50 Ω and is a single-ended input or output
channel.
RX2 Input terminal for the RF signal. RX2 is an SMA (f) connector with an
impedance of 50 Ω and is a single-ended input channel.
DP DisplayPort connector to connect one monitor for your controller.
USB2.0 USB ports that support common USB peripheral devices such as flash
drives, hard drives, keyboards, and mice.
USB3.0 USB ports that support common USB peripheral devices such as flash
drives, hard drives, keyboards, and mice.
1G ETH RJ45 port used for 1G ETH connectivity to other ethernet devices.
μUSB USB port used for UART connectivity to the controller.
1G/10G ETH 0 SFP+ port used for 10G ETH connectivity to other ethernet devices.
Connects to the embedded Linux computer for communication with
LabVIEW RT.
1G/10G ETH 1 SFP+ port used for 1G/10G ETH connectivity to other ethernet devices.
Connects to the FPGA. Not currently supported in LabVIEW
Communications System Design Suite.
12 | ni.com | USRP-2974 Getting Started Guide
Table 5. LEDs
LED Description Color State Indication
REF Indicates the status of OFF — There is no reference
the reference signal. signal, or the device is
not locked to the
reference signal.
Green Blinking The device is not
locked to the reference
signal.
Solid The device is locked
to the reference signal.
PPS Indicates the pulse OFF — There is no PPS
per second (PPS). timing reference
signal, or the device is
not locked to the
reference signal.
Green Blinking The device is locked
to the PPS timing
reference signal.
GPS Indicates whether the OFF — There is no GPSDO or
GPSDO is locked. the GPSDO is not
locked.
Green Solid The GPSDO is
locked.
USRP-2974 Getting Started Guide | © National Instruments | 13
Table 5. LEDs (Continued)
LED Description Color State Indication
STATUS Indicates the status of OFF — The device initialized
the device. successfully and is
ready for use.
Red Blinking Hardware error. An
internal power supply
has failed. Check
front-panel I/O
connections for shorts.
Remove any shorts
and cycle power to the
USRP-2974. Contact
NI if the problem
persists.
PWR Indicates the power OFF — The device is powered
status of the device. off.
Green Solid The device is powered
on.
10/100/1000 Indicates the speed of OFF — No link, or 10 Mbps
the Gigabit Ethernet link.
link.
Green Solid 100 Mbps link.
Amber Solid 1,000 Mbps link.
ACT/LINK Indicates the Gigabit OFF — No link has been
Ethernet link activity established.
or status.
Green Solid A link has been
negotiated.
Blinking Activity on the link.
14 | ni.com | USRP-2974 Getting Started Guide
Table 5. LEDs (Continued)
LED Description Color State Indication
1G/10G ETH 0 ACT/ Indicates the status of OFF — The link is down.
LINK the SFP+ port.
Green Solid The link is up.
Blinking The link is active
(transmitting and
receiving).
10GbE Indicates the status of OFF — The 10G ETH link is
the 10G ETH link. down.
Green Solid The 10G ETH link is
up.
1G/10G ETH 1 10GbE Indicates the status of OFF — The 10G ETH link is
the 10G ETH link. down.
Green Solid The 10G ETH link is
up.
Back Panel
PPS PPS GPS
REF REF
TRIG TRIG ANT
OUT IN -15 dBm
3.3 V +15 dBm OUT IN MAX
MAX 3.3 V 5 V MAX 5V
PCIe x4 Vin Vin GND GND
SYSTEM POWER IN
13 – 16V
150W MAX
USRP-2974 Getting Started Guide | © National Instruments | 15
Table 6. Connector Descriptions
Connector Use
REF OUT Output terminal for an external reference signal for the LO on the
device. REF OUT is an SMA (f) connector with an impedance of
50 Ω, and it is a single-ended reference output. The output signal at
this connector is 10 MHz at 3.3 V.
REF IN Input terminal for an external reference signal for the LO on the
device. REF IN is an SMA (f) connector with an impedance of 50 Ω,
and it is a single-ended reference input. REF IN accepts a 10 MHz
signal with a minimum input power of 0 dBm (0.632 V pk-pk) and a
maximum input power of 15 dBm (3.56 V pk-pk) for a square wave
or sine wave.
PPS TRIG OUT Output terminal for the PPS timing reference. PPS TRIG OUT is an
SMA (f) connector with an impedance of 50 Ω and is a single-ended
input. The output signal is 0 V to 3.3 V TTL. You can also use this
port as a triggered output (TRIG OUT) that you program with the
PPS Trig Out I/O signal.
PPS TRIG IN Input terminal for PPS timing reference. PPS TRIG IN is an SMA (f)
connector with an impedance of 50 Ω and is a single-ended input
channel. PPS TRIG IN accepts 0 V to 3.3 V TTL and 0 V to 5 V
TTL signals. You can also use this port as a triggered input
(TRIG IN) that you control using NI-USRP software.
GPS ANT Input terminal for the GPS antenna signal. GPS ANT is an SMA (f)
connector with a maximum input power of -15 dBm and an output of
5 V DC to power an active antenna.
Notice Do not terminate the GPS ANT port if you do
not use it.
PCIe x4 Port for a PCI Express Generation 2, x4 bus connection through an
MXI Express four-lane cable. Can be used to connect an external
USRP device or external chassis.
SYSTEM POWER IN Input that accepts a 15 V ± 5%, 10 A external DC power connector.
16 | ni.com | USRP-2974 Getting Started Guide
Where to Go Next
Refer to the following figure for information about other product tasks and associated
resources for those tasks.
EXPLORE LEARN CREATE
the application development about hardware features custom applications with
environment (ADE) or review device an application programming
for your application. specifications. interface (API).
Designed by Ettus
Research
RF 0
AUX I/O RF 1
3.3 VDC MAX
LabVIEW Communications USRP-2974 Specifications NI-USRP Instrument Driver
System Design Suite
Manual NI-USRP Sample
USRP Software Defined
Projects*
Radio Stand-Alone Device
Manual NI-USRP Manual
DISCOVER
more about your products through ni.com.
RF Solutions Services Updates
ni.com/rf ni.com/services ni.com/updates
*This item is also installed with the driver software.
Worldwide Support and Services
The NI website is your complete resource for technical support. At ni.com/support, you have
access to everything from troubleshooting and application development self-help resources to
email and phone assistance from NI Application Engineers.
Visit ni.com/services for information about the services NI offers.
Visit ni.com/register to register your NI product. Product registration facilitates technical
support and ensures that you receive important information updates from NI.
NI corporate headquarters is located at 11500 North Mopac Expressway, Austin, Texas,
78759-3504. NI also has offices located around the world. For support in the United States,
create your service request at ni.com/support or dial 1 866 ASK MYNI (275 6964). For
support outside the United States, visit the Worldwide Offices section of ni.com/niglobal to
access the branch office websites, which provide up-to-date contact information.
USRP-2974 Getting Started Guide | © National Instruments | 17
Information is subject to change without notice. Refer to the NI Trademarks and Logo Guidelines at ni.com/trademarks for
information on NI trademarks. Other product and company names mentioned herein are trademarks or trade names of their
respective companies. For patents covering NI products/technology, refer to the appropriate location: Help»Patents in your
software, the patents.txt file on your media, or the National Instruments Patent Notice at ni.com/patents. You can find
information about end-user license agreements (EULAs) and third-party legal notices in the readme file for your NI product. Refer
to the Export Compliance Information at ni.com/legal/export-compliance for the NI global trade compliance policy and how
to obtain relevant HTS codes, ECCNs, and other import/export data. NI MAKES NO EXPRESS OR IMPLIED WARRANTIES AS
TO THE ACCURACY OF THE INFORMATION CONTAINED HEREIN AND SHALL NOT BE LIABLE FOR ANY ERRORS. U.S.
Government Customers: The data contained in this manual was developed at private expense and is subject to the applicable
limited rights and restricted data rights as set forth in FAR 52.227-14, DFAR 252.227-7014, and DFAR 252.227-7015.
© 2018—2019 National Instruments. All rights reserved.
377416C-01 May 16, 2019
You might also like
- History, Linux Foundation, Linux Requirements, Linux ComponentsDocument510 pagesHistory, Linux Foundation, Linux Requirements, Linux ComponentsJust MoviesNo ratings yet
- RadioBro Radio SeriesDocument4 pagesRadioBro Radio SeriesVictor Hugo OrtizNo ratings yet
- 2G 3G SWAP Training GuidelineDocument73 pages2G 3G SWAP Training Guidelinejboss2788% (8)
- gfk2574C - VersaMax PNS PDFDocument12 pagesgfk2574C - VersaMax PNS PDFusamakhan2050% (1)
- 4G TrainingDocument31 pages4G TrainingFahim Sayed100% (1)
- Manual de Uso USRP 2900Document17 pagesManual de Uso USRP 2900Jorge CastañoNo ratings yet
- USRP-2900 - 2901 Getting Started Guide - National InstrumentsDocument14 pagesUSRP-2900 - 2901 Getting Started Guide - National InstrumentsYashNo ratings yet
- Getting Started Guide For USRP-2900Document14 pagesGetting Started Guide For USRP-2900Hồ Tấn LộcNo ratings yet
- Orion P4 InterceptorDocument16 pagesOrion P4 InterceptorislombekNo ratings yet
- Manual Ni Usrp 2920Document56 pagesManual Ni Usrp 2920Anghye Plata100% (1)
- FRX 3E Equipment Specification Issue4 01 PDFDocument108 pagesFRX 3E Equipment Specification Issue4 01 PDFVinceNo ratings yet
- Esp32 c3 Mini 1 Datasheet enDocument32 pagesEsp32 c3 Mini 1 Datasheet enMarkus AnderssonNo ratings yet
- Esp32 s2 Mini 1 - Esp32 s2 Mini 1u - Datasheet - enDocument30 pagesEsp32 s2 Mini 1 - Esp32 s2 Mini 1u - Datasheet - enAnonymous XgX8kTNo ratings yet
- NanoStation M Loco M QSGDocument24 pagesNanoStation M Loco M QSGDenis GreshilovNo ratings yet
- Esp8684 Mini 1 Mini 1u Datasheet En-3084650Document32 pagesEsp8684 Mini 1 Mini 1u Datasheet En-3084650Catalin NeacsuNo ratings yet
- Ceragon Lineup Nov07 PDFDocument42 pagesCeragon Lineup Nov07 PDFGonzalo GuarachiNo ratings yet
- SP916GK ManualDocument41 pagesSP916GK ManualSanja CoopNo ratings yet
- Hardware ComponentsDocument6 pagesHardware ComponentsAlpha AgustinusNo ratings yet
- NanoStation M Loco M QSGDocument24 pagesNanoStation M Loco M QSGwilson juniorNo ratings yet
- High-Power 2X2 Mimo Airmax Tdma Station: Models: Nsm2/Nsm3/Nsm365/ Nsm5/Locom2/Locom5Document24 pagesHigh-Power 2X2 Mimo Airmax Tdma Station: Models: Nsm2/Nsm3/Nsm365/ Nsm5/Locom2/Locom5Kris MilandoNo ratings yet
- 0C-ESP8266 WROOM WiFi Module Datasheet en v0.3Document17 pages0C-ESP8266 WROOM WiFi Module Datasheet en v0.3Robin Di GiovanniNo ratings yet
- Utf-8' 'News - 50324Document2 pagesUtf-8' 'News - 50324Aminul Islam RidoyNo ratings yet
- Esp32 s2 Mini 1 Esp32 s2 Mini 1u Datasheet enDocument32 pagesEsp32 s2 Mini 1 Esp32 s2 Mini 1u Datasheet enJYK STONENo ratings yet
- Communication SolutionsDocument4 pagesCommunication SolutionssameerpecNo ratings yet
- Algorithm For Radar SystemDocument8 pagesAlgorithm For Radar Systemifrairfan77No ratings yet
- Esp32 s3 Mini 1 Mini 1u Datasheet En-2997643Document35 pagesEsp32 s3 Mini 1 Mini 1u Datasheet En-2997643Fabiano SchincariolNo ratings yet
- RTK-M100 User's Manual M100 User's Manual M100 User's ManualDocument15 pagesRTK-M100 User's Manual M100 User's Manual M100 User's ManualAlbert WalkerNo ratings yet
- K-Bus Ip RouterDocument22 pagesK-Bus Ip RouterMyth SwordNo ratings yet
- NOTSICTOOLSE8V6USDocument13 pagesNOTSICTOOLSE8V6USjaganksNo ratings yet
- Mmo 71673869 1565004856 0648 4578Document12 pagesMmo 71673869 1565004856 0648 4578Robert PalieviciNo ratings yet
- Esp32-Mini-1 Datasheet enDocument32 pagesEsp32-Mini-1 Datasheet enMr GhostNo ratings yet
- STAPS - Wireless IM P014 25 ENDocument20 pagesSTAPS - Wireless IM P014 25 ENErce KoyunbabaNo ratings yet
- ESP-12F User ManualDocument17 pagesESP-12F User Manualสุทธิศักดิ์ สายสิงห์No ratings yet
- Esp32 s2 Mini 1 Esp32 s2 Mini 1u Datasheet enDocument33 pagesEsp32 s2 Mini 1 Esp32 s2 Mini 1u Datasheet en1344pakistaniNo ratings yet
- Esp32 s2 Wrover - Esp32 s2 Wrover I - Datasheet - enDocument26 pagesEsp32 s2 Wrover - Esp32 s2 Wrover I - Datasheet - encesarNo ratings yet
- Esp32 c3 Mini 1 Datasheet enDocument32 pagesEsp32 c3 Mini 1 Datasheet enCamilo SànchezNo ratings yet
- Towards The Development of Lte Networks: Implementation of Openimscore in Asterisk/Openbts GSM NetworkDocument4 pagesTowards The Development of Lte Networks: Implementation of Openimscore in Asterisk/Openbts GSM NetworkSaba UmairNo ratings yet
- Chinowing V21 User ManualDocument29 pagesChinowing V21 User ManualEvgeniiNo ratings yet
- The Users' Manual of Ip AtaDocument15 pagesThe Users' Manual of Ip Ataklulaku100% (1)
- Esp32 s2 Wroom - Esp32 s2 Wroom I - Datasheet - en PDFDocument27 pagesEsp32 s2 Wroom - Esp32 s2 Wroom I - Datasheet - en PDFViki YusdiantoNo ratings yet
- Towards The Development of Lte Networks: Implementation of Openimscore in Asterisk/Openbts GSM NetworkDocument4 pagesTowards The Development of Lte Networks: Implementation of Openimscore in Asterisk/Openbts GSM NetworkImran JavedNo ratings yet
- Esp32 s3 Mini 1 - Mini 1u - Datasheet - enDocument38 pagesEsp32 s3 Mini 1 - Mini 1u - Datasheet - enJuan Pablo Montoya CardenasNo ratings yet
- Morningstar Comunicaciones Manual enDocument66 pagesMorningstar Comunicaciones Manual enjose sanchezNo ratings yet
- Ggm308uDocument14 pagesGgm308uJose VogelNo ratings yet
- MAX3421EDocument32 pagesMAX3421EAmos TanNo ratings yet
- f2464 Wcdma Rtu Technical SpecificationDocument4 pagesf2464 Wcdma Rtu Technical SpecificationCocofourfaithNo ratings yet
- 4580-EOT Ib Rev0 Opti Fibre NmsDocument12 pages4580-EOT Ib Rev0 Opti Fibre NmsrngwenaNo ratings yet
- Esp32 c3 Mini 1 - Datasheet - enDocument34 pagesEsp32 c3 Mini 1 - Datasheet - entecnicomicroNo ratings yet
- Discover Wi-Fi UserManual - V1.5Document54 pagesDiscover Wi-Fi UserManual - V1.5Sayf HajbiNo ratings yet
- esp32-s3-wroom-2_datasheet_enDocument36 pagesesp32-s3-wroom-2_datasheet_enjasonm212No ratings yet
- Gooris Nieuwaal LoRa-Knowledgesharing-v0 3Document30 pagesGooris Nieuwaal LoRa-Knowledgesharing-v0 3Thanh Le NgocNo ratings yet
- ATC-871 User's ManualDocument0 pagesATC-871 User's ManualMaitry ShahNo ratings yet
- Esp32 c3 Wroom 02 Datasheet enDocument34 pagesEsp32 c3 Wroom 02 Datasheet enK M Mosheur RahmanNo ratings yet
- Maestro: Long-Range Wireless Transmission SystemDocument35 pagesMaestro: Long-Range Wireless Transmission SystemprakistaoNo ratings yet
- Laboratory5 Solution FA19-REE-020Document14 pagesLaboratory5 Solution FA19-REE-020Amna EhtshamNo ratings yet
- Home Automation Using Arduino and ESP8266Document11 pagesHome Automation Using Arduino and ESP8266sarkochileNo ratings yet
- PLC: Programmable Logic Controller – Arktika.: EXPERIMENTAL PRODUCT BASED ON CPLD.From EverandPLC: Programmable Logic Controller – Arktika.: EXPERIMENTAL PRODUCT BASED ON CPLD.No ratings yet
- Computer Networking: An introductory guide for complete beginners: Computer Networking, #1From EverandComputer Networking: An introductory guide for complete beginners: Computer Networking, #1Rating: 4.5 out of 5 stars4.5/5 (2)
- Radio Frequency Identification and Sensors: From RFID to Chipless RFIDFrom EverandRadio Frequency Identification and Sensors: From RFID to Chipless RFIDNo ratings yet
- IoT Based Low-Cost Weather Station and Monitoring System For Precision Agriculture in IndiaDocument6 pagesIoT Based Low-Cost Weather Station and Monitoring System For Precision Agriculture in IndianelsitotovarNo ratings yet
- ABB Wireless Networks - Overview (Kener Kalilio)Document43 pagesABB Wireless Networks - Overview (Kener Kalilio)nelsitotovarNo ratings yet
- Channel Estimation For IEEE802.15.11Document12 pagesChannel Estimation For IEEE802.15.11nelsitotovarNo ratings yet
- Fast and Furious: Dave Stock Rides Shotgun in The Adrenaline-Fuelled World of Drone RacingDocument2 pagesFast and Furious: Dave Stock Rides Shotgun in The Adrenaline-Fuelled World of Drone RacingnelsitotovarNo ratings yet
- Kuldeep Bca 5 Project 2-1Document73 pagesKuldeep Bca 5 Project 2-1Pushpendra chaturvediNo ratings yet
- 560NUS12 DS enDocument4 pages560NUS12 DS entimurNo ratings yet
- NSE4 - FGT 7.2 DemoDocument12 pagesNSE4 - FGT 7.2 DemoZairy FajarNo ratings yet
- Network Security EssentialsDocument409 pagesNetwork Security EssentialsMohamed MahgoubNo ratings yet
- Mscit Syllabus 08 09Document30 pagesMscit Syllabus 08 09visalatchi2No ratings yet
- ECE123 Logic Chapter - 1 - Number SystemsDocument45 pagesECE123 Logic Chapter - 1 - Number Systemsomar1905283No ratings yet
- SDV WP Final 27062022Document22 pagesSDV WP Final 27062022abu siddiqiNo ratings yet
- Goals of Software Design: Design Faces Many Challenges To Produce A Good Product, E.G. Shifting RequirementsDocument51 pagesGoals of Software Design: Design Faces Many Challenges To Produce A Good Product, E.G. Shifting Requirementsrdx4cs1No ratings yet
- The Blockchain As Decentralized Security FrameworkDocument4 pagesThe Blockchain As Decentralized Security FrameworkIrwan AlfiansyahNo ratings yet
- 1A.Elsayed, A Self-Clocked ASIC Interface For MEMS Gyroscope With 1m°-S - HZ Noise Floor, 2011Document4 pages1A.Elsayed, A Self-Clocked ASIC Interface For MEMS Gyroscope With 1m°-S - HZ Noise Floor, 2011kvintacadNo ratings yet
- BMC Helix Business Workflows 20.x: Fundamentals AdministeringDocument2 pagesBMC Helix Business Workflows 20.x: Fundamentals AdministeringArunKumar AlagarsamyNo ratings yet
- Job Description For Digital Media Lab - NewDocument3 pagesJob Description For Digital Media Lab - NewWahid zada KhanNo ratings yet
- Building A Security Operations Center SODocument41 pagesBuilding A Security Operations Center SOaimen ighNo ratings yet
- Chapter 2 - Mobile ComputingDocument38 pagesChapter 2 - Mobile ComputingJONAS J JONASNo ratings yet
- Project Proposal: Title of Project Objective/AimDocument2 pagesProject Proposal: Title of Project Objective/AimjayaNo ratings yet
- Bca Ipu SyllabusDocument37 pagesBca Ipu SyllabusShubham RawatNo ratings yet
- Nested-Loop Join Algorithm - JavatpointDocument3 pagesNested-Loop Join Algorithm - JavatpointAshish MNo ratings yet
- Unsupervised Machine LearningDocument4 pagesUnsupervised Machine LearningEmaan HassanNo ratings yet
- How To Update The UI5 VersionDocument2 pagesHow To Update The UI5 VersionGurushantha DoddamaniNo ratings yet
- Digital Video Roles and Responsibilities PageDocument7 pagesDigital Video Roles and Responsibilities PageBITGEORGYNo ratings yet
- CST402 M5 Ktunotes - inDocument127 pagesCST402 M5 Ktunotes - inVivekNo ratings yet
- Sample FSDDocument130 pagesSample FSDShahab JumanNo ratings yet
- Control Statements: Part 1: Let's All Move One Place OnDocument40 pagesControl Statements: Part 1: Let's All Move One Place Onvicrattlehead2013No ratings yet
- Ninja 8Document3,052 pagesNinja 8Pablo RomeroNo ratings yet
- TCS Notes Unit 1Document30 pagesTCS Notes Unit 1Utkarsh SinghNo ratings yet
- My TimetableDocument3 pagesMy Timetablevikram rathoreNo ratings yet
- K9N6Sgm-V / K9N6Pgm-Fi / K9N6Pgm-F: Bios DriverDocument4 pagesK9N6Sgm-V / K9N6Pgm-Fi / K9N6Pgm-F: Bios Driverganteliz.23.gaNo ratings yet
- CS436 - Mobile Application Development: Dr. Usman Khan DurraniDocument35 pagesCS436 - Mobile Application Development: Dr. Usman Khan DurraniZohaib AhmadNo ratings yet
- v03 Afinion 2 - POCT1A Connectiviy ProtocolDocument20 pagesv03 Afinion 2 - POCT1A Connectiviy ProtocolJanae FrancisNo ratings yet