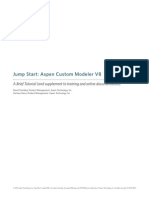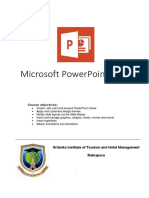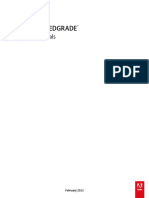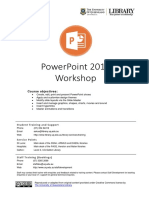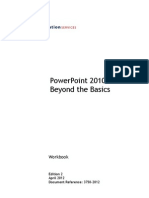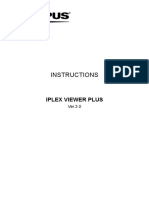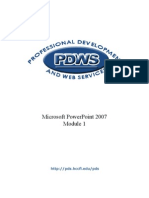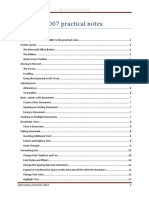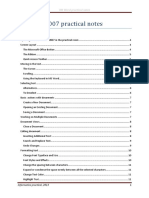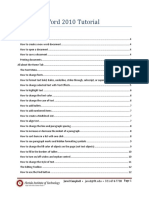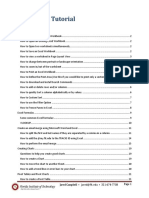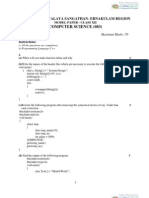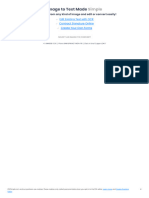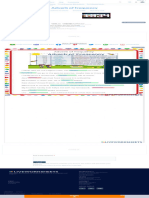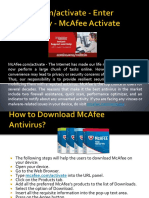Professional Documents
Culture Documents
Powerpoint2010 Tutorial
Powerpoint2010 Tutorial
Uploaded by
Ahmed Shan-A-AlahiCopyright
Available Formats
Share this document
Did you find this document useful?
Is this content inappropriate?
Report this DocumentCopyright:
Available Formats
Powerpoint2010 Tutorial
Powerpoint2010 Tutorial
Uploaded by
Ahmed Shan-A-AlahiCopyright:
Available Formats
PowerPoint 2010 tutorial
Contents
The fundamentals ......................................................................................................................................... 3
How to Create a New Presentation .......................................................................................................... 3
How to open a Presentation ..................................................................................................................... 3
How to save a presentation ...................................................................................................................... 3
Printing presentations................................................................................................................................... 3
Print Layout ............................................................................................................................................... 3
Printing Handouts ..................................................................................................................................... 4
Slides ............................................................................................................................................................. 4
Inserting new slides into a presentation................................................................................................... 4
Changing the slide layout .......................................................................................................................... 4
Changing the slide background using the Background Styles button....................................................... 4
Changing the slide background using Format Background....................................................................... 5
Gradient types........................................................................................................................................... 6
Adjusting the Gradient stops .................................................................................................................... 6
Gradient Brightness and Transparency..................................................................................................... 7
Views of Slides .............................................................................................................................................. 8
Normal View ............................................................................................................................................. 8
Slide Sorter View ....................................................................................................................................... 8
Reading View ............................................................................................................................................ 8
Slide Masters - Viewing the Slide Master ................................................................................................. 8
How to set up your Slide Master! ............................................................................................................. 9
Inserting headers and/or footers ............................................................................................................ 10
Adding a Section to a slideshow ............................................................................................................. 11
How to change Paragraph Alignment ..................................................................................................... 11
How to create a Bulleted or Numbered List (or How to remove a bulleted and numbered list.) .......... 11
Inserting Images and Multimedia ............................................................................................................... 11
Inserting Images ...................................................................................................................................... 11
Inserting Video file .................................................................................................................................. 12
Jared Campbell • jared@fit.edu • 321-674-7738 Page 1
Inserting an Audio clip ............................................................................................................................ 12
Use a frame from your video as a poster frame ..................................................................................... 12
Use a picture as a poster frame for your video ...................................................................................... 12
Transitions and Animation Effects .............................................................................................................. 12
Add a slide transition .............................................................................................................................. 12
Add an animation effect to an object ..................................................................................................... 13
How to copy animation effects from one object to another: ................................................................. 13
Slide Show Delivery, The Laser Pointer, and how to access the Pen .......................................................... 14
Present a slide show ............................................................................................................................... 14
How to use the Laser Pointer.................................................................................................................. 14
How to use the Pen ................................................................................................................................. 14
How to automatically loop your presentation............................................................................................ 14
How to record narration over your slide show ........................................................................................... 15
How to use KeepVid.com to download videos from Youtube for your PowerPoint .................................. 16
How to use the LiveWeb plugin to insert and view web pages in real-time .............................................. 17
Playing an audio file across an automatic slide show in PowerPoint 2010 ............................................ 23
Top Ten Slide Tips by Garr Reynolds ........................................................................................................... 25
1. Keep It Simple ................................................................................................................................. 25
2. Limit bullet points & Text ................................................................................................................ 25
3. Limit Transitions and Builds (animation) ........................................................................................ 26
4. Use High-quality graphics ............................................................................................................... 27
5. Have a visual theme, but avoid using PowerPoint templates ........................................................ 28
6. Use appropriate charts ................................................................................................................... 29
7. Use color well .................................................................................................................................. 31
8. Choose your fonts well ................................................................................................................... 31
9. Use video or audio .......................................................................................................................... 32
10. Spend time in the slide sorter ..................................................................................................... 32
Jared Campbell • jared@fit.edu • 321-674-7738 Page 2
The fundamentals
How to Create a New Presentation
1. Click the File tab and then click New.
2. Click Create.
How to open a Presentation
1. Click File then Open.
How to save a presentation
1. Click the Save button on the Quick Access Toolbar.
2. Give the presentation a name and save it into a memorable location.
Printing presentations
There are several options when printing PowerPoint presentations. You have the opportunity to print
full page slides, slides with notes, an outline or handouts.
Print Layout
1. When full page slide is selected each slide will print on a separate piece of paper.
2. With Notes Page selected each slide will print with its corresponding notes on a separate piece
of paper.
3. When Outline is selected you will be printing the titles and bullet points of each slide in an
outline format.
Jared Campbell • jared@fit.edu • 321-674-7738 Page 3
Printing Handouts
Printing handouts will allow you to print anywhere from 1 to 9 small slides on each page. If you are
looking to print slides and have an area to the right of each slide to take notes on select 3 slides in the
handout section.
You will also have the ability when printing to frame the slides, scale the slides to fit the paper and
increase the printing quality by selecting these options. When any of these are selected a checkmark will
display to the left of each option.
Slides
Inserting new slides into a presentation
1. Click the Home tab then click New Slide
2. Or Press <Ctrl>+<M>
Changing the slide layout
1. Click the Home tab then select a new layout by clicking Layout.
Changing the slide background using the Background Styles button.
1. Click the Design tab, click the Background Styles button and select a background.
Jared Campbell • jared@fit.edu • 321-674-7738 Page 4
Changing the slide background using Format Background.
1. Right-click on the current slide background. Be sure you aren’t right-clicking on a picture.
2. Click Format Background then select which fill option you would like.
3. Solid fill: Selecting solid fill will allow you to fill the background with a solid color. Select the fill
color by clicking the dropdown color menu. You can also adjust the transparency of the color
by dragging the transparency slider or by typing in a percentage.
Jared Campbell • jared@fit.edu • 321-674-7738 Page 5
4. Gradient fill: Selecting gradient fill will give you the options to fill the screen with a gradient.
When using this option you can select preset colors by clicking the corresponding dropdown
menu.
Gradient types
The Type pull down menu gives you options for selecting how the colors are displayed. Linear
will give you a gradient that follows a straight path. Radial will give you a gradient which travels
outward from a centralized point. Rectangular will produce a gradient that emanates from a
rectangular shape. Path will give you a gradient which flows from the center out to form a
rectangle. Shade from title will produce a gradient which flows from the title section of the
slide.
Adjusting the Gradient stops
By clicking on areas of the gradient you will have the opportunity to change the color of sections
of the gradient. Do this by clicking on the section you would like the color to change and then
clicking the dropdown Color menu and selecting the color you wish to see. This will create a
Gradient Stop. If you find that you would like to remove one of the gradient stops simply click
the stop and then click the gradient stop delete button. If you would like to add a stop then
Jared Campbell • jared@fit.edu • 321-674-7738 Page 6
select the gradient stop add button. Each stop will correspond to a different color. You may
slide them around to adjust the appearance of the gradient.
Gradient Brightness and Transparency
To adjust the brightness and/or the transparency of the color in the gradient slide the
corresponding sliders left or right depending upon your needs.
Apply to All will apply the background to all of your slides. If you would like to change only the
one slide just click the Close button.
5. Picture or texture fill: You can insert pictures as a background using this selection.
Click the Insert from File button to select your picture. I tend to avoid clip art, but if you must
you can select the Clip Art button instead.
If you would like to tile the picture (this means repeat the picture over and over again on a slide)
you should select the Tile picture as texture checkbox.
Jared Campbell • jared@fit.edu • 321-674-7738 Page 7
When you add a picture as a background you lose some of the ability of adjusting its placement.
Often times pictures will become stretched and distorted. You can adjust this by modifying the
Stretch Options. Click the up/down arrows next to any of the offsets to change how the picture
looks.
You may also adjust the transparency of a picture background by sliding the Transparency
slider.
Views of Slides
Clicking on the View tab gives you access to the different Presentation Views.
In the bottom right of the PowerPoint screen you will also find buttons that you can also quickly access
the different views. You can also access these different views by clicking on the View tab and going to
the Presentation Views group.
Normal View is what is typically used to create and edit PowerPoint slides.
Slide Sorter View is what is typically used to edit entire PowerPoint slide shows. You have the
ability to move sections and slides around as needed.
Reading View gives you a quick screen of what the presentation will look like when you are
presenting. One of the nice things about this view is that you can see the presentation without it taking
up the entire screen.
Slide Masters - Viewing the Slide Master
A slide master is a slide which stores information about the theme and layout of your presentation. This
includes information about backgrounds, color, fonts, effects, placeholder sizes, and positioning. Using a
slide master can save you a lot of time because you don’t have to type in the same information on more
than one slide. This can be very helpful if you have a long presentation with lots of slides.
Jared Campbell • jared@fit.edu • 321-674-7738 Page 8
Slide masters allow you to create templates that you can use over and over within a presentation. You
can have more than one slide master in a presentation.
How to set up your Slide Master!
1. Click the View tab and then click Slide Master.
2. Notice that a new tab named Slide Master is now available in the menus. This is important
because if you happen to click another menu while working with a master slide you may wonder
how to get back to it. Look for the tab called Slide Master.
3. Notice that you can see your main master slide. It is the slide in the list that is larger than the
others. All of the slides that are smaller beneath the master will be layouts that are available to
you when clicking the New Slide button on the Home tab.
Jared Campbell • jared@fit.edu • 321-674-7738 Page 9
4. If you modify the Master slide it will carry over to the rest of the slides. This includes
backgrounds, fonts, footers, etc.
5. You can add a layout slide or modify any of the layout slides.
6. You can also add a placeholder to any of the slides. Place holders are areas on the slide to put
items such as text, pictures, or a number of other items.
7. You can rename your modified Master slides and Layout slides by clicking the Rename button
on the Slide Master menu.
8. When you are finished modifying the Master slide or any of the layout slides click the Close
Master View button.
9. Now when you are in the Home tab you can select the drop down arrow next to New Slide and
see all of the layout options available to you.
Inserting headers and/or footers
Steps to inserting headers and footers
1. Click the Insert tab.
2. Click the Header and Footer button.
3. Select the options that you want and click Apply or Apply to all.
Jared Campbell • jared@fit.edu • 321-674-7738 Page 10
Adding a Section to a slideshow
Adding sections to your presentation can help structure the content of your presentation. Think of
PowerPoint sections as chapters in books.
1. From the Home tab click the Section button.
2. Click Add section.
How to change Paragraph Alignment
1. Select the paragraph(s) and then click the appropriate alignment button. You can make them
left-justified, center-justified, right-justified, or align both right and left together. These
buttons are found on the home tab in the Paragraph section.
How to create a Bulleted or Numbered List (or How to remove a bulleted and
numbered list.)
1. Select the paragraph that you want to bullet or number. (Or, if you would like to remove the
bullets or numbers, select that text.)
2. Click the Bullets or Numbering button on the Home tab.
Inserting Images and Multimedia
1. Inserting Images: Click on the Insert tab and click the Picture button in the images group.
Navigate to the picture you want and click Insert.
Jared Campbell • jared@fit.edu • 321-674-7738 Page 11
2. Inserting Video file: Click the Insert tab and then click the Video button in the Media
group. Navigate to the video you want and click Insert.
3. Inserting an Audio clip: Click the Insert tab and then click the Audio button in the Media
group. Select Audio from file and then navigate to the audio file that you want. Click Insert.
Use a frame from your video as a poster frame
Typically videos will show as a black box instead of having an actual image indicating that there is a
video file that will play. In order to give it a picture that is static and visible follow these steps:
1. Click Play to begin playing the video.
2. Play the video until you see the frame that you want to use as your poster frame, and then click
Pause.
3. Under Video Tools, on the Format tab, in the Set Poster Frame group, and then click Current
Frame.
Use a picture as a poster frame for your video
1. Select the video on the slide.
2. Under Video Tools, on the Format tab, in the Adjust group, click Poster Frame, and then click
Image from file.
Transitions and Animation Effects
1. To add a slide transition: navigate to the slide you want to add a transition to. Click the
Transitions tab then click the downward pointing arrow to select a transition effect.
Jared Campbell • jared@fit.edu • 321-674-7738 Page 12
2. To add an animation effect to an object: This could be a drawing object or text box.
Select the text box or the object and then click the Animations tab. Click the downward
pointing arrow to display the transition effects available. Pick the animation you like.
You may find that adding animations to objects is simpler by clicking the Animation Pane in the
Advanced Animation group. This will display the Animation Pane on the right side of the screen.
This will give you options of when you’d like the animation to start, effect options, timing, etc.
3. How to copy animation effects from one object to another: First select the
object that has the animation effect you would like to copy. Click the Animations tab and then
click the Animation Painter button in the Advanced Animation group. Then click the object that
you would like the copied animation effect to be copied to.
Jared Campbell • jared@fit.edu • 321-674-7738 Page 13
4. If you would like to change the animation sequence then with the Animation Pane
opened you can click and drag items to change when the object’s animation happens. You can
also visit the Timing group on the Animations tab and select Reorder Animation
Slide Show Delivery, The Laser Pointer, and how to access the Pen
1. Present a slide show. Click the Slide Show button
or click the Slide Show tab and then click the
button that says either From Beginning or From Current Slide.
2. How to use the Laser Pointer: Simply hold down the <CTRL> key while clicking and
holding the left mouse button.
3. To use the Pen simply hold down the <CTRL> +<P> and then draw on the screen. Press
<CTRL> +<A> to switch back to the arrow pointer. Press <E> to erase your inkings.
How to automatically loop your presentation
1. Select your first slide and then click on the Transitions tab.
2. In the timing group make sure that On Mouse Click is unchecked and that the After checkbox is
checked. Give yourself a few seconds. (5 is usually good, but you may want more or less.)
3. Click Apply to All.
4. Click the Slide Show Tab and then click the Set Up Slide Show button.
5. In the Show type region, select the Browsed at a Kiosk.
6. Click the Ok button.
7. Start the show when you are ready.
Jared Campbell • jared@fit.edu • 321-674-7738 Page 14
How to record narration over your slide show
After preparing your slideshow you may wish to record you narrating it. For this you will need a
microphone.
1. To start click the Slide Show tab and then click the Record Slide Show button in the Set Up
group.
2. To record from the beginning click the Start Recording from Beginning option.
3. To record from anywhere else in the presentation click on the slide you wish to start recording
and then click Start Recording from Current Slide option.
4. A Record Slide Show box will display and it will ask you if you’d like to record the slide and
animation timings as well as the Narrations and laser pointer. If you aren’t sure just make sure
all are checked and then click the Start Recording button. Note: If you do not have a
microphone attached the option to record Narrations and laser pointer will be greyed out.
5. Run through your presentation and narrate it using your microphone.
6. Press the ESC key when you are finished.
7. Don’t forget to Save.
8. To test out your narration start your presentation. Be sure that your speakers are on and your
volume is turned up.
9. If you are satisfied with your recording just click Save and you are good.
10. If you are not satisfied with your recording click the words on the Record Slide Show button
and select Clear. Then click to either Clear the timings on the current slide or All slides or clear
Narration on current slide or on All slides.
Jared Campbell • jared@fit.edu • 321-674-7738 Page 15
How to use KeepVid.com to download videos from Youtube for your
PowerPoint
Note: Do respect the copyright of others. If it isn’t yours – get their permission in writing.
1. Make sure your links toolbar is showing.
a. In Firefox this is done by going to View then to Toolbars and then making sure there is a
check mark next to Bookmarks toolbar.
b. In Google Chrome this is done by clicking the wrench icon and then Bookmarks and
finally clicking Show bookmarks bar.
c. In Internet Explorer 9 press the ALT button on your keyboard and then click View then
Toolbars. Finally click on Favorites Bar.
d. If your favorite internet browser isn’t displayed here let me know.
2. Go to http://keepvid.com/ . Drag the KEEPVID Bookmarklet onto the bookmark (aka favorites)
toolbar. This will create a button named Keep It! .
3. Visit the youtube video that you are interested in.
4. Click the Keep It! Button.
5. It will take you to the keepvid page. Find the section titled Download links.
6. Click on a link that says Download FLV or Download MP4. Pick the one that says Max and then a
number with a p after it.
7. That should download into the folder that downloaded items typically download to.
Jared Campbell • jared@fit.edu • 321-674-7738 Page 16
8. Move the downloaded video into the folder that your PowerPoint file is in. You should put both
the PowerPoint file and the downloaded video into a separate folder. This is very important
because if you move the PowerPoint file to another location, it may have trouble finding the
video file associated with it when you present.
9. Open your PowerPoint presentation and then place the video file into it by going to Insert then
Video. You will have to navigate to the folder.
10. Save your progress in PowerPoint.
11. Check to see that it works!
How to use the LiveWeb plugin to insert and view web pages in real-time
(Note: You have to follow these instructions on every computer you will present from.)
1. Using a browser, navigate to http://skp.mvps.org/liveweb.htm
2. Find your version of PowerPoint and download the zip file.
3. Navigate to the location of where the zip folder was downloaded, and right-click. A box may
open up that makes you aware of the potential for computer harm. Click OK.
4. Click Extract All. Once the Extract Compressed (Zipped) Folders box opens up. Select a
destination for the files, then click Extract.
Jared Campbell • jared@fit.edu • 321-674-7738 Page 17
5. Once finished, the extracted files should display in a window. You should see 3 things:
Disclaimer, LiveWeb and Readme.
Installing LiveWeb Instructions for Office 2007 and 2010
1. Start PowerPoint.
2. If you have OFFICE 2007 Click the Office Orb and then near the bottom of the menu,
click PowerPoint Options, and then continue to step 3.
Jared Campbell • jared@fit.edu • 321-674-7738 Page 18
If you have OFFICE 2010 Click File then Options and then click Add-Ins.
3. Click Add-Ins
4. Near the bottom of the screen you will find a pull down menu that says COM Add-ins. Click the
down arrow and select PowerPoint Add-Ins then click the Go button.
5. The Add-Ins window will open, you may have other Add-ins available in the window, we can
ignore those for now.
Jared Campbell • jared@fit.edu • 321-674-7738 Page 19
Click Add New …
6. Navigate to the location of the file you extracted in step 5, click LiveWeb and then OK.
7. It may tell you that Microsoft Office has identified a potential security concern. If so, click Enable
Macros.
8. You should see a screen that looks like this:
9. You may now click Close.
10. To try out the LiveWeb add-in, create a new slide that you would like to insert a web page into.
Jared Campbell • jared@fit.edu • 321-674-7738 Page 20
11. Now select the Insert menu and then the Web Page icon.
12. The LiveWeb wizard window should display. Click Next.
13. Type the URL of the web page you would like to navigate to during your presentation then click
Add. Then click Next.
Jared Campbell • jared@fit.edu • 321-674-7738 Page 21
14. If you want the web page to refresh every time you visit the slide it will be on, keep the Yes,
refresh box checked. Otherwise, uncheck it. Click next.
15. The next window that opens, asks about how much of the screen you would like to use. The
default is 90% and centered. If you would like to change these settings, feel free. I find 90% to
be a great size. Click Next.
16. Click Finish when the next window opens.
17. You should see a screen that looks like this:
Jared Campbell • jared@fit.edu • 321-674-7738 Page 22
18. Click OK.
19. Start your slide show as normal. When you reach the slide with the inserted web page, it will
display in the center of the presentation.
20. Don’t forget to save as you go! Enjoy!
Playing an audio file across an automatic slide show in PowerPoint 2010
1. Make sure your audio file is in one of these formats: mp3, aiff, au, wav, wma, mid or midi.
2. First add all of your pictures into PowerPoint slides.
3. Select the Transitions tab. Here are some recommended settings. Select Random Bars, Duration
00.50, Click Apply To All. Uncheck On Mouse Click. Check the checkbox to the left of After: and
set it to 00:5.00. Click the Apply To All button again just for good measure.
4. Open up the first slide of your slide show.
5. Click the Insert Tab. Choose Audio in the Media section.
Jared Campbell • jared@fit.edu • 321-674-7738 Page 23
6. Select Audio from File. Navigate to where the audio file you want to use is then click Insert.
7. A new menu will show up called “Audio Tools”. Click the Playback tab.
8. From the Start: pull down menu in the Audio Options section, set it to play across slides. Also
check Hide During Show and Loop until Stopped.
If you start the slide show, just wait a couple of seconds and the song should start playing automatically
throughout the slide show. The song will start over when it reaches the end.
Jared Campbell • jared@fit.edu • 321-674-7738 Page 24
Presentation Tips http://www.garrreynolds.com/Presentation/slides.html
Top Ten Slide Tips by Garr Reynolds
1. Keep It Simple
PowerPoint uses slides with a horizontal or "Landscape" orientation. The
software was designed as a convenient way to display graphical information
that would support the speaker and supplement the presentation. The slides
themselves were never meant to be the "star of the show" (the star, of course, is
your audience). People came to hear you and be moved or informed (or both)
by you and your message. Don't let your message and your ability to tell a story
get derailed by slides that are unnecessarily complicated, busy, or full of what
Edward Tufte calls "chart junk." Nothing in your slide should be superfluous,
ever.
Your slides should have plenty of "white space" or "negative space." Do not feel
compelled to fill empty areas on your slide with your logo or other unnecessary
graphics or text boxes that do not contribute to better understanding. The less clutter you have on your
slide, the more powerful your visual message will become.
2. Limit bullet points & Text
Your presentation is for the benefit of the audience. But boring an audience with bullet point
after bullet point is of little benefit to them. Which brings us to the issue of text. The best slides
may have no text at all. This may sound insane given the dependency of text slides today, but
the best PowerPoint slides will be virtually meaningless with out the narration (that is you).
Remember, the slides are meant to support the narration of the speaker, not make the
speaker superfluous.
Many people often say something like this: "Sorry I missed your presentation. I hear it was
great. Can you just send me your PowerPoint slides?" But if they are good slides, they will be
of little use without you. Instead of a copy of your PowerPoint slides, it is far better to prepare
a written document which highlights your content from the presentation and expands on that
content. Audiences are much better served receiving a detailed, written handout as a
takeaway from the presentation, rather than a mere copy of your PowerPoint slides. If you
have a detailed handout or publication for the audience to be passed out after your talk, you
need not feel compelled to fill your PowerPoint slides with a great deal of text.
We’ll talk more about this in the delivery section below, but as long as we are talking about
text, please remember to never, ever turn your back on the audience and read text from the
slide word for word.
Jared Campbell • jared@fit.edu • 321-674-7738 Page 25
This slide is not unusual, but it is not a visual aid, Try to avoid text-heavy (and sleep inducing)
it is more like an "eye chart." slides like this one.
Aim for something like this simple slide above. And this is even better...
3. Limit Transitions and Builds (animation)
Use object builds and slide transitions judiciously. Object builds (also called animations), such
as bullet points, should not be animated on every slide. Some animation is a good thing, but
stick to the most subtle and professional (similar to what you might see on the evening TV
news broadcast). A simple "Wipe Left-to-Right" (from the "Animations" menu) is good for a
bullet point, but a "Move" or "Fly" for example is too tedious and slow (and yet, is used in many
presentations today). Listeners will get bored very quickly if they are asked to endure slide
after slide of animation. For transitions between slides, use no more than two-three different
types of transition effects and do not place transition effects between all slides.
Jared Campbell • jared@fit.edu • 321-674-7738 Page 26
4. Use High-quality graphics
Free stock photos here: http://www.sxc.hu/
Use high-quality graphics including photographs. You can take your own high-quality
photographs with your digital camera, purchase professional stock photography, or use the
plethora of high-quality images available on line (be cautious of copyright issues, however).
Never simply stretch a small, low-resolution photo to make it fit your layout - doing so will
degrade the resolution even further.
Avoid using PowerPoint Clip Art or other cartoonish line art. Again, if it is included in the
software, your audience has seen it a million times before. It may have been interesting in
1993, but today the inclusion of such clip art often undermines the professionalism of the
presenter. There are exceptions, of course, and not all PowerPoint art is dreadful, but use
carefully and judiciously.
Try to avoid cheesy clip art like this. This edited stock photograph is more effective and
professional.
I often use images of people in my slides, as photography of people tends to help the audience
connect with the slide on a more emotional level. If the photographic image is secondary in
importance, then I decrease the opacity and add a Gaussian Blur or motion filter in Photoshop.
If the photographic image is the primary area I want the audience to notice (such as a picture
of a product), then the image can be more pronounced and little (or no) text is needed.
In this title slide, the image is primary. In this slide of the same presentation, the image is
secondary and "pushed" to the back by editing it
first in Photoshop.
Jared Campbell • jared@fit.edu • 321-674-7738 Page 27
5. Have a visual theme, but avoid using PowerPoint templates
You clearly need a consistent visual theme throughout your presentation, but most templates
included in PowerPoint have been seen by your audience countless times (and besides, the
templates are not all that great to begin with). Your audience expects a unique presentation
with new (at least to them) content, otherwise why would they be attending your talk? No
audience will be excited about a cookie-cutter presentation, and we must therefore shy away
from any supporting visuals, such as the ubiquitous PowerPoint Design Template, that
suggests your presentation is formulaic or prepackaged.
You can make your own background templates which will be more tailored to your needs. You
can then save the PowerPoint file as a Design Template (.pot) and the new template will
appear among your standard Microsoft templates for your future use. You can also purchase
professional templates on-line (for example: www.powerpointtemplatespro.com).
Jared Campbell • jared@fit.edu • 321-674-7738 Page 28
6. Use appropriate charts
Always be asking yourself, "How much detail do I need?" Presenters are usually guilty
of including too much data in their on-screen charts. There are several ways to
display your data in graphic form; here are a few things to keep in mind:
Pie Charts. Used to show
percentages. Limit the slices to 4-
6 and contrast the most important
slice either with color or by
exploding the slice.
Vertical Bar Charts. Used to
show changes in quantity over
time. Best if you limit the bars to 4-
8.
Horizontal Bar Charts. Used to
compare quantities. For example,
comparing sales figures among
the four regions of the company.
Line Charts. Used to demonstrate
trends. For example, here is a
simple line chart showing that our
sales have gone up every year.
The trend is good. The arrow
comes in later to underscore the
point: Our future looks good!
Jared Campbell • jared@fit.edu • 321-674-7738 Page 29
In general, tables are good for side-by-side comparisons of quantitative
data. However, tables can lack impact on a visceral level. If you want to show
how your contributions are significantly higher than two other parties, for
example, it would be best to show that in the form of a bar chart (below,
right). If you're trying to downplay the fact that your contributions are lower
than others, however, a table will display that information in a less dramatic
or emotional way.
Jared Campbell • jared@fit.edu • 321-674-7738 Page 30
7. Use color well
Color evokes feelings. Color is emotional. The right color can help persuade and motivate.
Studies show that color usage can increase interest and improve learning comprehension and
retention.
You do not need to be an expert in color theory, but it's good for business
professionals to know at least a bit on the subject. Colors can be divided into
two general categories: Cool (such as blue and green) and Warm (such as
orange and red). Cool colors work best for backgrounds as they appear to
recede away from us into the background. Warm colors generally work best for
objects in the foreground (such as text) because they appear to be coming at
us. It is no surprise, then, that the most ubiquitous PowerPoint slide color
scheme includes a blue background with yellow text. You do not need to feel
compelled to use this color scheme, though you may choose to use a variation
of those colors.
If you will be presenting in a dark room (such as a large hall), then a dark background (dark
blue, grey, etc.) with white or light text will work fine. But if you plan to keep most of the lights
on (which is highly advisable) then a white background with black or dark text works much
better. In rooms with a good deal of ambient light, a screen image with a dark background and
light text tends to washout, but dark text on a light background will maintain its visual intensity
a bit better.
8. Choose your fonts well
Fonts communicate subtle messages in and of themselves, which is why you should choose
fonts deliberately. Use the same font set throughout your entire slide presentation, and use no
more than two complementary fonts (e.g., Arial and Arial Bold). Make sure you know the
difference between a Serif font (e.g., Times New Roman) and a Sans-Serif font (Helvetica or
Arial). Serif fonts were designed to be used in documents filled with lots of text. Serif fonts are
said to be easier to read at small point sizes, but for on screen presentations the serifs tend to
get lost due to the relatively low resolution of projectors. San-serif fonts are generally best for
PowerPoint presentations, but try to avoid the ubiquitous Helvetica. I often choose to use Gill
Sans as it is somewhere in between a serif and a sans-serif font and is professional yet
friendly and "conversational." Regardless of what font you choose, make sure the text can be
read from the back of the room.
Times Arial Black and Arial
Jared Campbell • jared@fit.edu • 321-674-7738 Page 31
9. Use video or audio
Use video and audio when appropriate. Using video clips to show
concrete examples promotes active cognitive processing, which is
the natural way people learn. You can use video clips within
PowerPoint without ever leaving the application or tuning on a VCR.
Using a video clip not only will illustrate your point better, it will also
serve as a change of pace thereby increasing the interest of your
audience. You can use audio clips (such as interviews) as well.
Something to avoid, however, is cheesy sound effects that are included in PowerPoint (such
as the sound of a horn or applause when transitioning slides). The use of superfluous sound
effects attached to animations is a sure way to lose credibility with your audience.
10. Spend time in the slide sorter
According to the Segmentation Principle of multimedia learning theory, people comprehend
better when information is presented in small chunks or segments. By getting out of the Slide
View and into the Slide Sorter view, you can see how the logical flow of your presentation is
progressing. In this view you may decide to break up one slide into, say, two-three slides so
that your presentation has a more natural and logical flow or process. In this view you will be
able to capture more of the gestalt of your entire presentation from the point of view of your
audience. You will be able to notice more extraneous pieces of visual data that can be
removed to increase visual clarity and improve communication.
The Slide Sorter view in PowerPoint.
Jared Campbell • jared@fit.edu • 321-674-7738 Page 32
You might also like
- Microsoft Office OneNote Step by Step Practise Files by Curtis FryeDocument76 pagesMicrosoft Office OneNote Step by Step Practise Files by Curtis Fryenkorelis74% (19)
- SAS Enterprise Guide Querying and Reporting - Course Notes PDFDocument292 pagesSAS Enterprise Guide Querying and Reporting - Course Notes PDFaugustocgn100% (1)
- 50 Common Windows Problems and SolutionsDocument57 pages50 Common Windows Problems and SolutionsGeno Thomas78% (131)
- Cyberpi Go Kit Iot Programovaci AktivityDocument64 pagesCyberpi Go Kit Iot Programovaci AktivityAfortunatovNo ratings yet
- PowerPoint 2016Document513 pagesPowerPoint 2016qweree100% (11)
- Jump Start Aspen Custom Modeler V8 PDFDocument26 pagesJump Start Aspen Custom Modeler V8 PDFAlessandro TrigilioNo ratings yet
- MOS 2016 Study Guide Microsoft PowerPoint PDFDocument177 pagesMOS 2016 Study Guide Microsoft PowerPoint PDFPhúc PhanNo ratings yet
- BPM Excel FundamentalsDocument66 pagesBPM Excel FundamentalsDante Bauson JulianNo ratings yet
- Complete Audio Mastering: Practical TechniquesFrom EverandComplete Audio Mastering: Practical TechniquesRating: 5 out of 5 stars5/5 (5)
- Making A PowerPointDocument34 pagesMaking A PowerPointRashidah TagoNo ratings yet
- Ms Powerpoint 2013Document32 pagesMs Powerpoint 2013Mahesh Chandrasena0% (1)
- 0209 Microsoft Powerpoint 2013 WorkshopDocument32 pages0209 Microsoft Powerpoint 2013 WorkshopLester Tom CruzNo ratings yet
- Powerpoint 2013: Beyond The Basics: WorkbookDocument57 pagesPowerpoint 2013: Beyond The Basics: WorkbookRin KiNo ratings yet
- MS PowerPoint NotesDocument39 pagesMS PowerPoint NotesjattanijaldesNo ratings yet
- Speedgrade ReferenceDocument69 pagesSpeedgrade Referenceraises1109No ratings yet
- Learning Microsoft PowerPoint 2007Document30 pagesLearning Microsoft PowerPoint 2007Guided Computer Tutorials80% (5)
- PPT2016 Workshop PDFDocument30 pagesPPT2016 Workshop PDFShefat PhiriNo ratings yet
- Adobe Photoshop CS4: The BasicsDocument47 pagesAdobe Photoshop CS4: The BasicsGenesis Izon GerodiasNo ratings yet
- Constructing Base FeaturesDocument122 pagesConstructing Base FeaturesAbu AslamNo ratings yet
- MapleSimUserGuide PDFDocument270 pagesMapleSimUserGuide PDFJulián MoranNo ratings yet
- PowerPoint 2016 Step by Step PDFDocument186 pagesPowerPoint 2016 Step by Step PDFEngrSymaIqbalNo ratings yet
- Tutorial Label MatrixDocument66 pagesTutorial Label MatrixLuisa Adriana Perez GutierrezNo ratings yet
- TUTORIAL 7 - Image Font Uimage EffectsDocument15 pagesTUTORIAL 7 - Image Font Uimage EffectsJOSE DANIEL BECKER ARIASNo ratings yet
- Learning Animate CC SampleDocument52 pagesLearning Animate CC Samplesuruchi dandu100% (1)
- Template Developer's Guide PDFDocument295 pagesTemplate Developer's Guide PDFMariangeles XitumulNo ratings yet
- Adobe IllustratorDocument84 pagesAdobe IllustratorWilliam OlissNo ratings yet
- Powerpoint 2010: Beyond The Basics: WorkbookDocument56 pagesPowerpoint 2010: Beyond The Basics: Workbookkunjan2165No ratings yet
- Canvas 11 User GuideDocument882 pagesCanvas 11 User GuideCarbon18No ratings yet
- Hallmark Scrapbook StudioDocument83 pagesHallmark Scrapbook StudioZaRa Zgr100% (3)
- Arena Template Developer's GuideDocument286 pagesArena Template Developer's Guidejhonny_otiNo ratings yet
- Macromedia Dreamweaver MX 2004Document66 pagesMacromedia Dreamweaver MX 2004api-3778380100% (1)
- IPLEX VIEWER PLUS Instructions - Eng PDFDocument42 pagesIPLEX VIEWER PLUS Instructions - Eng PDFoscarNo ratings yet
- Creating ADocument11 pagesCreating AwshutopNo ratings yet
- Modelsim TUTORIAL PDFDocument82 pagesModelsim TUTORIAL PDFhasbiiieNo ratings yet
- Microsoft Powerpoint 2007Document23 pagesMicrosoft Powerpoint 2007suci_pgsdNo ratings yet
- Beamer User GuideDocument201 pagesBeamer User Guidefawkes2002No ratings yet
- Modelsim SE 6.3a TutorialDocument176 pagesModelsim SE 6.3a TutorialNeoFireRazielNo ratings yet
- Toupview Help ManualDocument182 pagesToupview Help ManualAndreea AndrxyNo ratings yet
- BIM360 Guide PDFDocument57 pagesBIM360 Guide PDFabc321987No ratings yet
- Modelsim Se TutDocument205 pagesModelsim Se TutAbdul MutaalNo ratings yet
- II. Guia Power PointDocument77 pagesII. Guia Power PointMelissa Janeth Morales IngaNo ratings yet
- User Guide Intervideo Digital Technology Corporation April 2007Document63 pagesUser Guide Intervideo Digital Technology Corporation April 2007LauRa MyhaElaNo ratings yet
- Scribe User GuideDocument38 pagesScribe User Guideerickashif53No ratings yet
- Sample Powerpoint 2007 Intermediate ManualDocument150 pagesSample Powerpoint 2007 Intermediate ManualPussyclit LickerNo ratings yet
- Vpuml TutorialDocument475 pagesVpuml Tutorialnicolau_fNo ratings yet
- Simplebim5-Template-Guide V5 151214Document31 pagesSimplebim5-Template-Guide V5 151214NichNo ratings yet
- JMP Doe (Design of Experiment) Guide-SAS Institute Inc (2004) PDFDocument196 pagesJMP Doe (Design of Experiment) Guide-SAS Institute Inc (2004) PDFBrijKishoreSinghNo ratings yet
- MS Word 2007 Practical Notes - 08!09!2014Document21 pagesMS Word 2007 Practical Notes - 08!09!2014gurusodhiiNo ratings yet
- MSW 2007 NotesDocument104 pagesMSW 2007 NotesSur VelanNo ratings yet
- LM280 UserGuide en-USDocument17 pagesLM280 UserGuide en-USSzigyarto MihaiNo ratings yet
- Lotus Notes ManualDocument736 pagesLotus Notes ManualacuellaralfaroNo ratings yet
- Django-Marcador Tutorial - Bookmark Application-V2Document66 pagesDjango-Marcador Tutorial - Bookmark Application-V2Denis CekeNo ratings yet
- Power Point BasicsDocument36 pagesPower Point BasicsAndy HonradoNo ratings yet
- Fritzing for Inventors: Take Your Electronics Project from Prototype to ProductFrom EverandFritzing for Inventors: Take Your Electronics Project from Prototype to ProductNo ratings yet
- United under SAP: The process of eliminating information islands for ThyssenKrupp in China (Zhongshan)From EverandUnited under SAP: The process of eliminating information islands for ThyssenKrupp in China (Zhongshan)No ratings yet
- Breakthrough Improvement with QI Macros and Excel: Finding the Invisible Low-Hanging Fruit: Finding the Invisible Low-Hanging FruitFrom EverandBreakthrough Improvement with QI Macros and Excel: Finding the Invisible Low-Hanging Fruit: Finding the Invisible Low-Hanging FruitNo ratings yet
- Greening Your Home: Sustainable Options for Every System In Your HouseFrom EverandGreening Your Home: Sustainable Options for Every System In Your HouseRating: 4 out of 5 stars4/5 (1)
- Word2010 TutorialDocument40 pagesWord2010 TutorialAhmed Shan-A-AlahiNo ratings yet
- Excel2010 TutorialDocument25 pagesExcel2010 TutorialAhmed Shan-A-AlahiNo ratings yet
- Datapath (Handling R, I, J Type Instructions With Implementation of Single Cyle Datapath With Control Lines)Document54 pagesDatapath (Handling R, I, J Type Instructions With Implementation of Single Cyle Datapath With Control Lines)Ahmed Shan-A-AlahiNo ratings yet
- Iot Based Smart Traffic Signal Monitoring System Using Vehicles CountsDocument5 pagesIot Based Smart Traffic Signal Monitoring System Using Vehicles CountsAhmed Shan-A-AlahiNo ratings yet
- Yealink Meeting Server Administrator Guide V10.23.0.5 PDFDocument97 pagesYealink Meeting Server Administrator Guide V10.23.0.5 PDFFatima PérezNo ratings yet
- Computer Science Sample Paper 2013 Class 12Document8 pagesComputer Science Sample Paper 2013 Class 12Arun SankarNo ratings yet
- CN PyqsDocument3 pagesCN PyqsVVLNo ratings yet
- Installation Manual - PHP MelodyDocument4 pagesInstallation Manual - PHP MelodyJhensis Kan MoyaNo ratings yet
- KEY 0FFlCE 2O16 VĨNH VIỄN MỚIDocument4 pagesKEY 0FFlCE 2O16 VĨNH VIỄN MỚIthanhlong2692000No ratings yet
- Slidex - Tips - Elementary Surveying by Juny Pilapil La Putt Free Download 5029 PDFDocument2 pagesSlidex - Tips - Elementary Surveying by Juny Pilapil La Putt Free Download 5029 PDFCarl LacanilaoNo ratings yet
- Image To Text Made Simple - PDFSimpliDocument3 pagesImage To Text Made Simple - PDFSimplinirupama giriNo ratings yet
- Brainy 5 Unit Test 5 A - PDFDocument1 pageBrainy 5 Unit Test 5 A - PDFHanna GrądzkaNo ratings yet
- 4A Red Hat Ansible Network Automation Прошлое Настоящее БудущееDocument25 pages4A Red Hat Ansible Network Automation Прошлое Настоящее БудущееA Dessie EthiopiaNo ratings yet
- Characteristics of Effective Business MessageDocument17 pagesCharacteristics of Effective Business MessageNorieanne Garcia100% (1)
- Adverb of Frequency Interactive Worksheet For 10 Live WorksheetsDocument1 pageAdverb of Frequency Interactive Worksheet For 10 Live Worksheetsmarc.guillamonNo ratings yet
- Module No. and Title: Lesson No. and Title:: (Answer This)Document34 pagesModule No. and Title: Lesson No. and Title:: (Answer This)Joanne JimenezNo ratings yet
- Computer Networks Topics ListDocument6 pagesComputer Networks Topics ListSagar100% (1)
- MPLAB XC8 C Compiler User Guide For PICDocument455 pagesMPLAB XC8 C Compiler User Guide For PICadilsondissoNo ratings yet
- The Negro in Our HistoryDocument423 pagesThe Negro in Our HistoryMichael OkaiNo ratings yet
- MapiexDocument13 pagesMapiexsubbuNo ratings yet
- Cisco Unified Border Element (Cube) GuideDocument1,166 pagesCisco Unified Border Element (Cube) GuideDilip Kumar100% (1)
- Using Your Digital Assets On Q-GlobalDocument3 pagesUsing Your Digital Assets On Q-GlobalRemik BuczekNo ratings yet
- Digital Library Services - The Kenya Methodist University (KeMU) ExperienceDocument18 pagesDigital Library Services - The Kenya Methodist University (KeMU) ExperienceVictor Kamau100% (1)
- AMA Quick ReferenceDocument3 pagesAMA Quick ReferenceAddison FreemanNo ratings yet
- Sentence With All Alphabets - Google SearchDocument1 pageSentence With All Alphabets - Google SearchS Basim Hassan I-P-BNo ratings yet
- User - Guide - DelRemo - V2 0Document45 pagesUser - Guide - DelRemo - V2 0Appoorva Tandon BeriNo ratings yet
- Windows Deployment Services (WDS) : Presented by - Ashwani Kumar - System Admin I (Windows Server) - 01 March 2023Document36 pagesWindows Deployment Services (WDS) : Presented by - Ashwani Kumar - System Admin I (Windows Server) - 01 March 2023Sakshi GuptaNo ratings yet
- Web Service Consumer - MuleSoft Documentation PDFDocument27 pagesWeb Service Consumer - MuleSoft Documentation PDFrithuik1598No ratings yet
- Mcafee Activate PDFDocument6 pagesMcafee Activate PDFDavid ClarkeNo ratings yet
- Exam 11-13Document21 pagesExam 11-13Tomy MoodutoNo ratings yet
- Hts LogDocument12 pagesHts LogJoel SamNo ratings yet
- Flip PDF Plus Pro User-ManualDocument97 pagesFlip PDF Plus Pro User-Manualmike albertsomNo ratings yet