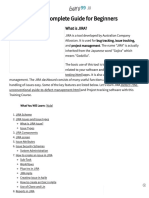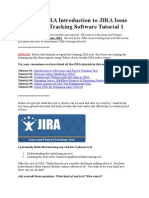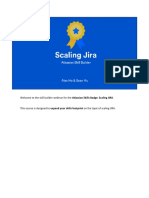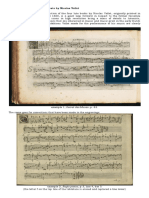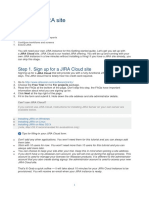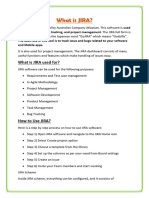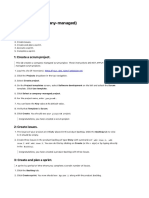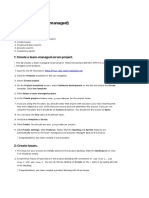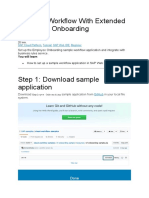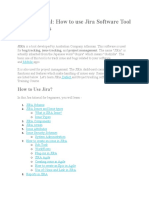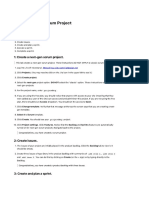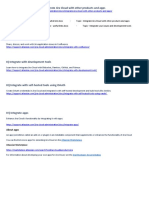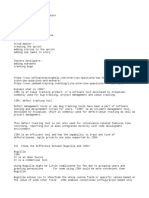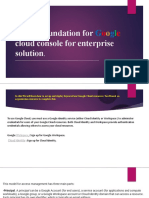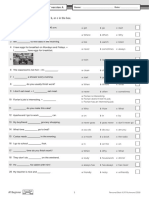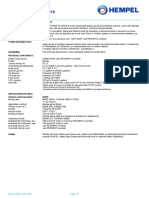Professional Documents
Culture Documents
Lab: Our First Jira Company-Managed Project: 1: Sign Up For A Jira Software Cloud Account (If Necessary)
Lab: Our First Jira Company-Managed Project: 1: Sign Up For A Jira Software Cloud Account (If Necessary)
Uploaded by
TUSHAR SOriginal Title
Copyright
Available Formats
Share this document
Did you find this document useful?
Is this content inappropriate?
Report this DocumentCopyright:
Available Formats
Lab: Our First Jira Company-Managed Project: 1: Sign Up For A Jira Software Cloud Account (If Necessary)
Lab: Our First Jira Company-Managed Project: 1: Sign Up For A Jira Software Cloud Account (If Necessary)
Uploaded by
TUSHAR SCopyright:
Available Formats
Lab:
Our First Jira Company-managed Project
Estimated time: 20 minutes
In this lab, you will:
1. Sign up for a Jira Software Cloud account (if necessary).
2. Create a company-managed kanban project.
3. Create issues.
1: Sign up for a Jira Software Cloud account (if necessary).
1. If you already have a Jira Software Cloud account in which you are a Jira administrator, you can use
it for this course. If you do not have a Jira Software Cloud account, you can use the following link to
create a free account for up to 10 users.
https://www.atlassian.com/software/jira/free?
utm_source=coursera&utm_medium=jira&utm_campaign=agile
This course uses Jira Software. You can also install free versions of Confluence and/or Jira
Service Management at any time, but they are not covered in this course.
When you are asked to provide a site name, you can enter any name that you want, such as
your team name or your first name and last name initial (if it is available). This name is used to
access your Jira account at (https://[your_site_name].atlassian.net).
If you are asked onboarding questions such as "What type of team do you work in?", click
Skip question or Skip. You are ready to create a project when you reach the "Project
templates" screen.
Please make a note of your site name and the email address that you used to sign up for the
account.
2. (Optional) Bookmark your home Jira page (https://[your_site_name].atlassian.net) in your browser.
2: Create a company-managed kanban project.
Note: These instructions assume that you are using Jira Software Cloud. Because features are rolled
out in stages to groups of users, the details that you see may be slightly different. If you use other Jira
versions, the details will also be different for you.
Note: These instructions DO NOT APPLY to team-managed projects. If you see messaging that you
have created a team-managed project, you are on the wrong path and should create a company-
managed project.
1. If this is your first project:
You may be asked questions related to your agile experience and type of project that you are
interested in creating. These questions help decide the template of your first project. On the
screens that you are shown, select Skip question or Skip, depending on the what the button
says.
On the Project templates screen, select Software development on the left and select the
Kanban template. Click Use template.
Click Select a company-managed project.
2. If this is not your first project (note: you may see some slightly different steps than listed here):
Log in to Jira (if necessary). You can log in using https://[your_site_name].atlassian.net or find
your site name at https://my.atlassian.com.
Click the Projects dropdown in the top navigation.
Select Create project.
On the Project templates screen, select Software development on the left and select the
Kanban template. Click Use template.
Click Select a company-managed project.
3. In the Create project window, enter projectA for the project name.
4. You can leave the Key value at its default value.
5. Verify that Template is Kanban.
A template is the initial configuration of your project. Each template provides different default
behavior and tools to the project. We are selecting the kanban template. Among other things,
this means that a kanban board will be included with the project. We will discuss kanban boards
later.
6. Click Create.
7. You should see the kanban board for your project.
Congratulations, you have created a company-managed kanban project.
3: Create issues.
The planned work of a project is broken down into issues. Issues are also known as work items, stories
and more. We will start with three simple issues, named "add item 1", "add item 2" and "add item 3".
1. Create an issue named "add item 1":
Click the Create button (or +) in the top navigation to create an issue.
Under Summary, enter add item 1 .
The Issue Type should be Story.
Since you are creating more issues after this one, you have the option to click the Create
another checkbox to expedite issue creation.
Click Create.
2. Create an issue named add item 2 .
3. Create an issue named add item 3 .
4. On your kanban board, you should see your three issues in the backlog column. We will discuss the
backlog later.
5. To view the project's issues in a list, click on the Issues and filters tab in the sidebar, then select All
issues.
6. Click on Back to project and then Kanban board to navigate back to the kanban board.
Congratulations, you have created three issues and completed this lab.
Copyright © 2021 Atlassian
You might also like
- Jira Admin Pt1 Cloud SG APR272020 PDFDocument221 pagesJira Admin Pt1 Cloud SG APR272020 PDFAlina ZhogaNo ratings yet
- Jira Tool PDFDocument57 pagesJira Tool PDFabhimanyu thakur100% (2)
- JIRA Tutorial - A Complete Guide For BeginnersDocument29 pagesJIRA Tutorial - A Complete Guide For Beginnersmukulgoluku100% (2)
- The Golden ThemeDocument13 pagesThe Golden Theme24624No ratings yet
- Ultimate Guide To Remarkable ContentDocument61 pagesUltimate Guide To Remarkable ContentOle Kjuka100% (2)
- 1 BGV 5 X 2 T 6 y 0 Sxcy 122 RNDocument7 pages1 BGV 5 X 2 T 6 y 0 Sxcy 122 RNJosu FerrasNo ratings yet
- Softwaretestinghelp JIRADocument32 pagesSoftwaretestinghelp JIRAqabiswajitNo ratings yet
- Scaling Jira Skill Builder Webinar Transcript V1 PDFDocument217 pagesScaling Jira Skill Builder Webinar Transcript V1 PDFluisNo ratings yet
- Redmine Tutorial For NewbiesDocument17 pagesRedmine Tutorial For NewbiesMartin ChamamboNo ratings yet
- Javascript: Javascript Programming For Absolute Beginners: Ultimate Guide To Javascript Coding, Javascript Programs And Javascript LanguageFrom EverandJavascript: Javascript Programming For Absolute Beginners: Ultimate Guide To Javascript Coding, Javascript Programs And Javascript LanguageRating: 3.5 out of 5 stars3.5/5 (2)
- Complete Works For The Lute Nicolas ValletDocument3 pagesComplete Works For The Lute Nicolas Valletnarcisoscore0% (1)
- Apollo Hospital, Chennai PlansDocument8 pagesApollo Hospital, Chennai Plansjyoshnarath63% (8)
- Lab: Our First Jira Company-Managed Project: 1: Sign Up For A Jira Software Cloud Account (If Necessary)Document2 pagesLab: Our First Jira Company-Managed Project: 1: Sign Up For A Jira Software Cloud Account (If Necessary)Anonymous gqSpNAmlWNo ratings yet
- Lab: Our First Jira Project: 1: Sign Up For A Jira Software Cloud Account (If Necessary)Document2 pagesLab: Our First Jira Project: 1: Sign Up For A Jira Software Cloud Account (If Necessary)Amit Anand KumarNo ratings yet
- Jira GuideDocument104 pagesJira Guideioana_nekNo ratings yet
- Creating Team-Managed ProjectDocument6 pagesCreating Team-Managed ProjectLeonardo Maximiliano SlyNo ratings yet
- Learn To Plan and Estimate For Scrum Teams: in This SectionDocument54 pagesLearn To Plan and Estimate For Scrum Teams: in This SectionistratepaulaNo ratings yet
- Getting Started With JIRADocument13 pagesGetting Started With JIRAvikram122100% (1)
- JIRA Tutorial: What Is JIRA Software?Document9 pagesJIRA Tutorial: What Is JIRA Software?sudarshanNo ratings yet
- Jira NotesDocument24 pagesJira NotessubhabirajdarNo ratings yet
- Tester - JIRA and Confluence - InstallationDocument18 pagesTester - JIRA and Confluence - InstallationjanVNo ratings yet
- The Intuitive Jira Guide For Users (2018) : OverviewDocument18 pagesThe Intuitive Jira Guide For Users (2018) : OverviewArull Falla100% (1)
- Lab: Scrum (Company-Managed) : 1: Create A Scrum ProjectDocument4 pagesLab: Scrum (Company-Managed) : 1: Create A Scrum ProjectAnonymous gqSpNAmlWNo ratings yet
- Jira ToolDocument25 pagesJira ToolRAVIKRISHNA SUKHAVASI100% (1)
- 1: Create A Team-Managed Scrum ProjectDocument4 pages1: Create A Team-Managed Scrum ProjectAnonymous gqSpNAmlWNo ratings yet
- Atlassian JIRA Introduction To JIRA Issue and Project Tracking Software Tutorial 1Document32 pagesAtlassian JIRA Introduction To JIRA Issue and Project Tracking Software Tutorial 1Shamim AjmalNo ratings yet
- Using Project Templates: March 2006 (Revision Number: V2-1)Document6 pagesUsing Project Templates: March 2006 (Revision Number: V2-1)nyellutlaNo ratings yet
- Set Up A Workflow With Extended Employee OnboardingDocument6 pagesSet Up A Workflow With Extended Employee OnboardingEdgardo Ascanio RegueiraNo ratings yet
- Jira V6Document38 pagesJira V6madhurinetsmartzNo ratings yet
- JIRA TutorialDocument32 pagesJIRA TutorialcidBookBee100% (2)
- Getting Started With Azure DevOpsDocument15 pagesGetting Started With Azure DevOpsHarishNo ratings yet
- Project OnlineDocument561 pagesProject OnlineAna-Maria StasNo ratings yet
- Create A New User User ManagementDocument4 pagesCreate A New User User ManagementSaladhi VenkateshNo ratings yet
- JIRA Tutorial - What Is, How To Use Jira Testing Software ToolDocument29 pagesJIRA Tutorial - What Is, How To Use Jira Testing Software ToolAnalynNo ratings yet
- NG Scrum ProjectDocument3 pagesNG Scrum ProjectSergio BoteroNo ratings yet
- JIRA Tutorial - A Beginner's Training For The Top Agile ToolDocument24 pagesJIRA Tutorial - A Beginner's Training For The Top Agile ToolwimranNo ratings yet
- JIRA Tutorial: A Complete Guide For BeginnersDocument23 pagesJIRA Tutorial: A Complete Guide For BeginnersDhaYa RajuNo ratings yet
- ASM - Before HOLDocument13 pagesASM - Before HOLhari haranNo ratings yet
- Create A New Project - Jira Software Cloud - Atlassian SupportDocument2 pagesCreate A New Project - Jira Software Cloud - Atlassian Supporteduard diezNo ratings yet
- Jira TutorialDocument29 pagesJira Tutorialankitsoni.ai98No ratings yet
- Add-Ons or Plug-Ins or Apps - 4 - PagesDocument4 pagesAdd-Ons or Plug-Ins or Apps - 4 - PagesShyamsundar VenkataramanNo ratings yet
- Faq JiraDocument6 pagesFaq Jiraraj xilinive100% (1)
- Create A New Project - Jira Software Cloud - Atlassian SupportDocument2 pagesCreate A New Project - Jira Software Cloud - Atlassian SupportShyamsundar VenkataramanNo ratings yet
- Rana Isharib Khan Software ManagmentDocument8 pagesRana Isharib Khan Software ManagmentmasharabNo ratings yet
- CEITI - Jira Manualtice v6-2Document13 pagesCEITI - Jira Manualtice v6-2Stanislav VeaceslavoviciNo ratings yet
- Users and GroupsDocument2 pagesUsers and GroupsakiNo ratings yet
- JIRADocument37 pagesJIRADhiraj Singh100% (1)
- JIRA-Admin-Pt2-Student GuideDocument229 pagesJIRA-Admin-Pt2-Student GuideJorgeScrib100% (1)
- Lab1-02a First Jira NG PDFDocument2 pagesLab1-02a First Jira NG PDFAmit Anand KumarNo ratings yet
- Summit Workflows GuidebookDocument12 pagesSummit Workflows GuidebookalfiettaNo ratings yet
- Project Is A Single Place in Jira For A Team To Work Together To Manage Projects TasksDocument1 pageProject Is A Single Place in Jira For A Team To Work Together To Manage Projects TasksAnchalNo ratings yet
- Agile Planning and Portfolio Management With Team Foundation Server 2015Document75 pagesAgile Planning and Portfolio Management With Team Foundation Server 2015Erte 12No ratings yet
- Set Up Foundation For Google Cloud Console NEWDocument93 pagesSet Up Foundation For Google Cloud Console NEWNaveen100% (1)
- A Guide To Integrate Azure Active Directory With Jamf ProDocument74 pagesA Guide To Integrate Azure Active Directory With Jamf ProThomas Martin GromeNo ratings yet
- TableauServer Security PDFDocument18 pagesTableauServer Security PDFalcast007No ratings yet
- Jira For Project ManagementDocument9 pagesJira For Project Managementvittoriove100% (1)
- Analyzing and Visualizing Data With SQL Server Reporting ServicesDocument29 pagesAnalyzing and Visualizing Data With SQL Server Reporting ServicesgabrielNo ratings yet
- JIRA As A Support SystemDocument7 pagesJIRA As A Support Systemjblackwood1No ratings yet
- Tableau Server Admin - PDF Guide PDFDocument25 pagesTableau Server Admin - PDF Guide PDFPraveen Singh0% (1)
- Extended Project Administration Slides and NotesDocument148 pagesExtended Project Administration Slides and NotesArbil acuariusNo ratings yet
- JIRA 7 Administration Cookbook Second Edition - Sample ChapterDocument35 pagesJIRA 7 Administration Cookbook Second Edition - Sample ChapterPackt PublishingNo ratings yet
- Optional Activity - Create A Product Backlog in Asana - CourseraDocument3 pagesOptional Activity - Create A Product Backlog in Asana - Courseraelbry00No ratings yet
- GettingMoreJiraWorkflows CLD LW 2020-12-03-LabDocument88 pagesGettingMoreJiraWorkflows CLD LW 2020-12-03-LabNicu ChirtesNo ratings yet
- DCP Analog Manual PDFDocument12 pagesDCP Analog Manual PDFmaurizio_naddeo3601No ratings yet
- Altix VDocument2 pagesAltix VnoahwardNo ratings yet
- M8 15Document69 pagesM8 15ninombre tieneNo ratings yet
- Present PerfectDocument5 pagesPresent PerfectJESSICA VANESSA ARISMENDI AVILEZNo ratings yet
- Brihad Bhagavatamrita 1Document81 pagesBrihad Bhagavatamrita 1nitai1008100% (1)
- Unit 9 Written QuizDocument2 pagesUnit 9 Written Quizvaleria garciaNo ratings yet
- Investing in God's KingdomDocument7 pagesInvesting in God's KingdomRajneel PrasadNo ratings yet
- Daily Waste SheetDocument4 pagesDaily Waste Sheetapi-354758510No ratings yet
- Idiom Test 2Document2 pagesIdiom Test 2Tiago ReisNo ratings yet
- Sparrows Can't Sing (1963) Blog v1Document2 pagesSparrows Can't Sing (1963) Blog v1Paul StocktonNo ratings yet
- Epitome Historiae Sacrae by Charles FranDocument17 pagesEpitome Historiae Sacrae by Charles Franluangusttawo100% (1)
- Bachelor of Jewellery Design 80519Document71 pagesBachelor of Jewellery Design 80519maisNo ratings yet
- The 7 Step Guide To Authorpreneurship ArcDocument263 pagesThe 7 Step Guide To Authorpreneurship ArcFernando Sánchez-Bayo100% (3)
- The Unity of Descartess Thought PDFDocument10 pagesThe Unity of Descartess Thought PDFAnonymous pZ2FXUycNo ratings yet
- Homework Englis Asa2km Past TenseDocument3 pagesHomework Englis Asa2km Past TenseDAVID STIVEN TORRES FALLANo ratings yet
- Ms ND Plot SummaryDocument1 pageMs ND Plot SummaryDani AmorteiaNo ratings yet
- Progress Test Version A: Choose The Correct Answer. Write A, B, or C in The BoxDocument2 pagesProgress Test Version A: Choose The Correct Answer. Write A, B, or C in The BoxHector MarzanaNo ratings yet
- Chapter 10 Test PDFDocument6 pagesChapter 10 Test PDFBrian WilliamsNo ratings yet
- Socrates and Ramana Maharshi PDFDocument28 pagesSocrates and Ramana Maharshi PDFS V RamananNo ratings yet
- Yagi Uda AntennaDocument14 pagesYagi Uda AntennaKeerthi Vasan SNo ratings yet
- Engineering Utilities REVIEWERDocument6 pagesEngineering Utilities REVIEWERChrishna Joy LingaNo ratings yet
- Poems of RizalDocument12 pagesPoems of RizalUlrika SiangnokNo ratings yet
- Manual For Boss RC-505Document40 pagesManual For Boss RC-505killeditNo ratings yet
- PDS Hempathane HS 55610 en-GBDocument3 pagesPDS Hempathane HS 55610 en-GBalouisNo ratings yet
- Refractory Installation Preparation Guidelines 2.1 Preparation Prior To The Refractory Installation in The Cement Rotary KilnDocument10 pagesRefractory Installation Preparation Guidelines 2.1 Preparation Prior To The Refractory Installation in The Cement Rotary KilnkING100% (1)