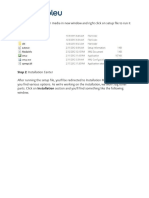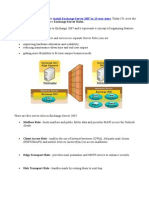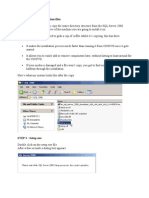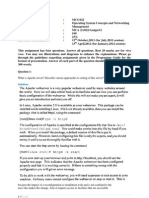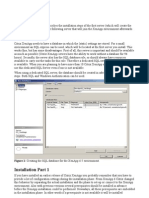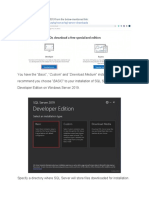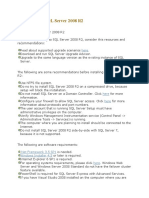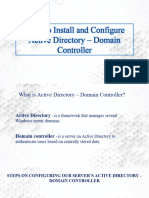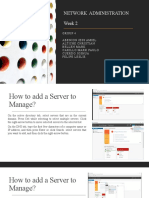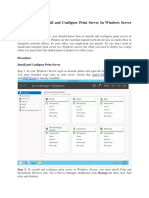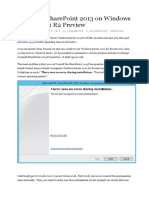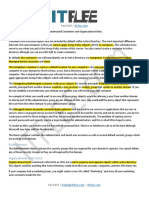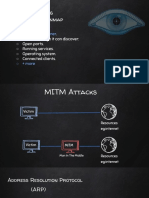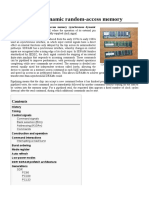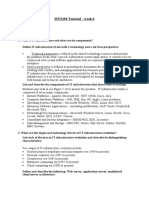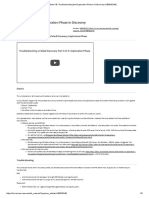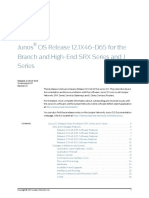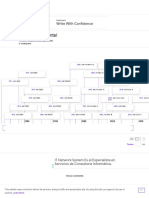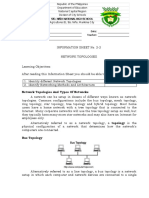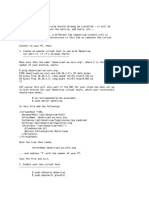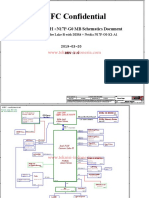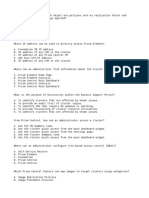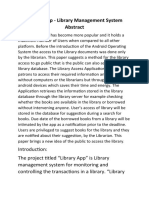Professional Documents
Culture Documents
How To Use Windows Server 2016 - Handout
How To Use Windows Server 2016 - Handout
Uploaded by
quang nguyengocOriginal Description:
Original Title
Copyright
Available Formats
Share this document
Did you find this document useful?
Is this content inappropriate?
Report this DocumentCopyright:
Available Formats
How To Use Windows Server 2016 - Handout
How To Use Windows Server 2016 - Handout
Uploaded by
quang nguyengocCopyright:
Available Formats
Paul Hill | itFlee.
com
The goal of this lecture is to help you understand how you are supposed to use Windows Server 2016. We are going to
cover various key components that are commonly used by System Administrators who manage Windows Server 2016
servers.
The primary way you manage your server is with a program that is included with all versions of Windows Server called
“Server Manager”. By default, Server manager will launch when the operating system starts, but if it doesn’t you can
start it by clicking the Windows button and selecting “Server Manager”.
Server manager allows you to manage your local server as well as other servers on your local network. From here you
can manage the computer name, IP address, firewall settings, Windows updates, view Events, Services, and much, much
more. On the left pane you will see Dashboard, Local Server, All Servers, and File and Storage Services. The first three
items relate to the server or remote servers. The fourth is a server role called “File and Storage Services” (note that this
is installed by default). Whenever you install new server roles they will appear in this pane.
Paul Hill | PaulH@itflee.com | itFlee.com
Paul Hill | itFlee.com
The dashboard gives a quick overview of your server and allows you to configure the server quickly. If there are any
issues with the local server or remote servers (such as a service that failed to start) you will see them on this screen. To
see errors with remote servers you need to first add them as a remotely managed server. Errors with remove servers
will be shown under the “All Servers” section.
The local server tab will give you detailed information about the server you are currently logged into. If you need to
change anything from the computer name, domain membership, firewall, network settings etc, this is the place to do it.
You will also have all of your events and services listed here. There is much more to the local server tab, but this is the
most important parts of it. The all servers tab allows you to view the same information on the local server and for
remote servers, but you cannot change the server properties (computer name, domain, firewall settings, etc).
The last tab is File and Storage Services. This server role includes technologies that help you set up and manage one or
more file servers, which are servers that provide central locations on your network where you can store files and share
them with users.
Let’s talk about two key terms that you must know in order to successfully work with Windows Server 2016; Roles and
Features.
Roles
A server role is a set of software programs that allow a server to provide a specific service to its network. An example of
a role would be adding the DHCP role to our server. This will allow the server to act as a DHCP server
Paul Hill | PaulH@itflee.com | itFlee.com
Paul Hill | itFlee.com
Features
Features are individual software programs that are sometimes required to be installed by roles, although they can be
independently installed without roles as well.
You can add or remove roles and features by selected the Manage button at the top right hand corner of the Server
Manager window and selecting either “Add” or “Remove Roles and Features”
The windows for adding and removing roles are nearly identical. One allowing you to check checkboxes for roles and the
other allowing you to uncheck role checkboxes. If you open the “Add Roles and Features” window you will be presented
with the “Before You Begin” tab. This tab has no functionality and is simply informational so I recommend that you
check the “Skip this page by default” checkbox and click next.
The Installation Type tab gives you two options. The first option is the most common and is for installing roles and
features on a single server. The second option is for installing roles onto a virtual machine (not related to VirtualBox).
Choose the first option and click next.
Paul Hill | PaulH@itflee.com | itFlee.com
Paul Hill | itFlee.com
If you have added remote servers to manage then they will be listed here. You can also choose to install the roles on a
virtual hard disk. Unless you are using Hyper-V (we are using VirtualBox), you likely won’t use this second option. Click
next.
On the Server Roles tab, you can choose any of the roles you would like to add to the server. If you only want to install
features, you do not have to check any of these checkboxes. For this lecture, we are going to install and uninstall roles
and features so you understand how it works. Choose the “Fax Server” check box. You will get a popup stating that you
need to add required features in order to install this role. Click “Add Features”, and then click Next.
Paul Hill | PaulH@itflee.com | itFlee.com
Paul Hill | itFlee.com
The Features tab looks very similar to Server Roles tab. If we had not selected any roles to install, we would not be able
to progress past this screen. It is important for you to know that you do not have to install roles, but you must at least
install features in order to complete this wizard. The features required by the Fax Server role are already checked for
installation, so simply click next to continue.
The next screen will prompt us about the new Fax Server role we are installing. Generally when you add a new server
role, you will have some type of informational tabs added to the wizard. Click Next through the prompts. When you are
brought to the Role Services tab, you can check additional services if you would like them. Since this role is temporary
and just an example, I am not going to include any of these optional role services. Click Next.
Now we are brought to the Confirmation tab. If you would like you can check the “restart the destination server…”
checkbox but I am going to leave it unchecked since I plan to uninstall the role immediately. As a general rule, it is a
good idea to check this checkbox.
Click Install and you will be brought to the results window.
Paul Hill | PaulH@itflee.com | itFlee.com
Paul Hill | itFlee.com
Note that you may close this wizard at any time, and the installation will still continue. Once the window is closed, you
may view the progress by clicking on the flag icon on the top right-hand corner of Server Manager.
Once the installation is complete, refresh Server Manager by either pressing F5 or by pressing the refresh button next to
the notifications button.
On the notifications button you will see new notification stating that you must complete the post-deployment
configurations.
Just about every role you install will require some type of post-deployment configuration – since we are about to
uninstall this role, we do not need to complete this. Now, let’s uninstall the newly installed Server Role. Click Manage >
Paul Hill | PaulH@itflee.com | itFlee.com
Paul Hill | itFlee.com
“Remove Server Roles and Features.” Click next through the prompts, choosing the same settings we did when adding
the Server Role. When you get to the Server Roles tab, uncheck the “Fax Server” checkbox.
You will get the popup stating that you can remove the features that were required by the server role. Notice that this
list is not exactly the same as the features we were required to install. This is because we will need to uninstall
additional roles as well. Click the Remove Features button and uncheck the “Print and Document Services” checkbox.
Again, you will be prompted to remove features that require the role. Click the Remove Features button.
Click Next until you reach the confirmation Window. This time, check the “Restart the Destination Server Automatically
if required” checkbox. Select Yes when you receive the warning message about the reboot. Click the Remove button and
wait for the uninstall to finish and the Server to reboot.
Paul Hill | PaulH@itflee.com | itFlee.com
You might also like
- IT 160 Ch. 1 Activities WorksheetDocument13 pagesIT 160 Ch. 1 Activities WorksheetZak Ali67% (3)
- HP ALM 12.50 On Windows 2012 SE SP1 Detailed InstallationDocument30 pagesHP ALM 12.50 On Windows 2012 SE SP1 Detailed InstallationPraveen BachuNo ratings yet
- DNS ZonesDocument2 pagesDNS Zonesquang nguyengocNo ratings yet
- 64 - Troubleshooting - The Motherboard - DMA FailuresDocument3 pages64 - Troubleshooting - The Motherboard - DMA Failuresst_richard04100% (1)
- SQL 2012 InstallationDocument27 pagesSQL 2012 Installationvepoxo4945No ratings yet
- Step by Step Guide To Setup Active Directory On Windows Server 2012Document14 pagesStep by Step Guide To Setup Active Directory On Windows Server 2012Ralfh De GuzmanNo ratings yet
- Managing System Services On WindowsDocument12 pagesManaging System Services On Windowsarunajith897No ratings yet
- How To Add and Remove Server Roles in Exchange 2007Document9 pagesHow To Add and Remove Server Roles in Exchange 2007mia230183No ratings yet
- Install and Configuration Lync Server 2010 STDDocument21 pagesInstall and Configuration Lync Server 2010 STDkemal_r2601No ratings yet
- Exchange Installation GuideDocument18 pagesExchange Installation GuideTathoe MpondaNo ratings yet
- Configuring Active DirectoryDocument22 pagesConfiguring Active Directoryf_makina146No ratings yet
- Simplified Installation Document For Oracle Enterprise Performance Managementinstallation23.320104815Document42 pagesSimplified Installation Document For Oracle Enterprise Performance Managementinstallation23.320104815chinu267No ratings yet
- All About Automation AnywhereDocument121 pagesAll About Automation AnywhereYatheesh ChandraNo ratings yet
- Configuring Active Directory in Windows Server 2012Document7 pagesConfiguring Active Directory in Windows Server 2012emailtheodoreNo ratings yet
- Simplified Installation Document For "Oracle Enterprise Performance Management System, Fusion Edition Release 11.1.1" - Enti Sandeep ReddyDocument42 pagesSimplified Installation Document For "Oracle Enterprise Performance Management System, Fusion Edition Release 11.1.1" - Enti Sandeep ReddyOm AddieNo ratings yet
- IT160 CH 1 ActivitiesDocument20 pagesIT160 CH 1 ActivitiesAbu NadrahNo ratings yet
- Chapter 3Document65 pagesChapter 3Negera KalNo ratings yet
- Poison Ivy 2.1.0 Documentation by Shapeless - TutorialDocument12 pagesPoison Ivy 2.1.0 Documentation by Shapeless - TutorialsalvaesNo ratings yet
- Week9Workshop 93481Document22 pagesWeek9Workshop 93481gautamdipendra968No ratings yet
- Step-By-Step: How To Install and Configure Domain Controller On Windows Server 2019Document10 pagesStep-By-Step: How To Install and Configure Domain Controller On Windows Server 2019Katherine NorethNo ratings yet
- Switching Between The GUI and Server Core in Windows Server 2012Document8 pagesSwitching Between The GUI and Server Core in Windows Server 2012Boppana Kishore ChowdaryNo ratings yet
- How To Install SQL Server 2008Document28 pagesHow To Install SQL Server 2008meeramishra91No ratings yet
- Step by Step InstallationDocument28 pagesStep by Step InstallationIvy AckabahNo ratings yet
- Solution:: TH THDocument43 pagesSolution:: TH THRanjith VenkatNo ratings yet
- Class NoteDocument156 pagesClass NoteMadhavNo ratings yet
- Windows Server TranscriptDocument23 pagesWindows Server TranscriptSTALLEN CLEMENCE PUYOCNo ratings yet
- Figure 1: Creating The SQL Database For The Xenapp 6.5 EnvironmentDocument32 pagesFigure 1: Creating The SQL Database For The Xenapp 6.5 EnvironmentLakshman BaaleNo ratings yet
- ZKAccess5.0 Quick Installation Guide V1.0Document12 pagesZKAccess5.0 Quick Installation Guide V1.0jessvelazquezNo ratings yet
- Tableau Server Admin - PDF Guide PDFDocument25 pagesTableau Server Admin - PDF Guide PDFPraveen Singh0% (1)
- Technote Sourcefire 00 PDFDocument6 pagesTechnote Sourcefire 00 PDFAsif MahbubNo ratings yet
- User ManualDocument60 pagesUser ManualFaisal IqbalNo ratings yet
- Install SQL Server2005Document17 pagesInstall SQL Server2005Ria RoyNo ratings yet
- CSS NCII - COC3 and 4Document97 pagesCSS NCII - COC3 and 4Noelyn Garcia100% (2)
- Microsoft Exchange 2010Document18 pagesMicrosoft Exchange 2010birinawaNo ratings yet
- SQL Installation NewDocument17 pagesSQL Installation NewSparsh MaheshwariNo ratings yet
- How To Install SQL Server 2008 R2Document31 pagesHow To Install SQL Server 2008 R2tietzjdNo ratings yet
- 02 Active Directory - Domain ControllerDocument113 pages02 Active Directory - Domain Controlleranonymous102798No ratings yet
- Step by Step Guide To Setup Active Directory On Windows Server 2008Document18 pagesStep by Step Guide To Setup Active Directory On Windows Server 2008Abubeker HashimNo ratings yet
- Joomla Tutorial For (Step-by-Step)Document41 pagesJoomla Tutorial For (Step-by-Step)Ut PearlsNo ratings yet
- Exchange Server BUILD GUIDEDocument10 pagesExchange Server BUILD GUIDEryguy1022No ratings yet
- Lab 1 Install Exchange 2019 in Windows Server 2019Document11 pagesLab 1 Install Exchange 2019 in Windows Server 2019tr LALNo ratings yet
- Window Server 2012: How To Add Roles and FeaturesDocument21 pagesWindow Server 2012: How To Add Roles and FeaturesJasMisionMXPachucaNo ratings yet
- A Step by Step Guide To Installing SQL Server 2008 Simply and Successfully With No Prior KnowledgeDocument30 pagesA Step by Step Guide To Installing SQL Server 2008 Simply and Successfully With No Prior Knowledgeadarsh1234No ratings yet
- Configurando IAS Win2003Document42 pagesConfigurando IAS Win2003Paulo Henrique CortezeNo ratings yet
- Step by Step Guide To Setup Active Directory On Windows Server 2008Document18 pagesStep by Step Guide To Setup Active Directory On Windows Server 2008Jc OpenaNo ratings yet
- Configure Network ServicesDocument4 pagesConfigure Network ServicesRolan MinervaNo ratings yet
- Basis Notes From ITSITIDocument43 pagesBasis Notes From ITSITIDeep BlueNo ratings yet
- Week 2Document12 pagesWeek 2Paulo CarilloNo ratings yet
- Step by Step Guide To Setup Active Directory On Windows Server 2008Document11 pagesStep by Step Guide To Setup Active Directory On Windows Server 2008Jennifer MontereyNo ratings yet
- Figure 1: Product Identification Key Code Input ScreenDocument17 pagesFigure 1: Product Identification Key Code Input ScreenJitendra KumarNo ratings yet
- 5239 Appendix BDocument6 pages5239 Appendix Bildiko_91No ratings yet
- Operation Sheet 4.3 - Print ServerDocument14 pagesOperation Sheet 4.3 - Print ServerPatrick D CernaNo ratings yet
- Liferay Quick Start Guide 5.1Document31 pagesLiferay Quick Start Guide 5.1Imil HachoumNo ratings yet
- Ragnarok Server GuideDocument103 pagesRagnarok Server GuideLogan Fahrenheit MackenzieNo ratings yet
- Service Application TutorialDocument10 pagesService Application Tutorialpippo1microsoftNo ratings yet
- Installing SharePoint 2013 On Windows Server 2012 R2 PreviewDocument12 pagesInstalling SharePoint 2013 On Windows Server 2012 R2 PreviewkriiiiiNo ratings yet
- Installing Windows Server Update Services On Windows Server 2012 R2 EssentialsDocument22 pagesInstalling Windows Server Update Services On Windows Server 2012 R2 EssentialstomontechNo ratings yet
- Crush FTP 4 Quick Start GuideDocument9 pagesCrush FTP 4 Quick Start GuideEl DiegoNo ratings yet
- Admin Image Option Editor GoEngineerDocument23 pagesAdmin Image Option Editor GoEngineerMichael DoyleNo ratings yet
- Understanding Organizational Units and ContainersDocument5 pagesUnderstanding Organizational Units and Containersquang nguyengocNo ratings yet
- The Hosts FileDocument3 pagesThe Hosts Filequang nguyengocNo ratings yet
- Creating A Forward Lookup Zone: Paul HillDocument5 pagesCreating A Forward Lookup Zone: Paul Hillquang nguyengocNo ratings yet
- Network Mapping Nmap / Zenmap: Security ScannerDocument50 pagesNetwork Mapping Nmap / Zenmap: Security Scannerquang nguyengocNo ratings yet
- Paul Hill - : Creating An Organizational UnitDocument8 pagesPaul Hill - : Creating An Organizational Unitquang nguyengocNo ratings yet
- 07-08 - CO - B2Ch2 - MIPS Instruction SetDocument62 pages07-08 - CO - B2Ch2 - MIPS Instruction SetSeif RedaNo ratings yet
- Chapter 7 MupDocument13 pagesChapter 7 Mupapi-3724082No ratings yet
- ReleaseNotes DRSEnt V4!01!24apr08Document21 pagesReleaseNotes DRSEnt V4!01!24apr08Pedro NeffNo ratings yet
- Synchronous Dynamic Random-Access MemoryDocument21 pagesSynchronous Dynamic Random-Access MemorychahoubNo ratings yet
- Review Questions: ISYS104 Tutorial - Week 6Document10 pagesReview Questions: ISYS104 Tutorial - Week 6Linh NguyễnNo ratings yet
- Win32 API Declaration - MDocument1 pageWin32 API Declaration - MmkapkrNo ratings yet
- Quectel UG95 TCPIP at Commands Manual V1.0Document36 pagesQuectel UG95 TCPIP at Commands Manual V1.0frozenrain1027No ratings yet
- Fundamentals of Socket ProgrammingDocument38 pagesFundamentals of Socket ProgrammingLuis ClarkNo ratings yet
- Barracuda Load Balancer Administrator S GuideDocument108 pagesBarracuda Load Balancer Administrator S GuidesriramraneNo ratings yet
- Dxdiag LumionDocument45 pagesDxdiag LumionZerwin Asumbrado AndanNo ratings yet
- Unix Interview QuestionsDocument16 pagesUnix Interview Questionsprasad100% (10)
- ServiceNow KB - Troubleshooting The Exploration Phase in Discovery (KB0535240)Document3 pagesServiceNow KB - Troubleshooting The Exploration Phase in Discovery (KB0535240)kkuppachiNo ratings yet
- Lenovo DS2200 Storage Configuration - Tech Experience by NISHANTDocument4 pagesLenovo DS2200 Storage Configuration - Tech Experience by NISHANTFabrizio GiordanoNo ratings yet
- Maipu MannualDocument12 pagesMaipu MannualKazi BarakatNo ratings yet
- Junos Release Notes 12.1X46Document234 pagesJunos Release Notes 12.1X46Moises Velasquez ClaureNo ratings yet
- Barracuda NextGen Firewall Features-Student Guide-Rev1 PDFDocument194 pagesBarracuda NextGen Firewall Features-Student Guide-Rev1 PDFWayne AshNo ratings yet
- Coc Level IDocument6 pagesCoc Level ITalila B. RobsanNo ratings yet
- Short Manual: Intellect v.4.7.6 SP2 Module UniposDocument32 pagesShort Manual: Intellect v.4.7.6 SP2 Module UniposOctavian Flavian BabaNo ratings yet
- Low Voltage Low Power MemoriesDocument21 pagesLow Voltage Low Power Memoriesanusha50% (2)
- Module 4Document59 pagesModule 4Manju M CSENo ratings yet
- Procesadores Intel Timeline - Timetoast TimelinesDocument10 pagesProcesadores Intel Timeline - Timetoast TimelinesEsteban TapiaNo ratings yet
- ADLT - DimOnOff SCMS Data SheetDocument4 pagesADLT - DimOnOff SCMS Data SheetMINo ratings yet
- TLE ICT 10 - Network Topologies - Activity SheetDocument7 pagesTLE ICT 10 - Network Topologies - Activity SheetGioSanBuenaventuraNo ratings yet
- Hameg: Description of Interface CommandsDocument19 pagesHameg: Description of Interface CommandsNaida HadžiibrahimovićNo ratings yet
- Advance 10fDocument61 pagesAdvance 10fdumdaradaNo ratings yet
- Observium Lab 1Document7 pagesObservium Lab 1Davi Sadaseeven SaminadenNo ratings yet
- Lenovo Ideapad l340 15irh NM c361 n17p g0 2Document69 pagesLenovo Ideapad l340 15irh NM c361 n17p g0 2Jonathan ChaNo ratings yet
- Nca 6.5Document9 pagesNca 6.5skmuzi225No ratings yet
- Library App - Library Management SystemDocument6 pagesLibrary App - Library Management Systemmani kandanNo ratings yet