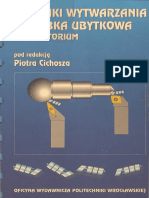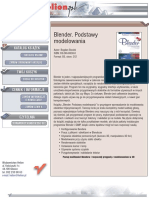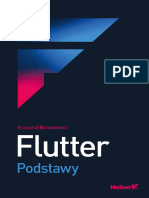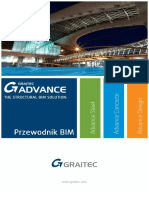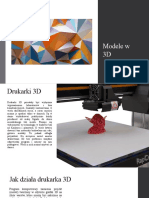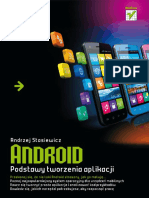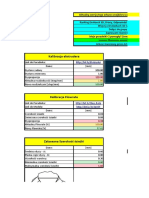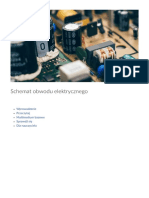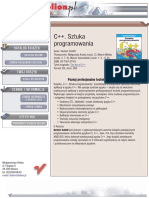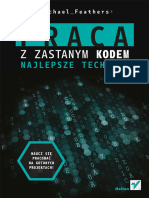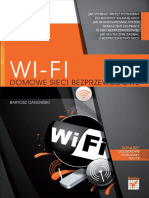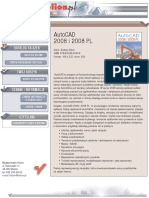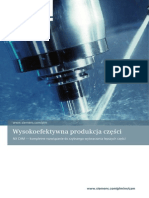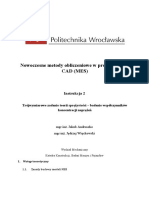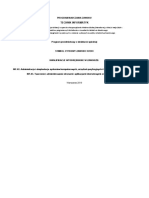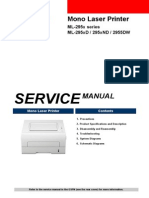Professional Documents
Culture Documents
Plytki Drukowane PCB Nauka I Projekty Od Podstaw Shawn Wallace Ebookpoint - PL
Plytki Drukowane PCB Nauka I Projekty Od Podstaw Shawn Wallace Ebookpoint - PL
Uploaded by
Karo PonoCopyright:
Available Formats
You might also like
- Encyklopedia Elementow Elektronicznych Tom 3 Czujniki Orientacji Ingerencji I Wlasciwosci Otoczen Charles Platt Fredrik JanssonDocument36 pagesEncyklopedia Elementow Elektronicznych Tom 3 Czujniki Orientacji Ingerencji I Wlasciwosci Otoczen Charles Platt Fredrik JanssonddddddNo ratings yet
- Techniki Wytwarzania Obrobka Ubytkowa Cz1Document141 pagesTechniki Wytwarzania Obrobka Ubytkowa Cz1It's MeNo ratings yet
- Instrukcja Obslugi Norma ProDocument477 pagesInstrukcja Obslugi Norma ProPaweł WuNo ratings yet
- Blender - Instrukcja PodstawowaDocument21 pagesBlender - Instrukcja PodstawowaRafał RutkowskiNo ratings yet
- Kwiecień R. - Komputerowe Systemy Automatyki PrzemysłowejDocument278 pagesKwiecień R. - Komputerowe Systemy Automatyki PrzemysłowejnaczyjnikNo ratings yet
- Modelowanie 3D W Programie AutoCAD - Zbigniew Krzysiak WNITDocument23 pagesModelowanie 3D W Programie AutoCAD - Zbigniew Krzysiak WNITRemi RemikNo ratings yet
- Inventor Analiza Naprężeń PDFDocument98 pagesInventor Analiza Naprężeń PDFkmalek100% (1)
- Blender. Podstawy ModelowaniaDocument19 pagesBlender. Podstawy ModelowaniahelionsaNo ratings yet
- Marcin Karbowski - Podstawy Kryptografii - Wydanie IIIDocument326 pagesMarcin Karbowski - Podstawy Kryptografii - Wydanie IIIZ E T T ANo ratings yet
- ABC Komputera by Piotr WróblewskiDocument400 pagesABC Komputera by Piotr WróblewskiJadwigaPiotr LaskowscyNo ratings yet
- CH - Hudson, T.leadbetter - HTML5. Podręcznik Programisty (Ocr Z Reflow)Document384 pagesCH - Hudson, T.leadbetter - HTML5. Podręcznik Programisty (Ocr Z Reflow)Victoria AlexandraNo ratings yet
- SolidWorks 2020 Projektowanie Maszyn I Konstrukcji Praktyczne PrzykladyDocument68 pagesSolidWorks 2020 Projektowanie Maszyn I Konstrukcji Praktyczne PrzykladyMistrz RaffaelloNo ratings yet
- Android Studio Podstawy Tworzenia Aplikacji Andrzej Stasiewicz HelionDocument231 pagesAndroid Studio Podstawy Tworzenia Aplikacji Andrzej Stasiewicz Helionmarcin86lazarczykNo ratings yet
- CE 04 2022 InternetDocument80 pagesCE 04 2022 InternetnowhereNo ratings yet
- Flutter Podstawy FlupodDocument32 pagesFlutter Podstawy Flupodmaciek.w200111No ratings yet
- Druk 3DDocument21 pagesDruk 3Dkretpiotr17No ratings yet
- Projektowanie Grafiki W Blenderze.1 - PC Format PDFDocument3 pagesProjektowanie Grafiki W Blenderze.1 - PC Format PDFPatrykMiłowskiNo ratings yet
- AutoCAD 2007 I 2007 PL. Ćwiczenia PraktyczneDocument17 pagesAutoCAD 2007 I 2007 PL. Ćwiczenia PraktycznehelionsaNo ratings yet
- PLDocument36 pagesPLyoucef1bouNo ratings yet
- Modele 3DDocument10 pagesModele 3DPatryk BartkowiakNo ratings yet
- Stasiewicz A. - Android. Podstawy Tworzenia AplikacjiDocument215 pagesStasiewicz A. - Android. Podstawy Tworzenia AplikacjiDamian Krystian ŚwidzińskiNo ratings yet
- CorelDRAW Graphics Suite 12 PL - Podręcznik UrzytkownikaDocument603 pagesCorelDRAW Graphics Suite 12 PL - Podręcznik Urzytkownikaacar31360% (1)
- Blender. Ćwiczenia PraktyczneDocument15 pagesBlender. Ćwiczenia PraktycznehelionsaNo ratings yet
- Inkscape PLDocument108 pagesInkscape PLSzymon HełmeckiNo ratings yet
- Zaawansowane Modelowanie SolidWorks 2008Document139 pagesZaawansowane Modelowanie SolidWorks 2008Sztefan GorkiNo ratings yet
- Materialy Szkoleniowe Operator CNCDocument64 pagesMaterialy Szkoleniowe Operator CNCminkin100% (1)
- Konfiguracja Sieci I Urządzeń 123Document30 pagesKonfiguracja Sieci I Urządzeń 123MikeNo ratings yet
- Podstawy Druku 3dDocument62 pagesPodstawy Druku 3dmaqarzanNo ratings yet
- Kalibracja Drukarki 3DDocument5 pagesKalibracja Drukarki 3DMarcin MarćNo ratings yet
- Wprowadzenie Do Quantum GisDocument56 pagesWprowadzenie Do Quantum GisMaciek KarabinNo ratings yet
- Schemat Obwodu ElektrycznegoDocument21 pagesSchemat Obwodu ElektrycznegoŁukasz KutelaNo ratings yet
- Podręcznik Tokarka v2. (14.05.2015)Document239 pagesPodręcznik Tokarka v2. (14.05.2015)Robert SumińskiNo ratings yet
- C++. Sztuka ProgramowaniaDocument17 pagesC++. Sztuka ProgramowaniahelionsaNo ratings yet
- Gimp TutorialDocument149 pagesGimp TutorialAdrian SteglińskiNo ratings yet
- Feathers M Praca Z Zastanym Kodem Najlepsze Techniki CompressDocument434 pagesFeathers M Praca Z Zastanym Kodem Najlepsze Techniki CompressMarian OleksyNo ratings yet
- Wi-Fi. Domowe Sieci Bezprzewodowe. Ilustrowany Przewodnik - Bartosz DanowskiDocument210 pagesWi-Fi. Domowe Sieci Bezprzewodowe. Ilustrowany Przewodnik - Bartosz DanowskigraladNo ratings yet
- Inventor. Ćwiczenia PraktyczneDocument24 pagesInventor. Ćwiczenia PraktycznehelionsaNo ratings yet
- AutoCAD 2008 I 2008 PLDocument36 pagesAutoCAD 2008 I 2008 PLhelionsaNo ratings yet
- Blacharskie Naprawy Nadwozi CZ 1Document3 pagesBlacharskie Naprawy Nadwozi CZ 1Marek MarkosNo ratings yet
- Opracowanie Programu I Realizacja Obróbki Elementów Na Obrabiarkach CNC - P. KrawczakDocument78 pagesOpracowanie Programu I Realizacja Obróbki Elementów Na Obrabiarkach CNC - P. KrawczakNaukowyDrpNo ratings yet
- MATLAB I Simulink. Poradnik Użytkownika. Wydanie IIDocument22 pagesMATLAB I Simulink. Poradnik Użytkownika. Wydanie IIhelionsaNo ratings yet
- Przekladnie PasoweDocument70 pagesPrzekladnie Pasowesons01No ratings yet
- NX CAM Wysokoefektywna Produkcja CzesciDocument20 pagesNX CAM Wysokoefektywna Produkcja CzesciJerzy SzlachtaNo ratings yet
- Nowoczesne Metody Obliczeniowe W Projektowaniu CAD Inst2Document27 pagesNowoczesne Metody Obliczeniowe W Projektowaniu CAD Inst2Bartosz PrzybylskiNo ratings yet
- Kurs Rysunku TechnicznegoDocument115 pagesKurs Rysunku TechnicznegoŻaneta ŚwitalskaNo ratings yet
- Projekt - Drobnicowiec Uniwersalny - Krystian ZabielskiDocument58 pagesProjekt - Drobnicowiec Uniwersalny - Krystian Zabielskimaly_chuliganNo ratings yet
- Komendy AutocadDocument4 pagesKomendy Autocadp00chini_knNo ratings yet
- Informatyka Ależ To Bardzo ProsteDocument230 pagesInformatyka Ależ To Bardzo ProstenaczyjnikNo ratings yet
- Manual POLDocument126 pagesManual POLMarkus MatikNo ratings yet
- AutoCad 2005 PL - Podrecznik UzytkownikaDocument980 pagesAutoCad 2005 PL - Podrecznik UzytkownikaMarcin BociekNo ratings yet
- Inteligentny Dom Automatyzacja Mieszkania Za Pomoca Platformy Arduino Systemu Android I Zwyklego K Mike Riley Ebookpoint - PLDocument292 pagesInteligentny Dom Automatyzacja Mieszkania Za Pomoca Platformy Arduino Systemu Android I Zwyklego K Mike Riley Ebookpoint - PLKaro PonoNo ratings yet
- Technik Informatyk 351203Document124 pagesTechnik Informatyk 351203Ewa GołębiewskaNo ratings yet
- Informator Egzamin Zawodowy Technik Programista 2019Document109 pagesInformator Egzamin Zawodowy Technik Programista 2019Ewa GołębiewskaNo ratings yet
- Html5 Tworzenie Gier Z Wykorzystaniem Css I Javascript Karl Bunyan Helion - PLDocument209 pagesHtml5 Tworzenie Gier Z Wykorzystaniem Css I Javascript Karl Bunyan Helion - PLThe WagetaNo ratings yet
- Uklady Elektroniczne W Praktyce Witold Wrotek Ebookpoint - PLDocument120 pagesUklady Elektroniczne W Praktyce Witold Wrotek Ebookpoint - PLKaro PonoNo ratings yet
- Sieci Komputerowe Dla Bystrzakow Wydanie Xi Doug Lowe HelionDocument465 pagesSieci Komputerowe Dla Bystrzakow Wydanie Xi Doug Lowe Helionjarczynski2No ratings yet
- Wirtualizacja W Praktyce Marek Serafin HelionDocument248 pagesWirtualizacja W Praktyce Marek Serafin Helionjarczynski2No ratings yet
- JavaScript Interaktywne Aplikacje WeboweDocument22 pagesJavaScript Interaktywne Aplikacje WebowepawelNo ratings yet
- Excel Programowanie W VBA Dla BystrzakowDocument38 pagesExcel Programowanie W VBA Dla BystrzakowJulia WNo ratings yet
- Uklady Elektroniczne W Praktyce Witold Wrotek Ebookpoint - PLDocument120 pagesUklady Elektroniczne W Praktyce Witold Wrotek Ebookpoint - PLKaro PonoNo ratings yet
- Prace Instytutu Elektrotechniki Zeszyt 276 Praca Zbiorowa Ebookpoint - PLDocument70 pagesPrace Instytutu Elektrotechniki Zeszyt 276 Praca Zbiorowa Ebookpoint - PLKaro PonoNo ratings yet
- Metody I Techniki Sztucznej Inteligencji - L.rutkowskiDocument443 pagesMetody I Techniki Sztucznej Inteligencji - L.rutkowskiKaro Pono100% (1)
- Inteligentny Dom Automatyzacja Mieszkania Za Pomoca Platformy Arduino Systemu Android I Zwyklego K Mike Riley Ebookpoint - PLDocument292 pagesInteligentny Dom Automatyzacja Mieszkania Za Pomoca Platformy Arduino Systemu Android I Zwyklego K Mike Riley Ebookpoint - PLKaro PonoNo ratings yet
- Arduino Automatyka Domowa Dla Kazdego Marco Schwartz Ebookpoint - PLDocument112 pagesArduino Automatyka Domowa Dla Kazdego Marco Schwartz Ebookpoint - PLKaro PonoNo ratings yet
- Jak Dziala Linux. Podrecznik Ad - Brian WardDocument461 pagesJak Dziala Linux. Podrecznik Ad - Brian WardmichalNo ratings yet
- Zastosowanie '83Document8 pagesZastosowanie '83majkut14No ratings yet
- SAMSUNG ML-295x Series Service ManualDocument105 pagesSAMSUNG ML-295x Series Service Manualboroda2410100% (1)
- Pytania EgzaminDocument32 pagesPytania EgzaminMichał BarańskiNo ratings yet
Plytki Drukowane PCB Nauka I Projekty Od Podstaw Shawn Wallace Ebookpoint - PL
Plytki Drukowane PCB Nauka I Projekty Od Podstaw Shawn Wallace Ebookpoint - PL
Uploaded by
Karo PonoOriginal Title
Copyright
Available Formats
Share this document
Did you find this document useful?
Is this content inappropriate?
Report this DocumentCopyright:
Available Formats
Plytki Drukowane PCB Nauka I Projekty Od Podstaw Shawn Wallace Ebookpoint - PL
Plytki Drukowane PCB Nauka I Projekty Od Podstaw Shawn Wallace Ebookpoint - PL
Uploaded by
Karo PonoCopyright:
Available Formats
Płytki drukowane
(PCB)
Nauka i projekty od podstaw
Shawn Wallace
ebookpoint kopia dla: Krzysztof Podwysocki blakusername@gmail.com G0105202497
Tytuł oryginału: Jumpstarting Your Own PCB
Tłumaczenie: Konrad Matuk
ISBN: 978-83-283-5268-1
© 2019 Helion S.A.
Authorized Polish translation of the English edition of Jumpstarting Your Own PCB
ISBN 9781680455120 © 2018 Shawn Wallace.
This translation is published and sold by permission of O’Reilly Media, Inc.,
which owns or controls all rights to sell the same.
All rights reserved. No part of this book may be reproduced or transmitted in any
form or by any means, electronic or mechanical, including photocopying, recording
or by any information storage retrieval system, without permission from the Publisher.
Wszelkie prawa zastrzeżone. Nieautoryzowane rozpowszechnianie całości lub
fragmentu niniejszej publikacji w jakiejkolwiek postaci jest zabronione. Wykonywanie
kopii metodą kserograficzną, fotograficzną, a także kopiowanie książki na nośniku
filmowym, magnetycznym lub innym powoduje naruszenie praw autorskich niniejszej
publikacji.
Wszystkie znaki występujące w tekście są zastrzeżonymi znakami firmowymi bądź
towarowymi ich właścicieli.
Autor oraz Helion SA dołożyli wszelkich starań, by zawarte w tej książce informacje
były kompletne i rzetelne. Nie biorą jednak żadnej odpowiedzialności ani za ich
wykorzystanie, ani za związane z tym ewentualne naruszenie praw patentowych
lub autorskich. Autor oraz Helion SA nie ponoszą również żadnej odpowiedzialności
za ewentualne szkody wynikłe z wykorzystania informacji zawartych w książce.
Helion SA
ul. Kościuszki 1c, 44-100 Gliwice
tel. 32 231 22 19, 32 230 98 63
e-mail: helion@helion.pl
WWW: http://helion.pl (księgarnia internetowa, katalog książek)
Drogi Czytelniku!
Jeżeli chcesz ocenić tę książkę, zajrzyj pod adres
http://helion.pl/user/opinie/plydru_ebook
Możesz tam wpisać swoje uwagi, spostrzeżenia, recenzję.
Poleć książkę na Facebook.com Księgarnia internetowa
Kup w wersji papierowej Lubię to! » Nasza społeczność
Oceń książkę
0e6f6f1d43742eedec5157bda515121f
0e6f6f1d43742eedec5157bda51
ebookpoint kopia dla: Krzysztof Podwysocki blakusername@gmail.com G0105202497
SPIS TRE¥CI
1. Projektowanie pïytek obwodu z EAGLE .............................. 5
Rozpoczynamy pracÚ ..............................................................................6
Korzystanie z EAGLE ...............................................................................7
Schemat przebiegu pracy ....................................................................10
Biblioteki ................................................................................................11
Skrypty ULP ...........................................................................................12
Wytwarzanie pïytek ...............................................................................12
2. Twoja pierwsza pïytka — przypinka „juĝ umiem lutowaÊ” .... 15
Zacznij od schematu ............................................................................16
Tworzenie schematu wykonawczego obwodu na pïytce ...................20
Dodawanie nadruków i definiowanie obrysu pïytki ...........................23
Generowanie plików produkcyjnych w formacie Gerber ...................27
Dalszy rozwój projektu ..........................................................................31
3. Zbuduj swoje wïasne minimalistyczne Arduino ................. 33
Projektowanie schematu ideowego ....................................................34
ZïÈcze interfejsu szeregowej transmisji danych FTDI .......................42
Obwód zasilania ....................................................................................48
Piny GPIO ...............................................................................................50
PrzeïÈcznik resetujÈcy i piny komunikacyjne .....................................52
Sprawdzanie reguï projektowych ........................................................55
Dalszy rozwój projektu ..........................................................................56
4. Moduï radiowy LoRa kompatybilny z Raspberry Pi Zero ......57
Tworzenie biblioteki EAGLE ..................................................................58
Tworzenie symbolu ...............................................................................61
Tworzenie reprezentacji obudowy .......................................................63
Tworzenie komponentu — ïÈczenie symbolu z obudowÈ .................68
Korzystanie z nowego komponentu podczas projektowania
pïytki obwodu .....................................................................................69
Dodawanie zbiorczego pola masy .......................................................73
Tworzenie wïasnej maski przeciwlutowniczej ....................................75
Dalszy rozwój projektu ..........................................................................75
0e6f6f1d43742eedec5157bda515121f
0e6f6f1d43742eedec5157bda51
ebookpoint kopia dla: Krzysztof Podwysocki blakusername@gmail.com G0105202497
4 Pïytki drukowane (PCB). Nauka i projekty od podstaw
0e6f6f1d43742eedec5157bda515121f
0e6f6f1d43742eedec5157bda51
ebookpoint kopia dla: Krzysztof Podwysocki blakusername@gmail.com G0105202497
Projektowanie
pïytek obwodu z EAGLE
E AGLE (ang. Easily Applicable Graphical Layout Editor) firmy Autodesk jest
zbiorem programów umoĝliwiajÈcych przeprowadzenie wszystkich etapów pro-
jektowania pïytki. W tej ksiÈĝce skupimy siÚ na moduïach Schematic Editor
(edytor schematów) i Board Editor (edytor pïytki). Pakiet EAGLE zawiera rów-
nieĝ moduïy takie jak Autorouter (prosty mechanizm sztucznej inteligencji Ăle-
dzÈcy Ăcieĝki obwodu), Parts Editor (edytor komponentów), CAM Processor
(moduï umoĝliwiajÈcy tworzenie plików maszynowych), a takĝe interfejs skryp-
towy umoĝliwiajÈcy pisanie programów jÚzyka uĝytkownika (programów ULP).
W tym rozdziale opiszÚ w sposób ogólny moĝliwoĂci pakietu EAGLE. Wiedza
zdobyta podczas lektury tego rozdziaïu umoĝliwi Ci wykonanie trzech projek-
tów elektronicznych opisanych w nastÚpnych rozdziaïach.
Projektowanie pïytki obwodu nie jest trudnym zadaniem, ale wymaga upo-
rania siÚ ze specyficznymi dla jej zastosowania problemami, do których rozwiÈ-
zania przydatne sÈ narzÚdzia typu EDA (ang. electronic design automation —
przeznaczone do automatyzacji projektowania obwodów elektronicznych).
Projektowanie pïytek obwodu z EAGLE 5
0e6f6f1d43742eedec5157bda515121f
0e6f6f1d43742eedec5157bda51
ebookpoint kopia dla: Krzysztof Podwysocki blakusername@gmail.com G0105202497
Pakiet EAGLE charakteryzuje się zaletami, których nie mają przeznaczone do
projektowania narzędzia niebędące narzędziami EDA. Umożliwia on:
Wizualizację połączeń: dwustronna płytka drukowana umożliwia
obustronny montaż komponentów; ścieżki na tego typu płytce
przechodzą pomiędzy obiema jej stronami.
Projektowanie hierarchiczne i parametryczne: umożliwia tworzenie
projektów mogących dziedziczyć właściwości modułów, które da się
dostosować do bieżących potrzeb, wprowadzając odpowiednie dane.
Korzystanie z bibliotek: podzespoły elektroniczne mogą mieć różne
obudowy i występować w różnych wersjach, co powoduje konieczność
stosowania narzędzi przeznaczonych do zarządzania nimi
i organizowania ich zbiorów.
Implementację zasad projektowania: możesz zdefiniować ograniczenia
i sprawdzić, czy Twój projekt jest z nimi zgodny.
Kolejną rzeczą, którą należy wziąć pod uwagę, jest umiejscowienie osoby
projektującej układy elektroniczne w całym procesie roboczym. Wiele narzę-
dzi EDA można lepiej zintegrować z narzędziami CAD, np. narzędzia Altum
można zintegrować z pakietem SolidWorks, a narzędzia EAGLE można zinte-
grować z pakietem Autodesk Fusion 360.
ROZPOCZYNAMY PRACĘ
Firma Autodesk oferuje kilka opcji licencjonowania oprogramowania EAGLE.
W wersji 8. EAGLE firma Autodesk przyjęła model subskrypcji następują-
cych wersji:
Wersja darmowa: firma Autodesk oferuje możliwość darmowego
korzystania ze swoich narzędzi przez amatorów i miłośników
elektroniki; darmowa wersja EAGLE charakteryzuje się pewnymi
ograniczeniami (np. powierzchnia płytki nie może przekraczać 80 cm2).
EAGLE Standard: z wersji tej musisz korzystać, jeżeli pracujesz
nad płytkami stosowanymi komercyjnie; kosztuje ona około 60 zł
miesięcznie i charakteryzuje się mniejszymi ograniczeniami
6 Płytki drukowane (PCB). Nauka i projekty od podstaw
0e6f6f1d43742eedec5157bda515121f
0e6f6f1d43742eedec5157bda51
ebookpoint kopia dla: Krzysztof Podwysocki blakusername@gmail.com G0105202497
niż wersja darmowa (pozwala na projektowanie płytek o powierzchni
nawet 155 cm2). Studenci mogą korzystać z tej wersji za darmo przez
trzy lata.
EAGLE Premium: wersja przeznaczona dla zespołów zajmujących
się profesjonalnym projektowaniem; jest wyposażona w dodatkowe
narzędzia projektowania hierarchicznego oraz narzędzia przeznaczone
do zarządzania biblioteką i nie ma ograniczeń wersji Standard.
Wszystkie rzeczy opisane w tej książce można zrobić w darmowej wersji
EAGLE, która jest udostępniana na stronie http://www.autodesk.com/products/
eagle/free-download. Więcej informacji na temat tworzenia własnych bibliotek
znajdziesz w rozdziale 4.
KORZYSTANIE Z EAGLE
Pakiet EAGLE składa się z wielu modułów. W związku z tym podczas pracy
wielokrotnie będziemy mieli na ekranie kilka okien tego pakietu i będziemy
przełączać się pomiędzy nimi. Sugeruję zatem korzystanie z dużego monitora.
Jeżeli używasz laptopa, to podłącz do niego mysz z rolką umożliwiającą przewi-
janie zawartości okien. Ułatwi to znacznie pracę w EAGLE. Praca za pomocą
wbudowanego w laptop gładzika będzie bardziej irytująca. Rolka myszy umożli-
wia sterowanie przybliżeniem, z którego będziemy wielokrotnie korzystać.
Panel sterowania
Panel sterowania (Control Panel) umożliwia uzyskanie dostępu do wszystkich
modułów pakietu EAGLE oraz pozwala na zarządzanie bibliotekami, wtyczkami,
trójwymiarowymi modelami i zadaniami CAM. W panelu tym znajdziesz rów-
nież dokumentację. Panel jest wyświetlany podczas pierwszego uruchomienia
pakietu EAGLE (patrz rysunek 1.1).
Moduł projektowania schematu ideowego
Moduł Schematic Editor (patrz rysunek 1.2) zawiera narzędzia przeznaczone
do tworzenia schematów obwodów (schematów przedstawiających komponenty
i sposób przepływu sygnałów pomiędzy nimi). Każdy moduł pakietu EAGLE
Projektowanie płytek obwodu z EAGLE 7
0e6f6f1d43742eedec5157bda515121f
0e6f6f1d43742eedec5157bda51
ebookpoint kopia dla: Krzysztof Podwysocki blakusername@gmail.com G0105202497
RYSUNEK 1.1. Panel sterowania jest pulpitem ïÈczÈcym róĝne moduïy pakietu EAGLE
RYSUNEK 1.2. NarzÚdzie przeznaczone do projektowania schematów
zawiera zestaw narzÚdzi niezbÚdnych do wykonywania zadañ, do których moduï
jest przeznaczony. NarzÚdzia moduïu Schematic Editor sÈ przeznaczone do
projektowania sieci sygnaïów ïÈczÈcych piny komponentów. Moĝliwe jest two-
rzenie arkuszy schematów. ZwiÚksza to ich czytelnoĂÊ i moduïowoĂÊ.
8 Pïytki drukowane (PCB). Nauka i projekty od podstaw
0e6f6f1d43742eedec5157bda515121f
0e6f6f1d43742eedec5157bda51
ebookpoint kopia dla: Krzysztof Podwysocki blakusername@gmail.com G0105202497
Moduï projektowania pïytki
Moduï przeznaczony do projektowania pïytek — Board Editor (patrz rysunek
1.3) — sïuĝy do rozmieszczania pól lutowniczych i Ăcieĝek na poszczególnych
warstwach pïytki obwodu. W tej ksiÈĝce bÚdziemy mieli do czynienia tylko
z pïytkami, które majÈ Ăcieĝki na swej górnej i dolnej stronie, ale pakiet EAGLE
umoĝliwia tworzenie pïytek 16-warstwowych (wersja Premium) i 4-warstwowych
(wersja Standard).
RYSUNEK 1.3. Moduï Board Editor
W rozdziale 2. znajdziesz wiÚcej informacji na temat narzÚdzi przeznaczo-
nych do tworzenia schematów ideowych i wykonawczych. Rozdziaï ten przy-
gotuje CiÚ do projektowania wielowarstwowych pïytek obwodów. Dwustronna
pïytka obwodu, nad którÈ bÚdziemy pracowaÊ, ma osiem warstw (patrz rysu-
nek 1.4).
Projektowanie pïytek obwodu z EAGLE 9
0e6f6f1d43742eedec5157bda515121f
0e6f6f1d43742eedec5157bda51
ebookpoint kopia dla: Krzysztof Podwysocki blakusername@gmail.com G0105202497
RYSUNEK 1.4. Osiem warstw pïytki obwodu; od góry do doïu: obrys pïytki, rozmieszczenie
otworów montaĝowych, górny sitodruk, górna maska lutownicza, Ăcieĝki górnej czÚĂci
pïytki, Ăcieĝki dolnej czÚĂci pïytki, dolna maska lutownicza, dolny sitodruk
SCHEMAT PRZEBIEGU PRACY
ProjektujÈc pïytkÚ obwodu, wykonaj kolejno nastÚpujÈce czynnoĂci:
1. Znajdě odpowiednie komponenty (zapoznaj siÚ z ich notami
aplikacyjnymi).
2. Zaprojektuj bloki konstrukcyjne komponentów (znajdě biblioteki
komponentów lub w razie koniecznoĂci zaprojektuj samodzielnie
ich symbole i reprezentacje obudów).
3. Opracuj schemat ideowy — poïÈcz ze sobÈ poszczególne komponenty
obwodu.
4. Uruchom algorytm wyszukujÈcy bïÚdy schematu ideowego — skorzystaj
z moduïu sprawdzania reguï elektrycznych, Electrical Rule Check (ERC).
5. Opracuj schemat wykonawczy — umieĂÊ komponenty na pïytce
i zaprojektuj przebieg Ăcieĝek ïÈczÈcych je w rzeczywistoĂci.
10 Pïytki drukowane (PCB). Nauka i projekty od podstaw
0e6f6f1d43742eedec5157bda515121f
0e6f6f1d43742eedec5157bda51
ebookpoint kopia dla: Krzysztof Podwysocki blakusername@gmail.com G0105202497
6. Uruchom algorytm wyszukujÈcy bïÚdy schematu wykonawczego
— skorzystaj z moduïu sprawdzania reguï projektowych, Design Rule
Check (DRC).
7. Wygeneruj plik w formacie Gerber i plik umoĝliwiajÈcy wykonanie
otworów w pïytce — uruchom procesor CAM w celu wygenerowania
plików w odpowiednich formatach.
BIBLIOTEKI
DokonujÈc wyboru narzÚdzia przeznaczonego do projektowania, naleĝy prze-
analizowaÊ to, w jaki sposób kaĝdy z rozwaĝanych programów obsïuguje
zbiory komponentów. W pakiecie EAGLE komponenty i urzÈdzenia wchodzÈ
w skïad zbiorów okreĂlanych mianem biblioteki (ang. library). Obiekt kompo-
nentu skïada siÚ z czterech elementów: symbolu uĝywanego na schemacie,
obudowy umieszczanej na schemacie wykonawczym, trójwymiarowego modelu
i pliku definicji ïÈczÈcego oba widoki. Do pakietu EAGLE doïÈczony jest duĝy
zbiór bibliotek komponentów. WiÚkszoĂÊ producentów komponentów elektro-
nicznych udostÚpnia biblioteki swoich produktów przeznaczone dla pakietu
EAGLE. Biblioteki EAGLE moĝna znaleěÊ w wielu repozytoriach, takich jak:
Å Zbiór bibliotek opracowanych przez Autodesk: http://eagle.autodesk.
com/eagle/libraries.
Å Library.io — narzÚdzie umoĝliwiajÈce parametryczne generowanie
bibliotek i trójwymiarowych modeli komponentów. Moĝna je
zsynchronizowaÊ z pakietem Fusion 360.
Å Biblioteki tworzone przez spoïecznoĂÊ Element 14: https://www.
element14.com/community/community/eagle/eagle_cad_libraries.
Autodesk wprowadziï równieĝ nowy typ bibliotek — managed libraries
(b
biblioteki zarzÈdzane). Biblioteki tego typu sÈ umieszczane w chmurze Libra-
ry.io, ale moĝna z nich teĝ korzystaÊ lokalnie. SÈ one tworzone we wspóïpra-
cy z producentami i partnerami takimi jak Adafruit, SparkFun, Seeed, Würth
Elektronik i Nordic. Centralne zarzÈdzanie tymi bibliotekami gwarantuje to,
ĝe sÈ one zawsze aktualne.
WiÚcej informacji na temat bibliotek EAGLE i procesu ich samodzielnego
tworzenia znajdziesz w rozdziale 4.
Projektowanie pïytek obwodu z EAGLE 11
0e6f6f1d43742eedec5157bda515121f
0e6f6f1d43742eedec5157bda51
ebookpoint kopia dla: Krzysztof Podwysocki blakusername@gmail.com G0105202497
UWAGA Bloki projektowe (ang. design blocks) sÈ kolejnÈ nowÈ funkcjÈ,
podobnie jak biblioteki umoĝliwiajÈcÈ tworzenie duĝych moduïów sche-
matów ideowych i wykonawczych, które mogÈ byÊ uĝywane w wielu pro-
jektach. Korzystanie z bloków jest dobrym rozwiÈzaniem w przypadku
pracy z wielokrotnie powtarzajÈcymi siÚ grupami komponentów.
SKRYPTY ULP
¥rodowisko EAGLE obsïuguje system wtyczek umoĝliwiajÈcy samodzielne
pisanie automatycznych skryptów ULP (programów jÚzyka uĝytkownika). Przy-
kïadem skryptu ULP, który zostaï zintegrowany z gïównym interfejsem uĝytkow-
nika, jest funkcja importu bitmapy Import Bitmap. IstniejÈ równieĝ skrypty ULP
sïuĝÈce do wygodnego wykonywania zïoĝonych operacji, takich jak wyrów-
nywanie wszystkich komponentów do siatki lub zmiana parametrów wielu
komponentów za pomocÈ jednej masowej operacji. Do pakietu EAGLE doïÈ-
czonych jest wiele standardowych skryptów. W celu uzyskania do nich dostÚpu
naleĝy skorzystaÊ z panelu sterowania lub menu File (plik).
Skrypty ULP sÈ tworzone w specjalnym jÚzyku, podobnym do jÚzyka C.
DostÚp do wszystkich struktur danych schematu i dokumentów pïytki moĝna
uzyskaÊ za pomocÈ doĂÊ prostego interfejsu API. Oto przykïad prostego
skryptu ULP:
int returnValue = dlgDialog("HW") {
dlgLabel("Witaj");
dlgPushButton("OK") {
dlgAccept();
}
};
WYTWARZANIE PYTEK
Pïytki obwodów, które zaprojektujesz podczas lektury tej ksiÈĝki, moĝesz wypro-
dukowaÊ na kilka sposobów. Wybranie wïaĂciwego sposobu zaleĝy od zasto-
sowania pïytki, bezpieczeñstwa i dostÚpnoĂci narzÚdzi. Oto kilka moĝliwoĂci,
z których moĝesz skorzystaÊ:
12 Pïytki drukowane (PCB). Nauka i projekty od podstaw
0e6f6f1d43742eedec5157bda515121f
0e6f6f1d43742eedec5157bda51
ebookpoint kopia dla: Krzysztof Podwysocki blakusername@gmail.com G0105202497
Wytrawianie. Praktycznie wszystkie seryjnie produkowane płytki
są wytwarzane poprzez naniesienie na miedzianą warstwę płytki
rysunku ścieżek i pól lutowniczych wykonanego z kwasoodpornej
substancji. Pozostała miedziana powierzchnia jest wytrawiania
za pomocą substancji żrących, takich jak chlorek miedzi i żelaza,
a także nadtlenodisiarczan amonu lub nadsiarczan sodu. Podczas
pracy z każdą z tych substancji należy zachować odpowiednie środki
ostrożności.
Obróbka skrawaniem. Płytki obwodu mogą być również wytwarzane
poprzez wycięcie zbędnej warstwy miedzi znajdującej się poza
obszarem ścieżek i pól lutowniczych za pomocą precyzyjnych
frezarek. Dostępność takich maszyn wzrasta, a więc wytwarzanie
płytek obwodów w ten sposób będzie się stawać coraz bardziej
popularne. Płytki obwodów można wytwarzać na małych frezarkach
CNC mieszczących się na biurku. Technika ta doskonale sprawdza
się podczas tworzenia kilku płytek prototypowych, ale jest zbyt
czasochłonna do zastosowań produkcyjnych na większą skalę.
Wyszywanie, drukowanie i cięcie. Miękkie materiały przewodzące
stają się coraz bardziej popularne. W związku z tym powstały specjalne
techniki tworzenia obwodów za pomocą tuszy przewodzących prąd,
a także specjalnych nici lub folii. Większość z tych procesów wymaga
zastosowania specjalnych rozwiązań w projektowanym obwodzie,
ponieważ wiąże się z wprowadzaniem do niego dodatkowego oporu
lub dodatkowej kapacytancji.
Większość czytelników tej książki najprawdopodobniej nie będzie produ-
kować samodzielnie zaprojektowanych przez siebie płytek we własnym warsz-
tacie, z wielu przyczyn. Jedną z nich jest to, że obecnie koszt wyprodukowania
małej serii płytek jest niewielki, a na rynku pojawiły się firmy specjalizujące
w produkcji prototypowych wersji płytek. Dwie największe takie firmy to
OSHPark (http://oshpark.com/) i Screaming Circuits (http://www.screaming
circuits.com). Oferta tych firm doskonale sprawdzi się w przypadku chęci
wyprodukowania np. trzech płytek. Wówczas koszt produkcji wynosi około
1 zł za 1 cm2 powierzchni płytki. W przypadku chęci wyprodukowania 100 lub
więcej płytek koszt produkcji każdej z nich na początku będzie wynosił od
Projektowanie płytek obwodu z EAGLE 13
0e6f6f1d43742eedec5157bda515121f
0e6f6f1d43742eedec5157bda51
ebookpoint kopia dla: Krzysztof Podwysocki blakusername@gmail.com G0105202497
5 do 7 zï (w zaleĝnoĂci od ich rozmiaru). Kwoty te uwzglÚdniajÈ równieĝ koszt
przygotowania urzÈdzeñ do produkcji danego obwodu.
Moĝesz skorzystaÊ z usïug wielu takich firm prowadzÈcych dziaïalnoĂÊ
w Polsce. SÈ to miÚdzy innymi Margot Electronics (http://www.fabrykapcb.pl),
Techno Service (https://pcb-technoservice.eu) i ELPIN PCB (https://www.
elpinpcb.com.pl/).
14 Pïytki drukowane (PCB). Nauka i projekty od podstaw
0e6f6f1d43742eedec5157bda515121f
0e6f6f1d43742eedec5157bda51
ebookpoint kopia dla: Krzysztof Podwysocki blakusername@gmail.com G0105202497
Twoja pierwsza pïytka
— przypinka
„juĝ umiem lutowaÊ”
P ierwszym opisanym przeze mnie projektem bÚdzie popularna wĂród
poczÈtkujÈcych konstruktorów przypinka „juĝ umiem lutowaÊ”. Jest to bardzo
prosty obwód. Skïada siÚ z dwóch diod RGB LED zmieniajÈcych kolory i koszyka
baterii (patrz tabela 2.1). Celem pracy nad tym projektem jest zapoznanie siÚ
z narzÚdziami i warstwami pakietu EAGLE. Ponadto nauczysz siÚ tworzyÊ wïa-
sne grafiki nadrukowywane na pïytkÚ i pracowaÊ z zaokrÈglonymi ksztaïtami.
TABELA 2.1. Komponenty niezbÚdne do zbudowania przypinki
Komponent ½ródïo Cena (zï)
2 diody LED RGB wolno zmieniajÈce kolory, Prodin.pl 1,20
Ărednica 5 mm, napiÚcie pracy 3 V (prÈd staïy) (12620)
Zasobnik na ogniwo CR1220 przystosowany Digi-Key 1,50
do montaĝu przewlekanego 3000k-nd
Twoja pierwsza pïytka — przypinka „juĝ umiem lutowaÊ” 15
0e6f6f1d43742eedec5157bda515121f
0e6f6f1d43742eedec5157bda51
ebookpoint kopia dla: Krzysztof Podwysocki blakusername@gmail.com G0105202497
Do samodzielnego wykonania tego projektu bÚdziesz potrzebowaï jeszcze
przypinki do marynarki.
Rysunek 2.1 przedstawia gotowy projekt.
RYSUNEK 2.1. Gotowa migajÈca pïytka przypinka. Zamontowane na niej diody RGB
charakteryzujÈ siÚ napiÚciem przewodzenia na poziomie okoïo 3 V i stopniowo zmieniajÈ
kolor emitowanego Ăwiatïa
ZACZNIJ OD SCHEMATU
Schematic Editor (edytor schematu ideowego) jest narzÚdziem, w którym ïÈczone
sÈ wszystkie komponenty obwodu — tworzona jest sieÊ przepïywu sygnaïów.
W rozdziale 3. znajdziesz bardziej rozbudowany przykïad tworzenia schematu.
Na razie zajmiemy siÚ pracÈ nad bardzo prostym schematem. BÚdziemy korzy-
staÊ z wielu funkcji paska narzÚdzi pokazanego na rysunku 2.2.
Pakiet EAGLE dzieli projekt CAD na oznaczone kolorami i numerami war-
stwy funkcyjne projektu. W edytorze Schematic Editor kontury wchodzÈ w skïad
warstwy Symbols (symbole — warstwa nr 94), etykiety wchodzÈ w skïad
warstw Names i Values (nazwy i wartoĂci — warstwy nr 95 i 96), a poïÈczenia
sygnaïowe wchodzÈ w skïad warstwy Nets (sieci — warstwa nr 91). Warstwy
moĝna ukrywaÊ lub wyĂwietlaÊ za pomocÈ menu View/Layer Settings (widok/
ustawienia warstw). W pasku narzÚdzi wyĂwietlana jest informacja o obecnie
uĝywanej warstwie (pole Layer). Warto czÚsto jej siÚ przyglÈdaÊ i sprawdzaÊ,
czy dodajemy elementy do wïaĂciwej warstwy.
16 Pïytki drukowane (PCB). Nauka i projekty od podstaw
0e6f6f1d43742eedec5157bda515121f
0e6f6f1d43742eedec5157bda51
ebookpoint kopia dla: Krzysztof Podwysocki blakusername@gmail.com G0105202497
RYSUNEK 2.2. W edytorach Schematic Editor i Board Editor wystÚpujÈ te same
narzÚdzia; róĝnice pomiÚdzy dostÚpnymi narzÚdziami sÈ niewielkie
W panelu sterowania wybierzmy opcjÚ File/New/Schematic (plik/nowy/
schemat) w celu uruchomienia edytora Schematic Editor. Pierwszym narzÚ-
dziem, z którego bÚdziemy korzystaÊ, jest narzÚdzie dodawania (Add). Umoĝli-
wia ono dodawanie do obszaru schematu symbolu z jednej z bibliotek kom-
ponentów EAGLE. W rozdziale 4. znajdziesz informacje na temat tworzenia
wïasnych bibliotek z komponentami.
Synchronizacja schematu ideowego
i schematu wykonawczego pïytki
Gdy utworzysz nowy schemat, program wyĂwietli komunikat ostrzegaw-
czy o treĂci no forward/backward annotation will be performed. Podczas
normalnej pracy korzysta siÚ jednoczeĂnie z edytorów Schematic Editor
i Board Editor, a pakiet EAGLE automatycznie synchronizuje postÚp prac
nad projektem w obu edytorach. WyĂwietlony komunikat informuje po pro-
stu o tym, ĝe nie otworzyliĂmy jeszcze pliku ze schematem wykonawczym
pïytki. Po utworzeniu schematu ideowego i wykonawczego naleĝy caïy
czas otwieraÊ oba pliki. Zapobiegnie to rozsynchronizowaniu siÚ projektu
(brak synchronizacji pomiÚdzy zawartoĂciÈ obu edytorów jest trudny do
póěniejszego naprawienia).
Twoja pierwsza pïytka — przypinka „juĝ umiem lutowaÊ” 17
0e6f6f1d43742eedec5157bda515121f
0e6f6f1d43742eedec5157bda51
ebookpoint kopia dla: Krzysztof Podwysocki blakusername@gmail.com G0105202497
Skorzystaj z narzÚdzia Add i dodaj komponenty „CR1220TH” (wymaga to
zainstalowania biblioteki pobranej ze strony https://www.diymodules.org/eagle-
show-library?type=usr&id=1012211139) i „LED5MM” (komponent ten znajduje
siÚ w zbiorze standardowych bibliotek EAGLE — wystarczy wpisaÊ jego nazwÚ
w pole wyszukiwania, Search). Na razie umieĂÊ komponenty w dowolnych
miejscach schematu (patrz rysunek 2.3). PrzeszukujÈc biblioteki komponen-
tów, z pewnoĂciÈ zauwaĝysz brak ogólnego standardu nadawania kompo-
nentom nazw i oznaczania ich obudów. W zwiÈzku z tym czasami znalezie-
nie komponentów niektórych producentów moĝe wymagaÊ przedzierania siÚ
przez ĝargonowe nazewnictwo. WydajÈc pakiet EAGLE w wersji 8.7, firma
Autodesk doïoĝyïa wszelkich starañ, aby zaimplementowane zostaïy mechani-
zmy zarzÈdzania bibliotekami (patrz podrozdziaï „Biblioteki” w rozdziale 1.),
ale wciÈĝ wyszukiwanie niektórych komponentów nie jest intuicyjne. Warto
poĂwiÚciÊ chwilÚ na zapoznanie siÚ z zawartoĂciÈ standardowych bibliotek
doïÈczonych do EAGLE.
RYSUNEK 2.3. UmieĂÊ trzy komponenty na powierzchni warstwy schematu; skorzystaj
z narzÚdzia Zoom To Fit (dostosuj powiÚkszenie) w celu zoptymalizowania fragmentu
pola roboczego wyĂwietlanego w oknie edytora
18 Pïytki drukowane (PCB). Nauka i projekty od podstaw
0e6f6f1d43742eedec5157bda515121f
0e6f6f1d43742eedec5157bda51
ebookpoint kopia dla: Krzysztof Podwysocki blakusername@gmail.com G0105202497
NarzÚdzie Net sïuĝy do ïÈczenia komponentów (ikona przycisku tego narzÚ-
dzia przedstawia liniÚ koloru zielonego). Kaĝdej narysowanej linii sygnaïowej
przypisywana jest unikalna nazwa. Linie sygnaïowe majÈ tÚ wïaĂciwoĂÊ, ĝe gdy
nada im siÚ identyczne nazwy, program uzna je za poïÈczone ze sobÈ nieza-
leĝnie od tego, czy poïÈczenie to jest widoczne na schemacie, czy nie. RozwiÈ-
zanie to pozwala na zwiÚkszenie czytelnoĂci schematów, ale wymaga nada-
wania liniom sygnaïowym odpowiednich nazw (patrz rozdziaï 3.). Skorzystaj
z narzÚdzia Net i zacznij ïÈczyÊ bateriÚ z diodami LED (patrz rysunek 2.4).
RYSUNEK 2.4. PoïÈcz dodatni biegun koszyka baterii z anodami (dodatnimi — górnymi
zïÈczami) diod LED, a nastÚpnie poïÈcz ujemny biegun koszyka baterii z katodami
(ujemnymi — dolnymi zïÈczami) diod LED
W rozdziale 3. bÚdziemy tworzyÊ bardziej rozbudowane schematy. Wów-
czas bÚdziemy musieli nadawaÊ odpowiednie nazwy liniom zasilajÈcym i liniom
masy. Sprawdzimy równieĝ poprawnoĂÊ schematu za pomocÈ wbudowanego
w EAGLE mechanizmu Electrical Rule Check. W tym projekcie wystarczy, ĝe
Twój schemat wyglÈda tak jak ten przedstawiony na rysunku 2.4. Jeĝeli tak
jest, to moĝesz rozpoczÈÊ pracÚ nad schematem wykonawczym pïytki!
Twoja pierwsza pïytka — przypinka „juĝ umiem lutowaÊ” 19
0e6f6f1d43742eedec5157bda515121f
0e6f6f1d43742eedec5157bda51
ebookpoint kopia dla: Krzysztof Podwysocki blakusername@gmail.com G0105202497
TWORZENIE SCHEMATU WYKONAWCZEGO
OBWODU NA PYTCE
Przejdě do moduïu Board Layout za pomocÈ menu File/Switch To Board (plik/
przejdě do widoku pïytki). Na poczÈtku komponenty zostanÈ umieszczone
z boku obszaru roboczego. Skorzystaj z narzÚdzia Move (przenoszenie), chwyÊ
kaĝdy z komponentów za krzyĝyk i przesuñ na biaïÈ przestrzeñ roboczÈ.
DomyĂlna biaïa przestrzeñ robocza edukacyjnej wersji Ărodowiska EAGLE ma
wymiary okoïo 15u10 cm. Zmieñ jej rozmiar — skorzystaj z narzÚdzia Move,
aby zmniejszyÊ przestrzeñ roboczÈ do powierzchni kwadratu o boku dïugo-
Ăci okoïo 4 cm (1,5 cala). NastÚpnie przenieĂ do niej komponenty (patrz
rysunek 2.5).
RYSUNEK 2.5. Przenoszenie komponentów do przestrzeni roboczej; w edukacyjnej
wersji pakietu EAGLE nie moĝna umieszczaÊ komponentów poza przestrzeniÈ roboczÈ,
gdy juĝ raz zostanÈ na niej umieszczone
Nic nie bÚdzie siÚ ruszaÊ bez warstwy TOrigins
Kursor krzyĝykowy umoĝliwiajÈcy wybór komponentu do przesuniÚcia
wymaga aktywacji warstwy TOrigins. Jeĝeli warstwa ta nie bÚdzie ak-
tywna, przenoszenie komponentów bÚdzie niemoĝliwe, a na ekranie
nie bÚdzie widaÊ kursora krzyĝykowego. NarzÚdzie Lock (zablokuj)
umoĝliwia blokowanie komponentów w celu ochrony przed przypadko-
wym przesuniÚciem.
Na ekranie zauwaĝysz ĝóïte linie ïÈczÈce pola lutownicze obwodu — sÈ to
poïÈczenia pomiÚdzy komponentami, które naniosïeĂ wczeĂniej na schemacie
ideowym. Linie te tworzÈ mapÚ Ăcieĝek ïÈczÈcych komponenty.
20 Pïytki drukowane (PCB). Nauka i projekty od podstaw
0e6f6f1d43742eedec5157bda515121f
0e6f6f1d43742eedec5157bda51
ebookpoint kopia dla: Krzysztof Podwysocki blakusername@gmail.com G0105202497
JednÈ z pierwszych rzeczy, które naleĝy zrobiÊ, projektujÈc schemat wyko-
nawczy pïytki, jest sprawdzenie siatki. Wszystko, co narysujesz lub umieĂcisz
w przestrzeni roboczej, bÚdzie przyciÈgane do siatki. Siatka moĝe byÊ Twoim
najlepszym przyjacielem, ale „rozchodzenie siÚ” komponentów od siatki moĝe
byÊ bardzo irytujÈce. DomyĂlnÈ jednostkÈ siatki jest 100 mili (100 tysiÚcznych
czÚĂci cala, a wiÚc 0,1 cala). Jest to standardowy odstÚp pomiÚdzy elemen-
tami montowanymi na pïytkach drukowanych. JednoczeĂnie jest to standar-
dowy odstÚp pomiÚdzy pinami, a takĝe stykami ukïadów scalonych w obu-
dowach DIP. W zwiÈzku z tym nie warto korzystaÊ z siatki milimetrowej. Ze
wzglÚdu na to, ĝe w przypadku wiÚkszoĂci Ăcieĝek obwodów oczka standar-
dowej siatki sÈ zbytnio oddalone od siebie, zmieñmy na poczÈtek jednostkÚ
siatki na 50 mili (0,05 cala). Aby to zrobiÊ, wejdě do menu View/Grid (widok/
siatka).
Komponenty moĝesz umieĂciÊ w przestrzeni roboczej rÚcznie, za pomocÈ
narzÚdzia Move, ale moĝesz równieĝ skorzystaÊ z narzÚdzia Info i zadeklarowaÊ
wartoĂci okreĂlajÈce poïoĝenie komponentów. W tym projekcie poïoĝenie
komponentów musi byÊ idealnie zgodne z poïoĝeniem elementów warstwy
sitodruku. W zwiÈzku z tym skorzystamy z narzÚdzia Info i podamy dokïadne
wspóïrzÚdne x i y komponentów. Zadeklaruj wspóïrzÚdne komponentów takie
same jak te, które podaïem w tabeli 2.2, a nastÚpnie kliknij przycisk OK.
TABELA 2.2. WspóïrzÚdne poïoĝenia komponentów projektu
Komponent WspóïrzÚdna X (cale) WspóïrzÚdna Y (cale)
LED1 .32 .78
LED2 .92 .80
BATT .68 .29
¥cieĝki ïÈczÈce komponenty mogÈ byÊ prowadzone na róĝne sposoby.
Pakiet EAGLE jest wyposaĝony w narzÚdzie Autorouter (automatyczne traso-
wanie), które korzysta z algorytmów uczenia maszynowego i potrafi rozwiÈ-
zywaÊ bardziej skomplikowane problemy zwiÈzane z przeprowadzaniem linii
sygnaïowych obwodu. W przypadku obwodów opisywanych w tej ksiÈĝce Ăcieĝki
bÚdziemy prowadziÊ rÚcznie, bez uĝycia automatycznych algorytmów.
Wybierz narzÚdzie Route (prowadzenie Ăcieĝek), znajdujÈce siÚ w pierw-
szej sekcji menu z narzÚdziami. Na ekranie pojawi siÚ pasek narzÚdzi umoĝ-
liwiajÈcy modyfikacjÚ procesu prowadzenia Ăcieĝek (patrz rysunek 2.6).
Twoja pierwsza pïytka — przypinka „juĝ umiem lutowaÊ” 21
0e6f6f1d43742eedec5157bda515121f
0e6f6f1d43742eedec5157bda51
ebookpoint kopia dla: Krzysztof Podwysocki blakusername@gmail.com G0105202497
RYSUNEK 2.6. Pasek narzÚdzi prowadzenia Ăcieĝek pozwala na wybór warstwy
i szerokoĂci Ăcieĝki, a takĝe zdefiniowanie róĝnych ograniczeñ i wybór funkcji
pomocniczych umoĝliwiajÈcych wykonanie Ăcieĝek zgodnych z zasadami projektu
Zacznij od poïÈczenia katod diod LED z ujemnym polem lutowniczym
koszyka baterii znajdujÈcym siÚ na dolnej warstwie (niebieskie Ăcieĝki) —
narysuj ĂcieĝkÚ o szerokoĂci 0,016 cala (16 mili) (patrz rysunek 2.7). ZwróÊ
uwagÚ na to, ĝe ujemne zïÈcze koszyka baterii wchodzi w skïad dolnej (nie-
bieskiej) warstwy biblioteki. Zielone pola ïÈczÈ obie strony pïytki, a wiÚc sÈ
widoczne na górnych i dolnych warstwach.
RYSUNEK 2.7. OkreĂlanie przebiegu miedzianych Ăcieĝek spodu pïytki (schemat po lewej
stronie rysunku) i górnej strony pïytki (schemat po prawej stronie rysunku)
22 Pïytki drukowane (PCB). Nauka i projekty od podstaw
0e6f6f1d43742eedec5157bda515121f
0e6f6f1d43742eedec5157bda51
ebookpoint kopia dla: Krzysztof Podwysocki blakusername@gmail.com G0105202497
GruboĂÊ Ăcieĝki równa 0,016 cala to dobry punkt wyjĂciowy. W wiÚkszo-
Ăci przypadków takie Ăcieĝki bÚdÈ mieĂciÊ siÚ pomiÚdzy polami lutowniczymi
bez potrzeby przenoszenia na drugÈ stronÚ pïytki, ale czasami gruboĂÊ Ăcieĝki
bÚdzie musiaïa byÊ zmniejszona do 0,010 cala lub do jeszcze mniejszej sze-
rokoĂci. WiÚkszoĂÊ firm zajmujÈcych siÚ wytwarzaniem pïytek PCB nie pozwala
na stosowanie Ăcieĝek wÚĝszych niĝ 0,006 cala na pïytkach, które majÈ byÊ
produkowane w procesie wytrawiania.
DODAWANIE NADRUKÓW
I DEFINIOWANIE OBRYSU PYTKI
Jeĝeli nie zmienisz ustawieñ domyĂlnych, to warstwy Dimension (wymiary),
tPlace (miejsce), tNames (nazwy) i tValues (wartoĂci) zostanÈ doïÈczone do
warstwy sitodruku. Aby przyjrzeÊ siÚ wyglÈdowi warstwy sitodruku, wejdě do
menu Layers i odznacz wszystkie warstwy poza czterema wymienionymi wcze-
Ăniej. PodglÈd warstwy sitodruku bÚdziesz mógï uzyskaÊ równieĝ wtedy, gdy
rozpoczniesz generowanie ostatecznych plików, które mogÈ byÊ przesïane do
producenta.
UmieszczajÈc na pïytce napisy, naleĝy pamiÚtaÊ o pewnych zasadach.
Firmy produkujÈce pïytki PCB nanoszÈ nadruki za pomocÈ maszyn o róĝnej
rozdzielczoĂci (ogólnie rzecz biorÈc, stosuje siÚ siatki wystarczajÈce do popraw-
nego wykonania zlecenia). Jeĝeli zastosujesz zbyt cienkie linie, to mogÈ one
byÊ sïabo widoczne na pïytce. OgólnÈ dobrÈ praktykÈ jest nieumieszczanie
tekstu mniejszego niĝ 32 mile (0,8 mm), a najcieñsze linie liter nie powinny
byÊ cieñsze od 5 mili (0,1 mm). W celu zastosowania siÚ do tych dobrych prak-
tyk powiÚksz najmniejsze napisy i skorzystaj z wïaĂciwoĂci Ratio (proporcja),
by nadaÊ tekstowi odpowiedniÈ gruboĂÊ. WartoĂÊ wïaĂciwoĂci Ratio równa
15 procent przy wielkoĂci tekstu równej 32 mile to dobra minimalna wielkoĂÊ
tekstu.
W naszym pierwszym projekcie skorzystamy z narzÚdzia Text (tekst) tylko
po to, by dodaÊ oznaczenia polaryzacji diod LED. Caïa reszta nadruku bÚdzie
miaïa formÚ specjalnej grafiki. RozwiÈzanie to moĝesz zastosowaÊ do umiesz-
czenia na pïytce swojego logo. Moĝesz równieĝ zaprojektowaÊ caïÈ warstwÚ
sitodruku w edytorze graficznym i wygenerowaÊ w ten sposób spersonalizo-
wany krój pisma i dowolnÈ grafikÚ.
Twoja pierwsza pïytka — przypinka „juĝ umiem lutowaÊ” 23
0e6f6f1d43742eedec5157bda515121f
0e6f6f1d43742eedec5157bda51
ebookpoint kopia dla: Krzysztof Podwysocki blakusername@gmail.com G0105202497
W celu wygenerowania spersonalizowanej bitmapy nadruku wygeneruj
schemat pïytki w formacie PNG. DziÚki temu bÚdziesz mógï tworzyÊ grafikÚ
bezpoĂrednio na obrazie pïytki. Oto czynnoĂci, które naleĝy wykonaÊ w celu
wygenerowanie wïasnej bitmapy sitodruku. Zakïadam, ĝe bÚdziesz korzystaÊ
z narzÚdzia Inkscape, przeznaczonego do tworzenia grafiki wektorowej. Naj-
waĝniejszym elementem tego procesu jest uzyskanie obrazu pïytki w formacie
PNG, który bÚdzie miaï takie same wymiary jak reprezentacja pïytki wykonana
w pakiecie EAGLE.
1. Wejdě do menu Layers i wybierz tylko warstwy Pads, Vias, Dimension
i tPlace.
2. Wejdě do menu File/Export/Image (plik/eksportuj/obraz).
3. Zadeklaruj rozdzielczoĂÊ 920 pikseli na cal. Program Inkscape importuje
obrazy przy domyĂlnej rozdzielczoĂci 92 dpi. Chcemy przeskalowaÊ
obraz w celu zmniejszenia jego rozmiaru do 10 procent rozmiaru
oryginalnego. W ten sposób uzyskamy ïadny, ostry obraz.
4. Otwórz program przeznaczony do tworzenia grafiki wektorowej
(w tym przypadku program Inkscape) i zaimportuj obraz pïytki
w formacie PNG.
5. W programie Inkscape przejdě do menu Obiekt/PrzeksztaïÊ/Skaluj
i przeskaluj importowany obraz do 10 procent oryginalnego rozmiaru.
Teraz dysponujesz wyraěnym obrazem pïytki w tle, a wiÚc moĝesz rozpoczÈÊ
projektowanie sitodruku za pomocÈ narzÚdzi wektorowych. W programie Inks-
cape naleĝy wybraÊ czarne obiekty wektorowe (nie korzystaj z elementów
oryginalnego obrazu pïytki), a nastÚpnie opcjÚ Eksportuj. Przeprowadě ope-
racjÚ eksportu obrazu w formacie PNG przy wysokiej rozdzielczoĂci (w przy-
padku wiÚkszoĂci producentów pïytek drukowanych warto przyjÈÊ rozdziel-
czoĂÊ 400 dpi).
NastÚpnie obraz w formacie PNG naleĝy zamieniÊ na czarno-biaïy obraz
w formacie BMP. Jeĝeli pracowaïeĂ w programie Inkscape, to musisz spïasz-
czyÊ obraz, a takĝe usunÈÊ przeěroczyste tïo. Otwórz plik PNG w edytorze grafiki
rastrowej, takim jak GIMP, a nastÚpnie wykonaj nastÚpujÈce operacje:
1. Z menu Obraz wybierz opcjÚ Spïaszcz obraz.
2. Wejdě do menu Obraz/Tryb/Indeksowany… i zaznacz opcjÚ Uĝyj
czarno-biaïej (1-bitowej) palety. Kliknij przycisk Konwertuj.
24 Pïytki drukowane (PCB). Nauka i projekty od podstaw
0e6f6f1d43742eedec5157bda515121f
0e6f6f1d43742eedec5157bda51
ebookpoint kopia dla: Krzysztof Podwysocki blakusername@gmail.com G0105202497
3. Z menu Plik wybierz opcjÚ Wyeksportuj jako…. W oknie, które pojawi
siÚ na ekranie, wybierz format Obraz BMP systemu Windows
(rozszerzenie .bmp).
WróÊ do Ărodowiska EAGLE i zaimportuj bitmapÚ do jednej z warstw
Twojej pïytki. Wejdě do menu File/Import/Bitmap (plik/import/bitmapy). Spo-
woduje to uruchomienie wtyczki (programu UDP uĝytkownika), którÈ moĝna
znaleěÊ równieĝ w menu UDP.
Zaznacz kolor, który chcesz zaimportowaÊ (wybierz kolor czarny). W polu
wyboru formatu zaznacz opcjÚ DPI. W polu Dots Per Inch wprowadě wartoĂÊ
400. Bitmapa moĝe zostaÊ zaimportowana do dowolnej warstwy (nawet do
masek ze Ăcieĝkami obwodu), ale na razie skorzystaj z domyĂlnej warstwy
nr 200 (patrz rysunek 2.8).
RYSUNEK 2.8. Okno dialogowe polecenia Import Bitmap (import bitmapy)
Skrypt dokona importu bitmapy do wybranej warstwy. Obraz zostanie
przeksztaïcony w setki poziomych linii. W zwiÈzku z tym nie bÚdziemy mogli
Twoja pierwsza pïytka — przypinka „juĝ umiem lutowaÊ” 25
0e6f6f1d43742eedec5157bda515121f
0e6f6f1d43742eedec5157bda51
ebookpoint kopia dla: Krzysztof Podwysocki blakusername@gmail.com G0105202497
edytowaÊ w sposób bezpoĂredni, a wszystkie linie bÚdÈ musiaïy byÊ przeno-
szone jako grupa. Jest to trochÚ niewygodne, ale jest to jedyny sposób na prze-
suniÚcie obrazu sitodruku.
1. W menu Layers wybierz tylko warstwÚ bitmapy (warstwÚ oznaczonÈ
numerem 200).
2. Skorzystaj z narzÚdzia Selection, aby uchwyciÊ caïy obraz.
3. Wybierz narzÚdzie Move.
4. Kliknij prawym przyciskiem myszy jednÈ z linii obrazu i wybierz opcjÚ
Move Group (przenieĂ grupÚ).
5. Po wybraniu caïego obrazu moĝesz wïÈczyÊ pozostaïe warstwy.
UWAGA Skrypt ULP funkcji Import Bitmap zmodyfikuje siatkÚ projektu,
a wiÚc przywróÊ jej sensownÈ konfiguracjÚ przed przystÈpieniem do dal-
szej pracy.
Jeĝeli umieĂciïeĂ diody LED i koszyk baterii dokïadnie w tych pozycjach,
które proponowaïem wczeĂniej, maska sitodruku powinno byÊ idealnie naïo-
ĝona na komponenty. PamiÚtaj o tym, ĝe podczas tworzenia ostatecznych
plików w formacie Gerber (bÚdziemy to robiÊ w kolejnym podrozdziale) musisz
przypisaÊ warstwÚ nr 200 do sekcji sitodruku zadania CAM.
Na koniec wykonamy specjalny kontur pïytki. Zdefiniujemy go w warstwie
Dimension (wymiar). Obrys pïytki musi mieÊ formÚ zamkniÚtego obrysu pro-
stokÈta lub wielokÈta. W EAGLE 8.7 wprowadzono specjalnÈ warstwÚ Board
Outline (obrys pïytki), generowanÈ podczas procesu CAM. Obrys jest two-
rzony na podstawie ksztaïtów zdefiniowanych w warstwie Dimension. Zdefi-
niowany w tej warstwie obrys bÚdzie interpretowany jako ksztaït pïytki, a wszyst-
kie wielokÈty o zamkniÚtych krawÚdziach znajdujÈce siÚ wewnÈtrz obrysu
bÚdÈ interpretowane jako otwory.
26 Pïytki drukowane (PCB). Nauka i projekty od podstaw
0e6f6f1d43742eedec5157bda515121f
0e6f6f1d43742eedec5157bda51
ebookpoint kopia dla: Krzysztof Podwysocki blakusername@gmail.com G0105202497
GENEROWANIE PLIKÓW PRODUKCYJNYCH
W FORMACIE GERBER
Firmom produkujÈcym pïytki obwodów wysyïa siÚ pliki w formacie Gerber.
Jest to standardowy format plików CAM pïytek PCB. Pliki w formacie Gerber
tworzy siÚ za pomocÈ procesora CAM (moduïu CAM Processor), który moĝna
znaleěÊ w zakïadce Manufacturing (produkcja) — po prawej stronie okna narzÚ-
dzia Board Layout. Po uruchomieniu po raz pierwszy narzÚdzia Manufacturing
na ekranie pojawi siÚ podglÈd tego, jak bÚdzie wyglÈdaÊ pïytka, jeĝeli sko-
rzystasz z domyĂlnego szablonu narzÚdzi CAM (patrz rysunek 2.9).
RYSUNEK 2.9. Tworzenie obrysu pïytki w warstwie Dimension za pomocÈ narzÚdzia
Polygon; pamiÚtaj o tym, ĝe obrys pïytki musi mieÊ formÚ zamkniÚtej figury, a wiÚc
nie moĝna go zdefiniowaÊ, importujÈc bitmapÚ
UWAGA Wiele firm pozwala na umieszczanie nadruków po obu stronach
pïytki. W celu dodania elementów, które majÈ byÊ nadrukowane na spo-
dzie pïytki, naleĝy dodaÊ nowy plik Gerber do zadania CAM o rozsze-
rzeniu .pls.
Twoja pierwsza pïytka — przypinka „juĝ umiem lutowaÊ” 27
0e6f6f1d43742eedec5157bda515121f
0e6f6f1d43742eedec5157bda51
ebookpoint kopia dla: Krzysztof Podwysocki blakusername@gmail.com G0105202497
W celu utworzenia pliku CAM otwórz moduï CAM Processor. Znajdziesz
go w menu File. PamiÚtaj o tym, ĝe narzÚdzie to rozpoznaje kontekst (to, czy
pracujesz nad schematem ideowym obwodu, czy nad schematem wykonaw-
czym pïytki), a wiÚc sprawdě, czy pracujesz w widoku pïytki. Otwórz zadanie
excellon.cam w celu utworzenia plików definiujÈcych otwory, które naleĝy wywier-
ciÊ w pïytce (rozszerzania .dri i .drd). Tak naprawdÚ potrzebujesz tylko pliku DRD.
Plik DRI zawiera tylko metadane.
NastÚpnie wygeneruj pliki Gerber, otwierajÈc zadanie template_2layer.cam
(patrz rysunek 2.10). Na tym etapie musisz dokïadnie sprawdziÊ zawartoĂÊ
zakïadki Silkscreen (sitodruk — patrz rysunek 2.11). Jeĝeli dodaïeĂ warstwÚ
bitmapy (lub gdy nie chcesz umieszczaÊ jakiejĂ warstwy w nadruku), to sprawdě,
czy w zakïadce Silkscreen wybrane sÈ odpowiednie warstwy projektu.
RYSUNEK 2.10. Moduï CAM Processor
W celu uzyskania podglÈdu zawartoĂci wygenerowanych plików naleĝy zain-
stalowaÊ specjalne narzÚdzie — przeglÈdarkÚ plików Gerber. Jeĝeli korzystasz
28 Pïytki drukowane (PCB). Nauka i projekty od podstaw
0e6f6f1d43742eedec5157bda515121f
0e6f6f1d43742eedec5157bda51
ebookpoint kopia dla: Krzysztof Podwysocki blakusername@gmail.com G0105202497
RYSUNEK 2.11. Usuwanie warstw tPlace i tNames z górnego nadruku pïytki, a takĝe
dodawanie do niego warstwy wïasnej bitmapy (200bmp)
z systemu uniksowego, to dobrym wyborem jest Gerbv (patrz rysunek 2.12).
Jeĝeli korzystasz z systemu Windows, to dobrym wyborem jest program View-
Mate. Jeĝeli korzystasz z maca, to instalacja i uruchomienie programu Gerbv
mogÈ byÊ nieco kïopotliwe, a wiÚc warto jest zainstalowaÊ go za pomocÈ mene-
dĝera pakietów, takiego jak MacPorts. ZawartoĂÊ plików Gerber najïatwiej jest
przeglÈdaÊ w darmowym internetowym narzÚdziu CircuitPeople.
Zaimportuj warstwy do przeglÈdarki plików Gerber (w tym rozdziale korzy-
stam z programu Gerbv, ale na wïasnym komputerze moĝesz uĝyÊ innej prze-
glÈdarki). Zwykle w celu usprawnienia sprawdzania poprawnoĂci plików usta-
wiam warstwy projektu w nastÚpujÈcej kolejnoĂci (od góry do doïu):
.drd .stc .sts
.plc .cmp .sol
Twoja pierwsza pïytka — przypinka „juĝ umiem lutowaÊ” 29
0e6f6f1d43742eedec5157bda515121f
0e6f6f1d43742eedec5157bda51
ebookpoint kopia dla: Krzysztof Podwysocki blakusername@gmail.com G0105202497
RYSUNEK 2.12. NarzÚdzie Gerbv wchodzÈce w skïad otwartego pakietu narzÚdziowego
gEDA
WïÈczaj i wyïÈczaj kolejne warstwy projektu, sprawdzajÈc ich zawartoĂÊ.
Jeĝeli zajdzie koniecznoĂÊ poprawy którejĂ z nich, wróÊ do narzÚdzia CAM
Processor.
UWAGA Jeĝeli przeniesiesz jakiĂ komponent, to pamiÚtaj o koniecznoĂci
uruchomienia zadania Excellon przetwarzajÈcego otwory. Jeĝeli tego
nie zrobisz, to otwory zostanÈ wywiercone w niewïaĂciwych miejscach
pïytki — nie bÚdÈ pokrywaïy siÚ z polami lutowniczymi.
Spakuj pliki do jednego archiwum i wyĂlij je do firmy zajmujÈcej siÚ pro-
dukcjÈ pïytek. Przykïadem usïugi, która doskonale nadaje siÚ do wyproduko-
wania maïej liczby pïytek, jest OSH Park. Wywodzi siÚ ona ze spoïecznoĂci
DorkbotPDX i jest sprzÚĝona z usïugÈ BatchPCB firmy SparkFun. Charaktery-
zuje siÚ czytelnym interfejsem. Produkcja pïytek przebiega szybko i cechuje
siÚ duĝÈ powtarzalnoĂciÈ. Twoja pïytka zostanie do Ciebie przysïana z charakte-
rystycznÈ fioletowÈ maskÈ lutowniczÈ. Korzystanie z tej usïugi nie jest opïacalne,
jeĝeli potrzebujesz wiÚcej niĝ 12 egzemplarzy pïytki. W takim przypadku warto
przeanalizowaÊ oferty konkurencyjnych firm. Jeĝeli chcÚ uzyskaÊ wiÚkszÈ liczbÚ
pïytek przy mniejszym koszcie ich produkcji, to korzystam z usïugi PCBCart.
30 Pïytki drukowane (PCB). Nauka i projekty od podstaw
0e6f6f1d43742eedec5157bda515121f
0e6f6f1d43742eedec5157bda51
ebookpoint kopia dla: Krzysztof Podwysocki blakusername@gmail.com G0105202497
DALSZY ROZWÓJ PROJEKTU
DoskonaïÈ modyfikacjÈ tego prostego projektu jest dodanie do niego wïÈcznika.
Co prawda bateria pozwala na cztery dni pracy diod, ale fajnie byïoby móc je
wyïÈczyÊ. Jeĝeli skorzystasz z przeïÈcznika przeznaczonego do montaĝu prze-
wlekanego, to musisz zastanowiÊ siÚ nad tym, jak wpïynie on na front odznaki.
W przypadku zastosowania przeïÈcznika przeznaczonego do montaĝu powierz-
chniowego musisz wymyĂliÊ sposób umoĝliwiajÈcy jego ïatwe przylutowanie.
Twoja pierwsza pïytka — przypinka „juĝ umiem lutowaÊ” 31
0e6f6f1d43742eedec5157bda515121f
0e6f6f1d43742eedec5157bda51
ebookpoint kopia dla: Krzysztof Podwysocki blakusername@gmail.com G0105202497
32 Pïytki drukowane (PCB). Nauka i projekty od podstaw
0e6f6f1d43742eedec5157bda515121f
0e6f6f1d43742eedec5157bda51
ebookpoint kopia dla: Krzysztof Podwysocki blakusername@gmail.com G0105202497
Zbuduj swoje wïasne
minimalistyczne Arduino
P ïytkÚ minimalistycznego Arduino o nazwie Really Bare Bones Board
(RBBB) opracowaï Paul Badger (firma Modern Device). Pïytka RBBB zawiera
tylko podstawowe elementy niezbÚdne do korzystania z moĝliwoĂci procesora
Arduino. Celem tego rozdziaïu jest przedstawienie bardziej szczegóïowych
informacji niezbÚdnych podczas pracy nad bardziej zïoĝonymi schematami
i projektami pïytek. Ponadto chcÚ nauczyÊ CiÚ zasad korzystania z moduïów
Electrical Rule Check i Design Rule Check. BÚdziemy uĝywaÊ komponentów prze-
znaczonych do montaĝu przewlekanego, ale z ïatwoĂciÈ moĝesz wykonaÊ ten
projekt na bazie komponentów przeznaczonych do montaĝu powierzchniowego.
Jest to doĂÊ prosty projekt, ale w celu wykonania go na pïytce trzeba
zamontowaÊ kilkanaĂcie komponentów (patrz tabela 3.1).
Po wykonaniu projektu tego obwodu w EAGLE zobaczysz, jak ïatwo jest
implementowaÊ go w innych projektach. Obwód ten jest podstawÈ wielu
projektów opartych na Arduino, takich jak np. pïytka JeeNode pokazana na
rysunku 3.1.
Zbuduj swoje wïasne minimalistyczne Arduino 33
0e6f6f1d43742eedec5157bda515121f
0e6f6f1d43742eedec5157bda51
ebookpoint kopia dla: Krzysztof Podwysocki blakusername@gmail.com G0105202497
TABELA 3.1. Komponenty minimalistycznej wersji Arduino
Komponent Przykïadowe ěródïo Cena
1 rezystor 10 k:, 1/8 W Digi-Key 10KEBK-ND 0,10 zï
2 kondensatory elektrolityczne Digi-Key P834-ND 0,40 zï
47 PF
1 rezystor 1 k:, 1/8 W Digi-Key 1.0KEBK-ND 0,10 zï
1 normalnie otwarty przeïÈcznik Digi-Key CKN9098-ND 0,65 zï
przyciskowy SPST 0,05 A, 12 V
1 rezonator ceramiczny 16 MHz Digi-Key 535-9355-ND 0,75 zï
1 mikrokontroler ATmega328P Digi-Key ATMEGA328-PU-ND 12 zï
1 podstawka DIP 28 pin sklep.avt.pl DIL28 0,25 zï
1 dioda 4005 Digi-Key 1N4007GOS-N 0,60 zï
1 stabilizator napiÚcia L4931 Digi-Key 497-5838-1-N 2 zï
1 gniazdo zasilania przeznaczone sklep.avt.pl GN DC2.1/5.5 0,50 zï
do montaĝu przewlekanego
pasujÈce do posiadanego
przez Ciebie zasilacza
1 listwa kÈtowa goldpin 1u6, cyfronika.com.pl PH254-10K 0,50 zï
2,54 mm
2 kondensatory ceramiczne 0,1 PF Digi-Key 478-3187-ND 0,40 zï
PROJEKTOWANIE SCHEMATU IDEOWEGO
Na poczÈtku pracy nad projektem pïytki RBBB wybierz narzÚdzie Add pakietu
EAGLE i umieĂÊ w przestrzeni roboczej ramkÚ (element o nazwie FRAME) zdefi-
niowanÈ w bibliotece RBBB. Nie jest to konieczne, ale uïatwi Ci pracÚ — zwolni
CiÚ z koniecznoĂci ciÈgïego zmieniania rozmiarów okna wraz z postÚpem prac
nad schematem.
Obwód zasilajÈcy
Obwód zasilajÈcy skïadajÈcy siÚ z piÚciu komponentów pozwala na podïÈczenie
pïytki do dowolnego zasilacza dostarczajÈcego prÈd staïy o napiÚciu od 6 do
12 V i dostarczenie staïego napiÚcia 5 V do pozostaïych elementów projektu.
34 Pïytki drukowane (PCB). Nauka i projekty od podstaw
0e6f6f1d43742eedec5157bda515121f
0e6f6f1d43742eedec5157bda51
ebookpoint kopia dla: Krzysztof Podwysocki blakusername@gmail.com G0105202497
Gïównym elementem obwodu zasilajÈcego jest stabilizator napiÚcia (patrz
rysunek 3.2). Gïówne parametry charakteryzujÈce stabilizator napiÚcia to:
napiÚcie prÈdu wyjĂciowego, maksymalne natÚĝenie prÈdu wyjĂciowego i spa-
dek napiÚcia (minimalna róĝnica pomiÚdzy napiÚciem wejĂciowym i napiÚciem
wyjĂciowym). Stabilizator L4931 charakteryzuje siÚ spadkiem napiÚcia na pozio-
mie zaledwie 0,4 V, a wiÚc moĝe generowaÊ prÈd wyjĂciowy o napiÚciu 5 V
przy zasilaniu prÈdem wejĂciowym o napiÚciu 6 V pochodzÈcym z np. czterech
ogniw AA. Generuje on prÈd o maksymalnym natÚĝeniu 250 mA, co jest wystar-
czajÈcym natÚĝeniem w przypadku wiÚkszoĂci zastosowañ zwiÈzanych z mikro-
kontrolerami.
Dwa kondensatory elektrolityczne filtrujÈ zakïócenia wejĂcia zasilajÈcego —
pozwalajÈ na uzyskanie staïego napiÚcia nawet wtedy, gdy baterie sÈ juĝ
czÚĂciowo rozïadowane. Nota aplikacyjna stabilizatora napiÚcia zaleca stoso-
wanie kondensatorów filtrujÈcych o pojemnoĂci przynajmniej 2,2 PF. W naszym
obwodzie zastosujemy kondensatory o pojemnoĂci 47 PF. PojemnoĂÊ ta pozwoli
na utrzymanie prawidïowego napiÚcia zasilajÈcego nawet podczas prowadze-
nia ekstremalnych eksperymentów z pïytkÈ naszego projektu.
Gniazdo zasilania moĝe wydawaÊ siÚ duĝe, ale tak naprawdÚ zastosowa-
nie go jest wygodnym rozwiÈzaniem umoĝliwiajÈcym podïÈczanie pïytki do
standardowego „zasilacza Ăciennego”. UmieĂcimy gniazdo zasilajÈce w miej-
scu umoĝliwiajÈcym jego ewentualny szybki demontaĝ. PïytkÚ dodatkowo
wyposaĝymy w dwa dodatkowe piny zasilania.
Obwód zasilajÈcy przed zwarciem moĝe chroniÊ prawie kaĝda dioda mocy.
Zastosujemy popularnÈ diodÚ 4005 (1 A). BÚdzie ona wïÈczona do obwodu
zasilajÈcego w sposób równolegïy, by chroniÊ go przed przypadkowym podïÈ-
czeniem prÈdu wejĂciowego o odwrotnej polaryzacji.
W niektórych projektach diody zabezpieczajÈce ïÈczy siÚ z obwodem szere-
gowo, ale w tym przypadku wprowadzenie spadku napiÚcia o 0,7 V uniemoĝ-
liwiïoby zasilanie pïytki prÈdem o napiÚciu 6 V.
Oto niektóre z zasad, o których naleĝy pamiÚtaÊ podczas pracy nad pro-
jektem:
Å Kropka znajdujÈca siÚ na przeciÚciu Ăcieĝek sygnaïowych oznacza,
ĝe Ăcieĝki te sÈ ze sobÈ zwarte. ¥cieĝki krzyĝujÈce siÚ bez kropki
po prostu nakïadajÈ siÚ na siebie — nie sÈ poïÈczone elektrycznie.
Å Pilnuj wyrównania z siatkÈ. NajczÚĂciej popeïniane bïÚdy wynikajÈ
z umieszczania komponentów tak, ĝe odstajÈ od siatki — komponenty
Zbuduj swoje wïasne minimalistyczne Arduino 35
0e6f6f1d43742eedec5157bda515121f
0e6f6f1d43742eedec5157bda51
ebookpoint kopia dla: Krzysztof Podwysocki blakusername@gmail.com G0105202497
mogÈ wyglÈdaÊ tak, jakby byïy z czymĂ poïÈczone, podczas gdy
w rzeczywistoĂci do tego nie dochodzi. Na poczÈtku zdefiniuj gÚstoĂÊ
siatki na 0,1 cala (100 mili).
Å Kaĝda linia (Ăcieĝka, sygnaï) ma unikalnÈ nazwÚ. Wszystkie Ăcieĝki
o takiej samej nazwie sÈ automatycznie ïÈczone ze sobÈ nawet wtedy,
gdy na schemacie nie ma ïÈczÈcych je linii. RozwiÈzanie to przydaje
siÚ, gdy na schemacie mamy tak wiele komponentów, ĝe rysowanie
wszystkich poïÈczeñ pomiÚdzy nimi sprawi, ĝe schemat bÚdzie wyglÈdaï
jak spaghetti.
Å Kaĝdy komponent powinien byÊ opatrzony widocznÈ nazwÈ i wartoĂciÈ.
W celu zachowania czytelnoĂci etykiet naleĝy je przesuwaÊ. W celu
oddzielenia komponentów od opisujÈcych je etykiet naleĝy skorzystaÊ
z narzÚdzia Smash (rozbij), a nastÚpnie umieĂciÊ je we wïaĂciwych
miejscach za pomocÈ poleceñ Move (przenieĂ) i Rotate (obróÊ).
Å Traktuj tworzenie schematu jako proces opisywania konstrukcji obwodu
innym. Zastanów siÚ, czy umieĂciïeĂ na nim wszystkie niezbÚdne
informacje.
UWAGA Niektóre z przedstawionych na zrzutach schematów mogÈ nieco
odbiegaÊ od tego, co poczÈtkowo znajduje siÚ na ekranie. W celu zwiÚk-
szenia czytelnoĂci oddzielaj etykiety od komponentów za pomocÈ narzÚ-
dzia Smash, a nastÚpnie zmieniaj ich poïoĝenie za pomocÈ narzÚdzia Move.
Wybierz narzÚdzie Add, a nastÚpnie znajdě komponent o nazwie Regulator,
znajdujÈcy siÚ w bibliotece RBBB. Stabilizator napiÚcia umieĂÊ gdzieĂ w lewym
górnym rogu obszaru roboczego. Skorzystaj z narzÚdzia Add i dodaj do sche-
matu symbole kondensatorów elektrolitycznych, a takĝe symbole masy i napiÚ-
cia zasilajÈcego 5 V (znajdziesz je w bibliotece Supply — patrz rysunek 3.2).
Skorzystaj z narzÚdzia Net i poïÈcz dodatnie zïÈcza kondensatorów z wej-
Ăciem (IN) i wyjĂciem (+OUT) stabilizatora napiÚcia. NastÚpnie poïÈcz ujem-
ne zïÈcza kondensatorów z masÈ stabilizatora napiÚcia (GND). PoïÈcz masÚ
stabilizatora napiÚcia z symbolem szyny masy (GND), a nastÚpnie poïÈcz jego
wyjĂcie z symbolem szyny zasilajÈcej (+5V) (patrz rysunek 3.3).
Skorzystaj z narzÚdzia Value (wartoĂÊ) i zdefiniuj pojemnoĂÊ kaĝdego z kon-
densatorów na 47 PF.
36 Pïytki drukowane (PCB). Nauka i projekty od podstaw
0e6f6f1d43742eedec5157bda515121f
0e6f6f1d43742eedec5157bda51
ebookpoint kopia dla: Krzysztof Podwysocki blakusername@gmail.com G0105202497
RYSUNEK 3.2. Symbole stabilizatora napiÚcia i dwóch kondensatorów; symbole
napiÚcia zasilajÈcego (+5V) i masy (GND) pochodzÈ z biblioteki Supply
RYSUNEK 3.3. Komponenty po wykonaniu poïÈczeñ i nadaniu im etykiet
Obok wejĂcia stabilizatora napiÚcia umieĂÊ komponent o nazwie Power_Jack
(gniazdo zasilajÈce) (patrz rysunek 3.4). ¥rodkowy bolec tego gniazda charakte-
ryzuje siÚ dodatniÈ polaryzacjÈ, co jest doĂÊ standardowym rozwiÈzaniem,
którego nie stosuje siÚ tylko w Ăwiecie elektroniki uĝywanej w muzyce. PoïÈcz
Ărodkowy bolec gniazda z wejĂciem stabilizatora, a nastÚpnie poïÈcz koïnierz
gniazda z szynÈ masy. Jeĝeli na ekranie pojawi siÚ pytanie Connect Net Seg-
ments? (czy chcesz poïÈczyÊ segmenty obwodu?), kliknij odpowiedě Yes (tak).
Dodaj diodÚ (patrz rysunek 3.5). Jeĝeli jej symbol zostanie umieszczony na
schemacie w pïaszczyěnie poziomej, to skorzystaj z narzÚdzia Rotate i obróÊ go
tak, aby katoda diody (jej ujemne zïÈcze) byïa zwrócona ku górze. Teraz wïÈcz
narzÚdzie Net i poïÈcz diodÚ z wejĂciem stabilizatora napiÚcia i szynÈ masy.
Zbuduj swoje wïasne minimalistyczne Arduino 37
0e6f6f1d43742eedec5157bda515121f
0e6f6f1d43742eedec5157bda51
ebookpoint kopia dla: Krzysztof Podwysocki blakusername@gmail.com G0105202497
RYSUNEK 3.4. Dodawanie gniazda zasilania
RYSUNEK 3.5. Dodawanie do schematu diody chroniÈcej stabilizator napiÚcia przed
podïÈczeniem go do prÈdu o odwrotnej polaryzacji
Na koniec do schematu dodaj symbol dwustykowego zïÈcza typu goldpin
(1x_Pinhead), które bÚdzie peïniïo funkcjÚ dodatkowego zïÈcza zasilajÈcego.
UmieĂÊ symbol we wïaĂciwym miejscu i obróÊ go za pomocÈ narzÚdzia Rotate.
PoïÈcz jeden z pinów tego zïÈcza z szynÈ zasilajÈcÈ. Drugi pin poïÈcz z szynÈ
masy (patrz rysunek 3.6).
Mikrokontroler i piny
Piny sÈ poïÈczone z uniwersalnymi zïÈczami wejĂcia-wyjĂcia mikrokontrolera.
SÈ one punktami umoĝliwiajÈcymi podïÈczenie mikrokontrolera do elementów
konkretnego projektu.
38 Pïytki drukowane (PCB). Nauka i projekty od podstaw
0e6f6f1d43742eedec5157bda515121f
0e6f6f1d43742eedec5157bda51
ebookpoint kopia dla: Krzysztof Podwysocki blakusername@gmail.com G0105202497
RYSUNEK 3.6. Dodawanie opcjonalnych pinów zasilajÈcych
Na Ărodku schematu umieĂÊ czip mikrokontrolera (nazwa ATMEGA328),
a nastÚpnie poïÈcz jego oba zïÈcza oznaczone etykietÈ GND z szynÈ masy
obwodu (patrz rysunek 3.7).
RYSUNEK 3.7. Ukïad ATmega328P jest sercem tworzonej przez nas pïytki Arduino
Zbuduj swoje wïasne minimalistyczne Arduino 39
0e6f6f1d43742eedec5157bda515121f
0e6f6f1d43742eedec5157bda51
ebookpoint kopia dla: Krzysztof Podwysocki blakusername@gmail.com G0105202497
W okolicy pinu zasilajÈcego ukïad ATmega (7. pin tego czipa) umieĂÊ kon-
densator 0,7 PF. PoïÈcz go z szynÈ masy i 7. pinem ukïadu scalonego (patrz
rysunek 3.8).
RYSUNEK 3.8. W pobliĝu pinu oznaczonego etykietÈ VCC naleĝy umieĂciÊ kondensator
filtrujÈcy o pojemnoĂci przynajmniej 0,1 PF
W pobliĝu pinów zegara (piny oznaczone numerami 9 i 10) umieĂÊ rezonator,
a nastÚpnie poïÈcz jego trzy zïÈcza z resztÈ obwodu, korzystajÈc z rysunku 3.9.
Upewnij siÚ, ĝe Ărodkowe zïÈcze rezonatora jest poïÈczone z masÈ. Utwórz
linie sygnaïowe pozostaïych pinów. Nie zapomnij o pinie referencyjnego napiÚ-
cia sygnaïu analogowego (pin oznaczony etykietÈ AREF, znajdujÈcy siÚ po lewej
stronie czipa). Skorzystaj z narzÚdzia Net i podïÈcz krótki sygnaï do kaĝdego
pinu, a nastÚpnie skorzystaj z narzÚdzia tworzenia etykiet (Label — znajdziesz
je pod narzÚdziem Net).
40 Pïytki drukowane (PCB). Nauka i projekty od podstaw
0e6f6f1d43742eedec5157bda515121f
0e6f6f1d43742eedec5157bda51
ebookpoint kopia dla: Krzysztof Podwysocki blakusername@gmail.com G0105202497
UWAGA Funkcja grupowego przenoszenia zaimplementowana w pakiecie
EAGLE nie dziaïa tak jak tego typu funkcje w wiÚkszoĂci wspóïczesnych
programów do tworzenia grafiki. W przypadku koniecznoĂci jednocze-
snego przeniesienia kilku elementów schematu skorzystaj z narzÚdzia
Zoom, aby oddaliÊ widok, wïÈcz narzÚdzie Select (wybierz), a nastÚpnie
kliknij i przeciÈgnij kursor wokóï elementów, które chcesz przenieĂÊ.
Wybierz narzÚdzie Move (przenieĂ), kliknij lewym przyciskiem myszy
wybrane elementy, a nastÚpnie kliknij prawym przyciskiem myszy, przy-
trzymujÈc jednoczeĂnie klawisz Ctrl. Spowoduje to wyĂwietlenie menu,
z którego naleĝy wybraÊ opcjÚ Move Group (przenieĂ grupÚ).
RYSUNEK 3.9. Rezonator 16 MHz naleĝy podïÈczyÊ pomiÚdzy piny mikrokontrolera
oznaczone etykietami XTAL; zastosowany przez nas rezonator ceramiczny nie dziaïa
tak dokïadnie jak rezonator kwarcowy, ale ma wbudowane kondensatory, co pozwala
na uproszczenie schematu i zmniejszenie liczby komponentów obwodu; kondensatory
znajdujÈce siÚ wewnÈtrz rezonatora ceramicznego sÈ widoczne na symbolu tego
komponentu uĝytym na schemacie ideowym obwodu
Zbuduj swoje wïasne minimalistyczne Arduino 41
0e6f6f1d43742eedec5157bda515121f
0e6f6f1d43742eedec5157bda51
ebookpoint kopia dla: Krzysztof Podwysocki blakusername@gmail.com G0105202497
Pakiet EAGLE automatycznie wygeneruje nazwy etykiet kaĝdego sygnaïu
(bÚdÈ to domyĂlne nazwy typu N$2). Skorzystaj z narzÚdzia Name (nazwa) i zmieñ
nazwy wszystkich sygnaïów tak, aby byïy one takie same jak nazwy pinów czipa
ATmega (patrz rysunek 3.10).
RYSUNEK 3.10. Uĝyj narzÚdzia Name, aby zmieniÊ nazwy wszystkich sygnaïów
podïÈczonych do pinów mikrokontrolera
Dodaj bloki zïÈczy 1u16, 1u9 i 1u4 i powtórz operacjÚ dodawania sygnaïów,
tworzenia etykiet i zmieniania nazw (patrz rysunek 3.11).
ZkCZE INTERFEJSU SZEREGOWEJ
TRANSMISJI DANYCH FTDI
Do przesyïu danych bÚdziemy korzystaÊ z 6 zïÈczy typu goldpin poïÈczonych
z portem szeregowym ukïadu ATmega (patrz rysunek 3.12). Oryginalna pïytka
Arduino byïa wyposaĝona w port USB oraz ukïad FTDI (Future Technology
42 Pïytki drukowane (PCB). Nauka i projekty od podstaw
0e6f6f1d43742eedec5157bda515121f
0e6f6f1d43742eedec5157bda51
ebookpoint kopia dla: Krzysztof Podwysocki blakusername@gmail.com G0105202497
RYSUNEK 3.11. Trzy etapy dodawania bloków zïÈczy: umieszczanie komponentów,
dodawanie sygnaïu do kaĝdego pinu (pakiet EAGLE automatycznie nadaje etykiety
sygnaïów) i zmiana nazw sygnaïów na takie, które pasujÈ do nazw widocznych
na rysunku 3.10; przyjÈïem kolejnoĂÊ, która póěniej uïatwi przeprowadzanie linii
sygnaïowych.
RYSUNEK 3.12. Dodaj do schematu 6-stykowe zïÈcze goldpin i podïÈcz do niego sygnaïy
RX (odbiór danych), TX (transmisja danych), GND (masa), +5V (napiÚcie +5 V)
i EXT_RESET (zewnÚtrzny reset)
Zbuduj swoje wïasne minimalistyczne Arduino 43
0e6f6f1d43742eedec5157bda515121f
0e6f6f1d43742eedec5157bda51
ebookpoint kopia dla: Krzysztof Podwysocki blakusername@gmail.com G0105202497
Devices International) dokonujÈcy konwersji pomiÚdzy sygnaïem USB a asyn-
chronicznym protokoïem transmisji danych UART. UsuniÚcie tego czipa
z pïytki i przeniesienie go na kabel pozwala na zmniejszenie rozmiarów pïytki.
Firma FTDI Chip oferuje specjalny kabel, który z jednej strony jest wyposaĝony
w 6-stykowe zïÈcze, a z drugiej we wtyczkÚ USB, a takĝe specjalnÈ pïytkÚ FTDI
Friend dokonujÈcÈ konwersji sygnaïu.
Udogodnienia dla uĝytkownika
W wielu projektach pomija siÚ czynnik ludzki — umieszcza siÚ w nich zbyt maïe
przyciski, komponenty sÈ umieszczone w sposób utrudniajÈcy uĝytkowanie,
a etykiety sÈ trudne do odczytania. Nie popeïniajmy takich bïÚdów. Nasza
pïytka bÚdzie wyposaĝona w duĝy przycisk resetujÈcy, a takĝe diodÚ LED
informujÈcÈ uĝytkownika o podïÈczeniu obwodu do zasilania (patrz rysunki
3.13 i 3.14).
RYSUNEK 3.13. Do obwodu dodaïem trzy elementy: rezystor ĂciÈgajÈcy linii
resetujÈcej (zapobiega to samoczynnemu resetowaniu siÚ ukïadu), kondensator linii
pinu RESET umoĝliwiajÈcy automatyczne zresetowanie pïytki z poziomu Ărodowiska
programistycznego Arduino, a takĝe przycisk reset o rozsÈdnych wymiarach (przycisk
ten po wciĂniÚciu przez uĝytkownika poïÈczy pin RESET z szynÈ masy)
Na schemacie umieĂÊ przeïÈcznik, rezystor 10 k: i kondensator 0,1 PF,
zgodnie z zamieszczonymi wczeĂniej rysunkami. Jedno ze zïÈczy przeïÈcznika
poïÈcz z masÈ.
PrzeïÈcznik ten jest normalnie otwarty. Jego wciĂniÚcie powoduje skiero-
wanie niskiego potencjaïu elektrycznego do pinu RESET. Rezystor 10 k: ïÈczy
pin RESET i potencjaï +5 V, co zapobiega „pïywaniu” potencjaïu tego pinu
44 Pïytki drukowane (PCB). Nauka i projekty od podstaw
0e6f6f1d43742eedec5157bda515121f
0e6f6f1d43742eedec5157bda51
ebookpoint kopia dla: Krzysztof Podwysocki blakusername@gmail.com G0105202497
RYSUNEK 3.14. Dioda sygnalizujÈca pracÚ obwodu zuĝywa odrobinÚ prÈdu, ale jest
przydatnym dodatkiem uïatwiajÈcym korzystanie z pïytki
(zapobiega to nieprawidïowemu dziaïaniu pïytki, gdy przeïÈcznik resetujÈcy
nie jest wciskany przez uĝytkownika). Podczas programowania pïytki kompu-
ter jÈ programujÈcy kieruje niski potencjaï do zïÈcza EXT_RESET, co ma na celu
zresetowanie czipa przed rozpoczÚciem ïadowania do niego nowego kodu. Maïy
kondensator ma zapewniÊ dïugoĂÊ impulsu zgodnÈ z wymaganiami systemu.
Na koniec dodaj diodÚ LED i poïÈcz jÈ szeregowo z rezystorem 1 k: ogra-
niczajÈcym prÈd.
Sprawdě poprawnoĂÊ schematu
Uruchom narzÚdzie Electrical Rule Check (ERC), wybierajÈc opcjÚ ERC z menu
narzÚdzi (Tools). Na ekranie wyĂwietlona zostanie lista bïÚdów i ostrzeĝeñ.
Kliknij elementy listy w celu wprowadzenia ewentualnych niezbÚdnych popra-
wek. Typowym bïÚdem jest umieszczenie linii sygnaïowych blisko siebie bez
wykonania poïÈczenia elektrycznego pomiÚdzy nimi.
Gdy schemat ideowy przejdzie przez moduï sprawdzajÈcy ERC, moĝesz
rozpoczÈÊ pracÚ nad schematem wykonawczym pïytki. Pakiet EAGLE jest
wyposaĝony w narzÚdzie, które automatycznie uïoĝy Ăcieĝki na schemacie
wykonawczym zgodnie z ograniczeniami zdefiniowanymi w modelu Design
Rule Check (DRC).
Zbuduj swoje wïasne minimalistyczne Arduino 45
0e6f6f1d43742eedec5157bda515121f
0e6f6f1d43742eedec5157bda51
ebookpoint kopia dla: Krzysztof Podwysocki blakusername@gmail.com G0105202497
Tworzenie Ăcieĝek pïytki
Po zakoñczeniu pracy nad schematem ideowym kliknij polecenie File/Switch
To Board (plik/przeïÈcz do edytora pïytki). Na ekranie pojawi siÚ pytanie o to,
czy chcesz utworzyÊ nowÈ pïytkÚ na podstawie aktualnego schematu ideowego
w edytorze pïytki (Board Editor). Od teraz musisz pamiÚtaÊ o tym, ĝe caïy czas
powinny byÊ otwarte dwa okna pakietu EAGLE (okno ze schematem ideowym
i okno ze schematem wykonawczym pïytki). Pakiet EAGLE bÚdzie wówczas
automatycznie synchronizowaï oba schematy. Jedynym warunkiem jest ich
jednoczesne otwarcie.
Po otwarciu narzÚdzia Board Editor zobaczysz zbiór komponentów umiesz-
czony po prawej stronie ekranu. Po jego lewej stronie bÚdzie znajdowaï siÚ
obszar roboczy (patrz rysunek 3.15). Darmowa wersja pakietu EAGLE umoĝliwia
projektowanie pïytek o maksymalnych wymiarach 10u8 cm, a próba umiesz-
czenia komponentów poza granicami tej przestrzeni zakoñczy siÚ wyĂwietle-
niem ostrzeĝenia.
RYSUNEK 3.15. Po pierwszym otwarciu okna edytora pïytki wszystkie komponenty
zostanÈ umieszczone po jego lewej stronie
Czarne linie definiujÈce granice pïytki sÈ rysowane na warstwie Dimension
(wymiar). Pracujemy na bazie istniejÈcego schematu, a wiÚc pierwszÈ rzeczÈ,
jakÈ musimy zrobiÊ, jest naniesienie rzeczywistych wymiarów pïytki. Pïytka
RBBB ma wymiary 3u0,6 cala (okoïo 7,5u1,5 cm). Jest to optymalna powierzch-
nia umoĝliwiajÈca montaĝ wszystkich komponentów obwodu i umieszczenie
wybranych etykiet.
46 Pïytki drukowane (PCB). Nauka i projekty od podstaw
0e6f6f1d43742eedec5157bda515121f
0e6f6f1d43742eedec5157bda51
ebookpoint kopia dla: Krzysztof Podwysocki blakusername@gmail.com G0105202497
Wybierz narzÚdzie tworzenia linii (Line) (na rysunku 3.16 przedstawiono
narzÚdzia bocznego menu), a nastÚpnie w górnym pasku narzÚdzi wybierz
warstwÚ Dimension. Narysuj obrys pïytki (patrz rysunek 3.15). W ten sposób
zdefiniujesz krawÚdzie pïytki obwodu. OczywiĂcie pïytka moĝe mieÊ równieĝ
nieregularny ksztaït, ale tworzÈc taki projekt, naleĝy pamiÚtaÊ o ograniczeniach
maszyn, na których ma byÊ ona wykonana.
UWAGA Podobnie jak w przypadku pracy nad schematem ideowym, pra-
cujÈc nad schematem wykonawczym, naleĝy równieĝ pamiÚtaÊ o trzyma-
niu siÚ staïej siatki. Ogólnie rzecz biorÈc, siatka powinna mieÊ jak naj-
wiÚksze oczka. SiatkÚ naleĝy zagÚszczaÊ dopiero wtedy, gdy zachodzi taka
koniecznoĂÊ. ProjektujÈc przebieg Ăcieĝek, warto zaczÈÊ od siatki o gÚsto-
Ăci 25 mili (0,025 cala). Zdefiniuj takÈ gÚstoĂÊ siatki w menu View/Grid
(widok/siatka).
RYSUNEK 3.16. Zasobnik narzÚdzi edytora schematu wykonawczego zawiera wiele
narzÚdzi edytora schematu ideowego, a takĝe kilka dodatkowych narzÚdzi
Zbuduj swoje wïasne minimalistyczne Arduino 47
0e6f6f1d43742eedec5157bda515121f
0e6f6f1d43742eedec5157bda51
ebookpoint kopia dla: Krzysztof Podwysocki blakusername@gmail.com G0105202497
OBWÓD ZASILANIA
Czas przenieĂÊ czÚĂÊ komponentów na pïytkÚ (patrz rysunek 3.17). ChwyÊ kom-
ponent, klikajÈc krzyĝyk bÚdÈcy jej „punktem zaczepienia”. Punkty te sÈ definio-
wane w oddzielnych warstwach (tOrigins i bOrigins). Jeĝeli warstwy te bÚdÈ
niewidoczne, to nie bÚdziesz w stanie chwytaÊ i przesuwaÊ komponentów.
RYSUNEK 3.17. Umieszczanie na pïytce stabilizatora napiÚcia, kondensatorów, diody
i gniazda zasilajÈcego; podczas przenoszenia komponentów moĝna uĝyÊ narzÚdzia
Ratsnest do okreĂlenia najkrótszych Ăcieĝek poïÈczeniowych „w powietrzu” (poïÈczeñ
niewykonanych jeszcze w formie Ăcieĝek pïytki)
Ponownie pracÚ zaczniemy od obwodu zasilajÈcego. KorzystajÈc z rysunku,
przenieĂ gniazdo zasilania, stabilizator napiÚcia, diodÚ, dwa kondensatory
obwodu zasilania i pomocnicze piny zasilajÈce (JP1). Dokïadne umiejscowienie
tych komponentów nie ma wiÚkszego znaczenia, ale nie powinny one wycho-
dziÊ poza obszar okoïo 2,5 cm od prawej krawÚdzi pïytki.
W oknie zobaczysz ĝóïte linie „wiszÈce w powietrzu” — sÈ to poïÈczenia
pomiÚdzy komponentami naniesione na schemat ideowy. Podczas przenosze-
nia komponentów ĝóïte linie bÚdÈ automatycznie przeprowadzane do nowych
miejsc schematu wykonawczego. Obserwuj ich przebieg i korzystaj z narzÚ-
dzia Rotate, aby zbliĝyÊ do siebie punkty, które bÚdÈ musiaïy byÊ poïÈczone
za pomocÈ Ăcieĝek. Uïatwi to póěniejszy proces ïÈczenia komponentów za
pomocÈ Ăcieĝek.
48 Pïytki drukowane (PCB). Nauka i projekty od podstaw
0e6f6f1d43742eedec5157bda515121f
0e6f6f1d43742eedec5157bda51
ebookpoint kopia dla: Krzysztof Podwysocki blakusername@gmail.com G0105202497
Ogólnie rzecz biorÈc, dobrÈ praktykÈ jest rozpoczÚcie pracy od umieszcze-
nia wszystkich komponentów na pïytce, a nastÚpnie zabieranie siÚ do tworze-
nia poïÈczeñ miÚdzy nimi, ale w przypadku tego projektu moĝemy tworzyÊ
Ăcieĝki podczas procesu rozlokowywania komponentów. Wybierz narzÚdzie
Route Manuyally (rÚczne tworzenie Ăcieĝek). Skorzystaj z domyĂlnej szerokoĂci
Ăcieĝki (16 mili). Wybierz dolnÈ warstwÚ, a nastÚpnie kliknij górne pole lutow-
nicze gniazda zasilajÈcego (pole masy). Spowoduje to podĂwietlenie wszyst-
kich sÈsiednich pól lutowniczych magistrali masy obwodu.
Przeprowadě Ăcieĝki pomiÚdzy wszystkimi polami lutowniczymi masy tak,
jak pokazano na rysunku 3.18. DobrÈ praktykÈ jest unikanie tworzenia ostrych
krawÚdzi (sposób prowadzenia Ăcieĝek moĝesz zdefiniowaÊ w zasobniku w sekcji
Wire Bend).
RYSUNEK 3.18. Nanoszenie Ăcieĝek ïÈczÈcych punkty masy obwodu zasilajÈcego
na dolnÈ (niebieskÈ) warstwÚ schematu
Teraz przeprowadě Ăcieĝki poïÈczeniowe do pól lutowniczych dodatniej szyny
zasilajÈcej (patrz rysunek 3.19). PrzenieĂ na pïytkÚ kondensator 0,1 PF (C3),
rezystor 1 k: i „sygnalizacyjnÈ” diodÚ LED (patrz rysunek 3.20). Skorzystaj
z narzÚdzia Rotate i ustaw te komponenty we wïaĂciwy sposób, a nastÚpnie
doprowadě do nich Ăcieĝki (patrz rysunki 3.21 i 3.22).
Zbuduj swoje wïasne minimalistyczne Arduino 49
0e6f6f1d43742eedec5157bda515121f
0e6f6f1d43742eedec5157bda51
ebookpoint kopia dla: Krzysztof Podwysocki blakusername@gmail.com G0105202497
RYSUNEK 3.19. Nanoszenie Ăcieĝek ïÈczÈcych dodatnie punkty wejĂciowego obwodu
zasilajÈcego na górnÈ (czerwonÈ) warstwÚ pïytki
RYSUNEK 3.20. Umieszczanie na pïytce kondensatora filtrujÈcego i sygnalizacyjnej
diody LED
PINY GPIO
UmieĂÊ na schemacie mikrokontroler ATmega, trzy listwy pinów GPIO (JP2, JP3
i JP4) oraz rezonator (patrz rysunek 3.23).
50 Pïytki drukowane (PCB). Nauka i projekty od podstaw
0e6f6f1d43742eedec5157bda515121f
0e6f6f1d43742eedec5157bda51
ebookpoint kopia dla: Krzysztof Podwysocki blakusername@gmail.com G0105202497
RYSUNEK 3.21. Przeprowadzanie Ăcieĝek ïÈczÈcych trzy kolejne komponenty obwodu
RYSUNEK 3.22. Umieszczanie na pïytce czipa mikrokontrolera i listew zïÈczy goldpin;
rezonator powinien znaleěÊ siÚ jak najbliĝej pinów oznaczonych etykietÈ XTAL; zwróÊ
uwagÚ na to, ĝe wszystkie poïÈczenia pomiÚdzy czipem ATmega a zïÈczami goldpin
powinny przebiegaÊ na wprost, tak jak na tym rysunku
RYSUNEK 3.23. Przeprowadzanie Ăcieĝek pomiÚdzy zïÈczami mikrokontrolera ATmega
i listwami zïÈczy typu goldpin
Zbuduj swoje wïasne minimalistyczne Arduino 51
0e6f6f1d43742eedec5157bda515121f
0e6f6f1d43742eedec5157bda51
ebookpoint kopia dla: Krzysztof Podwysocki blakusername@gmail.com G0105202497
Wskazówki uïatwiajÈce umieszczenie pinów GPIO na schemacie wykonaw-
czym pïytki:
Å UmieĂÊ mikrokontroler tak, aby póïokrÈgïe wyciÚcie byïo zwrócone
w lewo. WyciÚcie to oznacza bok czipa, na którym umieszczono pin
numer 1.
Å Upewnij siÚ, ĝe zïÈcza sÈ oddzielone od siebie (w pïaszczyěnie osi y)
o dokïadnie 0,5 cala. Taki rozstaw pozwoli na montaĝ pïytki obwodu
nad „rowkiem” standardowej pïytki prototypowej.
Å Upewnij siÚ, ĝe zïÈcza goldpin znajdujÈ siÚ we wïaĂciwych miejscach.
Czasami wïaĂciwe ustawienie tych komponentów bÚdzie wymagaïo
uĝycia narzÚdzia Rotate. Skrajny prawy pin listwy JP2 powinien byÊ
poïÈczony z potencjaïem +5 V. Skrajny lewy pin listwy JP3 powinien
byÊ poïÈczony z sygnaïem RESET, a skrajny lewy pin listwy JP4
powinien byÊ poïÈczony ze zïÈczem D4 mikrokontrolera.
Å Rezonator powinien byÊ umieszczony obok pinów ukïadu ATmega
oznaczonych numerami 8, 9 i 10. Linie sygnaïu o wysokiej czÚstotliwoĂci
ïÈczÈce rezonator z ukïadem scalonym powinny byÊ jak najkrótsze,
a pozostaïe linie sygnaïowe powinny byÊ umieszczone jak najdalej
od obszaru wokóï rezonatora, a takĝe pod nim. Zapobiegnie
to powstawaniu zakïóceñ w paĂmie czÚstotliwoĂci radiowych. Wszystkie
te poïÈczenia wykonaj na górnej (czerwonej) warstwie projektu.
Zacznij przeprowadzaÊ Ăcieĝki sygnaïowe i Ăcieĝki zasilania na górnej war-
stwie pïytki (rysunki 3.24 i 3.25). KolejnÈ dobrÈ praktykÈ jest dÈĝenie do umiesz-
czenia wszystkich zïÈczy masy na dolnej warstwie. DziÚki temu moĝliwe bÚdzie
poïÈczenie ich za pomocÈ jak najwiÚkszej pïaszczyzny warstwy przewodnika.
PoïÈcz wszystkie pola lutownicze masy znajdujÈce siÚ na dolnej warstwie
pïytki.
PRZEkCZNIK RESETUJkCY
I PINY KOMUNIKACYJNE
Musimy dodaÊ jeszcze cztery komponenty: przeïÈcznik resetujÈcy, rezystor pod-
ciÈgajÈcy 10 k:, kondensator ukïadu resetujÈcego i listwÚ zïÈczy goldpin
1u6 styków.
52 Pïytki drukowane (PCB). Nauka i projekty od podstaw
0e6f6f1d43742eedec5157bda515121f
0e6f6f1d43742eedec5157bda51
ebookpoint kopia dla: Krzysztof Podwysocki blakusername@gmail.com G0105202497
RYSUNEK 3.24. Przeprowadzanie Ăcieĝek prÈdu o napiÚciu +5 V (wyróĝnienie kolorem
róĝowym) i Ăcieĝek masy (wyróĝnienie kolorem ĝóïtym)
RYSUNEK 3.25. UmieĂÊ na pïytce pozostaïe komponenty (górny rysunek), przeprowadě
Ăcieĝki w Ărodkowej czÚĂci pïytki (Ărodkowy rysunek) i przeprowadě ostatnie trzy Ăcieĝki
sygnaïowe na górnej warstwie pïytki
Zbuduj swoje wïasne minimalistyczne Arduino 53
0e6f6f1d43742eedec5157bda515121f
0e6f6f1d43742eedec5157bda51
ebookpoint kopia dla: Krzysztof Podwysocki blakusername@gmail.com G0105202497
W oknie schematu powinny znajdowaÊ siÚ juĝ tylko dwie nienaniesione na
pïytkÚ ĝóïte linie sygnaïowe. Linia napiÚcia +5 V moĝe byÊ z ïatwoĂciÈ popro-
wadzona po górnej powierzchni pïytki. Sygnaï resetujÈcy poïÈczony z lewym
górnym polem lutowniczym przeïÈcznika resetujÈcego bÚdzie musiaï byÊ prze-
prowadzony pomiÚdzy górnÈ i dolnÈ stronÈ pïytki za pomocÈ specjalnego
platerowanego otworu ïÈczÈcego Ăcieĝki biegnÈce po róĝnych stronach pïytki
drukowanej — tzw. przelotki.
Na pïytce musimy umieĂciÊ przelotkÚ ïÈczÈcÈ Ăcieĝki znajdujÈce siÚ po
obu stronach pïytki.
W celu wykonania przelotki rozpocznij rysowanie nowej Ăcieĝki, klikajÈc
pierwsze pole lutownicze przycisku reset, a nastÚpnie przeprowadě ĂcieĝkÚ tak,
jak pokazano na rysunku 3.26 (dojdě do otwartej przestrzeni znajdujÈcej siÚ
nad innymi Ăcieĝkami biegnÈcymi w dolnej czÚĂci pïytki).
RYSUNEK 3.26. Typowy problem spotykany podczas tworzenia schematu wykonawczego
pïytki: jak dojĂÊ z punktu A do punktu B bez przecinania innych Ăcieĝek wykonanych
na tej samej stronie pïytki
Pozostaw aktywne narzÚdzie rysujÈce Ăcieĝki pïytki i wybierz górnÈ war-
stwÚ pïytki z paska narzÚdzi. Dokoñcz ĂcieĝkÚ — doprowadě jÈ do pola lutowni-
czego górnej warstwy pïytki. Po zakoñczeniu rysowania Ăcieĝki na schema-
cie pojawi siÚ maïe oznaczenie przelotki (patrz rysunek 3.27).
54 Pïytki drukowane (PCB). Nauka i projekty od podstaw
0e6f6f1d43742eedec5157bda515121f
0e6f6f1d43742eedec5157bda51
ebookpoint kopia dla: Krzysztof Podwysocki blakusername@gmail.com G0105202497
RYSUNEK 3.27. Pakiet EAGLE utworzy platerowany punkt ïÈczÈcy obie strony pïytki
w miejscu przejĂcia Ăcieĝki z dolnej warstwy pïytki na jej górnÈ warstwÚ
UWAGA Atrybuty elementu schematu mogÈ byÊ modyfikowane za pomocÈ
narzÚdzia Change (zmieñ), oznaczonego ikonÈ klucza maszynowego.
Zmieñ ksztaït przelotki Ăcieĝki z kwadratu na okrÈg, wybierajÈc opcjÚ
Shape/Round (ksztaït/zaokrÈglenie) z rozwijanego menu, a nastÚpnie kli-
kajÈc punkt przejĂcia Ăcieĝki na drugÈ stronÚ pïytki.
SPRAWDZANIE REGU PROJEKTOWYCH
NarzÚdzie Design Rule Check (DRC) jest odpowiednikiem narzÚdzia ERC spraw-
dzajÈcym poprawnoĂÊ wykonania projektu wykonawczego pïytki. Uruchom je
po zakoñczeniu pracy w narzÚdziu. Znajdziesz je w menu Tools (narzÚdzia).
Po uruchomieniu tego narzÚdzia na ekranie pojawi siÚ okno z wieloma zakïad-
kami — moĝesz w nich zdefiniowaÊ ograniczenia konstrukcyjne pïytki, które
majÈ zostaÊ sprawdzone.
Jeĝeli np. firma, która ma wyprodukowaÊ TwojÈ pïytkÚ, informuje CiÚ o tym,
ĝe Ăcieĝki powinny byÊ oddalone od siebie o przynajmniej 6 mili, to ograni-
czenie to moĝesz zdefiniowaÊ w narzÚdziu DRC i sprawdziÊ, czy jakieĂ Ăcieĝki
nie zostaïy poprowadzone zbyt blisko siebie. Jeĝeli pracujesz nad pïytkÈ prze-
znaczonÈ dla osób uczÈcych siÚ sztuki lutowania, to w zakïadce Annular Ring
(Ărednice pól i otworów) moĝesz nieco powiÚkszyÊ pola lutownicze. DomyĂlne
Zbuduj swoje wïasne minimalistyczne Arduino 55
0e6f6f1d43742eedec5157bda515121f
0e6f6f1d43742eedec5157bda51
ebookpoint kopia dla: Krzysztof Podwysocki blakusername@gmail.com G0105202497
wartoĂci sÈ doĂÊ praktyczne, a wiÚc nie musisz tu tak naprawdÚ niczego
zmieniaÊ — przylutowanie komponentów do pïytki nie powinno byÊ proble-
matyczne.
Po klikniÚciu przycisku Check (sprawdě) na ekranie pojawi siÚ okno z listÈ
bïÚdów i ostrzeĝeñ (patrz rysunek 3.28). Czasami, jeĝeli wiesz, co robisz, moĝesz
zignorowaÊ niektóre ostrzeĝenia i je usunÈÊ, ale w wiÚkszoĂci przypadków
niepoprawione bïÚdy doprowadzÈ do uzyskania niedziaïajÈcej pïytki.
RYSUNEK 3.28. BïÚdy schematu wykonawczego wykryte przez narzÚdzie Design
Rule Check
DALSZY ROZWÓJ PROJEKTU
Na pïytkÚ nanieĂliĂmy juĝ wszystkie Ăcieĝki. W celu dokoñczenia projektu
naleĝy utworzyÊ warstwÚ nadruku, a nastÚpnie wygenerowaÊ plik Gerber i plik
definiujÈcy miejsca, w których naleĝy wykonaÊ otwory. Pliki te moĝesz wysïaÊ
do firmy zajmujÈcej siÚ produkcjÈ pïytek obwodów.
56 Pïytki drukowane (PCB). Nauka i projekty od podstaw
0e6f6f1d43742eedec5157bda515121f
0e6f6f1d43742eedec5157bda51
ebookpoint kopia dla: Krzysztof Podwysocki blakusername@gmail.com G0105202497
Moduï radiowy LoRa
kompatybilny
z Raspberry Pi Zero
W erze internetu rzeczy doĂÊ ciekawym zjawiskiem jest obecne populary-
zowanie siÚ nowych moduïów radiowych dalekiego zasiÚgu, które sÈ w stanie
przesyïaÊ dane na odlegïoĂci ponad 10 km za pomocÈ fal radiowych pasma
ISM (w Polsce akceptowane sÈ czÚstotliwoĂci 868 MHz i 434 MHz). Mikrokom-
puter Raspberry Pi Zero to doskonaïe rozwiÈzanie, które sprawdza siÚ, gdy
projekt wymaga wiÚcej mocy obliczeniowej od mikrokontrolera. Kosztuje on
okoïo 30 zï. W tym rozdziale bÚdziemy pracowaÊ z komponentami przeznaczo-
nymi do montaĝu powierzchniowego w celu opracowania biblioteki EAGLE
z komponentami umoĝliwiajÈcymi wykonanie moduïu radiowego LoRa kom-
patybilnego z Raspberry Pi Zero (patrz tabela 4.1).
Na rysunku 4.1 pokazano gotowÈ pïytkÚ projektu.
Moduï radiowy LoRa kompatybilny z Raspberry Pi Zero 57
0e6f6f1d43742eedec5157bda515121f
0e6f6f1d43742eedec5157bda51
ebookpoint kopia dla: Krzysztof Podwysocki blakusername@gmail.com G0105202497
TABELA 4.1. Lista komponentów niezbÚdnych do wykonania pïytki rozszerzeñ Raspberry
Pi z moduïem LoRa
Komponent ½ródïo Cena (zï)
1 moduï radiowy RFM95 Digi-Key 1597-1488-ND 30
LoRa
1 rezystor 10 k: SMT 1206 Digi-Key 311-10.0KFRCT-ND 0,10
1 kondensator 10 PF Digi-Key 587-1352-1-ND 0,40
SMT 1206
1 kondensator 0,1 PF Digi-Key 399-5615-1-ND 0,20
SMT 1206
1 zïÈcze anteny typu SMA Digi-Key CON-SMA-EDGE-S-ND 6
przeznaczone do montaĝu
na pïytce
1 raster ĝeñskich gniazd Botland.com.pl KAB-08885 2
goldpin 2u20
UWAGA Opisywany przeze mnie projekt nie jest zgodny ze standardem
nakïadek Raspberry Pi HAT, który dokïadnie definiuje specyfikacjÚ pïytek
rozszerzeñ Raspberry Pi. Jest on zgodny z tym standardem pod wzglÚdem
wymiarów i parametrów elektrycznych, ale nie zawiera kilku komponen-
tów — miÚdzy innymi czipa EEPROM zapewniajÈcego „automatyczne
rozpoznawanie” (w praktyce komponent ten moĝe byÊ z ïatwoĂciÈ dodany
do projektu).
TWORZENIE BIBLIOTEKI EAGLE
Biblioteka EAGLE jest zbiorem komponentów, a wiÚc tak naprawdÚ bÚdziemy
projektowaÊ reprezentacje komponentów w Ărodowisku EAGLE. Stworzymy
zbiór komponentów, które bÚdÈ tworzyÊ naszÈ wïasnÈ bibliotekÚ. W Ărodo-
wisku EAGLE kaĝdy komponent skïada siÚ z trzech elementów:
Å Symbolu: graficznej reprezentacji komponentu umieszczanej
na schemacie ideowym. Symbol jest opatrzony elementami opisujÈcymi
interfejs i sygnaïy komponentu oraz zawiera piny umoĝliwiajÈce
poïÈczenie go z innymi komponentami tworzÈcymi obwód.
58 Pïytki drukowane (PCB). Nauka i projekty od podstaw
0e6f6f1d43742eedec5157bda515121f
0e6f6f1d43742eedec5157bda51
ebookpoint kopia dla: Krzysztof Podwysocki blakusername@gmail.com G0105202497
RYSUNEK 4.1. Gotowa pïytka z nadrukowanÈ grafikÈ i górnÈ warstwÈ maski lutowniczej
(w dalszej czÚĂci tego rozdziaïu znajdziesz opis jej konstrukcji)
Å Obudowy: graficznej reprezentacji komponentu umieszczanej
na schemacie wykonawczym pïytki. Reprezentacja ta przypomina
rzeczywisty wyglÈd komponentu. Zawiera ona równieĝ definicje otworów
lub pól lutowniczych umoĝliwiajÈcych poïÈczenie komponentu
z innymi komponentami wchodzÈcymi w skïad obwodu. Ten sam
komponent moĝe byÊ umieszczany w wielu róĝnych obudowach.
Å Trójwymiarowej obudowy: pakiet EAGLE od wersji 8. umoĝliwia wiÚkszÈ
integracjÚ ze Ărodowiskiem Autodesk Fusion 360. Kaĝdy komponent
moĝe zawieraÊ równieĝ trójwymiarowÈ reprezentacjÚ swojej obudowy,
która moĝe zostaÊ opracowana w Ărodowisku Fusion 360, ale moĝna
jÈ wygenerowaÊ równieĝ za pomocÈ narzÚdzia wbudowanego
w Ărodowisko EAGLE lub zaimportowaÊ z aplikacji przeznaczonej
do projektowania 3D, takiej jak np. SketchUp.
Uruchom pakiet EAGLE i kliknij File/New/Library (plik/nowy/biblioteka). Spo-
woduje to otwarcie okna dialogowego zawierajÈcego róĝne elementy wcho-
dzÈce w skïad biblioteki. Zaczniemy od symbolu. KlikniÚcie przycisku Add symbol
(dodaj symbol) spowoduje uruchomienie edytora z narzÚdziami podobnymi
do tych, których uĝywaliĂmy w edytorze schematu ideowego.
Moduï radiowy LoRa kompatybilny z Raspberry Pi Zero 59
0e6f6f1d43742eedec5157bda515121f
0e6f6f1d43742eedec5157bda51
ebookpoint kopia dla: Krzysztof Podwysocki blakusername@gmail.com G0105202497
WSKAZÓWKA Niektóre funkcje biblioteki wymagajÈ aktywnego poïÈczenia
internetowego i transmisji danych z serwerem Autodesk. W celu przejĂcia
w tryb online kliknij hiperïÈcze znajdujÈce siÚ w panelu sterowania pakietu
EAGLE pod Twoim profilem. W tym rozdziale bÚdziemy tworzyÊ lokalnÈ
bibliotekÚ. Informacje na temat zarzÈdzanych bibliotek EAGLE, które wy-
magajÈ aktywnego poïÈczenia internetowego, znajdziesz w rozdziale 1.
TworzÈc reprezentacjÚ komponentu w pakiecie EAGLE, trzeba korzystaÊ
z jego dokumentacji i znaleěÊ w niej niezbÚdne dane. W materiaïach ěródïo-
wych trzeba znaleěÊ przynajmniej tabelÚ z numeracjÈ pinów, opisem ich funkcji,
a takĝe rysunek przedstawiajÈcy wymiary komponentu i jego zïÈczy. Dokumen-
tacja zawiera czasem równieĝ noty aplikacyjne — sugerowane minimalne
obwody, a takĝe miÚdzy innymi zalecane ukïady filtrujÈce.
Dane moduïu HopeRF LoRa RFM95 opisane sÈ w 121-stronnicowej doku-
mentacji, którÈ moĝna pobraÊ ze strony jego producenta lub ze strony sklepu
Digi-Key: http://www.orcam.eu/res/Datablad/rfm95_96_97_98w.pdf.
Na rysunku 4.2 przedstawiono moduï LoRa oraz tabelÚ wyjaĂniajÈcÈ funkcjÚ
jego zïÈczy (na stronie 11 dokumentacji tego komponentu znajdziesz bardziej
szczegóïowe opisy).
RYSUNEK 4.2. Opis funkcji zïÈczy moduïu pochodzÈcy z jego dokumentacji; zwróÊ
uwagÚ na to, ĝe piny sÈ numerowane w kolejnoĂci przeciwnej do ruchu wskazówek
zegara, a lewe górne zïÈcze moduïu oznaczono numerem 1
60 Pïytki drukowane (PCB). Nauka i projekty od podstaw
0e6f6f1d43742eedec5157bda515121f
0e6f6f1d43742eedec5157bda51
ebookpoint kopia dla: Krzysztof Podwysocki blakusername@gmail.com G0105202497
TWORZENIE SYMBOLU
DysponujÈc odpowiednimi danymi znalezionymi w dokumentacji komponentu,
moĝemy zaczÈÊ pracÚ nad jego symbolem uĝywanym na schemacie ideowym.
Wybierz narzÚdzie Pin. Piny sÈ zïÈczami sygnaïów dochodzÈcych do kompo-
nentu. Kaĝdy pin ma „aktywnÈ stronÚ” przeznaczonÈ do tworzenia poïÈczeñ
z innymi komponentami, która powinna byÊ zwrócona na zewnÈtrz obudowy
komponentu.
UWAGA W wersji 8.7 pakietu EAGLE wprowadzono opcjÚ „inteligentnego
wklejania” umoĝliwiajÈcÈ generowanie ukïadów pinów poprzez skopio-
wanie i wklejenie tabeli danych z arkusza kalkulacyjnego przy uĝyciu narzÚ-
dzia Paste (wklej). Z rozwiÈzania tego warto skorzystaÊ, jeĝeli komponent
ma duĝo zïÈczy i dysponujemy poprawnie sformatowanÈ dokumentacjÈ
opisujÈcÈ ich funkcje.
Mamy duĝÈ swobodÚ w tworzeniu symbolu uĝywanego na schemacie
ideowym. Nie musi on przypominaÊ realnego wyglÈdu komponentu, a tak
naprawdÚ w wiÚkszoĂci przypadków takiego podobieñstwa naleĝy unikaÊ.
WSKAZÓWKA Nie zmieniaj domyĂlnych parametrów siatki symbolu. Musisz
mieÊ pewnoĂÊ co do tego, ĝe wszystkie piny sÈ wyrównane wzglÚdem
siatki!
DomyĂlnie pinom nadawane sÈ nazwy bÚdÈce numerami okreĂlajÈcymi
kolejnoĂÊ ich dodawania. Skorzystaj z narzÚdzia Name (nazwa) i zmieñ nazwy
na etykiety sygnaïów moduïu LoRa. Zabieg ten usprawni póěniej ïÈczenie
symbolu z obudowÈ, a nazwy zostanÈ równieĝ wyĂwietlone na schemacie
obok zïÈczy komponentu, co znaczÈco zwiÚksza czytelnoĂÊ schematu (patrz
rysunek 4.3).
Wybierz narzÚdzie Line (linia) i narysuj prostokÈt obejmujÈcy etykiety zïÈczy.
Dodaj etykietÚ za pomocÈ narzÚdzia Text (tekst).
Kaĝdemu ze zïÈczy moĝna nadaÊ dodatkowe atrybuty, które pozwolÈ pakie-
towi EAGLE korzystaÊ z reguï projektowych podczas sprawdzania popraw-
noĂci obwodu (patrz rysunek 4.4). Kaĝdy z pinów moĝe np. mieÊ okreĂlony
Moduï radiowy LoRa kompatybilny z Raspberry Pi Zero 61
0e6f6f1d43742eedec5157bda515121f
0e6f6f1d43742eedec5157bda51
ebookpoint kopia dla: Krzysztof Podwysocki blakusername@gmail.com G0105202497
RYSUNEK 4.3. Dodawanie zïÈczy; w przypadku symbolu uĝywanego na schemacie
ideowym obwodu warto pogrupowaÊ zïÈcza wedïug ich funkcji; w tym przykïadzie
wszystkie zïÈcza wejĂcia-wyjĂcia moduïu zostaïy zgrupowane po prawej stronie,
po lewej stronie zebrano piny komunikacyjne interfejsu SPI, a u doïu umieszczono
zïÈcza zasilajÈce i pin anteny
RYSUNEK 4.4. DefiniujÈc kierunek przepïywu sygnaïów przez piny, moĝemy zdefiniowaÊ
piny zasilajÈce za pomocÈ specjalnego parametru pwr; zabieg ten umoĝliwi póěniejsze
dokïadniejsze sprawdzenie poprawnoĂci schematu przez narzÚdzia weryfikacyjne
pakietu EAGLE
62 Pïytki drukowane (PCB). Nauka i projekty od podstaw
0e6f6f1d43742eedec5157bda515121f
0e6f6f1d43742eedec5157bda51
ebookpoint kopia dla: Krzysztof Podwysocki blakusername@gmail.com G0105202497
kierunek pïynÈcego przez niego sygnaïu — zïÈcza mogÈ byÊ wejĂciami, wyj-
Ăciami, peïniÊ funkcjÚ pinu wejĂcia-wyjĂcia lub sïuĝyÊ do zasilania ukïadu.
Skorzystaj z narzÚdzia Info (informacje) i przypisz wartoĂÊ PWR (zasilanie)
atrybutowi kierunku (Direction) pinów 3.3V i GND. Umoĝliwi to póěniej dokïad-
niejsze sprawdzenie poprawnoĂci wykonania schematu. KorzystajÈc z tabeli
przedstawionej na rysunku 4.2 i na stronie 11 dokumentacji komponentu,
moĝesz zdefiniowaÊ równieĝ atrybuty Direction pozostaïych pinów (okreĂliÊ
kierunek pïynÈcego przez nie sygnaïu).
Zapisz bibliotekÚ. Biblioteki sÈ domyĂlnie zapisywane w folderze lbd umiesz-
czonym w katalogu, w którym zainstalowany jest pakiet EAGLE. Biblioteki
EAGLE sÈ plikami XML — sÈ to dokumenty typu eagle.dtd o rozszerzeniu .lbr.
Pakiet EAGLE co jakiĂ czas automatycznie zapisuje postÚp pracy w tym samym
katalogu w plikach o rozszerzeniach typu .l#1, .l#2.
TWORZENIE REPREZENTACJI OBUDOWY
Teraz moĝemy przystÈpiÊ do pracy nad reprezentacjÈ obudowy komponentu,
która bÚdzie uĝywana podczas pracy nad schematem wykonawczym pïytki.
Niektóre komponenty mogÈ mieÊ ten sam symbol na schemacie ideowym, ale
wystÚpowaÊ w wielu róĝnych obudowach, takich jak np. SOT23, DIP, DPACK
i QFN. Moduï RFM ma niestandardowÈ formÚ (footprint), a wiÚc w menedĝerze
Library Manager moĝemy nadaÊ mu nazwÚ takÈ jak np. RFM95_MODU.
ProjektujÈc reprezentacjÚ obudowy komponentu, musimy zajrzeÊ do jego
dokumentacji w celu okreĂlenia wymiarów. Dane takie zwykle umieszcza siÚ
bliĝej koñca dokumentu. Wymiary moduïu RFM95 okreĂlono na stronie 120 jego
dokumentacji (patrz rysunek 4.5).
Wskazówki uïatwiajÈce interpretacjÚ rysunków technicznych z wymiarami
komponentów:
Å Wymiary na wiÚkszoĂci rysunków (o ile nie zadeklarowano inaczej)
sÈ podane w milimetrach.
Å Nie wszystkie wymiary muszÈ byÊ podane na rysunku. OkreĂlenie
niektórych wymiarów moĝe wymagaÊ przeprowadzenia obliczeñ.
Å Czasami na schematach mogÈ znajdowaÊ siÚ dodatkowe informacje
o rozmieszczeniu punktów montaĝu radiatorów.
Moduï radiowy LoRa kompatybilny z Raspberry Pi Zero 63
0e6f6f1d43742eedec5157bda515121f
0e6f6f1d43742eedec5157bda51
ebookpoint kopia dla: Krzysztof Podwysocki blakusername@gmail.com G0105202497
RYSUNEK 4.5. Rysunki techniczne z wymiarami komponentów mogÈ byÊ proste
i czytelne lub bardzo zïoĝone i trudne do zrozumienia; rysunek techniczny z wymiarami
moduïu RFM95 umieĂciïbym gdzieĂ poĂrodku tych dwóch skrajnoĂci; nie wszystko
wydaje siÚ jednoznaczne — moĝna mieÊ problem z okreĂleniem rozmiaru pól
kontaktowych moduïu i tolerancji róĝnych jego elementów
Å W razie wÈtpliwoĂci zmierz rzeczywisty wymiar komponentu
za pomocÈ suwmiarki.
Å Po stworzeniu obrysu obudowy komponentu wydrukuj go w skali
rzeczywistej i umieĂÊ na nim komponent, aby sprawdziÊ, czy wszystko
siÚ zgadza.
Moduï RFM95 jest kwadratem o dïugoĂci boku równej 16 mm. ZïÈcza
umieszczono wzdïuĝ dwóch boków moduïu (po 8 zïÈczy na kaĝdÈ stronÚ). Jeĝeli
dokonasz rzeczywistego pomiaru zïÈczy moduïu, to okaĝe siÚ, ĝe majÈ one
okoïo 1,5 mm szerokoĂci i okoïo 1,5 mm dïugoĂci. Z dokumentacji wynika,
64 Pïytki drukowane (PCB). Nauka i projekty od podstaw
0e6f6f1d43742eedec5157bda515121f
0e6f6f1d43742eedec5157bda51
ebookpoint kopia dla: Krzysztof Podwysocki blakusername@gmail.com G0105202497
ĝe Ărodki pinów sÈ oddalone od siebie o 2 mm, a wiÚc odstÚp pomiÚdzy kolej-
nymi pinami wynosi 0,5 mm. Musimy zaprojektowaÊ pola lutownicze tak, aby
piny moduïu mogïy na nich spoczywaÊ. Dodatkowo pola te bÚdÈ nieco wysta-
waÊ poza obrys moduïu, tak aby w razie koniecznoĂci moĝna go byïo przyluto-
waÊ rÚcznie. Pola lutownicze powinny mieÊ wymiary 1,5u3 mm. Pozwoli to na
ich ïatwe wyĂrodkowanie wzglÚdem obrysu moduïu.
PracÚ zacznij od zmiany rozdzielczoĂci siatki na wartoĂÊ, która bÚdzie
pasowaÊ do odlegïoĂci pomiÚdzy polami lutowniczymi. W tym przypadku warto
skorzystaÊ z siatki o rozdzielczoĂci 1 mm. KorzystajÈc z rysunku 4.6, utwórz
16 pól lutowniczych o domyĂlnych wymiarach.
RYSUNEK 4.6. Rozmieszczenie pól lutowniczych o domyĂlnych wymiarach
Kilka uwag na temat rozmieszczania pól lutowniczych:
Å Pole numer jeden znajduje siÚ w lewym górnym rogu. NastÚpne
numery nadawane sÈ zïÈczom w kolejnoĂci przeciwnej do ruchu
wskazówek zegara.
Å Skorzystaj z narzÚdzia Pad (pole) i ustaw domyĂlnÈ wartoĂÊ parametru
dimension (wymiar) (za chwilÚ zmienimy rozmiar pól).
Å Zacznij od wspóïrzÚdnych (–8, 15), a nastÚpnie umieszczaj kolejne pola
wzdïuĝ osi y w odstÚpach 2 mm. Uwaga: naleĝy zaczÈÊ od wspóïrzÚdnej
osy y równej 15, poniewaĝ Ărodek pola znajduje siÚ w odlegïoĂci 1 mm
od krawÚdzi, co pokazano w dokumentacji.
Moduï radiowy LoRa kompatybilny z Raspberry Pi Zero 65
0e6f6f1d43742eedec5157bda515121f
0e6f6f1d43742eedec5157bda51
ebookpoint kopia dla: Krzysztof Podwysocki blakusername@gmail.com G0105202497
Å NastÚpne pola umieszczaj w kolejnoĂci przeciwnej do ruchu
wskazówek zegara.
Po zakoñczeniu pracy pin nr 1 powinien znajdowaÊ siÚ w lewym górnym
rogu, pin nr 9 powinien znajdowaÊ siÚ w prawym dolnym rogu, a pin nr 16
powinien znajdowaÊ siÚ w prawym górnym rogu. Póěniej numeracja ta pozwoli
na skojarzenie numerów pinów z ich wïaĂciwymi symbolami. W razie koniecz-
noĂci sprawdě poprawnÈ numeracjÚ za pomocÈ narzÚdzia Info (informacje).
Teraz zmienimy rozmiar pól za pomocÈ narzÚdzia Change Object Properties
(zmieñ parametry obiektów). Wejdě w podmenu SMD (pola montaĝu powierzch-
niowego) i kliknij wielokropek (…) — opcjÚ umoĝliwiajÈcÈ definiowanie wymia-
rów pól przez uĝytkownika. W oknie, które pojawi siÚ na ekranie, wpisz 3 x 1.25
(szerokoĂÊ u wysokoĂÊ zdefiniowane w jednostkach siatki). Po klikniÚciu OK
nic nie bÚdzie informowaïo CiÚ o tym, ĝe narzÚdzie jest aktywne, ale gdy naje-
dziesz kursorem na punkt zaczepienia kaĝdego z pól lutowniczych (uwaga:
zgodnie z tym, co pisaïem w rozdziale 2., warstwa TOrings musi byÊ aktywna)
i klikniesz go, to jego wymiary zostanÈ zmienione. Projektowany przez Ciebie
element powinien wyglÈdaÊ tak, jak pokazano na rysunku 4.7. ZwróÊ uwagÚ na
to, ĝe nazwy pól sÈ ïatwiejsze do odczytania, gdy pola sÈ wiÚksze. Sprawdě
jeszcze raz poprawnoĂÊ nazw.
RYSUNEK 4.7. Zmiana wielkoĂci pól za pomocÈ narzÚdzia Change Object Properties
66 Pïytki drukowane (PCB). Nauka i projekty od podstaw
0e6f6f1d43742eedec5157bda515121f
0e6f6f1d43742eedec5157bda51
ebookpoint kopia dla: Krzysztof Podwysocki blakusername@gmail.com G0105202497
DomyĂlne pola bÚdÈ miaïy nazwy typu P$1. Moĝesz je zmieniÊ tak, aby
nazwy pinów schematu ideowego wspóïgraïy z nazwami pól schematu wyko-
nawczego.
Przejdě do warstwy tPlace i narysuj obrys moduïu. Warstwa ta zawiera
informacje o wymiarach komponentów umieszczanych na pïytce. Obok pinu
nr 1 narysuj kropkÚ. Dodatkowo umieĂÊ tekst informujÈcy o charakterystycz-
nych elementach pïytki, takich jak np. antena. Upewnij siÚ, ĝe zewnÚtrzny
obrys komponentu ma wymiary 16u16 mm (zgodne z tym, co podaje doku-
mentacja).
UWAGA Obrys komponentu moĝesz wygenerowaÊ równieĝ za pomocÈ
kreatora obudów pakietu EAGLE 8.7. Mechanizm ten sprawdza siÚ dosko-
nale w przypadku komponentów umieszczonych w standardowych obudo-
wach. Kreator automatycznie tworzy takĝe trójwymiarowy model kompo-
nentu. W celu uruchomienia tego kreatora pomiñ przycisk Add Package
(dodaj obudowÚ), przejdě bezpoĂrednio do pola Device (komponent) i wy-
bierz opcjÚ Create With Package Generator (utwórz za pomocÈ genera-
tora obudów). Oto przykïad dziaïania generatora:
Moduï radiowy LoRa kompatybilny z Raspberry Pi Zero 67
0e6f6f1d43742eedec5157bda515121f
0e6f6f1d43742eedec5157bda51
ebookpoint kopia dla: Krzysztof Podwysocki blakusername@gmail.com G0105202497
TWORZENIE KOMPONENTU
— kCZENIE SYMBOLU Z OBUDOWk
Teraz utworzymy definicjÚ komponentu. Definicja jest elementem biblioteki
ïÈczÈcym symbole uĝywane na schematach ideowych z reprezentacjami obu-
dów uĝywanymi na schematach wykonawczych. W module Library Manager
kliknij Add Device (dodaj komponent). Nowemu komponentowi nadaj nazwÚ
typu RFM95_RADIO_MODULE. Na ekranie pojawi siÚ panel ïÈczenia elementów
komponentu (patrz rysunek 4.8).
RYSUNEK 4.8. Panel ïÈczenia elementów komponentu
Zacznij od dodania symbolu moduïu RFM95 do pola znajdujÈcego siÚ po
lewej stronie. Zrób to za pomocÈ narzÚdzia Add Symbol (dodaj symbol). Dodaj
utworzony przed chwilÈ symbol komponentu w polu znajdujÈcym siÚ po pra-
wej stronie — skorzystaj z opcji New/Add Local Package (nowy/dodaj pakiet
lokalny). Po poïÈczeniu wszystkich elementów powinieneĂ uzyskaÊ efekt poka-
zany na rysunku 4.9.
68 Pïytki drukowane (PCB). Nauka i projekty od podstaw
0e6f6f1d43742eedec5157bda515121f
0e6f6f1d43742eedec5157bda51
ebookpoint kopia dla: Krzysztof Podwysocki blakusername@gmail.com G0105202497
RYSUNEK 4.9. Èczenie pinów z sygnaïami; skorzystaj z narzÚdzia Append (doïÈcz)
i poïÈcz ze sobÈ piny masy (piny o numerach 1, 8 i 10)
KORZYSTANIE Z NOWEGO KOMPONENTU
PODCZAS PROJEKTOWANIA
PYTKI OBWODU
Teraz moĝesz skorzystaÊ z nowej biblioteki. Uruchom ponownie pakiet EAGLE
w celu automatycznego zaïadowania nowej biblioteki lub zaïaduj jÈ rÚcznie
za pomocÈ opcji Library/Open Library Manager/Use (biblioteka/otwórz mene-
dĝera bibliotek/uĝyj). W dalszej czÚĂci tego rozdziaïu bÚdÚ równieĝ korzystaÊ
z biblioteki Raspberry Pi Zero. Pobierz jÈ z internetu i dodaj do pakietu EAGLE,
jeĝeli nie zrobiïeĂ tego wczeĂniej.
Moduï radiowy LoRa kompatybilny z Raspberry Pi Zero 69
0e6f6f1d43742eedec5157bda515121f
0e6f6f1d43742eedec5157bda51
ebookpoint kopia dla: Krzysztof Podwysocki blakusername@gmail.com G0105202497
Schemat ideowy obwodu bÚdziemy tworzyÊ zgodnie z metodykÈ umiesz-
czania symboli opisanÈ w rozdziale 3. Zacznij od umieszczenia na schemacie
moduïu RFM95. Mikrokomputer Raspberry Pi bÚdzie komunikowaï siÚ z modu-
ïem radiowym za poĂrednictwem pinów interfejsu szeregowej transmisji danych
SPI. Protokóï ten korzysta z trzech linii sygnaïowych (czwarta linia sïuĝy do
wyboru czipa).
PodïÈcz sygnaïy do pinów:
Å MOSI: wyjĂcia urzÈdzenia nadrzÚdnego, wejĂcia urzÈdzenia
podrzÚdnego,
Å MISO: wejĂcia urzÈdzenia nadrzÚdnego, wyjĂcia urzÈdzenia
podrzÚdnego,
Å SCK: zegar taktujÈcy,
Å NSS: wybór czipa; w celu uzyskania ustalonej wartoĂci sygnaïu
tego pinu naleĝy poïÈczyÊ go z rezystorem podciÈgajÈcym 10 k:.
Dokumentacja moduïu radiowego zaleca umieszczenie kondensatora filtru-
jÈcego o pojemnoĂci 0,1 PF w pobliĝu pinu zasilajÈcego, a wiÚc dodaj ten kon-
densator do schematu. Korzystamy z duĝych komponentów przeznaczonych
do montaĝu powierzchniowego (formatu 1206). W przypadku pïytek produko-
wanych masowo stosuje siÚ format 0603, który pozwala na wiÚkszÈ oszczÚd-
noĂÊ miejsca. PomiÚdzy liniÈ zasilajÈcÈ i masÈ umieĂÊ kondensator 10 PF,
który bÚdzie peïniï funkcjÚ buforu energii stabilizujÈcego zasilanie ukïadu pod-
czas radiowej transmisji danych. CzÚĂÊ schematu obsïugujÈca komunikacjÚ
radiowÈ powinna wyglÈdaÊ tak, jak pokazano na rysunku 4.10.
Teraz dodaj do schematu mikrokomputer Raspberry Pi. Na schemacie
pojawiÈ siÚ etykiety wszystkich 40 pinów pïytki Raspberry Pi. Znajdě wĂród
nich piny interfejsu SPI (piny o numerach 19,21 i 23) i poïÈcz je liniami sygna-
ïowymi z moduïem radiowym, nadajÈc im nazwy identyczne z nazwami pinów
moduïu radiowego. Linie wyboru ukïadu (NSS) poïÈcz z 31. pinem Raspberry
Pi (zïÈczem GPIO6), a pin resetujÈcy ukïad radiowy podïÈcz do 33. pinu Raspberry
Pi (zïÈcza GPIO13). Z takiej konfiguracji pinów korzysta kod sterujÈcy ukïadem
radiowym, którego bÚdziesz mógï póěniej uĝyÊ. Na koniec podïÈcz zasilanie
i masÚ. To wszystko. Masz juĝ gotowy schemat ideowy (patrz rysunek 4.11).
70 Pïytki drukowane (PCB). Nauka i projekty od podstaw
0e6f6f1d43742eedec5157bda515121f
0e6f6f1d43742eedec5157bda51
ebookpoint kopia dla: Krzysztof Podwysocki blakusername@gmail.com G0105202497
RYSUNEK 4.10. Umieszczanie moduïu radiowego RFM95 na schemacie; podïÈczanie
do niego linii sygnaïowych (góra), dodawanie rezystora podciÈgajÈcego, kondensatorów
zasilajÈcych i koncentrycznego zïÈcza anteny
RYSUNEK 4.11. Gotowy schemat ideowy obwodu zawierajÈcego mikrokomputer
Raspberry Pi Zero i moduï radiowy
Przejdě do widoku pïytki i przenieĂ komponenty do przestrzeni roboczej.
Reprezentacja mikrokomputera Raspberry Pi zdefiniowana w bibliotece, z której
korzystamy, ma obrys naniesiony w warstwie wymiaru, a wiÚc moĝesz ska-
sowaÊ domyĂlne linie wymiaru, a Ărodowisko EAGLE okreĂli ksztaït pïytki na
podstawie definicji komponentu zawartej w bibliotece. UmieĂÊ komponenty
w sposób podobny do pokazanego na rysunku 4.12.
Moduï radiowy LoRa kompatybilny z Raspberry Pi Zero 71
0e6f6f1d43742eedec5157bda515121f
0e6f6f1d43742eedec5157bda51
ebookpoint kopia dla: Krzysztof Podwysocki blakusername@gmail.com G0105202497
UWAGA Moduï RFM95 jest zasilany prÈdem o napiÚciu 3,3 V i jego zïÈ-
cza sygnaïów logicznych nie mogÈ pracowaÊ pod napiÚciem 5 V. Nie
przeszkadza to pracy z Raspberry Pi. NapiÚcia wszystkich sygnaïów
logicznych tego mikrokomputera wynoszÈ 3,3 V. W przypadku podïÈcza-
nia moduïu RFM95 do pïytek pracujÈcych pod napiÚciem 5 V naleĝy sto-
sowaÊ dodatkowe komponenty chroniÈce ten moduï przed zbyt wysokim
napiÚciem sygnaïów.
RYSUNEK 4.12. Umieszczanie komponentów na pïytce
Poprowadě Ăcieĝki górnych sygnaïów tak, jak pokazano na rysunku 4.13.
BÚdziemy tworzyÊ wiÚksze pole masy, a wiÚc nie musisz martwiÊ siÚ tym, ĝe
Ăcieĝki masy sÈ poprowadzone chaotycznie — póěniej i tak zostanÈ poïÈczone
wspólnÈ pïaszczyznÈ przewodnika.
RYSUNEK 4.13. Prowadzenie Ăcieĝek górnych sygnaïów
72 Pïytki drukowane (PCB). Nauka i projekty od podstaw
0e6f6f1d43742eedec5157bda515121f
0e6f6f1d43742eedec5157bda51
ebookpoint kopia dla: Krzysztof Podwysocki blakusername@gmail.com G0105202497
Teraz przeprowadě dolne sygnaïy (patrz rysunek 4.14). W tym przypadku
u doïu znajdÈ siÚ tylko linia zasilajÈca napiÚciem +3 V i masa.
RYSUNEK 4.14. Prowadzenie Ăcieĝek dolnych sygnaïów
DODAWANIE ZBIORCZEGO POLA MASY
Pakiet EAGLE umoĝliwia rysowanie wielokÈtów na wybranych warstwach i przy-
pisywanie im nazw sygnaïów. NarzÚdzie Ratsnest umoĝliwia poïÈczenie ze
sobÈ wielokÈtów o identycznych nazwach tak, aby byïy ze sobÈ zwarte i tworzyïy
przestrzeñ tego samego sygnaïu. Z moĝliwoĂci tej korzysta siÚ czÚsto w celu
utworzenia w niewykorzystanej przestrzeni pïytki pïaszczyzny przewodnika poïÈ-
czonej z masÈ, która umoĝliwia zmniejszenie zakïóceñ, a takĝe polepszenie
odprowadzania ciepïa.
W celu utworzenia pïaszczyzny masy wybierz narzÚdzie Polygon (wielokÈt)
i narysuj wielokÈt wokóï granicy pïytki. Nie ma znaczenia, jak blisko krawÚdzi
pïytki zostanie on narysowany. Za chwilÚ zorientujesz siÚ, ĝe lepiej jest, gdy
wielokÈty nie pokrywajÈ siÚ ze sobÈ, poniewaĝ ïatwiej je wtedy zaznaczyÊ
(patrz rysunek 4.15).
Wybierz narzÚdzie Name (nazwa) i kliknij wielokÈt. Spowoduje to wyĂwie-
tlenie okna dialogowego pokazanego na rysunku 4.16. W polu Name wpisz
nazwÚ GND. Spowoduje to automatyczne poïÈczenie wielokÈta z innymi polami
i Ăcieĝkami masy (elementami o nazwie GND). Teraz klikniÚcie przycisku Rat-
snest spowoduje wypeïnienie przez wielokÈt wszystkich pustych przestrzeni
dolnej strony pïytki pïaszczyznÈ masy zwartÈ z wszystkimi innymi punktami
i polami masy.
Moduï radiowy LoRa kompatybilny z Raspberry Pi Zero 73
0e6f6f1d43742eedec5157bda515121f
0e6f6f1d43742eedec5157bda51
ebookpoint kopia dla: Krzysztof Podwysocki blakusername@gmail.com G0105202497
RYSUNEK 4.15. Rysowanie wielokÈtów pïaszczyzn masy dolnej strony pïytki (kolor
niebieski) i górnej strony pïytki (kolor czerwony)
RYSUNEK 4.16. Zmiana nazwy wielokÈta na GND spowoduje zwarcie jego pïaszczyzny
z innymi punktami i polami masy; w polu Isolate (odstÚp) definiuje siÚ odstÚp pomiÚdzy
pïaszczyznÈ masy a innymi Ăcieĝkami (w tym przypadku odstÚp ten wynosi 16 mili)
74 Pïytki drukowane (PCB). Nauka i projekty od podstaw
0e6f6f1d43742eedec5157bda515121f
0e6f6f1d43742eedec5157bda51
ebookpoint kopia dla: Krzysztof Podwysocki blakusername@gmail.com G0105202497
TWORZENIE WASNEJ
MASKI PRZECIWLUTOWNICZEJ
Podczas lektury rozdziaïu 2. dowiedziaïeĂ siÚ, jak importuje siÚ bitmapy do war-
stwy sitodruku. Bitmapy mogÈ byÊ importowane równieĝ do innych warstw —
np. do górnej lub dolnej warstwy miedzi lub warstw maski przeciwlutowniczej
(rysunek 4.17). NajwiÚkszÈ zaletÈ tworzenia grafiki w warstwie maski przeciwlu-
towniczej jest to, ĝe wszystkie miedziane elementy odsïoniÚte przez maskÚ
przeciwlutowniczÈ zostanÈ pokryte warstwÈ niklu lub zïota (w zaleĝnoĂci od
procesu produkcji pïytki obwodu), co jest kolejnym sposobem oznaczania pïy-
tek lub ich dekoracji.
RYSUNEK 4.17. Bitmapa zaimportowana do warstwy maski przeciwlutowniczej
(kolor szary)
WiÚkszoĂÊ firm wytwarzajÈcych pïytki drukowane zwykle usuwa wszystkie
miejsca, w których maska sitodruku pokrywa siÚ z polami lutowniczymi lub
maskÈ przeciwlutowniczÈ. Musisz o tym pamiÚtaÊ, generujÈc pliki bitmap
(patrz rysunek 4.18).
DALSZY ROZWÓJ PROJEKTU
Po wyprodukowaniu pïytek moĝesz skorzystaÊ z kilku opcji powierzchniowego
montaĝu komponentów (patrz rysunek 4.19). Projekt ten jest na tyle prosty, ĝe
komponenty moĝesz przylutowaÊ rÚcznie za pomocÈ standardowej lutownicy
Moduï radiowy LoRa kompatybilny z Raspberry Pi Zero 75
0e6f6f1d43742eedec5157bda515121f
0e6f6f1d43742eedec5157bda51
ebookpoint kopia dla: Krzysztof Podwysocki blakusername@gmail.com G0105202497
RYSUNEK 4.18. Bitmapa zaimportowana do warstwy sitodruku (kolor niebieski)
RYSUNEK 4.19. Metalowy szablon lutowniczy (po lewej) i szablon lutowniczy wykonany
z tworzywa sztucznego (po prawej).
lub stacji lutowniczej hot-air. Jeĝeli planujesz wykonanie wiÚkszej liczby egzem-
plarzy, to warto zrobiÊ to za pomocÈ pasty lutowniczej. W takim przypadku
bÚdziesz potrzebowaï szablonu do nakïadania pasty lutowniczej przed wygrza-
niem pïytki.
Firmy zajmujÈce siÚ produkcjÈ pïytek mogÈ Ci dostarczyÊ metalowy szablon
do nakïadania pasty lutowniczej za okoïo 70 zï. Metal wymaga uĝycia lasera
o mocy okoïo 1000 W, a wiÚc takie szablony trudno jest wykonaÊ samodzielnie.
Jeĝeli moĝesz skorzystaÊ z lasera o mniejszej mocy w szkole lub warsztacie,
to moĝesz wykonaÊ maskÚ z tworzywa sztucznego lub wïókna octanowego.
76 Pïytki drukowane (PCB). Nauka i projekty od podstaw
0e6f6f1d43742eedec5157bda515121f
0e6f6f1d43742eedec5157bda51
ebookpoint kopia dla: Krzysztof Podwysocki blakusername@gmail.com G0105202497
PracÚ nad szablonem naleĝy zaczÈÊ od wyeksportowania warstwy tcream do
czarno-biaïej bitmapy (warstwa ta okreĂla miejsca, w których naleĝy rozpro-
wadzaÊ pastÚ).
Podczas pracy nad maskÈ wykonanÈ z tworzywa sztucznego lub wïókna
octanowego waĝne jest to, aby korzystaÊ z nastaw lasera przeznaczonych do
wytrawiania, a nie wycinania obrysów wyznaczanych przez wektory. Jeĝeli
korzystasz z lasera o mocy 35 W, to spróbuj ustawiÊ prÚdkoĂÊ na 15, a moc
na 40 przy 1200 dpi (optymalne ustawienia Twojego lasera mogÈ byÊ inne!).
Moduï radiowy LoRa kompatybilny z Raspberry Pi Zero 77
0e6f6f1d43742eedec5157bda515121f
0e6f6f1d43742eedec5157bda51
ebookpoint kopia dla: Krzysztof Podwysocki blakusername@gmail.com G0105202497
ebookpoint kopia dla: Krzysztof Podwysocki blakusername@gmail.com G0105202497
0e6f6f1d43742eedec5157bda515121f
0
ebookpoint kopia dla: Krzysztof Podwysocki blakusername@gmail.com G0105202497
0e6f6f1d43742eedec5157bda515121f
0
You might also like
- Encyklopedia Elementow Elektronicznych Tom 3 Czujniki Orientacji Ingerencji I Wlasciwosci Otoczen Charles Platt Fredrik JanssonDocument36 pagesEncyklopedia Elementow Elektronicznych Tom 3 Czujniki Orientacji Ingerencji I Wlasciwosci Otoczen Charles Platt Fredrik JanssonddddddNo ratings yet
- Techniki Wytwarzania Obrobka Ubytkowa Cz1Document141 pagesTechniki Wytwarzania Obrobka Ubytkowa Cz1It's MeNo ratings yet
- Instrukcja Obslugi Norma ProDocument477 pagesInstrukcja Obslugi Norma ProPaweł WuNo ratings yet
- Blender - Instrukcja PodstawowaDocument21 pagesBlender - Instrukcja PodstawowaRafał RutkowskiNo ratings yet
- Kwiecień R. - Komputerowe Systemy Automatyki PrzemysłowejDocument278 pagesKwiecień R. - Komputerowe Systemy Automatyki PrzemysłowejnaczyjnikNo ratings yet
- Modelowanie 3D W Programie AutoCAD - Zbigniew Krzysiak WNITDocument23 pagesModelowanie 3D W Programie AutoCAD - Zbigniew Krzysiak WNITRemi RemikNo ratings yet
- Inventor Analiza Naprężeń PDFDocument98 pagesInventor Analiza Naprężeń PDFkmalek100% (1)
- Blender. Podstawy ModelowaniaDocument19 pagesBlender. Podstawy ModelowaniahelionsaNo ratings yet
- Marcin Karbowski - Podstawy Kryptografii - Wydanie IIIDocument326 pagesMarcin Karbowski - Podstawy Kryptografii - Wydanie IIIZ E T T ANo ratings yet
- ABC Komputera by Piotr WróblewskiDocument400 pagesABC Komputera by Piotr WróblewskiJadwigaPiotr LaskowscyNo ratings yet
- CH - Hudson, T.leadbetter - HTML5. Podręcznik Programisty (Ocr Z Reflow)Document384 pagesCH - Hudson, T.leadbetter - HTML5. Podręcznik Programisty (Ocr Z Reflow)Victoria AlexandraNo ratings yet
- SolidWorks 2020 Projektowanie Maszyn I Konstrukcji Praktyczne PrzykladyDocument68 pagesSolidWorks 2020 Projektowanie Maszyn I Konstrukcji Praktyczne PrzykladyMistrz RaffaelloNo ratings yet
- Android Studio Podstawy Tworzenia Aplikacji Andrzej Stasiewicz HelionDocument231 pagesAndroid Studio Podstawy Tworzenia Aplikacji Andrzej Stasiewicz Helionmarcin86lazarczykNo ratings yet
- CE 04 2022 InternetDocument80 pagesCE 04 2022 InternetnowhereNo ratings yet
- Flutter Podstawy FlupodDocument32 pagesFlutter Podstawy Flupodmaciek.w200111No ratings yet
- Druk 3DDocument21 pagesDruk 3Dkretpiotr17No ratings yet
- Projektowanie Grafiki W Blenderze.1 - PC Format PDFDocument3 pagesProjektowanie Grafiki W Blenderze.1 - PC Format PDFPatrykMiłowskiNo ratings yet
- AutoCAD 2007 I 2007 PL. Ćwiczenia PraktyczneDocument17 pagesAutoCAD 2007 I 2007 PL. Ćwiczenia PraktycznehelionsaNo ratings yet
- PLDocument36 pagesPLyoucef1bouNo ratings yet
- Modele 3DDocument10 pagesModele 3DPatryk BartkowiakNo ratings yet
- Stasiewicz A. - Android. Podstawy Tworzenia AplikacjiDocument215 pagesStasiewicz A. - Android. Podstawy Tworzenia AplikacjiDamian Krystian ŚwidzińskiNo ratings yet
- CorelDRAW Graphics Suite 12 PL - Podręcznik UrzytkownikaDocument603 pagesCorelDRAW Graphics Suite 12 PL - Podręcznik Urzytkownikaacar31360% (1)
- Blender. Ćwiczenia PraktyczneDocument15 pagesBlender. Ćwiczenia PraktycznehelionsaNo ratings yet
- Inkscape PLDocument108 pagesInkscape PLSzymon HełmeckiNo ratings yet
- Zaawansowane Modelowanie SolidWorks 2008Document139 pagesZaawansowane Modelowanie SolidWorks 2008Sztefan GorkiNo ratings yet
- Materialy Szkoleniowe Operator CNCDocument64 pagesMaterialy Szkoleniowe Operator CNCminkin100% (1)
- Konfiguracja Sieci I Urządzeń 123Document30 pagesKonfiguracja Sieci I Urządzeń 123MikeNo ratings yet
- Podstawy Druku 3dDocument62 pagesPodstawy Druku 3dmaqarzanNo ratings yet
- Kalibracja Drukarki 3DDocument5 pagesKalibracja Drukarki 3DMarcin MarćNo ratings yet
- Wprowadzenie Do Quantum GisDocument56 pagesWprowadzenie Do Quantum GisMaciek KarabinNo ratings yet
- Schemat Obwodu ElektrycznegoDocument21 pagesSchemat Obwodu ElektrycznegoŁukasz KutelaNo ratings yet
- Podręcznik Tokarka v2. (14.05.2015)Document239 pagesPodręcznik Tokarka v2. (14.05.2015)Robert SumińskiNo ratings yet
- C++. Sztuka ProgramowaniaDocument17 pagesC++. Sztuka ProgramowaniahelionsaNo ratings yet
- Gimp TutorialDocument149 pagesGimp TutorialAdrian SteglińskiNo ratings yet
- Feathers M Praca Z Zastanym Kodem Najlepsze Techniki CompressDocument434 pagesFeathers M Praca Z Zastanym Kodem Najlepsze Techniki CompressMarian OleksyNo ratings yet
- Wi-Fi. Domowe Sieci Bezprzewodowe. Ilustrowany Przewodnik - Bartosz DanowskiDocument210 pagesWi-Fi. Domowe Sieci Bezprzewodowe. Ilustrowany Przewodnik - Bartosz DanowskigraladNo ratings yet
- Inventor. Ćwiczenia PraktyczneDocument24 pagesInventor. Ćwiczenia PraktycznehelionsaNo ratings yet
- AutoCAD 2008 I 2008 PLDocument36 pagesAutoCAD 2008 I 2008 PLhelionsaNo ratings yet
- Blacharskie Naprawy Nadwozi CZ 1Document3 pagesBlacharskie Naprawy Nadwozi CZ 1Marek MarkosNo ratings yet
- Opracowanie Programu I Realizacja Obróbki Elementów Na Obrabiarkach CNC - P. KrawczakDocument78 pagesOpracowanie Programu I Realizacja Obróbki Elementów Na Obrabiarkach CNC - P. KrawczakNaukowyDrpNo ratings yet
- MATLAB I Simulink. Poradnik Użytkownika. Wydanie IIDocument22 pagesMATLAB I Simulink. Poradnik Użytkownika. Wydanie IIhelionsaNo ratings yet
- Przekladnie PasoweDocument70 pagesPrzekladnie Pasowesons01No ratings yet
- NX CAM Wysokoefektywna Produkcja CzesciDocument20 pagesNX CAM Wysokoefektywna Produkcja CzesciJerzy SzlachtaNo ratings yet
- Nowoczesne Metody Obliczeniowe W Projektowaniu CAD Inst2Document27 pagesNowoczesne Metody Obliczeniowe W Projektowaniu CAD Inst2Bartosz PrzybylskiNo ratings yet
- Kurs Rysunku TechnicznegoDocument115 pagesKurs Rysunku TechnicznegoŻaneta ŚwitalskaNo ratings yet
- Projekt - Drobnicowiec Uniwersalny - Krystian ZabielskiDocument58 pagesProjekt - Drobnicowiec Uniwersalny - Krystian Zabielskimaly_chuliganNo ratings yet
- Komendy AutocadDocument4 pagesKomendy Autocadp00chini_knNo ratings yet
- Informatyka Ależ To Bardzo ProsteDocument230 pagesInformatyka Ależ To Bardzo ProstenaczyjnikNo ratings yet
- Manual POLDocument126 pagesManual POLMarkus MatikNo ratings yet
- AutoCad 2005 PL - Podrecznik UzytkownikaDocument980 pagesAutoCad 2005 PL - Podrecznik UzytkownikaMarcin BociekNo ratings yet
- Inteligentny Dom Automatyzacja Mieszkania Za Pomoca Platformy Arduino Systemu Android I Zwyklego K Mike Riley Ebookpoint - PLDocument292 pagesInteligentny Dom Automatyzacja Mieszkania Za Pomoca Platformy Arduino Systemu Android I Zwyklego K Mike Riley Ebookpoint - PLKaro PonoNo ratings yet
- Technik Informatyk 351203Document124 pagesTechnik Informatyk 351203Ewa GołębiewskaNo ratings yet
- Informator Egzamin Zawodowy Technik Programista 2019Document109 pagesInformator Egzamin Zawodowy Technik Programista 2019Ewa GołębiewskaNo ratings yet
- Html5 Tworzenie Gier Z Wykorzystaniem Css I Javascript Karl Bunyan Helion - PLDocument209 pagesHtml5 Tworzenie Gier Z Wykorzystaniem Css I Javascript Karl Bunyan Helion - PLThe WagetaNo ratings yet
- Uklady Elektroniczne W Praktyce Witold Wrotek Ebookpoint - PLDocument120 pagesUklady Elektroniczne W Praktyce Witold Wrotek Ebookpoint - PLKaro PonoNo ratings yet
- Sieci Komputerowe Dla Bystrzakow Wydanie Xi Doug Lowe HelionDocument465 pagesSieci Komputerowe Dla Bystrzakow Wydanie Xi Doug Lowe Helionjarczynski2No ratings yet
- Wirtualizacja W Praktyce Marek Serafin HelionDocument248 pagesWirtualizacja W Praktyce Marek Serafin Helionjarczynski2No ratings yet
- JavaScript Interaktywne Aplikacje WeboweDocument22 pagesJavaScript Interaktywne Aplikacje WebowepawelNo ratings yet
- Excel Programowanie W VBA Dla BystrzakowDocument38 pagesExcel Programowanie W VBA Dla BystrzakowJulia WNo ratings yet
- Uklady Elektroniczne W Praktyce Witold Wrotek Ebookpoint - PLDocument120 pagesUklady Elektroniczne W Praktyce Witold Wrotek Ebookpoint - PLKaro PonoNo ratings yet
- Prace Instytutu Elektrotechniki Zeszyt 276 Praca Zbiorowa Ebookpoint - PLDocument70 pagesPrace Instytutu Elektrotechniki Zeszyt 276 Praca Zbiorowa Ebookpoint - PLKaro PonoNo ratings yet
- Metody I Techniki Sztucznej Inteligencji - L.rutkowskiDocument443 pagesMetody I Techniki Sztucznej Inteligencji - L.rutkowskiKaro Pono100% (1)
- Inteligentny Dom Automatyzacja Mieszkania Za Pomoca Platformy Arduino Systemu Android I Zwyklego K Mike Riley Ebookpoint - PLDocument292 pagesInteligentny Dom Automatyzacja Mieszkania Za Pomoca Platformy Arduino Systemu Android I Zwyklego K Mike Riley Ebookpoint - PLKaro PonoNo ratings yet
- Arduino Automatyka Domowa Dla Kazdego Marco Schwartz Ebookpoint - PLDocument112 pagesArduino Automatyka Domowa Dla Kazdego Marco Schwartz Ebookpoint - PLKaro PonoNo ratings yet
- Jak Dziala Linux. Podrecznik Ad - Brian WardDocument461 pagesJak Dziala Linux. Podrecznik Ad - Brian WardmichalNo ratings yet
- Zastosowanie '83Document8 pagesZastosowanie '83majkut14No ratings yet
- SAMSUNG ML-295x Series Service ManualDocument105 pagesSAMSUNG ML-295x Series Service Manualboroda2410100% (1)
- Pytania EgzaminDocument32 pagesPytania EgzaminMichał BarańskiNo ratings yet