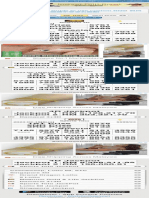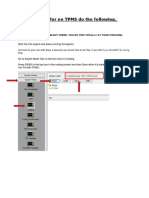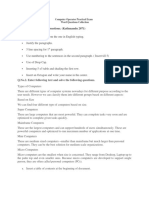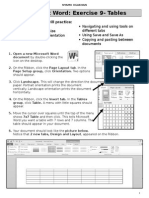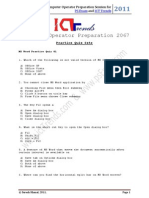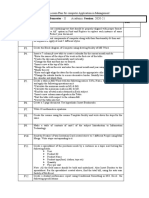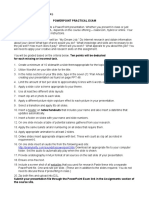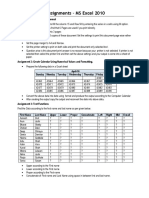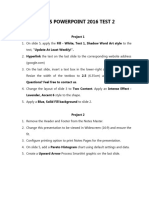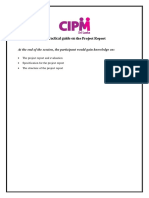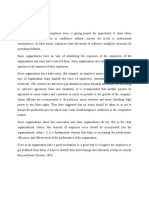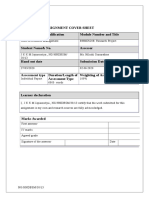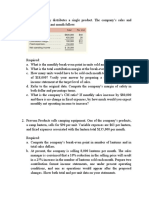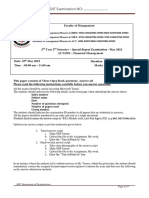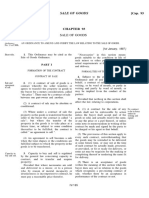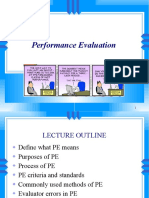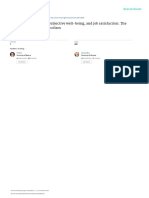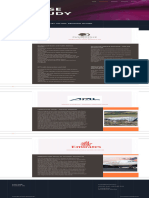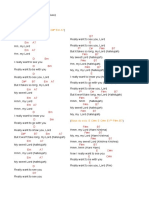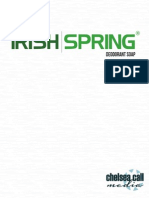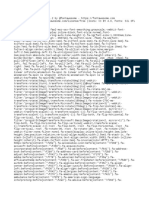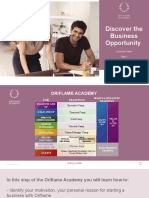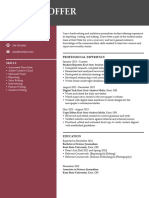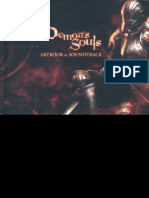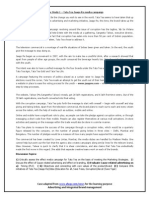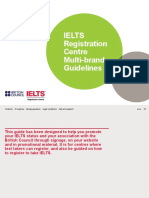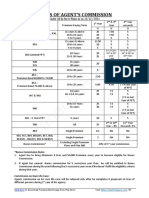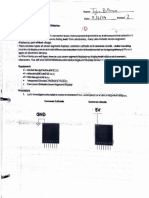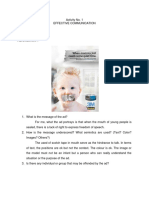Professional Documents
Culture Documents
Exercise 1: Microsoft Power Point - Practical Exercises
Exercise 1: Microsoft Power Point - Practical Exercises
Uploaded by
Ishu GunasekaraOriginal Title
Copyright
Available Formats
Share this document
Did you find this document useful?
Is this content inappropriate?
Report this DocumentCopyright:
Available Formats
Exercise 1: Microsoft Power Point - Practical Exercises
Exercise 1: Microsoft Power Point - Practical Exercises
Uploaded by
Ishu GunasekaraCopyright:
Available Formats
© TCTC Practical Exercises Module 6
Microsoft Power Point - Practical Exercises
Exercise 1
1. Start Microsoft PowerPoint presentation
2. Start a new blank presentation
3. Your first Slide is going to be a Title Slide
4. Write the Text as in the preview below
5. Make the Font of Lighthouse and Gozo, Arial Black and size 88
6. Insert a second slide this should be with a layout of Bulleted List
7. Write the Text as in preview below
8. Make the Font Colour of the Points to Green
9. Insert a third slide this should be an Organization Chart
Page 1 of 12
PDF created with pdfFactory Pro trial version www.pdffactory.com
© TCTC Practical Exercises Module 6
10. Write the Text as in preview Below
11. Add a fourth slide this should be a Table Chart
12. Write the text below it should like this
13. Make the titles New Products and Discontinued Products with a shadow effect
and centred in the cell. Widen columns to fit Text as above.
14. The Fifth slide should be a Chart slide. The following data must be used to form
the chart
January February March April
TVs 20 27 90 75
Page 2 of 12
PDF created with pdfFactory Pro trial version www.pdffactory.com
© TCTC Practical Exercises Module 6
DVDs 30 38 34 31
Hifi equipment 45 46 45 43
Video Recorders 25 29 15 40
15. The Chart should look like this Write down the text as below and also change
colours of the chart to RED YELLOW PINK GREEN.
16. Add the sixth slide and make it blank chart, Add Pictures similar to the preview
below .
Page 3 of 12
PDF created with pdfFactory Pro trial version www.pdffactory.com
© TCTC Practical Exercises Module 6
17. Add a light coloured background to all slides in the presentation.
18. Add also Transition effects between each slides and also different effects for all
text and pictures it the presentation.
19. Slide 6 has been misplaced in this presentation delete it.
20. Slide 3 must be the 2nd slide in the presentation, change the order of slides so that
slide 3 is now slide 2.
21. Save the presentation as Light House Ltd.
Page 4 of 12
PDF created with pdfFactory Pro trial version www.pdffactory.com
© TCTC Practical Exercises Module 6
Exercise 2
1. Load your Presentation Application and start a new presentation
2. The first slide is a Title Slide. Select the appropriate layout and enter the title: Annual
Food Fair.
3. Add the sub-title: A Celebration of Eating
4. Insert a small, red circle at the bottom right of the title slide.
5. Change the font colour for the whole title and sub-title to blue, and apply a text
shadow effect just to the words Food and Fair.
6. Insert a second slide to the presentation, selecting a layout appropriate for a series
of bullet points, and using the title: The Menu. Enter the following text:
• Chocolate Desserts
• Cakes and Puddings
• Roast Meals
• Using Pasta Creatively
7. Change the line spacing for these bullet points to 1.5 lines.
8. Increase the font size for the words The Menu in the title.
9. Add a footer with your name and the text: Food Fair so they both appear on every
slide, and number all the slides. (Make sure the number is not obscured by the red
circle on the title slide)
10. Insert a third slide, which is to be an organisation chart. Use the title Meet The
Team. Enter: Maggie Peet, Manager at the top of the chart, and show the
following three as reporting to Maggie Peet: Brian Webb. Bookings; Janine
Newton, Publicity; Gregg Brown, Accounts
11. Embolden the text in the title of the third slide, and change the font to Arial.
12. Apply a light coloured background to all the slides in the presentation
13. On the third slide, insert an image suitable for the topic of food from an image
library. Reduce the size of the image and place it where it will not interfere with
text.
14. Save the presentation as foodfair.
15. Print the presentation with three slides per page, and close the presentation.
Page 5 of 12
PDF created with pdfFactory Pro trial version www.pdffactory.com
© TCTC Practical Exercises Module 6
16. Open the presentation unit6trial1
17. Change the layout of the first slide to a Title Slide
18. Delete the 7th slide (titled Typing)
19. Move the 3rd slide so it becomes the 2nd slide
20. Copy the image from slide 6 to slide 5, increase its size and position it at the bottom
right of slide 5.
21. Add a broken (dotted) line border to the image on slide 5.
22. Change the format of the text in the title of the last slide (The Finishing Touches)
• Times New Roman
• Blue
• Size 44pt
23. Insert a new slide titled Contacts at the end of the presentation with a layout
suitable for a table and add the following details:
Mary Waddington Advanced Skills Tutor 01653 556896
John Peel Programming Tutor 01751 478963
Suzanne Taylor Technical Advisor 01904 144589
24. Spell check the presentation, making corrections as appropriate. Proper names may be
ignored.
25. Number the slides and add your own name as a footer
26. Change the orientation of the presentation from portrait to landscape for printing
purposes
27. Print handouts for distribution with 4 slides per page
28. Apply a transition effect between all slides in the presentation
29. Save the presentation as wpadvice
30. Close the presentation application.
Page 6 of 12
PDF created with pdfFactory Pro trial version www.pdffactory.com
© TCTC Practical Exercises Module 6
Exercise 3
1. Load your Presentation Application and start a new presentation
2. The first slide is a Title Only Slide. Select the appropriate layout and enter the title:
Cook Family Cruises.
3. Add a small blue rectangle at the top left of this slide.
4. Change the font colour for the whole title to red, and apply a text shadow effect
just to the word Cruises.
5. Insert a second slide to the presentation, selecting a layout appropriate for a series
of bullet points, and using the title: Our Itinerary. Enter the following text:
a. Canary Islands
b. Mediterranean
c. Greek Islands
6. Change the line spacing for these bullet points to 2 lines.
7. Increase the font size of the word Itinerary in the title.
8. Add a footer with your name and the text: Cruise Information so they both
appear on every slide, and number all the slides.
9. Insert a third slide, which is to be a graph. Use the title Our Market Share. Use
the following data to produce a pie chart: Cook 54%; Jackson 28%; Wilson
12%; Bennett 5%
10. Embolden the text in the title of the third slide, and change the font to Arial.
11. Apply a different background to each slide in the presentation
12. On the third slide, insert an image suitable for the topic of holidays from an image
library. Reduce the size of the image and place it where it will not interfere with
text.
13. Add a 4th slide containing nothing but the text: Travel with us for less!!
14. Save the presentation as holidays.
15. Print the presentation with 4 slides per page, and close the presentation.
16. Open the presentation unit6trial2
17. Change the layout of the first slide to a Title Slide
18. Delete the 8th slide (titled Please come and join us)
Page 7 of 12
PDF created with pdfFactory Pro trial version www.pdffactory.com
© TCTC Practical Exercises Module 6
19. Move the 3rd slide so it becomes the 2nd slide
20. Copy the image from slide 1 to slide 7, reduce its size and position it at the bottom
right of slide 7.
21. Add a solid line border to the image on slide 7.
22. Change the format of the text in the title of the last slide (Further Information)
23. Times New Roman
24. Dark Blue
25. Size 60pt
26. Insert a new slide titled Our Helpers at the end of the presentation with a layout
suitable for an organisation chart and add the following details:
Sally Brown
Nursery Teacher
David Jones Jennifer Smithson Adrian Johnson
Playleader Playleader
Playleader
27. Spell check the presentation, making corrections as appropriate. Proper names may
be ignored.
28. Number the slides, add the date and add your own name as a footer
29. Add at least one animation to one slide
30. Print handouts for distribution with 4 slides per page
31. Apply a transition effect between all slides in the presentation
32. Save the presentation as tykes
33. Close the presentation application.
Page 8 of 12
PDF created with pdfFactory Pro trial version www.pdffactory.com
You might also like
- Word Practical Questions For Exercises-37524 PDFDocument5 pagesWord Practical Questions For Exercises-37524 PDFMuhammad Ahmad72% (32)
- Microsoft Access Practice Exam 1: Instructions To Download and Unzip The File Needed To Perform This Practice ExamDocument2 pagesMicrosoft Access Practice Exam 1: Instructions To Download and Unzip The File Needed To Perform This Practice ExamJennifer Ledesma-Pido100% (3)
- Assignment 1: Create A Document With The Text Given Below and Save It As FirstDocument12 pagesAssignment 1: Create A Document With The Text Given Below and Save It As FirstVishal100% (9)
- Amazon Test PDFDocument1 pageAmazon Test PDFSubha Lakshmi100% (6)
- 00 MS Excel Practical Questions-11257Document6 pages00 MS Excel Practical Questions-11257Soumyaranjan Thakur86% (7)
- Live 4D Results - Magnum 4D, SportsToto, DaMaCai 1+3DDocument1 pageLive 4D Results - Magnum 4D, SportsToto, DaMaCai 1+3DVaratha RajuNo ratings yet
- WordDocument12 pagesWordgetanehNo ratings yet
- MS Word PraticalsDocument3 pagesMS Word PraticalsCornelius Chiko Mwansa100% (2)
- Computer Basics Practical AssignmentDocument15 pagesComputer Basics Practical AssignmentShreybinashNo ratings yet
- HTML AssignmentDocument8 pagesHTML AssignmentPankaj Khera50% (2)
- EXCEL Beginning Practice ActivitiesDocument3 pagesEXCEL Beginning Practice Activitiesfarhan100% (1)
- Microsoft Word Exercises: 1. Create and Design Admission/Enquiry Forms Etc. See A Sample in The Image BelowDocument14 pagesMicrosoft Word Exercises: 1. Create and Design Admission/Enquiry Forms Etc. See A Sample in The Image BelowMark Anthony Legaspi0% (1)
- F30 F20 Code Out TPMS Back To RPA or RFA PDFDocument8 pagesF30 F20 Code Out TPMS Back To RPA or RFA PDFIbrahim SadixovNo ratings yet
- 18 Best Basic Microsoft Word Practice Exercises For BeginnersDocument15 pages18 Best Basic Microsoft Word Practice Exercises For Beginnersonlyprofitoffer100% (2)
- Ms Excel Exercises Microsoft Excel Practical WorksDocument9 pagesMs Excel Exercises Microsoft Excel Practical WorksMohd Kamarulzaman Omar75% (4)
- HTML Practical Questions List 14-5-13Document5 pagesHTML Practical Questions List 14-5-13Trevor Chad100% (1)
- 11 Powerpoint 2013 ExercisesDocument5 pages11 Powerpoint 2013 ExercisesJeffrey C. ManiquizNo ratings yet
- Mail Merge - Practice Exercise OneDocument1 pageMail Merge - Practice Exercise Onejobster196755% (11)
- Microsoft Word Exercise 2 Insert TabDocument3 pagesMicrosoft Word Exercise 2 Insert TabVictoria Senior High School100% (1)
- Computer Operator Practical ExamDocument13 pagesComputer Operator Practical ExamVikas Barthwal100% (4)
- Microsoft Access AssignmentDocument3 pagesMicrosoft Access AssignmentAmi Verma67% (3)
- List of PracticalsDocument6 pagesList of Practicalsshankarcr50% (2)
- Publisher Exam ReviewDocument12 pagesPublisher Exam ReviewNOXIOUSNo ratings yet
- Word Exercise 9 - TablesDocument7 pagesWord Exercise 9 - TablesogakhanNo ratings yet
- Excel ExercisesDocument13 pagesExcel Exercisesclaremx775450% (2)
- 2 FinalCopy 1 PowerPointDocument7 pages2 FinalCopy 1 PowerPointFeda HmNo ratings yet
- Microsoft Word Exercise: First Name Last Name Spouse SalaryDocument4 pagesMicrosoft Word Exercise: First Name Last Name Spouse Salarymolalign tekalign0% (1)
- Term1-10 - Practical Questions List - NEWDocument3 pagesTerm1-10 - Practical Questions List - NEWManya jain33% (6)
- Computer Operator Practical ExamDocument15 pagesComputer Operator Practical ExamDimple Hiren Parikh100% (1)
- Ms Word ActivityDocument2 pagesMs Word ActivityJester DavidNo ratings yet
- Access Assignment QuestionDocument6 pagesAccess Assignment QuestionAshish MeenaNo ratings yet
- Computer Practicals Assignment QuestionsDocument2 pagesComputer Practicals Assignment Questionssudip kumarNo ratings yet
- Practical File Questions For IT LabDocument53 pagesPractical File Questions For IT LabŠHÃÜŔŸÃNo ratings yet
- Ms Word Practical Questions CollectionsDocument10 pagesMs Word Practical Questions Collectionssentambi jonanNo ratings yet
- Activity 1 Creating A Database: Total Cost of SessionDocument1 pageActivity 1 Creating A Database: Total Cost of SessionCedric Marquez100% (1)
- MS Office AssignmentDocument34 pagesMS Office AssignmentSunilkumar Dubey100% (2)
- Access QuestionsDocument4 pagesAccess QuestionsMohitGoswamiNo ratings yet
- COPA (G) Practical TestDocument3 pagesCOPA (G) Practical TestPRAVIN PATELNo ratings yet
- List of Experiments BBA - IIT PDFDocument15 pagesList of Experiments BBA - IIT PDFCraze Garg100% (2)
- Msoffice Question BankDocument3 pagesMsoffice Question BankBoopathi Gopalakrishnan45% (11)
- Skill Test PowerPointDocument3 pagesSkill Test PowerPointLatoya AndersonNo ratings yet
- Practical Question Paper 2018-19 Class IXDocument2 pagesPractical Question Paper 2018-19 Class IXRuchi Khetan67% (3)
- Caim PracticalsDocument4 pagesCaim PracticalsShakti dodiya100% (2)
- MS WORD (Unit-6)Document16 pagesMS WORD (Unit-6)Kamal Mittal100% (1)
- PowerPoint-2016 Quiz With Answer KeyDocument21 pagesPowerPoint-2016 Quiz With Answer KeyCarlos Bantulo100% (1)
- Notepad Assignment 1Document1 pageNotepad Assignment 1Afroz100% (1)
- Tables and ColumnsDocument6 pagesTables and ColumnsJames McGinnNo ratings yet
- Ms PowerPoint Notes PDFDocument4 pagesMs PowerPoint Notes PDFAmna hussain100% (1)
- MS Word Practice Quiz 01Document4 pagesMS Word Practice Quiz 01phenoren100% (1)
- Question Sets For C - Programming: 10. Write A C Program To Calculate Simple Interest and Compound Interest PrintDocument10 pagesQuestion Sets For C - Programming: 10. Write A C Program To Calculate Simple Interest and Compound Interest PrintMahesh VemulaNo ratings yet
- 12th Computer Application Practical Exam Question Paper - English MediumDocument5 pages12th Computer Application Practical Exam Question Paper - English Mediummalathi S33% (3)
- Questions and AnswersDocument8 pagesQuestions and Answersk3lvyn0% (1)
- CFOA Practical FileDocument28 pagesCFOA Practical FileYogesh ChaudharyNo ratings yet
- Assignment of Ms WordDocument29 pagesAssignment of Ms Wordalmas rubbani100% (1)
- Computer-Operator-Practical Model Question Papers PDFDocument12 pagesComputer-Operator-Practical Model Question Papers PDFMuhammad AkramNo ratings yet
- Practical Lesson Plan For Computer Application in ManagementDocument3 pagesPractical Lesson Plan For Computer Application in ManagementIron ManNo ratings yet
- MS-Word Lab ExercisesDocument7 pagesMS-Word Lab ExercisesChetan KumarNo ratings yet
- PowerPoint Practical ExamDocument1 pagePowerPoint Practical ExamElimNo ratings yet
- Excel AssignmentDocument5 pagesExcel AssignmentDevi Prasad UppalaNo ratings yet
- Exercise 1: Microsoft Power Point - Practical ExercisesDocument4 pagesExercise 1: Microsoft Power Point - Practical ExercisesRuben Delos Santos100% (1)
- Lab Week9Document5 pagesLab Week92023658124No ratings yet
- ASSIGNMENT Lab 2 and 3 Class X 9 Nov 2020Document3 pagesASSIGNMENT Lab 2 and 3 Class X 9 Nov 2020ekta sharmaNo ratings yet
- MOS PP 2016 de Thi 2Document4 pagesMOS PP 2016 de Thi 2030336200051No ratings yet
- Assignment 46 FinalDocument14 pagesAssignment 46 FinalIshu GunasekaraNo ratings yet
- Practical Guide On Project Report and Project Report Assessment - EnglishDocument5 pagesPractical Guide On Project Report and Project Report Assessment - EnglishIshu GunasekaraNo ratings yet
- Treasurer's Directions: Accounting - Expenses (Section A6.2: Employee Benefits)Document9 pagesTreasurer's Directions: Accounting - Expenses (Section A6.2: Employee Benefits)Ishu GunasekaraNo ratings yet
- Cambodia - Aviation ProjectDocument5 pagesCambodia - Aviation ProjectIshu GunasekaraNo ratings yet
- Pathiraja Et AlDocument24 pagesPathiraja Et AlIshu GunasekaraNo ratings yet
- K P KumarasingheDocument3 pagesK P KumarasingheIshu GunasekaraNo ratings yet
- PCMdemoDocument9 pagesPCMdemoIshu GunasekaraNo ratings yet
- Effectiveness of Income Tax Collection in Sri Lanka EditedDocument38 pagesEffectiveness of Income Tax Collection in Sri Lanka EditedIshu GunasekaraNo ratings yet
- Assignment 02.11.2020 2Document32 pagesAssignment 02.11.2020 2Ishu GunasekaraNo ratings yet
- Final Reasearch KasunDocument42 pagesFinal Reasearch KasunIshu GunasekaraNo ratings yet
- Coir Research SummaryDocument18 pagesCoir Research SummaryIshu GunasekaraNo ratings yet
- Microsoft Powerpoint Assignments: Mark Off Each Assignment After It Is CompleteDocument2 pagesMicrosoft Powerpoint Assignments: Mark Off Each Assignment After It Is CompleteIshu GunasekaraNo ratings yet
- Practice Questions - Part II - QuestionsDocument3 pagesPractice Questions - Part II - QuestionsIshu GunasekaraNo ratings yet
- STUDENT Examination NO: : Date: 10Document4 pagesSTUDENT Examination NO: : Date: 10Ishu GunasekaraNo ratings yet
- Dialog Case Analysis FinalDocument38 pagesDialog Case Analysis FinalIshu GunasekaraNo ratings yet
- Find-Replace Part 2Document1 pageFind-Replace Part 2Ishu GunasekaraNo ratings yet
- Sale of GoodsDocument12 pagesSale of GoodsIshu GunasekaraNo ratings yet
- Assignment DialogDocument16 pagesAssignment DialogIshu Gunasekara100% (1)
- Performance EvaluationDocument32 pagesPerformance EvaluationIshu GunasekaraNo ratings yet
- Human Resource Planning As An Important Practice To Anticipate Future Human Resource Requirements of The Organization - Literature ReviewDocument7 pagesHuman Resource Planning As An Important Practice To Anticipate Future Human Resource Requirements of The Organization - Literature ReviewIshu GunasekaraNo ratings yet
- The Importance of Attitude in WorkplaceDocument8 pagesThe Importance of Attitude in WorkplaceIshu GunasekaraNo ratings yet
- Accounting For OverheadDocument13 pagesAccounting For OverheadIshu GunasekaraNo ratings yet
- Dazzi Colledani Falvo Boin 2015Document15 pagesDazzi Colledani Falvo Boin 2015Ishu GunasekaraNo ratings yet
- Economicsand Profitabilityof BlackgramDocument7 pagesEconomicsand Profitabilityof BlackgramIshu GunasekaraNo ratings yet
- Economics of Black Gram Cultivation and Its Impact On Farmers Livelihood in Two Selected Districts of BangladeshDocument14 pagesEconomics of Black Gram Cultivation and Its Impact On Farmers Livelihood in Two Selected Districts of BangladeshIshu GunasekaraNo ratings yet
- Kips Chemistry Notes NustDocument40 pagesKips Chemistry Notes Nusthaseebhacker720No ratings yet
- What We Do - MeisterKraftDocument1 pageWhat We Do - MeisterKraftnm376855No ratings yet
- My Sweet LordDocument1 pageMy Sweet LordcristalbkNo ratings yet
- Irish Spring Style GuideDocument8 pagesIrish Spring Style GuideChelsea Runyon CallNo ratings yet
- HsaDocument14 pagesHsaAnas AdelNo ratings yet
- Success Camp Discover Business Opportunity Step2Document109 pagesSuccess Camp Discover Business Opportunity Step2Therelek EngineersNo ratings yet
- Photo Chart Lazar Learning Clinica Lazar DR Lazar DanDocument2 pagesPhoto Chart Lazar Learning Clinica Lazar DR Lazar DanSyrk12No ratings yet
- Molly Hoffer - ResumeDocument1 pageMolly Hoffer - Resumeapi-710840080No ratings yet
- Demons Souls Black Phantom Edition ArtbookDocument48 pagesDemons Souls Black Phantom Edition ArtbookSore Shorts BrondNo ratings yet
- Potential Pharma MagazinesDocument3 pagesPotential Pharma MagazinesPurhan SehrawatNo ratings yet
- Selebrity Sebg MerkDocument11 pagesSelebrity Sebg MerkDetty LaylaNo ratings yet
- Tgcom24 Mediaset It-With-BoxesDocument8 pagesTgcom24 Mediaset It-With-BoxesMike LienNo ratings yet
- Tata Tea Jaago Re CasestudyDocument1 pageTata Tea Jaago Re CasestudyAnkit VaghaniNo ratings yet
- Maheen Anwar ResumeDocument1 pageMaheen Anwar Resumeapi-393177442No ratings yet
- Media and Information Literacy Grade 12 - Q1 Week 1Document9 pagesMedia and Information Literacy Grade 12 - Q1 Week 1Nuur EmNo ratings yet
- Purposive Communication: Linear PerspectiveDocument2 pagesPurposive Communication: Linear PerspectiveGellian ElicanaNo ratings yet
- IELTS Multibrand Guidelines IELTS RegistrationCentreDocument24 pagesIELTS Multibrand Guidelines IELTS RegistrationCentreLydoski kksNo ratings yet
- Section 1: University Clubs Monday Tuesday WednesdayDocument5 pagesSection 1: University Clubs Monday Tuesday Wednesdayranadavinder038No ratings yet
- Rates of Agent'S Commission: ST ND RD THDocument1 pageRates of Agent'S Commission: ST ND RD THSanjay NalawadeNo ratings yet
- Kaugnayang LohikalDocument19 pagesKaugnayang Lohikalshien ramasNo ratings yet
- PDF Activity 2Document9 pagesPDF Activity 2Adam LooNo ratings yet
- News Story RubricDocument1 pageNews Story RubricKatherine GajasanNo ratings yet
- MIL Answer Sheet Name: - Section: - Module:1 Lesson: 1 ScoreDocument5 pagesMIL Answer Sheet Name: - Section: - Module:1 Lesson: 1 ScoreAian CortezNo ratings yet
- Speech: I Can FindDocument7 pagesSpeech: I Can FindBelen GarciaNo ratings yet
- ĐỀ LUYỆN THI 8+ SỐ 2Document18 pagesĐỀ LUYỆN THI 8+ SỐ 2Tuyết Sương TrầnNo ratings yet
- Effective Communication For Purposive CommunicationDocument3 pagesEffective Communication For Purposive CommunicationLeticia CarandangNo ratings yet
- Sander 2019 - A Critically Commented Guide To Data Literacy ToolsDocument29 pagesSander 2019 - A Critically Commented Guide To Data Literacy ToolsMuthia NadhiraNo ratings yet