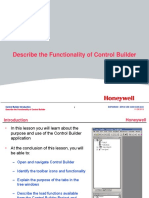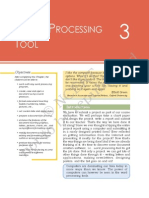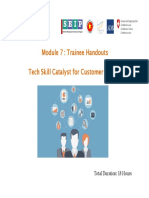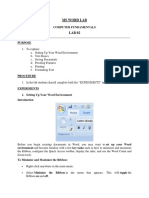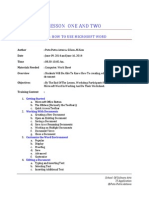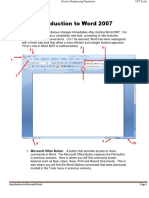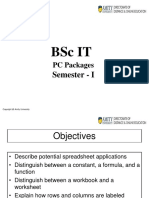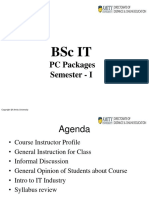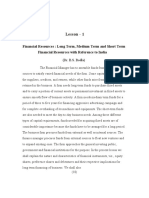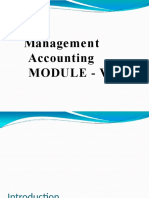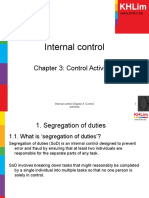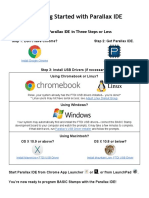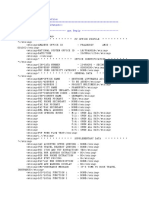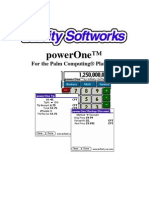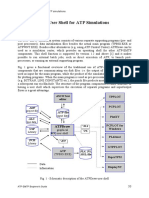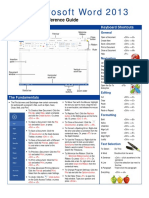Professional Documents
Culture Documents
PC Packages Session 3
PC Packages Session 3
Uploaded by
divya kalyani0 ratings0% found this document useful (0 votes)
35 views75 pagesCopyright
© © All Rights Reserved
Available Formats
PDF, TXT or read online from Scribd
Share this document
Did you find this document useful?
Is this content inappropriate?
Report this DocumentCopyright:
© All Rights Reserved
Available Formats
Download as PDF, TXT or read online from Scribd
Download as pdf or txt
0 ratings0% found this document useful (0 votes)
35 views75 pagesPC Packages Session 3
PC Packages Session 3
Uploaded by
divya kalyaniCopyright:
© All Rights Reserved
Available Formats
Download as PDF, TXT or read online from Scribd
Download as pdf or txt
You are on page 1of 75
BSc IT
PC Packages
Semester - I
Copyright @ Amity University
PC Packages
Session III
Copyright @ Amity University
Module II:
Word Processing
• Word processing concepts: saving, closing
opening an existing document, creating
and printing merged documents, character
and paragraph formatting, page design
and layout. Editing and proofing tools:
Checking and correcting spellings,
handling graphics, Creating tables and
charts, Document templates and wizards.
Copyright @ Amity University
When Word is launched, a new blank document, or
default window, opens in Print Layout view.
Copyright @ Amity University
Title Bar
Displays the document name followed by a program name.
Menu Bar
Contains a list of options to manage and customize
documents.
Standard Toolbar
Containsshortcut buttons for the most popular commands.
Formatting Toolbar
Contains buttons used for formatting.
Ruler
Used to set margins, indents, and tabs.
Insertion Point
The location where the next character appears.
End-of-Document Ma rker
Indicates the end of the document.
Copyright @ Amity University
Scroll bars
Used to view parts of the document.
Status Bar
Displays position of the insertion point and working mode
buttons.
Task Pane
Provides easy access to commonly used menus, buttons and
tools.
View Buttons
Changes the layout view of the document to Normal View,
Web Layout View, Reading Layout View,
Print Layout View, or Outline View.
Office Assistant
Links to the Microsoft Office Help feature.
Copyright @ Amity University
Word 2003 offers six different views for
your document. (1)
• Normal view is best used for typing, editing, formatting
and proofreading. It provides a maximum amount of
space without rulers or page numbers cluttering your
view.
• Web Layout view shows you what your text will look like
on a web page.
• Reading Layout view is best for documents that you do
not need to edit. The goal of this view is to increase
legibility so that the user can read the document easily.
Copyright @ Amity University
Word 2003 offers six different views for
your document. (2)
• Print Layout view shows you what your document will look like
when it is printed. Under Print Layout view you can see all elements
of the page. Print Preview shows you this as well.
• Outline view is used to create and edit outlines. Outline view only
shows the headings in a document. This view is particularly handy
when making notes.
• Full Screen view displays ONLY the document that you are working
on. All the other pieces of the Word window are removed except for
one button that allows you to Close View Screen.
Copyright @ Amity University
Changing your Document View:
• Click View on the menu bar.
• Select the view of your choice.
OR
Click one of the five buttons at the
bottom left of your Word window
(View Full Screen is not available in
this location).
Copyright @ Amity University
Operating the Pull-Down Menus
Click on a menu name on the menu bar and click on it to
select the command.
If there is a small black triangle next to a command,
hover the mouse pointer over the command with the triangle
and a cascading menu with additional options will appear.
Point and click to make a selection from the cascading menu.
Commands that are not used
often in 2003 are initially
hidden from the viewer. If you
do not see all the commands
on a menu, click on the double
arrows at the bottom of the
pull-down menu. You can also
double-click the menu to
expand it.
Copyright @ Amity University
Using the Task Pane
When opened, the task pane will appear on the right
side of the Word window.
The task pane provides easy access to commonly used
menus, buttons and tools. If you do not see your task
pane, you can view it by either selecting certain
commands or by manually opening it.
To Open the Task Pane:
•Click on View in the menu bar.
•Select Task Pane.
Copyright @ Amity University
Buttons on task pane:
Copyright @ Amity University
Saving a New File
•When Saving a File for the First Time:
•Click File on the Menu Bar.
•Select Save - Ctrl+S.
OR
•Choose the Save button
on the Standard Toolbar.
Copyright @ Amity University
Save As Dialog Box
After selecting Save from the Menu Bar or the
Standard Toolbar, the Save As Dialog Box appears.
Copyright @ Amity University
• Save periodically when you are working in an
application. Losing information is never fun! You
can quickly save by using the quick-key
combination Ctrl + S.
• If Word encounters a problem, it may
automatically shut down without giving you the
chance to Save. The Document Recovery
Task Pane will appear the next time you open
Word. This pane allows you to view files that
were recovered when Word discontinued
working properly.
Copyright @ Amity University
Using Undo –
Ctrl + Z
• The Undo command lets you "undo" or delete the last
change made to your document.
• Word remembers up to 300 actions in a document and
allows you to undo any or all of them as long as you
haven't closed the document first.
• Notice the small list arrow next to the Undo button.
When you click on it, you see a list of all the separate
actions you have performed on the document you are
working on. You can select as many actions as you want
to undo.
Copyright @ Amity University
Cut, Copy, Paste
• Often in word processing, you will need to transfer
information from one document to another. Instead
of having to re-type or replace this information, Word
allows you to move a block of text (a word, sentence,
paragraph, page, document, or graphic). Cut, Copy
and Paste are extremely time-saving features. The
Cut, Copy and Paste buttons are located on the
Standard toolbar.
Copyright @ Amity University
Cut and Paste:
• The Cut feature allows you to remove selected
text from the document and temporarily place it
on the Office Clipboard.
• The Clipboard is a temporary storage file in your
computer's memory. Items placed on the
Clipboard will remain there until you exit Word.
• The Paste feature allows you to get text from the
Clipboard and place it in the same or even
another document.
Copyright @ Amity University
Copy and Paste
• The Copy feature allows you to copy selected text
from the document and temporarily place it on the
Clipboard.
• The Clipboard can hold up to twenty-four items.
Once you copy the 25th item, the first copied item is
deleted.
• You can Copy information from many different
sources including Websites, Emails, and other
Office applications like Excel and PowerPoint.
Copyright @ Amity University
AutoCorrect
• Word's AutoCorrect feature can assist
you in word processing tasks. AutoCorrect
can help you locate misspelled words and
correct them as you type. AutoCorrect can
also be customized so that commonly
used words will be automatically entered
without having to type the entire word.
Copyright @ Amity University
Examples of
AutoCorrect
• When typing the misspelled word, stannd,
Word will automatically convert this typo to
the correct spelling, stand.
• Instead of having to write a long proper
noun like, TCF Global Learning, you can
customize AutoCorrect to automatically
complete the rest of the proper noun once
you type the letters TCF.
Copyright @ Amity University
Modifying AutoCorrect:
• Click Tools - Select
AutoCorrect Options from the
menu bar. The AutoCorrect
Options dialog box appears.
• Check or de-select any of the
appearing options:
• Replace text as you type.
• Use the Replace: box to type a
word you frequently misspell or
type a shorthand word to
represent a longer word or
phrase, such as TCF Global
Learning.
• Use the With: box to type the
correct word.
Copyright @ Amity University
Aligning Text
Aligning text can be invaluable when trying to format your document to
meet certain standards. Most documents have text that is left aligned.
However, if you were creating a greeting card or advertisement, you might
need to know how to center align, right align or justify your text.
Align Text Using the Alignment Buttons:
•Select the text you want to align.
•Click the Align Left, Center, Align Right, or Justify button on the Formatting toolbar.
Copyright @ Amity University
Copyright @ Amity University
• Line Spacing
– Document text can be formatted to show a
number of line spacing options. The most
common spacing options are single-spaced
and double-spaced.
– Line spacing is measured in lines or points.
• To Format Line Spacing:
– Click Format on the menu bar.
– Select Paragraph. The Paragraph dialog box
appears.
– Click on the Indents and Spacing tab.
– In the Line spacing drop down menu, you may
select different line spacing.
Copyright @ Amity University
Paragraph Dialog Box
• You can use the At Least,
Exactly and Multiple
options in the Paragraph
Dialog Box to customize
your line spacing. If you
select one of these options
you will need to use the At:
box to further define your
selection.
Copyright @ Amity University
Paragraph Spacing
• Just as you can add spacing between lines in your
document, you can also choose spacing options
between each paragraph. Typically, extra spaces are
added between paragraphs, headings, or subheadings.
Extra spacing between paragraphs adds emphasis and
makes a document easier to read.
• Choose extra space:
– Before each paragraph.
– After each paragraph.
– Or, before and after each paragraph.
Copyright @ Amity University
Copyright @ Amity University
Using Page Setup to Specify
Margins
• In order to change the margins (space along the
top, left, right and bottom) in your document, you
will need to access the Page Setup dialog box.
• File - Page Setup - Margins
Copyright @ Amity University
Copyright @ Amity University
More Options on the Page
Setup Dialog Box
• The Page Setup dialog box gives you
several other options for controlling the
look of your document. Not only can you
control how your document looks on
screen, but you can also manage how
your document will be printed. The
Margins, Paper and Layout Tab all contain
valuable tools.
Copyright @ Amity University
Margins Tab
• Click the Default button in the lower left corner
of the Page Setup dialog box to set (or reset)
Word's default margins.
• You can choose to apply these new margins to
the whole document or from this point
forward by using the drop-down menu, Apply
to:.
• Change the Page Orientation by clicking on
either the Portrait box (8.5 x 11) or the
Landscape box (11 x 8.5).
Copyright @ Amity University
• Paper Tab
– The default paper size is 8.5 x 11, but you can
change the paper size entirely. You can even
customize the paper size to include note cards,
envelopes, photo paper, index cards, and much
more.
• Layout Tab
– The Layout Tab includes options to customize
page numbering, borders, and headers/footers.
A nice feature on the Layout Tab is creating a
Title Page for your document.
Copyright @ Amity University
Indent Text
• An indent is the space between your margin and your text.
Don't confuse the margin and the indent. The indent feature
is often used to set a first-line indent for paragraphs.
• To Indent One or More Lines of Text:
– You can use the Paragraph dialog box or select the
blue Indentation link under Paragraph on the Task
Pane. This method allows for a great amount of precision
for setting left and right indents. Indenting is measured in
inches. You can change the indent in tenths of inches.
Copyright @ Amity University
The Ruler
• You can adjust the width of margins, tabs,
and indents in your document using
Word's Ruler.
The Ruler is helpful when you need to
create several columns, show column
placement, or the distance between
columns.
Copyright @ Amity University
Formating text
• To select a font, you can scroll through the
Font list. The list shows you all the fonts that
are available on the computer you are using.
• As you scroll through the many different font
names, take notice of those fonts that have TT
beside their name. These TrueType fonts will
look the same on both the computer screen
and when you print them on paper.
Copyright @ Amity University
To Change the Color
of Text
• Select the text you want to change.
• Click the downward-pointing arrow on the Font Color
button on the Formatting toolbar. A color palette
appears.
• Click the color you want to apply.
• Word changes the color of your text.
• If you would like to see more color options,
Click the More Colors button at the
bottom of the color palette. You can choose from a list
of Standard Colors or Customize your own color by
clicking the Customize Tab.
Copyright @ Amity University
Font Dialog Box
The Font Dialog Box gives similar options as the Formatting
toolbar; however, it also offers more advanced text features.
You can use the Font Dialog Box to change your font, font
style, size, color and many other font effects.
To Open the Font Dialog Box:
Copyright @ Amity University
Copyright @ Amity University
Bullets and Numbering
• Word lets you make two types of lists: bulleted and
numbered. Bulleted and numbered lists help to simplify
steps or items to the reader.
• A bullet is usually a black circle but it can be any other
symbol used to highlight items in a list. Use bullets to list
items that do not have to be in any particular order.
• Numbers (or letters) are used when information has to be
in a certain order. You can use the default Bullets and
Numbering settings by clicking on the appropriate button
on the Formatting toolbar.
Copyright @ Amity University
The Bullets and Numbering Dialog Box
Copyright @ Amity University
Create a Text Box
• Placing text inside of a Text Box helps focus the
reader's eye on the page content. Newsletters,
reports, announcements, or other types of
publications, often use Word's text box feature.
• Text boxes can be formatted with shadings,
color, borders, and graphics, making for an
impressive display of your Word skills.
Copyright @ Amity University
To Create a Text Box:
• Click Insert on the Menu Bar.
• Select Text Box from the menu list.
• The mouse pointer becomes a + crosshair
and a drawing canvas appears.
• Place your insertion point where you want
your text box.
• Left click and drag the text box until it is
the appropriate size. Release the left
mouse button when ready.
Copyright @ Amity University
Moving and Resizing Text Boxes
To Resize a Text Box:
•Click once on one of the box's borders.
•Sizing handles (small circles) appear. Hover the
mouse pointer over any of the sizing handles (small
circles) until it turns into a diagonally pointing arrow.
To Move a Text Box:
Click once on the text box's border.
Hover your mouse pointer over the border until it becomes a
crosshair with arrows. Using this crosshair, click and drag the
box until it is in the desired location.
Copyright @ Amity University
The Format Text Dialog Box
Copyright @ Amity University
Working with pictures
• Inserting Clip Art
• Word comes bundled with hundreds of Clip Art
images that are copyright free and available for
your personal use. The clip art images that are
available through Word cover many different
categories and can really help enhance your
pages. If you have never inserted clip art before,
Word will ask if you would like to catalog all of
the available resources (clip art, sound and
video files) on your computer. It is a good idea to
go ahead and catalog all of these free
resources.
Copyright @ Amity University
To change your Search For text: Click the Modify button below the clip art results
To preview video and sound clips, click the appropriate tab
and click the Play button to preview the file.
Copyright @ Amity University
Changing the Appearance of your Pictures
• Sometimes you may need to not only adjust the sizing of
your pictures, but you may notice the picture is too dark
or too bright for your liking. You can adjust your picture
using the Picture toolbar.
• To use the Picture Toolbar:
• Right-click the picture.
• Choose Show Picture Toolbar from the shortcut menu.
• Crop, Recolor Object, and Set Transparent Color
buttons are used with areas of the picture. All other
buttons affect the entire picture.
Copyright @ Amity University
Working with Columns
• Displaying information in columns gives the
writer more options for displaying different types
of information on a page while remaining easy
for the viewer to read. Certain kinds of
information are best displayed using columns.
Newspaper, newsletters, reports,
announcements, school projects, or other types
of publications, often use Word's column feature.
Copyright @ Amity University
Copyright @ Amity University
Create Columns Using
the Columns Button:
To make equal columns, Switch to Print Layout View, move the insertion point to
the end of the text and insert a continuous section break by choosing Insert
Copyright @ Amity University
Select the text you want to change to columns.
Click the Columns Button on the Standard Toolbar.
The Columns Button will expand to give you four column
options:
Choose one of the options to format your text into columns.
Copyright @ Amity University
Creating Columns Using the
Columns Dialog Box
• Using the Column Dialog
Box versus the Columns
Button will give you much
more control and
precision over your
column structure. The
Columns Dialog Box will
also give you a few more
column options, including
Left and Right columns as
well as the ability to create
up to eight columns per
page.
Copyright @ Amity University
The Column Dialog Box gives you
the following options:
• Presets - Click a box to choose a preset number of
columns
• Number of Columns - Use the up and down arrow keys
to select between one and eight columns
• Line Between -Places lines between your columns
• Width and Spacing - Offers features that allow you to
specify an exact number for the height and width of your
columns, as well as the spacing between your columns.
• Equal Column Width - Check this checkbox if you want
columns to be the same width
• Apply to: - Allows you to create columns out of the
selected text, the selected section, this point forward, or
the entire document
Copyright @ Amity University
Working with Tables
• Tables allow large amounts of text and/or numbers to be
presented in an organized and easy to read fashion.
Copyright @ Amity University
Creating Tables Using the
Insert Table Dialog Box:
• Determine the number
of columns and rows
you need in your table.
You can add more later,
but save yourself some
work. You can always
add rows by pressing
Tab at the end of a row.
• To create a table as
wide as your page,
leave the Fixed Column
Width setting on Auto.
Copyright @ Amity University
Creating Tables Using the Insert
Table Button:
• Click the Insert Table Button
• Drag the number of columns and rows you
want in your table.
Copyright @ Amity University
Moving Around in a Table:
Use the Tab key or right arrow key to move right.
Use Shift + Tab or the left arrow key to move left.
The up and down arrow keys will move the insertion point
above or below its current location.
Selecting Text in Tables:
A cell: triple click inside cell.
A row: Move mouse to left of margins, point to the row, and click.
Multiple rows: Select the first row, click and drag the number of
rows desired.
A column: Move the mouse above the column. It turns into a
downward pointing arrow. Click once.
Multiple columns: Select the first column, click and drag the
number of columns desired.
Entire Table: Choose Table and Select Table from the menu bar.
Copyright @ Amity University
Headers and Footers
• The Header and Footer usually contain title and author
information, dates, and page numbers. The Header
appears at the top of the page and the Footer appears at
the bottom of the page.
• To Insert a Header and Footer:
• Click View on the Menu Bar.
• Select Header and Footer.
• The document will appear grayed out with a dotted
Header and Footer box showing at the top and bottom of
the page.
• Locate the Header and Footer Toolbar on the page.
Copyright @ Amity University
Type inside the dotted boxes to insert your Header and/or Footer.
Click Close on the Header and Footer Toolbar
when you are finished.
Copyright @ Amity University
Creating Tables of Figures
• Add captions
• Add tables of figures
• Update tables of figures
Copyright @ Amity University
Adding Captions
• Table of figures – a list of all figures and their
locations in the document
• To create a table of figures, you first add
captions to the figures in the document, then
generate the table
• Caption – a numbered label that identifies a
figure in a document
• Use the Caption dialog box to specify
caption text, placement and numbering style
Copyright @ Amity University
Adding Tables of Figures
• After adding captions to the document, use
the Table of Figures card of the Index and
Tables dialog box to specify the captions that
will appear in the table of figures and to
format the table
• You can format the table of figures using pre-
defined formats or create a custom format
• The entries in a table of figures contain
hyperlinks for the caption text and the page
numbers
Copyright @ Amity University
Updating Tables of Figures
• Tables of figures do not update
automatically
• Use the Update Table of Figures dialog
box to update tables of figures
• To update a table of figures:
– Right-click in the table, then click on Update
Field
– Click on either “Update page numbers only” or
“Update entire table”
– Click on OK
Copyright @ Amity University
Creating Tables of Contents
• Compile tables of contents
• Update tables of contents
Copyright @ Amity University
Compiling Tables of Contents
• You can compile a table of contents from
headings that have been formatted with the built-
in heading styles (Heading 1 through Heading 9)
or with custom heading styles
– Table of contents – a list of document headings and
their corresponding page numbers in the order in
which they appear in the document
• Use the Table of Contents card of the Index and
Tables dialog box to format, preview and compile
a table of contents
Copyright @ Amity University
Compiling Tables of Contents
(cont’d)
• As with an index, you can use a predefined
format, right-align page numbers,…
• You can also specify how many levels to
display
• Word automatically chooses a level based
on the levels of heading styles used in the
document; however, you can specify a
different number if necessary
Copyright @ Amity University
Updating Tables of
Contents
• Tables of contents do not update automatically
as a document changes
• You will need to update a table of contents if you
add, delete or change headings, or if you
repaginate the document
• To update a table of contents:
– Right-click anywhere in the table of contents and click
on Update Field
– If the Update Table of Contents dialog box displays,
specify whether to update the page numbers only or
the entire table
Copyright @ Amity University
Using Footnotes and Endnotes
• Create footnotes and endnotes
• Edit footnotes and endnotes
• Customize footnotes and endnotes
• Delete footnotes and endnotes
Copyright @ Amity University
Creating Footnotes
and Endnotes
• Footnotes and endnotes further explain or provide
references for information in a document
• Footnote – a reference printed at the bottom of a page
• Endnote – a reference printed at the end of a
document or document section
• A note contains two linked parts:
– reference mark – a number, letter or symbol that identifies a
note
– Note text – the footnote or endnote body text
Copyright @ Amity University
Creating Footnotes and Endnotes (cont’d)
• You use the Note pane in Normal view to
create or edit footnote text, endnote text and
note separators
– Note separator – a line or other symbol that
separates footnote or endnote text from the body
text of a document
• The note reference mark is inserted in the
document at the location of the insertion point
• The note text appears at the bottom of the
same page for footnotes (default) or at the
end of the document for endnotes (default)
Copyright @ Amity University
Editing Footnotes
and Endnotes
• You can edit footnote or endnote text by
placing the insertion point in the note text
and making edits as you would with any
other document text
• You can also display all footnotes or
endnotes together in the Notes pane,
which displays in Normal view
• You can apply text formatting to note text
using the Formatting toolbar
Copyright @ Amity University
Customizing Footnotes
and Endnotes
• You can customize footnotes and endnotes by:
– Specifying or modifying placement and number formats for
all footnotes and endnotes
– Converting footnotes to endnotes and endnotes to footnotes
– Customizing note separators
• If your document is divided into sections, you can
specify a different number format for each section and
have endnotes appear at the end of each section
Copyright @ Amity University
Deleting Footnotes
and Endnotes
• You can delete individual footnotes or
endnotes by deleting the note reference
mark in the document
• When you delete individual footnotes or
endnotes, any remaining notes renumber
automatically
Copyright @ Amity University
Thank You
Copyright @ Amity University
You might also like
- Australian Plumbing Cost Guide Spreadsheet Edition User GuideDocument47 pagesAustralian Plumbing Cost Guide Spreadsheet Edition User GuideJAT1979100% (1)
- Learn Microsoft Office Word Fast and Easy: Ultimate Beginners GuideFrom EverandLearn Microsoft Office Word Fast and Easy: Ultimate Beginners GuideRating: 4 out of 5 stars4/5 (14)
- 04 20R300 1 Control Builder Introduction PDFDocument68 pages04 20R300 1 Control Builder Introduction PDFmira100% (3)
- Module 2 Microsoft Word FeaturesDocument8 pagesModule 2 Microsoft Word FeaturesAstxilNo ratings yet
- Autocad ShortcutsDocument7 pagesAutocad ShortcutsNayan FataniaNo ratings yet
- A Friendly Guide To LARBS!: Luke SmithDocument7 pagesA Friendly Guide To LARBS!: Luke Smithjorge_ventura_65No ratings yet
- LSDJDocument64 pagesLSDJXploder100% (3)
- Word Processing For Beginners, Part I: Techcenter - The Public Library of Cincinnati & Hamilton CountyDocument9 pagesWord Processing For Beginners, Part I: Techcenter - The Public Library of Cincinnati & Hamilton CountyObby-GiftMwambaKachecheNo ratings yet
- ORD Rocessing OOL: © Ncert Not To Be RepublishedDocument25 pagesORD Rocessing OOL: © Ncert Not To Be RepublishedRajendra SwarnakarNo ratings yet
- Microsoft Word Basics2Document63 pagesMicrosoft Word Basics2Reymart de VeraNo ratings yet
- LEC-5 Introduction To MS WordDocument66 pagesLEC-5 Introduction To MS Wordeakb43210No ratings yet
- Arlington Public Library MSWord 101Document8 pagesArlington Public Library MSWord 101Zhalay SarhadiNo ratings yet
- Week 4 Empowerment TechnologyDocument49 pagesWeek 4 Empowerment TechnologyNoel Buctot100% (1)
- MS Word Lesson 1Document42 pagesMS Word Lesson 1adrianjayatendido20No ratings yet
- Unit 2 - Word Processing Software UpdateDocument280 pagesUnit 2 - Word Processing Software Updatesokapatrick0No ratings yet
- Module 3 DarshyDocument21 pagesModule 3 DarshyAnushree MittalNo ratings yet
- Module 3-Word ProcessingDocument54 pagesModule 3-Word ProcessingEmma PreciousNo ratings yet
- Aefunai-Csc101 Lecture 4Document17 pagesAefunai-Csc101 Lecture 4favourlucky2.aNo ratings yet
- Week 4 Empowerment TechnologyDocument46 pagesWeek 4 Empowerment TechnologyHarley LausNo ratings yet
- 8 Word ProcessorDocument64 pages8 Word ProcessorJustz CollectsNo ratings yet
- Module - Ms-Words and Ms-Excel (Drss10082020)Document73 pagesModule - Ms-Words and Ms-Excel (Drss10082020)Jeremy KumarNo ratings yet
- Word 2013 For Beginners HandoutDocument23 pagesWord 2013 For Beginners HandoutAjshe ÇekanNo ratings yet
- Learning Activity 2Document2 pagesLearning Activity 2Sofhia Yvonne F. CainlangNo ratings yet
- Word Processors: Faculty of Mass Communication Cairo University Omar SamyDocument63 pagesWord Processors: Faculty of Mass Communication Cairo University Omar SamyosamyNo ratings yet
- Word 2013 For Beginners HandoutDocument23 pagesWord 2013 For Beginners HandoutsmhilezNo ratings yet
- Module 7Document93 pagesModule 7Fahim UddinNo ratings yet
- 10 Hidden Microsoft Word Features That Will Make Your Life EasierDocument12 pages10 Hidden Microsoft Word Features That Will Make Your Life EasierHemanth KumarNo ratings yet
- Lesson 3 - Word ProcessingDocument17 pagesLesson 3 - Word ProcessingCharen ReposposaNo ratings yet
- The Word Basics-1Document19 pagesThe Word Basics-1Anonymous W1mhVQemNo ratings yet
- Microsoft Office DocumentDocument17 pagesMicrosoft Office DocumentNisar AhamedNo ratings yet
- Word Processing and Google DocsDocument28 pagesWord Processing and Google DocsRangika HerathNo ratings yet
- Unit 2 FoitDocument21 pagesUnit 2 Foitvarsha.j2177No ratings yet
- 0189 Microsoft Word 2010 TutorialDocument18 pages0189 Microsoft Word 2010 TutorialJudel ImperialNo ratings yet
- Lecture 3 - Microsoft Word OfficeDocument45 pagesLecture 3 - Microsoft Word OfficerojinNo ratings yet
- Word 2007: Basics: Learning GuideDocument22 pagesWord 2007: Basics: Learning GuideBROTHERS MUSICORUMNo ratings yet
- Microsoft Word 2007 TutorialDocument71 pagesMicrosoft Word 2007 TutorialOedin ElkiflyNo ratings yet
- Lab 02Document18 pagesLab 02No One BhattiNo ratings yet
- Module 2Document32 pagesModule 2Days PiracyNo ratings yet
- Module 1-6 Introductionto Word ProcessingDocument118 pagesModule 1-6 Introductionto Word ProcessingReshid JewarNo ratings yet
- MS Word 2007 Learning GuideDocument38 pagesMS Word 2007 Learning Guideየመጨረሻዉ ሰዉ ነኝNo ratings yet
- Midterm Lesson 2Document37 pagesMidterm Lesson 2Maricar ManiquizNo ratings yet
- Unit 2 ItDocument15 pagesUnit 2 Itrei gbivNo ratings yet
- Introduction To Microsoft Word 2007: What Is A Word Processor?Document9 pagesIntroduction To Microsoft Word 2007: What Is A Word Processor?Faheem MukhtarNo ratings yet
- MSOffice WordDocument10 pagesMSOffice Worddata.cfcpakNo ratings yet
- Comp-Prog11 Q1 Mod1 MSword 16052021Document32 pagesComp-Prog11 Q1 Mod1 MSword 16052021Uary FebNo ratings yet
- Module 2Document35 pagesModule 2Fria Mae Aycardo AbellanoNo ratings yet
- Lesson 1 How To Uses Microsoft WordDocument20 pagesLesson 1 How To Uses Microsoft Wordfirmanrizki11No ratings yet
- Word ProcessingDocument117 pagesWord ProcessingKomal NandanNo ratings yet
- CCPS Module - 2Document69 pagesCCPS Module - 2sofia janitNo ratings yet
- Word I 2003 TutorialDocument15 pagesWord I 2003 TutorialArphaxad TimasiNo ratings yet
- Microsoft Word: Instructors: Connie Hutchison & Christopher MccoyDocument29 pagesMicrosoft Word: Instructors: Connie Hutchison & Christopher MccoystefanyNo ratings yet
- MS Word 2007 TutorialDocument86 pagesMS Word 2007 Tutorialkgn1100% (18)
- CAM UNIT 1 WordDocument13 pagesCAM UNIT 1 WordellieriyaNo ratings yet
- Lesson 1Document13 pagesLesson 1Kristine Lorraine MateoNo ratings yet
- Word 2010 Tutorial 8 1Document20 pagesWord 2010 Tutorial 8 1India Tech with AstitvaNo ratings yet
- Word 2007Document12 pagesWord 2007Abbas Ahsan100% (2)
- Practical Theory NotesDocument47 pagesPractical Theory Noteskwikiriza safiruNo ratings yet
- Using Microsoft Word 2007 for Academic PapersFrom EverandUsing Microsoft Word 2007 for Academic PapersRating: 4 out of 5 stars4/5 (1)
- Word 2021 For Seniors: An Insanely Simple Guide to Word ProcessingFrom EverandWord 2021 For Seniors: An Insanely Simple Guide to Word ProcessingNo ratings yet
- Using Word 2019: The Step-by-step Guide to Using Microsoft Word 2019From EverandUsing Word 2019: The Step-by-step Guide to Using Microsoft Word 2019No ratings yet
- Microsoft Word For Beginners: The Complete Guide To Using Word For All Newbies And Becoming A Microsoft Office 365 Expert (Computer/Tech)From EverandMicrosoft Word For Beginners: The Complete Guide To Using Word For All Newbies And Becoming A Microsoft Office 365 Expert (Computer/Tech)No ratings yet
- Ms Excel MCQDocument24 pagesMs Excel MCQdivya kalyaniNo ratings yet
- Bba 205Document458 pagesBba 205divya kalyaniNo ratings yet
- PC Packages Session 2Document186 pagesPC Packages Session 2divya kalyaniNo ratings yet
- PC Packages Session 1Document44 pagesPC Packages Session 1divya kalyaniNo ratings yet
- Quiz 1Document3 pagesQuiz 1divya kalyaniNo ratings yet
- Quiz For CH 3Document7 pagesQuiz For CH 3divya kalyaniNo ratings yet
- BSC It: PC Packa Semester - IDocument104 pagesBSC It: PC Packa Semester - Idivya kalyaniNo ratings yet
- Answerss For Quiz - 2Document4 pagesAnswerss For Quiz - 2divya kalyaniNo ratings yet
- Assignment 1Document1 pageAssignment 1divya kalyaniNo ratings yet
- CH - 2Document27 pagesCH - 2divya kalyaniNo ratings yet
- Assignment 1 SolutionDocument2 pagesAssignment 1 Solutiondivya kalyaniNo ratings yet
- CH - 13Document39 pagesCH - 13divya kalyaniNo ratings yet
- CH - 1Document44 pagesCH - 1divya kalyaniNo ratings yet
- Management Accounting Module - VDocument11 pagesManagement Accounting Module - Vdivya kalyaniNo ratings yet
- Unit 14Document25 pagesUnit 14divya kalyaniNo ratings yet
- Operating CostingDocument38 pagesOperating Costingdivya kalyaniNo ratings yet
- Internal ControlDocument10 pagesInternal Controldivya kalyaniNo ratings yet
- Internal Control MCQsDocument4 pagesInternal Control MCQsdivya kalyani100% (2)
- Accounting For Issue of Debentures: M. C. SharmaDocument30 pagesAccounting For Issue of Debentures: M. C. Sharmadivya kalyaniNo ratings yet
- Mlinkplanner: User GuideDocument25 pagesMlinkplanner: User GuideMadeline CurryNo ratings yet
- ACI 318/PCA NotesDocument8 pagesACI 318/PCA NotesAdán Cogley CantoNo ratings yet
- Allplan FT V17 Manual: Getting StartedDocument418 pagesAllplan FT V17 Manual: Getting StartedVanja MilakovicNo ratings yet
- OBS Studio Help Guide 2019-09-23Document222 pagesOBS Studio Help Guide 2019-09-23adayavalanjanstreetNo ratings yet
- Microsoft Word Keyboard Shortcuts Keys (2020)Document3 pagesMicrosoft Word Keyboard Shortcuts Keys (2020)TItuSaAMI ShAHIN100% (1)
- Archi TilesDocument61 pagesArchi Tilesob37No ratings yet
- Chapter-4 Data ManipulationDocument33 pagesChapter-4 Data Manipulation4PS19EC071 Lakshmi.MNo ratings yet
- AKANENYING JAMES UpdatedDocument31 pagesAKANENYING JAMES UpdatedAidy StarkNo ratings yet
- Delphi CalculatorDocument13 pagesDelphi CalculatorSinisa NenkovNo ratings yet
- Parallax IDE Getting Started Guide v0.12Document47 pagesParallax IDE Getting Started Guide v0.12José Antonio Alfaro MaldonadoNo ratings yet
- Using Microsoft Word's Menu BarDocument4 pagesUsing Microsoft Word's Menu BarHarikrushan DholariyaNo ratings yet
- Acr38 Ccid SDK User Manual - v3.6Document21 pagesAcr38 Ccid SDK User Manual - v3.6mkshmistryNo ratings yet
- Web ProjectsDocument10 pagesWeb Projectspepito.supermarket.baliNo ratings yet
- Your Current Office ProfileDocument58 pagesYour Current Office ProfileAvinash VyasNo ratings yet
- V1H High Resolution Inkjet Printer: Sojet Electronics (Xiamen) Co.,LtdDocument73 pagesV1H High Resolution Inkjet Printer: Sojet Electronics (Xiamen) Co.,LtdSelen ChipanaNo ratings yet
- Detailed Installation GuideDocument27 pagesDetailed Installation GuideguizzardNo ratings yet
- Sinumerik840D Turn en GDocument260 pagesSinumerik840D Turn en GHaris ĆatićNo ratings yet
- PowerOne ManualDocument31 pagesPowerOne Manualjvaldivie1No ratings yet
- Editor ReadmeDocument40 pagesEditor ReadmeTaekyongKimNo ratings yet
- Chapter 1: Lists: 1.1 The List Data TypeDocument35 pagesChapter 1: Lists: 1.1 The List Data TypeAjay Patel K ANo ratings yet
- Atpdraw As User Shell For Atp SimulationsDocument20 pagesAtpdraw As User Shell For Atp SimulationsIonutz AxuNo ratings yet
- Strata 3D CX ReferenceDocument54 pagesStrata 3D CX ReferencesuperowelNo ratings yet
- Word 2013 - Quick Reference GuideDocument2 pagesWord 2013 - Quick Reference Guiderachelle marieNo ratings yet
- 4.3 Keyboard Map: RAPT User Manual RAPT User ManualDocument8 pages4.3 Keyboard Map: RAPT User Manual RAPT User Manualtailieuxaydung2019No ratings yet