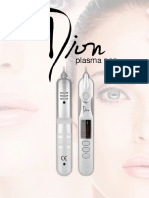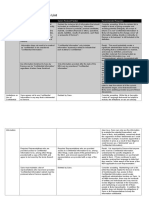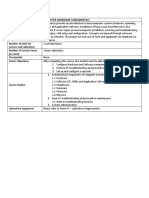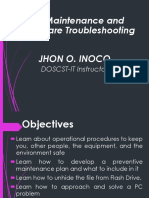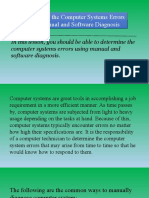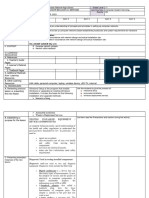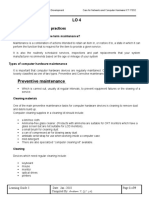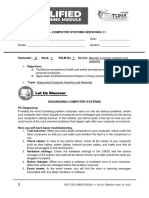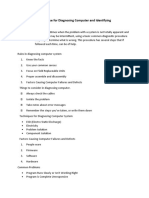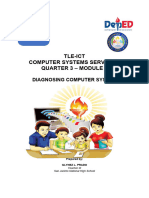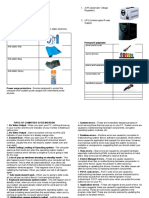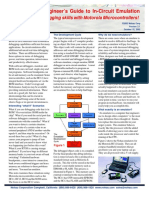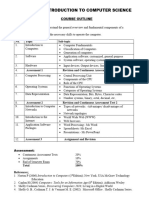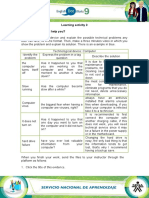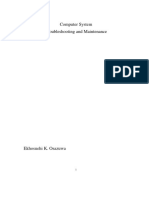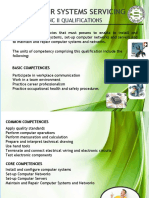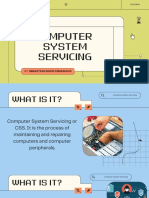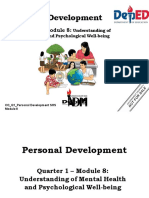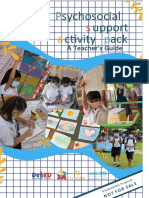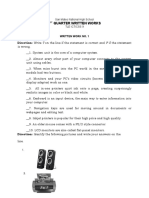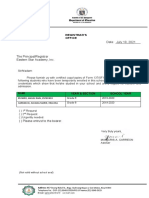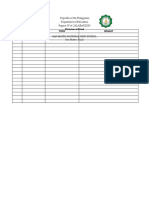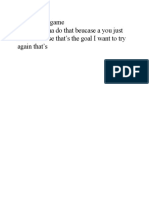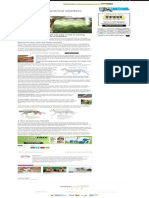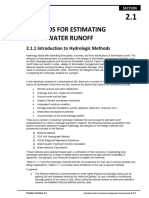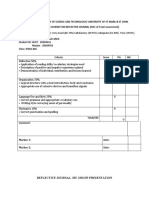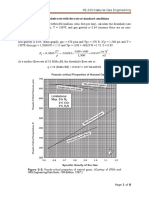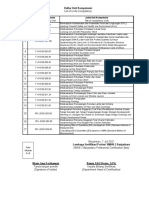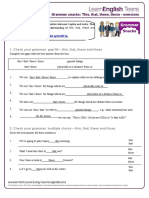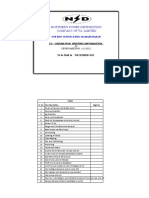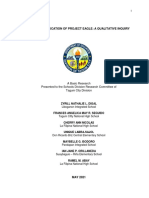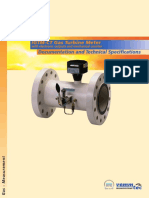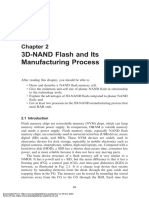Professional Documents
Culture Documents
People Ware Firmware Software Hardware
People Ware Firmware Software Hardware
Uploaded by
Yne AhuninOriginal Description:
Original Title
Copyright
Available Formats
Share this document
Did you find this document useful?
Is this content inappropriate?
Report this DocumentCopyright:
Available Formats
People Ware Firmware Software Hardware
People Ware Firmware Software Hardware
Uploaded by
Yne AhuninCopyright:
Available Formats
Learning Area ICT- Computer System Services (NC II) Grade Level 9
W3 Quarter Fourth Date
I. LESSON TITLE Testing Electronic Components (TEC)
II. MOST ESSENTIAL LEARNING LO 3. Testing Components
COMPETENCIES (MELCs) TLE_IACSS9- 12TECO-IVf-h-26
3.1 Apply appropriate testing methods to electronic components in
accordance to technical specifications
3.2 Detect and record problems and faults by testing
3.3 Evaluate final products against the determined criteria
III. CONTENT/CORE CONTENT References:
Component problems and faults
Component testing process evaluation
Information and Communications Technology Learner’s Material: Computer
Hardware Servicing, pages 151 – 176 https://www.youtube.com/watch?
v=eVznkPb5ZMc https://www.youtube.com/watch?v=NQgxg5Gp5gg
Suggested
IV. LEARNING PHASES Learning Activities
Timeframe
1. Introduction Day 1 Probably the most frustrating problem computer users run into are startup
10 minutes. problems, where your computer will not boot. Equally annoying are error
messages you constantly run into during your computer’s startup process. In
this, you will be given a few tips on how you can avoid some of the most
common problems that happen right after your computer is turned on.
Why it is important to be familiarized with the components and other
peripheral of the computer before conducting any test?
2. Development Day 1 Minimum Technical Specifications
50 minutes
Processor (CPU): Intel Core i5(sixth generation or newer)
Operating System: Microsoft Windows 10X64
Memory: 8GB RAM
Storage: 500GB Internal storage drive
Monitor/Display: 13” LCD monitor
Network Adapter: 802.11ac 2.4/5 GHz wireless adapter
Keyboard
Mouse
Techniques for Diagnosing Computer Systems
Computer Diagnosis
Sometimes when the problem with a system is not totally apparent and the
problem may be intermittent, using a basic common diagnostic procedure
may help determine what is wrong. This procedure has several steps that, if
followed each time, can be of help.
Rules in Diagnosing Computer System
1. Know the facts
2. Use your common sense
3. Focus on Field Replaceable Units
4. Proper assembly and disassembly
5. Factors Causing Computer Failures and Defects
People ware
Untrained personnel would probably damage programs in PC.
Firmware
Programs or software burnt in chips may be corrupted.
Software
Corrupted operating systems would cause the system to fail.
Hardware
Defective hardware components would lead to computer malfunction.
Hardware conflicts and viruses can hinder your computers performance.
Suggested
IV. LEARNING PHASES Learning Activities
Timeframe
ESD (Electrostatic Discharge)
Electrostatic discharge can easily damage sensitive components in
your computer.
Electricity
Incoming supply from AC outlet must be regulated; power surges can
damage computer units.
Problem Isolation
Problem isolation is a detective work in which you need to determine
what is out of the ordinary by making detailed observation of what is not
working normally and record any information as you proceed.
Component Isolation
This section will aid in determining components in your system which
are failing. First, most systems have 3 major components: monitor, system
unit, and printers. Some have multiple external devices. To troubleshoot,
you need to isolate major components, which are failing to operate.
THINGS TO CONSIDER IN DIAGNOSING PROBLEMS
There are many devices, parts, cords, and connections on a
computer, which means that there are many possible problems that could
arise. In addition, your computer uses a variety of software, which can also
cause problems. However, no matter what the problem is, you can use the
following tips to help you find a solution:
1. Always check the cables
2. Isolate the problem
3. Take notes about error messages
4. Remember the steps you have taken, or write them down.
You may also refer to the link below for the video demonstration.
https://www.youtube.com/watch?v=NQgxg5Gp5gg
Learning Task 1. True or False
Directions: Identify if the statement is TRUE or False. Put a check on its column.
You may also click the link below and watch the video for further guidance.
https://www.youtube.com/watch?v=eVznkPb5ZMc
True False
1. When you find a faulty component in your
computer, check it with the other computers so that
you can
make sure whether the fault is in the component or not.
2. In case of any device failure, check all the cables of
your computer such as data cables, power cable,
internal circuitry cables and make sure that all these
are
plugged in and working fine.
3. Skip on checking the hardware settings in the CMOS
and in the device manager of the system.
4. When you notice a software or hardware error in your
computer, determine what was changed before the
problem occurred.
5. Make notes including the error messages and their
solutions, so that you have a record on how a certain
problem occurred and how did you solve it.
3. Engagement Day 2 Learning Task 2: Sequencing
50 minutes Directions: Arrange the following steps in different computer problems.
Number it 1, 2, 3 and so on.
A. Program Runs Slowly or Isn't Working Right (1 – 3)
1 If a program is running slowly or otherwise is not working right; the first
thing you should try is closing the program and re-opening it.
2 You can also shut down your computer, wait a few seconds, and boot it
up again. Some minor problems will work themselves out when you do this.
3 Check with the company for any known problems or updates to the
software.
Suggested
IV. LEARNING PHASES Learning Activities
Timeframe
5
B. Program is Completely Unresponsive (4 – 5)
4 If a program has become completely unresponsive, you can press (and
hold) Control+Alt+Delete on your keyboard to open the Task Manager.
5 You can then select the program that is not working and click End
Task. If you are using a Mac, you can press Option+Command+Esc to open
a similar dialog box.
C. Problems Starting or Shutting Down the Computer (6 – 10)
If your computer does not start, begin by checking the power cord to
confirm that it is plugged securely into the back of the computer case and
the power outlet.
If it is plugged into an outlet, make sure it is a working outlet. Often, this
will require you to plug a lamp or other electrical device into the outlet to
make sure it is receiving power.
If the computer is plugged into a surge protector, verify that it is turned
on. You may have to reset the surge protector by turning it off and then
back on. You can also plug a lamp or other device into the surge protector
to verify that it is on.
If you are using a laptop, the battery may not be charged.
Plug the AC adapter into the wall and then try to turn on the laptop. If
it still does not start up, you may need to wait a few minutes and then try
again.
D. Computer Begins Randomly Rebooting or Crashing (11 – 12)
Check for overheating. Make sure the vents in the case are not
blocked. Confirm that there is good airflow around the computer.
Update your antivirus software and scan for viruses.
E. No Picture on the Monitor (13 – 15)
Confirm the computer is turned on.
Check the brightness control, located on your monitor or your
keyboard, and make sure it is not set too low. (Monitor and keyboard must
meet the new minimum hardware requirements)
Check the connections for the monitor and surge protector, and make
sure the surge protector is turned on.
F. No Sound (16 – 20)
Check the volume control on your computer.
Most media programs (such as iTunes or Windows Media Player) have
a volume control, which will need to be turned up.
Make sure the speakers are turned on, if using external speakers.
Make sure external speakers are connected to the correct audio port
or a USB port. If your computer has color-coded ports, the audio output will
usually be green.
Connect headphones to the correct audio port and determine if
sound is audible from the headphones.
G. Verify Connections / LEDs (21 – 23)
Verify that the network cable is properly connected to the back of the
computer. In addition, when checking the connection of the network
cable, ensure that the LEDs on the network are properly illuminated. For
example, a network card with a solid green LED or light usually indicates that
the card is either connected or receiving a signal.
If, however, the card does not have any lights or has orange or red
lights, it is either possible that the card is bad, the card is not connected
properly, or that the card is not receiving a signal from the network.
If you are on a small or local network and have the capability of
checking a hub or switch, verify that the cables are properly connected
and that the hub or switch has power.
Suggested
IV. LEARNING PHASES Learning Activities
Timeframe
H. Adapter Functionality (24 – 26)
Verify that the network card can detect or seeing itself by using the
ping command.
To ping the card or the local host, type either ping 127.0.0.1 or ping
local host.
This should show a listing of replies from the network card. If you receive
an error or if the transmission failed, it is likely, either that the network card is
not physically installed into the computer correctly, or that the card is bad.
I. Protocol (27 – 28)
Verify that the correct protocols are installed on the computer. Most
networks today will utilize TCP/IP, but may also utilize or require IPX/SPX and
NetBEUI.
When the TCP/IP protocol is installed, unless a DNS server or other
computer
assigns the IPX address, the user must specify an IP address as well as a
Subnet Mask.
5. Assimilation Day 3 Learning Task 3: Diagnostic Plan
50 minutes Directions: Develop a sample Diagnostic Plan if:
A. Symptoms: Dead Computer Monitor. (List down possible components to
be checked.)
1. 2.
3.
B. Symptoms: Dead System Unit. (List down possible components to be
checked.)
1. 2.
3.
Learning Task 4: Essay
A. What is the relevance of understanding technical specifications with the
various steps and techniques in testing components?
V. ASSESSMENT Day 4 Learning Task 5: Scrap Book
(Learning Activity Sheets 50 minutes Directions: Create a scrapbook that illustrates testing electronic
for Enrichment, components in accordance to technical specifications. With the guidance
Remediation or of your parents or guardians at home, you may use your own pictures or
Assessment to be given from other references that shows performing the given tasks.
on Weeks 3 and 6) RUBRICS FOR SCRAP BOOK MAKING / DIGITAL ART MAKING
PECENTAGE CRITERIA
35% Content and Concise Information
30% Creativity
20% Organization
15% Neatness
100%
Suggested
IV. LEARNING PHASES Learning Activities
Timeframe
VI. REFLECTION Day 5 The learner communicates the explanation of their personal
10 minutes assessment as indicated in the Learner’s Assessment Card.
The learner, in their notebook, will write their personal insights about
the lesson using the prompts below.
I understand that .
I realize that .
I need to learn more about .
Prepared by: Imee C. Angeles Checked by: WALTER C. CRISTOBAL
Teacher I, Lagundi-CCL NHS Head Teacher I
You might also like
- Risk Assessment No 01 ANCHOR HANDLING IN GENERAL Rev 03Document5 pagesRisk Assessment No 01 ANCHOR HANDLING IN GENERAL Rev 03Devi Ratna Pratiwi78% (9)
- Fibroblast Training ManualDocument49 pagesFibroblast Training Manual72034430100% (14)
- Computer Operations & Packages Notes Part 2Document272 pagesComputer Operations & Packages Notes Part 2Makaha Rutendo78% (23)
- Task 1 - Model AnswerDocument4 pagesTask 1 - Model AnswerShauryaNo ratings yet
- Computer Systems Servicing NC II COC4 LO2 - Questioning ToolDocument1 pageComputer Systems Servicing NC II COC4 LO2 - Questioning Tooljepeeae100% (1)
- Q4-CSS11 - Las 1Document14 pagesQ4-CSS11 - Las 1Jazel AquinoNo ratings yet
- Computer Hardware FundamentalsDocument1 pageComputer Hardware FundamentalsJeff LaycoNo ratings yet
- Module 2-Diagnose and Troubleshoot Computer Systems and Networks - RonyDocument107 pagesModule 2-Diagnose and Troubleshoot Computer Systems and Networks - RonyJovelyn AvilaNo ratings yet
- ICT-Computer System Services (NC II) 9 FourthDocument5 pagesICT-Computer System Services (NC II) 9 FourthMaricris CarreonNo ratings yet
- PC Maintenance and Troubleshooting - J. INOCODocument60 pagesPC Maintenance and Troubleshooting - J. INOCOMax Domon100% (1)
- Determining The Computer Systems Errors Using Manual and Software DiagnosisDocument16 pagesDetermining The Computer Systems Errors Using Manual and Software DiagnosisJason EchevariaNo ratings yet
- Computer System Servicing NC Ii: Sta. Isabel CollegeDocument164 pagesComputer System Servicing NC Ii: Sta. Isabel CollegeJhett100% (1)
- Term Paper of Operating Systems (CSE 316) TopicDocument8 pagesTerm Paper of Operating Systems (CSE 316) TopicSAIF ALINo ratings yet
- Quarter4 Week2 SSLM CSS 10 1Document5 pagesQuarter4 Week2 SSLM CSS 10 1henryrondina72No ratings yet
- 2.may 2-5, 2023 CSS11 DLLWK2Document7 pages2.may 2-5, 2023 CSS11 DLLWK2jojo bernabeNo ratings yet
- Preventive MaintenanceDocument9 pagesPreventive MaintenanceAlage TekaNo ratings yet
- Tle-Ict-Css: Quarter 4 - Module 7-8: Maintaining and Repairing Computer Systems and Networks (MRCN)Document19 pagesTle-Ict-Css: Quarter 4 - Module 7-8: Maintaining and Repairing Computer Systems and Networks (MRCN)Rina Dimayuga100% (4)
- Yr8 PDFDocument7 pagesYr8 PDFSeif AlyNo ratings yet
- DEFECTS IN COMPUTER SYSTEM AND NETWORKS - Week 10Document25 pagesDEFECTS IN COMPUTER SYSTEM AND NETWORKS - Week 10Marian AnastacioNo ratings yet
- Diagnosing Computer Systems and NetworksDocument6 pagesDiagnosing Computer Systems and NetworksAxel RamirezNo ratings yet
- Advanced Computer Hardware and OS - Jan - 2024Document108 pagesAdvanced Computer Hardware and OS - Jan - 2024Simachew AlemuNo ratings yet
- CSS11 SSLM QTR3 WK7Document8 pagesCSS11 SSLM QTR3 WK7EllenJoy CeroUyNo ratings yet
- 3.may 8-12, 2023 CSS11 DLLWK3Document7 pages3.may 8-12, 2023 CSS11 DLLWK3jojo bernabeNo ratings yet
- Technique For Diagnosing Computer and IdentifyingDocument3 pagesTechnique For Diagnosing Computer and IdentifyingDANICA MARGE VERINONo ratings yet
- Telemetry EguideDocument7 pagesTelemetry Eguide박수환 (오이다)No ratings yet
- Q3 Module5 CSS9 San-Jacinto-NHSDocument6 pagesQ3 Module5 CSS9 San-Jacinto-NHSAimee Joy L HermosoraNo ratings yet
- Comp 3Document2 pagesComp 3paul alveaNo ratings yet
- CCNA1 Lab 1 1 2 enDocument2 pagesCCNA1 Lab 1 1 2 enkevinchengNo ratings yet
- Lesson Plan New Parts of Computer WalkthroughDocument4 pagesLesson Plan New Parts of Computer WalkthroughAllan MontenegroNo ratings yet
- Assemble ProcedureDocument35 pagesAssemble ProcedureRHENA JAY MONLEONNo ratings yet
- Module 2-Diagnose and Troubleshoot Computer Systems and NetworksDocument107 pagesModule 2-Diagnose and Troubleshoot Computer Systems and NetworksSheina VillarozaNo ratings yet
- Handout 4Document4 pagesHandout 4jarelleNo ratings yet
- TLE Computer System ServicingDocument7 pagesTLE Computer System ServicingReyzel VillegasNo ratings yet
- Complete A Guide To It Hardware and Software Comptia A Exams 220 1101 220 1102 9Th Edition Cheryl A Schmidt Christopher Lee Full ChapterDocument68 pagesComplete A Guide To It Hardware and Software Comptia A Exams 220 1101 220 1102 9Th Edition Cheryl A Schmidt Christopher Lee Full Chaptermarie.adams502100% (6)
- Module 2-Diagnose and Troubleshoot Computer Systems and NetworksDocument88 pagesModule 2-Diagnose and Troubleshoot Computer Systems and Networksregie puraNo ratings yet
- Lab Activity 1.2Document3 pagesLab Activity 1.2amna mukhtarNo ratings yet
- Learning Area Grade Level Quarter Date I. Lesson Title Ii. Most Essential Learning Competencies (Melcs) Iii. Content/Core ContentDocument5 pagesLearning Area Grade Level Quarter Date I. Lesson Title Ii. Most Essential Learning Competencies (Melcs) Iii. Content/Core ContentYne AhuninNo ratings yet
- Ict ManualDocument74 pagesIct ManualjohnNo ratings yet
- Madhav Institute of Technology and Science, GwaliorDocument20 pagesMadhav Institute of Technology and Science, GwaliorAnkit MishraNo ratings yet
- Anti StaticDocument11 pagesAnti Staticalcan9071No ratings yet
- CSS Q4 ModulesDocument102 pagesCSS Q4 ModulesZahjid CallangNo ratings yet
- CSS 11 - Week 1Document12 pagesCSS 11 - Week 1GREGORIO ALVAREZNo ratings yet
- Veta Ict L1Document324 pagesVeta Ict L1GWIDONo ratings yet
- Eng Guide MotDocument2 pagesEng Guide MotJohn HallowsNo ratings yet
- ICS 2174 Intro To Computer Science 2023Document28 pagesICS 2174 Intro To Computer Science 2023emmanuelmututa25No ratings yet
- Learning Activity 3 Evidence: How Can I Help You?Document2 pagesLearning Activity 3 Evidence: How Can I Help You?Andres Camilo Mora.cuadrosNo ratings yet
- Chapter 1: Maintenance, Upgrade and RepairDocument35 pagesChapter 1: Maintenance, Upgrade and RepairEuffreiz AlvaroNo ratings yet
- System Maintenace MQRSTHDocument113 pagesSystem Maintenace MQRSTHOmojola TomisinNo ratings yet
- Module 4 L2 - L3Document51 pagesModule 4 L2 - L3Tor PidNo ratings yet
- 3rd Quarter Remedial Exam - Grade 9 TLE ICT CSSDocument3 pages3rd Quarter Remedial Exam - Grade 9 TLE ICT CSSOppoyNo ratings yet
- Computer Systems ServicingDocument15 pagesComputer Systems ServicingAkmad Ali AbdulNo ratings yet
- CBC CoC1 Leading to CSS NCIIDocument12 pagesCBC CoC1 Leading to CSS NCIIDhoy NavarroNo ratings yet
- Q4 Module3 Week3 TVE Grade9 ICT CSS Gumera 50FBHS CoreDocument17 pagesQ4 Module3 Week3 TVE Grade9 ICT CSS Gumera 50FBHS CoreJezreelNo ratings yet
- Lesson Plan 27 PDFDocument11 pagesLesson Plan 27 PDFNur FarahinNo ratings yet
- Q3 Module-5 CSS9 San-Jacinto-NHSDocument6 pagesQ3 Module-5 CSS9 San-Jacinto-NHSJohn Benedick BelverNo ratings yet
- Toaz - Info Module 2 Diagnose and Troubleshoot Computer Systems and Networks PRDocument111 pagesToaz - Info Module 2 Diagnose and Troubleshoot Computer Systems and Networks PRDj BelialbaNo ratings yet
- Module 1 - Installing Computer System and NetworksDocument162 pagesModule 1 - Installing Computer System and NetworksVincent Bumas-ang AcapenNo ratings yet
- Computer System Servicing - Dimasuhid PDFDocument18 pagesComputer System Servicing - Dimasuhid PDFBulahan, January O.No ratings yet
- Complete A+ Guide To IT Hardware and Software CompTIA A+ Exams 220-1101 220-1102, 9th Edition (Cheryl A. Schmidt) (Z-Library)Document47 pagesComplete A+ Guide To IT Hardware and Software CompTIA A+ Exams 220-1101 220-1102, 9th Edition (Cheryl A. Schmidt) (Z-Library)henahuraNo ratings yet
- Third Guide - Jenny GuzmanDocument6 pagesThird Guide - Jenny GuzmanJenny Guzmán BravoNo ratings yet
- Information and Communication Technology 10: Maintaining Computer and Network SystemDocument8 pagesInformation and Communication Technology 10: Maintaining Computer and Network SystemSabine AguilarNo ratings yet
- Com 214Document27 pagesCom 214pius nojiriNo ratings yet
- Fixing Common Computer Problems: A Comprehensive Troubleshooting GuideFrom EverandFixing Common Computer Problems: A Comprehensive Troubleshooting GuideNo ratings yet
- Q2 - Ww1-Lesson 2 - Lo 5. Conduct Testing and DocumentationDocument4 pagesQ2 - Ww1-Lesson 2 - Lo 5. Conduct Testing and DocumentationYne AhuninNo ratings yet
- CBLM Page 16-17 Author: Eric Talamisan CSS NCII Trainor/AssessorDocument3 pagesCBLM Page 16-17 Author: Eric Talamisan CSS NCII Trainor/AssessorYne Ahunin100% (1)
- WW-CSS 9-Install Operating System and Drivers For Peripherals-DevicesDocument55 pagesWW-CSS 9-Install Operating System and Drivers For Peripherals-DevicesYne AhuninNo ratings yet
- Personal Development: Quarter 1 - Module 8Document24 pagesPersonal Development: Quarter 1 - Module 8Yne AhuninNo ratings yet
- PSYCHOLOGICAL PSAP Teacher's Guide All Grade Levels - 20220820Document238 pagesPSYCHOLOGICAL PSAP Teacher's Guide All Grade Levels - 20220820Yne AhuninNo ratings yet
- TLE 9 CSS Q1 M2 Lesson 2Document10 pagesTLE 9 CSS Q1 M2 Lesson 2Yne AhuninNo ratings yet
- Written Works 1ST Quarter CSS9Document7 pagesWritten Works 1ST Quarter CSS9Yne AhuninNo ratings yet
- Learning Area Grade Level Quarter Date I. Lesson Title Ii. Most Essential Learning Competencies (Melcs) Iii. Content/Core ContentDocument5 pagesLearning Area Grade Level Quarter Date I. Lesson Title Ii. Most Essential Learning Competencies (Melcs) Iii. Content/Core ContentYne AhuninNo ratings yet
- CBLM Page 9-15 Author: Eric Talamisan CSS NCII Trainor/AssessorDocument3 pagesCBLM Page 9-15 Author: Eric Talamisan CSS NCII Trainor/AssessorYne AhuninNo ratings yet
- Personal Protective Equipment (PPE) Standards & Guidelines: 2/1/19 Quick Tips #240Document5 pagesPersonal Protective Equipment (PPE) Standards & Guidelines: 2/1/19 Quick Tips #240Yne AhuninNo ratings yet
- Request Letter For SF10Document6 pagesRequest Letter For SF10Yne AhuninNo ratings yet
- Q1-Proper Use of ToolsDocument10 pagesQ1-Proper Use of ToolsYne AhuninNo ratings yet
- A Critique Paper of The Movie Hello, Love, GoodbyeDocument4 pagesA Critique Paper of The Movie Hello, Love, GoodbyeYne Ahunin100% (1)
- Date Teacher Topic Insight: Republic of The Philippines Department of Education Region Iv-A CalabarzonDocument1 pageDate Teacher Topic Insight: Republic of The Philippines Department of Education Region Iv-A CalabarzonYne AhuninNo ratings yet
- Using A Screwdriver Incorrectly Will Make The Job More Difficult and Could Cause A Serrious InjuryDocument7 pagesUsing A Screwdriver Incorrectly Will Make The Job More Difficult and Could Cause A Serrious InjuryYne AhuninNo ratings yet
- Self-Learning Module: Technology and Livelihood Education Quarter 1 - Module 1Document15 pagesSelf-Learning Module: Technology and Livelihood Education Quarter 1 - Module 1Yne AhuninNo ratings yet
- Avengers EngameDocument1 pageAvengers EngameYne AhuninNo ratings yet
- Avengers EngameDocument1 pageAvengers EngameYne AhuninNo ratings yet
- Acupressure Animal SheltersDocument1 pageAcupressure Animal SheltersIoana SavaNo ratings yet
- SCS Method PDFDocument55 pagesSCS Method PDFWesley BridgemohansinghNo ratings yet
- Lesson Plan 14Document3 pagesLesson Plan 14api-268829047No ratings yet
- The Sinister Genius of Qassem Soleimani - WSJ PDFDocument5 pagesThe Sinister Genius of Qassem Soleimani - WSJ PDFMuhammad Anique RawnNo ratings yet
- 2011-10-07 - Hand Out - Ithaca - Harm. of Interpr. en 15512Document19 pages2011-10-07 - Hand Out - Ithaca - Harm. of Interpr. en 15512alfonxxlNo ratings yet
- Fresh AHU ComparisonDocument8 pagesFresh AHU Comparisonevo2oo2No ratings yet
- Reflective Journal: My Group PresentationDocument4 pagesReflective Journal: My Group PresentationAnh MingNo ratings yet
- Example 3 Relating Downhole Rate With The Rate at Standard ConditionsDocument8 pagesExample 3 Relating Downhole Rate With The Rate at Standard ConditionsMaisam AbbasNo ratings yet
- Faculty - Accountancy - 2022 - Session 2 - Diploma - Maf251Document7 pagesFaculty - Accountancy - 2022 - Session 2 - Diploma - Maf251NUR FARISHA MOHD AZHARNo ratings yet
- Sika CoolCoat BrochureDocument2 pagesSika CoolCoat BrochureSanjeev KumarNo ratings yet
- Chemistry 10th Edition Whitten Test BankDocument12 pagesChemistry 10th Edition Whitten Test BankEdwinMyersbnztx100% (64)
- A Critical Literature Review of World-Class Universities Characteristics, Enablers, and StrategiesDocument9 pagesA Critical Literature Review of World-Class Universities Characteristics, Enablers, and StrategiesInternational Journal of Innovative Science and Research TechnologyNo ratings yet
- Hitting LogsDocument3 pagesHitting LogsSTRESSEDD -No ratings yet
- Lección 11 - How MuchDocument4 pagesLección 11 - How Muchyo no fuiNo ratings yet
- List of Units Competency: Daftar Unit KompetensiDocument1 pageList of Units Competency: Daftar Unit KompetensiBagus Fitri UtomoNo ratings yet
- Gs This That Those - ExercisesDocument2 pagesGs This That Those - ExercisesWilvertein C ChambiNo ratings yet
- Suryaputhran Sasidharan CVDocument4 pagesSuryaputhran Sasidharan CVSuryaputhran SasidharanNo ratings yet
- Factsheet 210129 28 IdxbasicDocument1 pageFactsheet 210129 28 IdxbasicNeedlaregNo ratings yet
- PPT5-S5 - Problem & Change ManagementDocument29 pagesPPT5-S5 - Problem & Change ManagementDinne RatjNo ratings yet
- The 10 Commandments (MonkeyDM)Document45 pagesThe 10 Commandments (MonkeyDM)Claudio GonzalezNo ratings yet
- Ero / Bheemadevarapally Ero / Bheemadevarapally Ero / Bheemadevarapally Sub Ero Gudur & Ero MahabubabadDocument59 pagesEro / Bheemadevarapally Ero / Bheemadevarapally Ero / Bheemadevarapally Sub Ero Gudur & Ero MahabubabadHARSHAVARDHAN REDDY MYADADHANo ratings yet
- Project Eagle QualitativeDocument188 pagesProject Eagle QualitativeCheriel Anne EsnardoNo ratings yet
- Screenshot 2024-02-17 at 1.50.10 PMDocument13 pagesScreenshot 2024-02-17 at 1.50.10 PMmikaygabales9No ratings yet
- IGTM-CT Gas Turbine Meter: Documentation and Technical SpecificationsDocument12 pagesIGTM-CT Gas Turbine Meter: Documentation and Technical Specificationsajitp123No ratings yet
- PM265 ch2Document47 pagesPM265 ch2M. AhmedNo ratings yet
- WKB ApproxDocument21 pagesWKB ApproxdevendrakphyNo ratings yet
- York County District Attorney Report On Death of De'Quan WilliamsPress Release - Death of De'quan Williams 3 16 16Document27 pagesYork County District Attorney Report On Death of De'Quan WilliamsPress Release - Death of De'quan Williams 3 16 16Barbara Miller100% (1)