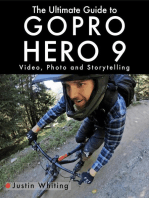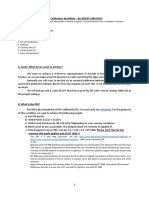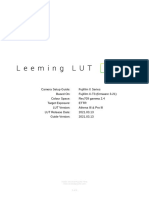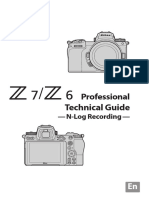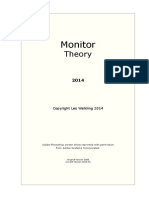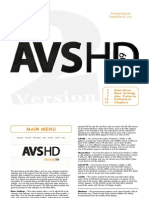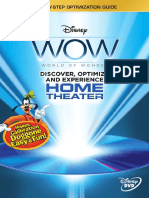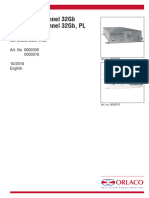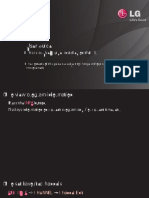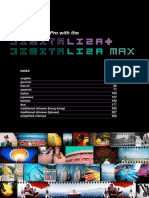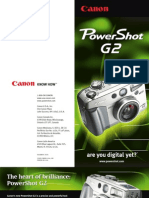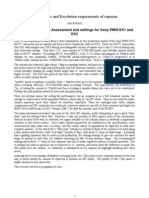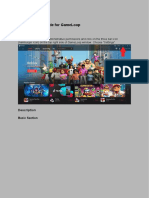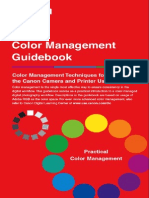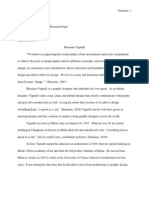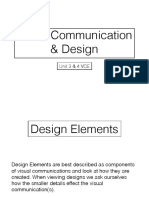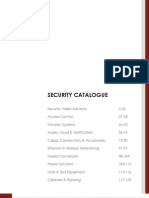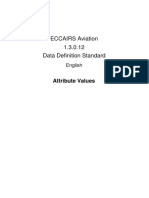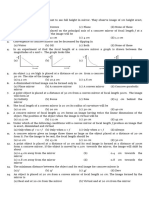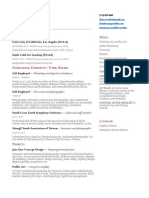Professional Documents
Culture Documents
CION Quick Start Guide: 10 Helpful Hints To Get You Started Shooting With CION
CION Quick Start Guide: 10 Helpful Hints To Get You Started Shooting With CION
Uploaded by
Gordo ViajãoCopyright:
Available Formats
You might also like
- Leeming LUT One Sony Cameras Combined SetupDocument5 pagesLeeming LUT One Sony Cameras Combined SetupKyle WatsonNo ratings yet
- Sony RX100 VII Advanced ManualDocument108 pagesSony RX100 VII Advanced Manualharishvasanth1982No ratings yet
- Peter Bak in Cam Profile For Sony Cameras V2Document6 pagesPeter Bak in Cam Profile For Sony Cameras V2irfan syam100% (1)
- Leeming LUT Pro III Setup Guide Sony Picture ProfilesDocument7 pagesLeeming LUT Pro III Setup Guide Sony Picture Profilesngenzi portraitNo ratings yet
- The Ultimate Guide to Gopro Hero 9: Video, Photo and StorytellingFrom EverandThe Ultimate Guide to Gopro Hero 9: Video, Photo and StorytellingNo ratings yet
- Depth of Field PacketDocument8 pagesDepth of Field Packetapi-266204543No ratings yet
- Resolve GUI Viewer Calibration - DisplayCalDocument11 pagesResolve GUI Viewer Calibration - DisplayCalSaigon8n8No ratings yet
- Deep Glow v1.4.6 ManualDocument6 pagesDeep Glow v1.4.6 ManualWARRIOR FF100% (1)
- Leeming LUT Pro III Setup Guide Fujifilm X SeriesDocument6 pagesLeeming LUT Pro III Setup Guide Fujifilm X SeriesAlbertus RicoNo ratings yet
- HD Monitor Calibration - SMPTE, ARIB, and White Balance - NegativeSpaces - Ben CainDocument15 pagesHD Monitor Calibration - SMPTE, ARIB, and White Balance - NegativeSpaces - Ben CainRenzo Satti100% (1)
- AAV ColorLab ReadmeDocument8 pagesAAV ColorLab ReadmexprootNo ratings yet
- Z7 TG N-Log (En) 01Document14 pagesZ7 TG N-Log (En) 01Zlatko OžanićNo ratings yet
- LG 47LM7600 User GuideDocument176 pagesLG 47LM7600 User Guidegoki31No ratings yet
- HD Monitor Calibration - White Balance and Color Bars: Color Bar Test SignalsDocument17 pagesHD Monitor Calibration - White Balance and Color Bars: Color Bar Test SignalsAdlon BarcellosNo ratings yet
- Nc3 HM Us l03 (1su) EngaDocument176 pagesNc3 HM Us l03 (1su) EngaNg WyNo ratings yet
- LG 49LM7600Document135 pagesLG 49LM7600Faker bey ShermanNo ratings yet
- Monitor TheoryDocument4 pagesMonitor TheoryBustaDrivesNo ratings yet
- User Guide: This is a 「User Guide」 installed on the TVDocument74 pagesUser Guide: This is a 「User Guide」 installed on the TVbuea tivemeNo ratings yet
- UNITY Monitor Calibration TutorialDocument13 pagesUNITY Monitor Calibration TutorialJohn FighterNo ratings yet
- Camera Shading BasicsDocument5 pagesCamera Shading BasicsRenzo Satti100% (2)
- D-Log Grading Guide enDocument6 pagesD-Log Grading Guide enfilippeNo ratings yet
- D-Log Grading Guide: D-Log: Recording Video in Higher Dynamic RangeDocument6 pagesD-Log Grading Guide: D-Log: Recording Video in Higher Dynamic RangeLorenzo RementeríaNo ratings yet
- DisplayProfilingNTK enDocument5 pagesDisplayProfilingNTK engfxtoolsczNo ratings yet
- Colorist Guide 281 320Document40 pagesColorist Guide 281 320MichaelAndriatsantatraNo ratings yet
- HDRI Lighting With Sketchup and VrayDocument6 pagesHDRI Lighting With Sketchup and VrayErnest Ian GuzmanNo ratings yet
- On-Screen Display (OSD) Instruction Manual: Welcome! Lets Get StartedDocument18 pagesOn-Screen Display (OSD) Instruction Manual: Welcome! Lets Get StartedHugo encisoNo ratings yet
- Ag Dvx100amDocument12 pagesAg Dvx100amAngolaCKNo ratings yet
- Patterns ManualDocument18 pagesPatterns Manualscuby660No ratings yet
- QHY5P-II-C EZPlanetary v1.3Document10 pagesQHY5P-II-C EZPlanetary v1.3Len BenschopNo ratings yet
- AAV ColorLab Readme PDFDocument10 pagesAAV ColorLab Readme PDFkstygian18No ratings yet
- Peter Bak in Cam Profile For Sony Cameras PDFDocument4 pagesPeter Bak in Cam Profile For Sony Cameras PDFSou NakNo ratings yet
- Hl-Dv7W HL-DV5: One-Piece Digital Camera/Recorder With DVCAM FormatDocument8 pagesHl-Dv7W HL-DV5: One-Piece Digital Camera/Recorder With DVCAM FormatMuhammad Akhfash RaffayNo ratings yet
- User Guide: This is a 「User Guide」 installed on TVDocument93 pagesUser Guide: This is a 「User Guide」 installed on TVedwinNo ratings yet
- WOW DVD 56pg Booklet PDFDocument56 pagesWOW DVD 56pg Booklet PDFRafael AdrianNo ratings yet
- GHAlex DocumentationDocument23 pagesGHAlex DocumentationHarishNo ratings yet
- UM0972031 DVR-One Channel 32Gb EN A05 MailDocument12 pagesUM0972031 DVR-One Channel 32Gb EN A05 Mailventas.jimsalNo ratings yet
- Manual Camara Sony DSR DP150PDocument6 pagesManual Camara Sony DSR DP150Pieltxu13No ratings yet
- 2181 Service Manual Check ListDocument0 pages2181 Service Manual Check ListGerman Tirado MontoyaNo ratings yet
- User Guide: This is a 「User Guide」 installed on the TVDocument83 pagesUser Guide: This is a 「User Guide」 installed on the TVMarcelo VorpagelNo ratings yet
- WOW DVD 56pgbookletDocument56 pagesWOW DVD 56pgbookletgoNo ratings yet
- NC3 Lo BR L03 130515 ENGADocument70 pagesNC3 Lo BR L03 130515 ENGAGisell ZapataNo ratings yet
- EOSHD Pro LOG For SonyDocument23 pagesEOSHD Pro LOG For SonyekaitzNo ratings yet
- Monitor Calibration: by Thomas NiemannDocument6 pagesMonitor Calibration: by Thomas NiemannmrrwhoNo ratings yet
- XVMB62 EsDocument40 pagesXVMB62 EsSabrina HarrisNo ratings yet
- Digitaliza Scanning GuideDocument276 pagesDigitaliza Scanning GuidefcrkudxujdemptrdapNo ratings yet
- Z CAM E2 Flagship Series User Manual Draft v0.2 FW0.93Document47 pagesZ CAM E2 Flagship Series User Manual Draft v0.2 FW0.93astridNo ratings yet
- Minning - de - Stefan Minning: CG Artist and Developer: Normality 3 User GuideDocument25 pagesMinning - de - Stefan Minning: CG Artist and Developer: Normality 3 User Guideweilerman6397No ratings yet
- Tutorial HDRI VRAY SKPDocument2 pagesTutorial HDRI VRAY SKPAnonymous BODW9EbsmNo ratings yet
- User Manual: Model 460668Document12 pagesUser Manual: Model 460668dogtuan123No ratings yet
- Advanced Color Adjustment: Using The Spectraview EngineDocument6 pagesAdvanced Color Adjustment: Using The Spectraview EnginemskoczNo ratings yet
- CinePrint 16 V2 User GuideDocument35 pagesCinePrint 16 V2 User GuideJaredNo ratings yet
- Canon Powershot G2Document10 pagesCanon Powershot G2xyz_roNo ratings yet
- Sony Log GuideDocument39 pagesSony Log GuideRama YudistiraNo ratings yet
- Sony 46hx800 SettingsDocument10 pagesSony 46hx800 SettingsAnand RamineniNo ratings yet
- Plan de Trabajo ErikaDocument34 pagesPlan de Trabajo ErikaXiihomiizziitha RhomeroNo ratings yet
- Sony PMW Ex1 and Ex3Document18 pagesSony PMW Ex1 and Ex3wentworth_kellyNo ratings yet
- GuideDocument16 pagesGuideUlfa FitriNo ratings yet
- Canon Color Management GuideDocument21 pagesCanon Color Management GuidebiltexNo ratings yet
- Fujifilm X-T4: Pocket Guide: Buttons, Dials, Settings, Modes, and Shooting TipsFrom EverandFujifilm X-T4: Pocket Guide: Buttons, Dials, Settings, Modes, and Shooting TipsNo ratings yet
- Fujifilm X-T3: Pocket Guide: Buttons, Dials, Settings, Modes, and Shooting TipsFrom EverandFujifilm X-T3: Pocket Guide: Buttons, Dials, Settings, Modes, and Shooting TipsNo ratings yet
- Fujifilm X-T5: Pocket Guide: Buttons, Dials, Settings, Modes, and Shooting TipsFrom EverandFujifilm X-T5: Pocket Guide: Buttons, Dials, Settings, Modes, and Shooting TipsNo ratings yet
- Scottish National Heritage - The Nature of Scotland SpringSummer2015Issue - 21Document35 pagesScottish National Heritage - The Nature of Scotland SpringSummer2015Issue - 21ThomasEngstNo ratings yet
- Grouping of WordsDocument13 pagesGrouping of WordsRamsha ChowdhryNo ratings yet
- Massimo VignelliDocument6 pagesMassimo Vignelliapi-251135552No ratings yet
- Codes and Conventions of Music VideosDocument17 pagesCodes and Conventions of Music VideosAnjali Kaur ChannaNo ratings yet
- Colortran Zoom Mini Ellipse Spec Sheet 1995Document4 pagesColortran Zoom Mini Ellipse Spec Sheet 1995Alan MastersNo ratings yet
- Child Labor Progressive EraDocument7 pagesChild Labor Progressive EraTrace Sipiorski100% (1)
- Samsung Smart LED Signage Catalog 2018Document12 pagesSamsung Smart LED Signage Catalog 2018elibegNo ratings yet
- TlewisDocument14 pagesTlewisFacebook Observer100% (1)
- Visa Brand Mark 1.16Document1 pageVisa Brand Mark 1.16Дориа ЕбоиNo ratings yet
- CEED 2017 Question PaperDocument29 pagesCEED 2017 Question Paperks100% (1)
- Unna Paathu SirichaaDocument3 pagesUnna Paathu SirichaaParveshNo ratings yet
- Design Elements PrinciplesDocument39 pagesDesign Elements Principlesapi-318222702No ratings yet
- 51LC F12 Kinetics Week 5Document11 pages51LC F12 Kinetics Week 5DrGajanan VaishnavNo ratings yet
- Artlantis Beginner Training PDFDocument14 pagesArtlantis Beginner Training PDFMartinus Ray Farandy Wirawan100% (1)
- VKV - Kharsang Fitness WeekDocument7 pagesVKV - Kharsang Fitness WeekVivekananda Kendra Vidyalaya Arunachal Pradesh TrustNo ratings yet
- 10 Steps To Experience, An Eye Sight Miracle.: Eyetoeyevision - Co.ccDocument6 pages10 Steps To Experience, An Eye Sight Miracle.: Eyetoeyevision - Co.ccmallam_hakeemNo ratings yet
- Graybar Security Catalogue 2013Document124 pagesGraybar Security Catalogue 2013o0Silas0oNo ratings yet
- ECCAIRS AviationDocument5 pagesECCAIRS AviationGuadalupe ValenciaNo ratings yet
- FPS Vs ResolutionDocument10 pagesFPS Vs ResolutionMadelaine JuárezNo ratings yet
- Allan Sekula: Photography Against Illusion and Towards Critical RealismDocument11 pagesAllan Sekula: Photography Against Illusion and Towards Critical RealismმირიამმაიმარისიNo ratings yet
- Reflection by Spherical Mirror DPPDocument3 pagesReflection by Spherical Mirror DPPSachi SharmaNo ratings yet
- Event Photography GuidelinesDocument10 pagesEvent Photography Guidelinesapi-367900988No ratings yet
- Fiona Hsu's ResumeDocument1 pageFiona Hsu's ResumeFiona CorvidaeNo ratings yet
- Va797h 15 Q 0019 A00001003Document35 pagesVa797h 15 Q 0019 A00001003Hugo GranadosNo ratings yet
- FLIR - Flare MonitoringDocument2 pagesFLIR - Flare MonitoringDavis CahuaNo ratings yet
- Rohm Co LTD Bh1750 DatasheetDocument18 pagesRohm Co LTD Bh1750 DatasheetmehmetuguryalcinkayaNo ratings yet
- Art APPRECIATIONDocument31 pagesArt APPRECIATIONjoshuagalang2002No ratings yet
- Opencv CheatsheetDocument2 pagesOpencv CheatsheetvinvinodNo ratings yet
- André Gaudreault (2009) American Cinema, 1890-1909. Themes and VariationsDocument289 pagesAndré Gaudreault (2009) American Cinema, 1890-1909. Themes and VariationsAndres BlancoNo ratings yet
CION Quick Start Guide: 10 Helpful Hints To Get You Started Shooting With CION
CION Quick Start Guide: 10 Helpful Hints To Get You Started Shooting With CION
Uploaded by
Gordo ViajãoOriginal Description:
Original Title
Copyright
Available Formats
Share this document
Did you find this document useful?
Is this content inappropriate?
Report this DocumentCopyright:
Available Formats
CION Quick Start Guide: 10 Helpful Hints To Get You Started Shooting With CION
CION Quick Start Guide: 10 Helpful Hints To Get You Started Shooting With CION
Uploaded by
Gordo ViajãoCopyright:
Available Formats
CION Quick Start Guide
10 Helpful Hints To Get You Started Shooting with CION
Thank you for purchasing the CION production camera from AJA. These notes provide a simple introduction to setting
up your camera for the first time. We strongly recommend that you expand your knowledge of CION by reading the full
CION manual found online at www.aja.com/cion.
When you first power up CION, the camera is factory set to 4K (4096x2160), the frame rate is set to
23.98 fps, the exposure index (EI) is set to 320, the color correction is set to Normal and the white
balance (WB) is set to 3200K. Altering these settings to suit your shooting environment is the key
to creating desirable images with CION.
S TA G E 1
Determine what format is appropriate for your project.
The format selection is found in the FPS menu > 23.1 Format.
CION offers the following resolution selections:
• 4K (4096x2160) • Ultra HD (3840x2160)
• 2K (2048x1080) • HD (1920x1080)
S TA G E 2
Select the frame rate that is appropriate for your project.
The frame rate selection is found in the FPS menu > 23.2 Frame Rate.
• Typically, cinematic projects will be 23.98, 24 or 25 fps.
• Sports or high motion projects may benefit from higher frame rates such as 50, 59.94 or 60 fps.
Note that with higher frame rate selections, more light will be needed to produce a proper exposure compared to
the lower frame rates.
S TA G E 3
Select the exposure index value (EI) that best suits your needs.
The exposure index value is found in the EI menu > 24.1 EI.
• EI 320 is best for outdoor shooting or when working with controlled lighting.
• EI 500 is a good choice when working with controlled lighting.
• EI 800 is useful in lower light conditions.
• EI 1000 is useful when you might not have any control over lighting and must work under only available light.
With any of the exposure index values, you will want to be sure that you have sufficient light to produce a proper exposure.
S TA G E 4
Select the shutter angle (or shutter speed) that is appropriate for your subject matter.
The shutter angle (or shutter speed) is found in the EI menu > 24.3 Shutter Speed (or Shutter Angle).
• For most subject matter, the use of a 180 degree shutter is appropriate.
• You can use the shutter selection to produce motion effects (higher or lower levels of motion blur).
• Keeping in mind that the shutter value selection will impact the reproduction of motion, the shutter value
may also be used as a method to control the exposure.
Up-to-date versions of these documents can always be found on the
AJA website at: www.aja.com/en/products/cion#support
S TA G E 5 S TA G E 8
Select the gamma that will best suit your project needs. Select the encoding method that is appropriate for
The gamma selection is found in the EI menu > 24.7 Gamma. your project.
CION offers a variety of gamma selections. Typically, you will want to choose from The encode type is found in the MEDIA menu > 14.1 Encode Type.
the Normal, Normal Expanded and the Video gamma selections. CION may be used for encoding Apple ProRes QuickTime files to on-board
• The Normal gamma selection produces very deep blacks and very rich colors. AJA Pak media.
• The Normal Expanded gamma selection produces deep blacks and rich colors. • Apple ProRes 444 (up to 4K 30 fps)
• The Video gamma selection produces blacks and colors more commonly • Apple ProRes 422 (HQ) (up to 4K 30 fps)
associated with traditional video cameras. • Apple ProRes 422 (up to 4K 60 fps)
• The Disabled gamma selection applies no gamma curve to the image; the image • Apple ProRes 422 (LT) (up to 4K 60 fps)
will appear very dark, nearly black. This gamma selection assumes you will post- • Apple ProRes 422 (Proxy) (up to 4K 60 fps)
process the image to produce a desired result. CION also offers Raw recording to off-board media via Thunderbolt
• The Expanded 1 gamma selection expands the gamma curve resulting in wider (up to 4K 30 fps) or via SDI (up to 4K 120 fps).
dynamic range, but this selection assumes that you will post-process the image Note that you can only simultaneously encode Apple ProRes and Raw when
to produce a desired result. The gamma selection plays an important role in Thunderbolt is used for the Raw transport. If the SDI Raw output is selected,
determining the “look” of your footage and experimentation with the various you cannot encode to Apple ProRes to the on-board Pak media. For details
settings offered prior to shooting a project is strongly encouraged. about Raw encoding, review the CION manual and the AJA CamXchange
software manual.
S TA G E 6
Select the white balance that is appropriate for the scene. S TA G E 9
The white balance selection is found in the WB menu > 25.1 White Balance.
Use the histogram feature to help determine the
• The 3200K white balance selection is suitable for shooting under tungsten desired exposure for your scene.
lighting. The histogram is found in the CONFIG menu > 1.98 Histogram.
• The 4500K white balance selection is suitable for shooting under mixed lighting (Note that you will also need to enable the Super Out to see the histogram
or fluorescent lighting. displayed on your EVF or monitor.
• The 5600K white balance selection is suitable for shooting in open daylight or The super out feature is found in the CONFIG menu > 1.9 Super Out. You may
under daylight balanced lighting. also find it valuable to enable the 1.92 Super Displayed option as well which will
• Auto White Balance (AWB) - You can use a white card that fills the frame and is give you information about the camera configuration on the super out.)
not overexposed to produce an appropriate white balance under lighting that
doesn’t match the provided presets. Be sure that if you auto white balance that As a general rule, you will typically want to expose the image to the point
you do not overexpose the white card nor include items in the frame other than where the brightest object (which you want to retain detail in) falls just below
the white card you are using to balance. the clipping point; adjust the iris on your lens accordingly to produce the
desired exposure. You will know that the signal is clipping when you see the
S TA G E 7 right hand side of the histogram produce a straight vertical line. (Specular
Select the color correction that you feel is appropriate for highlights and bright lights - like the sun or car headlights in a scene which are
the scene. grossly overexposed when compared to the rest of the scene - aren’t typically
something you will want to expose for; these items will clip in a normally
The color correction selection is found in the WB menu > 25.4 Color Correction. exposed scene.)
CION offers a number of color correction selections.
• The Normal selection may be used throughout the majority of gamma and S TA G E 10
white balance combinations. Note that the Normal selection favors skin tones
as opposed to overall color accuracy. Also note that this “look” may vary
Use the histogram mode to determine if your white
considerably depending upon the corresponding gamma selection used. The balance is appropriate or desirable for your scene.
Normal selection produces saturated colors. The histogram mode is found in the CONFIG menu > 1.99 Histogram Mode.
• The Flat selection disables the in-camera color correction matrix. Images If you set the Histogram Mode to display RGB+Luma you can see not only the
produced with this setting may require additional color correction in post- overall luminance of your scene, but also the balance of colors in your scene.
production. The Flat selection produces desaturated colors with a warm cast. If you begin to overexpose the scene and the R, G and B values don’t seem
• The Skin Tones selection may be used to produce less saturated skin tone values to clip at the same rate, then your white balance might not produce white in
when compared to the Normal color correction selection. When compared to the overexposure, but instead a color cast.
Normal color correction selection, an overall desaturation of colors occurs.
• The Video selection may be used to produce color values more typically
associated with traditional video cameras. The color correction plays an important
role in determining the “look” of your footage and experimentation prior to
shooting a project is strongly encouraged.
If you need additional assistance with CION, you may contact AJA Technical This document is only meant as a simple reference guide for familiarizing
Support. To contact AJA Technical Support, use any of the following methods: yourself with CION’s operation. Additional features such as slow motion
Telephone: +1.530.271.3190 • Fax: +1.530.271.3140 recording, time-lapse recording, etc. are covered in greater detail
Web: www.aja.com/support • Email: support@aja.com in the CION manual which can be found at www.aja.com/cion.
You might also like
- Leeming LUT One Sony Cameras Combined SetupDocument5 pagesLeeming LUT One Sony Cameras Combined SetupKyle WatsonNo ratings yet
- Sony RX100 VII Advanced ManualDocument108 pagesSony RX100 VII Advanced Manualharishvasanth1982No ratings yet
- Peter Bak in Cam Profile For Sony Cameras V2Document6 pagesPeter Bak in Cam Profile For Sony Cameras V2irfan syam100% (1)
- Leeming LUT Pro III Setup Guide Sony Picture ProfilesDocument7 pagesLeeming LUT Pro III Setup Guide Sony Picture Profilesngenzi portraitNo ratings yet
- The Ultimate Guide to Gopro Hero 9: Video, Photo and StorytellingFrom EverandThe Ultimate Guide to Gopro Hero 9: Video, Photo and StorytellingNo ratings yet
- Depth of Field PacketDocument8 pagesDepth of Field Packetapi-266204543No ratings yet
- Resolve GUI Viewer Calibration - DisplayCalDocument11 pagesResolve GUI Viewer Calibration - DisplayCalSaigon8n8No ratings yet
- Deep Glow v1.4.6 ManualDocument6 pagesDeep Glow v1.4.6 ManualWARRIOR FF100% (1)
- Leeming LUT Pro III Setup Guide Fujifilm X SeriesDocument6 pagesLeeming LUT Pro III Setup Guide Fujifilm X SeriesAlbertus RicoNo ratings yet
- HD Monitor Calibration - SMPTE, ARIB, and White Balance - NegativeSpaces - Ben CainDocument15 pagesHD Monitor Calibration - SMPTE, ARIB, and White Balance - NegativeSpaces - Ben CainRenzo Satti100% (1)
- AAV ColorLab ReadmeDocument8 pagesAAV ColorLab ReadmexprootNo ratings yet
- Z7 TG N-Log (En) 01Document14 pagesZ7 TG N-Log (En) 01Zlatko OžanićNo ratings yet
- LG 47LM7600 User GuideDocument176 pagesLG 47LM7600 User Guidegoki31No ratings yet
- HD Monitor Calibration - White Balance and Color Bars: Color Bar Test SignalsDocument17 pagesHD Monitor Calibration - White Balance and Color Bars: Color Bar Test SignalsAdlon BarcellosNo ratings yet
- Nc3 HM Us l03 (1su) EngaDocument176 pagesNc3 HM Us l03 (1su) EngaNg WyNo ratings yet
- LG 49LM7600Document135 pagesLG 49LM7600Faker bey ShermanNo ratings yet
- Monitor TheoryDocument4 pagesMonitor TheoryBustaDrivesNo ratings yet
- User Guide: This is a 「User Guide」 installed on the TVDocument74 pagesUser Guide: This is a 「User Guide」 installed on the TVbuea tivemeNo ratings yet
- UNITY Monitor Calibration TutorialDocument13 pagesUNITY Monitor Calibration TutorialJohn FighterNo ratings yet
- Camera Shading BasicsDocument5 pagesCamera Shading BasicsRenzo Satti100% (2)
- D-Log Grading Guide enDocument6 pagesD-Log Grading Guide enfilippeNo ratings yet
- D-Log Grading Guide: D-Log: Recording Video in Higher Dynamic RangeDocument6 pagesD-Log Grading Guide: D-Log: Recording Video in Higher Dynamic RangeLorenzo RementeríaNo ratings yet
- DisplayProfilingNTK enDocument5 pagesDisplayProfilingNTK engfxtoolsczNo ratings yet
- Colorist Guide 281 320Document40 pagesColorist Guide 281 320MichaelAndriatsantatraNo ratings yet
- HDRI Lighting With Sketchup and VrayDocument6 pagesHDRI Lighting With Sketchup and VrayErnest Ian GuzmanNo ratings yet
- On-Screen Display (OSD) Instruction Manual: Welcome! Lets Get StartedDocument18 pagesOn-Screen Display (OSD) Instruction Manual: Welcome! Lets Get StartedHugo encisoNo ratings yet
- Ag Dvx100amDocument12 pagesAg Dvx100amAngolaCKNo ratings yet
- Patterns ManualDocument18 pagesPatterns Manualscuby660No ratings yet
- QHY5P-II-C EZPlanetary v1.3Document10 pagesQHY5P-II-C EZPlanetary v1.3Len BenschopNo ratings yet
- AAV ColorLab Readme PDFDocument10 pagesAAV ColorLab Readme PDFkstygian18No ratings yet
- Peter Bak in Cam Profile For Sony Cameras PDFDocument4 pagesPeter Bak in Cam Profile For Sony Cameras PDFSou NakNo ratings yet
- Hl-Dv7W HL-DV5: One-Piece Digital Camera/Recorder With DVCAM FormatDocument8 pagesHl-Dv7W HL-DV5: One-Piece Digital Camera/Recorder With DVCAM FormatMuhammad Akhfash RaffayNo ratings yet
- User Guide: This is a 「User Guide」 installed on TVDocument93 pagesUser Guide: This is a 「User Guide」 installed on TVedwinNo ratings yet
- WOW DVD 56pg Booklet PDFDocument56 pagesWOW DVD 56pg Booklet PDFRafael AdrianNo ratings yet
- GHAlex DocumentationDocument23 pagesGHAlex DocumentationHarishNo ratings yet
- UM0972031 DVR-One Channel 32Gb EN A05 MailDocument12 pagesUM0972031 DVR-One Channel 32Gb EN A05 Mailventas.jimsalNo ratings yet
- Manual Camara Sony DSR DP150PDocument6 pagesManual Camara Sony DSR DP150Pieltxu13No ratings yet
- 2181 Service Manual Check ListDocument0 pages2181 Service Manual Check ListGerman Tirado MontoyaNo ratings yet
- User Guide: This is a 「User Guide」 installed on the TVDocument83 pagesUser Guide: This is a 「User Guide」 installed on the TVMarcelo VorpagelNo ratings yet
- WOW DVD 56pgbookletDocument56 pagesWOW DVD 56pgbookletgoNo ratings yet
- NC3 Lo BR L03 130515 ENGADocument70 pagesNC3 Lo BR L03 130515 ENGAGisell ZapataNo ratings yet
- EOSHD Pro LOG For SonyDocument23 pagesEOSHD Pro LOG For SonyekaitzNo ratings yet
- Monitor Calibration: by Thomas NiemannDocument6 pagesMonitor Calibration: by Thomas NiemannmrrwhoNo ratings yet
- XVMB62 EsDocument40 pagesXVMB62 EsSabrina HarrisNo ratings yet
- Digitaliza Scanning GuideDocument276 pagesDigitaliza Scanning GuidefcrkudxujdemptrdapNo ratings yet
- Z CAM E2 Flagship Series User Manual Draft v0.2 FW0.93Document47 pagesZ CAM E2 Flagship Series User Manual Draft v0.2 FW0.93astridNo ratings yet
- Minning - de - Stefan Minning: CG Artist and Developer: Normality 3 User GuideDocument25 pagesMinning - de - Stefan Minning: CG Artist and Developer: Normality 3 User Guideweilerman6397No ratings yet
- Tutorial HDRI VRAY SKPDocument2 pagesTutorial HDRI VRAY SKPAnonymous BODW9EbsmNo ratings yet
- User Manual: Model 460668Document12 pagesUser Manual: Model 460668dogtuan123No ratings yet
- Advanced Color Adjustment: Using The Spectraview EngineDocument6 pagesAdvanced Color Adjustment: Using The Spectraview EnginemskoczNo ratings yet
- CinePrint 16 V2 User GuideDocument35 pagesCinePrint 16 V2 User GuideJaredNo ratings yet
- Canon Powershot G2Document10 pagesCanon Powershot G2xyz_roNo ratings yet
- Sony Log GuideDocument39 pagesSony Log GuideRama YudistiraNo ratings yet
- Sony 46hx800 SettingsDocument10 pagesSony 46hx800 SettingsAnand RamineniNo ratings yet
- Plan de Trabajo ErikaDocument34 pagesPlan de Trabajo ErikaXiihomiizziitha RhomeroNo ratings yet
- Sony PMW Ex1 and Ex3Document18 pagesSony PMW Ex1 and Ex3wentworth_kellyNo ratings yet
- GuideDocument16 pagesGuideUlfa FitriNo ratings yet
- Canon Color Management GuideDocument21 pagesCanon Color Management GuidebiltexNo ratings yet
- Fujifilm X-T4: Pocket Guide: Buttons, Dials, Settings, Modes, and Shooting TipsFrom EverandFujifilm X-T4: Pocket Guide: Buttons, Dials, Settings, Modes, and Shooting TipsNo ratings yet
- Fujifilm X-T3: Pocket Guide: Buttons, Dials, Settings, Modes, and Shooting TipsFrom EverandFujifilm X-T3: Pocket Guide: Buttons, Dials, Settings, Modes, and Shooting TipsNo ratings yet
- Fujifilm X-T5: Pocket Guide: Buttons, Dials, Settings, Modes, and Shooting TipsFrom EverandFujifilm X-T5: Pocket Guide: Buttons, Dials, Settings, Modes, and Shooting TipsNo ratings yet
- Scottish National Heritage - The Nature of Scotland SpringSummer2015Issue - 21Document35 pagesScottish National Heritage - The Nature of Scotland SpringSummer2015Issue - 21ThomasEngstNo ratings yet
- Grouping of WordsDocument13 pagesGrouping of WordsRamsha ChowdhryNo ratings yet
- Massimo VignelliDocument6 pagesMassimo Vignelliapi-251135552No ratings yet
- Codes and Conventions of Music VideosDocument17 pagesCodes and Conventions of Music VideosAnjali Kaur ChannaNo ratings yet
- Colortran Zoom Mini Ellipse Spec Sheet 1995Document4 pagesColortran Zoom Mini Ellipse Spec Sheet 1995Alan MastersNo ratings yet
- Child Labor Progressive EraDocument7 pagesChild Labor Progressive EraTrace Sipiorski100% (1)
- Samsung Smart LED Signage Catalog 2018Document12 pagesSamsung Smart LED Signage Catalog 2018elibegNo ratings yet
- TlewisDocument14 pagesTlewisFacebook Observer100% (1)
- Visa Brand Mark 1.16Document1 pageVisa Brand Mark 1.16Дориа ЕбоиNo ratings yet
- CEED 2017 Question PaperDocument29 pagesCEED 2017 Question Paperks100% (1)
- Unna Paathu SirichaaDocument3 pagesUnna Paathu SirichaaParveshNo ratings yet
- Design Elements PrinciplesDocument39 pagesDesign Elements Principlesapi-318222702No ratings yet
- 51LC F12 Kinetics Week 5Document11 pages51LC F12 Kinetics Week 5DrGajanan VaishnavNo ratings yet
- Artlantis Beginner Training PDFDocument14 pagesArtlantis Beginner Training PDFMartinus Ray Farandy Wirawan100% (1)
- VKV - Kharsang Fitness WeekDocument7 pagesVKV - Kharsang Fitness WeekVivekananda Kendra Vidyalaya Arunachal Pradesh TrustNo ratings yet
- 10 Steps To Experience, An Eye Sight Miracle.: Eyetoeyevision - Co.ccDocument6 pages10 Steps To Experience, An Eye Sight Miracle.: Eyetoeyevision - Co.ccmallam_hakeemNo ratings yet
- Graybar Security Catalogue 2013Document124 pagesGraybar Security Catalogue 2013o0Silas0oNo ratings yet
- ECCAIRS AviationDocument5 pagesECCAIRS AviationGuadalupe ValenciaNo ratings yet
- FPS Vs ResolutionDocument10 pagesFPS Vs ResolutionMadelaine JuárezNo ratings yet
- Allan Sekula: Photography Against Illusion and Towards Critical RealismDocument11 pagesAllan Sekula: Photography Against Illusion and Towards Critical RealismმირიამმაიმარისიNo ratings yet
- Reflection by Spherical Mirror DPPDocument3 pagesReflection by Spherical Mirror DPPSachi SharmaNo ratings yet
- Event Photography GuidelinesDocument10 pagesEvent Photography Guidelinesapi-367900988No ratings yet
- Fiona Hsu's ResumeDocument1 pageFiona Hsu's ResumeFiona CorvidaeNo ratings yet
- Va797h 15 Q 0019 A00001003Document35 pagesVa797h 15 Q 0019 A00001003Hugo GranadosNo ratings yet
- FLIR - Flare MonitoringDocument2 pagesFLIR - Flare MonitoringDavis CahuaNo ratings yet
- Rohm Co LTD Bh1750 DatasheetDocument18 pagesRohm Co LTD Bh1750 DatasheetmehmetuguryalcinkayaNo ratings yet
- Art APPRECIATIONDocument31 pagesArt APPRECIATIONjoshuagalang2002No ratings yet
- Opencv CheatsheetDocument2 pagesOpencv CheatsheetvinvinodNo ratings yet
- André Gaudreault (2009) American Cinema, 1890-1909. Themes and VariationsDocument289 pagesAndré Gaudreault (2009) American Cinema, 1890-1909. Themes and VariationsAndres BlancoNo ratings yet