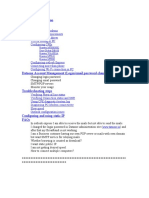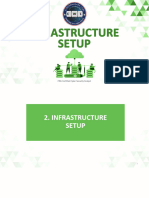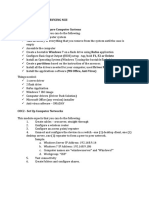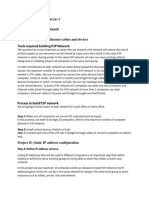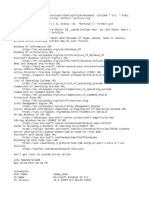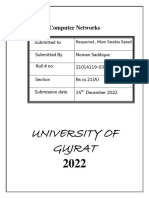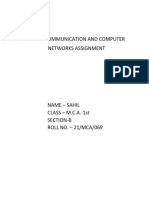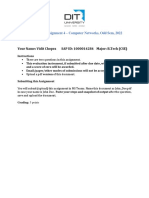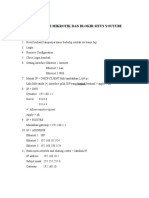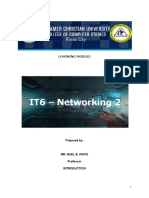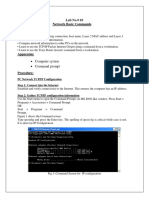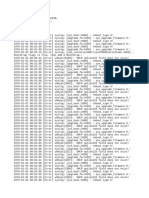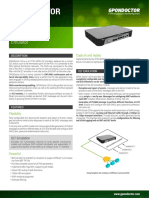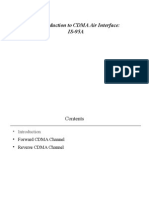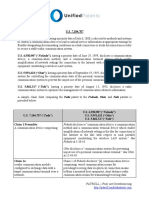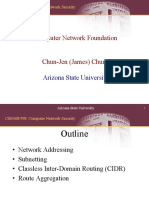Professional Documents
Culture Documents
Packet Tracer Tutorial
Packet Tracer Tutorial
Uploaded by
Bilal RehmanOriginal Description:
Original Title
Copyright
Available Formats
Share this document
Did you find this document useful?
Is this content inappropriate?
Report this DocumentCopyright:
Available Formats
Packet Tracer Tutorial
Packet Tracer Tutorial
Uploaded by
Bilal RehmanCopyright:
Available Formats
Computer Networks Tutorial 1
Software Package: Cisco Packet Tracer
Version: 6.0.1.0011
Packet Tracer is a medium fidelity, network-capable, simulation-based learning environment
for networking novices to design, configure, and troubleshoot computer networks at a CCNA-
level of complexity. Packet Tracer is an integrated simulation, visualization, collaboration,
and assessment environment. Packet Tracer supports student and instructor creation of
simulations, visualizations, and animations of networking phenomena. Like any simulation,
Packet Tracer relies on a simplified model of networking devices and protocols. Real
computer networks, experienced both in-person/hands-on and remotely, remain the
benchmark for understanding network behavior and developing networking skills. Packet
Tracer was created to help address the Digital Divide in networking education, where many
students and teachers lack access to equipment, bandwidth, and interactive modes of learning
networking. We invite you to use the help files and tutorials to learn about the major features
of the program, which include the items in the following table.
Experiment 1: connecting a PC client and a Server. Testing connectivity with Ping and
running HTTP and FTP servers
1- Open the Cisco Packet Tracer
2- Create a LAN by Dragging ; PC (End Devices), switch (2960), Server (End
devices).
3- Connect the devices with Copper Straight cable
4- Click on Server and Type IP: 192.168.1.254
5- Click on PC and Type IP: 192.168.1.100
6- Server Config Fast Ethernet
Static IP: 192.168.1.254
Subnet Mask
7- PC Config -Fast Ethernet
Static IP: 192.168.1.100
Subnet Mask
8- Click PC - Desktop
PC> ping 192.168.1.254
9- Click Server FTP
Username: student
Pasword: student
Select write and read
Then press + button
FTP – OFF and ON again
10- Click PC Desktop
Web Browser
URL: 192.168.1.254 ; you should find the web page
11- Click PC RUN
PC> FTP 192.168.1.254
User name : student
Pasword : student
Quit
12- Simulation Capture
Experiment 2: A tutorial on adding a wireless router to the network and adding a DNS
server which resolves a domain name through an A record.
1- Add wireless router to Experiment 1 (wireless devices)
2- Click on Router and Type IP: 192.168.1.1
3- Add cloud (Internet)
4- Connect the devices with Copper Straight cable
5- From router to cloud use automatically choose your cable.
6- Router zoom in
4 Ethernet port
ISP Network port (blue)
7- Router - LAN IP: 192.168.1.1
8- PC> Run> ping 192.168.1.1
9- PC> Desktop - > IP Configuration ( > Default Gataway : 192.168.1.1 (Router IP)
10- PC> Desktop -> Web Browser Web Browser
URL: 192.168.1.254 ; you should find the web page
CLOSE and OPEN again
11- PC> Web Browser Web Browser
URL: eul.edu.tr (Not working)
12- Server > Gateway: 192.168.1.1 (Router should be your gateway) Open/ OFF
13- Server> HTTP
DELETE: center> Cisco Packet Server
hr> Cisco Packet Server
Insert: eul.edu.tr / Welcome to eul.edu.tr
14- DNS > TURN OFF
Name > eul.edu.tr
Adress: 192.168.1.254 (Normally we should give public adress that is register because
192.168.1.254 is our private LAN address/Fake IP)
Add the adress then Turn it On
15- PC> Desktop > IP Configuration
Static
IP: 192.168.1.100
SUBNET MASK
Gataway: 192.168.1.1 (Router)
DNS: 192.168.1.254
16- PC> Desktop >Web Browser
eul.edu.tr
You might also like
- CSS Is Divided Into 4 Areas Which Is Referred To As CoCDocument4 pagesCSS Is Divided Into 4 Areas Which Is Referred To As CoCnoki1223No ratings yet
- Huawei 2G Radio KPI SimplifiedDocument21 pagesHuawei 2G Radio KPI SimplifiedLuciano100% (5)
- CNE Tutorial 02 - Real - LAN and LAN With Packet TracerDocument18 pagesCNE Tutorial 02 - Real - LAN and LAN With Packet TracerThơm VũNo ratings yet
- FIT327 03 - Tutorial - Real LAN ConfigurationDocument9 pagesFIT327 03 - Tutorial - Real LAN ConfigurationLê Quốc Đức 7C-20ACNNo ratings yet
- Soal Lks It Networking Support 20121Document5 pagesSoal Lks It Networking Support 20121Hendi RuhandiNo ratings yet
- LAN Configuration: CNE - Tutorial GuideDocument18 pagesLAN Configuration: CNE - Tutorial GuideEFE TrầnNo ratings yet
- Setting Up A Network Assignment 1Document9 pagesSetting Up A Network Assignment 1Sasha (Shandi)No ratings yet
- Lab No.2 CCNDocument6 pagesLab No.2 CCNMaham AkramNo ratings yet
- Dataone Configuration: Huawei MT880/882 Dare Global DB108 Huawei WA1003A Huawei MT841 Huawei MT800Document27 pagesDataone Configuration: Huawei MT880/882 Dare Global DB108 Huawei WA1003A Huawei MT841 Huawei MT800Anonymous HgmTzDNo ratings yet
- STATION 3 CSS - BrooksDocument9 pagesSTATION 3 CSS - BrooksRVID PhNo ratings yet
- How_to_Configure_Port_ForwardingDocument9 pagesHow_to_Configure_Port_ForwardingMarekNo ratings yet
- How To Protect Your MikroTik RouterOSDocument13 pagesHow To Protect Your MikroTik RouterOSRuben DarioNo ratings yet
- C3SA - Module - 2Document15 pagesC3SA - Module - 2Zakaria hanaiNo ratings yet
- Getting Started Guide For The Remote Access Dial-In Ethernet ModemDocument12 pagesGetting Started Guide For The Remote Access Dial-In Ethernet ModemMaurizio Rossi100% (1)
- Modul Jobsheet - KK16 - 1 - Konfigurasi Router+proxy ServerDocument5 pagesModul Jobsheet - KK16 - 1 - Konfigurasi Router+proxy Servermuhamkar daftarNo ratings yet
- First Time Configuration - RouterOS - MikroTik DocumentationDocument13 pagesFirst Time Configuration - RouterOS - MikroTik DocumentationEssohanam Awate100% (1)
- How To Protect Your MikroTik RouterOSDocument16 pagesHow To Protect Your MikroTik RouterOScozack12No ratings yet
- Wireless Bridge - DD-WRT WikiDocument10 pagesWireless Bridge - DD-WRT WikicardreadreNo ratings yet
- Module-1: Introduction: # What Is Mikrotik ?Document5 pagesModule-1: Introduction: # What Is Mikrotik ?সামিউল সুমনNo ratings yet
- Computer Systems Servicing Ncii SyllabusDocument2 pagesComputer Systems Servicing Ncii SyllabusNoelyn GarciaNo ratings yet
- DSL-2730B How To Configure Port Forwarding-1Document10 pagesDSL-2730B How To Configure Port Forwarding-1Rodrigo De Oliveira SáNo ratings yet
- Unit3 Network ProjectDocument6 pagesUnit3 Network Projectashrafsmith272No ratings yet
- How To Build Your Own Mikrotik WifiDocument14 pagesHow To Build Your Own Mikrotik WifiHafidz Jazuli LuthfiNo ratings yet
- Laboratory Work No. 5: Connectivity To The NetworkDocument10 pagesLaboratory Work No. 5: Connectivity To The NetworkJayson C. LagareNo ratings yet
- Dataone Configuration: Huawei MT880/882 Dare Global DB108 Huawei WA1003A Huawei MT841 Huawei MT800Document27 pagesDataone Configuration: Huawei MT880/882 Dare Global DB108 Huawei WA1003A Huawei MT841 Huawei MT800joshimanan01No ratings yet
- Class NotesDocument11 pagesClass NotesTesting2240No ratings yet
- Ut Starcom DSL ModemDocument27 pagesUt Starcom DSL Modemn.harshaNo ratings yet
- Configuring Static IP Address Using DHCPDocument4 pagesConfiguring Static IP Address Using DHCPXpert Business SolutionsNo ratings yet
- CN61Document12 pagesCN61makanijenshi2409No ratings yet
- Soal Lks 2015 It Networking Support 2015 SMKN PadangcerminDocument9 pagesSoal Lks 2015 It Networking Support 2015 SMKN PadangcerminHanzNo ratings yet
- CNE Tutorial 06 - General Router Conf and Static Routing Conf UpdatedDocument7 pagesCNE Tutorial 06 - General Router Conf and Static Routing Conf UpdatedThơm VũNo ratings yet
- Manually Setting Up TCP/IP in Linux: Setup Using Static IP AddressesDocument4 pagesManually Setting Up TCP/IP in Linux: Setup Using Static IP Addressesarupdutta1234No ratings yet
- ACN FileDocument19 pagesACN FileSalil BansalNo ratings yet
- Diassembling and AssemblingDocument2 pagesDiassembling and Assemblingchristie j. dulfoNo ratings yet
- CCN Lab Report#10 16-CP-76Document8 pagesCCN Lab Report#10 16-CP-76ShoaibNo ratings yet
- Documento Huawei USG6000 Como DHCP-inglesDocument17 pagesDocumento Huawei USG6000 Como DHCP-inglesSantiagoUChileNo ratings yet
- Computer N LabbbbbDocument13 pagesComputer N LabbbbbNoman saddiqueNo ratings yet
- Computer Network Lab FileDocument16 pagesComputer Network Lab Fileanyt6126No ratings yet
- Modul Praktik NetworkDocument74 pagesModul Praktik Network10. Hasna Fatharani Athaqiya. TMB 13No ratings yet
- Las Fourth Q Wireless Config 2023 2024Document22 pagesLas Fourth Q Wireless Config 2023 2024Nia Kristel Salas AdralesNo ratings yet
- Laboratory Work No. 5: Connectivity To The NetworkDocument10 pagesLaboratory Work No. 5: Connectivity To The NetworkAlex NbNo ratings yet
- A Wireless LAN Hot SpotDocument8 pagesA Wireless LAN Hot SpotMugluuNo ratings yet
- ASLogDocument6 pagesASLogLucian MormogeacNo ratings yet
- CN AssignDocument20 pagesCN AssigngortifelteNo ratings yet
- Sag-Computer Systems Servicing NC IIDocument4 pagesSag-Computer Systems Servicing NC IInoelyn garciaNo ratings yet
- CBE20Document6 pagesCBE20Vlad ConstantinescuNo ratings yet
- IP-10 Basic SettingsDocument36 pagesIP-10 Basic SettingsJorge Luis Mèndez PèrezNo ratings yet
- Laboratory Work No. 4: Connectivity To The NetworkDocument10 pagesLaboratory Work No. 4: Connectivity To The Networkuser_iuliNo ratings yet
- Lembar Soal: Kelompok Teknologi Informasi Standar WSCDocument6 pagesLembar Soal: Kelompok Teknologi Informasi Standar WSCA_Deux_ZEolite_3245No ratings yet
- Graded Lab B - 2 - 1000014284Document8 pagesGraded Lab B - 2 - 1000014284Yukti JoshiNo ratings yet
- Mikrotik BasicDocument17 pagesMikrotik Basicসাখাওয়াত হোসেনNo ratings yet
- ASJJJDocument25 pagesASJJJpratiwi AnastasyaNo ratings yet
- IT7 - Networking 2 Module 4Document13 pagesIT7 - Networking 2 Module 4Christian Jay CusayNo ratings yet
- Comp 6204 Voip: Taridium Ipbx Express Free Edition 5 Users (Asterisk Based)Document14 pagesComp 6204 Voip: Taridium Ipbx Express Free Edition 5 Users (Asterisk Based)nathan fitnessNo ratings yet
- Lab#2 Creating A LANDocument8 pagesLab#2 Creating A LANQaisarayub QasNo ratings yet
- CN 11 WeekDocument18 pagesCN 11 WeekMmi IndabettuNo ratings yet
- Buku Tentang Load - BalancingDocument3 pagesBuku Tentang Load - Balancingsaraf kenoNo ratings yet
- How To Configure Your Router To Allow Fast Bit Torrent DownloadsDocument10 pagesHow To Configure Your Router To Allow Fast Bit Torrent DownloadsRam Sagar Mourya0% (1)
- Lab No # 03 Network Basic Commands Objective:: Computer System Command PromptDocument10 pagesLab No # 03 Network Basic Commands Objective:: Computer System Command Promptaftab_sweet3024No ratings yet
- CISCO PACKET TRACER LABS: Best practice of configuring or troubleshooting NetworkFrom EverandCISCO PACKET TRACER LABS: Best practice of configuring or troubleshooting NetworkNo ratings yet
- AladadDocument25 pagesAladadBilal RehmanNo ratings yet
- Mbase: 1. Operational Concept Description (OCD)Document6 pagesMbase: 1. Operational Concept Description (OCD)Bilal RehmanNo ratings yet
- Group 03 - Engineering Ethics - ENGR 434Document34 pagesGroup 03 - Engineering Ethics - ENGR 434Bilal RehmanNo ratings yet
- Zohaib Hassan Comp368 FinalDocument8 pagesZohaib Hassan Comp368 FinalBilal RehmanNo ratings yet
- Scenario 1: Type Scenario: Actor:: Normal FlowDocument2 pagesScenario 1: Type Scenario: Actor:: Normal FlowBilal RehmanNo ratings yet
- ENGG434 Engineering Ethics ENGG434 Ethics and Professionalism Assoc - Prof.Dr - Ertuğ AydınDocument7 pagesENGG434 Engineering Ethics ENGG434 Ethics and Professionalism Assoc - Prof.Dr - Ertuğ AydınBilal RehmanNo ratings yet
- Muhammad Bilal: ENGG434 Engineering Ethics ENGG434 Ethics and Professionalism Assoc - Prof.Dr - Ertuğ AydınDocument8 pagesMuhammad Bilal: ENGG434 Engineering Ethics ENGG434 Ethics and Professionalism Assoc - Prof.Dr - Ertuğ AydınBilal RehmanNo ratings yet
- Class Namespace DesciptionDocument9 pagesClass Namespace DesciptionĐào Quỳnh NhưNo ratings yet
- Soal-03 Packet Tracer - Configuring Standard ACLsDocument3 pagesSoal-03 Packet Tracer - Configuring Standard ACLsReza RamadhanNo ratings yet
- Introduction To Computer NetworksDocument56 pagesIntroduction To Computer NetworksM Sachin KumarNo ratings yet
- SyslogDocument8 pagesSyslogRaihanNo ratings yet
- Transport Layer: Computer Science DepartmentDocument12 pagesTransport Layer: Computer Science DepartmentlaithsdNo ratings yet
- Nutanix: NCP-MCI-5.15 ExamDocument7 pagesNutanix: NCP-MCI-5.15 ExamAlvin BosqueNo ratings yet
- Fortinet Fortigate Cli CheatsheetDocument2 pagesFortinet Fortigate Cli CheatsheetAyanNo ratings yet
- CSE 3711 Lecture-No. 4 (Spring 2023)Document70 pagesCSE 3711 Lecture-No. 4 (Spring 2023)saifulNo ratings yet
- Gpondoctor OLT-e Web NavDocument2 pagesGpondoctor OLT-e Web Navpdauanny@gmail.comNo ratings yet
- Solution Manual For Computer Networking A Top Down Approach 6 e 6th EditionDocument38 pagesSolution Manual For Computer Networking A Top Down Approach 6 e 6th Editionbrookemaxwellfhfpy100% (16)
- An Introduction To CDMA Air Interface: IS-95ADocument23 pagesAn Introduction To CDMA Air Interface: IS-95AGaurav SharmaNo ratings yet
- Project Report Final Viva OneDocument17 pagesProject Report Final Viva OneHiba JilaniNo ratings yet
- ZXUR 9000 UMTS (V4.15.10.20) Ground Parameter ReferenceDocument428 pagesZXUR 9000 UMTS (V4.15.10.20) Ground Parameter Referencelam hoang67% (3)
- 2V0-21.20 Exam - Free Actual Q&As, Page 2 ExamTopicsDocument2 pages2V0-21.20 Exam - Free Actual Q&As, Page 2 ExamTopicsMohamed SalemNo ratings yet
- Conettix Product Guide: Alarm Over IP SolutionsDocument4 pagesConettix Product Guide: Alarm Over IP SolutionsAk ZevallosNo ratings yet
- 2BCom Patroll WinnerDocument4 pages2BCom Patroll WinnerJennifer M GallagherNo ratings yet
- Dwarika Raturi Resume FinaleDocument3 pagesDwarika Raturi Resume FinaleDwarika-prasad RaturiNo ratings yet
- Smart Focus WebView 7.x BELDEN 090226Document98 pagesSmart Focus WebView 7.x BELDEN 090226Leonardo Da VinciNo ratings yet
- WIBREEDocument22 pagesWIBREESrivatsa RaoNo ratings yet
- Ccna PDFDocument20 pagesCcna PDFhimanshu kumarNo ratings yet
- Computer Network Foundation: Arizona State UniversityDocument33 pagesComputer Network Foundation: Arizona State UniversityAsdfNo ratings yet
- Cloud Security and Virtualized-HimaniDocument19 pagesCloud Security and Virtualized-HimanimanishNo ratings yet
- Computer NetworksoewaiyantunDocument23 pagesComputer NetworksoewaiyantunRyuuNo ratings yet
- Introduction To Ss7 SignallingDocument28 pagesIntroduction To Ss7 Signallingsamy_subuNo ratings yet
- Gifi TechnologyDocument25 pagesGifi Technology19-12B1 SRIKANTHNo ratings yet
- COMP600 Spring Lab#1Document3 pagesCOMP600 Spring Lab#1jassica sahiNo ratings yet
- 5 6176815269806081614Document11 pages5 6176815269806081614Hiren KumarNo ratings yet
- T Rec G.873.2 201508 I!!pdf eDocument108 pagesT Rec G.873.2 201508 I!!pdf eThe Quan BuiNo ratings yet
- Usurf and VPNDocument11 pagesUsurf and VPNvan_laoNo ratings yet