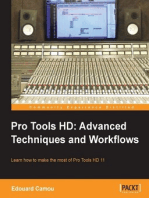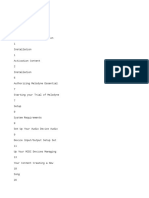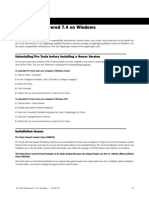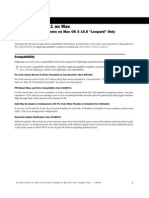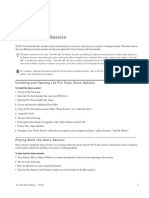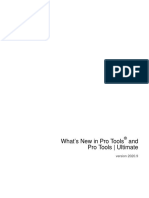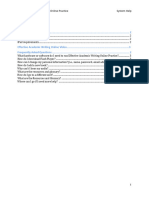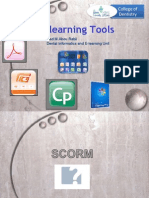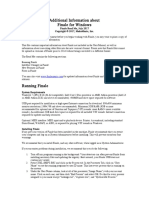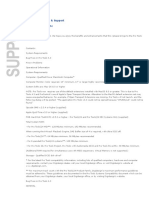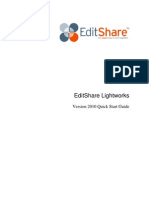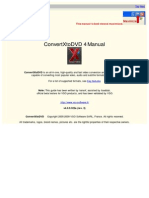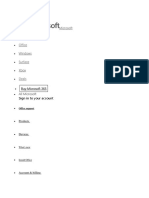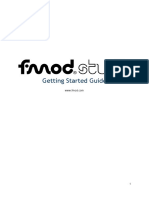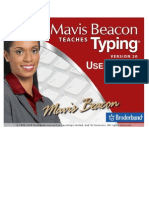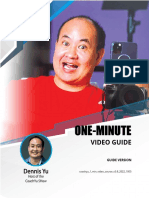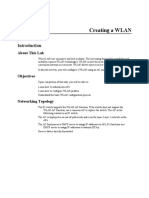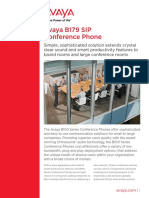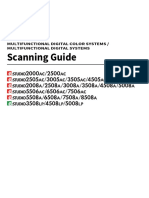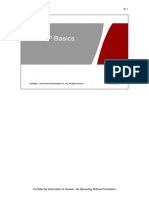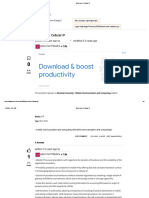Professional Documents
Culture Documents
Share System Audio in A Teams Meeting or Live Event - Office Support
Share System Audio in A Teams Meeting or Live Event - Office Support
Uploaded by
Andrew SwiftOriginal Title
Copyright
Available Formats
Share this document
Did you find this document useful?
Is this content inappropriate?
Report this DocumentCopyright:
Available Formats
Share System Audio in A Teams Meeting or Live Event - Office Support
Share System Audio in A Teams Meeting or Live Event - Office Support
Uploaded by
Andrew SwiftCopyright:
Available Formats
Sign
" $ %
Support #
< Meetings and calls
Share system audio in a Teams
meeting or live event
Sharing your system audio lets you stream sound
from your computer to meeting participants through Teams.
You can use it to play a video or audio clip as part of a
presentation.
Notes:
You won't be able to include your computer's audio
while sharing a PowerPoint file or Whiteboard.
For now, we only support this feature on Windows
devices.
Include system audio
To share your system audio, select Share in your
meeting controls and then Include system audio. When
you share, all your system audio, including notifications,
will be included in the meeting.
Note: Teams and your computer need to be set to the
same speaker. Adjust your computer’s audio output in
your system settings and your Teams audio output in
your device settings in Teams.
Include system audio in a room with a
Teams device
Teams devices allow you to share content using cables
connected to the room console. Unfortunately, we do not
yet support sharing system audio this way.
If you want to share system audio when you’re in a meeting
room with a Teams device in it:
1. Join the meeting from your personal device by
selecting Audio off when you join the meeting, which
will automatically mute not only your microphone but
also any audio playing from the teams meeting to
prevent echo.
2. Select Share in your meeting controls and then
Include system audio.
Notes:
To avoid echo, remember to keep only one device’s
mic and speaker on in a room.
Try to minimize the number of apps you run while
you’re sharing your system audio. If your computer is
running too many apps, your audio could suffer.
Troubleshooting system audio
Poor audio quality
If your computer is running a lot of applications, you may
experience issues with audio quality, like lagging or cutting
out. If this happens, closing other applications can help.
Low volume
If you’re using Windows, other sounds from your device
(like notifications and alerts) are reduced in volume when
you join a Teams meeting. Most of the time, that’s probably
what you want so you can focus on the meeting. But if
you’re sharing system audio, the same setting that quiets
other system sounds will also quiet the audio you’re trying
to share.
To fix this, go to your system's sound settings, find your
Sound Control Panel, select Communications and
then Do nothing. Finally, apply the changes so others will
be able to hear your shared audio loud and clear.
Expand your Office skills
EXPLORE TRAINING !
Get new features first
JOIN OFFICE INSIDERS !
Was this information helpful? Yes No
What's new
Surface Go 2
Surface Book 3
Microsoft 365
Surface Pro X
Windows 10 apps
Microsoft Store
Account profile
Download Center
Microsoft Store support
Returns
Order tracking
Store locations
Virtual workshops and training
Microsoft Store Promise
Education
Microsoft in education
Office for students
Office 365 for schools
Deals for students & parents
Microsoft Azure in education
Enterprise
Azure
AppSource
Automotive
Government
Healthcare
Manufacturing
Financial services
Retail
Developer
Microsoft Visual Studio
Windows Dev Center
Developer Center
Microsoft developer program
Channel 9
Office Dev Center
Microsoft Garage
Company
Careers
About Microsoft
Company news
Privacy at Microsoft
Investors
Diversity and inclusion
Accessibility
Security
! English (United States)
Sitemap Contact Microsoft Privacy & cookies Terms of use
Trademarks Safety & eco About our ads © Microsoft 2020
You might also like
- 2022 Adobe® Premiere Pro Guide For Filmmakers and YouTubersFrom Everand2022 Adobe® Premiere Pro Guide For Filmmakers and YouTubersRating: 5 out of 5 stars5/5 (1)
- TeamViewer Remote ControlDocument11 pagesTeamViewer Remote ControlMOK TAO ENGNo ratings yet
- Pro Tools HD: Advanced Techniques and WorkflowsFrom EverandPro Tools HD: Advanced Techniques and WorkflowsRating: 4 out of 5 stars4/5 (1)
- Hamilton Workshop ScoreDocument52 pagesHamilton Workshop ScoreAndrew Swift100% (2)
- Event NamesDocument353 pagesEvent Namesde jota ArredondoNo ratings yet
- Studio One Reference ManualDocument262 pagesStudio One Reference ManualidscribdgmailNo ratings yet
- Pro Tools M-Powered Read Me (Win)Document13 pagesPro Tools M-Powered Read Me (Win)André OliveiraNo ratings yet
- Additional Information About Printmusic 2014A For WindowsDocument7 pagesAdditional Information About Printmusic 2014A For WindowsDylan Tomas KastelNo ratings yet
- Ptle 801 Mac Readme 61641Document12 pagesPtle 801 Mac Readme 61641HenriqueGuerraNo ratings yet
- Adobe Instructions - IET E-Classes and WebinarsDocument5 pagesAdobe Instructions - IET E-Classes and Webinars'Angus LawNo ratings yet
- Intro To Pro ToolsDocument42 pagesIntro To Pro ToolsRichard CappzNo ratings yet
- Alias Studio Tools Getting StartedDocument52 pagesAlias Studio Tools Getting StartedNirmal KoshyNo ratings yet
- Demo Session Read MeDocument3 pagesDemo Session Read MeLuiz JuniorNo ratings yet
- Separation Studio User GuideDocument56 pagesSeparation Studio User GuideMarco Antonio Sanhueza RiverosNo ratings yet
- Pro Tools 2019 6 Read Me (M) 105978Document26 pagesPro Tools 2019 6 Read Me (M) 105978Stephany Nani Mos HerreNo ratings yet
- Teamviewer ProjectDocument22 pagesTeamviewer ProjectEr Rashid KhanNo ratings yet
- ENG Software PDFDocument11 pagesENG Software PDFSharada SampathkumarNo ratings yet
- Manual Finale 2014Document7 pagesManual Finale 2014Aureliano DiazNo ratings yet
- Joining Teams Sessions (Learner Guide)Document3 pagesJoining Teams Sessions (Learner Guide)Paul GillNo ratings yet
- What's New in Pro Tools 2020.9 PDFDocument12 pagesWhat's New in Pro Tools 2020.9 PDFRaffaele CardoneNo ratings yet
- Pro Tools InstallationDocument182 pagesPro Tools InstallationJulio PortoNo ratings yet
- Adobe Acrobat Pro Student Guide: Bentley Systems Inc. - Academic ProgramsDocument22 pagesAdobe Acrobat Pro Student Guide: Bentley Systems Inc. - Academic ProgramsHoàng Hồng DươngNo ratings yet
- Synergy ManualDocument20 pagesSynergy ManualRonak ChokhaniNo ratings yet
- Pro Tools 10.0 Read MeDocument22 pagesPro Tools 10.0 Read MeJulio PortoNo ratings yet
- Lesson 6 - Control Panel: ObjectiveDocument22 pagesLesson 6 - Control Panel: ObjectiveLivadari IonNo ratings yet
- Finale Read MeDocument6 pagesFinale Read MeAlejandra GualdronNo ratings yet
- Additional Information About Finale 2010a For WindowsDocument8 pagesAdditional Information About Finale 2010a For WindowsLuciano Gianfranco PaianolNo ratings yet
- Solution MCM301 SPR2023Document8 pagesSolution MCM301 SPR2023sabiha kamranNo ratings yet
- HelpDocument4 pagesHelp230504544No ratings yet
- E-Learning ToolsDocument45 pagesE-Learning ToolsIyad Abou-Rabii0% (1)
- Finale Read MeDocument4 pagesFinale Read MeCaio Cesar TeixeiraNo ratings yet
- What Is Remote Desktop?Document17 pagesWhat Is Remote Desktop?Ias Aspirant AbhiNo ratings yet
- How To Use Remote Desktop With TeamViewerDocument2 pagesHow To Use Remote Desktop With TeamViewerMuhammad RafidNo ratings yet
- Perfect Effects 8 FREEDocument57 pagesPerfect Effects 8 FREEapo125No ratings yet
- Pro Tools 4.3 Read MeDocument7 pagesPro Tools 4.3 Read Methared33No ratings yet
- Getting Started With Data Science - Week 1Document8 pagesGetting Started With Data Science - Week 1Anku Kingsley EtornamNo ratings yet
- Editshare Lightworks: Version 2010 Quick Start GuideDocument36 pagesEditshare Lightworks: Version 2010 Quick Start GuideStelios KarabasakisNo ratings yet
- Pro 5 User GuideDocument164 pagesPro 5 User GuideelquetedijeNo ratings yet
- Additional Information About Finale 2012c For WindowsDocument8 pagesAdditional Information About Finale 2012c For Windowskdparmly_611783171No ratings yet
- Finale 2014 Win Read MeDocument9 pagesFinale 2014 Win Read MeGeoff WaldronNo ratings yet
- ConvertXtoDVD v4 ManualDocument277 pagesConvertXtoDVD v4 ManualGedilikuNo ratings yet
- Adobe Connect User GuideDocument42 pagesAdobe Connect User Guidejack dawkinsNo ratings yet
- Voice-Recognition Software - An IntroductionDocument6 pagesVoice-Recognition Software - An IntroductionbarrackNo ratings yet
- 4 Skip To Main ContentDocument5 pages4 Skip To Main ContentnguyenvanminhNo ratings yet
- Reason 5 Getting Started PDFDocument76 pagesReason 5 Getting Started PDFDjLord KaseemNo ratings yet
- Finale Read MeDocument6 pagesFinale Read MeJhozam VegaNo ratings yet
- TVersity Media Server - Quick Start GuideDocument10 pagesTVersity Media Server - Quick Start GuideDavidNo ratings yet
- ICT Module 6Document18 pagesICT Module 6marchazanaNo ratings yet
- Zoom For Government: Tech Support Client TeamDocument17 pagesZoom For Government: Tech Support Client TeamRajveer SinghNo ratings yet
- What Is The Difference Between A Domain, Workgroup and HomegroupDocument12 pagesWhat Is The Difference Between A Domain, Workgroup and HomegroupHamami InkaZoNo ratings yet
- FMOD Studio Getting Started GuideDocument57 pagesFMOD Studio Getting Started Guidealbert_eNo ratings yet
- Sound Recording With AudacityDocument4 pagesSound Recording With Audacityoktavian SJVNo ratings yet
- Hands On Nuendo 6 PDFDocument28 pagesHands On Nuendo 6 PDFGilson BarbozaNo ratings yet
- Finale Read MeDocument7 pagesFinale Read MeGabriel KifukoNo ratings yet
- Boardroom Video Conferencing SolutionDocument3 pagesBoardroom Video Conferencing SolutionFrank ChimukaNo ratings yet
- Finale Read MeDocument4 pagesFinale Read Metomy valencia riveraNo ratings yet
- UserguideDocument98 pagesUserguidemadskkyyyNo ratings yet
- Overview of Adobe Audition 2023 BenefitsDocument60 pagesOverview of Adobe Audition 2023 BenefitsEdmund Ray PegaNo ratings yet
- Booking - en - Dayuse.com - HKDocument1 pageBooking - en - Dayuse.com - HKAndrew SwiftNo ratings yet
- The Lion King ScorepartsDocument135 pagesThe Lion King ScorepartsAndrew Swift100% (2)
- Heathers-Audition PackDocument10 pagesHeathers-Audition PackAndrew SwiftNo ratings yet
- Healthy Eating: Apple TangerinesDocument2 pagesHealthy Eating: Apple TangerinesAndrew SwiftNo ratings yet
- Poets in Performance: A ReviewDocument4 pagesPoets in Performance: A ReviewAndrew SwiftNo ratings yet
- PFS3210-8ET2GF-96 Datasheet 20220413Document2 pagesPFS3210-8ET2GF-96 Datasheet 20220413Burst Grey SaiyanNo ratings yet
- Hardware and Maintenance Assignment in Haramaya UniversityDocument8 pagesHardware and Maintenance Assignment in Haramaya UniversityEYUEL TADESSENo ratings yet
- Icam WHD 1080 12X USB - EN 1Document4 pagesIcam WHD 1080 12X USB - EN 1sonuhimachali20No ratings yet
- Google Cloud Fund M3 Virtual Machines in The CloudDocument28 pagesGoogle Cloud Fund M3 Virtual Machines in The CloudGiuseppe TrittoNo ratings yet
- One Minute Video GuideDocument49 pagesOne Minute Video GuideRizuan RazifNo ratings yet
- Alcatel 7340 H-ONT: Installs Easily - Ideal For Initial Rollout and Widespread DeploymentDocument2 pagesAlcatel 7340 H-ONT: Installs Easily - Ideal For Initial Rollout and Widespread Deploymentomer tariqNo ratings yet
- CN Toppers SolutionDocument104 pagesCN Toppers Solutionshingnekamal01No ratings yet
- Network Organization Concepts: Understanding Operating Systems, Fourth EditionDocument73 pagesNetwork Organization Concepts: Understanding Operating Systems, Fourth EditionrekxyNo ratings yet
- Lab - WLANDocument13 pagesLab - WLANJoumana HajjarNo ratings yet
- Avaya B179 Conference PhoneDocument4 pagesAvaya B179 Conference PhonefarisNo ratings yet
- Introduction Fashion Design TechnologyDocument24 pagesIntroduction Fashion Design TechnologySharifah Nurhuda HaziqahNo ratings yet
- ACL (Access Control List)Document6 pagesACL (Access Control List)Ahmad AliNo ratings yet
- Sharp 340 380 New Standard Reader - DatasheetDocument3 pagesSharp 340 380 New Standard Reader - DatasheetBackups SantafeNo ratings yet
- Biodex System 4 Synchronization Manual-Mjs-Emg-Analog-Signal-Access-Config-14379Document15 pagesBiodex System 4 Synchronization Manual-Mjs-Emg-Analog-Signal-Access-Config-14379Armin ParavlićNo ratings yet
- Lacking Parts For Request To Hub 20240410Document36 pagesLacking Parts For Request To Hub 20240410blockchoco339No ratings yet
- Module 2Document67 pagesModule 2udayNo ratings yet
- How To Reset Epson Printer To Factory SettingsDocument6 pagesHow To Reset Epson Printer To Factory SettingslohiyaanuragseoNo ratings yet
- ICT Lesson 3Document42 pagesICT Lesson 3Lee Francis BaluyotNo ratings yet
- How To Install HP Printer Drivers For Your First HP Printer SetupDocument5 pagesHow To Install HP Printer Drivers For Your First HP Printer SetupDavid PalmerNo ratings yet
- Scanning Guide: Multifunctional Digital Color Systems / Multifunctional Digital SystemsDocument66 pagesScanning Guide: Multifunctional Digital Color Systems / Multifunctional Digital SystemsYoussef MahsounNo ratings yet
- User Guide: Self-Upload Your Supporting DocumentsDocument5 pagesUser Guide: Self-Upload Your Supporting DocumentsMikeNo ratings yet
- 55" Ultrahd Led LCD Smart TV: S55Uv16B-AuDocument8 pages55" Ultrahd Led LCD Smart TV: S55Uv16B-AuTash LeeNo ratings yet
- Windows Internet Computer NamesDocument5 pagesWindows Internet Computer NamesbaliyanANo ratings yet
- Practical No 4 Ip Static RoutingDocument7 pagesPractical No 4 Ip Static Routingtejassmm222No ratings yet
- Chapitre 2 TCPIP BasicsDocument37 pagesChapitre 2 TCPIP BasicsAllassane BAKAYOKONo ratings yet
- Boost Productivity: Short Note: Cellular IPDocument6 pagesBoost Productivity: Short Note: Cellular IPyo fireNo ratings yet
- AV Receiver Ampli-Tuner Audio-Vidéo: Owner'S Manual Mode D'Emploi Manuale Di Istruzioni Manual de InstruccionesDocument265 pagesAV Receiver Ampli-Tuner Audio-Vidéo: Owner'S Manual Mode D'Emploi Manuale Di Istruzioni Manual de Instruccionesromain mathieuNo ratings yet
- Free Online Barcode Generator Code-128Document1 pageFree Online Barcode Generator Code-128gauthamechNo ratings yet
- Mass Media ReadingDocument1 pageMass Media ReadingIrma GochaleishviliNo ratings yet
- YouTube Com Activate Enter YouTube Activation Code TVDocument10 pagesYouTube Com Activate Enter YouTube Activation Code TVwillaimNo ratings yet