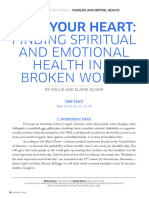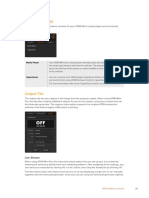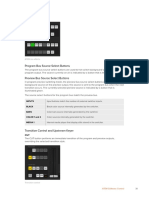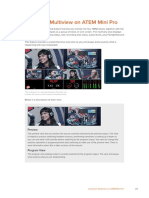Professional Documents
Culture Documents
Setting The HDMI Output Using The Video Out Buttons
Setting The HDMI Output Using The Video Out Buttons
Uploaded by
Dem GagatamOriginal Title
Copyright
Available Formats
Share this document
Did you find this document useful?
Is this content inappropriate?
Report this DocumentCopyright:
Available Formats
Setting The HDMI Output Using The Video Out Buttons
Setting The HDMI Output Using The Video Out Buttons
Uploaded by
Dem GagatamCopyright:
Available Formats
Setting the HDMI Output using the Video Out Buttons
The video out buttons on the right side of your ATEM Mini Pro are used to switch sources to the
HDMI output. The default output source is the multiview and you can read more about this
powerful feature later in this section.
Press the video out buttons to switch a source to the HDMI output
To change the HDMI output source, press any of the video out buttons. For example you can
select the HDMI inputs for isolated camera recordings, or select the program output or
multiview. Compared to ATEM Mini, having the buttons built into ATEM Mini Pro means you can
change the HDMI output directly from the unit itself!
NOTE If you want to switch camera 1 direct or preview to the HDMI output, these
sources are available from the ‘output’ drop down menu in ATEM Software Control.
Direct Streaming and Switcher Control via Ethernet
ATEM Mini Pro’s Ethernet connector lets you stream directly while simultaneously providing the
added benefits of ATEM Software Control. You can learn more about this powerful control
software in the ‘using ATEM Software Control’ section.
Plug into your internet router via Ethernet to stream directly
To set up your ATEM Mini Pro for software control and direct streaming:
1 Plug ATEM Mini Pro into your computer’s spare Ethernet port. It may take a moment for
DHCP to find ATEM Mini Pro and assign an IP address.
2 Launch ATEM Software Control.
3 You will see ATEM Mini Pro listed as a connected ATEM switcher on your network.
Simply select ATEM Mini Pro from the list.
4 Click ‘connect’.
ATEM Software Control will now appear with buttons and indicators illuminated. You can now
operate your ATEM Mini Pro the same way you would via USB-C.
If your computer is connected to the internet, this also sets up your ATEM Mini Pro for direct
streaming via your computer. Keep reading for details on how to set up a direct stream.
Additional Features on ATEM Mini Pro 18
You might also like
- The Subtle Art of Not Giving a F*ck: A Counterintuitive Approach to Living a Good LifeFrom EverandThe Subtle Art of Not Giving a F*ck: A Counterintuitive Approach to Living a Good LifeRating: 4 out of 5 stars4/5 (5822)
- The Gifts of Imperfection: Let Go of Who You Think You're Supposed to Be and Embrace Who You AreFrom EverandThe Gifts of Imperfection: Let Go of Who You Think You're Supposed to Be and Embrace Who You AreRating: 4 out of 5 stars4/5 (1093)
- Never Split the Difference: Negotiating As If Your Life Depended On ItFrom EverandNever Split the Difference: Negotiating As If Your Life Depended On ItRating: 4.5 out of 5 stars4.5/5 (852)
- Grit: The Power of Passion and PerseveranceFrom EverandGrit: The Power of Passion and PerseveranceRating: 4 out of 5 stars4/5 (590)
- Hidden Figures: The American Dream and the Untold Story of the Black Women Mathematicians Who Helped Win the Space RaceFrom EverandHidden Figures: The American Dream and the Untold Story of the Black Women Mathematicians Who Helped Win the Space RaceRating: 4 out of 5 stars4/5 (898)
- Shoe Dog: A Memoir by the Creator of NikeFrom EverandShoe Dog: A Memoir by the Creator of NikeRating: 4.5 out of 5 stars4.5/5 (540)
- The Hard Thing About Hard Things: Building a Business When There Are No Easy AnswersFrom EverandThe Hard Thing About Hard Things: Building a Business When There Are No Easy AnswersRating: 4.5 out of 5 stars4.5/5 (349)
- Elon Musk: Tesla, SpaceX, and the Quest for a Fantastic FutureFrom EverandElon Musk: Tesla, SpaceX, and the Quest for a Fantastic FutureRating: 4.5 out of 5 stars4.5/5 (474)
- Her Body and Other Parties: StoriesFrom EverandHer Body and Other Parties: StoriesRating: 4 out of 5 stars4/5 (822)
- The Sympathizer: A Novel (Pulitzer Prize for Fiction)From EverandThe Sympathizer: A Novel (Pulitzer Prize for Fiction)Rating: 4.5 out of 5 stars4.5/5 (122)
- The Emperor of All Maladies: A Biography of CancerFrom EverandThe Emperor of All Maladies: A Biography of CancerRating: 4.5 out of 5 stars4.5/5 (271)
- The Little Book of Hygge: Danish Secrets to Happy LivingFrom EverandThe Little Book of Hygge: Danish Secrets to Happy LivingRating: 3.5 out of 5 stars3.5/5 (403)
- The World Is Flat 3.0: A Brief History of the Twenty-first CenturyFrom EverandThe World Is Flat 3.0: A Brief History of the Twenty-first CenturyRating: 3.5 out of 5 stars3.5/5 (2259)
- Devil in the Grove: Thurgood Marshall, the Groveland Boys, and the Dawn of a New AmericaFrom EverandDevil in the Grove: Thurgood Marshall, the Groveland Boys, and the Dawn of a New AmericaRating: 4.5 out of 5 stars4.5/5 (266)
- The Yellow House: A Memoir (2019 National Book Award Winner)From EverandThe Yellow House: A Memoir (2019 National Book Award Winner)Rating: 4 out of 5 stars4/5 (98)
- A Heartbreaking Work Of Staggering Genius: A Memoir Based on a True StoryFrom EverandA Heartbreaking Work Of Staggering Genius: A Memoir Based on a True StoryRating: 3.5 out of 5 stars3.5/5 (231)
- Team of Rivals: The Political Genius of Abraham LincolnFrom EverandTeam of Rivals: The Political Genius of Abraham LincolnRating: 4.5 out of 5 stars4.5/5 (234)
- On Fire: The (Burning) Case for a Green New DealFrom EverandOn Fire: The (Burning) Case for a Green New DealRating: 4 out of 5 stars4/5 (74)
- The Unwinding: An Inner History of the New AmericaFrom EverandThe Unwinding: An Inner History of the New AmericaRating: 4 out of 5 stars4/5 (45)
- ATEM Mini: Installation and Operation ManualDocument11 pagesATEM Mini: Installation and Operation ManualDem GagatamNo ratings yet
- Feed Your Heart-Finding Spiritual and Emotional Health-P1Document1 pageFeed Your Heart-Finding Spiritual and Emotional Health-P1Dem GagatamNo ratings yet
- Feed Your Heart-Finding Spiritual and Emotional Health-P2Document1 pageFeed Your Heart-Finding Spiritual and Emotional Health-P2Dem GagatamNo ratings yet
- Feed Your Heart-Finding Spiritual and Emotional Health-P3Document6 pagesFeed Your Heart-Finding Spiritual and Emotional Health-P3Dem GagatamNo ratings yet
- ATEM Mini Manual 39Document1 pageATEM Mini Manual 39Dem GagatamNo ratings yet
- Additional Features On ATEM Mini Pro: Stream ButtonsDocument1 pageAdditional Features On ATEM Mini Pro: Stream ButtonsDem GagatamNo ratings yet
- ATEM - Mini - Manual 35Document1 pageATEM - Mini - Manual 35Dem GagatamNo ratings yet
- Program Bus Source Select Buttons: ATEM Mix EffectsDocument1 pageProgram Bus Source Select Buttons: ATEM Mix EffectsDem GagatamNo ratings yet
- ATEM - Mini - Manual 32Document1 pageATEM - Mini - Manual 32Dem GagatamNo ratings yet
- Camera Control: Mix EffectsDocument1 pageCamera Control: Mix EffectsDem GagatamNo ratings yet
- Recording View: Cache StatusDocument1 pageRecording View: Cache StatusDem GagatamNo ratings yet
- Using The Multiview On ATEM Mini Pro: PreviewDocument1 pageUsing The Multiview On ATEM Mini Pro: PreviewDem GagatamNo ratings yet
- ATEM Mini Manual 11Document1 pageATEM Mini Manual 11Dem GagatamNo ratings yet