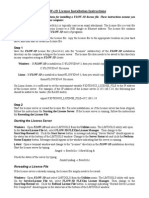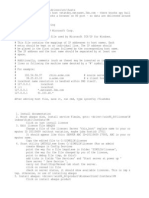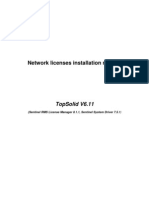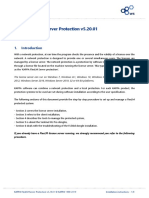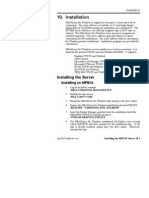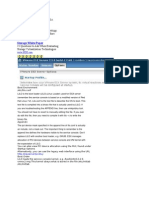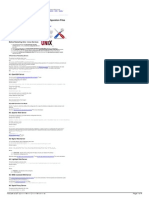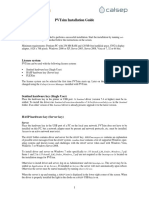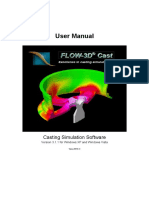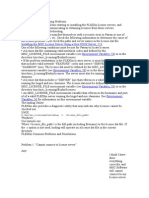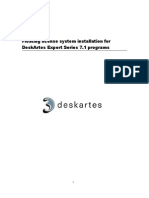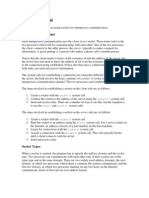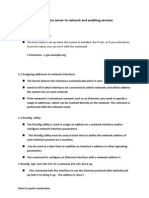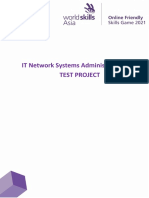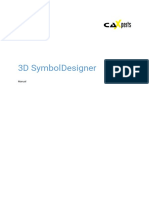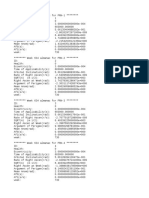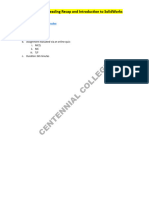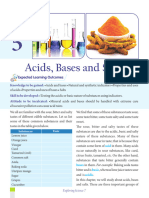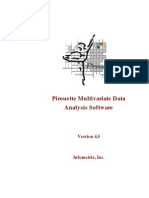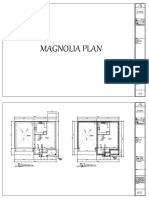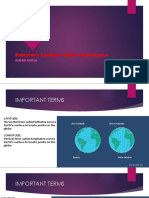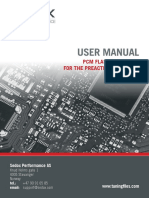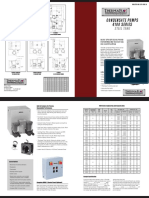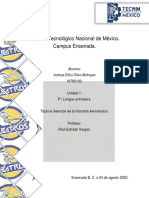Professional Documents
Culture Documents
Troubleshooting Guide For Licensing Problems in FLOW-3D
Troubleshooting Guide For Licensing Problems in FLOW-3D
Uploaded by
BasemCopyright:
Available Formats
You might also like
- Annex ManDocument27 pagesAnnex ManMeo ThongNo ratings yet
- 3 SMA (Simple Moving Average) Formulas and Trading Strategies - TradingSim PDFDocument65 pages3 SMA (Simple Moving Average) Formulas and Trading Strategies - TradingSim PDFVenu Gopal Rao100% (2)
- Cadence Tool Installation and Mounting CommercialDocument21 pagesCadence Tool Installation and Mounting Commercialmartin_titinNo ratings yet
- Installation License File PDFDocument2 pagesInstallation License File PDFPhanChauTuanNo ratings yet
- FlowScience FLOW-3D10.1.0 - Installation InstructionsInstructionsDocument22 pagesFlowScience FLOW-3D10.1.0 - Installation InstructionsInstructionsPaolo TintiNo ratings yet
- 3DVIA Composer FlexLM Install ManualDocument12 pages3DVIA Composer FlexLM Install Manualom_dinuNo ratings yet
- InstallDocument2 pagesInstallSohan RaoNo ratings yet
- Installation InstructionsDocument2 pagesInstallation Instructionssaud alharbiNo ratings yet
- Install NetDocument2 pagesInstall NetritchietunNo ratings yet
- EDM For Sage X3 by V1 - Installation GuideDocument48 pagesEDM For Sage X3 by V1 - Installation GuideN JpaulNo ratings yet
- How To InstallDocument2 pagesHow To InstallJaswin BNo ratings yet
- Getting FLEXlm Started For RokDocDocument2 pagesGetting FLEXlm Started For RokDocjrtnNo ratings yet
- Dx9 Network InstallationDocument14 pagesDx9 Network InstallationArellanes Jmz100% (1)
- SystemVue Troubleshooting Tips - Knowledge Center - Keysight Knowledge CenterDocument8 pagesSystemVue Troubleshooting Tips - Knowledge Center - Keysight Knowledge CenterexfmlnNo ratings yet
- Install NetDocument2 pagesInstall Netmarcos edinson machado monteroNo ratings yet
- License Trouble Shooting Guide - Network - Disk IDDocument5 pagesLicense Trouble Shooting Guide - Network - Disk IDAdrian TudoracheNo ratings yet
- How To InstallDocument2 pagesHow To Installkeithp27540No ratings yet
- WertryrytDocument2 pagesWertryrytcontentdrive3 drive3No ratings yet
- FRANC3D V7.4 Download InstallDocument13 pagesFRANC3D V7.4 Download InstallKrishnaBatraNo ratings yet
- Network Licenses UsDocument5 pagesNetwork Licenses Us09123asNo ratings yet
- Installing & Configure ApacheDocument10 pagesInstalling & Configure ApacheJeBus MedinaNo ratings yet
- License Server Linux GuideDocument13 pagesLicense Server Linux GuideSuperNo ratings yet
- Catia v6 2012x Installation GuideDocument13 pagesCatia v6 2012x Installation GuideShirley MansonNo ratings yet
- Ignou Solved Assignments Ignou Solved Assignments: BCSL-056 Network Programming and Administration Lab 2015-2016Document6 pagesIgnou Solved Assignments Ignou Solved Assignments: BCSL-056 Network Programming and Administration Lab 2015-2016Jayakrishna IJNo ratings yet
- Flexlmnetwork 52001Document8 pagesFlexlmnetwork 52001JustinNo ratings yet
- PCA Software Quick Start GuideDocument27 pagesPCA Software Quick Start Guideboypardede3552No ratings yet
- Troubleshooting GuideDocument15 pagesTroubleshooting GuideAlfie Angelo ReyesNo ratings yet
- Installation: Installing The ServerDocument5 pagesInstallation: Installing The ServerAbcxyz XyzabcNo ratings yet
- IIR CustomersDocument85 pagesIIR Customersnuthakki123100% (1)
- HelpDocument2 pagesHelpjosminingNo ratings yet
- 0A - InstallationcDocument6 pages0A - InstallationcAbcxyz XyzabcNo ratings yet
- Citrix Server: Desktop Virtualization From Netapp. Get Free White Paper. Learn MoreDocument4 pagesCitrix Server: Desktop Virtualization From Netapp. Get Free White Paper. Learn Morevineetchawla2010No ratings yet
- Technical Test. System Support Analyst SeniorDocument4 pagesTechnical Test. System Support Analyst SeniorJuan JuanNo ratings yet
- FlexLM PETRA InstallDocument6 pagesFlexLM PETRA InstallCarlos RodriguezNo ratings yet
- Linux Config Syntax CheckDocument4 pagesLinux Config Syntax CheckKrishna ForuNo ratings yet
- DESING EXPERT 10 Network Quick Start GuideDocument7 pagesDESING EXPERT 10 Network Quick Start GuideV.v. TaguisNo ratings yet
- PstoolsDocument13 pagesPstoolsLee Wiscovitch100% (5)
- Plesk 10 Pci Compliance GuideDocument10 pagesPlesk 10 Pci Compliance GuideJack JillNo ratings yet
- InstallDocument2 pagesInstallDilshod XujaniyozovNo ratings yet
- Grai TecDocument1 pageGrai TeclnanescuNo ratings yet
- Installation Guide PVTsimDocument4 pagesInstallation Guide PVTsimAhmed El HawariNo ratings yet
- How To Install + CrackDocument2 pagesHow To Install + CrackGary Junior Vargas HaroNo ratings yet
- User Manual: Casting Simulation SoftwareDocument51 pagesUser Manual: Casting Simulation SoftwareasifNo ratings yet
- 6Document21 pages6limberg_maytaNo ratings yet
- InstallDocument2 pagesInstallKarina RickenNo ratings yet
- Floating License System Installation For Deskartes Expert Series 7.1 ProgramsDocument12 pagesFloating License System Installation For Deskartes Expert Series 7.1 Programsramina777No ratings yet
- Sockets Tutorial: The Client Server ModelDocument14 pagesSockets Tutorial: The Client Server ModelAnant Saraswat100% (1)
- Web Toolkit Domain Free Remote Files Guide: © Information - Capital December 7, 2010Document31 pagesWeb Toolkit Domain Free Remote Files Guide: © Information - Capital December 7, 2010bobby_blue_birdNo ratings yet
- UPC-Laboratorio - Seguridad en RedesDocument8 pagesUPC-Laboratorio - Seguridad en Redeshernan oñateNo ratings yet
- Unit 1 Connecting A Unix Server To Network and Enabling ServicesDocument50 pagesUnit 1 Connecting A Unix Server To Network and Enabling ServicesgirishbhollahNo ratings yet
- ICT Specialists DAY1-2Document16 pagesICT Specialists DAY1-2Samsul AlamNo ratings yet
- Manual - 3D SymbolDesigner (En)Document64 pagesManual - 3D SymbolDesigner (En)ArpanNo ratings yet
- Administering A Server Core InstallationDocument12 pagesAdministering A Server Core Installationjayaraj_chintalaNo ratings yet
- Chili SpotDocument10 pagesChili SpotIdian PurnamaNo ratings yet
- Checkpoints CommandsDocument9 pagesCheckpoints CommandsAnonymous 83o62cNo ratings yet
- Master Cheat SheetDocument2 pagesMaster Cheat SheetPranab BhattacharjeeNo ratings yet
- Configuration of a Simple Samba File Server, Quota and Schedule BackupFrom EverandConfiguration of a Simple Samba File Server, Quota and Schedule BackupNo ratings yet
- Configuration of a Simple Samba File Server, Quota and Schedule BackupFrom EverandConfiguration of a Simple Samba File Server, Quota and Schedule BackupNo ratings yet
- Hiding Web Traffic with SSH: How to Protect Your Internet Privacy against Corporate Firewall or Insecure WirelessFrom EverandHiding Web Traffic with SSH: How to Protect Your Internet Privacy against Corporate Firewall or Insecure WirelessNo ratings yet
- Hacking of Computer Networks: Full Course on Hacking of Computer NetworksFrom EverandHacking of Computer Networks: Full Course on Hacking of Computer NetworksNo ratings yet
- Evaluation of Some Intrusion Detection and Vulnerability Assessment ToolsFrom EverandEvaluation of Some Intrusion Detection and Vulnerability Assessment ToolsNo ratings yet
- Hyundai Hd2600 Hd3100 TurningcenterDocument36 pagesHyundai Hd2600 Hd3100 TurningcenterNoora Abd El MawgoodNo ratings yet
- Yamaha CDC-645 CD Player Owner's ManualDocument16 pagesYamaha CDC-645 CD Player Owner's Manualdalemac66scribdNo ratings yet
- Almanac Data For IRNSSDocument2 pagesAlmanac Data For IRNSSBaka NuduNo ratings yet
- Re: Find Material Stock To Given Date: Ravi Kanth TalaganaDocument11 pagesRe: Find Material Stock To Given Date: Ravi Kanth TalaganainfosapabapNo ratings yet
- Assignment 1-Blueprint Reading Recap and Introduction To SolidWorks v1Document19 pagesAssignment 1-Blueprint Reading Recap and Introduction To SolidWorks v1Carlo BalbuenaNo ratings yet
- Exp SC 7 - Chapter 05Document16 pagesExp SC 7 - Chapter 05megamind publicationNo ratings yet
- Successful SAP BW Implementation and Upgrade Tips Part One - V.2Document55 pagesSuccessful SAP BW Implementation and Upgrade Tips Part One - V.2Vyas BhargavNo ratings yet
- Pirouette ManualDocument506 pagesPirouette ManualBeatrizCamposNo ratings yet
- Introduction To ComputerDocument45 pagesIntroduction To ComputerHarini VaikundNo ratings yet
- Magnolia Plan: Cover SheetDocument17 pagesMagnolia Plan: Cover SheetUzair Javed100% (1)
- CTB and CSODocument7 pagesCTB and CSOLê Hồng PhúNo ratings yet
- Advanced - Protection OMICRONDocument210 pagesAdvanced - Protection OMICRONJorge TorresNo ratings yet
- Activity 1.2 - Units, Quantities and Measurements in Analytical ChemDocument22 pagesActivity 1.2 - Units, Quantities and Measurements in Analytical ChemAdrian NenengNo ratings yet
- Basic ConceptsDocument15 pagesBasic ConceptsBAlaNo ratings yet
- Bosch BPT S String Inverters PDFDocument4 pagesBosch BPT S String Inverters PDFUsmanNo ratings yet
- Location of PakistanDocument14 pagesLocation of PakistanPotatoNo ratings yet
- Color ModelsDocument14 pagesColor ModelsHarikarthikKumaraveluNo ratings yet
- Design and Analysis of Coupling Matrix For Microwave Filter ApplicationsDocument13 pagesDesign and Analysis of Coupling Matrix For Microwave Filter ApplicationskhadimthiamNo ratings yet
- Inrush Current Mitigation TechniquesDocument2 pagesInrush Current Mitigation TechniquesNg Kah JunNo ratings yet
- Jetty Server Cookbook PDFDocument79 pagesJetty Server Cookbook PDFadrianoap_df752No ratings yet
- M5 - Software Development - Step 1 V (Toni)Document1 pageM5 - Software Development - Step 1 V (Toni)Ali HusseiniNo ratings yet
- PCM FlasherDocument5 pagesPCM FlasherДрагиша Небитни ТрифуновићNo ratings yet
- Glosario de Mecanica Ingles Español EditadoDocument96 pagesGlosario de Mecanica Ingles Español EditadoMalena AragonNo ratings yet
- Log B109KKK WVWZZZ3CZ8P131017 228000km 141672miDocument8 pagesLog B109KKK WVWZZZ3CZ8P131017 228000km 141672miBogdan NicaNo ratings yet
- CH 05Document57 pagesCH 05Keyur MahantNo ratings yet
- Vrishank Resume New-1Document1 pageVrishank Resume New-1api-599289473No ratings yet
- Condensate Pumps 4100 SERIES: Steel TankDocument2 pagesCondensate Pumps 4100 SERIES: Steel TankruzlaNo ratings yet
- P1 - Lengua ExtranjeraDocument4 pagesP1 - Lengua ExtranjeraJOSHUA ELIHU OLIVO MOHEYERNo ratings yet
Troubleshooting Guide For Licensing Problems in FLOW-3D
Troubleshooting Guide For Licensing Problems in FLOW-3D
Uploaded by
BasemOriginal Description:
Original Title
Copyright
Available Formats
Share this document
Did you find this document useful?
Is this content inappropriate?
Report this DocumentCopyright:
Available Formats
Troubleshooting Guide For Licensing Problems in FLOW-3D
Troubleshooting Guide For Licensing Problems in FLOW-3D
Uploaded by
BasemCopyright:
Available Formats
Troubleshooting guide for licensing problems in Windows
This guide provides a series of steps that can be used to diagnose and resolve licensing issues with FLOW-3D.
Feel free to contact our support staff at support@flow3d.com or at (505) 982-0088 if you have trouble at any
point.
1. Close any open instances of FLOW-3D. It is worth verifying that there are no instances of flow3d.exe,
hydr3d.exe, or flscon.exe running by looking at the processes tab of the task manager.
2. Verify that the correct install option was chosen.
a. “Client”: You intend to run FLOW-3D on this computer but will install the license server on
another computer.
b. “Server / Client”: You intend to run both FLOW-3D and the license server on this computer.
c. “Server”: You are only installing the license server on this computer.
If the Server or Server/Client installation was not run on the machine running the license server you
will need to run the Server installation on this computer. You can check if the server software was
installed by looking in the licenses folder of the installation directory on the server machine for the
files F3DTKNUX.exe and lmgrd.exe. If they are in this folder then the server software was installed.
3. Verify that the license file (flow3d.lic) is in the correct location. It should be in the licenses subfolder of
the installation directory on the server machine (e.g. C:\flow3d\v10.0\licenses).
4. Make sure you are using the correct license file for your server machine. You will need to open the
license file (flow3d.lic) in a text editor on the server machine.
a. Make sure the server machine computer name (or IP address) matches what is in the license
file. This parameter may be edited in the license file to match the computer.
i. The first line of the license file will read SERVER <name> …..
ii. The computer name, <name>, can be found from My Computer->Properties.
Alternatively, the IP address can be found by opening a command prompt and typing
ipconfig –all. The IP address looks like: xx.x.x.xxx
b. If you were sent a USB dongle:
i. Verify that the dongle is plugged into the server machine and that the red light on the
dongle is lit.
ii. Make sure that the dongle matches the license file
1. The first line of the license file should look like: SERVER <name>
FLEXID=<flexID> <port>, where <flexID> is a string of numbers and characters.
2. The flexID is marked on the dongle and at the top of the license file (open in a
text editor). The dongle flexID must match what is specified in the license file
and the value in the license file cannot be modified.
3. This can also be checked by opening LMTOOLS, located in the licenses folder of
the install directory, and viewing the FLEXID box on the system settings tab
683 Harkle Road, Suite A | Santa Fe, NM 87505-4751
support@flow3d.com | www.flow3d.com | 505-982-0088
c. If your license is locked to an Ethernet (MAC) address:
i. Make sure the server network card physical address matches what is specified in the
license file. The value in the license file cannot be changed.
1. The first line of the license file will read SERVER <name> <physical address>
<port>
2. The server network card physical address, <physical address>, can be found by
opening a command prompt and typing ipconfig –all. The server network card
physical address looks like: xx-xx-xx-xx-xx-xx
5. Check that the necessary environment variables are set on both the server and the client machines.
a. Open the Start Menu, right-click on Computer, and select Properties.
b. Select Advanced System Settings, now choose Environment Variables. Check both the user and
system variables for the following settings, noting that the last variable of this list is not typically
included by default and should be added to both lists using the New… button at the bottom of
the dialog. Each variable is given below with the variable name first, then an = sign, followed by
the variable value. Example values are shown.
i. F3D_HOME = C:\flow3d\v10.0 (the FLOW-3D installation directory).
ii. PATH = C:\flow3d\v10.0\local (many paths may be listed, separated by semi-colons.
The path to the F3D_HOME\local directory must be one of the listed paths. The other
paths listed are required by other software, do not remove them.)
iii. F3DTKNUX_LICENSE_FILE = C:\flow3d\v10.0\licenses\flow3d.lic (used on client
machines; this should point to the server name or IP address).
6. Now restart the license server and reread the license file on the server machine
a. Open a command prompt and change to the licenses folder in the install directory (e.g. cd
c:\flow3d\v10.0\licenses)
b. Type lmutil lmdown –c flow3d.lic to shut down any running license daemons
c. Type lmgrd -c flow3d.lic -l flow3d.log to restart the server
i. You may be notified that the firewall is blocking the license daemons. If this is the case,
allow exceptions for F3DTKNUX.exe and lmgrd.exe
d. Type lmutil lmreread -c flow3d.lic to reread the license file
e. Perform a status check by typing lmutil lmstat -c flow3d.lic. This will display the server status.
It should now report:
[Detecting lmgrd processes...]
License server status: <port>@<name>
License file(s) on <name>: @<IPaddress>
License file(s) on <name>: <licensepath>: <name>: license server UP (MASTER) v11.9
Vendor daemon status (on <name>): F3DTKNUX: UP v11.9
683 Harkle Road, Suite A | Santa Fe, NM 87505-4751
support@flow3d.com | www.flow3d.com | 505-982-0088
Where <port> is the port number being used by the server, <name> is the name of the
computer running the server (as it appears on the network), <IPaddress> is the IP address of the
server, and <licensepath> is the full directory location of the license file (flow3d.lic).
Note that running multiple license servers on the same machine may result in conflicts in port
usage. If there is a conflict, change (or add) the port number, <port>, in the license file and
repeat step 6. The default port number is 27000.
7. You should now be able to launch and run FLOW-3D
683 Harkle Road, Suite A | Santa Fe, NM 87505-4751
support@flow3d.com | www.flow3d.com | 505-982-0088
Troubleshooting guide for licensing problems in Linux
This guide provides a series of steps that can be used to diagnose and resolve licensing issues with FLOW-3D.
Feel free to contact our support staff at support@flow3d.com or at (505) 982-0088 if you have trouble at any
point.
1. Close any open instances of FLOW-3D. It is worth verifying that there are no instances of flow3d.exe,
hydr3d.exe, or flscon.exe running by typing ps –A | grep flow3d, ps –A | grep hydr3d, and ps –A | grep
flscon. If something is running it can be stopped using the kill command.
2. Verify that the correct install option was chosen.
a. “Client”: You intend to run FLOW-3D on this computer but will install the license server on
another computer.
b. “Server / Client”: You intend to run both FLOW-3D and the license server on this computer.
c. “Server”: You are only installing the license server on this computer.
If the Server or Server/Client installation was not run on the machine running the license server you
will need to run the Server installation on this computer. You can check if the server software was
installed by looking in the licenses folder of the installation directory on the server machine for the
files F3DTKNUX.exe and lmgrd.exe. If they are in this folder then the server software was installed.
3. Verify that the license file (flow3d.lic) is in the correct location. It should be in the licenses subfolder of
the installation directory on the server machine (e.g. /home/flow3d/v10/licenses).
4. Make sure you are using the correct license file for your server machine. You will need to open the
license file (flow3d.lic) in a text editor (or using more) on the server machine.
a. Make sure the server machine computer name (or IP address) matches what is in the license
file. This parameter may be edited in the license file to match the computer.
i. The first line of the license file will read SERVER <name> …..
ii. The IP address, <name>, can be found by entering /sbin/ifconfig in to a terminal. The
eth0 section will contain the information. The IP address is called inet addr and looks
like: xx.x.x.xxx
b. If you were sent a USB dongle (RHEL only):
i. Verify that the dongle is plugged into the server machine and the red light on the dongle
is lit.
ii. Make sure that the dongle matches the license file
1. The first line of the license file should look like: SERVER <name>
FLEXID=<flexID> <port>, where <flexID> is a string of numbers and characters.
2. The flexID is marked on the dongle and at the top of the license file (open in a
text editor). The dongle flexID must match what is specified in the license file
and the value in the license file cannot be modified.
3. This can also be checked by opening LMTOOLS, located in the licenses folder of
the install directory, and viewing the FLEXID box on the system settings tab
683 Harkle Road, Suite A | Santa Fe, NM 87505-4751
support@flow3d.com | www.flow3d.com | 505-982-0088
c. If your license is locked to an Ethernet (MAC) address:
i. Make sure the server network card physical address matches what is specified in the
license file. The value in the license file cannot be changed.
1. The first line of the license file will read SERVER <name> <physical address>
<port>
2. The server network card physical address, <physical address>, can be found by
entering /sbin/ifconfig in to a terminal. The eth0 section will contain the
information. The server network card physical address is called HWaddr and
looks like: xx-xx-xx-xx-xx-xx
5. Check that the necessary environment variables are set on both the server and client machines. The
easiest way to do this is to run one of the included shell or c-shell files.
d. Open a terminal and change to the local directory in the install directory (e.g. cd
/home/flow3d/v10.0/local)
e. Type more flow3dvars.sh (or more flow3dvars.csh) and verify that the environment variables are
correct. The variables and example definitions are shown below. If the definitions are incorrect
they can be fixed using a text editor like vi.
i. export F3D_HOME = /home/flow3d/v10.0
1. This should point to the FLOW-3D installation directory.
ii. export F3D_VERSION=double
1. Sets the default solver type to double-precision.
iii. export PATH=$F3D_HOME/local:$PATH
1. Tells the file system where to find the flow3d executable
iv. ulimit -s unlimited
1. This unlimits the stack size. Not doing this is a common cause of segmentation
faults.
v. export F3D_HELP=/usr/bin/firefox (default browser for help files)
vi. export LD_LIBRARY_PATH=$LD_LIBRARY_PATH:/root/FLOW3D/v10.0/gui/lib
vii. export LD_LIBRARY_PATH=$LD_LIBRARY_PATH:/root/FLOW3D/v10.0/gui/lib/qt
viii. export LD_LIBRARY_PATH=$LD_LIBRARY_PATH:/root/FLOW3D/v10.0/gui/lib/ifort
ix. export F3DTKNUX_LICENSE_FILE = @xx.xx.xx.xxx
1. This variable is used on client machines and should point to the server name or
IP address.
f. Type source flow3dvars.sh (or source flow3dvars.csh) to set the variables defined in the shell (or
c-shell). This command will need to be called every time a new terminal is opened to launch
FLOW-3D. Alternatively, this command can be added to the .bashrc file to make this an
automatic process.
683 Harkle Road, Suite A | Santa Fe, NM 87505-4751
support@flow3d.com | www.flow3d.com | 505-982-0088
6. Now restart the license server and reread the license file on the server machine
g. Open a terminal and change to the licenses directory in the install directory
i. e.g. cd /home/flow3d/v10.0/licenses
h. Type ./lmdown –c flow3d.lic to shut down the running license daemons
i. Type ./lmgrd -c flow3d.lic -l flow3d.log & to restart the server
i. The & is to run the daemons in the background
ii. You may need to allow firewall exceptions for F3DTKNUX.exe and lmgrd.exe
j. Type ./lmreread -c flow3d.lic to reread the license file
k. Perform a status check by typing ./lmstat -c flow3d.lic. This will display the server status. It
should now report:
[Detecting lmgrd processes...]
License server status: <port>@<name>
License file(s) on <name>: @<IPaddress>
License file(s) on <name>: <licensepath>: <name>: license server UP (MASTER) v11.9
Vendor daemon status (on <name>): F3DTKNUX: UP v11.9
Where <port> is the port number being used by the server, <name> is the name of the
computer running the server (as it appears on the network), <IPaddress> is the IP address of the
server, and <licensepath> is the full directory location of the license file (flow3d.lic).
l.Note that running multiple license servers on the same machine may result in conflicts in port
usage. If there is a conflict, change (or add) the port number, <port>, in the license file and
repeat step 6. The default port number is 27000.
7. You should now be able to launch and run FLOW-3D
683 Harkle Road, Suite A | Santa Fe, NM 87505-4751
support@flow3d.com | www.flow3d.com | 505-982-0088
You might also like
- Annex ManDocument27 pagesAnnex ManMeo ThongNo ratings yet
- 3 SMA (Simple Moving Average) Formulas and Trading Strategies - TradingSim PDFDocument65 pages3 SMA (Simple Moving Average) Formulas and Trading Strategies - TradingSim PDFVenu Gopal Rao100% (2)
- Cadence Tool Installation and Mounting CommercialDocument21 pagesCadence Tool Installation and Mounting Commercialmartin_titinNo ratings yet
- Installation License File PDFDocument2 pagesInstallation License File PDFPhanChauTuanNo ratings yet
- FlowScience FLOW-3D10.1.0 - Installation InstructionsInstructionsDocument22 pagesFlowScience FLOW-3D10.1.0 - Installation InstructionsInstructionsPaolo TintiNo ratings yet
- 3DVIA Composer FlexLM Install ManualDocument12 pages3DVIA Composer FlexLM Install Manualom_dinuNo ratings yet
- InstallDocument2 pagesInstallSohan RaoNo ratings yet
- Installation InstructionsDocument2 pagesInstallation Instructionssaud alharbiNo ratings yet
- Install NetDocument2 pagesInstall NetritchietunNo ratings yet
- EDM For Sage X3 by V1 - Installation GuideDocument48 pagesEDM For Sage X3 by V1 - Installation GuideN JpaulNo ratings yet
- How To InstallDocument2 pagesHow To InstallJaswin BNo ratings yet
- Getting FLEXlm Started For RokDocDocument2 pagesGetting FLEXlm Started For RokDocjrtnNo ratings yet
- Dx9 Network InstallationDocument14 pagesDx9 Network InstallationArellanes Jmz100% (1)
- SystemVue Troubleshooting Tips - Knowledge Center - Keysight Knowledge CenterDocument8 pagesSystemVue Troubleshooting Tips - Knowledge Center - Keysight Knowledge CenterexfmlnNo ratings yet
- Install NetDocument2 pagesInstall Netmarcos edinson machado monteroNo ratings yet
- License Trouble Shooting Guide - Network - Disk IDDocument5 pagesLicense Trouble Shooting Guide - Network - Disk IDAdrian TudoracheNo ratings yet
- How To InstallDocument2 pagesHow To Installkeithp27540No ratings yet
- WertryrytDocument2 pagesWertryrytcontentdrive3 drive3No ratings yet
- FRANC3D V7.4 Download InstallDocument13 pagesFRANC3D V7.4 Download InstallKrishnaBatraNo ratings yet
- Network Licenses UsDocument5 pagesNetwork Licenses Us09123asNo ratings yet
- Installing & Configure ApacheDocument10 pagesInstalling & Configure ApacheJeBus MedinaNo ratings yet
- License Server Linux GuideDocument13 pagesLicense Server Linux GuideSuperNo ratings yet
- Catia v6 2012x Installation GuideDocument13 pagesCatia v6 2012x Installation GuideShirley MansonNo ratings yet
- Ignou Solved Assignments Ignou Solved Assignments: BCSL-056 Network Programming and Administration Lab 2015-2016Document6 pagesIgnou Solved Assignments Ignou Solved Assignments: BCSL-056 Network Programming and Administration Lab 2015-2016Jayakrishna IJNo ratings yet
- Flexlmnetwork 52001Document8 pagesFlexlmnetwork 52001JustinNo ratings yet
- PCA Software Quick Start GuideDocument27 pagesPCA Software Quick Start Guideboypardede3552No ratings yet
- Troubleshooting GuideDocument15 pagesTroubleshooting GuideAlfie Angelo ReyesNo ratings yet
- Installation: Installing The ServerDocument5 pagesInstallation: Installing The ServerAbcxyz XyzabcNo ratings yet
- IIR CustomersDocument85 pagesIIR Customersnuthakki123100% (1)
- HelpDocument2 pagesHelpjosminingNo ratings yet
- 0A - InstallationcDocument6 pages0A - InstallationcAbcxyz XyzabcNo ratings yet
- Citrix Server: Desktop Virtualization From Netapp. Get Free White Paper. Learn MoreDocument4 pagesCitrix Server: Desktop Virtualization From Netapp. Get Free White Paper. Learn Morevineetchawla2010No ratings yet
- Technical Test. System Support Analyst SeniorDocument4 pagesTechnical Test. System Support Analyst SeniorJuan JuanNo ratings yet
- FlexLM PETRA InstallDocument6 pagesFlexLM PETRA InstallCarlos RodriguezNo ratings yet
- Linux Config Syntax CheckDocument4 pagesLinux Config Syntax CheckKrishna ForuNo ratings yet
- DESING EXPERT 10 Network Quick Start GuideDocument7 pagesDESING EXPERT 10 Network Quick Start GuideV.v. TaguisNo ratings yet
- PstoolsDocument13 pagesPstoolsLee Wiscovitch100% (5)
- Plesk 10 Pci Compliance GuideDocument10 pagesPlesk 10 Pci Compliance GuideJack JillNo ratings yet
- InstallDocument2 pagesInstallDilshod XujaniyozovNo ratings yet
- Grai TecDocument1 pageGrai TeclnanescuNo ratings yet
- Installation Guide PVTsimDocument4 pagesInstallation Guide PVTsimAhmed El HawariNo ratings yet
- How To Install + CrackDocument2 pagesHow To Install + CrackGary Junior Vargas HaroNo ratings yet
- User Manual: Casting Simulation SoftwareDocument51 pagesUser Manual: Casting Simulation SoftwareasifNo ratings yet
- 6Document21 pages6limberg_maytaNo ratings yet
- InstallDocument2 pagesInstallKarina RickenNo ratings yet
- Floating License System Installation For Deskartes Expert Series 7.1 ProgramsDocument12 pagesFloating License System Installation For Deskartes Expert Series 7.1 Programsramina777No ratings yet
- Sockets Tutorial: The Client Server ModelDocument14 pagesSockets Tutorial: The Client Server ModelAnant Saraswat100% (1)
- Web Toolkit Domain Free Remote Files Guide: © Information - Capital December 7, 2010Document31 pagesWeb Toolkit Domain Free Remote Files Guide: © Information - Capital December 7, 2010bobby_blue_birdNo ratings yet
- UPC-Laboratorio - Seguridad en RedesDocument8 pagesUPC-Laboratorio - Seguridad en Redeshernan oñateNo ratings yet
- Unit 1 Connecting A Unix Server To Network and Enabling ServicesDocument50 pagesUnit 1 Connecting A Unix Server To Network and Enabling ServicesgirishbhollahNo ratings yet
- ICT Specialists DAY1-2Document16 pagesICT Specialists DAY1-2Samsul AlamNo ratings yet
- Manual - 3D SymbolDesigner (En)Document64 pagesManual - 3D SymbolDesigner (En)ArpanNo ratings yet
- Administering A Server Core InstallationDocument12 pagesAdministering A Server Core Installationjayaraj_chintalaNo ratings yet
- Chili SpotDocument10 pagesChili SpotIdian PurnamaNo ratings yet
- Checkpoints CommandsDocument9 pagesCheckpoints CommandsAnonymous 83o62cNo ratings yet
- Master Cheat SheetDocument2 pagesMaster Cheat SheetPranab BhattacharjeeNo ratings yet
- Configuration of a Simple Samba File Server, Quota and Schedule BackupFrom EverandConfiguration of a Simple Samba File Server, Quota and Schedule BackupNo ratings yet
- Configuration of a Simple Samba File Server, Quota and Schedule BackupFrom EverandConfiguration of a Simple Samba File Server, Quota and Schedule BackupNo ratings yet
- Hiding Web Traffic with SSH: How to Protect Your Internet Privacy against Corporate Firewall or Insecure WirelessFrom EverandHiding Web Traffic with SSH: How to Protect Your Internet Privacy against Corporate Firewall or Insecure WirelessNo ratings yet
- Hacking of Computer Networks: Full Course on Hacking of Computer NetworksFrom EverandHacking of Computer Networks: Full Course on Hacking of Computer NetworksNo ratings yet
- Evaluation of Some Intrusion Detection and Vulnerability Assessment ToolsFrom EverandEvaluation of Some Intrusion Detection and Vulnerability Assessment ToolsNo ratings yet
- Hyundai Hd2600 Hd3100 TurningcenterDocument36 pagesHyundai Hd2600 Hd3100 TurningcenterNoora Abd El MawgoodNo ratings yet
- Yamaha CDC-645 CD Player Owner's ManualDocument16 pagesYamaha CDC-645 CD Player Owner's Manualdalemac66scribdNo ratings yet
- Almanac Data For IRNSSDocument2 pagesAlmanac Data For IRNSSBaka NuduNo ratings yet
- Re: Find Material Stock To Given Date: Ravi Kanth TalaganaDocument11 pagesRe: Find Material Stock To Given Date: Ravi Kanth TalaganainfosapabapNo ratings yet
- Assignment 1-Blueprint Reading Recap and Introduction To SolidWorks v1Document19 pagesAssignment 1-Blueprint Reading Recap and Introduction To SolidWorks v1Carlo BalbuenaNo ratings yet
- Exp SC 7 - Chapter 05Document16 pagesExp SC 7 - Chapter 05megamind publicationNo ratings yet
- Successful SAP BW Implementation and Upgrade Tips Part One - V.2Document55 pagesSuccessful SAP BW Implementation and Upgrade Tips Part One - V.2Vyas BhargavNo ratings yet
- Pirouette ManualDocument506 pagesPirouette ManualBeatrizCamposNo ratings yet
- Introduction To ComputerDocument45 pagesIntroduction To ComputerHarini VaikundNo ratings yet
- Magnolia Plan: Cover SheetDocument17 pagesMagnolia Plan: Cover SheetUzair Javed100% (1)
- CTB and CSODocument7 pagesCTB and CSOLê Hồng PhúNo ratings yet
- Advanced - Protection OMICRONDocument210 pagesAdvanced - Protection OMICRONJorge TorresNo ratings yet
- Activity 1.2 - Units, Quantities and Measurements in Analytical ChemDocument22 pagesActivity 1.2 - Units, Quantities and Measurements in Analytical ChemAdrian NenengNo ratings yet
- Basic ConceptsDocument15 pagesBasic ConceptsBAlaNo ratings yet
- Bosch BPT S String Inverters PDFDocument4 pagesBosch BPT S String Inverters PDFUsmanNo ratings yet
- Location of PakistanDocument14 pagesLocation of PakistanPotatoNo ratings yet
- Color ModelsDocument14 pagesColor ModelsHarikarthikKumaraveluNo ratings yet
- Design and Analysis of Coupling Matrix For Microwave Filter ApplicationsDocument13 pagesDesign and Analysis of Coupling Matrix For Microwave Filter ApplicationskhadimthiamNo ratings yet
- Inrush Current Mitigation TechniquesDocument2 pagesInrush Current Mitigation TechniquesNg Kah JunNo ratings yet
- Jetty Server Cookbook PDFDocument79 pagesJetty Server Cookbook PDFadrianoap_df752No ratings yet
- M5 - Software Development - Step 1 V (Toni)Document1 pageM5 - Software Development - Step 1 V (Toni)Ali HusseiniNo ratings yet
- PCM FlasherDocument5 pagesPCM FlasherДрагиша Небитни ТрифуновићNo ratings yet
- Glosario de Mecanica Ingles Español EditadoDocument96 pagesGlosario de Mecanica Ingles Español EditadoMalena AragonNo ratings yet
- Log B109KKK WVWZZZ3CZ8P131017 228000km 141672miDocument8 pagesLog B109KKK WVWZZZ3CZ8P131017 228000km 141672miBogdan NicaNo ratings yet
- CH 05Document57 pagesCH 05Keyur MahantNo ratings yet
- Vrishank Resume New-1Document1 pageVrishank Resume New-1api-599289473No ratings yet
- Condensate Pumps 4100 SERIES: Steel TankDocument2 pagesCondensate Pumps 4100 SERIES: Steel TankruzlaNo ratings yet
- P1 - Lengua ExtranjeraDocument4 pagesP1 - Lengua ExtranjeraJOSHUA ELIHU OLIVO MOHEYERNo ratings yet