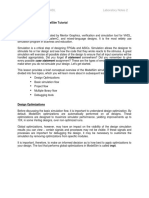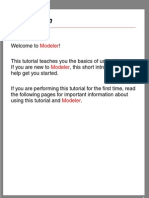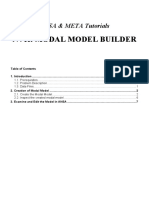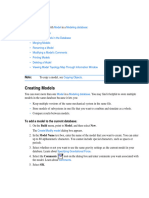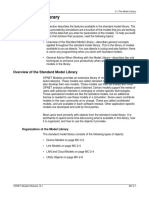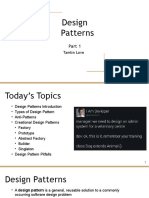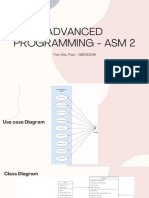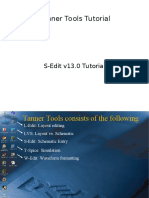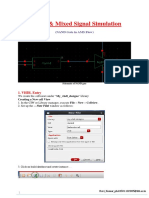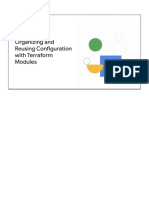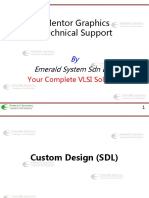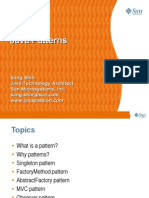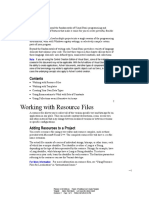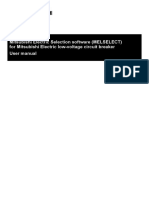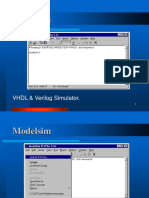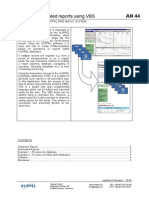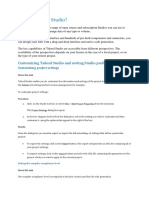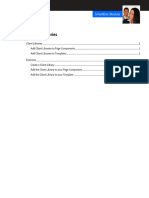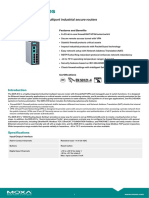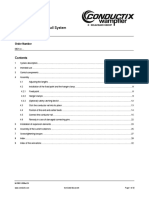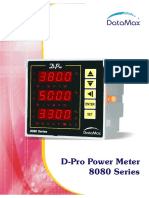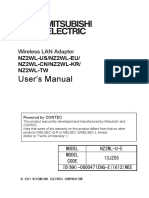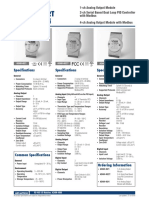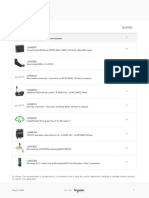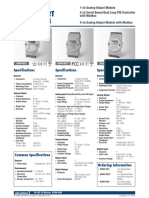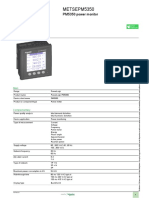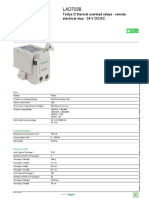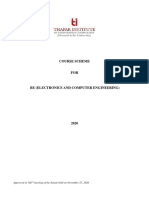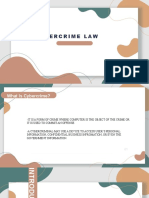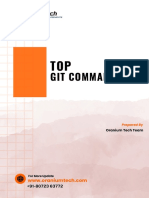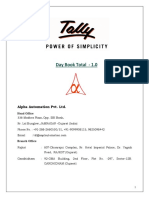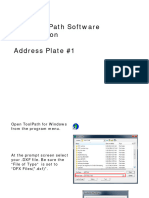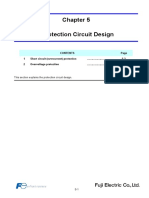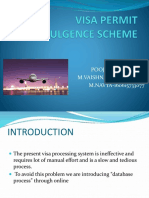Professional Documents
Culture Documents
Custom Model Comx 510
Custom Model Comx 510
Uploaded by
pikaOriginal Title
Copyright
Available Formats
Share this document
Did you find this document useful?
Is this content inappropriate?
Report this DocumentCopyright:
Available Formats
Custom Model Comx 510
Custom Model Comx 510
Uploaded by
pikaCopyright:
Available Formats
Chapter 11: Custom Library Com'X 510 User Manual
Custom Models
The Com'X 510 supports the use of custom models. A custom model is any model other than
a Built-in model from Schneider Electric. To use a custom model, you must first create a new
custom model. A custom model can be:
l based on a previously created custom model
l an entirely new model
If you base a custom model on a previously created custom model, the new model inherits
the properties of the underlying model on which it is based. Inheritance simplifies the task of
creating a new custom model, because you need only add or edit properties unique to the new
custom model in order to create it.
Creating a Custom Model
To create a new custom model:
1. Click the Custom Library main tab.
2. Click +Create on the lower left part of the page. The Create a custom model dialog
opens:
3. Define the new model by entering the following settings:
Field Setting
108 © 2015 Schneider Electric. All rights reserved.
Com'X 510 User Manual Chapter 11: Custom Library
Select model Select a model type from the list. This selection determines the
type properties structure of the new custom model.
Select the basis for the new custom model:
Create model l New
l Based on a custom model
<base model If the new custom model is based on a custom model, select the
type> existing model on which the new model is based.
Enter the name of the new custom model, or accept the default
Model name
name
Default value of
Select a default commodity the new model measures.
commodity
Default value of
Select a default value for how the new model is used.
usage
4. Click Create. The dialog closes, and the newly created custom model properties page
opens for initial configuration.
Refer to the following topics for a description of custom model properties configurations.
Custom Modbus Devices
The Com'X 510 can also communicate with any third-party Modbus device. This type of
Modbus device is called Modbus serial line custom slave.
The Com'X 510 is able to communicate with a Modbus serial line custom slave in two ways:
l directly by using its own serial port
l through a ModbusTCP/Modbus serial line gateway
Creating a Modbus Custom Slave
To create a new custom Modbus custom slave model:
1. Click the Custom Library main tab.
2. Click +Create on the lower left part of the page. The Create a custom model dialog
opens.
3. Enter the following settings:
Field Setting
Select model
Select Modbus RTU or Modbus TCP.
type
© 2015 Schneider Electric. All rights reserved. 109
Chapter 11: Custom Library Com'X 510 User Manual
Select the basis for the new custom model:
Create model
l New
l Based on a custom model
<base model If you are basing the new custom model on a custom model, select
type> the existing model on which the new model is based.
Enter the name of the new custom model, or accept the default name
Model name
Modbus RTU Slave_Custom or Modbus TCP Slave_Custom.
Default value
of Select a default commodity the new model measures.
commodity
Default value
Select a default value for how the new model is used
of usage
4. Click Create. The dialog closes, and the newly created custom model properties page
opens for initial configuration.
Defining a Modbus Custom Slave
After you have created the new Modbus custom slave model, you can complete its definition
in the Custom Library.
Follow this procedure to add a Modbus generic slave to the custom model created above:
1. Select the new model in the model tree view, then click the Slave collapsible menu.
2. Select the reading order in the Endianness drop-down list. This setting describes the
register order to be used when a variable is formatted with more than one register.
NOTE: The endianness depends on the device and must be selected in the Com'X 510
settings. For example, PM700 is big endian and PM800 is little endian. The endianness
setting is not used if variables are formatted with 16-bit registers.
3. Click New frame.
Continue to Creating a Modbus Frame on page 111 to define a new frame.
110 © 2015 Schneider Electric. All rights reserved.
Com'X 510 User Manual Chapter 11: Custom Library
Modbus Custom Slave Register Examples
Register
Register Read/write Scale Unit Format Interval Description
Number
+/– Total active
1037 1 R x1 kW INT
0...32767 power
Total
+/–
1041 1 R x1 kVAR INT reactive
0...32767
power
–
Total power
1049 1 R x1000 None INT 1000...1000
factor
System
1054 1 R x10 Hz INT 0...4000
frequency
When reading the device documentation, it appears that all variables can be read with 1 frame
of registers (Function code 03) starting from register 1037 and ending with register 1054
(count = 18).
Creating a Modbus Frame
In the Modbus protocol, the data exchange is described by frames. A frame is a request to
read an array of consecutive variables. Several frames can be necessary to access all the
variables of a device. To enhance performance, reduce the number of frames by mapping
several variables to the same frame.
When you click New frame, a new line with default settings appears:
© 2015 Schneider Electric. All rights reserved. 111
Chapter 11: Custom Library Com'X 510 User Manual
Item Name Description Options
l FC01: coils (array of
output or internal bits)
l FC02: discrete input
(array of input bit)
Specifies the types of read
Function l FC03: holding registers
A requests that the Com'X 510
code (array of output or 16-bit
can perform.
internal registers)
l FC04: input registers
(array of 16-bit input
registers)
Starting
B Specifies the address. 0–65535(1)
address
l 1–1000 for function code
Specifies the number of items FC01 or FC02
C Item count
that the frame contains. l 1–125 for function code
FC03 or FC04
l Boolean for FC01 or
Specifies the type of FC02 function code
D Number information that is mapped on l Boolean or number for
this frame. FC03 or FC04 function
code
Describes the variables of this
E Edit frame –
frame.
(1)There is an offset between register number and address. Register numbers can be found
in the device documentation.
When you finish adding and configuring frame settings, click Save changes.
Creating Modbus Variables
Click Edit frame. A dialog box appears and allows you to set up each variable.
112 © 2015 Schneider Electric. All rights reserved.
Com'X 510 User Manual Chapter 11: Custom Library
Click New item to create a new variable, and fill in these different fields:
Item Field Description Comment
Enables you to select a
A Name variable name from the You can select Customized in the drop-down
and Name list.This variable list and type a new text string for the name field
Unit name determines the and the unit field.
Unit options.
Specifies the format of Several formats are available as described in
B Format
this number. the table below.
The register number must belong to the range
First of the frame. If the format contains more than 1
Specifies the first
C register register, the setting checks that the last
register number.
address register used by this measurement is inside the
frame content.
The displayed measure The displayed measure is the value displayed
D Factor = (transmitted value x in the measurement tables. Transmitted value
factor) + offset. is the measure done by the meter.
E Offset
Invalid Indicates the transmitted
F –
value value is invalid.
When you finish adding and configuring frame settings, click OK to close the dialog, then
click Save changes.
The table describes the available formats:
Use
Minimum Maximum
Format Description "Endian"
Value Value
Setting
1 register with signed integer
INT16 –32768 32767 No
value
1 register with positive integer
UINT16 0 65535 No
value
2 registers with signed integer –2147483648
INT32 2147483647 Yes
value
2 registers with positive integer
UINT32 0 4294967295 Yes
value
2 registers with signed floating
FLOAT32 point value coded according to –1E–10 +1E–10 Yes
IEEE754 standard
© 2015 Schneider Electric. All rights reserved. 113
Chapter 11: Custom Library Com'X 510 User Manual
Use
Minimum Maximum
Format Description "Endian"
Value Value
Setting
UINT32_ 2 registers with positive integer
0 99999999 Yes
MOD10K value from 0 to 9999
4 registers with signed integer
INT64 –2 (^63) –2 (^63)–1 Yes
value
4 registers with positive integer
UINT64 0 –2 (^63)–1 Yes
value
UINT64_ 4 registers with positive integer 9 999 999 999
0 Yes
MOD10K value from 0 to 9999 999 999
Modbus Variable Creation Example
This graphic shows an example of settings:
Adding a Custom Modbus Device
After you create a custom Modbus device in the Custom Library, you can add it to your
network in the same way you add any Modbus device: either by Discovering Connected
Devices on page 78, or by Adding a Modbus Device Manually on page 80.
Custom Pulse Meter Model
You can create a customized pulse meter by inputting customized settings for the following
measure properties:
l Count element
l Count unit
l Flow element
l Flow unit
114 © 2015 Schneider Electric. All rights reserved.
Com'X 510 User Manual Chapter 11: Custom Library
Creating a Custom Pulse Meter
To create a new custom generic pulse meter model, follow these steps:
1. Click the Custom Library main tab.
2. Click +Create on the lower left part of the page. The Create a custom model dialog
opens.
3. Enter the following settings:
Field Setting
Select model
Select Pulse Meter.
type
Select the basis for the new custom model:
Create model l New
l Based on a custom model
<base model If you are basing the new custom model on a custom model, select
type> the existing model on which the new model is based.
Enter the name of the new custom model, or accept the default
Model name
name Pulse Meter_Custom.
Default value
Select a default commodity the new model measures.
of commodity
Default value
Select a default value for how the new model is used
of usage
4. Click Create. The dialog closes, and the newly created custom model properties page
opens for initial configuration.
Measure Properties
This graphic shows the measure properties for a newly created custom pulse meter model:
© 2015 Schneider Electric. All rights reserved. 115
Chapter 11: Custom Library Com'X 510 User Manual
The measure properties include the following:
Field Description
Count Select a measure element from the list, or select Custom and type a
element personalized name into the Custom count element field.
Count Select a measure unit from the list, or select Custom and type a personalized
unit unit into the Custom count unit field.
Pulse The pulse counter increases by this value each time a pulse is received. The list
weight is restricted to the values that correspond to the selected meter type.
Upper
Defines when the active energy counter rolls back to zero.
Range
Flow Select a flow element from the list, or select Custom and type a personalized
element name into the Custom flow element field.
Flow Select a flow unit from the list, or select Custom and type a personalized unit
unit into the Custom flow unit field.
Measurements Table
The measure property selections you make, including customized properties, are reflected in
the measurements table. The following example displays customized count and flow
elements and units:
116 © 2015 Schneider Electric. All rights reserved.
Com'X 510 User Manual Chapter 11: Custom Library
Custom KYZ Pulse Meter Model
The custom KYZ pulse meter model has a dry contact closure that changes state each time
the counter advances.
The Com'X 510 detects the change of state, and the counter increases by the pulse weight
value.
NOTE: Each instance of a custom KYZ pulse meter needs to be directly connected to the
digital inputs of the Com'X 510.
Measurement Properties
The custom KYZ pulse meter model presents the same Measure Properties and
Measurements table items as in Creating a Custom Pulse Meter on page 115.
Index Counter
This graphic shows the difference between a KYZ pulse meter and a standard pulse meter
(pulse weight = 10):
© 2015 Schneider Electric. All rights reserved. 117
Chapter 11: Custom Library Com'X 510 User Manual
Custom Main Meter Model
The custom main meter model is made up of two pulse outputs and four contact outputs. You
can create a customized main meter by entering customized settings for the following
measure properties of each of the two pulse outputs:
l Count element
l Count unit
l Flow element
l Flow unit
The signal properties of the four contact outputs present the same configuration choices as
the Schneider Electric standard main meter.
Creating a Custom Main Meter
To create a new custom main meter model, follow these steps:
1. Click the Custom Library main tab.
2. Click +Create on the lower left part of the page. The Create a custom model dialog
opens.
3. Enter the following settings:
Field Setting
Select model
Select Main Meter.
type
118 © 2015 Schneider Electric. All rights reserved.
Com'X 510 User Manual Chapter 11: Custom Library
Select the basis for the new custom model:
Create model l New
l Based on a custom model
<base model If you are basing the new custom model on a custom model, select
type> the existing model on which the new model is based.
Enter the name of the new custom model, or accept the default
Model name
name Main Meter_Custom.
Default value
Select a default commodity the new model measures.
of commodity
Default value
Select a default value for how the new model is used
of usage
4. Click Create. The dialog closes, and the newly created custom model properties page
opens for initial configuration.
Main Meter Measure and Signal Properties
This graphic shows the measure and signal properties for a newly created custom main meter
model:
© 2015 Schneider Electric. All rights reserved. 119
Chapter 11: Custom Library Com'X 510 User Manual
A Two pulse outputs
B Four contact outputs
Each pulse output presents the following measure properties:
Field Description
Count Select a measure element from the list, or select Custom and enter a
element personalized name into the Custom count element field.
Select a measure unit from the list, or select Custom and enter a
Count unit
personalized unit into the Custom count unit field.
Pulse The pulse counter increases by this value each time a pulse is received. The
weight list is restricted to the values that correspond to the selected meter type.
Upper
Defines when the active energy counter rolls back to zero.
Range
Flow Select a flow element from the list, or select Custom and enter a
Element personalized name into the Custom flow element field.
120 © 2015 Schneider Electric. All rights reserved.
Com'X 510 User Manual Chapter 11: Custom Library
Field Description
Select a flow unit from the list, or select Custom and enter a personalized
Flow unit
unit into the Custom flow unit field.
Each contact output presents the following signal properties:
Field Description
Signal Enter the name of this signal, or accept the default name Status Output n,
element where n represents the signal number (1 to 4).
Value for 0 Enter the status associated with a value of 0. Default is OFF.
Value for 1 Enter the status associated with a value of 1. Default is ON.
Measurements Table
The measure and signal property selections you make, including customized properties for
pulse outputs, are reflected in the measurements table. The following example displays
customized count and flow elements and units for the second measure property:
Adding a Custom Main Meter
After you create a custom main meter model in the Custom Library, you can add instances
of that custom main meter in the Device Settings.
© 2015 Schneider Electric. All rights reserved. 121
Chapter 11: Custom Library Com'X 510 User Manual
When you add a custom main meter, the two pulse outputs are automatically connected to
the upstream device. You can connect the four contact outputs as in Connecting a Standard
Main Meter on page 122.
Connecting a Standard Main Meter
There are two ways of connecting the contact outputs.
The first way is from the properties collapsible menu of the standard main meter:
1. Click the Device Settings main tab.
2. Select the main meter in the device tree view.
3. Select Pulse Output 1 in the Properties collapsible menu.
4. Select the number of digital outputs in the drop-down list.
5. Repeat steps 3 and 4 for the Pulse Output 2 properties.
6. Click Save changes.
The second way is from the properties area of the upstream device:
1. Click the Device Settings main tab.
2. Select the upstream device in the device tree view.
3. Click the Digital and analog inputs collapsible menu.
4. Select the name of the main meter in the Device drop-down list.
5. Select the contact output that has to be connected in the Connector drop-down list.
122 © 2015 Schneider Electric. All rights reserved.
Com'X 510 User Manual Chapter 11: Custom Library
6. Click Save changes.
The device tree view shows that the standard main meter is connected to an additional digital
input.
Custom Contactor or Impulse Relay
Connecting a contactor or impulse relay to a digital input allows you to monitor status output.
The counter runs when the contact is closed.
Creating a Custom Contactor or Impulse Relay
To create a new custom generic pulse meter model, follow these steps:
1. Click the Custom Library main tab.
2. Click +Create on the lower left part of the page. The Create a custom model dialog
opens.
3. Enter the following settings:
Field Setting
Select model
Select either Contactor or Impulse Relay.
type
Select the basis for the new custom model:
Create model l New
l Based on a custom model
<base model If you are basing the new custom model on an existing custom
type> model, select the existing model on which the new model is based.
Enter the name of the new custom model, or accept the default name
Model name
Contactor Custom or Impulse Relay Custom.
Default value
Select a default commodity the new model measures.
of commodity
© 2015 Schneider Electric. All rights reserved. 123
Chapter 11: Custom Library Com'X 510 User Manual
Field Setting
Default value
Select a default value for how the new model is used
of usage
4. Click Create. The dialog closes, and the newly created custom model properties page
opens for initial configuration.
Measurement Properties
This table shows the measurement properties of a contactor or impulse relay:
Field Description
Signal element Enter the element being monitored, or accept the default Status Output.
Value for 0 Enter the state represented by a value of 0, or accept the default OFF.
Value for 1 Enter the state represented by a value of 1, or accept the default ON.
Measurement Table
This graphic shows the measurement table interface:
By default, measurements are logged and published to the hosted platform.
Creating a Custom Analog Sensor Model
The Com'X 510 offers two analog sensor templates:
124 © 2015 Schneider Electric. All rights reserved.
Com'X 510 User Manual Chapter 11: Custom Library
l 4...20 mA
l 0...10 V
Each custom analog sensor model monitors a single point. You can create a customized
analog sensor model by entering customized settings for the following properties:
l Count element
l Count unit
Creating a Custom Analog Sensor
To create a new custom analog sensor model, follow these steps:
1. Click the Custom Library main tab.
2. Click +Create on the lower left part of the page. The Create a custom model dialog
opens.
3. Enter the following settings:
Field Setting
Select
Select either 4-20 mA Sensor or 0-10 V Sensor.
model type
Select the basis for the new custom model:
Create
model
l New
Enter the name of the new custom model, or accept the default name,
Type either Sensor 4-20mA_Custom or Sensor 0-10V_Custom,
depending on the selected model type.
Default
value of Select a default commodity the new model measures.
commodity
Default
value of Select a default value for how the new model is used
usage
4. Click Create. The dialog closes, and the newly created custom model properties page
opens for initial configuration.
Measure and Signal Properties
This graphic shows the monitored area properties for a new custom 4...20 mA analog sensor
model:
© 2015 Schneider Electric. All rights reserved. 125
Chapter 11: Custom Library Com'X 510 User Manual
Each pulse output presents the following measure properties:
Field Description
Select a monitoring element from the list, or select Custom and enter a
Element
personalized name into the Custom element field.
Select a monitoring unit from the list, or select Custom and enter a
Unit
personalized unit into the Custom unit field.
LowerBound
The value mapped as the minimum monitored value.
UpperBound
The value mapped as the maximum monitored value.
Measurements Table
The monitoring property selections you make, including customized properties, are reflected
in the measurements table. The following example displays a customized count elements
and unit:
126 © 2015 Schneider Electric. All rights reserved.
Com'X 510 User Manual Chapter 11: Custom Library
Working with Custom Models
This section describes the following:
l Modifying a Custom Model on page 127
l Deleting a Custom Model on page 128
l Exporting One or More Custom Models on page 128
l Importing One or More Custom Models on page 128
Modifying a Custom Model
To modify the settings of an existing custom model:
1. Click the Custom Library main tab.
2. Display a list of existing models. Either:
l Click Models in the navigation tree to display a list of all models, or
l Click Models, then <Model Type> (for the model type you wish to modify) to display
a list of models of the selected type.
3. Click the model in the list you want to modify.
4. Make your edits of the configurable properties for the selected model.
5. Click Save changes.
© 2015 Schneider Electric. All rights reserved. 127
You might also like
- URC TCL Tool User GuideDocument40 pagesURC TCL Tool User GuideBernardo VilelaNo ratings yet
- PowerMILL User GuideDocument26 pagesPowerMILL User GuideEduardo Aleman Reyna50% (2)
- Pre-Standard: Publicly Available SpecificationDocument20 pagesPre-Standard: Publicly Available SpecificationNalex GeeNo ratings yet
- IBM Integration Bus: Creating A Basic PatternDocument26 pagesIBM Integration Bus: Creating A Basic PatternLe Duc AnhNo ratings yet
- 05 - Chapter 4. Code Import and Code GenerationDocument4 pages05 - Chapter 4. Code Import and Code Generationpracticante itsffcNo ratings yet
- Topsolid'Wood: Nesting Multi-Draft TemplateDocument20 pagesTopsolid'Wood: Nesting Multi-Draft TemplatedrineNo ratings yet
- Tekla Structures Basic TrainingDocument16 pagesTekla Structures Basic TrainingGustavo Cstro LudeñaNo ratings yet
- CPPC 12 Lab Notes 2 ModelSim Tutorial PDFDocument32 pagesCPPC 12 Lab Notes 2 ModelSim Tutorial PDFBlessious Joseph LandoyNo ratings yet
- Power DesignerDocument3 pagesPower DesignerArif WibowoNo ratings yet
- IIB1000 96 MessageModeling Lab6 DiscriminatorsDocument28 pagesIIB1000 96 MessageModeling Lab6 DiscriminatorsMinh GiaNo ratings yet
- IntroductionDocument28 pagesIntroductionajeer88No ratings yet
- IIB1000.467 MessageModeling Lab4 TDS AdvancedDocument49 pagesIIB1000.467 MessageModeling Lab4 TDS AdvancedadgsdfgNo ratings yet
- ModelSim Tutorial BriefDocument8 pagesModelSim Tutorial BriefJithin KaramelNo ratings yet
- ANSA META Tutorials NVH Modal Model BuilderDocument10 pagesANSA META Tutorials NVH Modal Model BuilderJune TolpNo ratings yet
- Learn Basics ModelsDocument23 pagesLearn Basics ModelsDENNIS songNo ratings yet
- 01 11 MlibDocument15 pages01 11 MlibDung OngNo ratings yet
- Lecture 9 - Design Patterns Part 1Document44 pagesLecture 9 - Design Patterns Part 1Puseletso NakanaNo ratings yet
- Module Tut 1011Document44 pagesModule Tut 1011Colonel12No ratings yet
- Microsoft Virtual Labs: Biztalk Server 2009: Building Your First Biztalk Server SolutionDocument18 pagesMicrosoft Virtual Labs: Biztalk Server 2009: Building Your First Biztalk Server SolutionpsycopathaNo ratings yet
- OOAD (U4) - Design PatternDocument70 pagesOOAD (U4) - Design PatternchinnaaNo ratings yet
- GBD210248 1651 ASM2 PresentationDocument39 pagesGBD210248 1651 ASM2 PresentationThảo Trần DiệuNo ratings yet
- Tutorial - Creating Tools With ModelBuilderDocument14 pagesTutorial - Creating Tools With ModelBuilderSuhendry TanadiNo ratings yet
- Chapter 9: Exercises: My TemplateDocument2 pagesChapter 9: Exercises: My TemplateGonzalo Diaz FerrerNo ratings yet
- Dokumen - Tips Tanner Tools TutorialDocument15 pagesDokumen - Tips Tanner Tools TutorialSu KoshNo ratings yet
- Submodel Creation PDFDocument12 pagesSubmodel Creation PDFgunasekaranNo ratings yet
- Ltspice Importing Third Party ModelsDocument17 pagesLtspice Importing Third Party ModelsQaunyi TuNo ratings yet
- PME 8.2 ION Technology - STUDENT WORKBOOK - pdf-111-178Document68 pagesPME 8.2 ION Technology - STUDENT WORKBOOK - pdf-111-178Juliana IvoNo ratings yet
- Analog & Mixed Signal Simulation: (NAND Gate in AMS Flow)Document13 pagesAnalog & Mixed Signal Simulation: (NAND Gate in AMS Flow)Gaurav SinghNo ratings yet
- Reference Model Scale TeklaDocument3 pagesReference Model Scale TeklaNico InfanteNo ratings yet
- M4 - T-TFGC-B - Organizing and Reusing Configuration With Terraform ModulesDocument47 pagesM4 - T-TFGC-B - Organizing and Reusing Configuration With Terraform ModulesMohan MuddaliarNo ratings yet
- Small Projects: D C B A YDocument47 pagesSmall Projects: D C B A Yvietlinh_uitNo ratings yet
- Messagebroker Message ModelsDocument794 pagesMessagebroker Message Modelsअरूण शर्माNo ratings yet
- Creational Design Patterns Structural Design Patterns Behavioral Design Patterns Applying Design PatternsDocument157 pagesCreational Design Patterns Structural Design Patterns Behavioral Design Patterns Applying Design PatternsCHANDRA BHUSHANNo ratings yet
- Role Cretion in SAP VIMDocument12 pagesRole Cretion in SAP VIMvasuNo ratings yet
- Chem2xl Appnote02 Multi SampleDocument7 pagesChem2xl Appnote02 Multi SampleChristian ParkerNo ratings yet
- Unit 2Document64 pagesUnit 2harishvardha.sd2No ratings yet
- Pyxis SDL - ManualDocument119 pagesPyxis SDL - ManualvijaykannamallaNo ratings yet
- Module 14 - Generic HMIDocument45 pagesModule 14 - Generic HMIMarious EesNo ratings yet
- Create A Device Template From Feature TemplatesDocument20 pagesCreate A Device Template From Feature TemplatesRakesh KumarNo ratings yet
- Lab 01 Introduction To Simulink Communciation BlocksetDocument29 pagesLab 01 Introduction To Simulink Communciation BlocksetArshad AliNo ratings yet
- Sequence Diagram TutorialDocument4 pagesSequence Diagram TutorialEventHelix.com100% (2)
- IBM Integration Bus: Lab 6 Resolving Choices Using DiscriminatorsDocument29 pagesIBM Integration Bus: Lab 6 Resolving Choices Using DiscriminatorsLe Duc AnhNo ratings yet
- 33 JavapatternsDocument26 pages33 Javapatternsapi-3748699No ratings yet
- Getting Started With Modelsim Student Edition: Digital Systems Design Using VHDL, 2Nd EditionDocument10 pagesGetting Started With Modelsim Student Edition: Digital Systems Design Using VHDL, 2Nd EditionSilvio IliaNo ratings yet
- 02 ISE Design Suite 14.7 TutorialDocument22 pages02 ISE Design Suite 14.7 TutorialNasir Ali100% (1)
- More About ProgrammingDocument11 pagesMore About ProgrammingFlorinNo ratings yet
- Zenon Manual: Equipment ModelingDocument43 pagesZenon Manual: Equipment ModelingWalter Medina LopezNo ratings yet
- Ib63e46c - Melselect Instruction Manual enDocument52 pagesIb63e46c - Melselect Instruction Manual enJulio Perez RodriguezNo ratings yet
- Studio RM 1.13 Upd2 Release NotesDocument14 pagesStudio RM 1.13 Upd2 Release Notesthomas.edwardsNo ratings yet
- Modelsim: VHDL & Verilog SimulatorDocument16 pagesModelsim: VHDL & Verilog Simulatorlbhanu408No ratings yet
- Programming.: 42 Cellsetup Robocell User ManualDocument11 pagesProgramming.: 42 Cellsetup Robocell User ManualnorbeyjNo ratings yet
- CAUx 2017 - Various Template OptionsDocument84 pagesCAUx 2017 - Various Template OptionsjayakumarNo ratings yet
- AN44 Creating Automated ReportsDocument5 pagesAN44 Creating Automated ReportsSaid MabroukNo ratings yet
- Auto CadDocument73 pagesAuto CadKunal SeeboruthNo ratings yet
- Modular Programming in QbasicDocument2 pagesModular Programming in QbasicDesire MaharjanNo ratings yet
- Structure: Design Pattern Software Development Objects Prototypical InstanceDocument7 pagesStructure: Design Pattern Software Development Objects Prototypical InstanceNovie Jean Dela CruzNo ratings yet
- What Is Talend Studio?Document3 pagesWhat Is Talend Studio?Tejeswara RaoNo ratings yet
- Exercise 4. Getting Started With Watson Machine Learning: Estimated TimeDocument24 pagesExercise 4. Getting Started With Watson Machine Learning: Estimated TimeMaram GallaouiNo ratings yet
- AEM Client-LibrariesDocument7 pagesAEM Client-Librariesalberto acostaNo ratings yet
- Microsoft Word Advanced Techniques for Productivity and AutomationFrom EverandMicrosoft Word Advanced Techniques for Productivity and AutomationNo ratings yet
- Advanced Python Techniques: Expert-Level Coding and Best Practices: Python, #3From EverandAdvanced Python Techniques: Expert-Level Coding and Best Practices: Python, #3No ratings yet
- Edr-810 Series: 8 Fe Copper + 2 Gbe SFP Multiport Industrial Secure RoutersDocument7 pagesEdr-810 Series: 8 Fe Copper + 2 Gbe SFP Multiport Industrial Secure RouterspikaNo ratings yet
- Program 0831: Mounting Instructions Multipole Conductor Rail SystemDocument32 pagesProgram 0831: Mounting Instructions Multipole Conductor Rail SystempikaNo ratings yet
- D-Pro Power Meter 8080 SeriesDocument4 pagesD-Pro Power Meter 8080 SeriespikaNo ratings yet
- Danfoss Gas Detection: Controller UnitDocument8 pagesDanfoss Gas Detection: Controller UnitpikaNo ratings yet
- SSM Series: Alarm BellsDocument2 pagesSSM Series: Alarm BellspikaNo ratings yet
- Wireless FA MitsubishiDocument94 pagesWireless FA MitsubishipikaNo ratings yet
- New Catalogue Baruna - CompressedDocument58 pagesNew Catalogue Baruna - CompressedpikaNo ratings yet
- IMC-21 Quick Installation Guide: Moxa Industrial Media ConverterDocument11 pagesIMC-21 Quick Installation Guide: Moxa Industrial Media ConverterpikaNo ratings yet
- Alstom Tripping Relays VAJH23ZG0754BBA Wiring DaigramDocument1 pageAlstom Tripping Relays VAJH23ZG0754BBA Wiring DaigrampikaNo ratings yet
- Adam 4024Document1 pageAdam 4024pikaNo ratings yet
- ACB MTZ 2000A Electrical OperationDocument2 pagesACB MTZ 2000A Electrical OperationpikaNo ratings yet
- STP50 41 DS en 13Document2 pagesSTP50 41 DS en 13pikaNo ratings yet
- Tibbo: EM100 Ethernet Module Technical ManualDocument31 pagesTibbo: EM100 Ethernet Module Technical ManualpikaNo ratings yet
- Specifications Specifications SpecificationsDocument1 pageSpecifications Specifications SpecificationspikaNo ratings yet
- Bandingkan Produk: ATV71HD55N4 ATV930D75N4Document8 pagesBandingkan Produk: ATV71HD55N4 ATV930D75N4pikaNo ratings yet
- PowerLogic PM5000 Series - METSEPM5350Document3 pagesPowerLogic PM5000 Series - METSEPM5350pikaNo ratings yet
- Manage Electronic Work Instructions and Quality: Digital Twin Performance - Real ProductionDocument1 pageManage Electronic Work Instructions and Quality: Digital Twin Performance - Real ProductionpikaNo ratings yet
- TeSys LRD - LAD703BDocument2 pagesTeSys LRD - LAD703BpikaNo ratings yet
- Altivar Process ATV600 - ATV6A0C40Q4Document4 pagesAltivar Process ATV600 - ATV6A0C40Q4pikaNo ratings yet
- Switch Plexo Ip55 - 2-Way - 10 Ax 250 V - Surface Mounting - GreyDocument1 pageSwitch Plexo Ip55 - 2-Way - 10 Ax 250 V - Surface Mounting - GreypikaNo ratings yet
- IIITA-Allahabad Contact DetailsDocument5 pagesIIITA-Allahabad Contact DetailsbhuvneshNo ratings yet
- Icassp40776 2020 9053737Document5 pagesIcassp40776 2020 9053737Prasad NizampatnamNo ratings yet
- Introduction To SCMDocument38 pagesIntroduction To SCMArif Shan50% (2)
- Antonino D'UrzoDocument4 pagesAntonino D'UrzondujaNo ratings yet
- Be Enc 2020Document10 pagesBe Enc 2020Shaikh FarooqNo ratings yet
- Power Plant and Calculations - Power Plant Equipments Standard Operating Procedures (SOP)Document7 pagesPower Plant and Calculations - Power Plant Equipments Standard Operating Procedures (SOP)RajeshNo ratings yet
- 3.1 Cybercrime Law UpdatedDocument18 pages3.1 Cybercrime Law Updatedandro barrigaNo ratings yet
- Resume Mohammed Naveed PDFDocument4 pagesResume Mohammed Naveed PDFSalesOnly BestNo ratings yet
- Top 30 - Git CommandsDocument2 pagesTop 30 - Git CommandsAmman SrivastavaNo ratings yet
- 1477464167day Book TotalDocument8 pages1477464167day Book TotalShruti RastogiNo ratings yet
- Axyz Toolpath Software Introduction Address Plate 1Document13 pagesAxyz Toolpath Software Introduction Address Plate 1RadoNo ratings yet
- Jde GTFree MODataDocument4 pagesJde GTFree MODataRaveRaveNo ratings yet
- I V T ' T M P T T: Electronic Devices and Circuits (MCT-122)Document6 pagesI V T ' T M P T T: Electronic Devices and Circuits (MCT-122)Ahmed ChNo ratings yet
- Original Xiaomi Redmi Airdots Bluetooth 5.0 TWS Wireless Active Earbuds Headset EbayDocument1 pageOriginal Xiaomi Redmi Airdots Bluetooth 5.0 TWS Wireless Active Earbuds Headset EbayM Wasim IshaqNo ratings yet
- Oscillator CircuitsDocument19 pagesOscillator Circuits21-08523No ratings yet
- An574 - Printed Circuit Board (PCB) Power Delivery Network (PDN) Design MethodologyDocument20 pagesAn574 - Printed Circuit Board (PCB) Power Delivery Network (PDN) Design MethodologysnorklingmonkeyNo ratings yet
- Resume 1Document2 pagesResume 1api-352643393No ratings yet
- Mechanical Component ToleranceDocument2 pagesMechanical Component ToleranceOmkar Kumar JhaNo ratings yet
- Business: Read The Passage and Answer The Questions. The Just in Time MethodDocument3 pagesBusiness: Read The Passage and Answer The Questions. The Just in Time MethodJaisonEnriqueSabogalGallego100% (1)
- Fuji IGBT Protection PDFDocument17 pagesFuji IGBT Protection PDFsamacda1000No ratings yet
- Elsa TutorialDocument27 pagesElsa TutorialSylver KnightNo ratings yet
- Marketing and Action Plan-08112021Document1 pageMarketing and Action Plan-08112021api-559392378No ratings yet
- Al FakhriDocument557 pagesAl FakhrizamindarNo ratings yet
- Thesis On Vehicle Maintenance ManagementDocument7 pagesThesis On Vehicle Maintenance Managementashleykoetterwichitafalls100% (2)
- MERN Stack CourseDocument5 pagesMERN Stack Courseneeteshyadav1552003No ratings yet
- Operating Manual For: Dual Source MeterDocument23 pagesOperating Manual For: Dual Source MeterilaaNo ratings yet
- From Digital Greenfields To Brownfield IoT SuccessDocument9 pagesFrom Digital Greenfields To Brownfield IoT SuccessALEJANDRO HERNANDEZNo ratings yet
- Submitted By: POOJA.R-160615733108 M.VAISHNAVI-160615733078 M.NAVYA-160615733077Document15 pagesSubmitted By: POOJA.R-160615733108 M.VAISHNAVI-160615733078 M.NAVYA-160615733077Pooja RachaNo ratings yet
- Object-Oriented Programming, C++ and Power System SimulationDocument10 pagesObject-Oriented Programming, C++ and Power System SimulationjasonkinNo ratings yet