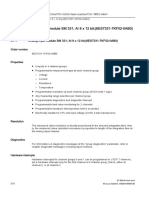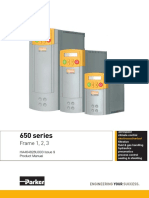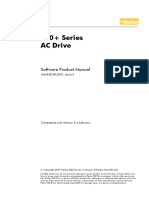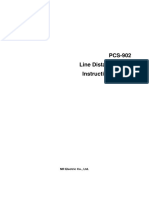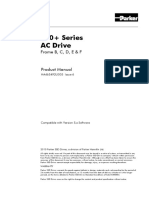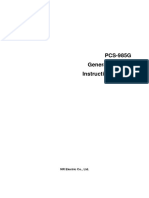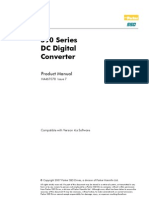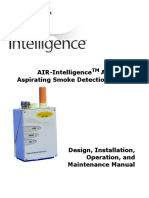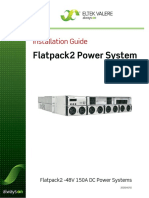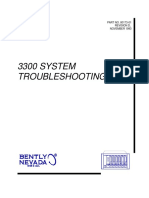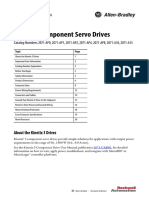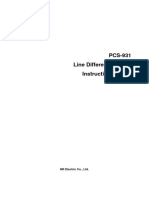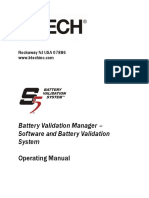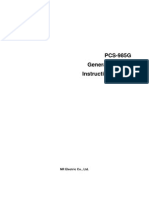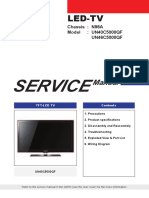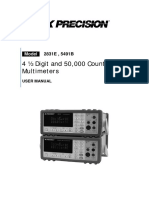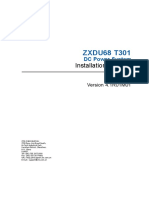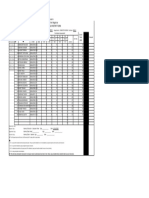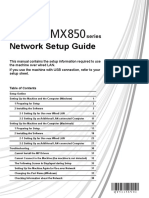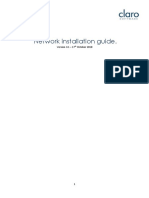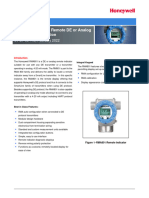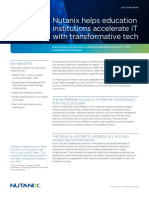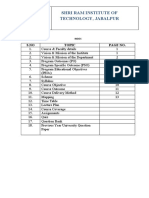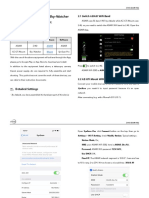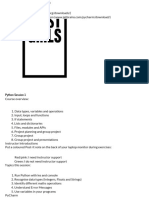Professional Documents
Culture Documents
M 7 - 5-26 CQ1-Gen 3 Installation Configuration and Maintenance Manual
M 7 - 5-26 CQ1-Gen 3 Installation Configuration and Maintenance Manual
Uploaded by
Meshelmoth -srCopyright:
Available Formats
You might also like
- MurachC# Sharp Sanet - STDocument816 pagesMurachC# Sharp Sanet - STKobita Kamma Sen80% (5)
- ELearnSecurity EWPTX Notes Basic by JoasDocument311 pagesELearnSecurity EWPTX Notes Basic by JoasYves-boris N'choNo ratings yet
- Business Requirement Document For Intern ManagementDocument32 pagesBusiness Requirement Document For Intern ManagementSamAryaNo ratings yet
- Samsung LCD TV Ln46a850s1fxza Ln46a860s2fxza Ln52a850s1fxza Ln52a850s2fxza (Chassis Gph46mus Gph-52mus) Parts and Service ManualDocument150 pagesSamsung LCD TV Ln46a850s1fxza Ln46a860s2fxza Ln52a850s1fxza Ln52a850s2fxza (Chassis Gph46mus Gph-52mus) Parts and Service Manualedsel72No ratings yet
- Linley 5gDocument4 pagesLinley 5ghelbakouryNo ratings yet
- 6ES7331 7KF02 0AB0 ManualDocument30 pages6ES7331 7KF02 0AB0 ManualEri Dwi ListiantoNo ratings yet
- PCS-222C I Instruction Manual en Demostic General R1.00 (En ZNKZ0200.0086.0001)Document78 pagesPCS-222C I Instruction Manual en Demostic General R1.00 (En ZNKZ0200.0086.0001)Ricchie Gotama SihiteNo ratings yet
- SSD 650 DriveDocument308 pagesSSD 650 DriveKamikase VilãoNo ratings yet
- Sec Electronics: G - Type Lift ControllerDocument56 pagesSec Electronics: G - Type Lift Controllermohammad ghassanNo ratings yet
- 690+ Series AC Drive: Software Product ManualDocument242 pages690+ Series AC Drive: Software Product ManualDanilo CarvalhoNo ratings yet
- BCPM - SQD - z205387-0dDocument22 pagesBCPM - SQD - z205387-0dEduardo Gomes CytranguloNo ratings yet
- 650V 123 Installation Manual HA467649U002Document101 pages650V 123 Installation Manual HA467649U002vdalsheroqNo ratings yet
- Manual Instalacion 900CRDocument16 pagesManual Instalacion 900CRgeovanyhazellopezsixtosNo ratings yet
- AIR-Intelligence ASD-320 Aspirating Smoke Detection System: P/N 33-308100-002 January 2010Document58 pagesAIR-Intelligence ASD-320 Aspirating Smoke Detection System: P/N 33-308100-002 January 2010leunamsayanNo ratings yet
- Variador 650vDocument146 pagesVariador 650valvaro velasquezNo ratings yet
- 33-308100-001 ASD-160H Installers HandbookDocument52 pages33-308100-001 ASD-160H Installers Handbookgiovanni salinasNo ratings yet
- APsystems Microinverter QS1 For USA User Manual Rev1.1 2018-7-3Document24 pagesAPsystems Microinverter QS1 For USA User Manual Rev1.1 2018-7-3Jesus CubillosNo ratings yet
- PCS-902 - X - Instruction Manual - EN - Overseas General - X - R1.05 - (EN - XLBH5102.0086.0016) PDFDocument470 pagesPCS-902 - X - Instruction Manual - EN - Overseas General - X - R1.05 - (EN - XLBH5102.0086.0016) PDFKAREEM OLAWALE100% (1)
- PCS-978 - X - Instruction Manual - EN - Overseas General - X - R2.11 PDFDocument512 pagesPCS-978 - X - Instruction Manual - EN - Overseas General - X - R2.11 PDFjayofo8363100% (1)
- Samsung Pd22eo Chassis Lw22a13w LCD TV SMDocument96 pagesSamsung Pd22eo Chassis Lw22a13w LCD TV SMchiru.stefan5869No ratings yet
- 690+ Series AC Drive: Frame B, C, D, E & FDocument164 pages690+ Series AC Drive: Frame B, C, D, E & FIndrajith RuberuNo ratings yet
- Ha 465492Document170 pagesHa 465492Gabriel Leite Dos SantosNo ratings yet
- PCS-985G Generator Relay Instruction Manual: NR Electric Co., LTDDocument10 pagesPCS-985G Generator Relay Instruction Manual: NR Electric Co., LTDTý TrầnNo ratings yet
- AC650 Frame 1-3 HA464828U003 - ENDocument70 pagesAC650 Frame 1-3 HA464828U003 - ENMery Helen Barraza DelgadoNo ratings yet
- Parker SSD Drives 690PB To PF Installation ManualDocument170 pagesParker SSD Drives 690PB To PF Installation ManualIGHORODJENo ratings yet
- bk-precision-4005DDS User Manual PDFDocument21 pagesbk-precision-4005DDS User Manual PDFWekeopa1116No ratings yet
- VMC Versastat Multichannel ManualDocument32 pagesVMC Versastat Multichannel ManualSena KulaksızNo ratings yet
- PCS-985GE - X - Instruction Manual - EN - Overseas General - X - R1.02 PDFDocument464 pagesPCS-985GE - X - Instruction Manual - EN - Overseas General - X - R1.02 PDFarulsethuNo ratings yet
- Drive 590Document242 pagesDrive 590Charles Albert Esquivel EspinozaNo ratings yet
- PCS-921 - X - Instruction Manual - EN - Overseas General - X - R2.05 Breaker Failure RelayDocument424 pagesPCS-921 - X - Instruction Manual - EN - Overseas General - X - R2.05 Breaker Failure RelayanushilanacharyaNo ratings yet
- PCS-222B I Instruction Manual en Demostic General R1.00 (En ZNKZ0100.0086.0001)Document88 pagesPCS-222B I Instruction Manual en Demostic General R1.00 (En ZNKZ0100.0086.0001)Ricchie Gotama SihiteNo ratings yet
- AI Manual - 33-308100-001 - ASD-160HDocument56 pagesAI Manual - 33-308100-001 - ASD-160HAnonymous 8RFzObvNo ratings yet
- Flatpack 2 Power System Installation GuideDocument30 pagesFlatpack 2 Power System Installation GuideNdambuki Dickson100% (1)
- HA463550U001Document220 pagesHA463550U001Abilash KempegowdaNo ratings yet
- HA465038U005Document240 pagesHA465038U005Hayden LovettNo ratings yet
- PCS-902 X Instruction Manual en Overseas General X R1.06 (En XLBH5102.0086.0017)Document484 pagesPCS-902 X Instruction Manual en Overseas General X R1.06 (En XLBH5102.0086.0017)Se SamnangNo ratings yet
- 514C DC Controller: Product ManualDocument44 pages514C DC Controller: Product ManualRIGID TYRESNo ratings yet
- QS1 Micro MaualDocument27 pagesQS1 Micro MaualAndres MendozaNo ratings yet
- NAC20-33K-DT User ManualDocument21 pagesNAC20-33K-DT User ManualWaldemar Alvares RezendeNo ratings yet
- Conext™ Grid Tie Solar Inverter - Solar Panel Store (PDFDrive)Document120 pagesConext™ Grid Tie Solar Inverter - Solar Panel Store (PDFDrive)Ismo TalkaNo ratings yet
- 3300 SYSTEM Troubleshooting: PART NO. 80173-01 Revision D, November 1993Document11 pages3300 SYSTEM Troubleshooting: PART NO. 80173-01 Revision D, November 1993Linh LyNo ratings yet
- PCS-9583 Control Unit Instruction ManualDocument117 pagesPCS-9583 Control Unit Instruction ManualMuhammed Roshdi Al-SharifNo ratings yet
- Replacement Instruction FLEXmaxDocument36 pagesReplacement Instruction FLEXmaxLuis LealNo ratings yet
- Kinetix 3 Component Servo Drives: Installation InstructionsDocument20 pagesKinetix 3 Component Servo Drives: Installation InstructionsJefferson BentesNo ratings yet
- PCS-931 X Instruction Manual en Overseas General X R2.00Document584 pagesPCS-931 X Instruction Manual en Overseas General X R2.00peri irawanNo ratings yet
- BTECH Battery Validation System VS-S4Document160 pagesBTECH Battery Validation System VS-S4Israel Hernandez GomezNo ratings yet
- PCS-978 - X - Instruction Manual - EN - Overseas General - X - R2.07Document492 pagesPCS-978 - X - Instruction Manual - EN - Overseas General - X - R2.07Quân BùiNo ratings yet
- Trusted Power SystemDocument41 pagesTrusted Power SystemFernando Mendez EscalonaNo ratings yet
- Ha466461u004 01Document528 pagesHa466461u004 01alphawar100% (1)
- NARI PCS-985G Generator RelayDocument316 pagesNARI PCS-985G Generator Relayt.o.i.n.g67% (3)
- Samsung La 22 b650t6m Chassis n65b SMDocument95 pagesSamsung La 22 b650t6m Chassis n65b SMRoger Martínez BermúdezNo ratings yet
- 512C ManualDocument37 pages512C Manualcs.makeNo ratings yet
- PCS-931 - X - Instruction Manual - EN - Overseas General - X - R1.07 - (EN - XLBH5104.0086.0018) PDFDocument488 pagesPCS-931 - X - Instruction Manual - EN - Overseas General - X - R1.07 - (EN - XLBH5104.0086.0018) PDFngocanhvyNo ratings yet
- PCS-902 X Instruction Manual en Overseas General X R1.09 (En XLBH5102.0086.0020)Document492 pagesPCS-902 X Instruction Manual en Overseas General X R1.09 (En XLBH5102.0086.0020)Januar Chandra SanusiNo ratings yet
- Parker 631 Full Product Manual PDFDocument185 pagesParker 631 Full Product Manual PDFEverton LuisNo ratings yet
- AIR-Intelligence Remote Display Unit: P/N 33-308100-007 January 2010Document23 pagesAIR-Intelligence Remote Display Unit: P/N 33-308100-007 January 2010leunamsayanNo ratings yet
- LN26C350D1D LN32C350D1 PDFDocument69 pagesLN26C350D1D LN32C350D1 PDFEdison JaraNo ratings yet
- Samsung Un40c5000 Un46c5000 QF Chassis N98aDocument114 pagesSamsung Un40c5000 Un46c5000 QF Chassis N98ajosue otonielNo ratings yet
- 4 Digit and 50,000 Count Bench Multimeters: ModelDocument78 pages4 Digit and 50,000 Count Bench Multimeters: ModeltodorloncarskiNo ratings yet
- sjzl20092663-ZXDU68T301 (V4.1R01M01) Installation Manual PDFDocument81 pagessjzl20092663-ZXDU68T301 (V4.1R01M01) Installation Manual PDFRamiz3zNo ratings yet
- Qse q9 QB Owners ManualDocument36 pagesQse q9 QB Owners ManualCarlos CarlosNo ratings yet
- Analog Dialogue Volume 46, Number 1: Analog Dialogue, #5From EverandAnalog Dialogue Volume 46, Number 1: Analog Dialogue, #5Rating: 5 out of 5 stars5/5 (1)
- CS420: Operating Systems Deadlocks & Deadlock PreventionDocument45 pagesCS420: Operating Systems Deadlocks & Deadlock PreventionMeshelmoth -srNo ratings yet
- PDF Computer Virus TutorDocument85 pagesPDF Computer Virus TutorMeshelmoth -srNo ratings yet
- On The Job The Relationship of Leadership Styles Context and OutcomesDocument40 pagesOn The Job The Relationship of Leadership Styles Context and OutcomesMeshelmoth -srNo ratings yet
- Network Setup Guide: Setting Up For Use Over LANDocument32 pagesNetwork Setup Guide: Setting Up For Use Over LANMeshelmoth -srNo ratings yet
- Office of The Registrar Official Grade Report Form: Year: II 2020/2021Document1 pageOffice of The Registrar Official Grade Report Form: Year: II 2020/2021Meshelmoth -srNo ratings yet
- Office of The Registrar Official Grade Report Form: Year: III 2020/2021Document1 pageOffice of The Registrar Official Grade Report Form: Year: III 2020/2021Meshelmoth -srNo ratings yet
- MX850 NSG en V1Document43 pagesMX850 NSG en V1Meshelmoth -srNo ratings yet
- Network Installation Guide.: Version 3.1 - 17 October 2018Document29 pagesNetwork Installation Guide.: Version 3.1 - 17 October 2018Meshelmoth -srNo ratings yet
- Physics Investigatory ProjectDocument15 pagesPhysics Investigatory ProjectSneha GNo ratings yet
- Specification RMA801Document11 pagesSpecification RMA801Mario AlcanatarNo ratings yet
- Cisco SAN Switch Show CommandsDocument408 pagesCisco SAN Switch Show CommandsBIT- Budget Indian Traveller IndiaNo ratings yet
- EEE 204 - Lecture4Document27 pagesEEE 204 - Lecture4furkanarslan1285No ratings yet
- SB Education Solution BriefDocument4 pagesSB Education Solution BriefThalles LimaNo ratings yet
- Service Manual Tt3606e PDFDocument40 pagesService Manual Tt3606e PDFMARCO SILVANo ratings yet
- WBP Question Bank CT2Document8 pagesWBP Question Bank CT2channelfitness307No ratings yet
- Cloud FileDocument33 pagesCloud FileManzoor Ali AliNo ratings yet
- Mpi-10 PsDocument236 pagesMpi-10 PspofffNo ratings yet
- Com - OPENCMX STM3210D SchematicDocument1 pageCom - OPENCMX STM3210D Schematicfetk52No ratings yet
- Chapter 04 - MOSFET CharacteristicsDocument4 pagesChapter 04 - MOSFET CharacteristicsRasim KozarevićNo ratings yet
- Asiair Sky Watcher Az GtiDocument3 pagesAsiair Sky Watcher Az GtiLane LastNo ratings yet
- Debug 1214Document3 pagesDebug 1214Tu Le ThanhNo ratings yet
- Assignment2 AMDocument9 pagesAssignment2 AMyamen.nasser7No ratings yet
- MultiLoad II Users Guide FV 3 4 31 34Document512 pagesMultiLoad II Users Guide FV 3 4 31 34latasharma79No ratings yet
- Leica Infinity DS enDocument3 pagesLeica Infinity DS enAlihuertANo ratings yet
- Les 06Document44 pagesLes 06VAMSI CHOWDARYNo ratings yet
- Digital Electronics Book by Salivahanan PDF 12 PDFDocument5 pagesDigital Electronics Book by Salivahanan PDF 12 PDFRaghava RaghuNo ratings yet
- gddr6 Sgram 8gb Brief PDFDocument20 pagesgddr6 Sgram 8gb Brief PDFVăn CôngNo ratings yet
- Ag 400Document2 pagesAg 400Miguel AngelNo ratings yet
- MCDP2800 MegaChipsDocument33 pagesMCDP2800 MegaChipsA HNo ratings yet
- Python Basics - Data Types and VariablesDocument20 pagesPython Basics - Data Types and Variableskarina dewiNo ratings yet
- Mainboard D3348Document79 pagesMainboard D3348sandokantygruNo ratings yet
- Stago - RMAX Host TransmissionDocument19 pagesStago - RMAX Host TransmissionSƠN NGUYỄN HẢINo ratings yet
- 4-6 - BACnet MSTPDocument15 pages4-6 - BACnet MSTPLeonardo MoraesNo ratings yet
M 7 - 5-26 CQ1-Gen 3 Installation Configuration and Maintenance Manual
M 7 - 5-26 CQ1-Gen 3 Installation Configuration and Maintenance Manual
Uploaded by
Meshelmoth -srOriginal Title
Copyright
Available Formats
Share this document
Did you find this document useful?
Is this content inappropriate?
Report this DocumentCopyright:
Available Formats
M 7 - 5-26 CQ1-Gen 3 Installation Configuration and Maintenance Manual
M 7 - 5-26 CQ1-Gen 3 Installation Configuration and Maintenance Manual
Uploaded by
Meshelmoth -srCopyright:
Available Formats
Rockaway NJ USA 07886
www.btechinc.com
CQ1.3
Battery Validation System
Installation, Configuration, and Maintenance
Manual
Ver. 1.0 (March 2017)
M 7.5-26
CellQ1.3 Hardware Installation, Configuration, & Maintenance Manual
© BTECH, Inc. 2017 All rights reserved.
No part of this publication may be reproduced or transmitted in any form or for any purpose without the
express permission of BTECH, Inc.
The information in this publication may be changed at any time, without prior notice. While technical
inaccuracies, typographical errors, and editorial omissions may occur and BTECH, Inc. disclaims all direct,
indirect or consequential damages that may result from such errors. BTECH, Inc. will make every effort to
correct the deficiencies in new editions and updates.
BTECH, Inc.
10 Astro Place
Rockaway, NJ 07886
Access, Internet Explorer, SQL Server, Windows, Windows 7 and Windows 10 are registered trademarks of
Microsoft Corporation in the United States and/or other countries. Firefox is a registered trademark of the
Mozilla Foundation.
All other product and service names mentioned are the trademarks of their respective companies.
Ver. 1.0 (March 2017) ii
M 7.5-26
CellQ1.3 Hardware Installation, Configuration, & Maintenance Manual
Safety Information
You should observe the following safety precautions at all times.
WARNING
Do not use this product in a manner other than that specified in this documentation. Using this
product for purposes other than those described can result in damage to the system and harm to
the user.
WARNING
High voltages exist inside system components and on equipment terminals. Opening the
equipment may expose you to dangerous voltages. All operations should be performed only by
authorized technicians trained in the techniques and procedures necessary to assure personal
safety.
WARNING
Do not operate equipment unless it is properly grounded. All BTECH equipment must be
installed using proper grounding practices and be in compliance with local codes and
regulations. Improper grounding can damage equipment and cause injury.
WARNING
For customers in the U.S. and Canada: Use the AC/DC power adapter provided with the CellQ1
system. Substituting this adapter can damage the system and place personnel at risk for electric
shock. For international customers: Always use a properly rated AC adapter for your country.
WARNING
Do not operate equipment unless you follow Personal Protection Equipment (PPE) guidelines. If
an Arc flash safety label is affixed to the equipment, use the PPE level specified on the label. If the
equipment does not have an Arc flash safety label, use risk category 2 as specified in the NFPA
70E standard.
WARNING
Fuses cannot be changed by the operator.
CAUTION
Ensure equipment is provided adequate ventilation. Do not block equipment ventilation
openings.
CAUTION
Do not let unauthorized persons operate the equipment.
Ver. 1.0 (March 2017) iii
M 7.5-26
CellQ1.3 Hardware Installation, Configuration, & Maintenance Manual
CAUTION
Do not apply power to the equipment, cabinet, or any component with 115VAC or battery voltage
until you complete the CellQ1 installation. Applying power before you complete the installation
can cause damage.
CAUTION
Do not exceed equipment voltage or power ratings and capabilities. Exceeding voltage and
power ratings and capabilities can cause the equipment to become damaged.
CAUTION
Some procedures involve working with static-sensitive electronics. When you perform these
procedures, use static workstation and wrist straps and take proper precautions to prevent
static damage to the system.
CAUTION
Do not use custom or third-party wiring or cables without the express written consent of BTECH.
Using custom or third-party wiring or cables can damage the system and void the warranty. Use
only wiring and cables provided with the CellQ1 system.
CAUTION
Do not allow liquids or moisture to penetrate the equipment. Liquids and moisture can damage
the equipment. If liquid penetrates the equipment, disconnect it immediately and contact your
nearest authorized service center or BTECH.
WARNING
The CellQ1 is designed to connect to battery systems that are 600 VDC or less and a maximum of
300V with respect to earth ground. The voltage with respect to earth ground must be verified
before connecting the system. This can be done by measuring the voltage from each battery post
referenced to earth ground. The voltage cannot exceed 300V.
Ver. 1.0 (March 2017) iv
M 7.5-26
CellQ1.3 Hardware Installation, Configuration, & Maintenance Manual
CellQ1 Controller Specifications
The following table provides CellQ1 controller specifications.
CellQ1 Controller
AC Input Models CQ1-X-LXX-HXX-TXX-CXX-AC*
Voltage 100-250 VAC (US, CAN, Europe, Korea, & JPN)
Power Maximum 5 Watts
Frequency 50-60 Hz
DC Input Models CQ1-X-LXX-HXX-TXX-CXX-12*
CQ1-X-LXX-HXX-TXX-CXX-24*
CQ1-X-LXX-HXX-TXX-CXX-48*
Voltage • Nominal 12 VDC: 9-18 VDC
• Nominal 24 VDC: 18-36 VDC
• Nominal 48 VDC: 36-60 VDC
Power Maximum 5 Watts
Operating Temperature Range 41–104 °F; 5–40 °C
Environment
Humidity • 0% to 80% RH; 32–86°F (0–30 °C)
• 0% to 50% RH; 88–104 °F (31–40 °C)
Altitude 0–2000 m
Mechanical Length 7.95 in (201.93 mm)
Width 6.125 in. (155.575 mm)
Depth 1.45 in. (36.83 mm)
Weight 2 lb. (0.91Kg)
*For additional information about the CellQ1 controller, refer to CellQ1 Controller.
Ver. 1.0 (March 2017) v
M 7.5-26
CellQ1.3 Hardware Installation, Configuration, & Maintenance Manual
Contents
Safety Information .................................................................................................................................... iii
CellQ1 Controller Specifications ................................................................................................................ v
1. Introduction ...................................................................................................................................... 9
BTECH Service and Support ................................................................................................................ 10
When to Call .................................................................................................................................... 10
Before You Call ................................................................................................................................ 10
Additional Publications .................................................................................................................... 11
Using This Manual .............................................................................................................................. 11
Organization .................................................................................................................................... 11
Terminology .................................................................................................................................... 12
Abbreviations .................................................................................................................................. 15
Text and Graphic Conventions ......................................................................................................... 15
Displaying Help Files ........................................................................................................................ 16
2. CellQ1 Components and Requirements ............................................................................................. 17
CellQ1 Software Components............................................................................................................. 18
CellQ1 Controller ............................................................................................................................. 19
VTz3 and BVi3 Modules ................................................................................................................... 21
S-Bus Module Connections .............................................................................................................. 25
Host Computer ................................................................................................................................ 28
CellQ1 Configuration .......................................................................................................................... 29
3. Installing CellQ1 Hardware ................................................................................................................ 31
Before You Begin................................................................................................................................ 31
Installing the Hardware ...................................................................................................................... 32
4. Startup and Functionality Verification ............................................................................................... 40
Configuring Communication and Network Settings Using the Local Computer .................................... 40
Verifying Hardware Functionality and Configuring Software on the Host Computer ........................... 47
5. Maintaining the CellQ1 ...................................................................................................................... 51
Annual Preventive Maintenance......................................................................................................... 52
Backing Up the CellQ1 ........................................................................................................................ 53
Extracting and Saving Controller Settings ......................................................................................... 53
Performing Backup Procedures ........................................................................................................ 54
Replacing the Coin Cell Memory Battery ............................................................................................ 55
Updating CellQ1 Application Firmware ............................................................................................... 57
Ver. 1.0 (March 2017) vi
M 7.5-26
CellQ1.3 Hardware Installation, Configuration, & Maintenance Manual
Appendix A: Procedures and References ................................................................................................. 62
CellQ1 Model Number Structure ........................................................................................................ 62
Replacing a Battery Unit ..................................................................................................................... 63
Changing Module Addresses .............................................................................................................. 67
Connecting a Host Computer to the Web Server .............................................................................. 67
Logging on to the Web Server .......................................................................................................... 70
Changing VTz3 or BVi3 Module Addresses ....................................................................................... 71
Connecting the Output Alarm Contacts .............................................................................................. 74
Crimping an S-Bus Communication Cable ........................................................................................... 75
Appendix B: CellQ1 Tools and Parts ......................................................................................................... 76
Installation Test Equipment and Tools ................................................................................................ 76
CellQ1 Power Source Parts ................................................................................................................. 78
Mounting Hardware ........................................................................................................................... 79
VTz3 Module ...................................................................................................................................... 80
CT and BVi3 Module ........................................................................................................................... 82
Other Cable Assemblies, Miscellaneous.............................................................................................. 83
Communications ................................................................................................................................ 84
Software and Licenses ........................................................................................................................ 84
Recommended Spare Parts ................................................................................................................ 85
Appendix C: Installation and Startup Checklist ........................................................................................ 87
CellQ1 Installation Checklist ............................................................................................................... 87
CellQ1 Startup Checklist ..................................................................................................................... 88
Index 89
Ver. 1.0 (March 2017) vii
M 7.5-26
CellQ1.3 Hardware Installation, Configuration, & Maintenance Manual
Revision History
Version/Revision Date Author Description of Changes
Number
1.0 March 2017 Jim Sauerborn, Itay Keren Initial Release
Ver. 1.0 (March 2017) viii
M 7.5-26
CellQ1.3 Hardware Installation, Configuration, & Maintenance Manual
1. Introduction
The CellQ1 Gen 3 Battery Validation System (through the remainder of this document referred to as CellQ1)
is the third generation of the BTECH CellQ1 series. It is designed for enterprise, government, and industrial
environments that rely on mission critical DC plant batteries to ensure uninterrupted back-up power for
critical equipment. It works with Valve-Regulated-Lead-Acid (VRLA) and Vented-Lead-Acid (VLA)
batteries and is ideally suited for applications that support Genset batteries, remote telecommunications,
stationary battery systems, and switchgear batteries. The CellQ1 is a scalable system, designed for battery
systems with nominal voltages of 0-600 VDC. The CellQ1 uses Microsoft Access® as its default database. If
you maintain ten or more locations, BTECH recommends using Microsoft SQL Server® as the backend
database.
The CellQ1 defines a location as a battery system comprised of one or more battery strings connected to a
charger or UPS. A location file stores detailed identification information, system settings, and the
performance database for each battery system. The CellQ1 provides simultaneous monitoring of 1 or 2
locations. Each location can have up to 8 parallel strings.
The CellQ1 monitors:
• System voltage to ensure battery system health and to prevent voltages exceeding high or low
limits from shortening battery life.
• String voltage to ensure that a battery string is connected properly and to monitor performance
during a discharge event.
• Unit voltage as a key indicator of battery health. Internal short circuits can cause low voltage
measurements; high voltage can indicate that thermal runaway is imminent.
• Unit Impedance, a leading indicator of battery failure. Increasing impedance can indicate plate
cracking, warping, sulfation, post and strap corrosion, interconnect deficiencies and cell dry out.
• Ambient temperature, which has a significant impact on battery performance. High (above 77°F)
ambient temperatures can reduce battery life; low temperatures can reduce battery output.
• Unit temperature to ensure optimal performance. During float, the system analyses the differential
between ambient and unit temperatures to identify potential thermal runaway conditions.
• System and string float current to ensure proper charging conditions. High float current can
indicate a severe battery problem.
The CellQ1 supports management integration and remote system integration. The controller has an
Ethernet port to support Modbus, TCP/IP, and SNMP communication protocols; dry contact relays to
communicate alerts and events; two Auxiliary Inputs to monitor external events and a USB port to support
local data acquisition and system configuration. The Controller also has two S-Bus ports that can be used to
support two separate battery locations.
Ver. 1.0 (March 2017) 9
M 7.5-26
CellQ1.3 Hardware Installation, Configuration, & Maintenance Manual
BTECH Service and Support
You can contact BTECH support by telephone, FAX, email, or via the company website.
Phone/Email Hours
Main Office 1-800-506-9988 Monday–Friday,
BTECH, Inc. 8 AM–5 PM EST
(US) 973-983-1120
10 Astro Place
(Fax) 973-983-1125
Rockaway, NJ, USA 07866
Technical Support desk (US) 973-983-1120 Monday–Friday,
techsupport@btechinc.com 8 AM–5 PM EST
When to Call
You should call BTECH Technical Support for help:
• Before you reload software.
• When instructions indicate that you need to contact Technical Support before performing an action.
Before You Call
Before you call BTECH Technical Support, log the steps you took to troubleshoot the problem and any
results of those steps. Include the following information:
• Symptom or observation of the problem, including:
• Date that the problem first appeared.
• Whether you can reproduce the problem. If you can reproduce it, log the actions you took.
• Whether there are other circumstances contributing to the problem (for example, loss of
power).
• Maintenance action preceding the problem, including:
• Upgrade of software or equipment.
• Changes to hardware or software configuration.
• Reload of software from a backup disc, including the version and date.
• Collect the following information:
• The assigned System ID number.
• Serial number of the CellQ1 controller, which appears on the side of the controller.
• Physical location of the system.
• Date that the CellQ1 was put into service.
• BVM 4.x software and firmware versions.
Ver. 1.0 (March 2017) 10
M 7.5-26
CellQ1.3 Hardware Installation, Configuration, & Maintenance Manual
Additional Publications
You can download the following publications from the BTECH website as PDF files.
• Complete Guide To Battery Monitoring, available on the BTECH website (www.btechinc.com).
• CellQ1 installation videos included in the BVM installation DVD.
• Technical Support Bulletins available on the BTECH website (www.btechinc.com). You can check
the site periodically to be sure that you have the most up-to-date information.
• NFPA 70E®: Standard for Electrical Safety in the Workplace®
NOTE: Refer to IEEE 1188-2005 Recommended Practice for Maintenance, Testing, and Replacement of
Valve-Regulated Lead-Acid (VRLA) Batteries for Stationary Applications and IEEE 450-2010 Recommended
Practice for Maintenance, Testing, and Replacement of Vented Lead-Acid Batteries for Stationary Applications
for battery maintenance and inspection practices. These documents are available at www.ieee.org.
Using This Manual
The CellQ1 Gen 3 Hardware Installation, Configuration, & Operating Manual uses the organization,
terminology, graphic conventions, and Help files described in this section.
Organization
The CellQ1 Gen 3 Hardware Installation, Configuration, & Operating Manual is arranged by function, so that
technicians can easily install and configure hardware and use the CellQ1 to monitor battery systems. Each
section begins with an overview, and can, depending on the subject, include:
• A Before You Begin section with requirements for using the procedures in the section.
• Terms or definitions for the section.
• General, required, and optional procedures.
You can find detailed instructions for installing, configuring, and maintaining CellQ1 hardware in this
manual:
• Section 1, Introduction, provides regulatory and support information, and describes conventions
used in this and other CellQ1 manuals.
• Section 2, CellQ1 Components and Requirements, describes each CellQ1 component and provides an
overview of the system’s configuration.
• Section 3, Installing CellQ1 Hardware, provides step-by-step instructions for hardware installation.
• Section 4, Startup and Functionality Verification, provides instructions for installing software on the
local computer, configuring communication and network settings on the local computer, and
verifying the system operation and configuration on the host computer.
• Section 5, Maintaining the CellQ1, details procedures for routine preventive maintenance.
• Appendix A:Procedures and References, includes CellQ1 model number structure information and
procedures for replacing units, connecting external modems, changing module addresses,
connecting alarm contacts, and crimping S-Bus cables.
• Appendix B: CellQ1 Tools and Parts, lists all parts, tools, and test equipment required for the CellQ1.
• Appendix C: Installation and Startup Checklist, provides checklists you can print to use as you install
and configure the CellQ1.
Ver. 1.0 (March 2017) 11
M 7.5-26
CellQ1.3 Hardware Installation, Configuration, & Maintenance Manual
Terminology
CellQ1 documentation uses the following terminology.
Term Definition
Alarm A warning requiring attention. There are two types of alarms: equipment alarms
indicate hardware faults; critical and maintenance alarms indicate battery issues that
require immediate attention
Alarm contacts A physical connection on the back of the CellQ1 controller that transmits alarm
conditions to a building management system. Contact 1 and Contact 2 are pin
positions located on the back of the CellQ1 controller. Alarm contacts are also called
alarm relays and output alarm contacts.
Alert A non-critical warning, sometimes called a maintenance alert.
Analysis Method In the Unit Settings tab and Unit Limits tab, defines the method used to calculate
or Impedance impedance limits:
Analysis Method
• Average calculates unit impedance limits based on the average string impedance.
• Initial calculates unit impedance limits based on the impedance measurement
that was taken for each unit shortly after the battery was installed.
Battery The battery backup in its entirety, excluding CellQ1 components. A battery can
include multiple units linked together in series and multiple strings linked together
in parallel.
Battery bar or A piece of metal or cable connecting two battery units.
strap
Battery system One or more battery strings connected to a charger. The term “battery system” is
equivalent to the term “location.”
BVi3 The module that measures string current (based on measurements from the CT) and
string voltage (if string voltage is below 58 VDC) and sends information to the
controller. The CellQ1 uses one BVi3 per battery string.
BVM 4.x The Battery Validation Manager software that measures battery state, trends sensor
readings, and generates and sends alarms to a host computer, mobile device, or the
central console of a building management system. 4.x is the current software version.
BVS The Battery Validation System. Hardware component of the CellQ1.
BVS Observer A Windows® service that runs in the background on the host computer and
periodically collects measurement data from the CellQ1 controller. BVS Observer
collects battery measurements automatically, receives CellQ1 alarms, and sends
email notifications about measurements and alarms. Once BVS Observer is set up and
running, it runs as long as the host computer is on.
Ver. 1.0 (March 2017) 12
M 7.5-26
CellQ1.3 Hardware Installation, Configuration, & Maintenance Manual
Term Definition
BVS Status The software that displays summary status for selected locations in a graphical
Monitor representation. The status monitor provides audible and visible alerts when BVS
Observer logs new alarms and allows you to launch the BVM 4.x software for one or
more locations.
Cell The smallest segment of the battery.
CellQ1 The CellQ1 Battery Validation System, a battery monitoring device and its
components, excluding the battery units it monitors.
Controller The System Control Module that receives data from the VTz3 and BVi3 modules.
CT A Current Transducer that measures the current of a single battery string. BVi3
modules connect to CTs. The CellQ1 uses one CT per battery string.
Event An occurrence that is logged by the BVS such as a discharge, a measurement
exceeding limits, a hardware error, or Observer status. If the event is of a critical or
maintenance nature, it will be labeled as a critical alarm or maintenance alert.
Host computer The server, laptop PC, or virtual machine where BVM 4.x software, BVS Observer, and
.bvm files reside.
Limits Upper and lower limits for basic string configuration, voltage, current, temperature,
and other measurements. The CellQ1 uses limits set in BVM 4.x software for analysis
reports, graphs, and in emails sent by BVS Observer. It uses limits in the controller to
create alarms. BTECH provides the CellQ1 with the same initial limits in the software
and in the controller.
Load The equipment being powered by the battery.
Local computer The laptop PC used by a technician for setting up CellQ1 hardware. The local
computer connects to the controller with a USB cable and must meet the same
technical requirements as the host computer.
Location One or more battery strings, connected to a charger. Each location has a set of files
that include detailed identification information, system settings, and the performance
database for the battery system. The term “location” is equivalent to the term
“battery system.”
Modbus An IP protocol used with a building management system or Distributed Control
system (DCS) to monitor CellQ1 measurements.
Modules BVi3 and VTz3 modules that connect directly to the batteries and send information to
the controller. The CellQ1 uses one BVi3 and one CT per battery string, and one VTz3
for each battery unit in the battery string.
Ver. 1.0 (March 2017) 13
M 7.5-26
CellQ1.3 Hardware Installation, Configuration, & Maintenance Manual
Term Definition
Online Battery A web interface that displays battery data collected by BVM 4. x software and
Validation BVS Observer. OBVM works in conjunction with BVM 4.x software, sharing the same
Manager database and settings. OBVM settings such as limits, graph scales, and battery layout
(OBVM) are configured in the BVM. OBVM can run on the host computer.
SNMP Simple Network Management Protocol. SNMP is an IP network protocol used to
monitor the CellQ1 on a network management system.
String A set of battery cells or units connected in series to provide current at a specified
total terminal voltage.
SQL Structured Query Language designed for managing data in relational database
management systems (RDBMS).
Thermal Condition where a battery generates more heat than can dissipate. Because a hot
runaway battery accepts additional current, the battery keeps accepting more current and
generating heat that can eventually melt the unit or cause a fire. This can occur in a
hot environment with little ventilation or shorted cells.
Thermistor Temperature sensor used to measure ambient temperature, string, or unit
temperature. Each BVS has only one ambient temperature sensor and one or more
unit temperature sensors.
Unit One to eight cells enclosed in a single casing, with accessible connections to the first
and last cells or to a single cell, to provide required operating voltage and current
levels. The term Battery Unit covers all multicell assemblies and replaces the terms
Monobloc and jar in IEEE documentation.
VTz3 The module that connects directly to the battery units, measures battery unit voltage,
impedance, and temperature (if a thermistor is connected), and sends information to
the controller. The CellQ1 uses one VTz3 for each battery unit (cell or jar) in the
battery string.
Ver. 1.0 (March 2017) 14
M 7.5-26
CellQ1.3 Hardware Installation, Configuration, & Maintenance Manual
Abbreviations
The following table lists abbreviations related to CellQ1 hardware or software installation, configuration,
and operation.
Term Definition Term Definition
AC Alternating Current TCP Transmission Control Protocol
BVM Battery Validation Manager UDP User Datagram Protocol
BVS Battery Validation System VAC Voltage in AC (Alternating Current)
CT Current Transducers VDC Voltage in DC (Direct Current)
DC Direct Current VLA Vented Lead Acid (Flooded)
PN Part Number VLAN Virtual Local Area Network
SNMP Simple Network Management Protocol VRLA Valve-Regulated Lead-Acid
WAN Wide Area Network
Text and Graphic Conventions
NOTE: Instructions in this manual apply for Windows 7 users. If you use another Windows operating
system and find differences in your system, contact your network administrator.
This manual uses the following conventions:
Convention Definition
Bold lettering A menu option, button, or field name.
A menu sequence. For example, select StartBVS Status Monitor
Italics A reference to other sections of this guide or to other documents. If you use this manual
online, you can click italicized references to move to another linked section.
1. Text A set of instructions with more than one step.
Text An instruction with one step.
A Caution or Warning notice. Cautions tell you about problems that can result in damage
to the CellQ1. Warnings tell you about conditions that might cause bodily harm.
NOTE Important information about a subject.
IMPORTANT Critical, non-safety related information. Safety information appears in Caution and
Warning notices.
<text>, <n> Descriptive text between brackets indicates a variable where you enter information for
your system (for example, <file name><n> indicates that you enter text for a file name
followed by a number.
Ver. 1.0 (March 2017) 15
M 7.5-26
CellQ1.3 Hardware Installation, Configuration, & Maintenance Manual
Displaying Help Files
The Battery Validation Manager (BVM) software includes an integrated Help facility. To view Help screens:
1. From the main window menu, select HELP.
You can also use the F1 key.
2. Select Help Topics from the drop-down list.
3. Use the tabs in the sidebar to display Help contents.
NOTE: Some windows include a Help button in the lower right corner.
Ver. 1.0 (March 2017) 16
M 7.5-26
CellQ1.3 Hardware Installation, Configuration, & Maintenance Manual
2. CellQ1 Components and Requirements
CellQ1 hardware and software components comprise the CellQ1 Battery Validation System (BVS). The
CellQ1 monitors batteries linked together in series and multiple battery strings linked together in parallel.
CellQ1 components include:
• The Controller that retrieves data from the VTz3 and BVi3 modules.
• VTz3 modules that measure characteristics of the battery units.
• BVi3 (optional) modules that measure characteristics of the battery string.
• A computer using an Ethernet or USB connection.
• The BVM Software suite, including the Battery Validation Manager (BVM), BVS Observer, BVS Status
Monitor, and the Online Battery Validation Manager.
NOTE: For a summary of software components, refer to CellQ1 Software Components. The following
diagram illustrates the structure of the system.
Figure 1: Battery System Structure
Ver. 1.0 (March 2017) 17
M 7.5-26
CellQ1.3 Hardware Installation, Configuration, & Maintenance Manual
CellQ1 Software Components
The BVM Software suite consists of the following components:
NOTE: For information about configuring software required for installing and configuring the CellQ1, refer
to Configuring Communication and Network Settings Using the Local Computer.
NOTE: All software instructions in this manual are based on BVM software version 4.7. References
throughout the manual use the term “BVM 4.x software” meaning 4.7 or later versions. You can run
multiple instances of the BVM 4.x software, but only one instance of the BVS Observer and BVS Status
Monitor. Installing multiple instances of BVS Observer can cause conflicts between computers receiving
data and transmitting events.
• The Battery Validation Manager (BVM) provides full recording, trending, analysis, and reporting,
including real-time interaction with the CellQ1 BVS. The software captures, archives, and displays
all data by location, date, and unit number. It analyses voltage and impedance trends, records and
reports time, date and duration of power outage events, and displays and records alarm conditions.
The BVM software allows you to configure alarms and other parameters.
• BVS Observer is a Windows service that runs in the background on the host computer and
periodically collects measurement data from the CellQ1 BVS. It functions as a central monitoring
station for multiple systems and locations, receiving CellQ1 events and sending email notifications
about measurements and events.
• BVS Status Monitor (Status Monitor) software provides at-a-glance analysis of selected locations. Its
graphical representations display summary status and provide audible and visible alerts.
• The Online Battery Validation Manager (OBVM), an optional ASP.NET web app, displays data
collected by BVM 4.x software and BVS Observer using a web browser.
You install the BVM 4.x software using a software installation DVD and a location data CD.
• The software installation DVD includes:
• BVM 4.x software.
• The BVM 4.x Installation.docx document.
• The .mib file, which is used only when you implement SNMP traps in a network environment.
• SQL Server Express in 64 and 32 bit versions.
• CellQ1 documentation and instructional videos.
• Required drivers.
• The data CD includes:
• .bvm files are application files that point to database files used by SQL and Microsoft Access.
• .mdb files are Microsoft Access database files.
.bvm and .mdb files must be stored in the same folder on the host computer or the server’s hard
drive. You can use these files with a local database or with an SQL database.
• .set files are BVS configuration files that contain initial controller configuration settings,
including alarm settings based on your battery manufacturer’s specifications.
NOTE: BTECH creates one .mdb, .bvm. and .set file for each location and identifies these files
using a combination of serial numbers and customer or site names. All BTECH application and
data files should be included as part of regular computer or server backup scheduling.
Ver. 1.0 (March 2017) 18
M 7.5-26
CellQ1.3 Hardware Installation, Configuration, & Maintenance Manual
CellQ1 Hardware Components
The CellQ1 includes the following hardware components:
• The controller retrieves data from the VTz3 and BVi3 modules.
• BVi3 and VTz3 modules connect directly to the batteries and send information to the controller.
• The CellQ1 uses one BVi3 for each battery string and one VTz3 for each battery unit.
• CTs, which connect to BVi3 modules, measure the current of a single battery string. The CellQ1 uses
one CT per battery string (or optionally, one CT to measure the entire system current. Fluctuations
between string currents would not be detected in that instance). The BTECH factory calibrates the
BVi3 to work with a specific CT. During installation, you must match the BVi3 serial number to the
serial number printed on the underside of the CT.
• A host computer using an Ethernet or USB connection.
Refer to CellQ1 Controller Specifications for hardware specifications, Appendix B: CellQ1 Tools and Parts for
additional hardware specifications and to CellQ1 Model Number Structure for complete model number
structure information.
CellQ1 Controller
The CellQ1 controller needs a 12, 24, or 48 Volt DC power source. AC power can be used if an AC/DC
converter is supplied. The factory customizes each controller to meet your battery system requirements,
including number of strings and number of units per charger. The CellQ1’s back panel includes interface
connections in addition to the main power connections.
FRONT VIEW
BACK VIEW
Figure 2: Controller Front and Back Views
Ver. 1.0 (March 2017) 19
M 7.5-26
CellQ1.3 Hardware Installation, Configuration, & Maintenance Manual
LED Status
There is one tri-color LED on the front of the CellQ1 controller that indicates the status of the system.
Follow this guide to determine CellQ1 status based on the LED color and pattern:
LED Color Status
Solid green Normal Operation
Flashing green Measuring – either capturing discharge data or taking complete scheduled/manual
measurement
Solid yellow Maintenance alert
Solid red Critical alarm
Flashing red Monitor fault (equipment alarm)
Ver. 1.0 (March 2017) 20
M 7.5-26
CellQ1.3 Hardware Installation, Configuration, & Maintenance Manual
VTz3 and BVi3 Modules
The CellQ1 system uses one BVi3 and one CT per battery string (or optionally one BVi3 and one CT for the
entire location), and one VTz3 for each battery unit within the battery string. Although they look similar,
VTz3 and BVi3 modules serve different purposes: VTz3 modules measure battery unit voltage, impedance,
and temperature (if a thermistor is connected); BVi3 modules measure string current and voltage (if string
voltage is below 58 VDC).
VTz3 Modules
BTECH configures each VTz3 for low (VTz3-L) or high (VTz3-H) range environments. A label on each VTz3
designates voltage range. You cannot mix VTz3-L and VTz3-H modules in the same location. The VTz3
draws power from the battery.
CAUTION
Do not apply more than 5.5 VDC to the VTz3-L module. Higher voltages can damage the module.
CAUTION
Do not reverse voltage polarity in the VTz3-H or VTz3-L module. This will damage the module.
Figure 3: VTz3 Modules
The following chart provides VTz3-L and VTz3-H module specifications.
VTz3-L
Operating Voltage DC Voltage 1.5–5.5 VDC
Operating Environment Ambient Operating Temp -10–70 °C
Ambient Storage Temp -25–85 °C
Humidity 0% to 80% RH; 32–86°F (0–30 °C)
0% to 50% RH; 88–104 °F (31–40 °C)
Altitude 0–2000 m
Mechanical Length 2.95 in (75 mm)
Width 2.24 in (57 mm)
Depth 1.81 in (30 mm)
Ver. 1.0 (March 2017) 21
M 7.5-26
CellQ1.3 Hardware Installation, Configuration, & Maintenance Manual
VTz3-L
Weight 0.124 lb. (56.7 g)
Measurement Ranges DC Voltage 1.5–4.9 VDC
Impedance 0.01- 5.0 mΩ @ (1.8-4.9V Supply)
Temperature -10–70 °C
Measurement Accuracy DC Voltage ±0.1% F.S.
Impedance ±2% F.S.
Temperature (typical with ±1.5°C
provided thermistor)
VTz3-H
Operating Voltage DC Voltage 4.8–22 VDC
Operating Environment Ambient Operating Temp -10–70 °C
Ambient Storage Temp -25–85 °C
Humidity 0% to 80% RH; 32–86°F (0–30 °C)
0% to 50% RH; 88–104 °F (31–40 °C)
Altitude 0–2000 m
Mechanical Length 2.95 in (75 mm)
Width 2.24 in (57 mm)
Depth 1.81 in (30 mm)
Weight 0.124 lb. (56.7 g)
Measurement Ranges DC Voltage 4.8–19.5 VDC
Impedance 0.05–100 mΩ @ (5.5-22V Supply)
Temperature -10–70 °C
Measurement Accuracy DC Voltage ±0.1% F.S.
Impedance ±0.05% F.S. @ 0.05-5 mΩ
±5% F.S. @ 5-100 mΩ
Temperature (typical with ±1.5°C
provided thermistor)
Ver. 1.0 (March 2017) 22
M 7.5-26
CellQ1.3 Hardware Installation, Configuration, & Maintenance Manual
BVi3 Modules
BVi3 modules connect to Current Transducers (CT). Depending on the expected maximum discharge
current, the CT has a measurement range of 100 Amp, 200 Amp, or 600 Amp. All current measurements are
in DC.
• BVi3 modules can use the battery string (up to 58 VDC) or the auxiliary power port on the back of
the CellQ1 controller as a power source.
• The BTECH factory calibrates the BVi3 to work with a specific CT. During installation, you must
match the BVi3 serial number to the serial number printed on the underside of the CT.
BVi3 Module Current Transducer
Figure 4: BVi3 Module and CT
NOTE: For measurements above 600 Amp, you need to install the CT on some of the power cables and set
up the current multiplier. Refer to Installing the Hardware, step 11 for detailed information.
Ver. 1.0 (March 2017) 23
M 7.5-26
CellQ1.3 Hardware Installation, Configuration, & Maintenance Manual
The following chart provides BVi3 specifications.
BVi3-100, BVi3-200, BVi3-600
Operating Voltage DC Voltage 7–58 VDC
Operating Environment Ambient Operating Temp -10–70 °C
Ambient Storage Temp -25–85 °C
Humidity 0% to 80% RH; 32–86°F (0–30 °C)
0% to 50% RH; 88–104 °F (31–40 °C)
Altitude 0–2000 m
Mechanical Length 2.95 in (75 mm)
Width 2.24 in (57 mm)
Depth 1.81 in (30 mm)
Weight 0.124 lb (56.7 g)
Measurement Ranges DC Voltage 7–58 VDC
DC Current 100 ADC
200 ADC
600 ADC
Measurement Accuracy DC Voltage ±0.5% F.S. @ 7-13.5 VDC
±0.1% F.S. @ 13.5-30 VDC
±0.2% F.S. @ 30-58 VDC
DC Current (100A CT) ±(1% F.S. + 1% Reading) @ 20-25°C
Additional Temp. Effect ±0.3 A/°C outside 20-25°C
DC Current (200A or 600A CT) ±(1% F.S. + 1% Reading) @ 20-25°C
Additional Temp. Effect ±0.6 A/°C outside 20-25°C
VTz3 and BVi3 Indicator Lights
The following chart shows the LED colors that indicate VTz3 and BVi3 status.
LED Color Indicates
Off No power or No firmware loaded
Flashing green and flashing red Not addressed (0) and Not calibrated
Flashing red Not addressed (0)
Flashing green Addressed and Calibrated
Ver. 1.0 (March 2017) 24
M 7.5-26
CellQ1.3 Hardware Installation, Configuration, & Maintenance Manual
S-Bus Module Connections
BTECH assigns an address to each VTz3 and BVi3. The controller identifies each module according to its
address.
• Each VTz3 has a label listing the module type (VTz3-H or
VTz3-L), board serial number, and VTz3 address. VTz3
addresses begin at 1 (connected to the most-positive
battery unit) and increase for each subsequent module.
• CT labels and BVi3 labels list matching serial numbers.
BVi3 addresses begin at 254 and decrease for each
subsequent module. BVi3 labels list the battery string
associated with the address.
The S-Bus communication cable connects modules in a daisy chain. The CQ1 has two S-Bus connectors to
provide an interface for two separate locations. You can connect modules in any order. For example, the
following diagram shows VTz3 #4 connected to VTz3 #8. The BVi3 can connect at any position in the daisy
chain. The maximum cable length between the CellQ1 controller’s S-Bus jack and the last module in the
daisy chain is 125 feet (i.e., the total length of the S-Bus cable cannot exceed 125 feet).
Figure 5: S-Bus Module Connections
Ver. 1.0 (March 2017) 25
M 7.5-26
CellQ1.3 Hardware Installation, Configuration, & Maintenance Manual
For the multiple location CellQ1, the numbering system continues so the first VTz address in the second
location is the next increment from the first location’s last VTz. In the following example, the first location
ends with VTz module address #4 so the second location begins with VTz3 address #5. Because BVi3
numbers begin at 254 and decrement, the second location includes BVi3 address #253.
Figure 6: S-Bus Module Connections (Multiple Location)
Here is the module address list for the above example:
Location Battery String Battery Unit / BVI Module Address
1 1 BVI 254
1 1 1 1
1 1 2 2
1 1 3 3
1 1 4 4
2 1 BVI 253
2 1 1 5
2 1 2 6
2 2 3 7
2 2 4 8
Ver. 1.0 (March 2017) 26
M 7.5-26
CellQ1.3 Hardware Installation, Configuration, & Maintenance Manual
NOTE: Be sure to match VTz3 and BVi3 connections to the correct string, battery and CT. If you do not
match connections, the modules send incorrect data to the controller.
Here is a more complex example of module addressing:
2 locations, 4 strings of 2 battery units each, BVi3 module on each string
Location Battery String Battery Unit / BVI Module Address
1 1 BVI 254
1 1 1 1
1 1 2 2
1 2 BVI 253
1 2 1 3
1 2 2 4
1 3 BVI 252
1 3 1 5
1 3 2 6
1 4 BVI 251
1 4 1 7
1 4 2 8
2 1 BVI 250
2 1 1 9
2 1 2 10
2 2 BVI 249
2 2 1 11
2 2 2 12
2 3 BVI 248
2 3 1 13
2 3 2 14
2 4 BVI 247
2 4 1 15
2 4 2 16
NOTE: For more address information, refer to the module address / unit assignment sheet provided with
your system.
Ver. 1.0 (March 2017) 27
M 7.5-26
CellQ1.3 Hardware Installation, Configuration, & Maintenance Manual
Host Computer
The host computer is a server, laptop PC, or virtual machine where BVM 4.x software, BVS Observer, and
.bvm files reside.
NOTE: The CellQ1 requires a computer using an Ethernet or USB connection for installation and
configuration, but can then operate without being connected to a computer. BTECH recommends that you
maintain a computer connection to a CellQ1 for continuous monitoring. If you do not have a continuous
connection via Network or USB, you can connect a computer periodically via USB to download monitoring
data.
The following table lists host computer or server requirements.
OS Processor Memory HD Space Display DVD-ROM
Windows Vista® (32-bit) 1.4 GHz 2 GB 500 MB for 1024 x 768 Required for
Windows Server 2008® (32-bit) Pentium 4 or programs and installation
later small data
Windows 7® (32-bit) files
processor
Windows 8® (32-bit)
that supports
Windows 8.1® (32-bit) SSE2
Windows 10® (32-bit)
Windows Vista® (64-bit) 2 GHz 2 GB 500 MB for 1024 x 768 Required for
Windows Server 2008® (64-bit) x64 processor programs and installation
(all x64 small data
Windows 7® (64-bit) files
processors
Windows 8® (64-bit) support SSE2)
Windows 8.1® (64-bit)
Windows Server 2012® (64-bit)
Windows 10® (64-bit)
* More hard drive space is required if you add stored data and BVM data files.
NOTE: The local computer used by a technician for setting up CellQ1 hardware connects to the controller
with a USB cable and must meet the same technical requirements as the host computer.
In addition to meeting requirements listed above, make sure that you have:
• A mouse or other pointing device
• A network adapter attached to a TCP/IP network if you use the CellQ1 over a network
• An IP network connection.
IMPORTANT: You can run the BVM 4.x software in a virtual machine environment, provided that the
processor resources, memory, and disc space described above are available.
Ver. 1.0 (March 2017) 28
M 7.5-26
CellQ1.3 Hardware Installation, Configuration, & Maintenance Manual
Software Requirements
• Windows Vista® SP2 or later, Windows Server 2008® SP2 or later, Windows Server 2008® R2, Windows 7®,
Windows 8®, Windows 8.1®, Windows 10®, and Windows Server 2012®
Windows Vista®, Windows Server 2008®, Windows 7®, Windows 8®, Windows 8.1®, Windows 10®, and Windows
Server 2012® are registered trademarks of Microsoft Corporation.
CellQ1 Configuration
The CellQ1 monitors 1 or 2 locations. A CellQ1 configured for multiple locations can monitor locations with
VTz3-L or VTz3-H modules. However, you cannot mix VTz3-L and VTz3-H modules in the same location.
Maximum number of locations 2
Maximum number of strings per location 8
Total number of VTz3 and BVi3 modules 112*
* For the multiple location CellQ1, the total of 112 modules includes the maximum 8 BVi3 per location. In
addition, the multiple location CellQ1 cannot use more than 48 VTz3 modules in each location. The total
number of modules cannot exceed 112.
NOTE: You can configure each CellQ1 unit with nominal voltages of 2, 4, 6, 8, 10, 12, or 16 volts. However,
all units within a single location must use the same voltage. Nominal voltages can differ among locations.
The following diagram shows a typical single location CellQ1 configuration.
Figure 7: Single Location CellQ1 Configuration
Ver. 1.0 (March 2017) 29
M 7.5-26
CellQ1.3 Hardware Installation, Configuration, & Maintenance Manual
The following diagram shows a typical multiple location CellQ1 configuration.
Figure 8: CellQ1 Configured with Multiple Locations
Ver. 1.0 (March 2017) 30
M 7.5-26
CellQ1.3 Hardware Installation, Configuration, & Maintenance Manual
3. Installing CellQ1 Hardware
Before You Begin
Before you install CellQ1 system hardware, be sure that you are familiar with all Warning and Caution
notices listed in Safety Information.
WARNING
High voltages exist inside system components and on equipment terminals. Opening the
equipment may expose you to dangerous voltages. All operations should be performed only by
authorized technicians trained in the techniques and procedures necessary to assure personal
safety.
WARNING
Do not operate equipment unless it is properly grounded. All BTECH equipment must be
installed using proper grounding practices and be in compliance with local codes and
regulations. Improper grounding can damage equipment and cause injury.
WARNING
For customers in the U.S. and Canada: Use the AC/DC power adapter provided with the CellQ1
system. Substituting this adapter can damage the system and place personnel at risk for electric
shock. For international customers: Always use a properly rated AC adapter for your country.
WARNING
Do not operate equipment unless you follow Personal Protection Equipment (PPE) guidelines. If
an Arc flash safety label is affixed to the equipment, use the PPE level specified on the label. If the
equipment does not have an Arc flash safety label, use risk category 2 as specified in the NFPA
70E standard.
CAUTION
Do not apply power to the equipment, cabinet, or any component with 90-240VAC or battery
voltage until you complete the CellQ1 installation. Applying power before you complete the
installation can cause damage.
WARNING
The CellQ1 is designed to connect to UPS systems that are 600VDC or less and a maximum of
300V with respect to earth ground. The voltage with respect to earth ground must be verified
before connecting the system. This can be done by measuring the voltage from each battery post
referenced to earth ground. The voltage cannot exceed 300V.
Ver. 1.0 (March 2017) 31
M 7.5-26
CellQ1.3 Hardware Installation, Configuration, & Maintenance Manual
Before you start to install CellQ1 system hardware, make sure that you:
• Have all CellQ1 system required components, system connectors, and cables. You can check
components against the packing list to be sure that all parts are present.
• Create a diagram of your CellQ1 system, accounting for allowable distances between components
and maximum cable lengths.
• Collect the wire or cable sheets and the unit assignment list.
• Have the tools listed in Installation Test Equipment and Tools.
NOTE: These tools are not included in the CellQ1 system package and are not supplied by BTECH.
NOTE: You should be familiar with the CellQ1 system hardware components described in the Software
Configuration & Operating Manual. You can use the checklist in Appendix C: Installation and Startup
Checklist as you follow installation procedures.
Installing the Hardware
To install CellQ1 system hardware:
1. Install two tab washers onto the negative battery terminal and two tab washers onto the positive
battery terminal.
• Make sure the tab washers are
positioned a minimum of 60°
apart.
• Install an additional tab washer in
the most positive and most
negative terminals of the string
for each of the following
conditions:
- The BVi3 is powered from the
battery string.
- The controller is powered
from the battery system.
• Use the insulated torque wrench and tighten the battery terminals to the torque value
recommended by the battery manufacturer.
• Make sure that you place the tab washers below the flat washer and lock washer. In some cases,
you might need to flatten the washers so that they do not press against the Plexiglas safety
shield.
2. Assemble the VTz3 cable harnesses:
a. Determine the VTz3 cable assembly length you need for your system.
b. Measure and cut the power (red and black) and sense (red/white and black/white) leads to that
length.
c. Strip ¼” of insulation from each lead.
d. Crimp the 16-14 AWG quick disconnect terminals on the power leads (red and black).
3. Crimp the 22-16 AWG quick disconnect terminals on the sense leads (red/white and black/white).
Ver. 1.0 (March 2017) 32
M 7.5-26
CellQ1.3 Hardware Installation, Configuration, & Maintenance Manual
4. Untwist the cable harness leads so that they can reach both battery terminals.
Keep the remaining cable harness twisted in order to minimize noise pickup.
5. Attach the VTz3 cable harnesses to the battery.
CAUTION
Do not apply more than 5.5VDC to the VTz3-L module. Higher voltages will damage the
module.
CAUTION
Do not reverse voltage polarity in the VTz3-H or VTz3-L module. This will damage the
module.
Attach the:
• Red power leads to the positive (+)
battery terminal.
• Black power leads to the negative (-)
battery terminal.
• Red and white sense leads to the
positive (+) battery terminal.
• Black and white sense leads to the
negative (-) battery terminal.
6. Mount the DIN rail if it is required by the planned layout and secure it to the battery rack.
You can use metal snips or cutters to trim the length of the DIN rail.
WARNING
After you snip the DIN rail, the ends are very sharp. To avoid injury, file the ends of the DIN rail
to remove burrs or sharp edges.
7. Match the VTz3 to the appropriate unit using the module addressing list provided with your CellQ1.
This list is part of your installation package. VTz3 modules are configured for specific battery units.
Each module has a string and unit number that identifies the battery unit it monitors.
8. Connect the VTz3 cable harnesses to the VTz3 modules.
CAUTION
VTz3 modules are customized for specific voltage ranges. The VTz3-L accepts nominal voltages
from 1.5–5.5 VDC; the VTz3-H accepts nominal voltages from 4.8–22 VDC.
Do not connect a VTz3-L module to a 12 volt battery. This can damage the VTz3. Be sure to
connect the VTz3 to a battery with the correct nominal cell voltage.
Ver. 1.0 (March 2017) 33
M 7.5-26
CellQ1.3 Hardware Installation, Configuration, & Maintenance Manual
9. Mount the VTz3 modules.
Make sure that you mount the module so
that there is no tension on the connector
or the cable harness.
If you are mounting the module:
• To the battery rack, adhere the module
using the adhesive mount.
• To the DIN rail, clip it to the DIN rail
using an insulated screwdriver to pull
the latch onto the DIN rail.
• To the battery bus bar, use a zip tie.
10. Install the unit temperature sensors between two cells, on the side of the cell, near the top of the
plates.
The area near the top of the plates, close to the negative post is the hottest part of a cell and
provides the best temperature reading. Mounting the sensor between two cells insulates it from
moving air.
• If you use VLA (flooded) batteries:
• That include Styrofoam sheeting as spacers, place the sensor between the cell and the
Styrofoam spacer. Do not place the sensor inside the Styrofoam spacer.
• That do not use Styrofoam spacers, press the sensor against the cell using one or more
layers of the self-adhesive foam pad supplied with the CellQ1. Make sure that the adhesive
foam pad does not block the electrolyte indicator.
NOTE: Do not use tape to attach the sensor to the side of the cell. Using tape can prevent
accurate readings of electrolyte levels within a cell.
• If you use VRLA (batteries, attach the sensor using the self-adhesive foam pad. You can attach
the sensor between two cells, between a tray strap and the cell, or in another way that secures
the sensor to the side of the cell.
• If you use stacked batteries (or batteries installed in steel frames), use the self-adhesive foam
pad to wedge the sensor between the edge of the cell (approximately ⅔ the height of the cell
face) and the back side of an inter-cell strap.
Ver. 1.0 (March 2017) 34
M 7.5-26
CellQ1.3 Hardware Installation, Configuration, & Maintenance Manual
If you use the self-adhesive foam pad:
a. Create a z-fold.
b. Attach the sensor to the outside of the z-fold.
c. Place the sensor and the z-fold against the side of the
cell.
11. Install the CT and the BVi3:
NOTE: Verify that BVi3 serial number matches the serial number printed on the underside of the
CT, as mentioned in S-Bus Module Connections.
a. Separate the two halves of CT at the joiner clamp.
b. Clamp the CT around the battery cable.
You can install the CT on the string’s positive or negative power cable. For a string with more
than one power cable, you can clamp the CT around one cable, as long as the current multiplier
is scaled properly.
The current multiplier can be set in System ConfigurationModule Configuration. It
determines the full scale current value based on the rating of the current transducer and the
percentage of cables passing through the current transducer.
NOTE: For most accurate calculations, the current transducers should measure current in as many
current-carrying cables as is physically possible.
600A Current Transducers are calibrated at a ratio of ½ of full-scale; therefore, the multiplier
needs to be twice the original value. For example, 100A CT around 1 of 2 cables will have a
multiplier of 2, whereas a 600A CT around 1 of 2 cables will have a multiplier of 4, and a 600A
CT around 2 of 3 cables will have a multiplier of 3. Normally, the original .set file specifies the
multiplier. If necessary, you can change it in the Module Configuration window.
100A/200A Multiplier calculation
600A Multiplier calculation
Ver. 1.0 (March 2017) 35
M 7.5-26
CellQ1.3 Hardware Installation, Configuration, & Maintenance Manual
Make sure that the CT’s two red dots
face the positive terminal of the
charger or UPS, regardless of the
position of the CT within the battery
string.
Ver. 1.0 (March 2017) 36
M 7.5-26
CellQ1.3 Hardware Installation, Configuration, & Maintenance Manual
c. Mount the BVi3.
If you are mounting:
• The module to the battery rack, adhere the module using the adhesive mount.
• The module to the DIN rail, clip it to the DIN rail using an insulated screwdriver to pull the
latch onto the DIN rail.
• The module to the battery bus bar, use a zip tie.
d. Connect the red and black power leads of the BVi3 cable harness to the controller’s AUX POWER
OUTPUTS terminal.
If the nominal voltage of the battery string is more than 58 volts DC, or if there are two or less
BVi3 modules, the controller powers the BVi3. If the nominal voltage of the battery string is less
than 58 volts DC, connect the BVi3 to the battery string bus or to the most positive plate and the
most negative plate of the battery string.
e. Connect the BVi3 cable harness to the BVi3 module.
12. Connect the S-Bus cable:
NOTE: Make sure that you allow slack in all S-Bus cables so that there is no tension in any S-Bus
connection. To create custom length S-Bus cables, refer to Crimping an S-Bus Communication Cable.
NOTE: Keep the S-Bus cables at least two inches away from any battery leads (interconnect and
any other high-current carrying leads). Do not attach the S-Bus cables to the battery leads.
a. Connect the cable between the VTz3 modules and BVi3 modules.
b. Connect the cable from the modules to the splitter (if needed) and to the controller.
NOTE: Although you do not have to connect modules in any specific order, BTECH recommends
that you configure modules in the same order in each string.
Ver. 1.0 (March 2017) 37
M 7.5-26
CellQ1.3 Hardware Installation, Configuration, & Maintenance Manual
13. Mount the controller.
You can mount the controller:
• On top of a battery cabinet or side of a wall
using the built-in side/wall mounting holes.
• On a DIN Rail using the DIN Rail mounting
bracket.
Make sure to allow at least 3” of clearance
behind the controller for all rear connections.
Ver. 1.0 (March 2017) 38
M 7.5-26
CellQ1.3 Hardware Installation, Configuration, & Maintenance Manual
14. Install the ambient temperature sensor:
• Place the sensor at the height of the lowest row of cells. For the multiple location CellQ1, install
the sensor in a position that best indicates the environment of the batteries.
• Do not insulate the sensor.
• You can mount ambient temperature sensors inside a battery cabinet or on a rack.
• In cabinets, do not mount the sensor on the cabinet skins. If possible, place it in the middle
of the cabinet. Do not place the sensor on the side of the cabinet that might be adjacent to a
UPS.
• On racks, do not mount the sensor next to HVAC outlets, doorways, exterior walls or
windows. For most racks, you can attach the sensor to the metal cross braces.
a. Attach the ambient temperature sensor cable using the cable clips provided.
b. Secure the sensor away from sources of heating and cooling.
c. Cut, strip, and then use an insulated flat screwdriver to insert the ends of the twisted pair wire
into the 2-pin ambient temperature sensor terminal on the back of the controller.
WARNING
The CellQ1 is designed to connect to UPS systems that are 600 VDC or less and a maximum of
300V with respect to earth ground. Before you connect the system, verify voltage with respect to
earth ground by measuring the voltage from each battery post referenced to earth ground.
15. If you are using alarm contacts, follow instructions in Connecting the Output Alarm Contacts.
16. Connect the ground cable between the controller’s ground terminal and the earth ground.
Use the cable provided in the grounding kit. You can ground the controller to the cabinet or rack
instead.
17. Install the DC power leads or the AC/DC power adapter.
18. At the front panel, turn the CellQ1 controller to On.
Ver. 1.0 (March 2017) 39
M 7.5-26
CellQ1.3 Hardware Installation, Configuration, & Maintenance Manual
4. Startup and Functionality Verification
After you install CellQ1 hardware, you need to configure basic controller settings and verify that the CellQ1
is functioning properly.
• On the local computer, you configure network settings, verify module communications, and check
that measurements are within limits. The local computer connects to the controller with a USB
cable and must meet the same technical requirements as the host computer.
NOTE: You need to install BVM 4.x software on the local computer for these procedures. If the
software is not yet installed, follow instructions in the BVM 4.x Installation document included in the
installation DVD.
• On the host computer, you configure BVM 4.x software settings and verify that the hardware is
functioning properly.
Configuring Communication and Network Settings Using the Local
Computer
To configure communication and network settings on the local computer.
NOTE: If the local computer is not running BVM 4.x software, follow the instructions in Installing BVM 4.x
Software on the Local Computer before you configure communication and network settings.
19. Insert the location data CD.
20. Connect the USB cable from the local computer’s USB port to the port on the controller’s front
panel.
21. Select StartAll ProgramsBTECHBattery Validation Manager 4.x.
The Location List window displays location files for each battery system.
22. Click Add Location(s) to List.
In Windows Explorer, navigate to the
location file on the CD and double-click
the location you need to add it to the list.
Ver. 1.0 (March 2017) 40
M 7.5-26
CellQ1.3 Hardware Installation, Configuration, & Maintenance Manual
23. Highlight the new location and click Open
Location.
The main window displays historical data
for the location you chose.
24. From the main menu, select
CommunicationsEstablish Local
Communications with Controller.
Ver. 1.0 (March 2017) 41
M 7.5-26
CellQ1.3 Hardware Installation, Configuration, & Maintenance Manual
25. At the Local Communication Settings dialog box, select
the appropriate Comm Port and click OK.
26. If an error message appears, investigate and
resolve the error:
• Retrieve all new data and check the event log
for specific information.
• Check that you are using the correct location
files.
• Check the module wiring and SBUS wiring.
• Check the module configuration. The module
configuration window displays details about
the VTz3 and BVi3 modules. You can use this
to see exactly which module is not
communicating with the CellQ1 controller.
If necessary, return to step 18 in this
configuration process. If you cannot resolve this
error, contact BTECH Technical Support.
27. In the Communications window, click Advanced.
28. Click System Configuration.
Ver. 1.0 (March 2017) 42
M 7.5-26
CellQ1.3 Hardware Installation, Configuration, & Maintenance Manual
29. In the System Configuration window,
click the Network Settings tab.
The IP Address, Subnet Mask, and
Gateway address appear
automatically.
30. If you are installing BVS Observer, In
the Alarm Destination area, in the
Address field, enter the IP address of
the host computer where the BVS
Observer will reside.
31. Enter the CellQ1’s IP Address,
Subnet Mask, and Gateway Address.
32. Click OK.
33. Click the BVS Event Notification tab.
34. In the Transmit Alarms to the BVS
Observer area, check Transmit Alarms
Enable and Enable Network Alarm.
35. This allows the controller to push
alarms to the host server or
computer as soon as they occur.
Ver. 1.0 (March 2017) 43
M 7.5-26
CellQ1.3 Hardware Installation, Configuration, & Maintenance Manual
36. If you use alarm contact to send alarms to a building
management system, click Contact 1.
Contact 1 and Contact 2 are pin positions located on the back of
the CellQ1 controller. They are both Normally Closed. When an
event occurs, the alarm contact changes to its opposite state -
open. The building management system detects this change of
state.
If the CellQ1 is monitoring two locations, set contact 1 for the
first location and contact 2 for the second location.
37. The Contact 1 and Contact 2 buttons display a new window
allowing you to specify conditions that trigger an alarm contact.
a. At the Output Alarm Contact 1 Definition window, check the
conditions that trigger an alarm contact.
b. Click OK.
NOTE: If your CellQ1 monitors multiple locations, use the
Contact 1 field for the first location and Contact 2 for the second
location.
38. When the BVS Event Notification window returns, click OK.
39. If you use Auxiliary Inputs to send alarms from an
external sensor, go to the Software Settings window
and click the Communications Settings tab. Click the
Auxiliary Input Descriptions button. Auxiliary
Inputs 1 and 2 are pin positions located on the back
of the CellQ1 controller. A Normally Closed input (a
short) indicates no alarm. When an event occurs, the
external sensor should supply an open.
40. The Auxiliary Input Descriptions button displays a
new window allowing you to enter a description of
the event that triggered the alarm.
a. At the Aux Input Descriptions window, enter a
description of the alarm.
b. Click OK.
c. Click OK again to return to the Communications
Ver. 1.0 (March 2017) 44
M 7.5-26 window
CellQ1.3 Hardware Installation, Configuration, & Maintenance Manual
41. At the Communications window, click Enable
Real-time.
Status messages appear as the software retrieves
current data. Graphs for unit voltages, unit
temperatures, system voltage, and string current
appear.
Ver. 1.0 (March 2017) 45
M 7.5-26
CellQ1.3 Hardware Installation, Configuration, & Maintenance Manual
42. Check to ensure that all measurements appear.
Measurements include Unit Voltage, Unit Temperature, String Voltage, String Current, System
Voltage, System Current, and Ambient Temperature.
If you find measurements out of limits, use a digital multimeter at a battery terminal to verify
voltages and ensure that all sensors are working properly. Compare those readings with voltages
displayed in the graph.
43. Click Disable Real-time.
The graphs disappear and the Communications screen remains. You can now follow the steps in
Verifying Hardware Functionality and Configuring Software on the Host Computer.
Ver. 1.0 (March 2017) 46
M 7.5-26
CellQ1.3 Hardware Installation, Configuration, & Maintenance Manual
Verifying Hardware Functionality and Configuring Software on the
Host Computer
IMPORTANT: Before you follow instructions in this section, you need to install and configure BVM 4.x
software according to procedures in the Software Configuration & Operating Manual.
To configure BVM 4.x software and verify hardware functionality.
1. Follow all steps in Configuring Communication and Network Settings Using the Local Computer.
2. In the Communications window, click Perform
Measurements.
a. If a dialog box appears indicating that the
process may take time, click Yes.
NOTE: The status bar indicates progress.
You cannot use the Communications
window until measurements are complete
and the status bar disappears.
b. From the Retrieve Data drop-down menu,
select Retrieve Measurements.
3. From the main menu, select Graphs Snapshot
of Unit measurements.
a. In the Select Measurement window, choose
most recent measurement date and time
from the drop-down window.
b. When the graph appears, select to display
impedance, and verify that values are within
limits.
4. Set initial impedance values in the software:
a. From the main menu, select SettingsCopy Selected
Measurement to Initial Impedance Values.
b. When the warning message informs you that this
overwrites saved values, click Yes.
c. In the Select Measurement window, select the
current date and time and click OK.
Ver. 1.0 (March 2017) 47
M 7.5-26
CellQ1.3 Hardware Installation, Configuration, & Maintenance Manual
5. Select SettingsSoftware Settings
and click the Unit Settings tab to
confirm the settings.
a. In the Apply to Unit(s)
column, click All Units.
b. In the Impedance area, set the
Analysis Method:
• If the unit(s) are installed
in a temperature
controlled environment
where temperature varies
less than +/- 5°
Fahrenheit, select Initial.
• If the unit(s) are outside
or in an area where
temperature varies more
than +/- 5° Fahrenheit,
select Average.
The Controller also includes settings for this analysis method. These controller settings should
match Unit Settings.
c. In the Installation Date drop-down menu, select the battery installation date, or if you do not
know that date, select today’s date.
This sets the date used for trend analysis.
Ver. 1.0 (March 2017) 48
M 7.5-26
CellQ1.3 Hardware Installation, Configuration, & Maintenance Manual
6. Click OK.
NOTE: For units newer than six months, you can use the first impedance measurement as the
initial impedance value. Units older than six months generally have higher impedance. You can use
one of the following methods to determine the unit’s initial impedance, and use that value for the
entire battery system.
• Replace one unit with a new one, measure its impedance, and use this value.
• If you have installed the same battery model in the past and you can approximate its initial
impedance value, use that value.
• Contact BTECH Technical Support to determine the initial impedance value.
7. At the Communications window, load the initial
impedance values for each unit:
a. Click Advanced.
b. From the Initial Impedance drop down
menu, select Load Initial impedance
Measurements To the Controller From BVM
Software Unit Settings.
This loads impedance values into the
hardware and sets baseline impedance data
that the CellQ1 system uses for trend
analysis.
c. Click Yes to confirm that this overwrites existing values.
d. Click Controller Settings.
e. At the Controller Settings window, click the Unit Limits tab.
f. Set the Impedance Analysis:
• If the unit(s) are installed in a
temperature controlled environment
where temperature varies less than
+/- 5° Fahrenheit, select Initial.
• If the unit(s) are outside or in an area
where temperature varies more than
+/- 5° Fahrenheit, select Average.
These settings also appear in the Unit
Settings tab. These controller settings
should match those in the Unit Settings
tab
Ver. 1.0 (March 2017) 49
M 7.5-26
CellQ1.3 Hardware Installation, Configuration, & Maintenance Manual
8. Click Controller Settings again to set a schedule
for measurements:
a. Click the Controller Measurement Setup
tab.
b. Select a Date and Time for the controller
to perform the next measurement.
c. Select a Measurement Interval for
subsequent measurements.
NOTE: BTECH recommends setting a 7
day interval.
9. Extract and save the configuration file.
a. From the Communications window, select Advanced
and then click the Get/Set Config button.
b. In the Get/Set Entire Controller Configuration
window, click the Extract button and click OK.
c. In Windows Explorer,
save the file, using the
current date in the file
name.
BTECH recommends that
you save the file in the
default location.
d. When the confirmation message appears, click
Yes.
Ver. 1.0 (March 2017) 50
M 7.5-26
CellQ1.3 Hardware Installation, Configuration, & Maintenance Manual
5. Maintaining the CellQ1
CellQ1 maintenance includes:
• Annual preventive maintenance procedures.
• Backup procedures.
• Updating application firmware.
• Replacing the coin cell memory battery.
WARNING
High voltages exist inside system components and on equipment terminals. Opening the
equipment may expose you to dangerous voltages. All operations should be performed only by
authorized technicians trained in the techniques and procedures necessary to assure personal
safety.
WARNING
Do not operate equipment unless it is properly grounded. All BTECH equipment must be
installed using proper grounding practices and be in compliance with local codes and
regulations. Improper grounding can damage equipment and cause injury.
WARNING
For customers in the U.S. and Canada: Use the AC/DC power adapter provided with the CellQ1
system. Substituting this adapter can damage the system and place personnel at risk for electric
shock. For international customers: Always use a properly rated AC adapter for your country.
WARNING
Do not operate equipment unless you follow Personal Protection Equipment (PPE) guidelines.
If an Arc flash safety label is affixed to the equipment, use the PPE level specified on the label. If
the equipment does not have an Arc flash safety label, use risk category 2 as specified in the
NFPA 70E standard.
Ver. 1.0 (March 2017) 51
M 7.5-26
CellQ1.3 Hardware Installation, Configuration, & Maintenance Manual
Annual Preventive Maintenance
During an annual preventive maintenance, perform the following tasks using the local computer:
1. Verify that:
• The VTz3 and BVi3 modules are mounted properly and have sufficient slack in all cables.
• The ambient and unit temperature sensors are mounted properly.
• The VTz3 modules are connected to the correct battery units and that module indicator lights
are flashing green.
Refer to Installing the Hardware for detailed information
2. Verify that the coin cell voltage is at least 3.0 VDC.
Refer to Replacing the Coin Cell Memory Battery for detailed instructions.
3. Follow instructions in Updating CellQ1 Application Firmware.
4. From the host computer, launch the BVM 4.x software.
5. From the main menu, select GraphsSnapshot of Unit Measurements.
a. In the Select Measurement window, choose a date
and time from the drop-down list and click OK.
b. In the graph, verify that the CellQ1
is logging voltage, temperature and
impedance readings.
Ver. 1.0 (March 2017) 52
M 7.5-26
CellQ1.3 Hardware Installation, Configuration, & Maintenance Manual
Backing Up the CellQ1
Extracting and Saving Controller Settings
Before you perform backup procedures, you need to extract settings from the controller and save them to a
configuration (.set) file. This includes hardware settings and software limits that the CellQ1 uses for
analysis. Extracting the configuration to the file does not change anything in the controller.
NOTE: When you incorporate the CellQ1 in your backup script, be sure to specify the path for application
and data files. If necessary, you can back up these files manually or copy them to external media.
To extract a configuration file for a location:
1. Select StartAll
ProgramsBTECHBattery
Validation Manager 4.x.
2. From the Location List window,
select a location for backup and
click OK.
3. From the main menu, select:
• Communications Establish Local Communications
with Controller or
• Establish Communications with Controller.
4. In the Communications window, click Advanced.
5. When the window expands, click Get/Set Config.
6. In the Get/Set Entire Controller Configuration window,
select Extract and click OK.
Ver. 1.0 (March 2017) 53
M 7.5-26
CellQ1.3 Hardware Installation, Configuration, & Maintenance Manual
7. In Windows Explorer, navigate to
the folder where you store BVM
files and select the .set file to which
you will save the extracted
settings.
If this the first time you are
extracting the file, enter a name
that identifies the location, and
includes the controller’s serial
number and the current date.
NOTE: BTECH recommends that you save the file
in the default location.
8. Click Save.
When the message asking about initial impedance
appears, click Yes.
9. When the message appears asking about interconnect impedance values, select No.
NOTE: If you monitor multiple locations, you need to back up each location to its own .set file.
Performing Backup Procedures
You should back up the BVM 4.x software and controller settings weekly as part of your regular host
computer or server backup schedule. You can use commercially-available backup software; the CellQ1 does
not require specialized backup software.
NOTE: When you incorporate the CellQ1 in your backup script, be sure to specify the path for application
and data files. If necessary, you can back up these files manually or copy them to external media.
Ver. 1.0 (March 2017) 54
M 7.5-26
CellQ1.3 Hardware Installation, Configuration, & Maintenance Manual
Replacing the Coin Cell Memory Battery
You can replace the coin cell memory battery in the controller as part of the preventive maintenance
procedure.
CAUTION
This procedure involves working with static-sensitive electronics. When you perform this
procedure, use static workstation and wrist straps and take proper precautions to prevent
static damage to the system.
To replace the coin cell memory battery:
1. Follow the procedure in Extracting and Saving Controller Settings to extract and save the current
.set file.
CAUTION
When you remove the metal controller cover, do not allow it to come in contact with energized
electrical equipment. This can cause injury and can damage the system. Place the cover in a
location where it cannot touch battery terminals or any exposed electrical buss work.
2. Remove the controller cover:
a. Remove each of the four
Phillips-head screws (two on
each side).
b. Slide the cover toward the
rear to clear the connectors
and lift the cover off.
3. Make sure that the CellQ1 is powered on.
Ver. 1.0 (March 2017) 55
M 7.5-26
CellQ1.3 Hardware Installation, Configuration, & Maintenance Manual
4. Using a digital voltmeter, measure the DC voltage between the exposed positive terminal of the cell
and the chassis ground.
If the coin cell voltage falls between 3.0 and 3.2 VDC, you do not need to replace the coin cell. If the
voltage is below 3.0 VDC, replace the coin cell.
5. Gently lift the coin cell retaining clip until you can remove the coin cell from the holder.
6. Place the old coin cell on an insulated surface to prevent a short circuit.
7. Remove the new coin cell from the protective packaging.
8. Using a digital voltmeter, verify that the new coin cell’s voltage falls between 3.0 and 3.2 VDC.
If the new coin cell does not fall into this range, repeat this step with another new coin cell.
9. Gently lift the coin cell retaining clip and insert the new coin cell into the holder with the + symbol
and alphanumeric characters facing up.
10. Verify that the battery holder clip is securely in contact with the cell.
If necessary, remove the coin cell, press down on the clip to restore tension, and install the coin cell
again.
11. Replace the controller cover:
a. Place the cover over the chassis and slide it forward to clear the rear connectors.
b. Replace the four Phillips-head screws.
12. From the main menu, select CommunicationsEstablish Local Communications with Controller.
13. At the Local Communication Settings dialog box, select
the appropriate Comm Port and click OK.
When prompted, set the controller’s clock. If the clock is
not set, the date/time of the measurements will be
incorrect.
A status bar indicates that the connection is complete.
14. At the Communications window, click Enable
Real-time.
15. Verify that:
• All VTz3 modules are measuring voltage properly.
• All VTz3 modules installed with temperature sensors are measuring temperature properly.
• All BVi3 modules are measuring string current and string voltage (if string voltage <58 VDC)
properly.
Ver. 1.0 (March 2017) 56
M 7.5-26
CellQ1.3 Hardware Installation, Configuration, & Maintenance Manual
If you find measurements out of limits, use a digital multimeter at a battery terminal to verify
voltages and ensure that all sensors are working properly. Compare those readings with voltages
displayed in the graph.
16. Click Disable Real-time.
Updating CellQ1 Application Firmware
You should update CellQ1 application firmware as part of your annual preventive maintenance or if you are
instructed to do so. You can use a local or host computer, depending on the configuration of your system. If
the host computer is not available for updating applications, you can use a local computer connected to the
controller with an Ethernet cable.
CAUTION
This procedure involves working with static-sensitive electronics. When you perform this
procedure, use static workstation and wrist straps and take proper precautions to prevent static
damage to the system.
CAUTION
Do not update application firmware if the CellQ1 firmware was not loaded or is not working
properly. In this case, contact BTECH Technical Support.
To update CellQ1 application firmware:
1. Contact BTECH to verify that your BVM 4.x software version is compatible with the new application
firmware.
2. Follow the instructions in Backing Up the CellQ1.
If the host computer has access to the controller via the network, skip to step 9.
Ver. 1.0 (March 2017) 57
M 7.5-26
CellQ1.3 Hardware Installation, Configuration, & Maintenance Manual
3. If the host computer does not have access to the controller via the network, select StartControl
PanelNetwork and Sharing Center.
4. In the left-hand panel, click Change Adapter Settings.
5. In the next window, highlight Local Area Connection, right-click, and select Properties.
6. In the Local Area Connection Properties window,
highlight Internet Protocol version 4 (TCP/IPv4) and
click Properties.
Ver. 1.0 (March 2017) 58
M 7.5-26
CellQ1.3 Hardware Installation, Configuration, & Maintenance Manual
7. In the Internet Protocol Version 4
(TCP/IPv4) Properties window, click Use
the following IP address.
a. Enter an IP address different from
the IP address of the controller, but
that has the same subnet. The
default IP address assigned to the
network adapter is 192.168.10.237.
b. Press the Tab key. Your computer
automatically displays the subnet
mask. You do not need the Default
Gateway field.
c. Click OK.
d. In the Local Area Connection
Properties window, click OK.
Your computer automatically connects
to controller. Typically, the Local Area
Connection indicates that you are
connected with no internet access. When
you complete this procedure, restore
your computer’s network settings.
Ver. 1.0 (March 2017) 59
M 7.5-26
CellQ1.3 Hardware Installation, Configuration, & Maintenance Manual
8. Connect a CAT5 Ethernet cable between the controller and the host computer.
9. Open a browser window and
type the CellQ1 IP address in the
address bar. Note the CellQ1
MAC Address.
10. Contact BTECH to download the LM Flash Programmer software and the new CellQ1 firmware file
(.bin file).
11. Install LM Flash Programmer if not already installed on the host computer. Start LM Flash
Programmer.
In the Interface section, select
Ethernet, then enter the CellQ1
Client IP address and MAC
Address.
12. Click the Program tab.
13. Select the new firmware .bin
file.
14. Click Program.
15. A progress bar should appear,
and the program should
indicate a successful firmware
update.
Ver. 1.0 (March 2017) 60
M 7.5-26
CellQ1.3 Hardware Installation, Configuration, & Maintenance Manual
16. When the firmware is successfully updated, click .
17. Select StartAll
ProgramsBTECHBattery
Validation Manager 4.x.
18. From the Location List window,
select a location whose firmware
was updated and click OK.
19. From the main menu, select:
• Communications Establish Local Communications
with Controller or
• Establish Communications with Controller.
20. In the Communications window, click Advanced.
21. When the window expands, click Get/Set Config.
22. In the Get/Set Entire Controller Configuration window,
select Load and click OK.
The controller reboots and the Communications window
closes.
23. Repeat steps 17-22 for each location whose firmware
was updated.
After you load new firmware for these locations, you can
use the CellQ1.
Ver. 1.0 (March 2017) 61
M 7.5-26
CellQ1.3 Hardware Installation, Configuration, & Maintenance Manual
Appendix A: Procedures and References
CellQ1 Model Number Structure
Each working CellQ1 location has its own part number.
The diagram below illustrates how BTECH part numbers are created: each option is associated with a letter
or number that is incorporated into the part number.
Figure 9: CellQ1 Part Number Structure
Ver. 1.0 (March 2017) 62
M 7.5-26
CellQ1.3 Hardware Installation, Configuration, & Maintenance Manual
Replacing a Battery Unit
WARNING
High voltages exist inside system components and on equipment terminals. Opening the
equipment may expose you to dangerous voltages. All operations should be performed only by
authorized technicians trained in the techniques and procedures necessary to assure personal
safety.
WARNING
Do not operate equipment unless it is properly grounded. All BTECH equipment must be
installed using proper grounding practices and be in compliance with local codes and
regulations. Improper grounding can damage equipment and cause injury.
To replace a battery unit:
1. Turn the CellQ1 controller off.
2. Disconnect all VTz3 and BVi3 cable harness leads from the unit that you are replacing.
3. Unscrew the battery terminals and remove the tab washers.
4. Remove the existing unit and replace it with a new unit.
IMPORTANT: Make sure that the new battery is fully charged before you install it.
5. Reinstall the tab washers. Use the insulated torque wrench to tighten the battery terminals. to the
torque value recommended by the battery manufacturer.
Ver. 1.0 (March 2017) 63
M 7.5-26
CellQ1.3 Hardware Installation, Configuration, & Maintenance Manual
6. Attach the VTz3 cable harnesses to the battery.
CAUTION
Do not apply more than 5.5 VDC to the VTz3-L module. Higher voltages can damage the
module.
CAUTION
Do not reverse voltage polarity in the VTz3-H or VTz3-L module. This can damage the
module.
Attach the:
• Red power leads to the positive (+) battery
terminal.
• Black power leads to the negative (-) battery
terminal.
• Red and white sensing leads to the
positive (+) battery terminal.
• Black and white sensing leads to the
negative (-) battery terminal.
7. Connect the VTz3 to the cable harness.
8. Turn the CellQ1 controller on.
9. From the main menu, select:
• Communications Establish Local
Communications with Controller or
• Establish Communications with Controller.
10. In the Communications window, click Diagnostic
Measurements.
Ver. 1.0 (March 2017) 64
M 7.5-26
CellQ1.3 Hardware Installation, Configuration, & Maintenance Manual
11. Select the string and unit, and click Unit Impedance.
The CellQ1 calculates and displays the impedance
value. Make a note of this impedance value.
12. From the Settings menu, select
Software SettingsUnit Settings.
13. In the Apply to Unit(s) field,
select the unit that you replaced.
14. In the Initial Impedance field,
enter the impedance value
measured in step 11.
15. Enter the Installation Date and
Serial Number of the new unit.
16. Click OK.
Ver. 1.0 (March 2017) 65
M 7.5-26
CellQ1.3 Hardware Installation, Configuration, & Maintenance Manual
17. In the Communications window, click Advanced.
18. From the Initial Impedance drop-down list, select
Load Initial Impedance Measurements to the
Controller from BVM 4.x software Unit Settings.
19. When a message informs you that this will
overwrite initial impedance values, click Yes.
The system saves the measurements you selected
in the controller.
20. Close the Communications window.
Ver. 1.0 (March 2017) 66
M 7.5-26
CellQ1.3 Hardware Installation, Configuration, & Maintenance Manual
Changing Module Addresses
Before you can change module addresses, you need to:
• Connect the host computer to the web server.
• Log on to the web server.
• Change VTz3 or BVi3 addresses.
CAUTION
Use these procedures with the computer and battery monitor disconnected from a network and
connected via a cross-over cable. Using this procedure with the computer and/or battery
monitor connected to a network, can cause a conflict with existing equipment on the network.
Once the communication with the battery monitor is complete, the network settings in the
computer should be returned to their previous settings.
Connecting a Host Computer to the Web Server
Before you use the web server feature, you need to configure the CellQ1 host computer to communicate
with the server.
NOTE: These instructions apply for Windows 7 users. If you use another Windows operating system,
contact your network administrator.
1. Select StartControl PanelNetwork and Sharing Center.
2. In the left-hand panel, click Change Adapter Settings.
3. In the next window, highlight Local Area Connection, right-click, and select Properties.
Ver. 1.0 (March 2017) 67
M 7.5-26
CellQ1.3 Hardware Installation, Configuration, & Maintenance Manual
4. In the Local Area Connection Properties window,
highlight Internet Protocol version 4 (TCP/IPv4) and
click Properties.
5. In the Internet Protocol Version 4 (TCP/IPv4)
Properties window, click Use the following IP address.
a. Enter an IP address different from the IP
address of the controller, but that has the same
subnet.
Consult your network administrator for
assistance.
b. Press the Tab key.
Your computer automatically displays the
subnet mask. You do not need the Default
Gateway field.
c. Click OK.
6. In the Local Area Connection Properties window,
click OK.
Ver. 1.0 (March 2017) 68
M 7.5-26
CellQ1.3 Hardware Installation, Configuration, & Maintenance Manual
7. In the Local Area Connection Properties window,
click Configure. The Network Connection
Properties dialog box for the network adapter
opens.
8. Click the Advanced tab.
9. In the Property list, click the property that
corresponds to the connection type, such as Duplex
Mode, Media, Media Type, or Link Speed &
Duplex, depending on the adapter's attributes.
10. In the Value list, click Auto or Auto Detect.
11. Click OK, and then click Close.
Your computer automatically connects to controller. Typically, the Local Area Connection indicates that you
are connected with no internet access. When you complete this procedure, restore your computer’s
network settings.
Ver. 1.0 (March 2017) 69
M 7.5-26
CellQ1.3 Hardware Installation, Configuration, & Maintenance Manual
Logging on to the Web Server
To log on to the web server:
1. From the local computer or network server, connect to the CellQ1’s network adapter.
Refer to Connecting a Host Computer to the Web Server for instructions.
NOTE: If you are using a local computer, connect to the network adapter using a crossover cable.
These instructions apply for Windows 7 users. If you use another Windows operating system,
contact your network administrator.
2. Open a web browser.
NOTE: If you are using a laptop or host computer connected directly to the controller, make sure
that you are using the same subnet as the controller. Refer to Connecting a Host Computer to the
Web Server or additional information.
3. In the address bar, type the IP address of
the controller and click Enter.
You can select SettingsSoftware Settings
and select the Communications tab to
confirm the IP address.
The Home page displays basic information about the controller.
4. In the menu at the left, click Password.
5. In the Authentication Required window,
enter a user name and password:
a. In the User Name field, enter btech
using lowercase letters.
b. In the Password field, enter monitor using lowercase letters.
6. Click OK.
The main menu appears.
Ver. 1.0 (March 2017) 70
M 7.5-26
CellQ1.3 Hardware Installation, Configuration, & Maintenance Manual
Changing VTz3 or BVi3 Module Addresses
If you are replacing a module, or if two VTz3 or BVi3 modules have the same address (or ID), you can use
any controller to readdress the module:
1. Disconnect the S-Bus cables from the back of the CellQ1 and connect a single S-Bus cable to the
module you need to readdress.
NOTE: Make sure that the module is plugged in to the battery or an alternate power source.
If the module already has an address, its LED flashes green when you connect it to a battery with
the correct voltage. If the module does not have a current address (if it is a replacement) the LED
flashes red.
b. From the CellQ1 web server Home
page, click Module.
2. In the Authentication Required window,
enter a user name and password:
a. In the User Name field, enter btech
using lowercase letters.
b. In the Password field, enter monitor
using lowercase letters.
3. Click Clear to erase the ID.
4. Verify that the VTz3 module’s LED flashes
red, indicating that it does not have an
address.
The LEDs on the CellQ1’s front panel
should turn green.
5. In the ID field, type the new module
address and click Enter.
6. Click Set to complete the process, which
loads the ID into the module.
The LEDs on the CellQ1’s front panel
should turn green.
NOTE: If you are replacing the module, use the ID on the label of original module. If you are
resolving duplicate addresses, enter ID that was missing in the sequence. The module LED should
flash green.
Ver. 1.0 (March 2017) 71
M 7.5-26
CellQ1.3 Hardware Installation, Configuration, & Maintenance Manual
7. Reconnect all modules and cables that you disconnected and click Reboot.
The controller performs a soft reboot.
8. Close the web browser.
NOTE: After you load the ID, you need to verify that configuration is correct, that there are no
alarms, and that new module is working.
9. Launch the BVM 4.x software and open a location.
10. From the main menu, select:
• Communications Establish Local Communications with Controller or
• Establish Communications with Controller.
11. At the Communications window, click Enable Real-
time.
Status messages appear as the software retrieves
current data. Graphs for unit voltages, unit
temperatures, system voltage, and string current
appear.
12. If the window indicates that there are Equipment
Alarms, the module address change might not be
successful.
If there are no equipment alarms, skip this step.
a. Select Retrieve Data to download events.
b. From the main menu, select Reports BVS
Events and identify the module that is causing
the alarm.
c. If the alarm originates in the module whose address you changed, repeat this procedure.
Ver. 1.0 (March 2017) 72
M 7.5-26
CellQ1.3 Hardware Installation, Configuration, & Maintenance Manual
13. Check to ensure that all measurements are within limits.
If you find measurements out of limits, use a digital multimeter at a battery terminal to verify
voltages and ensure that all sensors are working properly. Compare those readings with voltages
displayed in the graph to confirm that all sensors are working properly.
14. Click Disable Real-time.
15. Click Perform Measurements.
If a dialog box appears indicating that the process
may take time, click Yes.
NOTE: The status bar indicates progress. You
cannot use the Communications window until
measurements are complete and the status bar
disappears.
16. From the Retrieve Data drop-down list, select
Retrieve Measurements.
17. From the main menu, select Graphs Snapshot of
Unit measurements.
a. In the Select Measurement window, choose most
recent measurement date and time from the
drop-down window.
b. When the graph appears, select to display
impedance, and verify that values are within
limits.
Ver. 1.0 (March 2017) 73
M 7.5-26
CellQ1.3 Hardware Installation, Configuration, & Maintenance Manual
Connecting the Output Alarm Contacts
Contact 1 and Contact 2 are pin positions located on the back of the CellQ1 controller. They can be
connected to a building management system. The contacts are normally closed. When an event occurs or if
the controller is turned off, the alarm contacts change to the opposite state - the normally closed [NC] relay
contacts will be open during an event. The building management system detects this change of state. You
can connect the switch to an external alarm. For information about configuring the alarm contacts, refer to
Configuring Communication and Network Settings Using the Local Computer.
NOTE: If your CellQ1 is configured for multiple locations, use Contact 1 fields for the first location and
Contact 2 for the other location.
Figure 10: CellQ1 Back Panel Connections and Alarm Contact Detail
Connecting the Auxiliary Inputs
Auxiliary Inputs 1 and 2 are pin positions located on the back of the CellQ1 controller. They can be
connected to external sensors for monitoring purposes. The inputs are configurable as either Normally
Open or Normally Closed. To configure the inputs, establish communications with the controller, click
Advanced, System Configuration, and under the BVS Event Notification tab click Auxiliary Input
Settings. The two inputs can be configured using the drop-down menus. To configure a description of the
alarms in BVM (e.g. “Ground Fault Alarm”, “GenSet On”, etc.) click Settings, Software Settings, then under
the Communication Settings tab click Auxiliary Input Descriptions.
Ver. 1.0 (March 2017) 74
M 7.5-26
CellQ1.3 Hardware Installation, Configuration, & Maintenance Manual
Crimping an S-Bus Communication Cable
To create a custom-length S-Bus cable:
1. Cut the S-Bus cable to the desired length.
2. Using a sharp razor, carefully strip ¼”-½” of insulation from each end of the cable.
Make sure that you do not damage the insulation of the individual wires. This reveals 2 twisted
pairs of wires.
3. Untwist the pairs and align them as they
appear in this diagram.
NOTE: If the wires have varying lengths
when untwisted, use a wire cutter to
make sure all wires align properly.
4. Insert the 4 wires all the way into the
RJ22 plug.
5. Using an RJ22 crimp hand tool, crimp the
plug.
6. Repeat steps 3-5 for the other end of the
S-Bus Cable.
Ver. 1.0 (March 2017) 75
M 7.5-26
CellQ1.3 Hardware Installation, Configuration, & Maintenance Manual
Appendix B: CellQ1 Tools and Parts
Installation Test Equipment and Tools
The following chart lists the test equipment and tools you need for the CellQ1 installation.
NOTE: These tools are not included in the CellQ1 system package and are not supplied by BTECH.
Equipment Use this to:
Local computer • Install software
• Start the CellQ1 and verify functionality
Refer to Host Computer for computer
requirements.
Digital voltmeter • Check voltage
USB Type-A to Type-B • Communicate between with the CellQ1 and
cable the local computer
Crossover cable, Cat5, • Communicate between with the CellQ1 and
Cat6 the local computer
Tools Use this to:
Insulated torque wrench • Install quick disconnect tabs on battery
terminals*
Insulated socket set • Install quick disconnect tabs on battery
terminals*
No. 2 Phillips head • Install the CellQ1 chassis.*
screwdriver (insulated)
Flat-blade screwdriver • Install the CellQ1 chassis.*
(insulated)
* BTECH recommends 1000V rated insulation.
Ver. 1.0 (March 2017) 76
M 7.5-26
CellQ1.3 Hardware Installation, Configuration, & Maintenance Manual
Tools Use this to:
10-22 AWG insulated • Crimp insulated quick disconnect
quick disconnect crimp
hand tool
10-22 AWG insulated ring • Crimp insulated terminals (e.g., ring, spade,
terminal crimp hand tool bullet, quick disconnects)
• Crimping range: 10-22 AWG (.50-6.00 mm) solid or
stranded wires
RJ45, RJ11/12 and RJ22 • Crimp RJ45, RJ11/12 and RJ22 handset plugs
crimp hand tool • Cut and strip round UTP/STP phone and data
cable
Antistatic wrist strap • Test CellQ1 chassis
with grounding clip
Safety Equipment Use this for:
Safety glasses, rubber • Personal protection
soled boots, protective
gloves (semi insulated) ,
HV rubber mat • Personal protection
Installation Materials Use this to:
Terminal kit • Terminate the #10–22 AWG cables
Ver. 1.0 (March 2017) 77
M 7.5-26
CellQ1.3 Hardware Installation, Configuration, & Maintenance Manual
CellQ1 Power Source Parts
AC Input Power Source
Top level assembly, CellQ1, AC • Range: 100-240VAC, 50-60Hz, 5W
• Powered by a protected AC source
• Outside U.S. and Canada, customer must supply
appropriate AC power cord
Top level assembly, CellQ1, • Range:
12, 24, 48 • 12: 9-18 VDC
• 24: 18-36 VDC
• 48: 36-60 VDC
• Powered by DC source (powered by the
battery system)
• Requires DC power cable
DC Power Cable
DC power cable with ring terminal • Required for DC power supply
kit, 10 ft. • Two conductor 18 AWG 300V cables with fuses
• Both quick disconnect and ring terminals
included
• Required for attaching DC power leads from
controller to buss/battery
Ver. 1.0 (March 2017) 78
M 7.5-26
CellQ1.3 Hardware Installation, Configuration, & Maintenance Manual
Mounting Hardware
DIN Rail Mounting Bracket Kit
• Includes one plastic spring-operated
DIN rail bracket and three flat-head
screws
Ver. 1.0 (March 2017) 79
M 7.5-26
CellQ1.3 Hardware Installation, Configuration, & Maintenance Manual
VTz3 Module
VTz3 Module
VTz3 module, High DC input • Input voltage range: 4.8–22 VDC
• 2.95”L x 2.24”W x 1.81”H (75 x 57 x 30 mm)
• Weight: 0.124 lb (56.7 g)
• Mounting option: adhesive pad or 35mm DIN
rail
• Includes one adhesive mount
VTz3 module, Low DC input • Input voltage range: 1.5–5.5 VDC
• 2.95”L x 2.24”W x 1.81”H (75x57x30 mm)
• Weight: 0.124 lb (56.7 g)
• Mounting option: adhesive pad or 35mm DIN
rail
• Includes one adhesive mount
VTz3 Cable
VTz3 cable assembly, 18 in. or36 in. • Consists of:
(no thermistor) • One twisted pair 20 AWG cable
• One twisted pair 16 AWG cable
• Requires one quick disconnect terminal kit per
VTz3 cable
VTz3 cable assembly, 18 in. or 36 in. • Consists of:
(with thermistor) • One twisted pair 20 AWG cable
• One twisted pair 16 AWG cable
• One twisted pair 26 AWG thermistor
• Requires one quick disconnect terminal kit per
VTz3 cable
Quick disconnect terminal kit • ¼ in. W
• Each kit includes:
• Two 22-16 AWG connectors
• Two 16-14 AWG connectors
• Each kit requires four quick disconnect tabs
Quick disconnect tab . • Connector interface between VTz3 cable
harness and battery unit or cell
• .265 in. dia. hole size, 1 piece
• For use with battery terminal type:
• .265 in. dia. hole size, 20
pieces
• .408 in. dia. hole size, 1 piece
• .408 in. dia. hole size, 20
pieces
Ver. 1.0 (March 2017) 80
M 7.5-26
CellQ1.3 Hardware Installation, Configuration, & Maintenance Manual
Ring terminal kit, ¼ in., 5∕16 in., or ⅜ in. • Connector interface between VTz3 cable
dia. hole size harness and battery unit or cell
• Requires two tabs per battery terminal or 4
tabs per VTz3 module
• Each kit contains:
• Two 22-18 AWG connectors
• Two 16-14 AWG connectors.
• For use with battery terminal type:
S-Bus Cable and Splitter
S-Bus cable: • Connection between CellQ1 and splitter,
splitter and BVi3, BVi3 and VTz3s
• 8, 12, or 18 in.
• S-Bus cable with RJ22 at both ends
• 2, 3, 4, 6, 8, 10, 12, 16, 20, 30,
40, 50, 75, 100, or 125 ft • Max. length of S-Bus cable: 125 ft (from
CellQ1 controller to last VTz3 or BVi3)
Splitter, multiport • Splits one S-Bus line into 5 lines
• Use a maximum of two splitters per
controller
• Required if more than 50 modules (VTz3
and BVi3) are connected along one length
of S-Bus
• Requires one S-Bus cable to connect CellQ1
to multiport
Ver. 1.0 (March 2017) 81
M 7.5-26
CellQ1.3 Hardware Installation, Configuration, & Maintenance Manual
CT and BVi3 Module
CT/BVi3 Kit
Each kit contains: Each string requires one CT. CT and BVi3 serial numbers must
• 100, 200, 600 match
amp CT 100 AMP CT:
• BVi3 • Current range: 0 to ±100A
• BVi3/CT cable • Nominal output sensitivity: 15mV/A
harness • Nominal input voltage: 5 VDC
• Sensor L/W/H: 2” x 2” x ¾”
• Sensor hole size: ¾ in. diameter
200 AMP CT:
• Current range: 0 to ±200A
• Nominal output sensitivity: 8mV/A
• Nominal input voltage: 5 VDC
• Sensor L/W/H: 4” x 3⅛” x ¾”
• Sensor hole size: 1⅛ in. diameter
600 AMP CT:
• Current range: 0 to ±600A
• Nominal output sensitivity: 3mV/A
• Nominal input voltage: 5 VDC
• Sensor L/W/H: 5” x 4.13” x 1¼”
• Sensor hole size: 2 in. diameter
BVi3:
• Input voltage range: 7–58 VDC
• Dimensions: 2.95” x 2.24” x 1.81”
(75 x 57 x 30 mm),
• Weight: 0.124 lb (56.7 g)
• One BVi3 required for each CT
• Mounting option: adhesive pad or 35mm DIN rail
• BVi3 includes one adhesive pad
BVi3/CT Cable Harness:
• For connection between BVi3 and CT, and between BVi3
and Input power source
• 12 in. L, 22 and18 AWG
• Two ¼ in. male quick disconnect terminals.
BVi3 Power Cable
BVi3 DC power cable • Extends the BVi3 power cable (male disconnect at BVi3 or
assembly CT cable end) to the input DC source
• Rated for 300 VDC
• Cable length: 10 ft
• Two ¼ in. female quick disconnect terminals
• Includes ¼”. 5∕16” and ⅜” ring terminal kit
Ver. 1.0 (March 2017) 82
M 7.5-26
CellQ1.3 Hardware Installation, Configuration, & Maintenance Manual
Other Cable Assemblies, Miscellaneous
Plug, modular, 4 position, 4 contacts • Spares for use with S-Bus cable
• Each kit contains 10 plugs
Thermistor mounting kit 13 ft or50 ft • Available in 13 ft and 50 ft lengths
• Thermistor
• Flat cable clips
• 13 ft includes two flat cable clips
• 50 ft includes six flat cable clips
• Adhesive foam pad
Flat cable clip, 1, 5, or 10 pieces • For mounting or securing ambient
temperature sensor cable
• Recommend installing clip every 12 in.
Ground wire kit. • For controller chassis grounding to battery
rack or cabinet
• 10’L
• #10 AWG stranded
• Both ends are open
• Includes:
• One ¼ in. ring terminal
• One ⅜ in. ring terminals
Din rail • .6 ft (~2m) L
• Anchoring materials are not included
Din rail riser mounting bracket kit • 2.50”L x 1.09”H
• Includes 10 brackets and 10 screws (bolt)
Ver. 1.0 (March 2017) 83
M 7.5-26
CellQ1.3 Hardware Installation, Configuration, & Maintenance Manual
Wire duct, slotted • 6’L x 1.5”W x 1.5”H
• Anchoring materials are not included
Wire duct cover • 6’L x 1.5”W
• Anchoring materials are not included
Communications
Direct Interface - Local Connection
USB cable • For controller to host computer or local
computer
• 6’L
• Micro USB cable
• One per controller
Software and Licenses
Direct Interface - Local Connection
BVM installation DVD and CD • Requires one DVD per 10 controllers
• CD contains all location files for your system
Ver. 1.0 (March 2017) 84
M 7.5-26
CellQ1.3 Hardware Installation, Configuration, & Maintenance Manual
Recommended Spare Parts
Direct Interface - Local Connection
BVM installation DVD and CD • Requires one DVD per 10 controllers
• CD contains all location files for your system
Lithium ion coin battery, 12.5mm, • One battery installed in controller
3V (BR1225) • One spare battery recommended per controller
VTz3-L • Input voltage range: 1.5–5.5 VDC
• 2.95”L x 2.24”W x 1.81”H (75 x 57 x 30 mm)
• Weight: 0.124 lb (56.7 g)
• Mounting option: adhesive pad or 35mm DIN rail
• Includes one adhesive mount
• Module address to be configured during
installation
VTz3-H • Input voltage range: 4.8–22 VDC
• 2.95”L x 2.24”W x 1.81”H
75x57x30 mm),
• Weight: 0.124 lb (56.7 g)
• Mounting option: adhesive pad or 35mm DIN
Rail
• Includes one adhesive mount
• Module address to be configured during
installation
Ver. 1.0 (March 2017) 85
M 7.5-26
CellQ1.3 Hardware Installation, Configuration, & Maintenance Manual
CT/BVi3 Kit
Each kit contains: Each string requires one CT. CT and BVi3 serial numbers
• 100, 200, 600 must match
amp CT 100 AMP CT:
• BVi3 • Current range: 0 to ±100A
• BVi3/CT cable • Nominal output sensitivity: 15mV/A
harness • Nominal input voltage: 5 VDC
• Sensor L/W/H: 2” x 2” x ¾”
• Sensor hole size: ¾ in. diameter
200 AMP CT:
• Current range: 0 to ±200A
• Nominal output sensitivity: 8mV/A
• Nominal input voltage: 5 VDC
• Sensor L/W/H: 4” x 3⅛” x ¾”
• Sensor hole size: 1⅛ in. diameter
600 AMP CT:
• Current range: 0 to ±600A
• Nominal output sensitivity: 3mV/A
• Nominal input voltage: 5 VDC
• Sensor L/W/H: 5” x 4.13” x 1¼”
• Sensor hole size: 2 in. diameter
BVi3:
• Input voltage range: 7–58 VDC
• Dimensions: 2.95” x 2.24” x 1.81”
(75 x 57 x 30 mm),
• Weight: 0.124 lb (56.7 g)
• One BVi3 required for each CT
• Mounting option: adhesive pad or 35mm DIN rail
• BVi3 includes one adhesive pad
BVi3/CT Cable Harness:
• For connection between BVi3 and CT, and between
BVi3 and Input power source
• 12 in. L, 22 and18 AWG
• Two ¼ in. male quick disconnect terminals.
Ver. 1.0 (March 2017) 86
M 7.5-26
CellQ1.3 Hardware Installation, Configuration, & Maintenance Manual
Appendix C: Installation and Startup Checklist
You can print this checklist to use as you install and configure the CellQ1.
CellQ1 Installation Checklist
Install tab washers on battery terminals
Attach VTz3 harnesses to the battery
Mount the DIN rail to the battery rack
Connect VTz3 modules to harnesses and mount modules
Install unit temperature sensors
Install and mount BVi3(s) and CT(s)
Connect the S-Bus cable to all modules (use splitter if necessary)
Mount the CellQ1 controller
Install the ambient thermistor
Provide power to the CellQ1
Turn the CellQ1 on
Ver. 1.0 (March 2017) 87
M 7.5-26
CellQ1.3 Hardware Installation, Configuration, & Maintenance Manual
CellQ1 Startup Checklist
On the local computer:
Establish local communications with the CellQ1
Resolve alarms if alarms are present
Verify communications to all modules
Configure the CellQ1 network communications according to customer information
Enable Real-Time to verify that all measurements are within limits
On the host computer
Install BVM, BVS Observer, BVS Status Monitor on the host computer
Install SQL and setup SQL database on the host computer if necessary
Install OBVM on the host computer if the customer purchased OBVM
Add locations to all programs
Configure Observer poll and alarm settings
Configure BVM main window
Configure BVM network communications according to specifications provided by the customer
Perform measurements and verify readings
Set BVM initial impedance measurements
Set the BVM Analysis Method to Initial
Load initial impedance measurements into the CellQ1 and set the Analysis Method
Set a measurement schedule
Extract and save the configuration file
Connect alarm contacts and configure them in BVM if they are required by the customer
Ver. 1.0 (March 2017) 88
M 7.5-26
CellQ1.3 Hardware Installation, Configuration, & Maintenance Manual
Index
.bvm file, 18 BVM
.mdb file, 18 BVM 4.7 Installation.docx, 18
.mib file, 18 definition of, 12
.set file, 18 features of, 17, 18
and backup, 53 BVM 4.x software
Alarm contacts installation media, 18
configuring, 44 BVS
connecting, 74 definition of, 12
definition of, 12, 74 BVS Event Notification tab, 43
Alarm output. See Alarm contacts BVS Observer
Alarm relay. See Alarm contacts definition of, 12
Alarms features of, 18
and BVS Observer, 43 BVS Status Monitor. See Status Monitor
definition of. Cable harness
Alerts. See also Alarms BVi3 installation, 37
definition of, 12 VTz3 installation, 32
Analysis Method. See also Impedance CD
definition of, 12 contents of, 18
Auxiliary Inputs Cell, battery
Connecting the Auxiliary Inputs, 74 definition of, 13
Entering Description, 44 CellQ1
Backup, 53–54 configuration specifications, 29
Batteries, types of description of, 9
VLA, 9 CellQ1 Battery Validation System. See CellQ1
VRLA, 9 Checklist
Battery. See also Coin cell for installation, 87
definition of, 12 for startup, 88
Battery system. See Locations Coin cell
Battery Validation Manager. See also BVM replacing, 55
definition of, 12 Communications tab, 70
Battery Validation System. See BVS Components
BVi3, 19 hardware, 19
addresses, 25 software, 18
and CTs, 13 Controller. See also Backup
definition of, 12, 23 definition of, 13
indicator lights, 24 diagram of, 19
installation of, 35, 37 extracting settings, 53–54
specifications. See Specifications mounting of, 38
Ver. 1.0 (March 2017) 89
M 7.5-26
CellQ1.3 Hardware Installation, Configuration, & Maintenance Manual
removing and replacing cover, 55, 56 loading in controller, 66
specifications. See Specifications setting for older units, 49
Controller Measurement Setup tab, 50 setting initial, Error! Not a valid bookmark in
CT entry on page 47
addresses, 25 Indicator lights, 24
definition of, 13, 23 IP address
installation of, 35 and web server, 68, 70
Current Transducer. See CT default for network adapter, 59
DIN rail, 33, 34 in application firmware update, 59
Disable Real-time parameter, 46, 57, 73 of controller, 43, 70
Download of host computer, 43
for application firmware update, 57 Limits. See also Unit Limits tab
DVD definition of, 13
contents of, 18 Load
Enable Real-time parameter, 45, 56, 72 definition of, 13
Ethernet, 9, 17, 19, 28, 57 Local computer
Files. See .bvm file, .csv file, .dtd file, .mib file,.mdb file, configuring settings, 40–46
.set file definiton of, 13
Firmware role in startup and verification, 40
updating, 57–61 Locations
Grounding kit, 39 adding, 40
Hardware definition of, 13
components, 17 files on CD, 18
configuration multiple, diagram of, 30
multiple location, 30 single and multiple, 29
single location, 29 single, diagram of, 29
host computer requirements, 28 Maintenance
Hardware installation routine, 52
requirements for, 32 Microsoft Access
Help files database files, 18
displaying, 16 default database, 9
Host computer Modbus
configuring settings, 47–50 definition of, 13
definition of, 13, 28 Model number
requirements for, 28 BTECH structure, 62
role in startup and verification, 40 Modules. See also BVi3, VTz3
Impedance definition of, 13
and unit replacement, 65 Network Settings tab, 43
and VTz3, 21 Observer. See BVS Observer
calculation method definition, 12 OBVM
in Snapshot of Unit Measurements graph, 47 definition of, 14
Ver. 1.0 (March 2017) 90
M 7.5-26
CellQ1.3 Hardware Installation, Configuration, & Maintenance Manual
features of, 18 and CT, 13, 19
Online Battery Validation Manager. See OBVM and CT installation, 36
Part number. See Model number and VTz3, 13, 14, 19, 21
Real-time definition of, 14
Disable, 46, 57, 73 Structured Query Language. See SQL
Enable, 45, 56, 72 Tab washers
S-Bus installation of, 32, 63
cable, crimping, 75 Tabs
diagram of, 25 Controller Measurement Setup, 50
Serial number Network Settings, 43
matching, 19, 23, 35 Unit Limits, 12, 49
of BVi3, 19, 23, 25 Unit Settings, 12
of controller, 10, 54 Technical Support
of CT, 19, 23, 25 preparing to call, 10
of unit, 65 Temperature sensor
Settings placement of, 34
communication. See Local computer, configuring Thermal runaway
settings definition of, 14
network. See Local computer, configuring settings Thermistor
software. See Host computer, configuring settings definition of, 14
Simple Network Management Protocol. See SNMP Unit
Snapshot of Unit Measurements graph, 47, 52 definition of, 14
SNMP replacing, 63
and .mib file, 18 Unit Limits tab, 12, 49
definition of, 14 Unit Settings tab, 12, 48
Software Update
components, 18 application firmware, 57–61
Specifications. See also CellQ1 configuration USB, 17, 28
specifications
cable, 13, 28, 40
BVi3, 24
function of port, 9
controller, v
Valve-regulated lead-acid battery (VRLA). See
VTz3, 21 Batteries, types of
SQL Vented-lead-acid battery (VLA). See Batteries, types of
definition of, 14 VTz3, 17, 19
Status Monitor addresses, 25
definition of, 13 definition of, 14, 21
features of, 18 indicator lights, 24
Strap, battery mounting, 33
definition of, 12 specifications. See Specifications
String voltage range, 33
and BVi3, 12, 19, 21 VTz3 and BVi3
Ver. 1.0 (March 2017) 91
M 7.5-26
CellQ1.3 Hardware Installation, Configuration, & Maintenance Manual
relationship between, 23 connecting host computer, 69
Web server logging on, 70
changing module address, 71
Ver. 1.0 (March 2017) 92
M 7.5-26
You might also like
- MurachC# Sharp Sanet - STDocument816 pagesMurachC# Sharp Sanet - STKobita Kamma Sen80% (5)
- ELearnSecurity EWPTX Notes Basic by JoasDocument311 pagesELearnSecurity EWPTX Notes Basic by JoasYves-boris N'choNo ratings yet
- Business Requirement Document For Intern ManagementDocument32 pagesBusiness Requirement Document For Intern ManagementSamAryaNo ratings yet
- Samsung LCD TV Ln46a850s1fxza Ln46a860s2fxza Ln52a850s1fxza Ln52a850s2fxza (Chassis Gph46mus Gph-52mus) Parts and Service ManualDocument150 pagesSamsung LCD TV Ln46a850s1fxza Ln46a860s2fxza Ln52a850s1fxza Ln52a850s2fxza (Chassis Gph46mus Gph-52mus) Parts and Service Manualedsel72No ratings yet
- Linley 5gDocument4 pagesLinley 5ghelbakouryNo ratings yet
- 6ES7331 7KF02 0AB0 ManualDocument30 pages6ES7331 7KF02 0AB0 ManualEri Dwi ListiantoNo ratings yet
- PCS-222C I Instruction Manual en Demostic General R1.00 (En ZNKZ0200.0086.0001)Document78 pagesPCS-222C I Instruction Manual en Demostic General R1.00 (En ZNKZ0200.0086.0001)Ricchie Gotama SihiteNo ratings yet
- SSD 650 DriveDocument308 pagesSSD 650 DriveKamikase VilãoNo ratings yet
- Sec Electronics: G - Type Lift ControllerDocument56 pagesSec Electronics: G - Type Lift Controllermohammad ghassanNo ratings yet
- 690+ Series AC Drive: Software Product ManualDocument242 pages690+ Series AC Drive: Software Product ManualDanilo CarvalhoNo ratings yet
- BCPM - SQD - z205387-0dDocument22 pagesBCPM - SQD - z205387-0dEduardo Gomes CytranguloNo ratings yet
- 650V 123 Installation Manual HA467649U002Document101 pages650V 123 Installation Manual HA467649U002vdalsheroqNo ratings yet
- Manual Instalacion 900CRDocument16 pagesManual Instalacion 900CRgeovanyhazellopezsixtosNo ratings yet
- AIR-Intelligence ASD-320 Aspirating Smoke Detection System: P/N 33-308100-002 January 2010Document58 pagesAIR-Intelligence ASD-320 Aspirating Smoke Detection System: P/N 33-308100-002 January 2010leunamsayanNo ratings yet
- Variador 650vDocument146 pagesVariador 650valvaro velasquezNo ratings yet
- 33-308100-001 ASD-160H Installers HandbookDocument52 pages33-308100-001 ASD-160H Installers Handbookgiovanni salinasNo ratings yet
- APsystems Microinverter QS1 For USA User Manual Rev1.1 2018-7-3Document24 pagesAPsystems Microinverter QS1 For USA User Manual Rev1.1 2018-7-3Jesus CubillosNo ratings yet
- PCS-902 - X - Instruction Manual - EN - Overseas General - X - R1.05 - (EN - XLBH5102.0086.0016) PDFDocument470 pagesPCS-902 - X - Instruction Manual - EN - Overseas General - X - R1.05 - (EN - XLBH5102.0086.0016) PDFKAREEM OLAWALE100% (1)
- PCS-978 - X - Instruction Manual - EN - Overseas General - X - R2.11 PDFDocument512 pagesPCS-978 - X - Instruction Manual - EN - Overseas General - X - R2.11 PDFjayofo8363100% (1)
- Samsung Pd22eo Chassis Lw22a13w LCD TV SMDocument96 pagesSamsung Pd22eo Chassis Lw22a13w LCD TV SMchiru.stefan5869No ratings yet
- 690+ Series AC Drive: Frame B, C, D, E & FDocument164 pages690+ Series AC Drive: Frame B, C, D, E & FIndrajith RuberuNo ratings yet
- Ha 465492Document170 pagesHa 465492Gabriel Leite Dos SantosNo ratings yet
- PCS-985G Generator Relay Instruction Manual: NR Electric Co., LTDDocument10 pagesPCS-985G Generator Relay Instruction Manual: NR Electric Co., LTDTý TrầnNo ratings yet
- AC650 Frame 1-3 HA464828U003 - ENDocument70 pagesAC650 Frame 1-3 HA464828U003 - ENMery Helen Barraza DelgadoNo ratings yet
- Parker SSD Drives 690PB To PF Installation ManualDocument170 pagesParker SSD Drives 690PB To PF Installation ManualIGHORODJENo ratings yet
- bk-precision-4005DDS User Manual PDFDocument21 pagesbk-precision-4005DDS User Manual PDFWekeopa1116No ratings yet
- VMC Versastat Multichannel ManualDocument32 pagesVMC Versastat Multichannel ManualSena KulaksızNo ratings yet
- PCS-985GE - X - Instruction Manual - EN - Overseas General - X - R1.02 PDFDocument464 pagesPCS-985GE - X - Instruction Manual - EN - Overseas General - X - R1.02 PDFarulsethuNo ratings yet
- Drive 590Document242 pagesDrive 590Charles Albert Esquivel EspinozaNo ratings yet
- PCS-921 - X - Instruction Manual - EN - Overseas General - X - R2.05 Breaker Failure RelayDocument424 pagesPCS-921 - X - Instruction Manual - EN - Overseas General - X - R2.05 Breaker Failure RelayanushilanacharyaNo ratings yet
- PCS-222B I Instruction Manual en Demostic General R1.00 (En ZNKZ0100.0086.0001)Document88 pagesPCS-222B I Instruction Manual en Demostic General R1.00 (En ZNKZ0100.0086.0001)Ricchie Gotama SihiteNo ratings yet
- AI Manual - 33-308100-001 - ASD-160HDocument56 pagesAI Manual - 33-308100-001 - ASD-160HAnonymous 8RFzObvNo ratings yet
- Flatpack 2 Power System Installation GuideDocument30 pagesFlatpack 2 Power System Installation GuideNdambuki Dickson100% (1)
- HA463550U001Document220 pagesHA463550U001Abilash KempegowdaNo ratings yet
- HA465038U005Document240 pagesHA465038U005Hayden LovettNo ratings yet
- PCS-902 X Instruction Manual en Overseas General X R1.06 (En XLBH5102.0086.0017)Document484 pagesPCS-902 X Instruction Manual en Overseas General X R1.06 (En XLBH5102.0086.0017)Se SamnangNo ratings yet
- 514C DC Controller: Product ManualDocument44 pages514C DC Controller: Product ManualRIGID TYRESNo ratings yet
- QS1 Micro MaualDocument27 pagesQS1 Micro MaualAndres MendozaNo ratings yet
- NAC20-33K-DT User ManualDocument21 pagesNAC20-33K-DT User ManualWaldemar Alvares RezendeNo ratings yet
- Conext™ Grid Tie Solar Inverter - Solar Panel Store (PDFDrive)Document120 pagesConext™ Grid Tie Solar Inverter - Solar Panel Store (PDFDrive)Ismo TalkaNo ratings yet
- 3300 SYSTEM Troubleshooting: PART NO. 80173-01 Revision D, November 1993Document11 pages3300 SYSTEM Troubleshooting: PART NO. 80173-01 Revision D, November 1993Linh LyNo ratings yet
- PCS-9583 Control Unit Instruction ManualDocument117 pagesPCS-9583 Control Unit Instruction ManualMuhammed Roshdi Al-SharifNo ratings yet
- Replacement Instruction FLEXmaxDocument36 pagesReplacement Instruction FLEXmaxLuis LealNo ratings yet
- Kinetix 3 Component Servo Drives: Installation InstructionsDocument20 pagesKinetix 3 Component Servo Drives: Installation InstructionsJefferson BentesNo ratings yet
- PCS-931 X Instruction Manual en Overseas General X R2.00Document584 pagesPCS-931 X Instruction Manual en Overseas General X R2.00peri irawanNo ratings yet
- BTECH Battery Validation System VS-S4Document160 pagesBTECH Battery Validation System VS-S4Israel Hernandez GomezNo ratings yet
- PCS-978 - X - Instruction Manual - EN - Overseas General - X - R2.07Document492 pagesPCS-978 - X - Instruction Manual - EN - Overseas General - X - R2.07Quân BùiNo ratings yet
- Trusted Power SystemDocument41 pagesTrusted Power SystemFernando Mendez EscalonaNo ratings yet
- Ha466461u004 01Document528 pagesHa466461u004 01alphawar100% (1)
- NARI PCS-985G Generator RelayDocument316 pagesNARI PCS-985G Generator Relayt.o.i.n.g67% (3)
- Samsung La 22 b650t6m Chassis n65b SMDocument95 pagesSamsung La 22 b650t6m Chassis n65b SMRoger Martínez BermúdezNo ratings yet
- 512C ManualDocument37 pages512C Manualcs.makeNo ratings yet
- PCS-931 - X - Instruction Manual - EN - Overseas General - X - R1.07 - (EN - XLBH5104.0086.0018) PDFDocument488 pagesPCS-931 - X - Instruction Manual - EN - Overseas General - X - R1.07 - (EN - XLBH5104.0086.0018) PDFngocanhvyNo ratings yet
- PCS-902 X Instruction Manual en Overseas General X R1.09 (En XLBH5102.0086.0020)Document492 pagesPCS-902 X Instruction Manual en Overseas General X R1.09 (En XLBH5102.0086.0020)Januar Chandra SanusiNo ratings yet
- Parker 631 Full Product Manual PDFDocument185 pagesParker 631 Full Product Manual PDFEverton LuisNo ratings yet
- AIR-Intelligence Remote Display Unit: P/N 33-308100-007 January 2010Document23 pagesAIR-Intelligence Remote Display Unit: P/N 33-308100-007 January 2010leunamsayanNo ratings yet
- LN26C350D1D LN32C350D1 PDFDocument69 pagesLN26C350D1D LN32C350D1 PDFEdison JaraNo ratings yet
- Samsung Un40c5000 Un46c5000 QF Chassis N98aDocument114 pagesSamsung Un40c5000 Un46c5000 QF Chassis N98ajosue otonielNo ratings yet
- 4 Digit and 50,000 Count Bench Multimeters: ModelDocument78 pages4 Digit and 50,000 Count Bench Multimeters: ModeltodorloncarskiNo ratings yet
- sjzl20092663-ZXDU68T301 (V4.1R01M01) Installation Manual PDFDocument81 pagessjzl20092663-ZXDU68T301 (V4.1R01M01) Installation Manual PDFRamiz3zNo ratings yet
- Qse q9 QB Owners ManualDocument36 pagesQse q9 QB Owners ManualCarlos CarlosNo ratings yet
- Analog Dialogue Volume 46, Number 1: Analog Dialogue, #5From EverandAnalog Dialogue Volume 46, Number 1: Analog Dialogue, #5Rating: 5 out of 5 stars5/5 (1)
- CS420: Operating Systems Deadlocks & Deadlock PreventionDocument45 pagesCS420: Operating Systems Deadlocks & Deadlock PreventionMeshelmoth -srNo ratings yet
- PDF Computer Virus TutorDocument85 pagesPDF Computer Virus TutorMeshelmoth -srNo ratings yet
- On The Job The Relationship of Leadership Styles Context and OutcomesDocument40 pagesOn The Job The Relationship of Leadership Styles Context and OutcomesMeshelmoth -srNo ratings yet
- Network Setup Guide: Setting Up For Use Over LANDocument32 pagesNetwork Setup Guide: Setting Up For Use Over LANMeshelmoth -srNo ratings yet
- Office of The Registrar Official Grade Report Form: Year: II 2020/2021Document1 pageOffice of The Registrar Official Grade Report Form: Year: II 2020/2021Meshelmoth -srNo ratings yet
- Office of The Registrar Official Grade Report Form: Year: III 2020/2021Document1 pageOffice of The Registrar Official Grade Report Form: Year: III 2020/2021Meshelmoth -srNo ratings yet
- MX850 NSG en V1Document43 pagesMX850 NSG en V1Meshelmoth -srNo ratings yet
- Network Installation Guide.: Version 3.1 - 17 October 2018Document29 pagesNetwork Installation Guide.: Version 3.1 - 17 October 2018Meshelmoth -srNo ratings yet
- Physics Investigatory ProjectDocument15 pagesPhysics Investigatory ProjectSneha GNo ratings yet
- Specification RMA801Document11 pagesSpecification RMA801Mario AlcanatarNo ratings yet
- Cisco SAN Switch Show CommandsDocument408 pagesCisco SAN Switch Show CommandsBIT- Budget Indian Traveller IndiaNo ratings yet
- EEE 204 - Lecture4Document27 pagesEEE 204 - Lecture4furkanarslan1285No ratings yet
- SB Education Solution BriefDocument4 pagesSB Education Solution BriefThalles LimaNo ratings yet
- Service Manual Tt3606e PDFDocument40 pagesService Manual Tt3606e PDFMARCO SILVANo ratings yet
- WBP Question Bank CT2Document8 pagesWBP Question Bank CT2channelfitness307No ratings yet
- Cloud FileDocument33 pagesCloud FileManzoor Ali AliNo ratings yet
- Mpi-10 PsDocument236 pagesMpi-10 PspofffNo ratings yet
- Com - OPENCMX STM3210D SchematicDocument1 pageCom - OPENCMX STM3210D Schematicfetk52No ratings yet
- Chapter 04 - MOSFET CharacteristicsDocument4 pagesChapter 04 - MOSFET CharacteristicsRasim KozarevićNo ratings yet
- Asiair Sky Watcher Az GtiDocument3 pagesAsiair Sky Watcher Az GtiLane LastNo ratings yet
- Debug 1214Document3 pagesDebug 1214Tu Le ThanhNo ratings yet
- Assignment2 AMDocument9 pagesAssignment2 AMyamen.nasser7No ratings yet
- MultiLoad II Users Guide FV 3 4 31 34Document512 pagesMultiLoad II Users Guide FV 3 4 31 34latasharma79No ratings yet
- Leica Infinity DS enDocument3 pagesLeica Infinity DS enAlihuertANo ratings yet
- Les 06Document44 pagesLes 06VAMSI CHOWDARYNo ratings yet
- Digital Electronics Book by Salivahanan PDF 12 PDFDocument5 pagesDigital Electronics Book by Salivahanan PDF 12 PDFRaghava RaghuNo ratings yet
- gddr6 Sgram 8gb Brief PDFDocument20 pagesgddr6 Sgram 8gb Brief PDFVăn CôngNo ratings yet
- Ag 400Document2 pagesAg 400Miguel AngelNo ratings yet
- MCDP2800 MegaChipsDocument33 pagesMCDP2800 MegaChipsA HNo ratings yet
- Python Basics - Data Types and VariablesDocument20 pagesPython Basics - Data Types and Variableskarina dewiNo ratings yet
- Mainboard D3348Document79 pagesMainboard D3348sandokantygruNo ratings yet
- Stago - RMAX Host TransmissionDocument19 pagesStago - RMAX Host TransmissionSƠN NGUYỄN HẢINo ratings yet
- 4-6 - BACnet MSTPDocument15 pages4-6 - BACnet MSTPLeonardo MoraesNo ratings yet