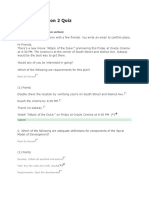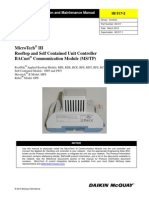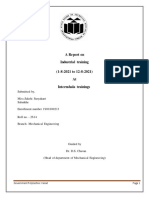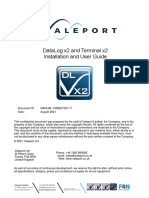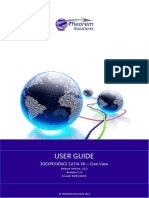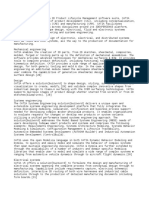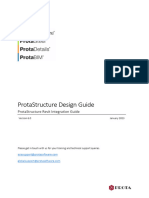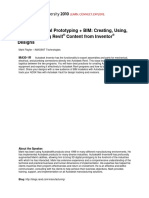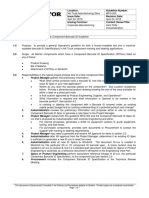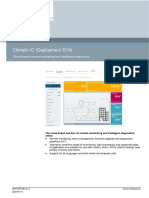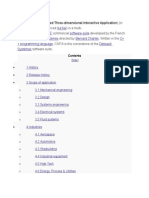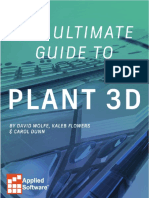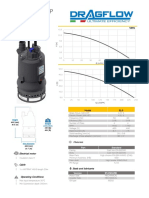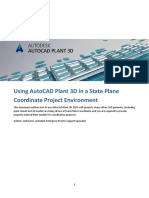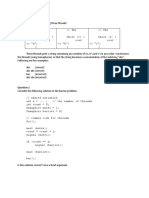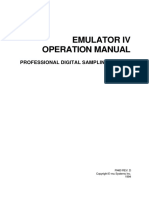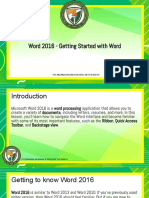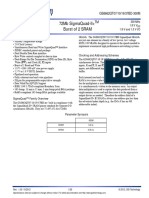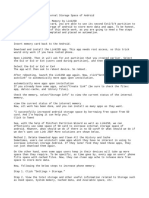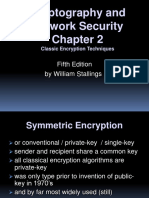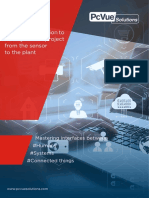Professional Documents
Culture Documents
Autocad Plant 3D: Content Installation Guide
Autocad Plant 3D: Content Installation Guide
Uploaded by
Roobens SC LaraCopyright:
Available Formats
You might also like
- JFo Java Foundations Learner - EnglishDocument38 pagesJFo Java Foundations Learner - EnglishAdan Nau100% (2)
- En 50159Document68 pagesEn 50159Alexander Zhdankin100% (1)
- Training Report On CatiaDocument35 pagesTraining Report On CatiaVishal Pandey83% (6)
- AP2255 3D Modelling RulesDocument37 pagesAP2255 3D Modelling RulesManNo ratings yet
- Index: Industry Internship ReportDocument13 pagesIndex: Industry Internship ReportManoja P RNo ratings yet
- Victaulic 2D BlocksDocument8 pagesVictaulic 2D BlocksdemdiinNo ratings yet
- Storm CADV8 I Startup Workflow 2015 PDFDocument41 pagesStorm CADV8 I Startup Workflow 2015 PDFkimberlyNo ratings yet
- MicroTech III - Rooftop and Self Contained Unit Controller - BACnet Communication Module MS TP - IM - 917-2 PDFDocument16 pagesMicroTech III - Rooftop and Self Contained Unit Controller - BACnet Communication Module MS TP - IM - 917-2 PDFVinny TukNo ratings yet
- 2614-Sakshi Salunkhe Indistrial Trening ReportDocument31 pages2614-Sakshi Salunkhe Indistrial Trening ReportArnold guptaNo ratings yet
- DataLog X2 Terminal X2 Installation and User GuideDocument40 pagesDataLog X2 Terminal X2 Installation and User GuideDadang KurniaNo ratings yet
- Systemair Magicad Plugin For Revit: User GuideDocument15 pagesSystemair Magicad Plugin For Revit: User Guidepmaldona93No ratings yet
- CA5 SDB DocDocument37 pagesCA5 SDB DocAdriel SilvaNo ratings yet
- Catia: Promotional Content External Links Neutral Point of ViewDocument12 pagesCatia: Promotional Content External Links Neutral Point of ViewIhsan1991 YusoffNo ratings yet
- Manual TigrecadDocument40 pagesManual TigrecadJoão SantiagoNo ratings yet
- Mastering Automotive Wiring Harness in CATIA V5 Through Illustrative ExamplesDocument101 pagesMastering Automotive Wiring Harness in CATIA V5 Through Illustrative Examplesarun.nagarkarNo ratings yet
- 3dexperience CVWDocument24 pages3dexperience CVWSunilkumar GrNo ratings yet
- Catia HistoryDocument4 pagesCatia HistorySai KiranNo ratings yet
- Design Doc (Heat Exchanger)Document13 pagesDesign Doc (Heat Exchanger)Sam GalaxyftwothreeNo ratings yet
- CATIA V5R20 FactsheetDocument11 pagesCATIA V5R20 FactsheetlijinnuaaNo ratings yet
- 2 Help - Introduction To CAMduct - AutodeskDocument2 pages2 Help - Introduction To CAMduct - AutodeskMOHAMED AKNo ratings yet
- Numeros de Parte Product LinkDocument31 pagesNumeros de Parte Product LinkCarlos MioNo ratings yet
- PV FabricatorDocument2 pagesPV Fabricatorfrlopez10No ratings yet
- Definitive Guide To Plant 3D Page DownloadDocument10 pagesDefinitive Guide To Plant 3D Page Download이동우No ratings yet
- Getting StartedDocument27 pagesGetting StartedCua TranNo ratings yet
- Presentacion Curso INFRAWORKSDocument15 pagesPresentacion Curso INFRAWORKSFrancisco Coronado LaraNo ratings yet
- Ps 9227Document5 pagesPs 9227ibrahime mohammedNo ratings yet
- Catia WikiDocument3 pagesCatia Wikipaco marquezNo ratings yet
- Protastructure Design Guide Revit IntegrationDocument21 pagesProtastructure Design Guide Revit IntegrationDenis KashushuraNo ratings yet
- Design Methodlogy by Cae ToolDocument20 pagesDesign Methodlogy by Cae Tooliot poultyNo ratings yet
- Design Methodlogy by Using CaeDocument20 pagesDesign Methodlogy by Using Caeiot poultyNo ratings yet
- Design Methodlogy by Using Cae ToolDocument20 pagesDesign Methodlogy by Using Cae Tooliot poultyNo ratings yet
- Training Report On Catia PDFDocument35 pagesTraining Report On Catia PDFrahul sharmaNo ratings yet
- MA30-1R Digital Prototyping & BIMDocument19 pagesMA30-1R Digital Prototyping & BIMQUALITY12No ratings yet
- MagiCAD For AutoCAD Release Notes 2021Document35 pagesMagiCAD For AutoCAD Release Notes 2021Kaoan HenglesNo ratings yet
- Design Methodlogy by UsingDocument20 pagesDesign Methodlogy by Usingiot poultyNo ratings yet
- Design Methodlogy by CaeDocument20 pagesDesign Methodlogy by Caeiot poultyNo ratings yet
- Convert Drawing Unites Between Imperial and Metric: Autodesk Knowledge Network (/)Document7 pagesConvert Drawing Unites Between Imperial and Metric: Autodesk Knowledge Network (/)bandicoot01No ratings yet
- Catia HistoryDocument4 pagesCatia HistorySabur Mythin Abdul Azees100% (1)
- MagiCAD - For - Revit - Release Notes 2019 UR-2Document11 pagesMagiCAD - For - Revit - Release Notes 2019 UR-2maxNo ratings yet
- Storm Sewers User GuideDocument171 pagesStorm Sewers User GuideAlexandru OctiNo ratings yet
- IDirect LBA GuideDocument34 pagesIDirect LBA GuideMuditha Harshana දසනායකNo ratings yet
- (Ebook Aero) - Airbus - Apc002 - Catia v5 Assemblies ProceduresDocument31 pages(Ebook Aero) - Airbus - Apc002 - Catia v5 Assemblies Proceduresfiemsabyasachi100% (1)
- Autocad Plant 3d 2011 Frequently Asked QuestionsDocument4 pagesAutocad Plant 3d 2011 Frequently Asked QuestionsadprimNo ratings yet
- Stacking Dell PowerConnect 10G Switches M8024k 8024 8024FDocument63 pagesStacking Dell PowerConnect 10G Switches M8024k 8024 8024FcheerfulshivaNo ratings yet
- AutoCAD Electrical 2015 BrochureDocument4 pagesAutoCAD Electrical 2015 BrochureJuan Guillermo OrtizNo ratings yet
- SMC 26 April PowerMill Excl FuturesDocument26 pagesSMC 26 April PowerMill Excl FutureslatrineskateboardsNo ratings yet
- V5 JT DocDocument51 pagesV5 JT DocMihai BratosinNo ratings yet
- NA Truck Component Barcode ID GuidelineDocument7 pagesNA Truck Component Barcode ID GuidelinenarutogunNo ratings yet
- Ship ConstructorDocument16 pagesShip Constructorraskyan100% (1)
- TechNote VidyoProxy 0209Document3 pagesTechNote VidyoProxy 0209Özmert LalikNo ratings yet
- SCE - EN - 014-101 Hardware Configuration IOT2000EDU - R1806Document71 pagesSCE - EN - 014-101 Hardware Configuration IOT2000EDU - R1806NileshNo ratings yet
- Haiwell MQTT Agency Configuration GuideDocument12 pagesHaiwell MQTT Agency Configuration GuideMiguel Angel Carru VicencioNo ratings yet
- 023 IC20 POL0L200 DataSheet en PDFDocument10 pages023 IC20 POL0L200 DataSheet en PDFMNo ratings yet
- Quick Start Guide: Industrial AutomationDocument27 pagesQuick Start Guide: Industrial AutomationEleonor CamargoNo ratings yet
- Catia V TutDocument17 pagesCatia V Tutnishantraj94No ratings yet
- Ideagen Pentana Audit v6.0 Technical UpdateDocument4 pagesIdeagen Pentana Audit v6.0 Technical UpdateDigamber ChavankeNo ratings yet
- Software Training at SanjuuuuuuuuuuuuuDocument71 pagesSoftware Training at Sanjuuuuuuuuuuuuuajay kumarNo ratings yet
- 9251 EtherCAT TwinCAT Integration - ENDocument21 pages9251 EtherCAT TwinCAT Integration - ENmaadidNo ratings yet
- Ultimate Guide To Plant 3D Revised and UpdatedDocument19 pagesUltimate Guide To Plant 3D Revised and UpdatedRoobens SC Lara100% (1)
- Aprende Quím-Mate Manual de AllieviDocument126 pagesAprende Quím-Mate Manual de AllieviRoobens SC LaraNo ratings yet
- EL5 Series DragflowDocument1 pageEL5 Series DragflowRoobens SC LaraNo ratings yet
- Nozzle DimensionsDocument1 pageNozzle DimensionsRoobens SC LaraNo ratings yet
- Using Plant 3D in A State Plane Coordinate Project EnvironmentDocument12 pagesUsing Plant 3D in A State Plane Coordinate Project EnvironmentRoobens SC LaraNo ratings yet
- AISC Propiedades y Pesos - TOTALDocument57 pagesAISC Propiedades y Pesos - TOTALRoobens SC LaraNo ratings yet
- Advanced Isometric Configuration in AutoCADPlant3DDocument49 pagesAdvanced Isometric Configuration in AutoCADPlant3DRoobens SC Lara100% (1)
- Valvula Compuerta OS&Y Poste Indicador Class150Document16 pagesValvula Compuerta OS&Y Poste Indicador Class150Roobens SC LaraNo ratings yet
- Capitol MFG Catalog 497Document47 pagesCapitol MFG Catalog 497Roobens SC LaraNo ratings yet
- LHD Specification R1Document32 pagesLHD Specification R1Roobens SC LaraNo ratings yet
- ibaAnalyzer-Blob v2.2 en A4Document9 pagesibaAnalyzer-Blob v2.2 en A4s wNo ratings yet
- M.sc. Computer ScienceDocument43 pagesM.sc. Computer ScienceSYED IBRAHIMNo ratings yet
- Problem Set: SemaphoresDocument2 pagesProblem Set: SemaphoresHasan FarooqNo ratings yet
- Cs101 Solved Mcqs Final Term by JunaidDocument25 pagesCs101 Solved Mcqs Final Term by JunaidWajiha AttiqueNo ratings yet
- Getting Started With Azure DevOpsDocument15 pagesGetting Started With Azure DevOpsHarishNo ratings yet
- RahulDocument100 pagesRahulPriyanka mestryNo ratings yet
- Riscv Crypto Spec Scalar v1.0.1Document105 pagesRiscv Crypto Spec Scalar v1.0.1RMDNo ratings yet
- EIV Operation ManualDocument339 pagesEIV Operation ManualJJSNo ratings yet
- Unit 2 - Memory Computer Fundamental KKSUDocument20 pagesUnit 2 - Memory Computer Fundamental KKSUSiddhesh KaduNo ratings yet
- Lecture 1 - Introduction To Ms-WordDocument43 pagesLecture 1 - Introduction To Ms-Wordkookie bunnyNo ratings yet
- Full Chapter Applications in Electronics Pervading Industry Environment and Society Applepies 2017 Lecture Notes in Electrical Engineering 512 Alessandro de Gloria PDFDocument54 pagesFull Chapter Applications in Electronics Pervading Industry Environment and Society Applepies 2017 Lecture Notes in Electrical Engineering 512 Alessandro de Gloria PDFcharles.lacour617100% (6)
- Gsits01767 1-2295275Document27 pagesGsits01767 1-2295275ManunoghiNo ratings yet
- Oman - Auto Pipe & STAAD Integrated WorkFlowDocument7 pagesOman - Auto Pipe & STAAD Integrated WorkFlowMukim HossainNo ratings yet
- 7 Methods To Increase Internal Storage Space of AndroidDocument4 pages7 Methods To Increase Internal Storage Space of AndroidCIACIACIACIACIACIANo ratings yet
- Delta Insightpower G3 Mini SNMP Card: User ManualDocument64 pagesDelta Insightpower G3 Mini SNMP Card: User ManualBenNo ratings yet
- Cryptography and Network Security: Fifth Edition by William StallingsDocument42 pagesCryptography and Network Security: Fifth Edition by William StallingsArya KumariNo ratings yet
- 9th Class Computer Chapter No. 1Document4 pages9th Class Computer Chapter No. 1Muhammad Asif0% (1)
- Rahmatullah Research ProjectDocument8 pagesRahmatullah Research ProjectRahmatullah SangiNo ratings yet
- Sem5 MCQDocument103 pagesSem5 MCQJameel ShaikhNo ratings yet
- CS8601 MC Course PlanDocument6 pagesCS8601 MC Course PlanRethina Sabapathi PandiyanNo ratings yet
- Lecture 7: Feedback: Dr. Riad KananDocument38 pagesLecture 7: Feedback: Dr. Riad KananMohammed ShifulNo ratings yet
- Mobile Computing Multiple Choice Questions With Answers PDFDocument10 pagesMobile Computing Multiple Choice Questions With Answers PDFvikes singhNo ratings yet
- VB Script String FunctionsDocument10 pagesVB Script String FunctionsG.C.ReddyNo ratings yet
- Pcvue Iot Starter Kit: A Complete Solution To Build Your Iot Project From The Sensor To The PlantDocument3 pagesPcvue Iot Starter Kit: A Complete Solution To Build Your Iot Project From The Sensor To The PlantfabcostaNo ratings yet
- Contoh Report Personal Project-Tower Defense Game PDFDocument21 pagesContoh Report Personal Project-Tower Defense Game PDFaura muzaNo ratings yet
- Toshiba M300 - TE1 - 0921 - 965GM - BOM RELEASEDocument38 pagesToshiba M300 - TE1 - 0921 - 965GM - BOM RELEASEmohamad yahyaNo ratings yet
- AcquirerMerchant 3DS QRG 9.06.18Document2 pagesAcquirerMerchant 3DS QRG 9.06.18Rabih AbdoNo ratings yet
- Assignment 3 CN - Iteration 1Document5 pagesAssignment 3 CN - Iteration 1The Gamer Last nightNo ratings yet
Autocad Plant 3D: Content Installation Guide
Autocad Plant 3D: Content Installation Guide
Uploaded by
Roobens SC LaraOriginal Title
Copyright
Available Formats
Share this document
Did you find this document useful?
Is this content inappropriate?
Report this DocumentCopyright:
Available Formats
Autocad Plant 3D: Content Installation Guide
Autocad Plant 3D: Content Installation Guide
Uploaded by
Roobens SC LaraCopyright:
Available Formats
AutoCAD Plant 3D®
Content Installation Guide
I-VTFR | 8834 | Rev C UPDATED 4/1/2020
VICTAULIC IS A REGISTERED TRADEMARK OF VICTAULIC COMPANY. © 2020 VICTAULIC COMPANY. ALL RIGHTS RESERVED.
Table of Contents
Introduction
Section 01 – Project Setup and Configuration Page 3
Section 02 – Content Installation Page 9
I-VTFR | 8834 | Rev A UPDATED 4/1/2020
VICTAULIC IS A REGISTERED TRADEMARK OF VICTAULIC COMPANY. © 2020 VICTAULIC COMPANY. ALL RIGHTS RESERVED. Page |2
Introduction to Victaulic Content for AutoCAD Plant 3D®
Victaulic has created content for AutoCAD Plant 3D® that will produce a detailed dimensionally correct model
and allow for automatic placement of couplings at grooved connections.
The content can be found on the Victaulic website www.victaulic.com
01 – Project Setup and Configuration
Launch P3D and load any drawing in the project where the new end code is to be created.
Type PLANTENDCODES in the command prompt.
I-VTFR | 8834 | Rev A UPDATED 4/1/2020
VICTAULIC IS A REGISTERED TRADEMARK OF VICTAULIC COMPANY. © 2020 VICTAULIC COMPANY. ALL RIGHTS RESERVED. Page |3
In the Manage Endcodes form, select Add…
• Endcode name is “CL”
• Description is “Victaulic Clamp”
• Check "Flange Like"
Enter Project Setup
I-VTFR | 8834 | Rev A UPDATED 4/1/2020
VICTAULIC IS A REGISTERED TRADEMARK OF VICTAULIC COMPANY. © 2020 VICTAULIC COMPANY. ALL RIGHTS RESERVED. Page |4
Navigate to Plant 3D DWG Settings -> Piping Connection Settings
On the right of the Joint Setup form under Simple joints, select Add…
I-VTFR | 8834 | Rev A UPDATED 4/1/2020
VICTAULIC IS A REGISTERED TRADEMARK OF VICTAULIC COMPANY. © 2020 VICTAULIC COMPANY. ALL RIGHTS RESERVED. Page |5
Create a joint per the screenshot.
On the right of the Joint Setup form under Compound joints, select Add…
I-VTFR | 8834 | Rev A UPDATED 4/1/2020
VICTAULIC IS A REGISTERED TRADEMARK OF VICTAULIC COMPANY. © 2020 VICTAULIC COMPANY. ALL RIGHTS RESERVED. Page |6
Create a joint per the screenshots.
I-VTFR | 8834 | Rev A UPDATED 4/1/2020
VICTAULIC IS A REGISTERED TRADEMARK OF VICTAULIC COMPANY. © 2020 VICTAULIC COMPANY. ALL RIGHTS RESERVED. Page |7
Select OK to exit Project Setup.
I-VTFR | 8834 | Rev A UPDATED 4/1/2020
VICTAULIC IS A REGISTERED TRADEMARK OF VICTAULIC COMPANY. © 2020 VICTAULIC COMPANY. ALL RIGHTS RESERVED. Page |8
02 – Content Installation
Find the location of the AutoCAD Shared Content folder. The default location is: C:\AutoCAD Plant 3D 2018
Content. Adjust this location for network location and software version.
Create a new Catalog folder under the Shared Content folder.
I-VTFR | 8834 | Rev A UPDATED 4/1/2020
VICTAULIC IS A REGISTERED TRADEMARK OF VICTAULIC COMPANY. © 2020 VICTAULIC COMPANY. ALL RIGHTS RESERVED. Page |9
Copy the folder(s) from the downloaded/unzipped content into the newly created folder.
Move the spec files from within each of the sub-folders into the catalog folder.
From within Project Manager, with the desired project current, right-click Pipe Specs and select Copy Specs to
Project… Browse to the Catalog folder under the Shared Content folder and select the desired piping
specification file(s).
I-VTFR | 8834 | Rev A UPDATED 4/1/2020
VICTAULIC IS A REGISTERED TRADEMARK OF VICTAULIC COMPANY. © 2020 VICTAULIC COMPANY. ALL RIGHTS RESERVED. P a g e | 10
You might also like
- JFo Java Foundations Learner - EnglishDocument38 pagesJFo Java Foundations Learner - EnglishAdan Nau100% (2)
- En 50159Document68 pagesEn 50159Alexander Zhdankin100% (1)
- Training Report On CatiaDocument35 pagesTraining Report On CatiaVishal Pandey83% (6)
- AP2255 3D Modelling RulesDocument37 pagesAP2255 3D Modelling RulesManNo ratings yet
- Index: Industry Internship ReportDocument13 pagesIndex: Industry Internship ReportManoja P RNo ratings yet
- Victaulic 2D BlocksDocument8 pagesVictaulic 2D BlocksdemdiinNo ratings yet
- Storm CADV8 I Startup Workflow 2015 PDFDocument41 pagesStorm CADV8 I Startup Workflow 2015 PDFkimberlyNo ratings yet
- MicroTech III - Rooftop and Self Contained Unit Controller - BACnet Communication Module MS TP - IM - 917-2 PDFDocument16 pagesMicroTech III - Rooftop and Self Contained Unit Controller - BACnet Communication Module MS TP - IM - 917-2 PDFVinny TukNo ratings yet
- 2614-Sakshi Salunkhe Indistrial Trening ReportDocument31 pages2614-Sakshi Salunkhe Indistrial Trening ReportArnold guptaNo ratings yet
- DataLog X2 Terminal X2 Installation and User GuideDocument40 pagesDataLog X2 Terminal X2 Installation and User GuideDadang KurniaNo ratings yet
- Systemair Magicad Plugin For Revit: User GuideDocument15 pagesSystemair Magicad Plugin For Revit: User Guidepmaldona93No ratings yet
- CA5 SDB DocDocument37 pagesCA5 SDB DocAdriel SilvaNo ratings yet
- Catia: Promotional Content External Links Neutral Point of ViewDocument12 pagesCatia: Promotional Content External Links Neutral Point of ViewIhsan1991 YusoffNo ratings yet
- Manual TigrecadDocument40 pagesManual TigrecadJoão SantiagoNo ratings yet
- Mastering Automotive Wiring Harness in CATIA V5 Through Illustrative ExamplesDocument101 pagesMastering Automotive Wiring Harness in CATIA V5 Through Illustrative Examplesarun.nagarkarNo ratings yet
- 3dexperience CVWDocument24 pages3dexperience CVWSunilkumar GrNo ratings yet
- Catia HistoryDocument4 pagesCatia HistorySai KiranNo ratings yet
- Design Doc (Heat Exchanger)Document13 pagesDesign Doc (Heat Exchanger)Sam GalaxyftwothreeNo ratings yet
- CATIA V5R20 FactsheetDocument11 pagesCATIA V5R20 FactsheetlijinnuaaNo ratings yet
- 2 Help - Introduction To CAMduct - AutodeskDocument2 pages2 Help - Introduction To CAMduct - AutodeskMOHAMED AKNo ratings yet
- Numeros de Parte Product LinkDocument31 pagesNumeros de Parte Product LinkCarlos MioNo ratings yet
- PV FabricatorDocument2 pagesPV Fabricatorfrlopez10No ratings yet
- Definitive Guide To Plant 3D Page DownloadDocument10 pagesDefinitive Guide To Plant 3D Page Download이동우No ratings yet
- Getting StartedDocument27 pagesGetting StartedCua TranNo ratings yet
- Presentacion Curso INFRAWORKSDocument15 pagesPresentacion Curso INFRAWORKSFrancisco Coronado LaraNo ratings yet
- Ps 9227Document5 pagesPs 9227ibrahime mohammedNo ratings yet
- Catia WikiDocument3 pagesCatia Wikipaco marquezNo ratings yet
- Protastructure Design Guide Revit IntegrationDocument21 pagesProtastructure Design Guide Revit IntegrationDenis KashushuraNo ratings yet
- Design Methodlogy by Cae ToolDocument20 pagesDesign Methodlogy by Cae Tooliot poultyNo ratings yet
- Design Methodlogy by Using CaeDocument20 pagesDesign Methodlogy by Using Caeiot poultyNo ratings yet
- Design Methodlogy by Using Cae ToolDocument20 pagesDesign Methodlogy by Using Cae Tooliot poultyNo ratings yet
- Training Report On Catia PDFDocument35 pagesTraining Report On Catia PDFrahul sharmaNo ratings yet
- MA30-1R Digital Prototyping & BIMDocument19 pagesMA30-1R Digital Prototyping & BIMQUALITY12No ratings yet
- MagiCAD For AutoCAD Release Notes 2021Document35 pagesMagiCAD For AutoCAD Release Notes 2021Kaoan HenglesNo ratings yet
- Design Methodlogy by UsingDocument20 pagesDesign Methodlogy by Usingiot poultyNo ratings yet
- Design Methodlogy by CaeDocument20 pagesDesign Methodlogy by Caeiot poultyNo ratings yet
- Convert Drawing Unites Between Imperial and Metric: Autodesk Knowledge Network (/)Document7 pagesConvert Drawing Unites Between Imperial and Metric: Autodesk Knowledge Network (/)bandicoot01No ratings yet
- Catia HistoryDocument4 pagesCatia HistorySabur Mythin Abdul Azees100% (1)
- MagiCAD - For - Revit - Release Notes 2019 UR-2Document11 pagesMagiCAD - For - Revit - Release Notes 2019 UR-2maxNo ratings yet
- Storm Sewers User GuideDocument171 pagesStorm Sewers User GuideAlexandru OctiNo ratings yet
- IDirect LBA GuideDocument34 pagesIDirect LBA GuideMuditha Harshana දසනායකNo ratings yet
- (Ebook Aero) - Airbus - Apc002 - Catia v5 Assemblies ProceduresDocument31 pages(Ebook Aero) - Airbus - Apc002 - Catia v5 Assemblies Proceduresfiemsabyasachi100% (1)
- Autocad Plant 3d 2011 Frequently Asked QuestionsDocument4 pagesAutocad Plant 3d 2011 Frequently Asked QuestionsadprimNo ratings yet
- Stacking Dell PowerConnect 10G Switches M8024k 8024 8024FDocument63 pagesStacking Dell PowerConnect 10G Switches M8024k 8024 8024FcheerfulshivaNo ratings yet
- AutoCAD Electrical 2015 BrochureDocument4 pagesAutoCAD Electrical 2015 BrochureJuan Guillermo OrtizNo ratings yet
- SMC 26 April PowerMill Excl FuturesDocument26 pagesSMC 26 April PowerMill Excl FutureslatrineskateboardsNo ratings yet
- V5 JT DocDocument51 pagesV5 JT DocMihai BratosinNo ratings yet
- NA Truck Component Barcode ID GuidelineDocument7 pagesNA Truck Component Barcode ID GuidelinenarutogunNo ratings yet
- Ship ConstructorDocument16 pagesShip Constructorraskyan100% (1)
- TechNote VidyoProxy 0209Document3 pagesTechNote VidyoProxy 0209Özmert LalikNo ratings yet
- SCE - EN - 014-101 Hardware Configuration IOT2000EDU - R1806Document71 pagesSCE - EN - 014-101 Hardware Configuration IOT2000EDU - R1806NileshNo ratings yet
- Haiwell MQTT Agency Configuration GuideDocument12 pagesHaiwell MQTT Agency Configuration GuideMiguel Angel Carru VicencioNo ratings yet
- 023 IC20 POL0L200 DataSheet en PDFDocument10 pages023 IC20 POL0L200 DataSheet en PDFMNo ratings yet
- Quick Start Guide: Industrial AutomationDocument27 pagesQuick Start Guide: Industrial AutomationEleonor CamargoNo ratings yet
- Catia V TutDocument17 pagesCatia V Tutnishantraj94No ratings yet
- Ideagen Pentana Audit v6.0 Technical UpdateDocument4 pagesIdeagen Pentana Audit v6.0 Technical UpdateDigamber ChavankeNo ratings yet
- Software Training at SanjuuuuuuuuuuuuuDocument71 pagesSoftware Training at Sanjuuuuuuuuuuuuuajay kumarNo ratings yet
- 9251 EtherCAT TwinCAT Integration - ENDocument21 pages9251 EtherCAT TwinCAT Integration - ENmaadidNo ratings yet
- Ultimate Guide To Plant 3D Revised and UpdatedDocument19 pagesUltimate Guide To Plant 3D Revised and UpdatedRoobens SC Lara100% (1)
- Aprende Quím-Mate Manual de AllieviDocument126 pagesAprende Quím-Mate Manual de AllieviRoobens SC LaraNo ratings yet
- EL5 Series DragflowDocument1 pageEL5 Series DragflowRoobens SC LaraNo ratings yet
- Nozzle DimensionsDocument1 pageNozzle DimensionsRoobens SC LaraNo ratings yet
- Using Plant 3D in A State Plane Coordinate Project EnvironmentDocument12 pagesUsing Plant 3D in A State Plane Coordinate Project EnvironmentRoobens SC LaraNo ratings yet
- AISC Propiedades y Pesos - TOTALDocument57 pagesAISC Propiedades y Pesos - TOTALRoobens SC LaraNo ratings yet
- Advanced Isometric Configuration in AutoCADPlant3DDocument49 pagesAdvanced Isometric Configuration in AutoCADPlant3DRoobens SC Lara100% (1)
- Valvula Compuerta OS&Y Poste Indicador Class150Document16 pagesValvula Compuerta OS&Y Poste Indicador Class150Roobens SC LaraNo ratings yet
- Capitol MFG Catalog 497Document47 pagesCapitol MFG Catalog 497Roobens SC LaraNo ratings yet
- LHD Specification R1Document32 pagesLHD Specification R1Roobens SC LaraNo ratings yet
- ibaAnalyzer-Blob v2.2 en A4Document9 pagesibaAnalyzer-Blob v2.2 en A4s wNo ratings yet
- M.sc. Computer ScienceDocument43 pagesM.sc. Computer ScienceSYED IBRAHIMNo ratings yet
- Problem Set: SemaphoresDocument2 pagesProblem Set: SemaphoresHasan FarooqNo ratings yet
- Cs101 Solved Mcqs Final Term by JunaidDocument25 pagesCs101 Solved Mcqs Final Term by JunaidWajiha AttiqueNo ratings yet
- Getting Started With Azure DevOpsDocument15 pagesGetting Started With Azure DevOpsHarishNo ratings yet
- RahulDocument100 pagesRahulPriyanka mestryNo ratings yet
- Riscv Crypto Spec Scalar v1.0.1Document105 pagesRiscv Crypto Spec Scalar v1.0.1RMDNo ratings yet
- EIV Operation ManualDocument339 pagesEIV Operation ManualJJSNo ratings yet
- Unit 2 - Memory Computer Fundamental KKSUDocument20 pagesUnit 2 - Memory Computer Fundamental KKSUSiddhesh KaduNo ratings yet
- Lecture 1 - Introduction To Ms-WordDocument43 pagesLecture 1 - Introduction To Ms-Wordkookie bunnyNo ratings yet
- Full Chapter Applications in Electronics Pervading Industry Environment and Society Applepies 2017 Lecture Notes in Electrical Engineering 512 Alessandro de Gloria PDFDocument54 pagesFull Chapter Applications in Electronics Pervading Industry Environment and Society Applepies 2017 Lecture Notes in Electrical Engineering 512 Alessandro de Gloria PDFcharles.lacour617100% (6)
- Gsits01767 1-2295275Document27 pagesGsits01767 1-2295275ManunoghiNo ratings yet
- Oman - Auto Pipe & STAAD Integrated WorkFlowDocument7 pagesOman - Auto Pipe & STAAD Integrated WorkFlowMukim HossainNo ratings yet
- 7 Methods To Increase Internal Storage Space of AndroidDocument4 pages7 Methods To Increase Internal Storage Space of AndroidCIACIACIACIACIACIANo ratings yet
- Delta Insightpower G3 Mini SNMP Card: User ManualDocument64 pagesDelta Insightpower G3 Mini SNMP Card: User ManualBenNo ratings yet
- Cryptography and Network Security: Fifth Edition by William StallingsDocument42 pagesCryptography and Network Security: Fifth Edition by William StallingsArya KumariNo ratings yet
- 9th Class Computer Chapter No. 1Document4 pages9th Class Computer Chapter No. 1Muhammad Asif0% (1)
- Rahmatullah Research ProjectDocument8 pagesRahmatullah Research ProjectRahmatullah SangiNo ratings yet
- Sem5 MCQDocument103 pagesSem5 MCQJameel ShaikhNo ratings yet
- CS8601 MC Course PlanDocument6 pagesCS8601 MC Course PlanRethina Sabapathi PandiyanNo ratings yet
- Lecture 7: Feedback: Dr. Riad KananDocument38 pagesLecture 7: Feedback: Dr. Riad KananMohammed ShifulNo ratings yet
- Mobile Computing Multiple Choice Questions With Answers PDFDocument10 pagesMobile Computing Multiple Choice Questions With Answers PDFvikes singhNo ratings yet
- VB Script String FunctionsDocument10 pagesVB Script String FunctionsG.C.ReddyNo ratings yet
- Pcvue Iot Starter Kit: A Complete Solution To Build Your Iot Project From The Sensor To The PlantDocument3 pagesPcvue Iot Starter Kit: A Complete Solution To Build Your Iot Project From The Sensor To The PlantfabcostaNo ratings yet
- Contoh Report Personal Project-Tower Defense Game PDFDocument21 pagesContoh Report Personal Project-Tower Defense Game PDFaura muzaNo ratings yet
- Toshiba M300 - TE1 - 0921 - 965GM - BOM RELEASEDocument38 pagesToshiba M300 - TE1 - 0921 - 965GM - BOM RELEASEmohamad yahyaNo ratings yet
- AcquirerMerchant 3DS QRG 9.06.18Document2 pagesAcquirerMerchant 3DS QRG 9.06.18Rabih AbdoNo ratings yet
- Assignment 3 CN - Iteration 1Document5 pagesAssignment 3 CN - Iteration 1The Gamer Last nightNo ratings yet