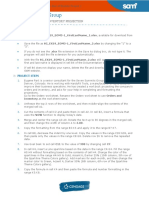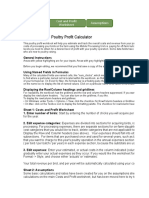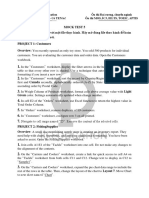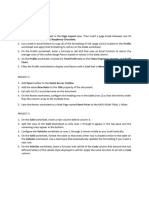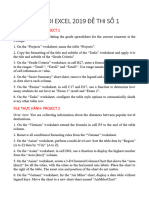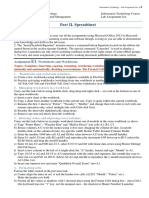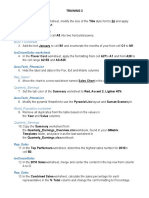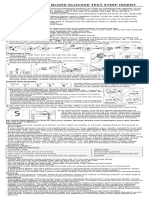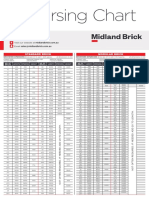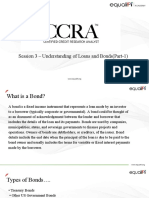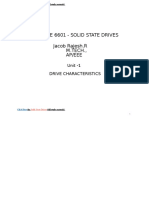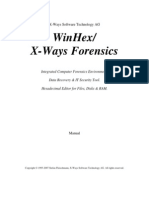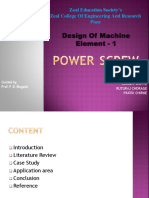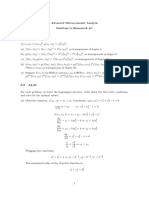Professional Documents
Culture Documents
Objective 2: 2.1 Insert Data in Cells and Ranges
Objective 2: 2.1 Insert Data in Cells and Ranges
Uploaded by
Sukma Adirani0 ratings0% found this document useful (0 votes)
185 views3 pages1. The document provides instructions for completing tasks in an Excel workbook to practice inserting, formatting, and summarizing data. Tasks include pasting values and formulas between cells, deleting and moving rows and columns, cutting and pasting cells, inserting blank cells, transposing cell values to another worksheet, filling cells with autofilled values, formatting cell styles and text, conditionally formatting cells based on values, inserting sparkline summaries of data by hour and day, and creating subtotals of values by period.
2. The practice file is located in the Objective2 folder, which also contains result files to check work. Tasks are divided into inserting data, formatting cells and ranges, and summarizing and organizing data on multiple worksheets
Original Description:
Original Title
Practice 2
Copyright
© © All Rights Reserved
Available Formats
PDF, TXT or read online from Scribd
Share this document
Did you find this document useful?
Is this content inappropriate?
Report this Document1. The document provides instructions for completing tasks in an Excel workbook to practice inserting, formatting, and summarizing data. Tasks include pasting values and formulas between cells, deleting and moving rows and columns, cutting and pasting cells, inserting blank cells, transposing cell values to another worksheet, filling cells with autofilled values, formatting cell styles and text, conditionally formatting cells based on values, inserting sparkline summaries of data by hour and day, and creating subtotals of values by period.
2. The practice file is located in the Objective2 folder, which also contains result files to check work. Tasks are divided into inserting data, formatting cells and ranges, and summarizing and organizing data on multiple worksheets
Copyright:
© All Rights Reserved
Available Formats
Download as PDF, TXT or read online from Scribd
Download as pdf or txt
0 ratings0% found this document useful (0 votes)
185 views3 pagesObjective 2: 2.1 Insert Data in Cells and Ranges
Objective 2: 2.1 Insert Data in Cells and Ranges
Uploaded by
Sukma Adirani1. The document provides instructions for completing tasks in an Excel workbook to practice inserting, formatting, and summarizing data. Tasks include pasting values and formulas between cells, deleting and moving rows and columns, cutting and pasting cells, inserting blank cells, transposing cell values to another worksheet, filling cells with autofilled values, formatting cell styles and text, conditionally formatting cells based on values, inserting sparkline summaries of data by hour and day, and creating subtotals of values by period.
2. The practice file is located in the Objective2 folder, which also contains result files to check work. Tasks are divided into inserting data, formatting cells and ranges, and summarizing and organizing data on multiple worksheets
Copyright:
© All Rights Reserved
Available Formats
Download as PDF, TXT or read online from Scribd
Download as pdf or txt
You are on page 1of 3
OBJECTIVE 2
2.1 Insert data in cells and ranges
The practice file for these tasks is located in the
MOSExcel2016\Objective2 folder.
a. Open the Excel_2-1 workbook, and complete the following tasks by
using the data in cells B4:G9 of the Ad Buy Constraints worksheet:
1. Paste only the values and formatting into the range beginning at
B18.
2. Paste only the formulas into the range beginning at B25.
3. Paste only the formatting (but not the content) into the range
beginning at B32.
4. Delete rows to move the headings to row 1.
5. Delete columns to move the Magazine column to column A.
6. Cut the data from the Mag3 row (B4:F4) and insert it into the Mag2
row (B3:F3).
7. Move the Cost Per Ad data to the left of the Total Cost cells.
8. Insert two blank cells in positions B8:B9, shifting any existing data
down.
9. Transpose the names in the Magazine column (cells A1:A6) to the
first row of a new worksheet.
b. On the Price List worksheet, do the following:
1. Using the fill handle, fill cells A2:A21 with Item 1, Item 2, Item
3, and so on through Item 20.
2. Fill cells B2:B21 with 10, 20, 30, and so on through 200.
3. Fill cells C2:C21 with $3.00, $2.95, $2.90, and so on through
$2.05.
4. Copy the background and font formatting from cell A1 to cells
A2:A21. Then delete the content of cell A1 (but not the cell).
2.2 Format Cells and Ranges
The practice file for these tasks is located in the
MOSExcel2016\Objective2 folder. The folder also contains a subfolder
of result files that you can use to check your work.
a. Open the Excel_2-2 workbook, display the Employees worksheet,
and do the following: Merge cells A13:C14 so that the hyperlink is
centered in a double-height cell across the three columns.
b. On the Expense Statement worksheet, do the following:
1. Select the entire worksheet and turn on text wrapping.
2. Turn off text wrapping in only rows 4, 5, and 9.
3. Right-align the entries in column A.
4. Bottom-align the headings in row 9.
5. Apply the Angle Counterclockwise orientation to the headings in
row 9.
6. Format cell K10 to display its contents as currency with a US
dollar symbol and no decimal places. Then apply the same
formatting to cells K11: K23.
7. Apply the 20% - Accent2 cell style to cells A9:K9.
2.3 Summarize and organize data
The practice file for these tasks is located in the
MOSExcel2016\Objective2 folder. The folder also contains a subfolder
of result files that you can use to check your work.
a. Open the Excel_2-3 workbook. On the Order Details worksheet, use
conditional formatting to do the following to all the values in the
Extended Price column:
1. Apply the 3 Arrows (Colored) icon set. (Keep the default settings.)
2. Add blue data bars to the column. (Keep the default settings.)
3. Fill all cells in the column that contain values of greater than $100
with yellow.
b. On the JanFeb worksheet, do the following:
1. Insert a row below the times for January. In that row, summarize
the data for each hour by using a Column sparkline.
2. Apply the Colorful #4 sparkline style.
3. Accentuate the First Point and Last Point data markers.
c. On the MarApr worksheet, do the following:
1. In column P, summarize the data for each day of March by using
a Line sparkline.
2. Apply the Sparkline Style Accent 6, Darker 25% style.
3. Display all the data markers without placing emphasis on any
specific type of data marker.
d. On the Sales By Region worksheet, Create subtotals of sales amounts
by period.
You might also like
- Excel Black Belt Answers OwnselfDocument76 pagesExcel Black Belt Answers Ownself21Y6C41 SHARMAINE SEET SHIENNo ratings yet
- Seven Summits Group: Create An Order and Inventory ProjectionDocument3 pagesSeven Summits Group: Create An Order and Inventory ProjectionryNo ratings yet
- Instructions NP EX16 4aDocument6 pagesInstructions NP EX16 4asatish kNo ratings yet
- (Robert Mailloux) Electronically Scanned ArraysDocument92 pages(Robert Mailloux) Electronically Scanned ArraysManikanta LalkotaNo ratings yet
- Poultry Calculator v2.1Document17 pagesPoultry Calculator v2.1Desi Engineer100% (1)
- Excel2016 EngDocument17 pagesExcel2016 EngThành Sơn NguyễnNo ratings yet
- Test01 E TADocument3 pagesTest01 E TALe NamNo ratings yet
- Excel Ques TestDocument15 pagesExcel Ques Testgalalatef2018No ratings yet
- E CH02 GOV1 A3 InstructionsDocument3 pagesE CH02 GOV1 A3 InstructionsreadforthedayNo ratings yet
- Đề 1Document2 pagesĐề 1AnNo ratings yet
- Edgerton-Norris: Format WorksheetsDocument4 pagesEdgerton-Norris: Format WorksheetsJanetNo ratings yet
- Instructions SC EX365 2021 2bDocument4 pagesInstructions SC EX365 2021 2bChandilNo ratings yet
- Instructions For ExcelDocument4 pagesInstructions For ExcelwpingwillNo ratings yet
- Basics PracticeDocument26 pagesBasics PracticeKimverlie AbastarNo ratings yet
- Mock Test 5Document4 pagesMock Test 5Hồng NgọcNo ratings yet
- Questions Trial 1Document2 pagesQuestions Trial 1Zubaidah AlonkNo ratings yet
- Instructions SC EX16 1bDocument4 pagesInstructions SC EX16 1bSITI FARIZA SAFIRA SAHIBONNo ratings yet
- Mos Excel 2016 - Core Practice Exam 1 RawDocument7 pagesMos Excel 2016 - Core Practice Exam 1 RawNhư LanNo ratings yet
- CMIS245v10 Assignment2Document9 pagesCMIS245v10 Assignment2bojeyi1846No ratings yet
- Instructions SC EX19 2aDocument5 pagesInstructions SC EX19 2ayu7zengNo ratings yet
- CÂU HỎI EXCEL 2019 ĐỀ THI SỐ 1Document4 pagesCÂU HỎI EXCEL 2019 ĐỀ THI SỐ 1phuongthanhnguyen766No ratings yet
- GO - Excel Chapter 2 Homework Project 3Document5 pagesGO - Excel Chapter 2 Homework Project 3James227No ratings yet
- Instructions SC EX365 2021 2aDocument4 pagesInstructions SC EX365 2021 2aChandilNo ratings yet
- Springleaf Designs: Formatting, Formulas, and ChartsDocument5 pagesSpringleaf Designs: Formatting, Formulas, and ChartsPhan YvesNo ratings yet
- Instructions_SC_EX19_2aDocument4 pagesInstructions_SC_EX19_2abcsbb22No ratings yet
- Bộ đề 2 InstructionDocument2 pagesBộ đề 2 InstructionTrang ThuNo ratings yet
- Excel 3 and 4Document10 pagesExcel 3 and 4Hoy HoyNo ratings yet
- Activity - 5 UpdatedDocument26 pagesActivity - 5 Updatedapi-330021986No ratings yet
- Excel 1 Lab Exercises PDFDocument8 pagesExcel 1 Lab Exercises PDFHackercall1121 HackerNo ratings yet
- GO - Excel Chapter 2 Homework Project 3 InventoryDocument5 pagesGO - Excel Chapter 2 Homework Project 3 InventoryJames227No ratings yet
- Activity 5 - Updated MisaDocument29 pagesActivity 5 - Updated Misaapi-330009731No ratings yet
- Bo de 1 InstructionDocument2 pagesBo de 1 InstructionHung PhanNo ratings yet
- Module 2 CasesDocument6 pagesModule 2 CasesRajNo ratings yet
- Part II. Spreadsheet: Assignment - Worksheets and WorkbooksDocument3 pagesPart II. Spreadsheet: Assignment - Worksheets and WorkbooksFilip OlszowyNo ratings yet
- Activity 5Document26 pagesActivity 5api-329825397No ratings yet
- Practice Exercise #13-FORMATTING-Summary-Part2Document2 pagesPractice Exercise #13-FORMATTING-Summary-Part2evelyn.samsonNo ratings yet
- Instructions NP EX365 2021 CT CS1-4cDocument4 pagesInstructions NP EX365 2021 CT CS1-4cgurpreetsingh26101997No ratings yet
- ExcelDocument6 pagesExcelAnonymous uFDMfPFbNo ratings yet
- Activity - Updated 6 1Document26 pagesActivity - Updated 6 1api-329825397No ratings yet
- Objective 1: 1.1 Create Worksheets and Workbooks Practice TasksDocument4 pagesObjective 1: 1.1 Create Worksheets and Workbooks Practice TasksSukma AdiraniNo ratings yet
- Mock Test 4Document4 pagesMock Test 4Dương PhanNo ratings yet
- Assignment 3 and 4 - Comp 2364 - 2015 V1Document13 pagesAssignment 3 and 4 - Comp 2364 - 2015 V1Shivaani AggarwalNo ratings yet
- Instructions SC EX16 2bDocument4 pagesInstructions SC EX16 2bNur NazirahNo ratings yet
- Instructions SC EX16 3aDocument4 pagesInstructions SC EX16 3am shoshanNo ratings yet
- InstructionsDocument5 pagesInstructionsmankgelebogang03No ratings yet
- Instructions NP EX365 2021 2bDocument3 pagesInstructions NP EX365 2021 2bsugarcute76No ratings yet
- Excel TipsDocument4 pagesExcel TipsChetan PariharNo ratings yet
- AM4 Sample TestDocument4 pagesAM4 Sample TestAJCNo ratings yet
- B4 (Ex152)Document1 pageB4 (Ex152)Shakilah Sanaani AbdullahNo ratings yet
- EXCEL BasicsPracticeDocument28 pagesEXCEL BasicsPracticerahulNo ratings yet
- SC - EX16 - CS1-3a - HarmanpreetSingh (4460315) - Report - 1Document9 pagesSC - EX16 - CS1-3a - HarmanpreetSingh (4460315) - Report - 1harmanchahalNo ratings yet
- MOS Excel 2010 - 77-882.Document2 pagesMOS Excel 2010 - 77-882.sathish subramaniyanNo ratings yet
- Icecreamsales Worksheet: Training 3Document4 pagesIcecreamsales Worksheet: Training 3Uyên NguyễnNo ratings yet
- MOS Excel 2016Document20 pagesMOS Excel 2016Hoàng Ngọc MaiNo ratings yet
- Instructions NP EX16 3aDocument4 pagesInstructions NP EX16 3acryonicleechNo ratings yet
- Avero International: Create A Sales Projection WorksheetDocument3 pagesAvero International: Create A Sales Projection WorksheetryNo ratings yet
- MOS Questions Excel2016Document12 pagesMOS Questions Excel2016lanhleminh12No ratings yet
- MSF 503 Problem Set 2 F12Document5 pagesMSF 503 Problem Set 2 F12rdixit2No ratings yet
- BBA100 S2 2023 AssignmentDocument4 pagesBBA100 S2 2023 AssignmentNyambe JnrNo ratings yet
- Modeling and Simulation of Logistics Flows 2: Dashboards, Traffic Planning and ManagementFrom EverandModeling and Simulation of Logistics Flows 2: Dashboards, Traffic Planning and ManagementNo ratings yet
- SUZUMIDocument200 pagesSUZUMIDaniel MilosevskiNo ratings yet
- Anexo 12.4 Especificaciones Tecnicas de BombasDocument44 pagesAnexo 12.4 Especificaciones Tecnicas de BombasJhonny Miguel NuñezNo ratings yet
- Max Test Strip Insert-En 190603Document2 pagesMax Test Strip Insert-En 190603Andy LavandeNo ratings yet
- MathematicsDocument5 pagesMathematicsR RRNo ratings yet
- LED Lighting DistributorDocument2 pagesLED Lighting DistributorKemberly Semaña PentonNo ratings yet
- Midland Brick Coursing ChartDocument2 pagesMidland Brick Coursing ChartMichael Slater100% (1)
- Measurements: Units of MeasurementDocument29 pagesMeasurements: Units of MeasurementannisaNo ratings yet
- Tancet Me Maths - MathsDocument4 pagesTancet Me Maths - MathsKevin ShaunNo ratings yet
- MP-II COPYRIGHT PPT by SJYDocument177 pagesMP-II COPYRIGHT PPT by SJYMohit GajaralwarNo ratings yet
- 0 20211022170211S3 - (Part-1) PPT-Understanding of Loans and BondsDocument22 pages0 20211022170211S3 - (Part-1) PPT-Understanding of Loans and BondsParthVanjaraNo ratings yet
- Grade 7 Lesson PlanDocument5 pagesGrade 7 Lesson PlanCorazon YcotNo ratings yet
- Prose: 5 The Summit Within: I Never Dreamed I Would Encounter A Snake in My BackyardDocument28 pagesProse: 5 The Summit Within: I Never Dreamed I Would Encounter A Snake in My BackyardSmiley CrochetNo ratings yet
- Micro X Ray Fluorescence Spectroscopy First Edition PDFDocument31 pagesMicro X Ray Fluorescence Spectroscopy First Edition PDFAlberto Núñez CardezoNo ratings yet
- 202 - EE8601, EE6601 Solid State Drives - NotesDocument140 pages202 - EE8601, EE6601 Solid State Drives - NotesUdayNo ratings yet
- Flooded CondensersDocument13 pagesFlooded Condensersstreamt100% (1)
- University of Cagayan Valley School of Criminology 23Document4 pagesUniversity of Cagayan Valley School of Criminology 23gaea louNo ratings yet
- STD IX - DR Homi Bhabha BalVaidyanik Competition-Question For PracticeQuestion Bank 2014Document12 pagesSTD IX - DR Homi Bhabha BalVaidyanik Competition-Question For PracticeQuestion Bank 2014Dr Mohan Savade100% (7)
- Using An Online Auction System in Open Source PDFDocument8 pagesUsing An Online Auction System in Open Source PDFRachmat Aulia0% (1)
- 02.2 - PMI-RMP Exam Content Outline - FinalDocument5 pages02.2 - PMI-RMP Exam Content Outline - FinalbravevnNo ratings yet
- Tibco Spotfire Sample Resume 1Document4 pagesTibco Spotfire Sample Resume 1Srinivas CharyNo ratings yet
- Selection Screens: ParametersDocument7 pagesSelection Screens: ParametersYassin ElhardalloNo ratings yet
- El Ácido ClorogénicoDocument10 pagesEl Ácido ClorogénicoJonatan VelezNo ratings yet
- Annex A - Scope of WorkDocument4 pagesAnnex A - Scope of Workمهيب سعيد الشميريNo ratings yet
- FluidsDocument1 pageFluidsevil geniusNo ratings yet
- X-Ways Forensics v14.3 ManualDocument101 pagesX-Ways Forensics v14.3 Manualkjadhav2000No ratings yet
- Design of Machine Element - 1: Zeal Education Society's Zeal College of Engineering and Research PuneDocument20 pagesDesign of Machine Element - 1: Zeal Education Society's Zeal College of Engineering and Research Puneshubham patilNo ratings yet
- Hw1 2 SolutionsDocument7 pagesHw1 2 SolutionsFrancisco AlvesNo ratings yet
- Chart Work - OowDocument159 pagesChart Work - OowAboody AL-ghamdyNo ratings yet