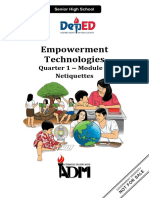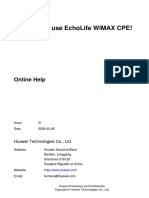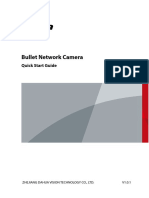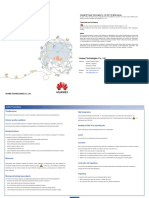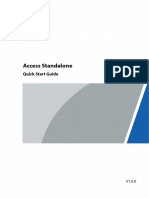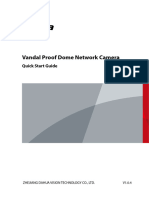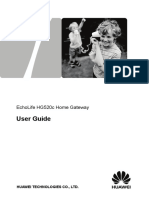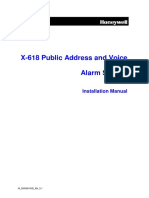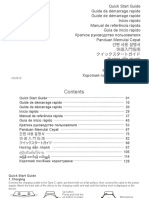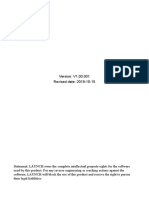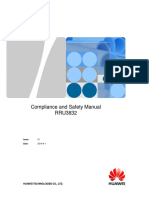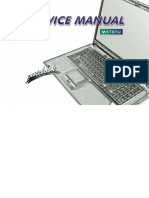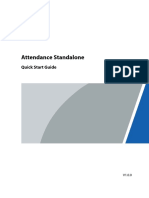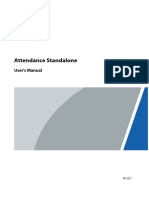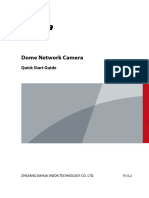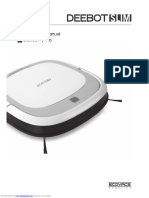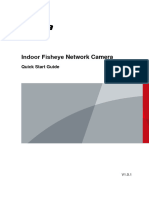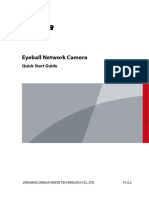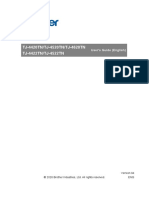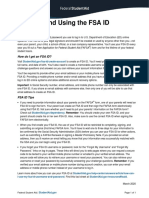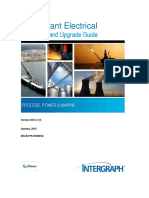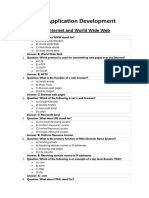Professional Documents
Culture Documents
Huawei Smc2.0 v100r002 Quick Start Guide 02
Huawei Smc2.0 v100r002 Quick Start Guide 02
Uploaded by
潘军浩Copyright:
Available Formats
You might also like
- 100 Acclfo 20 en M0SGDocument49 pages100 Acclfo 20 en M0SGKamal BoharaNo ratings yet
- Empowerment Technologies: Quarter 1 - Module 2: NetiquettesDocument20 pagesEmpowerment Technologies: Quarter 1 - Module 2: NetiquettesMark Marasigan85% (33)
- Terabyte TB4Document64 pagesTerabyte TB4ishaikh.m0% (1)
- For Immediate Release: Surpasses +3MM Android and IOS Downloads With Major Product UpdatesDocument2 pagesFor Immediate Release: Surpasses +3MM Android and IOS Downloads With Major Product UpdatesLorilynn Now0% (2)
- Azure CLIDocument153 pagesAzure CLIlocoNo ratings yet
- Application Form For TAIEX Expert MissionDocument5 pagesApplication Form For TAIEX Expert MissionismailinesNo ratings yet
- Welcome To Use Echolife Wimax Cpe!: Online HelpDocument31 pagesWelcome To Use Echolife Wimax Cpe!: Online HelpJose BedonNo ratings yet
- EchoLife BM635 WiMAX CPE Online Help (V100R001 - 03 - Basic Version)Document30 pagesEchoLife BM635 WiMAX CPE Online Help (V100R001 - 03 - Basic Version)AlbiutaNo ratings yet
- Quick Start GuideDocument18 pagesQuick Start GuideBleidis18 Ospino BlancoNo ratings yet
- User Guide: HG532e Home GatewayDocument34 pagesUser Guide: HG532e Home GatewayYesid BerrioNo ratings yet
- Quick Start GuideDocument16 pagesQuick Start GuideDeny DenisNo ratings yet
- User Guide: Echolife Hg532 Home GatewayDocument29 pagesUser Guide: Echolife Hg532 Home GatewayErasmo Franco SNo ratings yet
- Dahua Network Speed Dome & PTZ Camera Web 3.0 User's Manual - V2.0.2Document188 pagesDahua Network Speed Dome & PTZ Camera Web 3.0 User's Manual - V2.0.2paulwaveNo ratings yet
- Network Speed Dome PTZ Camera Web 3.0 Users Manual V2.0.031Document185 pagesNetwork Speed Dome PTZ Camera Web 3.0 Users Manual V2.0.031yasinNo ratings yet
- Network Speed Dome & PTZ Camera User's ManualDocument185 pagesNetwork Speed Dome & PTZ Camera User's ManualFacturare Servnet SecurityNo ratings yet
- Issue Date: Huawei Technologies Co., LTDDocument29 pagesIssue Date: Huawei Technologies Co., LTDBluekangNo ratings yet
- Quick Start GuideDocument17 pagesQuick Start GuideMohammad ArslanNo ratings yet
- Tai Lieu Man Hinh HMI AutonicsDocument80 pagesTai Lieu Man Hinh HMI AutonicsViệnVuiVẻNo ratings yet
- Echolife hg8245Document18 pagesEcholife hg8245Daniel PiresNo ratings yet
- OptiXstar B850G-8E8P3W3 Quick Start 01Document22 pagesOptiXstar B850G-8E8P3W3 Quick Start 01RodrigovitchNo ratings yet
- HDCVI Speed Dome & PTZ Camera: User's ManualDocument75 pagesHDCVI Speed Dome & PTZ Camera: User's ManualcsinnovacionNo ratings yet
- T10Pro GNSS Receiver User ManualDocument39 pagesT10Pro GNSS Receiver User ManualGary AguilarNo ratings yet
- Quick Start GuideDocument16 pagesQuick Start Guideامين العكرNo ratings yet
- INTEVIO System User Manual - EN - V1.3Document137 pagesINTEVIO System User Manual - EN - V1.3Shikha Gupta100% (3)
- Quick Start GuideDocument18 pagesQuick Start GuideMatheus Lucas BarbosaNo ratings yet
- Dahua Fisheye Network Camera QSG V1.0.1Document20 pagesDahua Fisheye Network Camera QSG V1.0.1Oscar AnibalNo ratings yet
- User Guide: Echolife Hg520C Home GatewayDocument25 pagesUser Guide: Echolife Hg520C Home GatewayMAURICIOMVNo ratings yet
- X-618 Installation Manual - EN 3.1Document42 pagesX-618 Installation Manual - EN 3.1mink jumperNo ratings yet
- Dahua Bullet Network Camera - QSG - V1.0.1Document18 pagesDahua Bullet Network Camera - QSG - V1.0.1Maria Cecilia Ballesteros GonzalesNo ratings yet
- Quick Start Guide NETWORK CAMERADocument17 pagesQuick Start Guide NETWORK CAMERAEduardo VillegasNo ratings yet
- User's ManualDocument17 pagesUser's ManualyoyocopycenterNo ratings yet
- AP710 UserGuide v1.0Document102 pagesAP710 UserGuide v1.0Elvin EndozoNo ratings yet
- p5YBSw3RDocument38 pagesp5YBSw3RScorp BlackNo ratings yet
- HUAWEI WATCH GT 2 Pro Quick Start Guide - (VID-B19,02, En) PDFDocument148 pagesHUAWEI WATCH GT 2 Pro Quick Start Guide - (VID-B19,02, En) PDFParfeni DumitruNo ratings yet
- VTH Series UsersManual v1 0 1Document59 pagesVTH Series UsersManual v1 0 1danniwebbNo ratings yet
- Manual Escáner LaunchpadDocument65 pagesManual Escáner LaunchpadMichael Ramón RamónNo ratings yet
- VTO Series UsersManual V1 0 2Document42 pagesVTO Series UsersManual V1 0 2Eduardo ReyesNo ratings yet
- Huawei IP Phone ESpace 6850 User Manual (V100R001C02SPC100 - 01)Document30 pagesHuawei IP Phone ESpace 6850 User Manual (V100R001C02SPC100 - 01)Jignesh BhalsodNo ratings yet
- HUAWEI WATCH GT2 Quick Start Guide - (LTN-B19&DAN-B19,01, En-Us) PDFDocument104 pagesHUAWEI WATCH GT2 Quick Start Guide - (LTN-B19&DAN-B19,01, En-Us) PDFSavaKrsticNo ratings yet
- Compliance and Safety Manual RRU3832: Huawei Technologies Co., LTDDocument18 pagesCompliance and Safety Manual RRU3832: Huawei Technologies Co., LTDWarlockNo ratings yet
- Clevo M570tuDocument100 pagesClevo M570tuMatias MareNo ratings yet
- UD18302B - Baseline - Quick Start Guide of Network Traffic Camera For Checkpoint and Intersection Violation System - V4.3.2 - 20200403Document20 pagesUD18302B - Baseline - Quick Start Guide of Network Traffic Camera For Checkpoint and Intersection Violation System - V4.3.2 - 20200403Anisa Ayu SaputriNo ratings yet
- Quick Start GuideDocument26 pagesQuick Start Guidebeqa jariashviliNo ratings yet
- Dahua Bullet Network Camera - Quick Start Guide - V1.0.0Document19 pagesDahua Bullet Network Camera - Quick Start Guide - V1.0.0Dragan CavicNo ratings yet
- Attendance Standalone: User's ManualDocument54 pagesAttendance Standalone: User's Manualjuragan.itNo ratings yet
- Product Manual enDocument61 pagesProduct Manual enyousfi ahmedNo ratings yet
- User Manual: Panel PCDocument38 pagesUser Manual: Panel PCMarcos De AlmeidaNo ratings yet
- Vodafone Hg520s Full ManualDocument54 pagesVodafone Hg520s Full ManualStemplarsNo ratings yet
- RET Antenna TD-LTE Maintenance GuideDocument24 pagesRET Antenna TD-LTE Maintenance Guidehawdang nureeNo ratings yet
- Dahua Dome Network Camera Quick Start Guide V1.0.2Document19 pagesDahua Dome Network Camera Quick Start Guide V1.0.2Alvin ZetoNo ratings yet
- DrayTek - UG - VigorAP 900 - V2.0 PDFDocument238 pagesDrayTek - UG - VigorAP 900 - V2.0 PDFErionNo ratings yet
- SDSP 3042Document146 pagesSDSP 3042miguelminayatNo ratings yet
- DESKPOWER P300 Series User's ManualDocument56 pagesDESKPOWER P300 Series User's ManuallucosNo ratings yet
- EchoLife HG532 Home Gateway User GuideDocument29 pagesEchoLife HG532 Home Gateway User Guidemrmojangles100% (1)
- Instruction Manual: EN IWDocument42 pagesInstruction Manual: EN IWJátékra CsakNo ratings yet
- Sup Rd90 Radar Level Meter User ManualDocument36 pagesSup Rd90 Radar Level Meter User ManualJuan Carlos SepúlvedaNo ratings yet
- Dahua Indoor Fisheye Network Camera - QSG - V1.0.1Document18 pagesDahua Indoor Fisheye Network Camera - QSG - V1.0.1Ahmed EissaNo ratings yet
- Manual 1195 PDFDocument40 pagesManual 1195 PDFChu Chuito TachinNo ratings yet
- EN User Manual 02: Downloaded From Manuals Search EngineDocument20 pagesEN User Manual 02: Downloaded From Manuals Search EnginedjfjfjfjdNo ratings yet
- CLEVO M860tu - Service - ManualDocument100 pagesCLEVO M860tu - Service - ManualCamelia PredaNo ratings yet
- Dahua Eyeball Network Camera - Quick Start Guide - V1.0.2Document17 pagesDahua Eyeball Network Camera - Quick Start Guide - V1.0.2jacob600No ratings yet
- Dahua 2-Inch Network Speed Dome Installation Manual V1.0.1 20151210Document15 pagesDahua 2-Inch Network Speed Dome Installation Manual V1.0.1 20151210sergio nuñezNo ratings yet
- HUAWEI HG256 Home Gateway User GuideDocument42 pagesHUAWEI HG256 Home Gateway User GuideHtun Myint KhaingNo ratings yet
- HUAWEI WATCH GT2 Inició RapidoDocument104 pagesHUAWEI WATCH GT2 Inició Rapidocarlos cardenasNo ratings yet
- Extbase Cheat SheetDocument2 pagesExtbase Cheat SheetVasileLoghinNo ratings yet
- Does This Store Have This Product?: Step 1Document5 pagesDoes This Store Have This Product?: Step 1Cesar ParraNo ratings yet
- LMEbullion Technical GuideDocument11 pagesLMEbullion Technical GuideFaisalallanaNo ratings yet
- AUTOSAR CP EXP CDDDesignAndIntegrationGuidelineDocument24 pagesAUTOSAR CP EXP CDDDesignAndIntegrationGuidelineChaos XiaNo ratings yet
- Vlan-Rutas EstaticasDocument5 pagesVlan-Rutas EstaticasJuan CarlosNo ratings yet
- tj-4420tn 4520tn 4620tn 4422tn 4522tn Eng Ug 04Document93 pagestj-4420tn 4520tn 4620tn 4422tn 4522tn Eng Ug 04jason acresNo ratings yet
- Your Booking Is Confirmed at FAVORIT HOTEL-HOSTELDocument4 pagesYour Booking Is Confirmed at FAVORIT HOTEL-HOSTELtubamanpower2018No ratings yet
- Creating and Using The FSA IDDocument1 pageCreating and Using The FSA IDsdfsrzerNo ratings yet
- GPS305 User Manual 20150303Document16 pagesGPS305 User Manual 20150303Сергей НеважноNo ratings yet
- Breadcrumbs: What Are Breadcrumbs in SEO?Document9 pagesBreadcrumbs: What Are Breadcrumbs in SEO?Deb DattaNo ratings yet
- Act. 6 Good Life CollageDocument3 pagesAct. 6 Good Life CollageHailey Zane IgarashiNo ratings yet
- Smartplant Electrical: Installation and Upgrade GuideDocument107 pagesSmartplant Electrical: Installation and Upgrade Guidegulatimanish1985No ratings yet
- Aj QBDocument3 pagesAj QByugm923No ratings yet
- Docs Getindico Io en LatestDocument494 pagesDocs Getindico Io en LatestmarcioNo ratings yet
- Eztrend Qxe X Series Advanced Graphic Recorder SpecificationsDocument24 pagesEztrend Qxe X Series Advanced Graphic Recorder Specificationss u v a n k a rNo ratings yet
- RF300 RF600 IdentProfile Omron DOC V10 enDocument33 pagesRF300 RF600 IdentProfile Omron DOC V10 enemersonNo ratings yet
- Belarc Advisor Computer Profile Vista ComputerDocument13 pagesBelarc Advisor Computer Profile Vista ComputerAbdoulaye SarNo ratings yet
- UfoDocument2 pagesUfojackalzhydeNo ratings yet
- BullyingDocument1 pageBullyingFedericoNo ratings yet
- Tech Mahindra Model Questions & AnswersDocument5 pagesTech Mahindra Model Questions & AnswersTharun kondaNo ratings yet
- International Transcript RequestDocument1 pageInternational Transcript RequestRashedraNo ratings yet
- P Interest Pin Template BundleDocument39 pagesP Interest Pin Template BundleDũng NguyễnNo ratings yet
- Qlik Sense Quick Installation Guide enDocument12 pagesQlik Sense Quick Installation Guide enJared AndradeNo ratings yet
- WAD MCQ's AssignmentDocument156 pagesWAD MCQ's AssignmentjinjungjilaniNo ratings yet
Huawei Smc2.0 v100r002 Quick Start Guide 02
Huawei Smc2.0 v100r002 Quick Start Guide 02
Uploaded by
潘军浩Copyright
Available Formats
Share this document
Did you find this document useful?
Is this content inappropriate?
Report this DocumentCopyright:
Available Formats
Huawei Smc2.0 v100r002 Quick Start Guide 02
Huawei Smc2.0 v100r002 Quick Start Guide 02
Uploaded by
潘军浩Copyright:
Available Formats
31505739
HUAWEI SMC2.0
V100R002
Quick Start Guide
Issue 02
Date 2013-07-05
HUAWEI TECHNOLOGIES CO., LTD.
Copyright © Huawei Technologies Co., Ltd. 2013. All rights reserved.
No part of this document may be reproduced or transmitted in any form or by any means without prior
written consent of Huawei Technologies Co., Ltd.
Trademarks and Permissions
and other Huawei trademarks are trademarks of Huawei Technologies Co., Ltd.
All other trademarks and trade names mentioned in this document are the property of their respective
holders.
Notice
The purchased products, services and features are stipulated by the contract made between Huawei and
the customer. All or part of the products, services and features described in this document may not be
within the purchase scope or the usage scope. Unless otherwise specified in the contract, all statements,
information, and recommendations in this document are provided "AS IS" without warranties, guarantees or
representations of any kind, either express or implied.
The information in this document is subject to change without notice. Every effort has been made in the
preparation of this document to ensure accuracy of the contents, but all statements, information, and
recommendations in this document do not constitute a warranty of any kind, express or implied.
Huawei Technologies Co., Ltd.
Address: Huawei Industrial Base
Bantian, Longgang
Shenzhen 518129
People's Republic of China
Website: http://enterprise.huawei.com
Huawei Proprietary and Confidential
Issue 02 (2013-07-05) i
Copyright © Huawei Technologies Co., Ltd.
HUAWEI SMC2.0
Quick Start Guide Contents
Contents
1 Safety Precautions ......................................................................................................................... 1
2 Preparations.................................................................................................................................... 4
2.1 Tools ............................................................................................................................................................................. 4
2.2 External Devices ........................................................................................................................................................... 5
2.3 Default Settings ............................................................................................................................................................ 5
2.4 Inspection After Unpacking the Carton ........................................................................................................................ 6
2.5 Server Appearance ........................................................................................................................................................ 7
3 Installation and Upgrade ........................................................................................................... 12
3.1 Installing the SMC Server........................................................................................................................................... 12
3.2 Powering On the SMC Server .................................................................................................................................... 12
3.3 Configuring Network Connection............................................................................................................................... 13
3.4 (Optional) Upgrading the SMC Server ....................................................................................................................... 14
3.5 Installing and Uninstalling a Certificate ..................................................................................................................... 15
3.6 Checking SMC Services ............................................................................................................................................. 21
4 Initial Configuration .................................................................................................................. 23
4.1 Logging In to the SMC2.0 for the First Time ............................................................................................................. 23
4.2 Checking the License .................................................................................................................................................. 25
4.3 Configuring the GK .................................................................................................................................................... 25
4.4 Adding an MCU .......................................................................................................................................................... 28
4.5 Allocating Participant Numbers .................................................................................................................................. 29
5 Conference Initiation ................................................................................................................. 32
6 Obtaining Help ............................................................................................................................ 34
Issue 02 (2013-07-05) Huawei Proprietary and Confidential ii
Copyright © Huawei Technologies Co., Ltd.
HUAWEI SMC2.0
Quick Start Guide 1 Safety Precautions
1 Safety Precautions
Thank you for choosing the HUAWEI Service Management Center (SMC)2.0.
For safety purposes, carefully read through these safety precautions and observe them during
operation.
Basic Requirements
Keep the device dry during storage, transportation, and operation of the device.
Prevent collision of the device during storage, transportation, and operation of the
device.
Do not attempt to dismantle the device by yourself. In case of any fault, contact the
appointed maintenance center for assistance or repair.
Without prior written consent, no organization or individual is permitted to make any
change to the structure or safety and performance design of the device.
While using the device, observe all applicable laws, directives and regulations, and
respect the legal rights of other people.
Environment Requirements
Place the device in a well-ventilated place. Do not expose the device to direct sunlight.
Keep the device clean, free of dust and stain.
Do not place the device near a water source or in a damp area.
Install the device strictly according to the requirements from the manufacturer.
Do not place any object on the top of the device. Reserve a minimum space of 10 cm at
the four sides of the device for heat dissipation.
Do not place the device on or near inflammable materials such as foam.
Keep the device away from heat source or fire, such as a radiator or a candle.
Operation Requirements
Do not allow children to play with the device or accessories. Swallowing the accessories
may be fatal.
Use the accessories such as the power adapter provided or authorized only by the
manufacturer.
Issue 02 (2013-07-05) Huawei Proprietary and Confidential 1
Copyright © Huawei Technologies Co., Ltd.
HUAWEI SMC2.0
Quick Start Guide 1 Safety Precautions
Make sure that the device does not get wet. If water gets into the device, disconnect the
power supply immediately and unplug all the cables connected to the device, such as the
power cable, and then contact the appointed maintenance center.
The power supply of the device must meet the requirements of the input voltage of the
device. Use only the provided lightning protection power socket.
Before plugging or unplugging any cable, shut down the device and disconnect the
power supply.
While plugging or unplugging any cable, make sure that your hands are dry.
Do not step on, pull, or overbend any cable. Otherwise, the cable may be damaged,
leading to malfunction of the device.
Do not use old or damaged cables.
Keep the power plug clean and dry, to prevent electric shock or other dangers.
During lightning, disconnect the device from the power supply, and unplug all the cables
connected to the device, such as the power cable, to avoid lightning strike.
If the device is not used for a long time, disconnect the power supply and unplug the
power plug.
Do not look directly into the optical interface on the device. Otherwise, your eyes may
be injured.
In any of the following cases, stop using the device immediately, disconnect the power
supply, unplug the power plug: smoke, sound, or smell is emitted from the device.
Contact the appointed maintenance center for repair.
Make sure that no object (such as metal shavings) enters the device through the heat
dissipation vent.
Before connecting any other cable, connect the ground cable of the device. Do not
disconnect the ground cable until you disconnect all the other cables.
Make sure that the three-phase power socket is grounded properly. The neutral line and
the live line cannot be connected inversely.
Do not scratch or abrade the shell of the device. The shed painting may lead to skin
allergy or malfunctions of the device. If the shed painting material drops into the host, a
short circuit may occur.
If the fuse on the device burns out, replace it with the fuse of the same model and
specification, to ensure that the device runs safely.
Cleaning Requirements
Before cleaning the device, stop using it, disconnect the power supply, and unplug all the
cables connected to the device, such as the power cable.
Do not clean the device shell with any cleaning solution or cleanser spray. Use a piece of
soft cloth to clean the device shell.
Environmental Protection
Do not dispose the abandoned device or battery in a garbage can. You need to dispose it
according to the local regulations on disposing of device packing materials, exhausted battery
and abandoned device, and support the recycling activity.
Issue 02 (2013-07-05) Huawei Proprietary and Confidential 2
Copyright © Huawei Technologies Co., Ltd.
HUAWEI SMC2.0
Quick Start Guide 1 Safety Precautions
Disposal and Recycling Information
This marking on the device (and any included batteries) indicates that they
should not be disposed of as normal household garbage. Do not dispose of
this device or batteries as unsorted municipal waste. The device (and any
batteries) should be handed over to a certified collection point for recycling
or proper disposal at the end of their life.
For more detailed information about the recycling of the device or batteries,
please contact your local city office, the household waste disposal service or
the retail store where you purchased this device.
The disposal of this device is subject to the Waste from Electrical and
Electronic Equipment (WEEE) directive of the European Union. The reason
for separating WEEE and batteries from other waste is to minimize the
potential environmental impacts and effects on human health of any
hazardous substances that may be present.
EU regulatory conformance
Hereby, Huawei Technologies Co., Ltd., declares that this product is in
compliance with the essential requirements and other relevant provisions of
Directive 2006/95/EC and Directive 2004/108/EC. The declaration of
conformity may be consulted at www.huaweidevice.com/certification.
REACH Declaration
This device is in compliant with the REACH regulation (Regulation 2006/1907/EC). For
more information about the device's REACH compliance, please visit
www.huaweidevice.com/certification. You are recommended to visit the website regularly for
up-to-date information.
Issue 02 (2013-07-05) Huawei Proprietary and Confidential 3
Copyright © Huawei Technologies Co., Ltd.
HUAWEI SMC2.0
Quick Start Guide 2 Preparations
2 Preparations
Before you install the SMC server, unpack the carton, check the items inside, prepare
necessary tools, and obtain default server settings.
2.1 Tools
Table 2-1 lists the tools and meters.
Table 2-1 Tools and meters
Tool Name Description
Floating nut Guides floating nuts to the holes
mounting bar in the mounting bars of a cabinet.
Phillips Tightens screws.
screwdriver
Diagonal pliers Cuts insulation tubes and cable
ties.
Measuring tape Measures distance.
Multimeter Measures resistance and voltage
and checks circuits close status.
Issue 02 (2013-07-05) Huawei Proprietary and Confidential 4
Copyright © Huawei Technologies Co., Ltd.
HUAWEI SMC2.0
Quick Start Guide 2 Preparations
Tool Name Description
Electrostatic Prevents ESD damage when you
discharge (ESD) touch or operate devices or
wrist strap components.
ESD gloves Prevents ESD damage when you
insert, remove, and hold a
mainboard or hold a precision
device.
Cable tie Bundles cables.
Ladder Helps you perform operations at
heights.
2.2 External Devices
The SMC server does not come with any external devices. To configure initial settings on the
SMC, prepare the following devices before you install the SMC:
One keyboard and one mouse with USB 2.0 ports
One display with a VGA port
One network cable with an RJ45 port
2.3 Default Settings
The SMC server is preinstalled with an operating system and SMC software. Table 2-2 lists
the parameters and their default settings.
Table 2-2 Default settings
Parameter Value
Windows Server 2008 administrator account Administrator
Windows Server 2008 administrator password huawei
Issue 02 (2013-07-05) Huawei Proprietary and Confidential 5
Copyright © Huawei Technologies Co., Ltd.
HUAWEI SMC2.0
Quick Start Guide 2 Preparations
Parameter Value
SMC administrator account admin
SMC administrator password admin
2.4 Inspection After Unpacking the Carton
Packing List
Item Quantity Description
Server 1 Tecal RH2285 V2 server.
For details, see the document in the provided
documentation CD-ROM.
Software 1 This CD-ROM contains the SMC installation package,
installation patches, and software tools.
CD-ROM
Inspection
When the installation personnel arrive, users and equipment provider must check the carton
and the items inside together.
Check whether the carton is intact and the delivery location on the carton label matches the
actual site location.
If the carton is in perfect condition and the delivery location is correct, open the carton to
check the items inside. If the carton is severely damaged or the delivery location does not
match the actual site location, do not open the carton and ask the equipment provider to
contact Huawei's local representative office.
Step 1 Wear electrostatic discharge (ESD) gloves.
Step 2 Lay the packing carton according to the arrow direction indicated on the cover.
Step 3 Cut the tape to open the packing carton.
Issue 02 (2013-07-05) Huawei Proprietary and Confidential 6
Copyright © Huawei Technologies Co., Ltd.
HUAWEI SMC2.0
Quick Start Guide 2 Preparations
Figure 2-1 Unpacking the server carton
1 Server 2 Documentation bag
Step 4 Check that the components are intact and free from oxidation, corrosion, and damage. Ensure
that there is no missing part.
----End
2.5 Server Appearance
The SMC uses the HUAWEI Tecal RH2285 V2 server. For details about the server, see the
provided document.
Figure 2-2 shows the server appearance.
Figure 2-2 Server appearance
Issue 02 (2013-07-05) Huawei Proprietary and Confidential 7
Copyright © Huawei Technologies Co., Ltd.
HUAWEI SMC2.0
Quick Start Guide 2 Preparations
Front Panel
Figure 2-3 shows the front panel of the server.
Figure 2-3 Front panel
1 UID button/indicator 2 HEALTHY indicator
3 Ethernet port indicator 1 4 Ethernet port indicator 2
5 Power button/indicator 6 VGA port
7 Embedded DVD-ROM drive 8 Label (showing RH2285 V2
(available when only eight hard hardware configurations)
disks are configured)
9 Hard disk (slots 0 to 7 from left to 10 USB port
right)
11 Hard disk active indicator 12 Hard disk fault indicator
Table 2-3 describes the indicators and buttons.
Table 2-3 Indicators and buttons on the front panel
Indicator/Button Color State
UID button/indicator Blue Steady on: The UID button is pressed down.
Off: The UID button is not pressed.
HEALTHY Red and green Steady green: The server is operating properly.
indicator Blinking red at 2 Hz: A major alarm is
generated.
Blinking red at 4 Hz: A critical alarm is
generated.
Ethernet port Green This indicator corresponds to the GE port 1 on the
Issue 02 (2013-07-05) Huawei Proprietary and Confidential 8
Copyright © Huawei Technologies Co., Ltd.
HUAWEI SMC2.0
Quick Start Guide 2 Preparations
Indicator/Button Color State
indicator 1 rear panel.
Steady on: The network port is connected
properly.
Blinking: Data is being transmitted on the
network port.
Off: The network port is not in use.
Ethernet port Green This indicator corresponds to the GE port 2 on the
indicator 2 rear panel.
Steady on: The network port is connected
properly.
Blinking: Data is being transmitted on the
network port.
Off: The network port is not in use.
Power Yellow and Steady green: The system is properly powered
button/indicator green on.
Blinking yellow at 1 Hz: The baseboard
management controller (BMC) is being started.
Steady yellow: The system is in the standby
state.
Off: The server is not powered on.
Hard disk active Green Steady on: The hard disk is operating properly.
indicator Blinking: The data in the hard disk is being
accessed.
Off: The hard disk is not properly installed or
not powered on, or no hard disk is installed in
the slot.
Hard disk fault Yellow Steady on: The hard disk fails.
indicator Blinking: The redundant array independent
disk (RAID) in the hard disk is being
reconstructed.
Off: The hard disk is operating properly.
The UID button enables you to quickly find the server on the rack. After you press the UID button on the
front panel, the UID indicator on the rear panel changes its status and you can quickly locate the server
from the back of the rack.
Rear Panel
Figure 2-4 shows the rear panel of the server.
Issue 02 (2013-07-05) Huawei Proprietary and Confidential 9
Copyright © Huawei Technologies Co., Ltd.
HUAWEI SMC2.0
Quick Start Guide 2 Preparations
Figure 2-4 Rear panel
1 Data transmission status indicator 2 Connection status indicator
3 Ground screw 4 DB9 serial port
5 DB15 VGA port 6 UID indicator
7 RJ45 BMC management network 8 GE port 2
port
9 GE port 1 10 USB port
11 Power socket for PSU 2 12 Indicator for PSU 2
13 PSU 2 14 Power socket for PSU 1
15 Indicator for PSU 1 16 PSU 1
17 2.5-inch hard disk 18 2.5-inch hard disk
Table 2-4 describes the indicators and buttons.
Table 2-4 Indicators and buttons on the rear panel
Indicator/Button Color State
Data transmission Orange Blinking: Data is being transmitted.
status indicator Off: No data is being transmitted.
Connection status Green Steady on: The network port is connected
indicator properly.
Off: The network port is not connected.
UID indicator Blue Steady on: The UID button is pressed down.
Off: The UID button is not pressed.
Indicator for the Green Steady on: The power input is normal.
PSU Off: No AC power is supplied.
Hard disk active Green Steady on: The hard disk is operating properly.
indicator Blinking: The data in the hard disk is being
accessed.
Off: The hard disk is not properly installed or
not powered on, or no hard disk is installed in
the slot.
Issue 02 (2013-07-05) Huawei Proprietary and Confidential 10
Copyright © Huawei Technologies Co., Ltd.
HUAWEI SMC2.0
Quick Start Guide 2 Preparations
Indicator/Button Color State
Hard disk fault Yellow Steady on: The hard disk fails.
indicator Blinking: The RAID in the hard disk is being
reconstructed.
Off: The hard disk is operating properly.
Issue 02 (2013-07-05) Huawei Proprietary and Confidential 11
Copyright © Huawei Technologies Co., Ltd.
HUAWEI SMC2.0
Quick Start Guide 3 Installation and Upgrade
3 Installation and Upgrade
3.1 Installing the SMC Server
The SMC server is 2U high and can be installed in a 19-inch standard cabinet. Before you
install the server, select an appropriate installation position in the cabinet.
The SMC server can be installed above or under another device.
The SMC server is heavy. Install the server in the lower section of the cabinet to ensure
that the cabinet is stable.
For details about the installation procedure, see the user guide in the documentation bag.
3.2 Powering On the SMC Server
Before you power on the SMC server, check that:
All external devices and cables are correctly connected to the SMC server.
The power modules of the SMC server are installed properly, and at least one power
module is connected to a power outlet.
Step 1 Power on the SMC server, as shown in Figure 3-1.
Figure 3-1 Powering on the SMC server
Step 2 Check the power indicator on the SMC server.
If the indicator turns green, the SMC server is powered on properly.
----End
Issue 02 (2013-07-05) Huawei Proprietary and Confidential 12
Copyright © Huawei Technologies Co., Ltd.
HUAWEI SMC2.0
Quick Start Guide 3 Installation and Upgrade
3.3 Configuring Network Connection
Before you use the SMC, change the SMC IP address according to the network plan.
Step 1 Log in to the SMC server using the Windows Server 2008 administrator account.
Step 2 Choose Start > Control Panel > Network and Internet > Network and Sharing Center >
Change adapter settings. Disable all network adapters to which no network cable is
connected.
Step 3 Right-click the network adapter connected to the network cable and choose Properties.
The window shown in Figure 3-2 is displayed.
Figure 3-2 Network adapter properties
Step 4 Double-click Internet Protocol Version 4 (TCP/IPv4).
The window shown in Figure 3-3 is displayed.
Issue 02 (2013-07-05) Huawei Proprietary and Confidential 13
Copyright © Huawei Technologies Co., Ltd.
HUAWEI SMC2.0
Quick Start Guide 3 Installation and Upgrade
Figure 3-3 IP address
Step 5 Change the IP address according to the network plan.
Step 6 Click OK.
----End
3.4 (Optional) Upgrading the SMC Server
The SMC server is preinstalled with SMC software before delivery. If the preinstalled version
does not the site requirements, upgrade the SMC software.
If the SMC software has generated data at your site, back up the data before an upgrade. For details, see
the HUAWEI SMC2.0 V100R002 Deployment and Upgrade Guide.
Step 1 Log in to the SMC server using the Windows Server 2008 administrator account.
Step 2 Insert the SMC2.0 installation CD-ROM into the CD-ROM drive.
Step 3 Open the SmcInstall folder and double-click the Setup.bat file.
The automatic installation window is displayed. The installation program runs automatically
until the screen shown in Figure 3-4 is displayed.
Issue 02 (2013-07-05) Huawei Proprietary and Confidential 14
Copyright © Huawei Technologies Co., Ltd.
HUAWEI SMC2.0
Quick Start Guide 3 Installation and Upgrade
Figure 3-4 Upgrading the database
Step 4 Enter U and press Enter.
Step 5 Wait until the installation is complete.
----End
3.5 Installing and Uninstalling a Certificate
To improve data security during the communication between the SMC and other devices,
enable certificate authentication. If server certificate authentication is enabled in the
certificate authentication policy, install the root certificate on the SMC server.
Installing a Certificate
When the SMC is installed, a root certificate is saved on the server. If you have purchased any
commercial certificates, you can also install them on the server.
Step 1 Log in to the SMC server as the SMC administrator admin.
Step 2 Access D:\Huawei Technologies Co., Ltd\SMC 2.0\Web.
Step 3 Double-click the root_cert.crt file.
The window shown in Figure 3-5 is displayed.
Issue 02 (2013-07-05) Huawei Proprietary and Confidential 15
Copyright © Huawei Technologies Co., Ltd.
HUAWEI SMC2.0
Quick Start Guide 3 Installation and Upgrade
Figure 3-5 Certificate
Step 4 Click Install Certificate....
The window shown in Figure 3-6 is displayed.
Figure 3-6 Certificate Import Wizard
Step 5 Click Next.
The window shown in Figure 3-7 is displayed.
Issue 02 (2013-07-05) Huawei Proprietary and Confidential 16
Copyright © Huawei Technologies Co., Ltd.
HUAWEI SMC2.0
Quick Start Guide 3 Installation and Upgrade
Figure 3-7 Certificate Store
Step 6 Select Place all certificates in the following store and click Browse.
The window shown in Figure 3-8 is displayed.
Figure 3-8 Select Certificate Store
Step 7 Select Trusted Root Certification Authorities and click OK.
Step 8 Click Next.
The window shown in Figure 3-9 is displayed.
Issue 02 (2013-07-05) Huawei Proprietary and Confidential 17
Copyright © Huawei Technologies Co., Ltd.
HUAWEI SMC2.0
Quick Start Guide 3 Installation and Upgrade
Figure 3-9 Completing the Certificate Import Wizard
Step 9 Click Finish.
The window shown in Figure 3-10 is displayed.
Figure 3-10 Security Warning
Step 10 Click Yes.
The The import was successful window is displayed.
Step 11 Click OK to complete the certificate import.
The next time you open a certificate that has been imported, Certificate Information
displays the purposes of the certificate, as shown in Figure 3-11.
Issue 02 (2013-07-05) Huawei Proprietary and Confidential 18
Copyright © Huawei Technologies Co., Ltd.
HUAWEI SMC2.0
Quick Start Guide 3 Installation and Upgrade
Figure 3-11 Imported certificate
----End
Uninstalling a Certificate
If you have purchased a commercial root certificate, uninstall the root certificate provided
with the SMC before installing the commercial root certificate.
Step 1 Log in to the SMC server as the SMC administrator admin.
Step 2 (Optional) Add a certificate manager to the console.
If a certificate manager is already added, skip this step.
1. Choose Start > Run, enter MMC, and press Enter.
The Console1 window is displayed.
2. Choose File > Add/Remove Snap-in....
The window shown in Figure 3-12 is displayed.
Issue 02 (2013-07-05) Huawei Proprietary and Confidential 19
Copyright © Huawei Technologies Co., Ltd.
HUAWEI SMC2.0
Quick Start Guide 3 Installation and Upgrade
Figure 3-12 Add/Remove Snap-ins
3. Select Certificates from Available snap-ins. Click Add.
The Certificates snap-in window is displayed.
4. Select My user account and click Finish.
The Add/Remove Snap-ins window is displayed.
5. Click OK.
The Console1 window is displayed.
Step 3 Choose Console Root > Certificates > Trusted Root Certification Authorities >
Certificates.
The window shown in Figure 3-13 is displayed.
Issue 02 (2013-07-05) Huawei Proprietary and Confidential 20
Copyright © Huawei Technologies Co., Ltd.
HUAWEI SMC2.0
Quick Start Guide 3 Installation and Upgrade
Figure 3-13 Certificate list
Step 4 Right-click huawei_ca.
Step 5 From the shortcut menu, choose Delete.
Step 6 In the subsequent windows, click Yes until the certificate is uninstalled.
----End
3.6 Checking SMC Services
The SMC server provides the following services:
System services
− Huawei SMC 2.0 Conference
− Huawei SMC 2.0 Database
− Huawei SMC 2.0 Email
− Huawei SMC 2.0 Device
− Huawei SMC 2.0 Register
− Huawei SMC 2.0 SwitchCentre
− Huawei SMC 2.0 SwitchMedia
− Huawei SMC 2.0 SwitchCentre VRRP
− Huawei SMC 2.0 User
Internet Information Services (IIS): IIS Admin Service
Database service: SQL Server (SQLExpress)
Step 1 Log in to the SMC server using the Windows Server 2008 administrator account.
Step 2 Right-click Computer. From the displayed shortcut menu, choose Manage to display the
Server Management window.
Step 3 From the left pane, choose Configuration > Services.
Issue 02 (2013-07-05) Huawei Proprietary and Confidential 21
Copyright © Huawei Technologies Co., Ltd.
HUAWEI SMC2.0
Quick Start Guide 3 Installation and Upgrade
Step 4 In the Services area, check whether Status for all preceding services is Started.
----End
Issue 02 (2013-07-05) Huawei Proprietary and Confidential 22
Copyright © Huawei Technologies Co., Ltd.
HUAWEI SMC2.0
Quick Start Guide 4 Initial Configuration
4 Initial Configuration
4.1 Logging In to the SMC2.0 for the First Time
Table 4-1 lists the recommended software configuration for SMC clients.
Table 4-1 Recommended client software configuration
Item Recommended Configuration
Operating Windows Server 2008 or later
system
Browser Microsoft Internet Explorer 8 or later
Flash player Adobe Flash Player Plugin 10.1 or later
plugin
Step 1 On an SMC client computer, open a web browser. In the address bar, enter http://SMC2.0
server's IP address to display the SMC login page, as shown in Figure 4-1.
Figure 4-1 User login
Step 2 In User name, enter the user name. In Password, enter the password. Click Log In.
Issue 02 (2013-07-05) Huawei Proprietary and Confidential 23
Copyright © Huawei Technologies Co., Ltd.
HUAWEI SMC2.0
Quick Start Guide 4 Initial Configuration
Both the user name and password are admin by default.
If you are logging in for the first time, the Change User Password dialog box is displayed, as
shown in Figure 4-2.
Figure 4-2 Change User Password
Step 3 In Current password, enter the default password. In New password and Confirm new
password, enter a new password.
The password must contain eight characters or more. It is a combination of at least two of the following:
digits, uppercase letters, lowercase letters, and special characters.
Step 4 Click Save to display the home page, as shown in Figure 4-3.
Figure 4-3 Home page
Issue 02 (2013-07-05) Huawei Proprietary and Confidential 24
Copyright © Huawei Technologies Co., Ltd.
HUAWEI SMC2.0
Quick Start Guide 4 Initial Configuration
----End
4.2 Checking the License
The SMC server is preinstalled with a license before delivery. When you log in to the SMC
for the first time, check whether the license matches the one that you have purchased.
Step 1 Log in to the SMC web interface as the SMC administrator admin.
Step 2 Choose Help > View License to display the license page shown in Figure 4-4.
Figure 4-4 View License
Step 3 Check license information.
If the license does not match the one that you have purchased, apply for and load your
required license. For details, see the HUAWEI SMC2.0 V100R002 Configuration Guide.
----End
4.3 Configuring the GK
The SMC has an embedded gatekeeper (GK) that goes online when the SMC is installed.
On the GK page, when Status for Embedded GK is , the GK is online, as shown in Figure 4-5.
Figure 4-5 GK status
Issue 02 (2013-07-05) Huawei Proprietary and Confidential 25
Copyright © Huawei Technologies Co., Ltd.
HUAWEI SMC2.0
Quick Start Guide 4 Initial Configuration
Before you use the SMC, add a prefix to the embedded GK. This prefix is used for participant
number allocation.
Step 1 Log in to the SMC web interface.
Step 2 Add a service area.
1. Choose Settings > Settings.
2. Select Service Area.
The Service Area page is displayed, as shown in Figure 4-6.
Figure 4-6 Service area settings
3. Click Add Service Area.
The Add Service Area dialog box is displayed, as shown in Figure 4-7.
Figure 4-7 Adding a service area
4. Set Service area name and click Add.
5. Select the newly added service area. At the lower left corner of the page, set Add Prefix
to Add Prefix.
The Add IP Prefix dialog box is displayed, as shown in Figure 4-8.
Issue 02 (2013-07-05) Huawei Proprietary and Confidential 26
Copyright © Huawei Technologies Co., Ltd.
HUAWEI SMC2.0
Quick Start Guide 4 Initial Configuration
Figure 4-8 Adding an IP prefix
6. Set Prefix and Service area prefix and click Add.
Step 3 Add a GK prefix.
1. Choose Devices > GK.
The GK page is displayed.
2. Select Embedded GK and click Edit GK.
The Edit GK dialog box is displayed, as shown in Figure 4-9.
Figure 4-9 Edit GK
3. Select GK Prefix from Type, enter the prefix, and click Add.
The prefix is then displayed.
The value of GK Prefix must contain a maximum of 12 digits.
Issue 02 (2013-07-05) Huawei Proprietary and Confidential 27
Copyright © Huawei Technologies Co., Ltd.
HUAWEI SMC2.0
Quick Start Guide 4 Initial Configuration
4. Click Save.
----End
4.4 Adding an MCU
The SMC can automatically detect multipoint control units (MCUs), which enables you to
add the MCUs found to the SMC conveniently.
This document describes how to add an auto-detected MCU. Not all MCUs, however, can be
detected automatically. To manually add an MCU, see the HUAWEI SMC2.0 V100R002
Configuration Guide.
On an MCU, set the trap 1 address in Simple Network Management Protocol (SNMP) settings
to the SMC IP address before you add the MCU to the SMC.
For details about how to set the trap 1 address, see the documents provided with the specific MCU.
Step 1 Log in to the SMC web interface.
Step 2 Choose Devices > Auto Detect.
The Auto Detect page is displayed, as shown in Figure 4-10.
Figure 4-10 Page of auto-detected MCUs
Select the MCU model from Model and click Query. The SMC then displays the matching MCUs.
Step 3 Select the MCU you want to add and click Add to System.
Step 4 Select the organization to which you want to add the MCU and click OK.
The MCU configuration information is displayed, as shown in Figure 4-11.
Issue 02 (2013-07-05) Huawei Proprietary and Confidential 28
Copyright © Huawei Technologies Co., Ltd.
HUAWEI SMC2.0
Quick Start Guide 4 Initial Configuration
Figure 4-11 MCU configuration
Step 5 Set Name, Prefix and Connection password.
Step 6 Click Save.
On the MCU page, the MCU status is online, as shown in Figure 4-12.
Figure 4-12 MCU status
----End
4.5 Allocating Participant Numbers
This document describes how to allocate numbers to predefined participants. For details about
how to allocate numbers to other participants, see the HUAWEI SMC2.0 V100R002
Configuration Guide.
A predefined participant is a participant whose settings have been configured on the SMC.
When this participant goes online by connecting to the SMC using SNMP, the SMC
automatically adds it to the system and updates the predefined settings to the participant.
Step 1 Log in to the SMC web interface.
Issue 02 (2013-07-05) Huawei Proprietary and Confidential 29
Copyright © Huawei Technologies Co., Ltd.
HUAWEI SMC2.0
Quick Start Guide 4 Initial Configuration
Step 2 Choose Devices > Predefined Participants.
The Predefined Participants page is displayed.
Step 3 Click Add.
The Add Predefined Participant page is displayed, as shown in Figure 4-13.
Figure 4-13 Adding a predefined participant
The SNMP settings displayed on the Add Predefined Participant page must be the same as the
default SNMP settings on the participant. If you have modified SNMP settings on the participant,
modify these SNMP settings accordingly on this page. Otherwise, search for the participant fails.
When you search for a participant in non-SNMP mode, set User name and Password under
Authentication.
Step 4 Enter the basic information about the participant.
The Name, IP address, and Model parameters are mandatory.
If the model you specified on the Add Predefined Participant page does not match the actual
model, the participant fails to go online.
Step 5 Set H.323 parameters for the participant.
Step 6 Click Add.
The participant you defined is displayed on the Predefined Participants page.
----End
On the participant, set the videoconferencing endpoint's IP address to a static IP address and
the trap address to the SMC server's IP address. When the endpoint restarts, it connects to the
SMC. The participant goes online on the SMC, and the SMC automatically adds the
participant to the system.
Issue 02 (2013-07-05) Huawei Proprietary and Confidential 30
Copyright © Huawei Technologies Co., Ltd.
HUAWEI SMC2.0
Quick Start Guide 4 Initial Configuration
For details about how to set the trap address on a videoconferencing endpoint, see the documents
provided with the endpoint.
Issue 02 (2013-07-05) Huawei Proprietary and Confidential 31
Copyright © Huawei Technologies Co., Ltd.
HUAWEI SMC2.0
Quick Start Guide 5 Conference Initiation
5 Conference Initiation
On the SMC, initiate a conference to check whether the SMC functions properly.
Before you initiate a conference, ensure that:
The embedded GK of the SMC is online, and the prefix in the service area matches the
embedded GK prefix.
An MCU has been added to the SMC, and the prefixes for the MCU and embedded GK
are the same.
At least two participants are added to the SMC. The participants and the MCU have
registered with the embedded GK and are online.
Step 1 Log in to the SMC web interface.
Step 2 Choose Conferences > New Conference.
The New Conference page is displayed, as shown in Figure 5-1.
Figure 5-1 New Conference
Step 3 Retain default settings for basic conference parameters.
Step 4 Click Add Participant.
The Add Participant page is displayed, as shown in Figure 5-2.
Issue 02 (2013-07-05) Huawei Proprietary and Confidential 32
Copyright © Huawei Technologies Co., Ltd.
HUAWEI SMC2.0
Quick Start Guide 5 Conference Initiation
Figure 5-2 Add Participant
Step 5 Select participants and click Add.
Step 6 Click Close.
Step 7 Click Schedule Conference.
If the conference is scheduled successfully, the conference list page is displayed. If the
conference fails to be scheduled, an error message is displayed.
----End
Issue 02 (2013-07-05) Huawei Proprietary and Confidential 33
Copyright © Huawei Technologies Co., Ltd.
HUAWEI SMC2.0
Quick Start Guide 6 Obtaining Help
6 Obtaining Help
On any page, choose Help > Help to display a complete online help document.
At the upper right corner of any page, click to display help for that page.
Issue 02 (2013-07-05) Huawei Proprietary and Confidential 34
Copyright © Huawei Technologies Co., Ltd.
You might also like
- 100 Acclfo 20 en M0SGDocument49 pages100 Acclfo 20 en M0SGKamal BoharaNo ratings yet
- Empowerment Technologies: Quarter 1 - Module 2: NetiquettesDocument20 pagesEmpowerment Technologies: Quarter 1 - Module 2: NetiquettesMark Marasigan85% (33)
- Terabyte TB4Document64 pagesTerabyte TB4ishaikh.m0% (1)
- For Immediate Release: Surpasses +3MM Android and IOS Downloads With Major Product UpdatesDocument2 pagesFor Immediate Release: Surpasses +3MM Android and IOS Downloads With Major Product UpdatesLorilynn Now0% (2)
- Azure CLIDocument153 pagesAzure CLIlocoNo ratings yet
- Application Form For TAIEX Expert MissionDocument5 pagesApplication Form For TAIEX Expert MissionismailinesNo ratings yet
- Welcome To Use Echolife Wimax Cpe!: Online HelpDocument31 pagesWelcome To Use Echolife Wimax Cpe!: Online HelpJose BedonNo ratings yet
- EchoLife BM635 WiMAX CPE Online Help (V100R001 - 03 - Basic Version)Document30 pagesEchoLife BM635 WiMAX CPE Online Help (V100R001 - 03 - Basic Version)AlbiutaNo ratings yet
- Quick Start GuideDocument18 pagesQuick Start GuideBleidis18 Ospino BlancoNo ratings yet
- User Guide: HG532e Home GatewayDocument34 pagesUser Guide: HG532e Home GatewayYesid BerrioNo ratings yet
- Quick Start GuideDocument16 pagesQuick Start GuideDeny DenisNo ratings yet
- User Guide: Echolife Hg532 Home GatewayDocument29 pagesUser Guide: Echolife Hg532 Home GatewayErasmo Franco SNo ratings yet
- Dahua Network Speed Dome & PTZ Camera Web 3.0 User's Manual - V2.0.2Document188 pagesDahua Network Speed Dome & PTZ Camera Web 3.0 User's Manual - V2.0.2paulwaveNo ratings yet
- Network Speed Dome PTZ Camera Web 3.0 Users Manual V2.0.031Document185 pagesNetwork Speed Dome PTZ Camera Web 3.0 Users Manual V2.0.031yasinNo ratings yet
- Network Speed Dome & PTZ Camera User's ManualDocument185 pagesNetwork Speed Dome & PTZ Camera User's ManualFacturare Servnet SecurityNo ratings yet
- Issue Date: Huawei Technologies Co., LTDDocument29 pagesIssue Date: Huawei Technologies Co., LTDBluekangNo ratings yet
- Quick Start GuideDocument17 pagesQuick Start GuideMohammad ArslanNo ratings yet
- Tai Lieu Man Hinh HMI AutonicsDocument80 pagesTai Lieu Man Hinh HMI AutonicsViệnVuiVẻNo ratings yet
- Echolife hg8245Document18 pagesEcholife hg8245Daniel PiresNo ratings yet
- OptiXstar B850G-8E8P3W3 Quick Start 01Document22 pagesOptiXstar B850G-8E8P3W3 Quick Start 01RodrigovitchNo ratings yet
- HDCVI Speed Dome & PTZ Camera: User's ManualDocument75 pagesHDCVI Speed Dome & PTZ Camera: User's ManualcsinnovacionNo ratings yet
- T10Pro GNSS Receiver User ManualDocument39 pagesT10Pro GNSS Receiver User ManualGary AguilarNo ratings yet
- Quick Start GuideDocument16 pagesQuick Start Guideامين العكرNo ratings yet
- INTEVIO System User Manual - EN - V1.3Document137 pagesINTEVIO System User Manual - EN - V1.3Shikha Gupta100% (3)
- Quick Start GuideDocument18 pagesQuick Start GuideMatheus Lucas BarbosaNo ratings yet
- Dahua Fisheye Network Camera QSG V1.0.1Document20 pagesDahua Fisheye Network Camera QSG V1.0.1Oscar AnibalNo ratings yet
- User Guide: Echolife Hg520C Home GatewayDocument25 pagesUser Guide: Echolife Hg520C Home GatewayMAURICIOMVNo ratings yet
- X-618 Installation Manual - EN 3.1Document42 pagesX-618 Installation Manual - EN 3.1mink jumperNo ratings yet
- Dahua Bullet Network Camera - QSG - V1.0.1Document18 pagesDahua Bullet Network Camera - QSG - V1.0.1Maria Cecilia Ballesteros GonzalesNo ratings yet
- Quick Start Guide NETWORK CAMERADocument17 pagesQuick Start Guide NETWORK CAMERAEduardo VillegasNo ratings yet
- User's ManualDocument17 pagesUser's ManualyoyocopycenterNo ratings yet
- AP710 UserGuide v1.0Document102 pagesAP710 UserGuide v1.0Elvin EndozoNo ratings yet
- p5YBSw3RDocument38 pagesp5YBSw3RScorp BlackNo ratings yet
- HUAWEI WATCH GT 2 Pro Quick Start Guide - (VID-B19,02, En) PDFDocument148 pagesHUAWEI WATCH GT 2 Pro Quick Start Guide - (VID-B19,02, En) PDFParfeni DumitruNo ratings yet
- VTH Series UsersManual v1 0 1Document59 pagesVTH Series UsersManual v1 0 1danniwebbNo ratings yet
- Manual Escáner LaunchpadDocument65 pagesManual Escáner LaunchpadMichael Ramón RamónNo ratings yet
- VTO Series UsersManual V1 0 2Document42 pagesVTO Series UsersManual V1 0 2Eduardo ReyesNo ratings yet
- Huawei IP Phone ESpace 6850 User Manual (V100R001C02SPC100 - 01)Document30 pagesHuawei IP Phone ESpace 6850 User Manual (V100R001C02SPC100 - 01)Jignesh BhalsodNo ratings yet
- HUAWEI WATCH GT2 Quick Start Guide - (LTN-B19&DAN-B19,01, En-Us) PDFDocument104 pagesHUAWEI WATCH GT2 Quick Start Guide - (LTN-B19&DAN-B19,01, En-Us) PDFSavaKrsticNo ratings yet
- Compliance and Safety Manual RRU3832: Huawei Technologies Co., LTDDocument18 pagesCompliance and Safety Manual RRU3832: Huawei Technologies Co., LTDWarlockNo ratings yet
- Clevo M570tuDocument100 pagesClevo M570tuMatias MareNo ratings yet
- UD18302B - Baseline - Quick Start Guide of Network Traffic Camera For Checkpoint and Intersection Violation System - V4.3.2 - 20200403Document20 pagesUD18302B - Baseline - Quick Start Guide of Network Traffic Camera For Checkpoint and Intersection Violation System - V4.3.2 - 20200403Anisa Ayu SaputriNo ratings yet
- Quick Start GuideDocument26 pagesQuick Start Guidebeqa jariashviliNo ratings yet
- Dahua Bullet Network Camera - Quick Start Guide - V1.0.0Document19 pagesDahua Bullet Network Camera - Quick Start Guide - V1.0.0Dragan CavicNo ratings yet
- Attendance Standalone: User's ManualDocument54 pagesAttendance Standalone: User's Manualjuragan.itNo ratings yet
- Product Manual enDocument61 pagesProduct Manual enyousfi ahmedNo ratings yet
- User Manual: Panel PCDocument38 pagesUser Manual: Panel PCMarcos De AlmeidaNo ratings yet
- Vodafone Hg520s Full ManualDocument54 pagesVodafone Hg520s Full ManualStemplarsNo ratings yet
- RET Antenna TD-LTE Maintenance GuideDocument24 pagesRET Antenna TD-LTE Maintenance Guidehawdang nureeNo ratings yet
- Dahua Dome Network Camera Quick Start Guide V1.0.2Document19 pagesDahua Dome Network Camera Quick Start Guide V1.0.2Alvin ZetoNo ratings yet
- DrayTek - UG - VigorAP 900 - V2.0 PDFDocument238 pagesDrayTek - UG - VigorAP 900 - V2.0 PDFErionNo ratings yet
- SDSP 3042Document146 pagesSDSP 3042miguelminayatNo ratings yet
- DESKPOWER P300 Series User's ManualDocument56 pagesDESKPOWER P300 Series User's ManuallucosNo ratings yet
- EchoLife HG532 Home Gateway User GuideDocument29 pagesEchoLife HG532 Home Gateway User Guidemrmojangles100% (1)
- Instruction Manual: EN IWDocument42 pagesInstruction Manual: EN IWJátékra CsakNo ratings yet
- Sup Rd90 Radar Level Meter User ManualDocument36 pagesSup Rd90 Radar Level Meter User ManualJuan Carlos SepúlvedaNo ratings yet
- Dahua Indoor Fisheye Network Camera - QSG - V1.0.1Document18 pagesDahua Indoor Fisheye Network Camera - QSG - V1.0.1Ahmed EissaNo ratings yet
- Manual 1195 PDFDocument40 pagesManual 1195 PDFChu Chuito TachinNo ratings yet
- EN User Manual 02: Downloaded From Manuals Search EngineDocument20 pagesEN User Manual 02: Downloaded From Manuals Search EnginedjfjfjfjdNo ratings yet
- CLEVO M860tu - Service - ManualDocument100 pagesCLEVO M860tu - Service - ManualCamelia PredaNo ratings yet
- Dahua Eyeball Network Camera - Quick Start Guide - V1.0.2Document17 pagesDahua Eyeball Network Camera - Quick Start Guide - V1.0.2jacob600No ratings yet
- Dahua 2-Inch Network Speed Dome Installation Manual V1.0.1 20151210Document15 pagesDahua 2-Inch Network Speed Dome Installation Manual V1.0.1 20151210sergio nuñezNo ratings yet
- HUAWEI HG256 Home Gateway User GuideDocument42 pagesHUAWEI HG256 Home Gateway User GuideHtun Myint KhaingNo ratings yet
- HUAWEI WATCH GT2 Inició RapidoDocument104 pagesHUAWEI WATCH GT2 Inició Rapidocarlos cardenasNo ratings yet
- Extbase Cheat SheetDocument2 pagesExtbase Cheat SheetVasileLoghinNo ratings yet
- Does This Store Have This Product?: Step 1Document5 pagesDoes This Store Have This Product?: Step 1Cesar ParraNo ratings yet
- LMEbullion Technical GuideDocument11 pagesLMEbullion Technical GuideFaisalallanaNo ratings yet
- AUTOSAR CP EXP CDDDesignAndIntegrationGuidelineDocument24 pagesAUTOSAR CP EXP CDDDesignAndIntegrationGuidelineChaos XiaNo ratings yet
- Vlan-Rutas EstaticasDocument5 pagesVlan-Rutas EstaticasJuan CarlosNo ratings yet
- tj-4420tn 4520tn 4620tn 4422tn 4522tn Eng Ug 04Document93 pagestj-4420tn 4520tn 4620tn 4422tn 4522tn Eng Ug 04jason acresNo ratings yet
- Your Booking Is Confirmed at FAVORIT HOTEL-HOSTELDocument4 pagesYour Booking Is Confirmed at FAVORIT HOTEL-HOSTELtubamanpower2018No ratings yet
- Creating and Using The FSA IDDocument1 pageCreating and Using The FSA IDsdfsrzerNo ratings yet
- GPS305 User Manual 20150303Document16 pagesGPS305 User Manual 20150303Сергей НеважноNo ratings yet
- Breadcrumbs: What Are Breadcrumbs in SEO?Document9 pagesBreadcrumbs: What Are Breadcrumbs in SEO?Deb DattaNo ratings yet
- Act. 6 Good Life CollageDocument3 pagesAct. 6 Good Life CollageHailey Zane IgarashiNo ratings yet
- Smartplant Electrical: Installation and Upgrade GuideDocument107 pagesSmartplant Electrical: Installation and Upgrade Guidegulatimanish1985No ratings yet
- Aj QBDocument3 pagesAj QByugm923No ratings yet
- Docs Getindico Io en LatestDocument494 pagesDocs Getindico Io en LatestmarcioNo ratings yet
- Eztrend Qxe X Series Advanced Graphic Recorder SpecificationsDocument24 pagesEztrend Qxe X Series Advanced Graphic Recorder Specificationss u v a n k a rNo ratings yet
- RF300 RF600 IdentProfile Omron DOC V10 enDocument33 pagesRF300 RF600 IdentProfile Omron DOC V10 enemersonNo ratings yet
- Belarc Advisor Computer Profile Vista ComputerDocument13 pagesBelarc Advisor Computer Profile Vista ComputerAbdoulaye SarNo ratings yet
- UfoDocument2 pagesUfojackalzhydeNo ratings yet
- BullyingDocument1 pageBullyingFedericoNo ratings yet
- Tech Mahindra Model Questions & AnswersDocument5 pagesTech Mahindra Model Questions & AnswersTharun kondaNo ratings yet
- International Transcript RequestDocument1 pageInternational Transcript RequestRashedraNo ratings yet
- P Interest Pin Template BundleDocument39 pagesP Interest Pin Template BundleDũng NguyễnNo ratings yet
- Qlik Sense Quick Installation Guide enDocument12 pagesQlik Sense Quick Installation Guide enJared AndradeNo ratings yet
- WAD MCQ's AssignmentDocument156 pagesWAD MCQ's AssignmentjinjungjilaniNo ratings yet