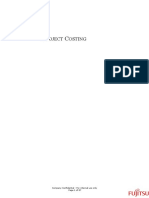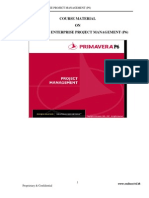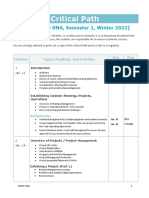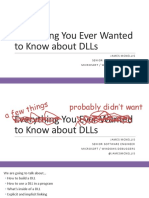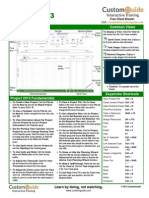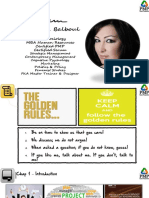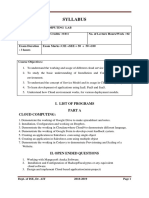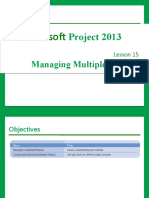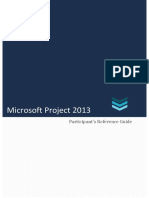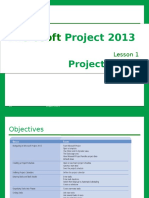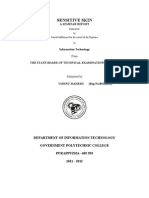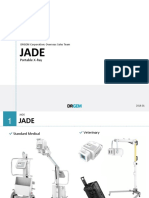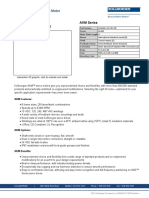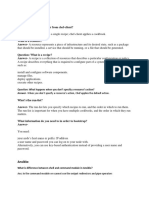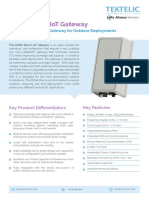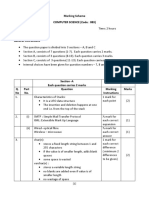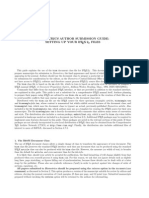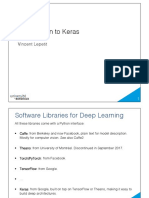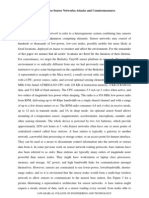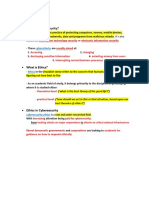Professional Documents
Culture Documents
MS Project 2013 - Lesson 9
MS Project 2013 - Lesson 9
Uploaded by
sri kCopyright:
Available Formats
You might also like
- Transforming Healthcare With AIDocument134 pagesTransforming Healthcare With AIUsman Siddiqui100% (4)
- Business Requirements For : Revision HistoryDocument16 pagesBusiness Requirements For : Revision HistoryVenkata Madhusudana Reddy BhumaNo ratings yet
- Tcs Agile For Practitioners Delivery PDF Free)Document2 pagesTcs Agile For Practitioners Delivery PDF Free)Sreenivas Poluru0% (1)
- Project Planning Using Ms Project: Chapter 1: IntroductionDocument75 pagesProject Planning Using Ms Project: Chapter 1: Introductionali dia100% (1)
- Project Costing Training Manual - CompletedDocument87 pagesProject Costing Training Manual - Completednagabhushanam KajaNo ratings yet
- Why Did Your Project FailDocument6 pagesWhy Did Your Project FailkerimkayaNo ratings yet
- HCM Demo Script - Position ActionsDocument15 pagesHCM Demo Script - Position Actionsnaveenkumar7754918No ratings yet
- MS Project 2013 - Lesson 8Document38 pagesMS Project 2013 - Lesson 8sri kNo ratings yet
- MS Project 2013 - TutorialDocument27 pagesMS Project 2013 - Tutorialsri kNo ratings yet
- MS Project 2013 - Lesson 6Document36 pagesMS Project 2013 - Lesson 6sri kNo ratings yet
- MS Project 2013 - Lesson 10Document27 pagesMS Project 2013 - Lesson 10sri kNo ratings yet
- Handbook For Engg Tech 2015 16 PDFDocument232 pagesHandbook For Engg Tech 2015 16 PDFRavikrishna NagarajanNo ratings yet
- COURSE 1010 - Battery Electric Vehicle JR - TechnicianDocument13 pagesCOURSE 1010 - Battery Electric Vehicle JR - TechnicianOmkar KoreNo ratings yet
- MS Project 2013 Lesson 0 1 PDFDocument12 pagesMS Project 2013 Lesson 0 1 PDFtaheraNo ratings yet
- Project QuestionsDocument15 pagesProject QuestionsKristopher CharlesNo ratings yet
- WBSDocument2 pagesWBSAmit GuptaNo ratings yet
- Network Diagrams and Schedule Analysis: Etwork Iagram ReationDocument8 pagesNetwork Diagrams and Schedule Analysis: Etwork Iagram Reationbkumar1979No ratings yet
- Primavera Basic Level SlidesDocument77 pagesPrimavera Basic Level SlidesMhammad AlgrianeNo ratings yet
- GRP 9 ReportDocument56 pagesGRP 9 ReportskyNo ratings yet
- PMP EdurekaDocument39 pagesPMP EdurekaSundararajan SrinivasanNo ratings yet
- Ms Project ShortcutsDocument1 pageMs Project ShortcutsTuan NguyenNo ratings yet
- Study GuideDocument329 pagesStudy GuideWarren DyckmanNo ratings yet
- Comparison of P6 MSP and Asta PowerprojectDocument7 pagesComparison of P6 MSP and Asta PowerprojectMahdi AjoudanianNo ratings yet
- CH 10Document7 pagesCH 10Witness Wii MujoroNo ratings yet
- Senior PM Sample Resume PDDocument2 pagesSenior PM Sample Resume PDdash.pradeep1741No ratings yet
- Future Period Bucket PlanningDocument2 pagesFuture Period Bucket PlanninganoopvvvNo ratings yet
- SAP - Primavera Integration: 7 June 2012Document14 pagesSAP - Primavera Integration: 7 June 2012Prashant SharmaNo ratings yet
- Grey-Sample New SampleDocument2 pagesGrey-Sample New SampleHimadripeeu PeeuNo ratings yet
- Oracle: Actual Exam QuestionsDocument5 pagesOracle: Actual Exam QuestionsthissrNo ratings yet
- Mastering Microsoft Project 2016 - 55205ADocument12 pagesMastering Microsoft Project 2016 - 55205Apeter100% (1)
- P6 Cadd Craft SolutionsDocument71 pagesP6 Cadd Craft SolutionsLaurence CalpoturaNo ratings yet
- 4.0 Project Status and Financial Summary ReportDocument4 pages4.0 Project Status and Financial Summary ReportRajNo ratings yet
- Primavera P6 EPPM Administrator TrainingDocument3 pagesPrimavera P6 EPPM Administrator TrainingfsüleymanoğluNo ratings yet
- SAP Cloud ALM For Implementation - Tasks ManagementDocument94 pagesSAP Cloud ALM For Implementation - Tasks ManagementdhanukattoorNo ratings yet
- Office Meeting by SlidesgoDocument41 pagesOffice Meeting by SlidesgoGloria ParraNo ratings yet
- The 9 Essential Things in Your Gantt ChartDocument3 pagesThe 9 Essential Things in Your Gantt ChartyoussefelabbassiNo ratings yet
- IT Project Management: Chapter 4 Resource Plan and Cost EstimationDocument44 pagesIT Project Management: Chapter 4 Resource Plan and Cost EstimationZeeshan BhattiNo ratings yet
- Critical Path: (PMPG 5000 RNA, Semester 1, Winter 2022)Document7 pagesCritical Path: (PMPG 5000 RNA, Semester 1, Winter 2022)priyanshuNo ratings yet
- Everything You Ever Wanted To Know About DLLs - James McNellis - CppCon 2017Document253 pagesEverything You Ever Wanted To Know About DLLs - James McNellis - CppCon 2017gettesbyNo ratings yet
- Project Controls and Planning Acronyms List and Glossary of TermsDocument8 pagesProject Controls and Planning Acronyms List and Glossary of TermsDeepakGawasNo ratings yet
- P6 Professional User's Guide R 8.3Document418 pagesP6 Professional User's Guide R 8.3Ronan NilandNo ratings yet
- SAP Overview: The Rushmore Group, LLCDocument18 pagesSAP Overview: The Rushmore Group, LLCrsh765No ratings yet
- Figure and Table PMPDocument148 pagesFigure and Table PMPPrasad Anantharamu ANo ratings yet
- Project 2013 Cheat SheetDocument3 pagesProject 2013 Cheat SheetSwapnil J. SoniNo ratings yet
- SAP - ERP IntroductionDocument5 pagesSAP - ERP IntroductionPhine TanayNo ratings yet
- Business Object - Creating A Universe A Step by Step TutorialDocument13 pagesBusiness Object - Creating A Universe A Step by Step TutorialodhvuttNo ratings yet
- Conversion of Pds Catalogs and Specifications To Smartplant 3DDocument13 pagesConversion of Pds Catalogs and Specifications To Smartplant 3DU'rsTruleyBhargavGovvalaNo ratings yet
- PMP 123 Short Version2Document151 pagesPMP 123 Short Version2LindaBalboulNo ratings yet
- Timeline Infographic PlayfulDocument15 pagesTimeline Infographic PlayfulyokeshNo ratings yet
- Project Manager QuestionsDocument41 pagesProject Manager QuestionsClyde KuraidoNo ratings yet
- Project Title:: Voice Activated Personal Assistant DeviceDocument7 pagesProject Title:: Voice Activated Personal Assistant Devicecfur1No ratings yet
- Database Project and Documentation GuidelinesDocument18 pagesDatabase Project and Documentation GuidelinesChristianTedOchoa0% (1)
- Primavera WrokshopDocument10 pagesPrimavera WrokshopmahalakshmiNo ratings yet
- Primavera P6 Stand-Alone Installations & Up-Grades GuideDocument19 pagesPrimavera P6 Stand-Alone Installations & Up-Grades GuideN P SrinivasaraoNo ratings yet
- Cloud Computing Lab ManualDocument57 pagesCloud Computing Lab ManualAdvithNo ratings yet
- How To Import From A PDF Form To AccessDocument2 pagesHow To Import From A PDF Form To AccessElijah WisdomNo ratings yet
- What Is Microsoft Office Delve - Definition From PDFDocument6 pagesWhat Is Microsoft Office Delve - Definition From PDFAyoub Bhatti 92 News HD ChannelNo ratings yet
- Dean Suzuki Blog: Title: Lync 2013 Planning Tool Created: 2/28/2013 DescriptionDocument18 pagesDean Suzuki Blog: Title: Lync 2013 Planning Tool Created: 2/28/2013 DescriptionVakti Kusum PaulNo ratings yet
- P6 102 Manual CNS Printer Friendly FormatDocument222 pagesP6 102 Manual CNS Printer Friendly FormatGökhan UtangaçNo ratings yet
- Microsoft: Project 2013Document28 pagesMicrosoft: Project 2013Kristopher CharlesNo ratings yet
- MS Project 2013 Candidate Reference MaterialDocument42 pagesMS Project 2013 Candidate Reference Materialabhilash nairNo ratings yet
- Project2013 Lesson01Document105 pagesProject2013 Lesson01Vira PrutNo ratings yet
- MS Project 2013 - Lesson 8Document38 pagesMS Project 2013 - Lesson 8sri kNo ratings yet
- MS Project 2013 - TutorialDocument27 pagesMS Project 2013 - Tutorialsri kNo ratings yet
- MS Project 2013 - Lesson 10Document27 pagesMS Project 2013 - Lesson 10sri kNo ratings yet
- MS Project 2013 - Lesson 6Document36 pagesMS Project 2013 - Lesson 6sri kNo ratings yet
- MS Project 2013 - Lesson 5Document34 pagesMS Project 2013 - Lesson 5sri kNo ratings yet
- Human Resource Management Assignment: Compensation and Conflict ManagementDocument27 pagesHuman Resource Management Assignment: Compensation and Conflict ManagementredhaNo ratings yet
- Sensitive Skin: A Seminar ReportDocument9 pagesSensitive Skin: A Seminar ReportVishnu Mahesh100% (1)
- Jade DR GemDocument9 pagesJade DR Gembasheer almetwakelNo ratings yet
- Smart Irrigation System Through WirelessDocument5 pagesSmart Irrigation System Through WirelessJIHOON PARKNo ratings yet
- Writing Control StructuresDocument32 pagesWriting Control StructuresEdgar RoaNo ratings yet
- Analogies Using Concept of QueuesDocument3 pagesAnalogies Using Concept of QueuesrajanikanthNo ratings yet
- AKM44X-ACCNC-00: AC Synchronous Servo MotorDocument2 pagesAKM44X-ACCNC-00: AC Synchronous Servo MotorRicardo DêgeloNo ratings yet
- 01 BOOCH PrepDocument26 pages01 BOOCH PrepRoushan KumarNo ratings yet
- Devops - QuestionsDocument3 pagesDevops - Questionshanu12345No ratings yet
- Kona MacroDocument2 pagesKona MacroLandmine MapperNo ratings yet
- English Task (Nur Nabila) 2aDocument6 pagesEnglish Task (Nur Nabila) 2afitriyani manikNo ratings yet
- Implementation of Quantum Key Distribution Algorithm in Real Time IBM Quantum ComputersDocument7 pagesImplementation of Quantum Key Distribution Algorithm in Real Time IBM Quantum ComputersIJRASETPublicationsNo ratings yet
- Marking Scheme Computer Science (Code: 083)Document6 pagesMarking Scheme Computer Science (Code: 083)Gursimranjeet SinghNo ratings yet
- 4 - Quadratic EquationsDocument23 pages4 - Quadratic EquationsVince HernándezNo ratings yet
- Simple RX Magnetic LoopDocument7 pagesSimple RX Magnetic LoopJoy MukherjiNo ratings yet
- Theory Code.Document3 pagesTheory Code.kumarceg07_26857555No ratings yet
- RHCSA Sa1 2 EXAM Questions (1) 1Document23 pagesRHCSA Sa1 2 EXAM Questions (1) 1hosnitmiNo ratings yet
- 0007 GiDocument8 pages0007 GiMohammed Rizwan AhmedNo ratings yet
- BiomguideDocument13 pagesBiomguideRajeshJosephAbrahamEdasseriathuNo ratings yet
- Saht730 DVD Theater Receiver PDFDocument23 pagesSaht730 DVD Theater Receiver PDFRichard KxorrolokoNo ratings yet
- SAP TestDocument3 pagesSAP TestAlexandriteNo ratings yet
- JESA SOP 203 Deliverable VerificationDocument12 pagesJESA SOP 203 Deliverable VerificationMILINDNo ratings yet
- Chapter 2 Digital Image FundamantelsDocument58 pagesChapter 2 Digital Image FundamantelsVimal KumarNo ratings yet
- Introduction To Keras!: Vincent Lepetit!Document33 pagesIntroduction To Keras!: Vincent Lepetit!Serigne Modou NDIAYENo ratings yet
- Seminar ReportDocument26 pagesSeminar Reportharishk03No ratings yet
- Chapter Cyber SecDocument30 pagesChapter Cyber SecNoura btNo ratings yet
- Catalogo Schiavi Macchine International 2019 ENDocument20 pagesCatalogo Schiavi Macchine International 2019 ENwaldy CamachoNo ratings yet
MS Project 2013 - Lesson 9
MS Project 2013 - Lesson 9
Uploaded by
sri kOriginal Title
Copyright
Available Formats
Share this document
Did you find this document useful?
Is this content inappropriate?
Report this DocumentCopyright:
Available Formats
MS Project 2013 - Lesson 9
MS Project 2013 - Lesson 9
Uploaded by
sri kCopyright:
Available Formats
Microsoft® Project 2013
Lesson 9
Sharing Project Information
Copyright © 2012-2014, Simplilearn, All rights reserved.
Objectives
By the end of this lesson, you will be able to:
• Explain how to share data in Microsoft® Project 2013 with Excel, Visio,
SharePoint, and other Microsoft Office applications
• Describe how to link and embed Microsoft® Project files to other
applications and vice-versa
• Identify the ways to extend the capabilities of Microsoft® Project 2013
Copyright © 2012-2014, Simplilearn, All rights reserved. 2
Sharing Data with Excel
Microsoft® Project 2013 provides wizards for importing data from and exporting data to your Project files. The wizards
start automatically when a file is opened or saved in another format.
Steps to export data from Microsoft® Project 2013 to Excel 2013:
Click the Save Project as File
Click the File tab. Choose the Export option.
option.
Copyright © 2012-2014, Simplilearn, All rights reserved. 3
Sharing Data with Excel
The images below show the steps to export data from Microsoft® Project 2013 to Excel 2013:
Copyright © 2012-2014, Simplilearn, All rights reserved. 4
Sharing Data with Excel (contd.)
Maps in Microsoft® Project 2013:
Microsoft® Project 2013 provides maps for exporting cost data, earned values, or basic task information. Here’s how
these maps can be utilized:
These maps (new or built-in) help to create customized data settings for mapping data from the fields.
Initiating Planning
Project information such as task information, resource information, or resource assignments can be selected.
Export filters such as completed tasks, milestones, and resource costs can be set while exporting data to Excel.
Closing Executing
The Project Manager needs to choose the fields or columns which have the data that should be exported to Excel.
Copyright © 2012-2014, Simplilearn, All rights reserved. 5
Sharing Data with Other Office Apps
Following are the key points related to sharing data in Microsoft® Project 2013 with other office apps:
Microsoft® Project 2013 allows a Project Manager to share project schedules, Excel spreadsheets, and other documents easily.
Tasks can be shared with and imported from Outlook by right-clicking the task name in Gantt Chart view and selecting copy.
Tasks can also be exported to Outlook by clicking the Import Outlook Tasks menu item from the Tasks icon in Gantt Chart View.
Microsoft® Project 2013 helps in copying and pasting tasks from an email or a Word document.
Outdented and indented tasks are automatically converted into summary and subtasks when pasted in Microsoft® Project 2013.
Copyright © 2012-2014, Simplilearn, All rights reserved. 6
Sharing Data with Other Office Apps (contd.)
The following are a few examples of sharing data with other Office apps.
Importing data from Outlook Exporting data to Outlook
Copyright © 2012-2014, Simplilearn, All rights reserved. 7
Sharing Data with Other Office Apps (contd.)
The Project Manager can share project information as an attachment in an email directly from Microsoft® Project 2013.
Following are the steps to follow when sharing data from Microsoft® Project 2013 in an email:
Click the File tab. Click the Share option. Click the Email icon. Send as Attachment icon.
Copyright © 2012-2014, Simplilearn, All rights reserved. 8
Sharing Data with Other Office Apps (contd.)
The Project Manager can use the Outlook address book to add resources from Outlook to Microsoft® Project 2013. To
do this, he needs to follow the steps given below:
Click the Add
Click the Resource Click the Team Click the Resource Click the Address
Resources
tab. Planner icon. Sheet menu item. Book menu item.
dropdown menu.
Copyright © 2012-2014, Simplilearn, All rights reserved. 9
Sharing Data with Other Office Apps (contd.)
The Project Manager can also share documents on a network drive, Office 365 SharePoint, or SkyDrive.
The file storage location can be selected by following the steps given below:
Click the File tab. Click the Open command. Click the Add a Place command.
Copyright © 2012-2014, Simplilearn, All rights reserved. 10
Embedding and Linking Files to Other Office Apps
The Project Manager can link and embed data present in Microsoft® Project 2013 to share information with
stakeholders. Following are the steps to embed Microsoft® Project 2013 files in other applications:
Select the required view in Right-click a few cells in
Click the Paste radio button
Microsoft® Project 2013 and Excel and click the Paste Click OK.
and select the Microsoft
copy the view. Special… option.
Document object. object.
Copyright © 2012-2014, Simplilearn, All rights reserved. 11
Embedding and Linking Files to Other Office Apps (contd.)
To link files in Microsoft® Project 2013 to other applications, the Project Manager needs to click the Paste Link radio
button from the Paste Special dialog box before selecting the Microsoft Project Document object.
Copyright © 2012-2014, Simplilearn, All rights reserved. 12
Embedding and Linking Files from Other Office Apps
Following are the steps to embed/link files from Other Office apps to Microsoft® Project 2013:
Select the field where Click the Create from
Click the Information Click the Notes tab
information needs to Right-click to get the File radio button,
option from the and then click the
be embedded or context menu. browse the required
context menu. Insert Object icon.
linked. file, and click OK.
Copyright © 2012-2014, Simplilearn, All rights reserved. 13
Embedding and Linking Files from Other Office Apps (contd.)
To link a file from other Office apps to Microsoft® Project 2013, the Project Manager needs to select the link checkbox
before clicking OK.
Copyright © 2012-2014, Simplilearn, All rights reserved. 14
Embedding and Linking Files from Other Office Apps (contd.)
Following are the steps to embed a part of a file from other Office apps (e.g., Excel) to Microsoft® Project 2013:
Click the Paste Special
Select a cell in Microsoft® Click the Information Click the Notes tab and option, select Microsoft
Open Excel, select rows,
Project 2013 and right- option from the context then right-click the Notes Excel Worksheet from
and press Ctrl+C.
click. menu. section. the Paste Special
Window, and click OK.
Copyright © 2012-2014, Simplilearn, All rights reserved. 15
Exporting Data from Microsoft® Project 2013 to Visio and Vice Versa
Project managers use Visio during the initial phase of a project to ensure that they can create visual reports for
stakeholders and communicate processes with flowcharts or other diagrams.
Sharing data with Visio:
● Sharing of information between Visio and Microsoft® Project 2013 takes place in Visio.
● Visio’s Schedule template category comprising templates of Gantt Charts, timelines, PERT Charts, and calendars can
be used for data sharing.
Copyright © 2012-2014, Simplilearn, All rights reserved. 16
Exporting Data from Microsoft® Project 2013 to Visio and Vice Versa (contd.)
Sharing of data between Microsoft® Project 2013 and Visio takes place in 2 ways:
•The Project Manager can import information to Visio to automatically
create a timeline diagram.
Export a Gantt Chart from Microsoft® Project •To import the timeline, the Project Manager needs to open Visio and click
2013 to Visio File -> New -> Timeline Categories -> Schedule, then double-click timeline,
and select Import Data.
Import Visio Gantt charts to Microsoft® •The Project Manager needs to use the Export Data feature in the Timeline
Project 2013 tab in Visio to export data to Microsoft® Project 2013.
Copyright © 2012-2014, Simplilearn, All rights reserved. 17
Sharing Data with SharePoint
Microsoft SharePoint is a collaboration platform that allows users to store, share, and work on different types of data.
Features that help share data with SharePoint:
• A file in Microsoft® Project 2013 can be saved directly to a document library in SharePoint.
• To provide the path to the document library, click the File tab and then the Save As command in
Document library Microsoft® Project 2013.
• Clicking a plan within the SharePoint library will open the file in Microsoft® Project 2013.
• Any change made in the file is synced back to the server once the file is saved.
• When you select a SharePoint list, the tasks in a project are synced to the list.
• Anyone with access to the SharePoint list can make changes in the list even if they do not have
SharePoint list access to Microsoft® Project 2013.
• The changes are automatically synced to the file in Microsoft® Project 2013.
• On syncing a plan in Microsoft® Project 2013 to a project task list, members can update their task
Project task list progress within SharePoint.
• The plan will get automatically updated with the synced progress.
Copyright © 2012-2014, Simplilearn, All rights reserved. 18
Sharing Data with SharePoint (contd.)
The image here shows how to sync data in Microsoft® Project 2013 with SharePoint.
Copyright © 2012-2014, Simplilearn, All rights reserved. 19
Ways to Extend the Capability of Microsoft® Project 2013
There are 3 different ways to extend the capabilities of Microsoft® Project 2013. These are:
Ways to extend the capability of Microsoft Project 2013
Acquiring templates from Office.com
Acquiring apps from the Office Store
Automating tasks using Visual Basic for Applications or VBA
Copyright © 2012-2014, Simplilearn, All rights reserved. 20
Acquire Templates from Office.com
An easy way to extend the functionality of Microsoft® Project 2013 is to choose templates from Office.com. You can
select any of the templates for free or for a small fee. The following steps will help to choose templates that suit your
needs:
Click the File tab. Click the New command. Use the Search field to look for
templates.
Copyright © 2012-2014, Simplilearn, All rights reserved. 21
Acquire Apps from the Office Store
Apps for Office are a new extensibility feature of Microsoft® Project 2013. They are small pieces of code that perform a
particular task for users. Apps are made available by Microsoft ® or by 3rd parties. These are verified and then hosted in
the Office store.
How to acquire apps from the Office store:
Click the Project tab. Click the Apps for Office dropdown Browse and search apps from the
menu. dialog box.
Copyright © 2012-2014, Simplilearn, All rights reserved. 22
Acquire Apps from the Office Store (contd.)
The images below show how to acquire apps from the Office Store:
Copyright © 2012-2014, Simplilearn, All rights reserved. 23
Automating Tasks with VBA
Visual Basic for Applications (VBA) is the most advanced method of automating custom functionalities within MS
Office.
Facts related to VBA and macros:
● To perform any action repeatedly, write the custom code and test it with VBA.
● Unhide the Developer tab in the ribbon to access VBA and macros.
● Due to security settings, macros written in VBA are disabled by default.
● Macros can be enabled if you trust the location from where the files are obtained.
Copyright © 2012-2014, Simplilearn, All rights reserved. 24
Copyright © 2012-2014, Simplilearn, All rights reserved. 25
Knowledge Check 1
Which feature helps to match data in Microsoft® Project 2013 with fields in Excel?
Select the answer.
a. Maps
b. Wizards
c. Document library
d. Gantt Chart
Copyright © 2012-2014, Simplilearn, All rights reserved. 26
Knowledge Check 1
Which feature helps to match data in Microsoft® Project 2013 with fields in Excel?
Select the answer.
a. Maps
b. Wizards
c. Document library
d. Gantt Chart
Answer: a. Maps
Explanation: Microsoft® Project 2013 provides built-in maps to match fields or columns in Excel.
Copyright © 2012-2014, Simplilearn, All rights reserved. 27
Knowledge Check 2
Which feature should a Project Manager use to add resources from Outlook to Microsoft® Project 2013?
Select the answer.
a. Team Planner icon
b. Outlook Address Book…
c. Email icon
d. Resource Sheet
Copyright © 2012-2014, Simplilearn, All rights reserved. 28
Knowledge Check 2
Which feature should a Project Manager use to add resources from Outlook to Microsoft® Project 2013?
Select the answer.
a. Team Planner icon
b. Outlook Address Book…
c. Email icon
d. Resource Sheet
Answer: b. Outlook Address Book…
Explanation: The Outlook Address Book… feature helps to add resources from Outlook to Microsoft® Project
2013.
Copyright © 2012-2014, Simplilearn, All rights reserved. 29
Knowledge Check 3
Which feature is used to transfer data to Microsoft® Project 2013 from Visio?
Select the answer.
a. Export command
b. Export Wizard
c. Export Data
d. Import Wizard
Copyright © 2012-2014, Simplilearn, All rights reserved. 30
Knowledge Check 3
Which feature is used to transfer data to Microsoft® Project 2013 from Visio?
Select the answer.
a. Export command
b. Export Wizard
c. Export Data
d. Import Wizard
Answer: c. Export Data
Explanation: The Export Data feature in the Timeline tab in Visio helps to transfer data from Visio to
Microsoft® Project 2013.
Copyright © 2012-2014, Simplilearn, All rights reserved. 31
Knowledge Check 4
Which is the best way to extend the functionality of Microsoft® Project 2013?
Select the answer.
a. Sharing data with other Office apps
b. Choosing templates from Office.com
c. Installing apps from the Office store
d. Visual Basic for Applications
Copyright © 2012-2014, Simplilearn, All rights reserved. 32
Knowledge Check 4
Which is the best way to extend the functionality of Microsoft® Project 2013?
Select the answer.
a. Sharing data with other Office apps
b. Choosing templates from Office.com
c. Installing apps from the Office store
d. Visual Basic for Applications
Answer: d. Visual Basic for Applications
Explanation: Visual Basic for Applications is the best way to automate custom functionalities within
Microsoft® Project 2013.
Copyright © 2012-2014, Simplilearn, All rights reserved. 33
Knowledge Check 5
Which feature in Microsoft® Project 2013 should be unhidden to enable the creation of VBA macros?
Select the answer.
a. View tab
b. Developer tab
c. Project tab
d. Resource tab
Copyright © 2012-2014, Simplilearn, All rights reserved. 34
Knowledge Check 5
Which feature in Microsoft® Project 2013 should be unhidden to enable the creation of VBA macros?
Select the answer.
a. View tab
b. Developer tab
c. Project tab
d. Resource tab
Answer: b. Developer tab
Explanation: The Developer tab in Microsoft® Project 2013 must be unhidden to ensure that VBA macros can
be created.
Copyright © 2012-2014, Simplilearn, All rights reserved. 35
Summary
Let us summarize the topics covered in this lesson:
● Microsoft® Project 2013 provides wizards for importing data from and exporting
data to your Project files.
● Microsoft® Project 2013 offers built-in maps for exporting cost data, earned
values, or basic task information to Excel.
● When data in Microsoft® Project 2013 is linked to other applications, it remains in
Microsoft® Project 2013, but the information in the application gets updated
automatically as soon as the data is updated.
● The features that help share data in Microsoft® Project 2013 with SharePoint are
document library, SharePoint list, and project task list.
● There are 3 different ways to extend the functionality of Microsoft® Project 2013.
These are acquiring templates from Office.com, acquiring apps from the Office
store, and automating tasks using Visual Basic for Applications.
Copyright © 2012-2014, Simplilearn, All rights reserved. 36
Thank you
Copyright © 2012-2014, Simplilearn, All rights reserved. 37
You might also like
- Transforming Healthcare With AIDocument134 pagesTransforming Healthcare With AIUsman Siddiqui100% (4)
- Business Requirements For : Revision HistoryDocument16 pagesBusiness Requirements For : Revision HistoryVenkata Madhusudana Reddy BhumaNo ratings yet
- Tcs Agile For Practitioners Delivery PDF Free)Document2 pagesTcs Agile For Practitioners Delivery PDF Free)Sreenivas Poluru0% (1)
- Project Planning Using Ms Project: Chapter 1: IntroductionDocument75 pagesProject Planning Using Ms Project: Chapter 1: Introductionali dia100% (1)
- Project Costing Training Manual - CompletedDocument87 pagesProject Costing Training Manual - Completednagabhushanam KajaNo ratings yet
- Why Did Your Project FailDocument6 pagesWhy Did Your Project FailkerimkayaNo ratings yet
- HCM Demo Script - Position ActionsDocument15 pagesHCM Demo Script - Position Actionsnaveenkumar7754918No ratings yet
- MS Project 2013 - Lesson 8Document38 pagesMS Project 2013 - Lesson 8sri kNo ratings yet
- MS Project 2013 - TutorialDocument27 pagesMS Project 2013 - Tutorialsri kNo ratings yet
- MS Project 2013 - Lesson 6Document36 pagesMS Project 2013 - Lesson 6sri kNo ratings yet
- MS Project 2013 - Lesson 10Document27 pagesMS Project 2013 - Lesson 10sri kNo ratings yet
- Handbook For Engg Tech 2015 16 PDFDocument232 pagesHandbook For Engg Tech 2015 16 PDFRavikrishna NagarajanNo ratings yet
- COURSE 1010 - Battery Electric Vehicle JR - TechnicianDocument13 pagesCOURSE 1010 - Battery Electric Vehicle JR - TechnicianOmkar KoreNo ratings yet
- MS Project 2013 Lesson 0 1 PDFDocument12 pagesMS Project 2013 Lesson 0 1 PDFtaheraNo ratings yet
- Project QuestionsDocument15 pagesProject QuestionsKristopher CharlesNo ratings yet
- WBSDocument2 pagesWBSAmit GuptaNo ratings yet
- Network Diagrams and Schedule Analysis: Etwork Iagram ReationDocument8 pagesNetwork Diagrams and Schedule Analysis: Etwork Iagram Reationbkumar1979No ratings yet
- Primavera Basic Level SlidesDocument77 pagesPrimavera Basic Level SlidesMhammad AlgrianeNo ratings yet
- GRP 9 ReportDocument56 pagesGRP 9 ReportskyNo ratings yet
- PMP EdurekaDocument39 pagesPMP EdurekaSundararajan SrinivasanNo ratings yet
- Ms Project ShortcutsDocument1 pageMs Project ShortcutsTuan NguyenNo ratings yet
- Study GuideDocument329 pagesStudy GuideWarren DyckmanNo ratings yet
- Comparison of P6 MSP and Asta PowerprojectDocument7 pagesComparison of P6 MSP and Asta PowerprojectMahdi AjoudanianNo ratings yet
- CH 10Document7 pagesCH 10Witness Wii MujoroNo ratings yet
- Senior PM Sample Resume PDDocument2 pagesSenior PM Sample Resume PDdash.pradeep1741No ratings yet
- Future Period Bucket PlanningDocument2 pagesFuture Period Bucket PlanninganoopvvvNo ratings yet
- SAP - Primavera Integration: 7 June 2012Document14 pagesSAP - Primavera Integration: 7 June 2012Prashant SharmaNo ratings yet
- Grey-Sample New SampleDocument2 pagesGrey-Sample New SampleHimadripeeu PeeuNo ratings yet
- Oracle: Actual Exam QuestionsDocument5 pagesOracle: Actual Exam QuestionsthissrNo ratings yet
- Mastering Microsoft Project 2016 - 55205ADocument12 pagesMastering Microsoft Project 2016 - 55205Apeter100% (1)
- P6 Cadd Craft SolutionsDocument71 pagesP6 Cadd Craft SolutionsLaurence CalpoturaNo ratings yet
- 4.0 Project Status and Financial Summary ReportDocument4 pages4.0 Project Status and Financial Summary ReportRajNo ratings yet
- Primavera P6 EPPM Administrator TrainingDocument3 pagesPrimavera P6 EPPM Administrator TrainingfsüleymanoğluNo ratings yet
- SAP Cloud ALM For Implementation - Tasks ManagementDocument94 pagesSAP Cloud ALM For Implementation - Tasks ManagementdhanukattoorNo ratings yet
- Office Meeting by SlidesgoDocument41 pagesOffice Meeting by SlidesgoGloria ParraNo ratings yet
- The 9 Essential Things in Your Gantt ChartDocument3 pagesThe 9 Essential Things in Your Gantt ChartyoussefelabbassiNo ratings yet
- IT Project Management: Chapter 4 Resource Plan and Cost EstimationDocument44 pagesIT Project Management: Chapter 4 Resource Plan and Cost EstimationZeeshan BhattiNo ratings yet
- Critical Path: (PMPG 5000 RNA, Semester 1, Winter 2022)Document7 pagesCritical Path: (PMPG 5000 RNA, Semester 1, Winter 2022)priyanshuNo ratings yet
- Everything You Ever Wanted To Know About DLLs - James McNellis - CppCon 2017Document253 pagesEverything You Ever Wanted To Know About DLLs - James McNellis - CppCon 2017gettesbyNo ratings yet
- Project Controls and Planning Acronyms List and Glossary of TermsDocument8 pagesProject Controls and Planning Acronyms List and Glossary of TermsDeepakGawasNo ratings yet
- P6 Professional User's Guide R 8.3Document418 pagesP6 Professional User's Guide R 8.3Ronan NilandNo ratings yet
- SAP Overview: The Rushmore Group, LLCDocument18 pagesSAP Overview: The Rushmore Group, LLCrsh765No ratings yet
- Figure and Table PMPDocument148 pagesFigure and Table PMPPrasad Anantharamu ANo ratings yet
- Project 2013 Cheat SheetDocument3 pagesProject 2013 Cheat SheetSwapnil J. SoniNo ratings yet
- SAP - ERP IntroductionDocument5 pagesSAP - ERP IntroductionPhine TanayNo ratings yet
- Business Object - Creating A Universe A Step by Step TutorialDocument13 pagesBusiness Object - Creating A Universe A Step by Step TutorialodhvuttNo ratings yet
- Conversion of Pds Catalogs and Specifications To Smartplant 3DDocument13 pagesConversion of Pds Catalogs and Specifications To Smartplant 3DU'rsTruleyBhargavGovvalaNo ratings yet
- PMP 123 Short Version2Document151 pagesPMP 123 Short Version2LindaBalboulNo ratings yet
- Timeline Infographic PlayfulDocument15 pagesTimeline Infographic PlayfulyokeshNo ratings yet
- Project Manager QuestionsDocument41 pagesProject Manager QuestionsClyde KuraidoNo ratings yet
- Project Title:: Voice Activated Personal Assistant DeviceDocument7 pagesProject Title:: Voice Activated Personal Assistant Devicecfur1No ratings yet
- Database Project and Documentation GuidelinesDocument18 pagesDatabase Project and Documentation GuidelinesChristianTedOchoa0% (1)
- Primavera WrokshopDocument10 pagesPrimavera WrokshopmahalakshmiNo ratings yet
- Primavera P6 Stand-Alone Installations & Up-Grades GuideDocument19 pagesPrimavera P6 Stand-Alone Installations & Up-Grades GuideN P SrinivasaraoNo ratings yet
- Cloud Computing Lab ManualDocument57 pagesCloud Computing Lab ManualAdvithNo ratings yet
- How To Import From A PDF Form To AccessDocument2 pagesHow To Import From A PDF Form To AccessElijah WisdomNo ratings yet
- What Is Microsoft Office Delve - Definition From PDFDocument6 pagesWhat Is Microsoft Office Delve - Definition From PDFAyoub Bhatti 92 News HD ChannelNo ratings yet
- Dean Suzuki Blog: Title: Lync 2013 Planning Tool Created: 2/28/2013 DescriptionDocument18 pagesDean Suzuki Blog: Title: Lync 2013 Planning Tool Created: 2/28/2013 DescriptionVakti Kusum PaulNo ratings yet
- P6 102 Manual CNS Printer Friendly FormatDocument222 pagesP6 102 Manual CNS Printer Friendly FormatGökhan UtangaçNo ratings yet
- Microsoft: Project 2013Document28 pagesMicrosoft: Project 2013Kristopher CharlesNo ratings yet
- MS Project 2013 Candidate Reference MaterialDocument42 pagesMS Project 2013 Candidate Reference Materialabhilash nairNo ratings yet
- Project2013 Lesson01Document105 pagesProject2013 Lesson01Vira PrutNo ratings yet
- MS Project 2013 - Lesson 8Document38 pagesMS Project 2013 - Lesson 8sri kNo ratings yet
- MS Project 2013 - TutorialDocument27 pagesMS Project 2013 - Tutorialsri kNo ratings yet
- MS Project 2013 - Lesson 10Document27 pagesMS Project 2013 - Lesson 10sri kNo ratings yet
- MS Project 2013 - Lesson 6Document36 pagesMS Project 2013 - Lesson 6sri kNo ratings yet
- MS Project 2013 - Lesson 5Document34 pagesMS Project 2013 - Lesson 5sri kNo ratings yet
- Human Resource Management Assignment: Compensation and Conflict ManagementDocument27 pagesHuman Resource Management Assignment: Compensation and Conflict ManagementredhaNo ratings yet
- Sensitive Skin: A Seminar ReportDocument9 pagesSensitive Skin: A Seminar ReportVishnu Mahesh100% (1)
- Jade DR GemDocument9 pagesJade DR Gembasheer almetwakelNo ratings yet
- Smart Irrigation System Through WirelessDocument5 pagesSmart Irrigation System Through WirelessJIHOON PARKNo ratings yet
- Writing Control StructuresDocument32 pagesWriting Control StructuresEdgar RoaNo ratings yet
- Analogies Using Concept of QueuesDocument3 pagesAnalogies Using Concept of QueuesrajanikanthNo ratings yet
- AKM44X-ACCNC-00: AC Synchronous Servo MotorDocument2 pagesAKM44X-ACCNC-00: AC Synchronous Servo MotorRicardo DêgeloNo ratings yet
- 01 BOOCH PrepDocument26 pages01 BOOCH PrepRoushan KumarNo ratings yet
- Devops - QuestionsDocument3 pagesDevops - Questionshanu12345No ratings yet
- Kona MacroDocument2 pagesKona MacroLandmine MapperNo ratings yet
- English Task (Nur Nabila) 2aDocument6 pagesEnglish Task (Nur Nabila) 2afitriyani manikNo ratings yet
- Implementation of Quantum Key Distribution Algorithm in Real Time IBM Quantum ComputersDocument7 pagesImplementation of Quantum Key Distribution Algorithm in Real Time IBM Quantum ComputersIJRASETPublicationsNo ratings yet
- Marking Scheme Computer Science (Code: 083)Document6 pagesMarking Scheme Computer Science (Code: 083)Gursimranjeet SinghNo ratings yet
- 4 - Quadratic EquationsDocument23 pages4 - Quadratic EquationsVince HernándezNo ratings yet
- Simple RX Magnetic LoopDocument7 pagesSimple RX Magnetic LoopJoy MukherjiNo ratings yet
- Theory Code.Document3 pagesTheory Code.kumarceg07_26857555No ratings yet
- RHCSA Sa1 2 EXAM Questions (1) 1Document23 pagesRHCSA Sa1 2 EXAM Questions (1) 1hosnitmiNo ratings yet
- 0007 GiDocument8 pages0007 GiMohammed Rizwan AhmedNo ratings yet
- BiomguideDocument13 pagesBiomguideRajeshJosephAbrahamEdasseriathuNo ratings yet
- Saht730 DVD Theater Receiver PDFDocument23 pagesSaht730 DVD Theater Receiver PDFRichard KxorrolokoNo ratings yet
- SAP TestDocument3 pagesSAP TestAlexandriteNo ratings yet
- JESA SOP 203 Deliverable VerificationDocument12 pagesJESA SOP 203 Deliverable VerificationMILINDNo ratings yet
- Chapter 2 Digital Image FundamantelsDocument58 pagesChapter 2 Digital Image FundamantelsVimal KumarNo ratings yet
- Introduction To Keras!: Vincent Lepetit!Document33 pagesIntroduction To Keras!: Vincent Lepetit!Serigne Modou NDIAYENo ratings yet
- Seminar ReportDocument26 pagesSeminar Reportharishk03No ratings yet
- Chapter Cyber SecDocument30 pagesChapter Cyber SecNoura btNo ratings yet
- Catalogo Schiavi Macchine International 2019 ENDocument20 pagesCatalogo Schiavi Macchine International 2019 ENwaldy CamachoNo ratings yet