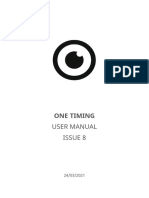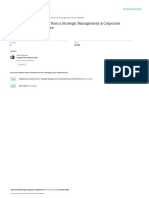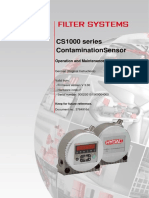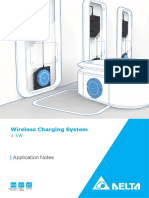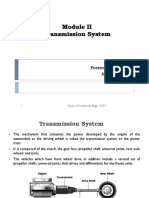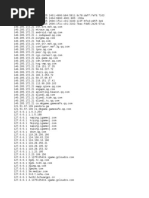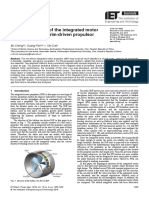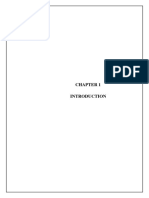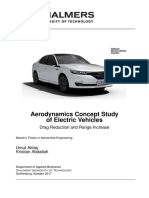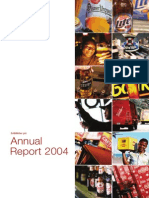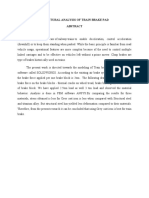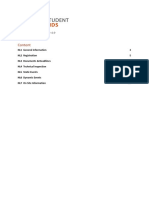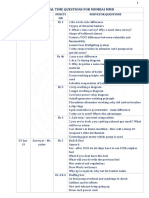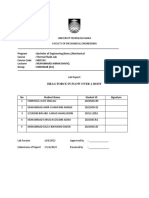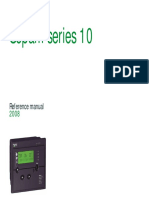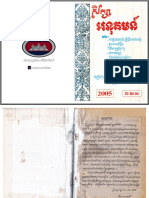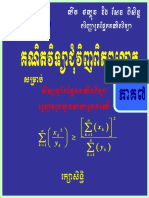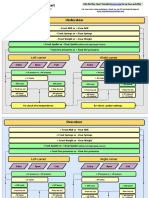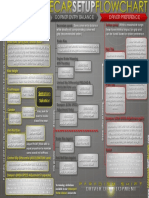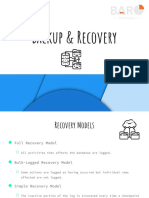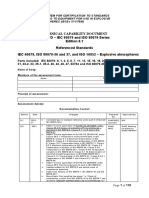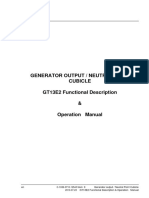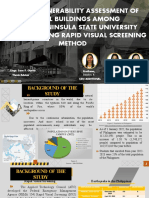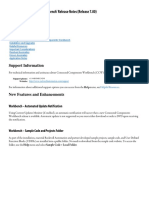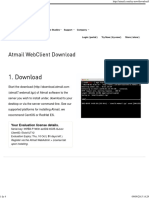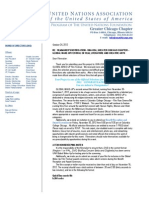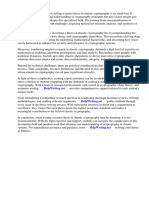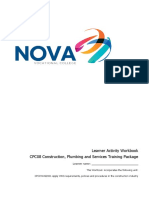Professional Documents
Culture Documents
2015 DTC Colour Displays v2.0
2015 DTC Colour Displays v2.0
Uploaded by
Hitesh VashistCopyright
Available Formats
Share this document
Did you find this document useful?
Is this content inappropriate?
Report this DocumentCopyright:
Available Formats
2015 DTC Colour Displays v2.0
2015 DTC Colour Displays v2.0
Uploaded by
Hitesh VashistCopyright:
Available Formats
Colour Displays & Data
TRAINING CONFERENCE 2015
Published July 2015
www.motec.com
INDEX 2015 Training Reference
MoTeC Colour Displays Display Creator
MoTeC Colour Displays..................................................................... 0 Display Creator............................................................................... 70
Overview........................................................................................... 1 Overview......................................................................................... 71
Introduction..................................................................................... 72
Introduction to Colour Displays
Introduction to Colour Displays......................................................... 2 Creating a New Config/Initial Set Up
Types of Colour Dislays..................................................................... 3 Creating a New Config/Initial Set Up............................................... 73
D Series Displays.............................................................................. 4 Creating a new project.................................................................... 74
C Series Display Loggers.................................................................. 6 Communication Setup..................................................................... 75
Channel Setup................................................................................. 79
Creating a Display Configuration
Creating a Display Configuration....................................................... 8 Page Layout
Configuration Overview..................................................................... 9 Page Layout.................................................................................... 82
Colour Display Configuration........................................................... 10 Dial Gauge - Setup.......................................................................... 83
Colour Display Basics..................................................................... 11 Dial Gauge - Positioning.................................................................. 85
Dial Gauge - Needle........................................................................ 86
Input/Communications Setup Dial Gauge - Surround..................................................................... 87
Import Image................................................................................... 89
Input/Communications Setup.......................................................... 12
Inserting Image............................................................................... 91
System Overview............................................................................ 13
Channel Values................................................................................ 92
Input Configuration.......................................................................... 14
Adding a Channel............................................................................ 96
Channel Configuration..................................................................... 16
Grouping......................................................................................... 99
Sensor Calibration........................................................................... 17
Channel Value............................................................................... 101
Communications Setup................................................................... 19
Output Setup Enumerators/Switches
Enumerators/Switches.................................................................. 102
Output Setup................................................................................... 21
Functions/Tables/Conditions Alarms/Conditions
Alarms/Conditions......................................................................... 112
Functions/Tables/Conditions........................................................... 26
Lap Timing Setup............................................................................ 27
Ground Speed................................................................................. 28 Sending a Configuration
Lap Distance................................................................................... 29 Sending a Configuration................................................................ 119
Gear Detection................................................................................ 30
Fuel Prediction................................................................................ 31 Preloaded Projects
2D Tables........................................................................................ 32
Preloaded Projects........................................................................ 121
3D Tables........................................................................................ 33
Additional Features....................................................................... 128
User Conditions............................................................................... 34
Logging/Display/Alarms i2 Data Analysis
i2 Data Analysis............................................................................ 130
Logging/Display/Alarms.................................................................. 35
Topics........................................................................................... 131
Logging Setup................................................................................. 37
Reasons for Data Logging............................................................. 132
Display Setup.................................................................................. 41
Logging......................................................................................... 133
Display Setup - Overrides................................................................ 45
Sensors......................................................................................... 134
Display Setup - DC.......................................................................... 48
Dash Channel Structure................................................................ 135
Alarm Setup.................................................................................... 52
Examples of Dash Systems........................................................... 136
Shift Lights...................................................................................... 54
Vehicle Details i2 Introduction
i2 Introduction............................................................................... 137
Vehicle Details................................................................................. 57
i2 Standard vs i2 Pro..................................................................... 138
Configuration Details....................................................................... 58
Software Download/Installation.................................................... 139
Getting Started.............................................................................. 140
Connecting to the Display New Workspace Wizard............................................................... 141
Connecting to the Display............................................................... 61 Workbook/Worksheet Setup......................................................... 142
Connection Settings........................................................................ 62 Open a Log Data File..................................................................... 145
Online Options................................................................................. 63 Data Window................................................................................ 146
Retrieving Logging.......................................................................... 64 Adding Components...................................................................... 147
Vehicle Details................................................................................. 65 Add Time/Distance Graph............................................................. 148
Monitor Channels............................................................................ 66 Adding Channels........................................................................... 149
Simulate.......................................................................................... 67 Channels Window......................................................................... 150
Dash Options................................................................................... 69 Time/Distance Graphs................................................................... 151
Gauges.......................................................................................... 153
Add Gauges – Steering Wheel...................................................... 154
Gauges – Numeric Gauge............................................................. 155 Scatter Plot................................................................................... 230
Zoom Functions............................................................................ 156 Brake Pressure Scatter Plot.......................................................... 231
Resizing and Layout...................................................................... 159 Steering Sensors........................................................................... 232
Layout Editor................................................................................. 160 Calibrating a Steering Sensor........................................................ 233
Values Box.................................................................................... 161 Reading a Steering Trace.............................................................. 234
Graph Properties .......................................................................... 162 Steering Trace Examination........................................................... 235
Channel Properties ....................................................................... 165 Oversteer...................................................................................... 236
Channel Options on a Graph.......................................................... 166 Understeer.................................................................................... 237
Save Workspace Settings............................................................. 167 GPS Mapping................................................................................ 238
Histograms................................................................................... 168 Open a Log File............................................................................. 239
Throttle Histogram........................................................................ 169 Add GPS Track Map...................................................................... 241
Zoom Linking................................................................................. 170 Auto Inserting Beacons in i2......................................................... 242
Introduction to Track Mapping...................................................... 171 Time Report.................................................................................. 244
Track Editor................................................................................... 172 Section and Split Times................................................................ 245
Track Mapping Troubleshooting.................................................... 174 Driver Consistency........................................................................ 246
Track Mapping - Position............................................................... 176
Track Mapping - Transparent......................................................... 177 Evaluating Chassis Performance
Track Report.................................................................................. 178
Evaluating Chassis Performance................................................... 247
Track Mapping - Report................................................................. 179
Brake Temp Sensor....................................................................... 248
Track Mapping - Rainbow............................................................. 180
Brake Temp Analysis..................................................................... 249
Corrected Speed & Distance......................................................... 181
Brake Temp Data........................................................................... 250
Data Overlaying............................................................................. 182
Linear/Rotary Potentiometers........................................................ 251
Comparing Laps - Overlays........................................................... 183
Suspension Analysis..................................................................... 252
Where Did I Lose Time?................................................................ 184
Filtering and Screen Resolution..................................................... 254
Offset Axis.................................................................................... 185
Talk to the Driver........................................................................... 255
Status Channels............................................................................ 186
Damper Histogram Analysis.......................................................... 256
Maths........................................................................................... 187
Add a Damper Histogram.............................................................. 258
Maths Expressions........................................................................ 188
Tyre Temp Sensors........................................................................ 259
More Tyre Temp Sensors.............................................................. 260
Lap Gain/Loss i2 Data Overlay for Comparison..................................................... 261
Lap Gain/Loss............................................................................... 190 What is an Overlay & What Can You Learn?................................. 262
What is Lap Time Gain/Loss?........................................................ 191 Creating an Overlay....................................................................... 263
What is a Reference Lap?............................................................. 192 Variance........................................................................................ 264
Generating a Reference Lap in i2................................................... 193 Multiple Overlays.......................................................................... 265
Set Reference Lap in Dash............................................................ 195
Gain Loss Displayed in the car...................................................... 197 Data Maintenance
Data Maintenance......................................................................... 266
Reliability and Safety Weekend Checklist....................................................................... 267
Reliability and Safety.................................................................... 198 Organising Log Files...................................................................... 268
Channel Report.............................................................................. 199 Organising/Opening Log Files........................................................ 269
Using the Channel Reports............................................................ 200 View/Edit Details........................................................................... 270
Temperature Sensors.................................................................... 201 Edit Details.................................................................................... 271
Reading Temperatures.................................................................. 202 Exporting Data.............................................................................. 272
Engine Temperature Problem......................................................... 203 Exporting Channel Report Data...................................................... 273
Types of Pressure Sensors............................................................ 204 Creating a Summary Sheet........................................................... 274
Reading Pressures........................................................................ 205 The Final Chapter.......................................................................... 275
Oil Pressure Problem..................................................................... 206
Fuel Pressure Problem................................................................... 207 T2 Telemetry
Reading Battery Voltages.............................................................. 208
T2 Telemetry................................................................................. 276
Useful Tips ................................................................................... 209
T2 Telemetry Setup ...................................................................... 278
Annotations................................................................................... 210
T2 Server Setup ........................................................................... 279
T2 Server Setup Incoming Data.................................................... 281
Evaluating Driver Performance T2 Server Setup Outgoing Data..................................................... 282
Evaluating Driver Performance...................................................... 211 Connecting T2 Server to i2 Pro...................................................... 283
Reading Engine RPM Trace........................................................... 212 i2 Pro Telemetry View................................................................... 284
Wheel Speed Sensors................................................................... 213 i2 Pro Maths Using T2 Telemetry Data.......................................... 286
Reading a Wheel Speed Trace...................................................... 214 Telemetry Options in i2 Pro........................................................... 287
Logging Rate and Accuracy 1....................................................... 215
Wheel Lockup............................................................................... 216 Appendix
Wheel Spin................................................................................... 217
Appendix....................................................................................... 288
Force and Motion Sensors............................................................ 219
Drags: Auto Run Insertion 1.......................................................... 289
Reading a G Force Trace............................................................... 220
Drags: Auto Run Insertion 2.......................................................... 290
Driving Line Analysis..................................................................... 221
Drags: Run Display........................................................................ 291
G-G Diagram................................................................................. 222
Drags: Manual Run Insertion......................................................... 292
Datum Cursor................................................................................ 223
Advanced Features....................................................................... 293
Straight Line Acceleration............................................................. 225
Setup Sheets................................................................................. 294
Rate of Change Measurement....................................................... 226
Keyboard Shortcuts....................................................................... 295
Reading Brake Pressure Trace....................................................... 227
Display Creator Tips...................................................................... 299
Brake Pressures............................................................................ 228
Braking Analysis........................................................................... 229
Copyright MoTeC 2015 Page 0
Copyright MoTeC 2015 Page 1
Copyright MoTeC 2015 Page 2
Copyright MoTeC 2015 Page 3
Copyright MoTeC 2015 Page 4
Copyright MoTeC 2015 Page 5
I/O Features
2 expanders max, no limitations on using them (like the CDL3 had)
Race Logging Kit:
• 10Hz GPS
• Two button loom
• Network Cable
• Terminated race loom
Copyright MoTeC 2015 Page 6
Standard 250MB
30 I/O standard 44 optional
T2 Upgrade available
Copyright MoTeC 2015 Page 7
Copyright MoTeC 2015 Page 8
Copyright MoTeC 2015 Page 9
Open the correct Dash Manager for the Display you have.
Locale File
After installing Dash Manager software, the first time the software is run a dialogue will
appear asking you what ‘locale’ file you want to use, with a choice of:
• All channels metric
• Common channels in PSI, F, MPH, In
• Common channels in PSI
• Drag Racing
By default all channels in the Dash are treated as Metric. While it is possible to change the
units used for any particular channel by using the ‘Edit channel’ feature, the locale file offers
a way to change the units for a large group of commonly used channels and select the one
most appropriate to your application. The selection can be changed at a later date by going
to ‘Tools – Options’ and selecting a different locale file.
Click on File>New and then either select Blank to start from scratch or select the ECU you are
using. In this case I will be connected to an M1.
Click on File>Save and call the config an appropriate name. It’s always good to include either
dates or version numbers so changes can be easily tracked.
Files are by default saved to ‘user’\document\MoTeC\Dash\Config
Copyright MoTeC 2015 Page 10
Click on File>Open to display a window listing all previously saved configs.
If you have a config created with an older version of Dash Manager you can import it using
the import button.
You can also select compatible Dash configurations, in this case you can import a C125 config
to create a C127 config. C185 to C187 is also possible.
Copyright MoTeC 2015 Page 11
Copyright MoTeC 2015 Page 12
Copyright MoTeC 2015 Page 13
This is where all of the physical inputs and outputs are setup, as well as expanders if
available.
When using the M1 setup, a number of inputs are preconfigured for display control such as
the mode button/alarm acknowledge and brightness adjustment.
Copyright MoTeC 2015 Page 14
To select a channel, either double click the input line or highlight it and click channel.
We are going to set up a front brake pressure sensor on AV1. Start typing in the search bar
until ‘Brake Pressure Front’ is displayed. Either double click it or highlight it and press OK.
Copyright MoTeC 2015 Page 15
Editing Channel Details
In the channel selection window click Edit. This will allow you to change the name of the
channel and its displayed unit.
It is important to note the base resolution of the channel cannot be changed. All calculations
within the Dash are done in the base unit of the channel and then are converted afterwards
to the display unit. This is especially important when configuring CAN templates or using
Advanced Maths.
As an example, let’s say you have have an M800 that is set to use PSI for Engine Oil Pressure
which you want to display on your C127 in PSI. The base resolution of Engine Oil Pressure in
the ECU will be 0.1PSI and it will be 0.1kPa in the Dash.
So in the CAN setup you have to convert from 0.1PSI to 0.1kPa.
0.1PSI = 0.6895kPa
The Dash only uses whole numbers in the communications setup so you have to multiply the
input channel by 6895 and then divide by 1000
0.1*6895/1000=0.6895
Now the Dash will have the correct channel value and will convert it to the selected
displayed units in the background.
Copyright MoTeC 2015 Page 16
There are two ways to calibrate the input, either with an existing calibration file or manually.
To load an existing calibration click on load Cal:
In the search box begin typing until the file you want is visible.
Either double click it or highlight and click OK.
Copyright MoTeC 2015 Page 17
Manual Calibration
There are two ways to insert values. You can either go through each position on the table if
you have a data sheet from the sensor manufacturer, or in this case where we are calibrating
a steering potentiometer, you can use the read value button.
Point the steering wheel straight ahead, click read value and then enter 0 deg in the adjacent
box.
Turn the wheel 90 deg to the left, click read value and enter -90 deg. Repeat for 90 deg to
the right from centre.
This sensor is rotary pot with a 5V supply so the method needs to be set to Ratiometric (5V).
Absolute voltage is used when the sensor has its own internal regulation and its output
voltage is not proportional to its input voltage.
Copyright MoTeC 2015 Page 18
Communications Setup
This is where all CAN/Serial communications are set up to communicate with any other
device.
As we started an M1 config, the comms templates are already loaded for the channels that
are sent out of the M1 with a GPA/GPR Package.
CAN rate can be set to a number of different values, MoTeC devices default to 1M, some can
be changed others are fixed. Typically vehicle factory CAN buses will be at 500k, heavy
vehicles (J1939) at 250k. All devices on the CAN bus must be at the same rate otherwise they
will not work.
Some of the CAN buses can be repurposed as additional serial ports if necessary by changing
the mode in the drop down menu.
Copyright MoTeC 2015 Page 19
We want to add an HD-VCS camera to our comms setup. To do this, click Select and in the
search bar start typing HD-VCS until the template comes up. Click OK and it is set up, ready
to go.
The next thing to do is set up the video synchronisation messaging. Click on the Video
Capture tab and tick the ‘Send Video Synchronisation Messages’ box. Select the correct CAN
bus from the drop down menu and click OK.
Copyright MoTeC 2015 Page 20
Copyright MoTeC 2015 Page 21
The Aux outputs are open collector and driven to ground. They have a max current of 0.5A
so are only suitable to directly control small loads. Solid state relays are required when
controlling higher current devices.
Copyright MoTeC 2015 Page 22
Electrical Specifications
The Auxiliary Outputs switch to ground and may drive up to 0.5 Amps.
On/Off Output:
• Fuel Pump
• Shift Light
• Thermo Fan
Duty Cycle
• Boost Control
Frequency
• Tachometer
Copyright MoTeC 2015 Page 23
A device is normally continuously powered. The Dash output is switched to ground to turn
the device 'on'.
Frequency: Number of complete cycles in one second, measured in Hertz.
1 Hz = 1 cycle/second.
Cycle: Time from when a device is turned 'on' until the next time it is turned 'on'.
Pulse Width: The time in seconds the device is 'on'.
Duty Cycle: Percentage of time the device is 'on' in one cycle.
Copyright MoTeC 2015 Page 24
Each digital output can be controlled in one of several modes:
On/Off only output available in an older SDL.
Light: If the light is on, it is driven with a programmable duty cycle to vary its intensity
Frequency: the output is driven at a programmable frequency (Note: 22Hz minimum)
Duty Cycle: the output is driven at a programmable duty cycle
Frequency and Duty Cycle: Both the Frequency and Duty Cycle of the output can be varied
Copyright MoTeC 2015 Page 25
Copyright MoTeC 2015 Page 26
Beacon Types
GPS: Uses a connected GPS unit and GPS coordinates of the start/finish line to trigger the
start/end of lap. The detection radius is used to ensure that the lap is triggered whether you
are on the far right or far left of the track. Also accounts for drift. The beacon triggers when
the vehicle passes at 90 degrees to the start/finish location, so making the detection radius
larger should have no effect on the accuracy of the timing. Only the drift will cause
inaccuracy. Coordinates set the location of the start finish line. This is tied to the venue file.
Button/Internally Generated: Can set up a switch to trigger the beacon or internal maths
calculation on other conditions . Can simply be an on/off signal sent from another device on
CAN.
BR2: CAN signal from a MoTeC BR2 module. Need to add CAN template to correct CAN bus
and set the Mode and ID to match beacon. Can specify an ignore time; beacon will not be
triggered within this time period even if a beacon signal is received.
Copyright MoTeC 2015 Page 27
Ground Speed Tab
Calculates vehicle Ground Speed from either the left or right wheel speed, or from one of a
number of methods that help to avoid wheel lockups giving incorrect readings. Correction of
wheel lockups is particularly important for the Lap Distance calculation which is derived from
the Ground Speed.
Method
Specifies the method for calculating the Ground Speed.
• Left - Uses the Left wheel speed channel.
• Right - Uses the Right wheel speed channel.
• Fastest - Uses the fastest of the two wheel speeds to avoid errors due to wheel lock.
• Average - Uses the average of the two wheel speeds until the difference between the two
exceeds a limit value, at which point the fastest of the two wheel speeds is used to avoid
errors due to wheel lock.
• 4 Wheel (ABS) - Uses the fastest of up to four wheel speeds, including the wheel speeds
defined in the drive speed calculation.
G Correction
G Correction is used to correct for wheel lockups during braking. It predicts the wheel speed
during braking using the Longitudinal G Force sensor to detect and correct wheel lockups.
This can be used when only one wheel speed sensor is allowed. It may also be used when
measuring more than one wheel speed, which is particularly useful for ABS systems; they
tend to have erratic wheels speeds as the wheels partially lock during ABS activation.
Copyright MoTeC 2015 Page 28
Representative lap distance is important for a number of calculations, so it is useful to set
other conditions that will reset lap distance for when the vehicle enters the pits or misses a
beacon.
Beacon correction uses the lap length set in the venue file.
Copyright MoTeC 2015 Page 29
Requires Speed, RPM or Gear sensor
Requires ratios of gearbox in details
MUST be updated each time a different tyre or gear ratio is used.
1. The Output Channel ‘Gear’ is selected.
2. The acceptance delay applies a filter, otherwise (especially for speed/RPM method) the
fluctuations in RPM during the change will cause it to attempt to show more than one gear.
3. The method can be either derived from speed and an RPM signal or purely from a sensor.
4. If the details are entered (as shown on previous page) for the ratios and the correct
circumference of the tyre is entered, pressing the Calculate button will update the
speed/RPM ranges for the Dash.
5. A dialog appears asking the user to confirm the details – pressing on Calculate (again) then
updates the information in the Gear Detection screen.
The Gear Detection often causes the most problems as people forget that each time a tyre is
changed and ratios are changed the Dash must be updated and the NEW configuration sent
to the Dash – assuming gear is being calculated from speed/RPM and not directly from a
voltage sensor.
Gear will only be displayed if:
• The correct tyre size is entered (correct wheel speed calibration)
• The correct Ratios are entered in the details editor [File Menu] [Edit details] Gears Tab
• You have gone to the gear detection page and clicked [Calculate]
Copyright MoTeC 2015 Page 30
The Dash can calculate fuel consumption figures using either a channel from an ECU, or from
a fuel level sensor. There are three calculation methods, each slightly different with
‘Incrementing Fuel Used Value’ being the most common and widely supported by different
ECUs.
MoTeC ECUs transmit Fuel Used (RAW) in 10ml units, e.g. a value of 15 on the input channel
corresponds to 150ml. As the calculation is done in mls, this means that the RAW Fuel Used
value must be multiplied by 10, giving a scaling of (+0)*10/1
The Fuel Used value is stored in permanent memory so that if the Dash power is removed,
the Fuel Used value is maintained at next power on. If the fuel used figure stops updating for
4 seconds and it has been at least 10 minutes since it was last saved, then it will be saved.
RPM is not used in determining when to save the fuel used.
The Fuel Used is only zeroed when the reset condition becomes true.
Check the boxes under the other tabs to select the channels you wish to have calculated, e.g.
Fuel Used per Lap, Fuel Remaining.
Fuel Usage is the fuel flow rate.
Copyright MoTeC 2015 Page 31
The tables are a good way of converting channels. In this case we have Inlet Manifold
Pressure but we want to be able to display Boost Pressure. The 2D table allows us to convert
from one to the other.
Another example is Steering Position. If you have steering wheel position sensor and want to
convert to actual steered angle you can use a 2D table.
Copyright MoTeC 2015 Page 32
Populate Table
In this example, the Brake Bias channel is calculated from Front and Rear Brake Pressure.
When front brake has a high pressure value and rear brake pressure has a low value, then
the output of the table will indicate more front brake bias.
The tables (both 2D and 3D) linearly extrapolate between points and off both ends. The
graph shown used a number of additional data points.
Copyright MoTeC 2015 Page 33
The example above shows the setup for a channel that will be used for controlling a thermo
fan.
Conditions are used for many purposes throughout the setup of the Dash. This function
allows you to set up a single comparison or combinations of comparisons to generate an
On/Off (True/False) output channel. These can then be fed into other parts of the config, for
example to control an output, or start a timer. Especially useful if the same condition is used
more than once – saves defining it again. They are also useful for setting a smart display.
Copyright MoTeC 2015 Page 34
Copyright MoTeC 2015 Page 35
• Data Logging is used to record quantitative data (facts) about vehicle performance (drive
train and chassis).
• Monitor the drive train in all parts of a lap to look for unusual changes
• Confirm ‘gut feel’ and driver feedback about what is happening in the vehicle
• Sampling rate is determined by the sensor being logged - must log fast enough to record
important data variations
• Maximise information available in a test session. Data logging will record everything that
happens.
• Data can be used for future setups and as comparison with other drivers.
• Help diagnose faults and optimise performance, e.g. check fuel and oil pressure are stable
during the session - no surges.
• Overlay speeds before and after a chassis change
• Measure oversteer/understeer at individual corners for planning chassis adjustments
• Measure braking ability of vehicle (and driver)
• Compare all elements of a lap against a Reference Lap to understand chassis changes,
driver technique, tyre performance etc.
Copyright MoTeC 2015 Page 36
The available logging time is displayed based on memory size, and as you add channels or
change the logging rate for a channel, the logging time is updated automatically.
The Dash Manager software performs an estimation of how long the memory will last based
on the actual logging rates you have defined. This calculation is displayed in the logging
screen instantaneously as the changes are made.
Copyright MoTeC 2015 Page 37
By highlighting a channel and then clicking on the ‘Rate’ button, the logging rate may be
individually set for each channel between 1 to 500 times per second (1000Hz for
C185/C127).
Some of the channels are marked with an ‘F’ to indicate that they are filtered by an anti-
aliasing technique.
Channels are sampled at their maximum rate and then averaged to match the chosen
logging rate.
Copyright MoTeC 2015 Page 38
The Start/Stop conditions are used to determine when the display is actually logging data.
Any channel and multiple conditions can be used to set when the logging starts and stops.
The stop condition overrides the start condition, so if a stop condition is true then the
logging will stop irrespective of the start condition.
Copyright MoTeC 2015 Page 39
Useful for diagnostic purposes.
Using ‘Logging Running’ in a start logging condition is a good way of starting logging as soon
as the Dash is powered up, i.e. ‘Logging Running’ = False for 0.5sec will start the logging
straight away and, as long as you don’t have a stop condition, it will continue until the power
is turned off.
Copyright MoTeC 2015 Page 40
Fixed layout, similar setup to previous Dashes. Set positions for channels, channels can be
selected.
Three individually configurable pages, with selectable styles.
Copyright MoTeC 2015 Page 41
Three pages with different colours/layouts/channels. Switch between them with a button.
Copyright MoTeC 2015 Page 42
Copyright MoTeC 2015 Page 43
Changing the displayed units in the Display Setup does not change it in the logging.
Take note of the number of decimal places and the maximum value that can be displayed. If
a larger number is required the resolution will need to be reduced.
Filter: Helpful for channels that are updated very quickly, allows you to actually read the
value without it jumping up and down by small amounts all the time. 250 milliseconds is
usually enough.
Copyright MoTeC 2015 Page 44
Let’s say we have a rotary switch set up in the M1 to set the boost level. Every time the dial
is rotated the value boost aim will be displayed.
Copyright MoTeC 2015 Page 45
This is where we set up the channels that control the toggling of the pages and which of the
bottom lines is displayed. There are also output channels to indicate which page and what
bottom line is displayed.
Copyright MoTeC 2015 Page 46
The backlight brightness can be controlled in a number of ways, either by a percentage
channel, a fixed set brightness or two levels that are switched between via a switch such as a
headlight switch.
Copyright MoTeC 2015 Page 47
If Display Creator is being used instead of the fixed layout then we can also configure it from
here. Change the display type to an ‘Internal Display’ (using Display Creator) as shown.
It is also possible to add a setup here if you have an additional D-Series Dash that you want
to configure with a fixed layout.
Copyright MoTeC 2015 Page 48
Each of the channels you want to use in your Display Creator project needs to be added
here. Think of the Logger and the Display as two separate devices. This sets up the transmit
template and creates a DBC file that can then be loaded into Display Creator as the receive
template.
Copyright MoTeC 2015 Page 49
Display Page: Number used in conditions to control which page is displayed.
Number of Pages: Number of pages you will be using in your Display Creator project.
Note the first number is zero, so for 3 pages Display Page has a range of 0-2.
Page Up Button: Channel used to increment Display Page by one
Page Down Button: Channel used to decrement Display Page by one
Page Reset Button: Channel used to reset Display Page to zero
Preserve Page: If ticked will save the value of Display Page when the display is turned off.
Whatever page the Display was on before powering off will be displayed on power on.
Copyright MoTeC 2015 Page 50
DBC file name: Generally easiest to leave as the default name.
When a Display is set up to use Display Creator it will create a DBC file to be imported into
your DC project. This is all of the communications information required for the channels you
select to send to the Display.
Copyright MoTeC 2015 Page 51
Copyright MoTeC 2015 Page 52
Alarms allows us to create a warning based on certain conditions. In this case we are
creating an engine temp alarm. When the coolant temperature exceeds 100 degrees celcius
for 1 second the alarm will be triggered.
We are also able to modify the value once it has been triggered. In this case, if the coolant
temperature exceeds 100 degC the alarm comes on. Once this is cleared it will now have to
exceed 105 degC to trigger the alarm.
A message needs to be added and will be displayed at the bottom of the screen when an
alarm is active. The current value of the channel can also be set to be displayed.
It can be set to automatically acknowledge the alarm after a set period of time and an on
delay can be set. An output channel can be set for each individual alarm to allow display of
specific alarms, such as on a SLM.
Copyright MoTeC 2015 Page 53
Shift Light Setup
The Shift lights are set up by a two stage process. The menu is accessed from Functions then
Shift Lights as shown above in the first picture.
Next choose which channel drives the lights. This is most likely to be RPM, however, if you
wish to have the lights as a boost gauge for testing a turbo engine or inline G for
deceleration, then this channel could also be assigned a channel for a light. (Not in the Shift
Light setup, however.)
Try to remember to put the RPM signal lower than the actual RPMyou wish to shift at.
Why? The main reason is the driver will always need to see the light before he knows to
change gear. If you want to shift at 6700 RPM for example the light should come on 100
RPM less (more for a new driver)
Hysteresis is to stop potential ‘flickering’ of the shift light if RPM is around the shift point.
The shift lights can also be set to Gear Dependant. This requires a Gear signal from either the
gearbox, or can be calculated by using Speed and RPM. The gear channel must first be set up
under ‘Calculations – Gear Detection’. Using a Gear channel, the RPM that triggers the shift
lights can be modified for the higher gears.
Copyright MoTeC 2015 Page 54
SLM is a CAN communications-based shift light with eight individual LEDs that can each emit
eight different colours at user defined brightness. The lights can be driven by the Up Shift
Light channels, as well as the Warning Light channel or any others.
When used with a Dash, the SLM can be configured as a four stage shift light as well as
having patterns based on up to four User Condition channels and a Warning Alarm option.
The number of lights, and the colour and brightness for each, can be individually set for each
display configuration.
The ability to pick individual items out of status groups and error groups. It is also possible to
have a light flash, as well as changing between two colours when active; each colour is up to
the user.
The ability to have certain colours displayed when any condition is false is also available as
an alternative to simply having the lights ‘off’ when nothing is triggering them.
Patterns are arranged in priority order, with the top of the list having the highest priority.
This means that if a pattern has a high priority, e.g. Warning Lights, it cannot be affected by
another pattern condition lower in the list becoming true.
Use of SLM over CAN will free up Aux Outputs to be used for other functions.
Copyright MoTeC 2015 Page 55
Copyright MoTeC 2015 Page 56
Copyright MoTeC 2015 Page 57
The details can be filled out either before sending the configuration or when downloading
the data. This is often overlooked but is very important when trying to identify data later on.
Copyright MoTeC 2015 Page 58
Clicking on the Manage Venues button for the first time will bring up a window to
automatically import venue files.
Additional tracks can be added manually using either the import button to bring in tracks
that have already been setup by MoTeC or by clicking Add and filling in all of the details
manually.
Every track in the Venue Manager is loaded into the display, meaning that if you have GPS
beacons set up you can turn up to any of those tracks and get lap times without having to
change the config.
Copyright MoTeC 2015 Page 59
• Vehicle Number and Dash Serial Number: These are the parameters the Dash looks for
when sending or retrieving configs or data from the Dash. It will match up this page with
the Dash serial number. If you wish to upload and download on multiple computers, this
information should match and be on all computers used.
• Description: Usually the style of vehicle, e.g. Formula Ford or V8 Superboats
• Engine ID: If you are running a sealed engine, log the serial number and the install date.
Most people ignore it and when they come to talk with their supplier they have forgotten
these details.
• Weight/Fuel Tank etc: Useful for when you’re back in the office and forgot what run 23
Friday afternoon was. Also note the units can be metric or imperial. 100 gallons will not
fit in a 100 litre fuel tank.
• Driver: This will be displayed in i2 as the name along with the log file. Leaving it blank
may save time but wastes valuable post processing time matching your laps up to the
official timing and scoring sheet to work out who was driving.
• Comments section: This will be added to the Log file. It’s your main hope of remembering
which run was with fresh tyres, different springs etc.
• Track: Used by i2 for its Vehicle Roll calculation
• Wheelbase: Used by i2 for its Oversteer calculation
• Fuel Tank Capacity is used for Fuel Remaining calculations
• Gear Ratios: For the record and used if calculating Gear from Speed and RPM.
Most of the errors in missed details on laptops etc. come from users not having the details
for the car they download on their computer.
Copyright MoTeC 2015 Page 60
Copyright MoTeC 2015 Page 61
All of the Colour Display Loggers (C-Series) use Ethernet to communicate with the PC.
The Display-only devices (D-Series) require a CAN connection.
• Add a new connection, click Add.
• Either enter the serial number directly or click search. If using search it will list all
connected devices.
• Double click or highlight and click Select on the device with which you want to connect.
• If you have more than one device in your available connections, highlight the one you
want to connect to and click ‘Make Active’. There will be a green tick next to the active
one.
Copyright MoTeC 2015 Page 62
• Send/Retrieve Configs
• Get Logged Data
• Real time viewing of sensors
• Zero Sensors
• Simulate conditions with engine/vehicle off
• Enable options in the Dash
• Upgrade the firmware in the field
• Test inputs/outputs, raw voltages/diagnostics
• Send Reference Laps
• View History Logs
Copyright MoTeC 2015 Page 63
Clicking on Get Logged Data or pressing F8 will download the data from the logger (if the
upgrade is enabled). Once the data is retrieved it will ask if you want to clear the logging
from the device.
Copyright MoTeC 2015 Page 64
Vehicle details: When the download is complete you will be asked to fill out details about
the logged data. It is important to put in as much information as possible to allow easy
search at a later date. It is very difficult to find a specific log file months later if these details
are not filled in correctly.
Log file location can be edited in the Manage Venues window.
Copyright MoTeC 2015 Page 65
Copyright MoTeC 2015 Page 66
Copyright MoTeC 2015 Page 67
Copyright MoTeC 2015 Page 68
Copyright MoTeC 2015 Page 69
Copyright MoTeC 2015 Page 70
Copyright MoTeC 2015 Page 71
Copyright MoTeC 2015 Page 72
Copyright MoTeC 2015 Page 73
Copyright MoTeC 2015 Page 74
The DBC file must match the Dash Manager Configuration loaded into the Display.
Copyright MoTeC 2015 Page 75
This is a list of all of the channels in the dbc file created by Dash Manager.
It is possible to untick channels that are not needed in the Display setup, which is usually
more useful when importing a dbc file from an external source in which there are a number
of channels that you don’t require to be displayed.
Copyright MoTeC 2015 Page 76
When using a dbc file created by Dash Manager, if the Display setup is modified and the dbc
file is changed, DC will automatically notify you that changes have been made to a linked dbc
file.
Copyright MoTeC 2015 Page 77
Each of the input signals need to be assigned to a channel in Display Creator. There are two
methods of doing this, the first is create all of the channels and link them to the input signals.
The second is to create both the channel and link to the signal when creating the display
element.
Copyright MoTeC 2015 Page 78
Click the ‘Add New Channel’ button to create a new channel.
Copyright MoTeC 2015 Page 79
Once you have created a new channel, make sure it is selected and click Connect to Signal.
Select a signal from the DBC file to link it to the new channel. The name, data type, quantity
and unit are all updated to match the signal automatically.
Copyright MoTeC 2015 Page 80
It is important to check the units; this will default to the base units sent by the Dash. In the
case of Engine Speed this is Hz, or rev/sec, which is almost of no use so should be changed to
RPM.
Minimum and Maximum are useful when using the simulate function but otherwise do not
affect the actual functionality of the channel when used in a Display.
Copyright MoTeC 2015 Page 81
Copyright MoTeC 2015 Page 82
The first thing we want is a tacho. We create a new dial gauge and select ‘Engine Speed’ as
the channel.
The start/finish angles for the gauge can be set; the number of divisions and the text that is
displayed can all be configured from this window.
Copyright MoTeC 2015 Page 83
0 degrees is top centre. Positive is clockwise to bottom centre and negative is anti-clockwise
to bottom centre. The Minor and Major divisions set the number of tick marks on the dial.
The text is what is actually displayed on the dial. We want the tacho to show 0-9 rather than
0-9000 so we make the change in this section.
Copyright MoTeC 2015 Page 84
We now need to position and size the dial correctly. We want to reduce the size slightly to
allow room for additional channels and we want it centred on the page.
Copyright MoTeC 2015 Page 85
The dial can be changed from the default to any custom image. There are a number of
preloaded images that can be selected from the library tab or your own image can be loaded
by clicking on Import.
Copyright MoTeC 2015 Page 86
To give the dial gauge a more defined edge we will add some images. Again we can select
from a number of preloaded images or import our own. In this case we will use a preload
image. The sizing and positioning need to be adjusted to fit our gauge; this is done in the
same way as positioning the dial gauge.
Copyright MoTeC 2015 Page 87
The preloaded image isn’t quite what we wanted ; we want to hide the inner rings and insert
our own. To do this we create an oval that will cover the rings, allowing us to put our own
over the top.
Remove the border, change the fill to solid and the colour to black. We now centre the oval
and resize it to cover the rings. The Z-Order needs to be correct so that the inner rings are
covered but the dial numbers are not.
Copyright MoTeC 2015 Page 88
We can import our own images in two ways, the first is in the ‘Images’ tab. Click on the
‘Import’ button, browse to the location of the image you want to import and click ok.
The image will now be selectable from the image insertion window.
Copyright MoTeC 2015 Page 89
The second method is to click the ‘Import’ button from the Insert image window.
Copyright MoTeC 2015 Page 90
Positioning and sizing the image is done in the same way as all other elements. In this case
we want to decrease the opacity so that you get more of a glowing effect.
It is also important to ensure the images are in the right order. You can click and drag the
image above or below the dial gauge. The higher up the list, the further ‘forward’ the
element is.
Copyright MoTeC 2015 Page 91
We now want to add a number of numerical channels and text labels to display the rest of
our channels. Once we have a text element and a channel value we want to align them
correctly.
To align two objects, select the them both either by left clicking and dragging the selection
window over both of them, or by holding control and clicking on them individually.
Once selected, right click on one of the objects, highlight ‘alignment’ and then select Top.
The two objects will now be aligned at the top.
Note: the object that is selected first becomes the reference, all other objects will move to
align with it.
Copyright MoTeC 2015 Page 92
We want this channel to be ‘Coolant Temperature’ so we select it from the drop down box.
It is often useful to reduce the refresh rate for channels that update very quickly to make it
easier for the driver to read. This is not usually the case for temperature channels so we will
leave this as the default.
Copyright MoTeC 2015 Page 93
The easiest way to replicate a number of channels is to copy the text and channel value
multiple times to quickly set out where you want your channels displayed. Then go through
each of them, change the text and link to the correct channels.
Copyright MoTeC 2015 Page 94
We have decided that we want to display ‘Oil Pressure’, so we will need to add it to the Dash
configuration as it is not currently configured.
Copyright MoTeC 2015 Page 95
In Dash Manager we add ‘Engine Oil Pressure’ to the Display setup. Once the configuration is
saved, we get the DBC file update message in Display Creator.
Click update to add the new channel.
Copyright MoTeC 2015 Page 96
The second method of adding a channel is to do it in the ‘Pages’ tab. To do this, either select
‘Create New’ in the channel selection drop down or click the icon next to the drop down and
then select ‘New’.
Copyright MoTeC 2015 Page 97
To create a new channel simply tick the ‘Connect to a signal or bit decode’ check button and
select the signal. The name and channel properties will be populated automatically.
Copyright MoTeC 2015 Page 98
It is often a good idea to use groups to collect together parts of the project. For instance all
of the images and the dial gauge can be grouped together making it easier to find/edit
individual parts.
Copyright MoTeC 2015 Page 99
With everything grouped you can open a group and only see the individual parts for a
particular element. It also allows you to hide a group and all of the elements within for
testing purposes.
Copyright MoTeC 2015 Page 100
We also want to add a ‘Gear’ channel. The same method is used as the other channel values.
Copyright MoTeC 2015 Page 101
Copyright MoTeC 2015 Page 102
Enumerators are a way of giving a text value to a state channel. For instance, in this case
when we receive 0 and -1 from the Dash for gear position we actually want N and R to be
displayed.
Copyright MoTeC 2015 Page 103
Any value that doesn’t have an enumerator specified will be displayed as the raw value. In
this case, with gear, we only need to specify -1 and 0 as we want forward gears to be
displayed as they come from the Dash, i.e. 1, 2, 3 etc.
Copyright MoTeC 2015 Page 104
Changing the data type to Gear Display will now display the text specified in your gear
display enumerator.
Can be used for any state channel that you want to display text. For instance, if you wanted
to display the ‘Engine Reference Speed State’ channel, each of the values 0-11 can have a
text description allocated to them. So instead of displaying the integer value you get a
meaningful tag such as ‘Cycle Lock’.
Copyright MoTeC 2015 Page 105
Switches allow you to switch between multiple objects with the use of conditions.
For example, we want the gear indicator to be red when it is in Neutral or Reverse and white
when in any of the forward gears.
Copyright MoTeC 2015 Page 106
Put the new switch into the ‘Gear’ group to keep things tidy. Now create two new switch
groups by right clicking on the switch.
Copyright MoTeC 2015 Page 107
Each of the switch groups can have a number of conditions based on any channel in the
configuration. Any number of groups can be added to a switch.
The switch group will only be displayed if the condition is true, otherwise it will be blank. The
easiest way is to have one of the groups with no condition, that way it will always be
displayed if the other switch conditions aren’t true.
Copyright MoTeC 2015 Page 108
Copyright MoTeC 2015 Page 109
Add additional conditions and then edit the logic operators. In this case we want an ‘or’
operator but if we wanted an ‘and’, you simply double click on the logic operator and then
change it from the drop down menu.
The conditions can be nested to allow for multiple and/or operators.
Copyright MoTeC 2015 Page 110
A switch group with no condition becomes the default. This group will be displayed when
none of the other group conditions are true.
Copyright MoTeC 2015 Page 111
Copyright MoTeC 2015 Page 112
Alarm 1 is automatically added and is controlled by the alarm setup in Dash Manager. It will
also display the text and value of channels that are defined in the alarm setup of Dash
Manager.
Any number of additional alarms can be added for various conditions.
Copyright MoTeC 2015 Page 113
An alarm can be set up with multiple conditions. In this case we have an ‘Oil Pressure Low’
alarm that is active when the oil pressure is below 200 kPa and the engine speed is above
4000 RPM.
On and off delays can be set for each condition to stop transient behaviour triggering an
alarm or the alarm turning off before the driver notices.
Copyright MoTeC 2015 Page 114
The new alarm ‘Oil Pressure Low’ is automatically added to alarm display list.
What is displayed when the alarm is active can be modified just like any other object on the
other pages.
Copyright MoTeC 2015 Page 115
Conditions are useful when we want to use the same conditions multiple times. This way if
anything changes you only have to update one condition.
Can be set as Momentary, Toggle or Set/Reset depending on how you want it to function.
Copyright MoTeC 2015 Page 116
These two conditions will be used in a switch based on Engine Speed.
Copyright MoTeC 2015 Page 117
The condition functions are used in the switch groups rather than directly putting in the logic
functions. This means that if we have a number of pages with the same conditions and you
want to modify them you only have to do it in one location rather than every page.
Take note of the order of the switches groups. The red ring needs to be higher up the order
because when it is active, i.e. greater than 7000 RPM, the yellow ring is also active (greater
than 6000). If the orange switch is higher up, the red one will never be displayed.
Only the first switch group can have no condition.
Copyright MoTeC 2015 Page 118
Copyright MoTeC 2015 Page 119
Sending a DC config is a similar process to sending a Dash config. You select the device from
the drop down menu and then click ‘Check & Send’.
It is possible to store a copy of the project on the device so it can be retrieved later.
The device can be set up to require a password to send a configuration to stop unwanted
changes.
Copyright MoTeC 2015 Page 120
Copyright MoTeC 2015 Page 121
Display Creator has a number of pre-configured display pages that can be selected. These
include the default display pages that come with the Colour Displays, allowing customisation
without having to build an entire Display from scratch.
Elements or entire pages can be copied from any of the pre-configured projects into your
own custom project.
Copyright MoTeC 2015 Page 122
Now that we have a base to start from we add the dbc file from our Dash config in the same
way as previously discussed.
Copyright MoTeC 2015 Page 123
We now start by selecting the text label and renaming it to the channel we want to display in
that position.
Copyright MoTeC 2015 Page 124
Select the channel you want to allocate, the yellow warning symbol lets you know the
allocated channel can’t be found. The preconfigured projects all contain channel place
holders that need to be reallocated with the channels you actually want displayed.
Copyright MoTeC 2015 Page 125
Select the signal you actually want to be displayed and click OK. It will automatically create
the channel and fill out the parameters.
Copyright MoTeC 2015 Page 126
Continue through and allocate each of the channels you want displayed.
It is important to note that only one channel can be allocated to each signal. If you wish to
use a channel in another location don’t reconnect to a signal, simple select the channel from
the drop down menu.
Copyright MoTeC 2015 Page 127
Timers/Counters: Functions similar to Dash functions. Can be used to create time based
conditions.
Animation: Create animations from a number of images.
Simulation: Simulate the Display to check layouts/functions/conditions etc. before sending
to a Display.
Bit Decode: Decodes a bit stream allowing you to send multiple state channels in one CAN
message
Backlight Control: A channel to control the backlight brightness, can be set as a constant
value or varied depending on a particular input or conditions.
Splash Screen: Set an image to be displayed when the device powers up instead of the
default MoTeC screen.
Input Signals: When using a D-Series Dash this allows you to configure the analogue and
switch inputs to be used in configuration
Beacons/Lap Timing: Setup a BR2 for lap timing to be shown on the display
M800 CAN Input: Sets up standard M800 CAN messaging so it doesn’t have to be done
manually. (Note: If using an M1 ECU a DBC file can be provided by MoTeC on request)
Copyright MoTeC 2015 Page 128
Copyright MoTeC 2015 Page 129
Copyright MoTeC 2015 Page 130
Copyright MoTeC 2015 Page 131
Copyright MoTeC 2015 Page 132
The above program is an outline of the topics covered in today’s seminar. If you have a
question at any stage, feel free to ask.
Copyright MoTeC 2015 Page 133
One of the main features of the Dash is its data logging functionality, which gives us the
ability to record all sensor values.
This allows decisions to be be made on engine, driving and chassis setup. Data Logging is
used to record quantitative data (facts) about performance of these areas.
• Monitor the drive train in all parts of a lap to look for unusual changes.
• Confirm driver feedback about what is happening in the vehicle, and its handling.
• Sampling rate is determined by the sensor being logged - must log fast enough to record
important data variations.
• Maximise information available in a test session. Data logging will record everything that
happens if it is correctly setup, defined and calibrated.
• Data can be used for planning future setups, driver coaching, comparison run to run or
with other drivers.
• Help diagnose faults and optimise performance, e.g. check fuel and oil pressure are stable
during the session (no surges), brakes/tyres up to temp.
• Overlay data before and after a chassis change to analyse its effect on the chassis.
• Measure oversteer/understeer at individual corners for planning chassis adjustments.
• Measure braking ability of vehicle (and driver).
• Compare all elements of a lap against a Reference Lap to understand chassis changes,
driver technique, tyre performance etc.
Copyright MoTeC 2015 Page 134
Copyright MoTeC 2015 Page 135
A list of sensors available for comprehensive measurement of vehicle and driver
performance.
Copyright MoTeC 2015 Page 136
Channel Overview
Channels are used to convey information between the various systems of the Dash. For
example, an input sensor may feed a channel called ‘Engine Temperature’. This channel may
then be used by any other system, such as the Display or Data Logging systems.
Channel Usage
The Dash channel scheme allows complete flexibility in channel usage, as any available
channel can be used by any other function, i.e. any channel can be logged, displayed, used in
conditions and/or used in alarms.
Copyright MoTeC 2015 Page 137
The onboard data recorded into the logging device is downloaded to a PC, either each time
the vehicle comes into the pits or at the end of a race, rally, drag run or test session.
The available memory varies greatly from system to system and more recent logging devices
use Ethernet communication for fast download.
Copyright MoTeC 2015 Page 138
Copyright MoTeC 2015 Page 139
There are two levels of analysis functionality: i2 Standard and i2 Pro. This list shows some of
the major differences between the two software versions.
i2 Standard is available to all customers with logging from a MoTeC Data Logger or ECU. It
has been designed with the intention of being suitable for teams up to around mid-level
motorsport.
i2 Pro provides all the features of Standard but on top of that are extra features that have
been requested by professional race teams worldwide, like advanced mathematics, multiple
overlay laps, and unlimited components, Workbooks and Worksheets, and viewing Live
Telemetry data via T2. It is expected to be used by those in middle to upper levels of
motorsport.
There are two ways to make log files compatible with i2 Pro:
1. The first option is a Pro Analysis upgrade on your ECU or logging system. This is a
password enabled upgrade, which saves all log files from the device as 'Pro' files.
The Pro Analysis upgrade can be purchased at any time, allowing you to use the more
powerful software when the need arises. This can even be done at the race track, you
need only contact your dealer and they can supply the password to upgrade your specific
device.
2. The second method is via the Feature Licences, which allow data in different formats to
be used with i2 Pro.
Copyright MoTeC 2015 Page 140
While a software and resource USB is included with MoTeC products, the software is
regularly updated so it will become necessary to download the latest versions from the
MoTeC website.
Installing Software
1. Go to the MoTeC website at http://www.motec.com.au/software/latestreleases
OR
Locate the Dash Manager software on the MoTeC Resource USB
2. Save the selected file in your preferred location (for example Desktop)
3. When downloading is finished, double click on the file and select run.
Note: the time taken to download the file can vary widely and will depend on the speed
of the connection to the internet.
4. Follow the instructions on the Install Shield Wizard
To be informed of the latest software releases you can join the MoTeC software announce
mailing list by sending an email to mailto:announce-subscribe@motec.com.au
Copyright MoTeC 2015 Page 141
To start the program after installation, click the icon on the desktop or click Start > All
Programs > MoTeC > i2 Pro
A Workspace stores the i2 program settings, screen layouts, math calculations etc. used for
analysis. Workspaces can be defined per vehicle, by type of racing etc. A user can create as
many Workspaces as they wish, each with different settings. New Workspaces can be
created or existing older projects opened from the File | Workspaces menu or from the i2
start up page. Any log file can be opened from within a Workspace, so a Workspace doesn’t
restrict what information can be analysed.
The first time that i2 is run, the user is prompted to create a New Workspace. Follow the
prompts of the wizard to create the first Workspace.
If upgrading i2 Pro to version 1.1, the name changes from Project to Workspace. The older
projects can be imported from the File | Workspaces | Open Workspace menu. Click Import,
at the bottom of the import window, you will need to change the ‘Files of type’ to be i2
1.0.Project.
When opening i2 Standard for the first time you will be presented with the choice of 4
projects: Circuit, Drag, Rally and Engine. If you click on the box ‘load previous project’, on
subsequent program starts it will take you straight into your graph screens, ready for you to
open your data.
Copyright MoTeC 2015 Page 142
Creating a New Workspace:
Workspace Type: There are 4 types of project available: Circuit, Drag, Rally and Engine. The
project type determines the default math settings and initial Workbook and Worksheet
setups and optimised for that particular data analysis .
Workspace Location: Enter a descriptive project name. This will be used as the folder name
under which the project is stored. By default, projects are created in the current user’s ‘My
Documents’ folder under ‘My Documents\MoTeC \i2\Workspaces\Workspace_Name\’ This
can be changed by clicking on the button next to the Workspace Location and browsing to
the destination folder. Renaming the folder will rename the Workspace.
Profile Worksheets and Maths are included if the box is checked, otherwise the project is
blank with no predefined maths or screen layouts.
Workspace Summary: After checking the project summary, click on Finish to close the
wizard and begin using i2.
The entire project folder can be copied from one PC to another and some of the components
can also be copied. The project folder and its directory structure contains individual files for
channel maths, setup sheets, track maps etc.
Copyright MoTeC 2015 Page 143
Workbooks and Worksheets
Worksheets are used to contain the screen layouts, i.e. where the data is actually displayed. Each
Worksheet is completely configurable and may contain a number of different components such as
Graphs, Histograms, Gauges etc. These can all be mixed together in any one Worksheet.
Workbooks are used to group a number of Worksheets. This allows a large number of Worksheets to
be defined and organised into categories to suit the user’s requirements. A Workspace can contain
any number of Workbooks which in turn can contain any number of Worksheets.
Selecting a Worksheet
To select a Worksheet use the mouse or press F7 to activate the Select Worksheet dialog or press the
corresponding number key that is shown on the Worksheet tab.
Keyboard shortcuts
Worksheets may be selected by pressing the corresponding number key (0…9)
Workbooks may be selected by pressing the Ctrl key plus the corresponding number key (Ctrl+0…9)
A Circuit Racing project comes with 8 pre-defined Workbooks, each with a number of pre-defined
Worksheets, i.e. there are 10 pre-defined Worksheets in the ‘Sample’ Workbook, several others such
as ‘Driver’, ‘Engine, ‘suspension, etc. and one blank Worksheet in the ‘User’ Workbook. A Drag Racing
project currently comes with 8 pre-defined Worksheets in the ‘Sample’ Workbook and one blank
Worksheet in the ‘User’ Workbook.
Copyright MoTeC 2015 Page 144
Creating a new Workbook
To add a new Workbook, go to the ‘Layout’ menu and select ‘New Workbook’. Or this can be
done from the Layout Editor (menu ‘Layout – Layout Editor’, shortcut key ‘Ctrl+F7’ then ‘Add
Workbook’) or right-click on the Workbook list and select ‘New Workbook’.
You will be prompted to enter a name. To rename a Workbook, right click on the drop down
list and choose ‘Rename’ or use the Layout Manager.
Copyright MoTeC 2015 Page 145
Creating a new Worksheet
To add a new Worksheet, go to the ‘Layout’ menu and select ‘New Worksheet’. Or this can
be done from the Layout Editor (menu ‘Layout – Layout Editor’, shortcut key ‘Ctrl+F7’ then
‘Add Worksheet’) or right-click anywhere on the Worksheet tabs area and select ‘New
Worksheet’.
You will be prompted to enter a name. To rename a Worksheet, right click on the tab and
choose ‘Rename’ or use the Layout Manager.
Copyright MoTeC 2015 Page 146
Open Log File dialogue
A log file can be opened by going to the ‘File’ menu and selecting ‘Open Log File’, by using
the keyboard shortcut ‘Ctrl+O’ or by clicking on the Open Log File icon on the toolbar.
On the left is a folder view with the currently open folder highlighted in grey, the folder
name is also shown at the top of the window. Full details of the currently selected file are
shown in the pane on the right.
Files shown can be filtered by the Venue, Driver name or Vehicle details by selecting one or
more of these from the drop down lists.
Files can be sorted by the columns shown at the top of the centre pane by clicking the
heading once – and again to reverse the order.
Columns shown and their order can be selected from a list by clicking on the ‘Options’
button or by right-clicking on the row of headings to a list of selectable headings.
Select the required file and click on ‘Open’.
Multiple files can be opened at once allowing data to be selected from a number of sources -
when a file is opened, previously opened files remain ‘open’. Files can be closed individually
or as a group.
Copyright MoTeC 2015 Page 147
Data Window
Press F8 to go into the data window.
This window lists files that are currently ‘open’ that you may choose to view. You can open
as many files as you like from any folder on your computer. Once one or more files have
been opened they will appear listed down vertically along with some file details as shown
above.
Use ‘R’ to select the first overlay lap, and ‘O’ for an additional overlay. Otherwise press ‘M’
or ‘enter’ to select the Main lap. The fastest lap in a session is highlighted in orange. The F4
key toggles the overlay lap on and off. F3 toggles variance.
One lap is chosen as the ‘Main’ lap, this is indicated by a red dot in the circle next to the lap
time. The next column across is for the ‘Overlay 0’ lap. This is actually the first overlay lap
(displayed on those components that only support a single overlay) and is also used for the
variance calculation. The third column is for additional ‘Overlay’ laps that are displayed on
graphs and in channel reports. The Main, Overlay 0 and Overlay laps can all be from different
files or sessions. The trace colour of an overlay lap can be changed by clicking on its label in
the title bar above the main display.
Copyright MoTeC 2015 Page 148
Adding Components
With a new Worksheet now open you are still unable to view any data until a component has
been added. Right click anywhere within the blank new Worksheet and a list of available
components will appear. Or use the ‘Layout’ menu to select a new display component.
To add a Telemetry Component you will need to add a telemetry stream to the Workspace.
Copyright MoTeC 2015 Page 149
Time / Distance Graph
Select ‘Add – Time Distance Graph’ from the menu bar.
When adding any new component, initially the software presents the relevant component’s
Properties dialog box. This allows the user to organise the component with the desired
channels to view and the format they are to appear. The user can access the Properties
menu for the currently active component at any time by pressing the ‘F5’ key.
Copyright MoTeC 2015 Page 150
Press ‘C’ to open the Channel list fly out. Double click on a channel to add it to the display
component that currently has focus.
Or, press ‘Tab’ to go into the channel list, arrow up and down then press ‘Enter’ to add a
channel. The list of channels displayed can be narrowed down by typing the first few letters
of one or more words of the channel name into the search box to make finding the required
channel easier.
You will find that some channels are grouped together, while others remain on their own.
The time/distance graph that we have added is being divided into ‘Groups’. Each Group can
have one or more channels on it. If we add channels that have the same units they will be
placed on the same group, channels with different units are given a new group.
It is possible to change the default behaviour and arranged channels according to how you
want them in each case. This is done by accessing the Properties for the time/distance graph.
Or hold down the ‘Ctrl’ key when clicking on a channel in the list to force the channel into a
new Group (i.e. a separate graph).
Click on the group containing corrected speed to set the focus to that panel
Press the C button to bring up the channel fly out
Type ‘Gear’ into the search bar
Double click on Gear
Copyright MoTeC 2015 Page 151
The Channels window is used to add channels to the display component for the currently
selected ‘Main’ logged data, and the selected component display on the Worksheet. This
component is the one with the highlight box around it.
The list can be displayed in categories: logged channels, status channels and various maths.
Or they can be displayed as a combined (alphabetic) list.
Copyright MoTeC 2015 Page 152
The first sample Worksheet includes two graphs. The top graph displays a single lap of data
of 5 channels in four groups. The lower graph shows the Corrected Speed channel over the
entire session. The cursors on the 2 graphs are linked, and the currently selected lap is
highlighted in a green rectangle on the second outing graph.
Lap selection bar: grab to scroll through laps, double click to select a lap, grab edges to zoom
in/out.
Copyright MoTeC 2015 Page 153
Time / Distance Axis
The graph may operate in time or distance mode – the F9 key toggles the horizontal axis
between time and distance. The mode is remembered for each Worksheet and all
components on the Worksheet use the same mode.
The graph uses the corrected distance (Corr Dist) channel to determine the distance for the
axis when in distance mode. If the Corrected Distance channel cannot be calculated then the
graph will not display data in distance mode. Note that the Corrected Distance calculation
normally requires that the Corrected Speed calculation is working.
Active Channel
Each graph has an active channel. A square next to the channel name indicates which is the
active channel. The active channel can be selected by clicking on the channel label or by
using the PgUp & PgDn keys.
This is required for operations that are initiated via keyboard shortcuts. For example the
shortcuts from the active channel menu will operate on the active channel. (e.g. Ctrl+Shift+F
to filter the channel).
Also when vertical zoom or vertical pan are used via the keyboard they apply to the panel
containing the active channel.
The active channel is also used when showing information on a particular channel – for
example the datum cursor measurements that are shown in the values window are for the
active channel.
• Press Page Up and Down to change channel selection.
• Use the rescale/vertical zoom to horizontally zoom the data.
• Press F9 to change from time mode to distance mode and back again.
Copyright MoTeC 2015 Page 154
This Worksheet includes a graph as well as a selection of gauges. Gauges are most commonly
used when playing back log data.
The shortcut key ‘A’ is used to toggle the animation on/off. The playback rate can be
selected from the drop down list in the middle of the toolbar.
The gauges are linked to show the channel value at the current cursor position. This can be
moved using the shortcut keys, or by clicking and dragging the cursor along the graph. In its
function as a gauge the graph acts as a ‘chart recorder’ with the cursor moving rather than
the graph scrolling across the page.
To reorganise the layout in i2 Standard, the ‘unlock layout’ box must be unchecked under
the Layout Menu.
It is also possible to copy and paste components when you are setting up screen layouts.
Copyright MoTeC 2015 Page 155
Right click in the spare space and choose ‘Add’, ‘Gauge’ and ‘Steering Wheel’.
Select the channel to display by selecting the button to the right off the channel box
Type in ‘steer’ and double click on “Steered Angle’ then select OK.
Copyright MoTeC 2015 Page 156
Right click in the spare space and choose ‘Add’, ‘Gauge’ and ‘Numeric Gauge’.
Select the channel to display by selecting the button to the right off the channel box
Type in ‘Gear’ and double click on ‘Gear’ then select OK.
Copyright MoTeC 2015 Page 157
Horizontal Zoom
Zoom In and Out is normally performed using the Up and Down arrow keys to zoom around
the cursor, or by dragging the ends of the horizontal scroll bar. The wheel on a mouse will
also scroll in/out around the cursor. Place the pointer, double click and drag, then click again
to zoom to the selected level.
The W key is used to return to the default zoom level, which in the case of lap mode is a
single lap. Note that if the cursor is placed on a lap other than the current main lap then the
main lap will be changed to the lap that the cursor is in when W is pressed.
The F2 key is used to zoom Full Out’ and show the entire file.
Horizontal Pan
Horizontal pan is performed by dragging the horizontal axis or by dragging the horizontal
scroll bar or using the Shift+Left or Shift+Right Arrow keys or the F and B keys (Forward &
Back)
Vertical Zoom
Vertical zoom is performed on the panel for the active channel and can be performed using
the Alt+Up or Alt+Down Arrow keys, or by dragging the ends of the vertical scroll bar.
Vertical Pan
Vertical pan is performed using the Shift+Up or Shift +Down Arrow keys, or by dragging the
vertical scroll bar.
Copyright MoTeC 2015 Page 158
Copyright MoTeC 2015 Page 159
By pressing ‘F2’ you will be able to zoom out to the entire run of your chosen log file. It is
useful sometimes to zoom out to see any trends in temperatures or pressures over a
complete outing. In the example above Gearbox Oil temperature is increasing throughout
the session and may not have reached its peak before the race was ended.
Copyright MoTeC 2015 Page 160
When modifying your layout, you can examine active component properties.
Resize components by dragging edges.
To move component, hover mouse over the top left corner – the mouse cursor will change
to a symbol of 4 arrows.
Copyright MoTeC 2015 Page 161
Layout Editor
Press Ctrl+F7 to activate the ‘Layout Editor’. The Layout Editor can also be used to rearrange
the order of Worksheets and Workbooks as well as rename, delete etc. To rearrange the
order of Worksheets, highlight one and click on ‘Move Up’ and ‘Move Down’ to change its
position.
Workbooks and Worksheets can be ‘Exported’, to be saved as individual files, so they can be
imported into other Workspaces or copied to another PC.
The ‘Copy To’ function is used to make a copy of a Worksheet in another Workbook.
Copyright MoTeC 2015 Page 162
The Values box shows channel values at the cursor for all channels, with those on the
focused graph listed at the top. When Reference and Overlay laps are shown, their values
are shown in additional columns.
The Values box can be toggled On/Off using the ‘V’ key.
It is also possible to show the difference between the Main and Reference laps by clicking on
the ‘delta’ symbol at the top of the column. Whichever column is selected is used as a base,
with the other columns showing the difference.
In the above example the Main Lap column shows channel values, while the Ref Lap column
shows the difference to the Ref Lap.
Copyright MoTeC 2015 Page 163
Channels are divided into ‘Groups’ according to channel units. Use the Graph Properties
page to add groups – which can contain one or more channels, and then add channels to
those groups. The ‘move up’ and ‘move down’ functions apply to groups and channels.
The Remove function will remove either a single channel or a group, depending on which is
selected.
Channel properties such as scaling and colour can be accessed from this screen by double
clicking on a channel, or by selecting a channel then hitting ‘Edit’. Note that these are global
properties and will be applied wherever this channel appears.
Copyright MoTeC 2015 Page 164
Display
Sets various options for the appearance of the graph. By default the X axis scrollbar is turned
off. Check the box to turn this back on. This adds a scrollbar at the top of the graph window
that can be used to move the graph through the data at the current zoom level.
Measurements, Variance and Status/Errors can be toggled with the ‘M’, ‘F3’ and ‘E’ keys
respectively. The graph properties can be used for default settings.
Overlapped
Shortcut key ‘G’ toggles between Overlapped and Tiled mode. When overlapped, all groups
are displayed together as though on one graph. Each group still has separate Y axis scaling
that can be set by making a channel in that group active then using the scroll bar.
Cursor & Trace
Select the cursor type, this is selectable for each graph. The traces can be lines or individual
data points, line width can also be specified. Showing individual samples allows you to
quickly determine if a channel such as damper position is being oversampled.
Linking
By default the cursor is linked across all Worksheets and books. This means that a cursor
position set on one Worksheet will be in the same position on another Worksheet. To
change this, go to the particular display element properties (F5) and under ‘Mode - Link
Options’ uncheck the box ‘Cursor Linked’. The cursor will now be ‘local’.
Similarly for the Datum cursor – it can be Datum linked to be in the same position on
multiple graphs. More on the Datum cursor later.
By default all components are also ‘Zoom Linked’, when the zoom level changes on a graph,
linked components will display data based on the selected zoom level. It is possible to
uncheck this option so that a graph can be zoomed independently from other display
components.
Copyright MoTeC 2015 Page 165
Copyright MoTeC 2015 Page 166
Channel properties such as scaling and colour can be accessed from this screen by double
clicking on a channel, or by selecting a channel then hitting ‘Edit’. Note that these are global
properties and will be applied wherever this channel appears.
Channel Name and Quantity (unit type) are shown at the top, these cannot be edited.
Unit: Display units on all components
Decimal Places : Displayed on all components
Colour: The channel will be the same colour in all graphs and gauges. 8 colours are available
in a colour scheme, these can be changed by clicking on the icon next to the channel colour
selection. There are also complete colour schemes that can be loaded, e.g. black
backgrounds. See ‘Tools – Options – Colours’ and then ‘Select Scheme’. You can also add
colours to your channel colour selection in the same place.
Up Sampling: How lines are drawn on a graph between sample points. By default this is
linear, meaning that a straight line is drawn to join data points. This is generally what you
would use, except for on/off channels such as Brake Status.
Scaling: Manual: A min and max value may be set for each channel. This allows the
components to use common scaling avoiding the need to set the min and max for every
component. Auto: the various components will auto scale the min and max scale unless they
are specifically set to manual scale. Auto scaling can be bad for noisy data as it often expands
the trace out beyond the area that you would like to see anyway.
Information: General information about the channel - Source Type, the sample (log) rate
and number of samples in the file.
A complete list of channels can be found under ‘Tools – Channel Editor’, the properties for
any channel can then be edited from this screen.
Copyright MoTeC 2015 Page 167
Right click on a channel name to see the above menu. At the top is shown the channel name
along with the logging rate.
Hide channel: removes the trace from the graph, but leaves the label and channel value.
Remove channel: removes the channel from the graph. If there are no other channels in the
group, the group will be removed and others automatically expanded to fill the available
space.
Edit Maths: is greyed out unless there is a filter or Scale/Offset applied to the channel
Filter: a channel can be filtered by time or number of samples. This filter is temporary while
i2 is open and will be lost the next time i2 is loaded.
Scale and Offset : Correct or adjust data. Changes are stored as local file maths.
Zero at Cursor: Correct sensors that have not been zeroed. Changes are stored as local file
maths.
Previous Channel: Make previous channel on graph the active channel
Next Channel : Make the next channel on the graph the active channel
Channel Properties : display the channel properties window
Copyright MoTeC 2015 Page 168
At any time go to ‘File – Save All Settings’.
Under ‘Tools – Options’, there is an option to enable ‘auto-save’ of settings at a specified
time interval. Additionally, all changes are saved automatically when exiting the program
General Tab Save Options
The project settings can be Saved on Exit of i2 and at regular intervals. If the Save on Exit
feature is tuned off, i2 will ask if the changes should be saved or not.
Analysis
Load data after device unload – data can be downloaded directly from i2 by going to ‘File –
Get Logged Data’. When this option is checked, that data will be loaded into i2 automatically.
Autoscale options
In general for circuit racing untrusted data is from in/out laps. This data is not used in auto
scale as it often contains values outside that seen during a race.
Telemetry Tab
Video Tab
Codec Preference
When you play a video in i2 Pro the codec used will determine the visual quality and
playback performance.
There are many codecs available and their performance varies widely. To achieve
consistency in playback quality within i2 Pro, MoTeC recommends the MainConcept codec.
The Download Codec link will connect you to the MoTeC website where you can download
the MainConcept codec. (Internet connection required).
Colour Tab
Change individual colours or select an overall colour scheme.
Copyright MoTeC 2015 Page 169
This function provides a Histogram of any channel(s) from the current file.
For example: If RPM is selected, it can be useful in determining where the engine is spending
most of its time and therefore identifying where the development effort should be targeted,
as well as identifying maximum revs and the duration of time spent there.
The Histogram can be viewed as a chart, individual bar graph and a stacked bar graph. The
values shown can be a percentage of the time shown or actual time in seconds. This can be
selected in the Properties section (press F5).
The duration of the Histogram can be for a single lap or the entire logged session. Use zoom
functions on a graph to select the time period you wish to view, i.e. the outing graph above
is used to control which part of the outing the histogram is being calculated from. This can
be changed using the normal zoom keys, up/down or the mouse thumbwheel.
For example: A histogram of the gear channel to show how much use each gear is getting –
determine when to replace parts.
Copyright MoTeC 2015 Page 170
The Histogram consists of a user definable number of bins that the logged data is placed into
which shows how often a certain channel values have occurred.
The histogram may be displayed in various styles: bar, line and text and may be optionally
colour coded against another channel. For example: If RPM is selected, it can be useful in
determining where the engine is spending most of its time and therefore identifying where
the development effort should be targeted, as well as identifying maximum revs and the
duration of time spent there.
Colour Channel
The histogram may be colour coded against another channel. The bar chart ‘stacks’ are
divided according to the value of another channel, e.g. throttle position on top of engine
RPM as above. In the Histogram Properties, select the ‘Colour’ tab, then select the secondary
channel. The rest of the page gives options for the colour channel range and the number of
colour bands.
Copyright MoTeC 2015 Page 171
Zoom Linking
The data that is displayed is normally for the currently selected range (normally a run or a
lap). All graphs, histograms, track reports, FFTs, Scatter Plots and Mixture Maps are ‘Zoom
Linked’. This means that changing the zoom level on one graph will change the zoom level on
all graphs. This changes the amount of data shown on the other linked display elements. This
allows you to zoom in on one corner, for example, and view the suspension data just for that
area.
Display elements are also ‘zoom linked’ across Workbooks/sheets. This way you can change
the zoom level on one sheet and then see the same data section on another sheet.
For display components such as Scatter Plots and Histograms, the shortcut keys ‘F2’ and ‘W’
still apply. To zoom within a lap or across multiple laps use a graph to select the zoom level.
It is possible to disable zoom linking for a specific component by going into the Properties
page and un ticking the box for ‘Zoom Linking’.
Copyright MoTeC 2015 Page 172
A track map provides a graphical representation of the venue at which the logged data was
acquired. For this function to be available it is necessary for the following inputs to be
logged: lateral G force, vehicle speed and a lap beacon. Or GPS data and a beacon. The
software will then derive a map based upon the driving line of the fastest lap in the log file.
The map allows the user to relate the data to the specific track position where an event has
occurred.
In i2, track maps can be used to show a graphical representation of data logged in the log
file. It can of course show the channels Throttle position, Brake Active and Gear, but can also
be used to show oil pressure across a lap, or braking pressures for instance, as shown in the
rainbow track map examples above.
Copyright MoTeC 2015 Page 173
The Track Editor is used to generate/regenerate a track map, create/modify sections and
add new section categories. These can then be used to generate a time report or channel
report, e.g. divide the track into 3 sectors for a time report.
The Track Editor can be accessed from the menu ‘Tools – Track Editor’, by right-clicking on a
track report and selecting ‘track editor’, or by right-clicking on any track map and selecting
‘track editor’.
A track map will automatically be generated from data from the fastest lap that is selected
on a venue for which no track map currently exists.
Copyright MoTeC 2015 Page 174
Distance Channel is ‘Corr Dist’ by default and lateral G is ‘G Force Lat’; other channels can be
selected using the button next to the channel name. There is an option to use an invert of
the lateral G channel if the sensor calibration had been reversed. The track length can be
entered manually or use the calculated length of the current lap. If the length is changed, the
shape will remain the same, but the map is rescaled to the new distance.
Note that after regenerating a track map, the sections may need to be recalculated. This is
done from the main Track Editor page. Again the distance and lateral G channels can be
selected, along with a ‘lateral G threshold’. This determines the changeover value between
straights and corners.
Copyright MoTeC 2015 Page 175
It is not the right type of track: When the track map is displayed, right click on the track.
Select ‘Track Editor’ and then click ‘Generate Track’ button, choose between Closed,
Crossover Circuit or Open Circuit.
The orientation of the track is wrong: When the track map is displayed, right click on the
track. Select ‘Track Editor’. Use ‘Rotate Model’ slider.
The ‘Curvature’ parameter will alter how ‘sharp’ the corners are, a positive number will
make the turns tighter, a negative number will do the opposite. This number can be set
between –100 and +100.
This is sometimes required due to low sampling rates that distort the shape of the circuit
slightly and hence this feature enables us to either ‘fatten’ or ‘thin’ the circuit down as
required
The radiuses of the turns are either too small or too large: When the track map is displayed,
right click on the track. Select ‘Track Editor’ and then click ‘Generate Track’ button, the
curvature can be adjusted.
Copyright MoTeC 2015 Page 176
Open the logging and display the Lateral G, Longitudinal G (if fitted) and Wheel Speed. If
either of these will not display then they are probably not being logged and the map will not
be drawn, check your Dash Manager setup and your sensor wiring.
Copyright MoTeC 2015 Page 177
Select the Workbook ‘Samples, then add a new Worksheet by right clicking on the
Worksheet name area.
Call this sheet ‘Track Maps’, then right click on the page, then select ‘Add’, ‘Track Position’.
Copyright MoTeC 2015 Page 178
Copyright MoTeC 2015 Page 179
The Track Report shows channel statistics on a Track Map based on track sections. The
channels shown are fully configurable with a statistical calculation performed over the
section in question.
Press ‘F5’ to see report properties and select the channels shown. They can also be displayed
for a particular section type only, e.g. Max Speed on the straights, Min Speed on the corners.
The report may use the default sections or user defined sections. The notes point to the
position on the track at which the event occurred. This means that engine RPM is shown at
the point of maximum speed, for example.
The notes may be moved by dragging them if their positioning is not suitable. It is worth
remembering that once a note is dragged, all others will maintain their positions until
‘Automatic Note Placement’ is reselected under Properties - Display.
Additional channels can be used to ‘colour’ the track. These are added in layers with a
channel lower in the list only being visible if the channels above it are not being displayed at
that point.
Copyright MoTeC 2015 Page 180
Right click on the page, then select ‘Add’, ‘Track Report’.
The Notes: The Notes (value boxes) can be shown for each section of the track or at the point that the channel
changes. The section notes may show various channel statistics for each section such as min max or average. The Note
may also show the value of other channels at the same point in time where the statistic occurred, for example a Note
may be configured to show maximum speed for the section, in this case it may be useful to show the Engine RPM at the
same point in time.
Report On Track Sections: The sections used for the report may be selected to base the report on the default sections
or on user defined sections.
Report Formulas: The following formulas are available:
• Section Average
• Average channel value for the ‘Report on’ range
• Minimum
• Minimum channel value for the ‘Report on’ range
• Maximum
• Maximum channel value for the ‘Report on’ range
• Absolute Maximum
Maximum ‘absolute’ (maximum positive or negative) channel value for the ‘Report on’ range
Value at Start: Channel Value at the start of the ‘Report on’ range
Value at End: Channel Value at the end of the ‘Report on’ range
Value Change: The change in value between the start and end of the ‘Report on’ range.
Standard Deviation: The standard deviation of the channel value for the ‘Report on’ range.
On Channel Value Change: Shows a note every time the value changes. This is useful for channels that change
infrequently such as gear. This formula ignores the report on range.
Filter by Section Type: Each note can be filtered by section type. For example if the Report On range is set the default
sections then the notes can be filtered by Corner or Straight, this means that notes will only be placed for the section
types specified in the filter.
Moving the Notes: The notes may be moved by dragging if their positioning is not suitable. Once a note is dragged, all
notes will maintain their positions until Automatic Note placement is re-selected from the component menu.
Track Colour Channels: The track can be rendered in a colour gradient according to one or more channels. When using
more than one channel, the colours are layered. In this case the channel on top must include gaps so that the channel
below can be seen. For example the brake status can be setup such that it only shows colour when the brake is applied
allowing the channel beneath to be seen during the non-braking periods. The default configuration for the track report
shows how to do this. The channel that is first in the list is the channel that is rendered on top.
Copyright MoTeC 2015 Page 181
Select the Workbook ‘User’, then add a new Worksheet by right clicking on the Worksheet
name area
Call this sheet ‘Rainbow Track Map’, then right click on the page, then select ‘Add’, ‘Rainbow
Track Map’.
Click on the button to the right of the ‘Colour Channel’ box, and choose ‘G Force Long’
Click on the number of bands, and change it to 5, click the ‘Reverse’ button, then finish with
‘OK.
Right click on the page, then select ‘Add’, ‘Rainbow Track’.
Copyright MoTeC 2015 Page 182
Although distance is generally calculated in the Dash Logger, i2 also performs a distance
calculation to give what is known as ‘Corrected Distance’. Corrected Distance must be
calculated so that the graphs can be plotted against distance rather than time. This allows
laps to be compared at the same distance point on the track – the only way to make a
meaningful comparison. To ensure that the distance is as accurate as possible, there is an
option to calculate a ‘Corrected Speed’ channel from one or 2 input channels, along with
Longitudinal G correction to account for wheel lifts or lock ups.
Setup for Corrected Speed is under the ‘Tools’ menu. By default Corrected Distance is
calculated from Corrected Speed, however another speed channel can be selected as the
input to this calculation. To account for variations in the measured speed and resulting
distance from one lap to another, lap lengths are stretched to match the track length. This
allows for consistent comparisons across different laps and sessions.
On the ‘Corrected Distance’ tab there is a button labeled “Report”. Click this button to show
the distance report of all laps. This report shows lap stretch or shrink to allow for slight lap
length variations. You can turn this on or off in the previous screen, as well as set the
maximum stretch/shrink percentage.
Copyright MoTeC 2015 Page 183
Overlaying allows the differences between two laps to be accurately determined. i2 can
display the variance - the cumulative time difference or delta time - between two laps. This
shows where time was gained or lost between the two laps being compared to indicate
which sections of the lap need further investigation.
Analysis of vehicle speed, throttle position, and lateral G force allows differences in braking
points, use of throttle and the line through the corner to be evaluated to provide direct
information on how the vehicle and driver have changed between the laps being compared.
Comparing two laps is one of the best ways to find places where your car or driver can
improve. Using two laps of data, select one as the Main lap, and the other as the reference
lap. When you do this, it puts the overlayed data in black (colour can be changed) alongside
the Main data. One thing to remember when overlaying laps is to always do it in distance
mode, not time. The reason for this is that if you are comparing two laps, the track distance
will be the same lap to lap, so your speed, throttle, pressure and other readings are
compared at the same points on the track. If you try to compare the data using time, as you
lose time over the lap, the traces become no longer aligned, offset by the amount that one
lap is slower than the other.
Copyright MoTeC 2015 Page 184
By pressing F3, you can insert a variance trace at the top of the Worksheet as shown above.
As you can see, the variance line shows where one lap has gained or lost time over the other
lap. This is a useful trace to find the points on the track where the most time has been
gained or lost, showing the driver what part of the track to focus on to make gains in time.
As a starting point look for the steepest slope or biggest jump in the variance line, then zoom
in on that area of data.
Copyright MoTeC 2015 Page 185
Overlaying data from different drivers allows for quick identification for where one driver
may be quicker than the other, by means of different line being driver, braking/turning/ on
throttle at different times.
Overlaying the same car but run to run can help in identify where a chassis change has had
effect on the car balance and handling.
Copyright MoTeC 2015 Page 186
In some instances you may be comparing data from different sessions where the beacon has
been moved. In this case it becomes necessary to offset one lap relative to another. This can
be achieved using the ‘Offset Axis’ feature of i2.
To allow precise alignment of main and reference, each may be offset in time or distance.
This is done by turning on the offset axis by selecting Show Offset Axis from the graph
component menu or by pressing the ‘O’ key.
This shows an axis for the main and reference below the nominal axis, which allows either
one to be dragged relative to the nominal axis. Dragging can be performed using the mouse
or by using the keyboard shortcuts: Ctrl+Shift+Arrows to move the main lap or
Alt+Shift+Arrows to move the Reference Lap.
Offsetting may be turned off by pressing the O key again, this will also zero the offsets for
the main and reference laps. Normally offsetting is used to make small corrections to allow
for slight difference in the distance calculation from lap to lap. The best way to align laps is
to look at bumps in the track surface using either the vertical G channel or a suspension
position channel.
An offset can also be entered in seconds or meters by right clicking on an offset axis and
selecting ‘Set Offset’.
Press ‘O’ to show the offset axis
Click and hold on either the ‘M’ or ‘R’ axis, and drag it around to line up the data.
Remember to be in distance mode for overlays (F9)
Copyright MoTeC 2015 Page 187
Status channels are used within data logging to indicate when an on/off condition has
occurred. Examples of this include a brake switch, shift lights, alarm/warning light, alarm
acknowledge button, full throttle switch, clutch switch, nitrous activate and more. It is useful
to see this information in the context of the rest of the data, knowing just where on the
straight the nitrous is being activated, and what that is doing to your ignition timing, air fuel
ratio and ground speed.
By pressing ‘E’ you can turn the status conditions on and off viewing them only as required.
Copyright MoTeC 2015 Page 188
Global Maths
Global maths is calculated for all log files that are loaded. Global maths is stored in maths files
within the project. Multiple maths files can be used, which allows the maths to be separated into
functional areas such as Engine, Chassis, Aero etc. The global maths files may be copied to other
projects by clicking on the Import and Export buttons in the Maths Editor. An example of maths
that may be useful as global is a Lateral G filter that you always apply to your car to give your
data a comparable trace.
Local Maths (Maths per log file)
Maths may also be created per log file. The local maths is stored alongside the log file in the
companion (.ldx) file, the original file is never modified. This would normally be used for things
such as setting the steering trace to 0 if you had forgotten to do so before the session.
Order of Calculation
The order of the maths equations in the list does not matter. Any dependencies are determined
at calculation time so that if a maths equation requires other maths channels then the required
maths channels will be calculated first.
On Demand Processing
The maths equations are processed on demand, i.e. as different Worksheets are displayed the
required maths channels will be calculated as the Worksheet is displayed (unless they have
already been calculated).
Maths Status
The status of the maths calculations is available in the Tools | Channel Status dialog. Note that
any maths channels that have not been displayed or otherwise required will be tagged as
Pending due to the "on demand" processing scheme.
Constants
Constants are used to represent common factors such as Pi. Maths Constants are stored in the
maths files and can only be accessed by maths within that file.
Maths File constants are specified in the Maths Expression Editor.
Copyright MoTeC 2015 Page 189
Maths Expressions are powerful maths formulas that are entered in plain text format.
Channel Names Used in Expressions
When entering channel names into an expression, all channel names must be enclosed in single
quotes, for example: ‘Engine RPM’. The quotes are added automatically if selecting a channel
from the embedded channel list. Channel names are not case sensitive so ‘Engine RPM’ could
also be entered as ‘engine RPM’
Units of Channels Used in Expressions
When entering an expression, every channel should be followed by units in square brackets. For
example: ‘Wheel Speed Front Left’ [km/h]
The units specified are the units that the channel value is converted to before the calculation is
performed and thus affects the resultant number and the appropriate result units (see below).
Note that when a channel is selected from the channel list, the default units will be automatically
appended to the channel name. If the units are not the desired units then they may be edited as
necessary. When typing the units a help window will show the valid units for the particular
channel.
Maths Functions
An extensive set of maths functions is provided for use in the expressions.
For details on the available maths functions and associated parameters see: Maths Functions
Result Units
The result units of the expression must match the numeric result of the expression.
Note that the result units need not be the same as the display units. It is very important to
understand this difference.
Copyright MoTeC 2015 Page 190
Maths Channel Name
The name of the resulting maths channel is specified in the expression editor.
The maths channel name may contain any character except single quote ( ‘ ).
Sample Rate
The sample rate specifies the sample rate of the resultant maths channel.
If the channels used in the expression do not have the same sample rate then they will be re-
sampled to the result sample rate before the maths expression is run. The re-sampling function
uses linear interpolation to determine the values at the new sample rate. It is normally best to
use a sample rate that is equal to the highest sample rate of the maths input channel(s).
Auto Sample Rate: The Auto sample rate selects the highest sample rate of the input channels
and is therefore suitable for most maths processing.
Quantity : The quantity must be set so that valid display and result units can be set.
Display Units, Decimal Places, Colour: Sets the default values for these channel properties.
Enter this expression for Brake Bias Calculated:
(‘Brake Pres front’ [psi] / (‘Brake Pres front’ [psi] + ‘Brake Pres Rear’ [psi])*100)
Copyright MoTeC 2015 Page 191
Copyright MoTeC 2015 Page 192
When driving in the car with Lap Gain/Loss displayed, the driver can get instantaneous
feedback on the car, the driving and the current lap. A driver can determine the following
easily with Gain/Loss:
• Which specific corner or straight is most of the lap time being gained or lost on?
• Which part of the corner is the time gained/lost?
• Is this lap going to be a fast one?
• Should I pit this lap for a change, or complete the lap?
Copyright MoTeC 2015 Page 193
Copyright MoTeC 2015 Page 194
Copyright MoTeC 2015 Page 195
Copyright MoTeC 2015 Page 196
When connected to the Dash, go to the Online Menu and find ‘Set Reference Lap’ to send
your lap.
Click on Browse button and select Reference Lap then click Open.
Copyright MoTeC 2015 Page 197
Copyright MoTeC 2015 Page 198
Copyright MoTeC 2015 Page 199
Copyright MoTeC 2015 Page 200
The Channel Report shows channel statistics in a tabular form.
The report may be configured to report on various ranges including:
Report on Laps for All Laps
Report on Laps for the Selected Laps
Report On Sections for Selected laps (either the default sections or user defined sections
may be used)
The statistics available are:
Average, Minimum, Maximum, Absolute Maximum, Start Value, End Value, Value Change &
Standard Deviation.
Reports for selected laps (not all laps) can also display data from the Reference and Overlay
laps when these are selected. Also shown is the difference between the Main and Reference
laps.
Press ‘9’ or select ‘Chan Report’ from the ‘Samples’ Workbook
Click on the top channel report to give it focus and press ‘F5’
Select ‘Add’ then search for fuel pressure and double click on it.
Turn on the tick box for minimum and click ‘OK’.
Copyright MoTeC 2015 Page 201
The i2 Channel report is the best way to get summary data about your outing. This data is
often under utilised but can be a very powerful tool for trying to maintain the reliability of
your vehicle. By checking this information at the end of each session you may notice trends
in the temps, pressures, speeds or voltages of your vehicle.
This screen can show you the data in a lap by lap arrangement, useful to make sure that the
data is from a lap where the car is at racing speeds. This is important to consider as there is
no use looking at the minimum oil pressure on a lap when the engine was not running, or
taking engine temp from a lap where the vehicle is stationary and heat soak is affecting
temperature readings.
The data can also be shown in an outings mode where it just shows the min/max readings
for an outing. You can even choose to exclude ‘untrusted laps’ which means that it doesn’t
include data from your in or out laps in the calculations of your statistics, a problem that
often skews statistics of an outing.
Copyright MoTeC 2015 Page 202
Exhaust Gas Temps come in either ‘open tip’ or ‘closed tip’ versions.
The closed tip type are more robust and will last longer, but they have a slower response
than the open tip sensors.
Sensors
Top Row: Infrared tyre temp, infrared brake temp, infrared tyre temp
Bottom Row: Delco Air temp, EGT, installed Bosch water temp
Copyright MoTeC 2015 Page 203
If we look at the engine temperature trace, we can see that it started at around 80 degrees,
and fluctuated up and down for a while. At around –250 seconds (from the start of the
selected lap) we can see that the temperature peaks at over 100 degrees.
It is important to consider for what reason are you looking at the temperature. Are you
looking for peak temperature to decide if a thermo fan is required for times on the grid or as
the car cools down at the end? Perhaps you are looking at racing laps only, so that you can
see if there is sufficient cooling during a race situation. The answer to this determines where
and how you should be looking at the data.
If you are keeping a log of maximum temperatures that an engine has reached, it is usually
best to look at peak racing temperature rather than a stationary temperature.
Press F2 to look at the temperatures across the whole session.
Copyright MoTeC 2015 Page 204
You can see that at speed the temperature is still climbing. There is a cooling problem and it
would be a good idea to stop driving and investigate the situation.
Copyright MoTeC 2015 Page 205
Typical pressure sensors used in motorsport applications. Some sensors shown here can be
used to measure brake, crankcase, fuel, oil and water pressure. MoTeC sells a wide range of
sensors with varying measurement ranges. The most accurate measurements are made with
sensors that are correctly sized for the application.
Response and accuracy vary between different types of sensors.
Copyright MoTeC 2015 Page 206
Pressure traces are often vital in examining the health of your vehicle. Whether it be fuel, oil,
brake, manifold or other pressure, checking these values after each outing is an important
part of ensuring that the engine is running safely.
It is common to see very noisy fuel pressure readings, although sometimes it is believed that
the noise is the logger or the sensor.
Looking at fuel pressure data from even highly developed race engines, it is common to see
fluctuations of 10-15psi when a good sensor is used. Don’t assume that the noise isn’t a
genuine indication of the pressure that is happening in the fuel rail, it is more likely to be the
actual fuel pressure pulse waves than sensor noise. These pressure waves are often
dependant on injector duty cycle.
Copyright MoTeC 2015 Page 207
To read the traces, again from the left, you can note that the oil pressure trace has some
alarming dips.
The first thing to look at is the RPM going up and down to match this, a quick glance we can
see that’s not the case.
In this example, a check of the lateral G trace clearly shows the engine losing oil pressure
each time the vehicle travels around a left hand corner.
Copyright MoTeC 2015 Page 208
Here you can see a fuel pressure drop. This could be caused by a number of reasons.
Items to check :
Are the Fuel pumps are staying on?
Possible blockage in the fuel system?
Copyright MoTeC 2015 Page 209
Voltage should be logged at 10 Hz as a minimum. They can appear noisy in their trace; this
could be interference from the alternator/regulator on the vehicle, or possibly the display
scale is to close.
Copyright MoTeC 2015 Page 210
By right clicking on the graph properties, you can rescale channels to a range they work in.
Above we have scaled the battery voltage. This has smoothed out the trace compared to the
previous slide .
You can also add a line to the graph at a Max value and a Min value.
Copyright MoTeC 2015 Page 211
An annotation or note can be placed at any point in the data. A line will be placed in the data
which you can see in all the Worksheets. So, for example, if you have a ‘Wheel Lockup’
event, you could also look at the oil pressure on a different Worksheet.
How to add an annotation:
• Place the cursor at the required position in a graph
• On the Component menu, click Cursor
• Click Add Annotation.
How to display an annotation:
• The annotation is indicated by a dotted line on the graph. Place the mouse over the
dotted line on the graph as shown below
How to edit or remove the annotation:
• Place the mouse over the dotted line
• Right-click and select the appropriate item from the menu
Copyright MoTeC 2015 Page 212
Copyright MoTeC 2015 Page 213
Copyright MoTeC 2015 Page 214
The wheel speed sensor is one of the sensors that you get with a data acquisition system.
Beside speed and distance computation, this sensor will allow you to:
• Compare the speed of drivers or of cars, lap after lap.
• Detect the wheel locking under braking.
• Detect wheel spin.
• Draw a track map on your screen.
• To detect the gear you are using without having a defined gearbox sensor.
Copyright MoTeC 2015 Page 215
Above you can see all wheel speeds directly determined by sensors on the front wheels,
overlayed against each other. The green trace shows a GPS speed trace sampled at 10hz.
Copyright MoTeC 2015 Page 216
During the study of the various curves, there are two points that are important to
remember. Firstly, it is important to understand the influence of the logging rate on the
measurement precision. Then, it is useful to have an idea of the consequences of the driver’s
mistakes at high speed.
This table shows the distance in meters between two measurements for different
combinations of logging rates and vehicle speed. As an example, let’s consider a car
travelling at 220km/h with a Lateral accelerometer logged at 20Hz:
Distance travelled per sample at 220km/h is:
220x1000/3600x20 = 3.06m
In an average data logging configuration gear changes are recorded at 10 Hz. At 220 km/h, if
two drivers are changing gear at exactly the same time, on the data acquisition system it can
appear with a difference of up to 6.11 m.
Copyright MoTeC 2015 Page 217
Another very useful tool of the wheel speed comparison graph is to determine wheel lockup.
To make this comparison, at least two front (or rear) wheel speed sensors are needed. The
screenshot above shows all four wheel speeds together. It can be seen that the rear right
wheel speed (light blue trace) has a notable deviation from the other wheels.
If a trace like this is encountered, it means that there is an imbalance in the car setup –
whether it is caused by the driver, car setup or track conditions. It is worth looking at setup
parameters other than just brake bias. Uneven corner weights, damper problems, brake pad
compounds and temperatures and even oil on the track can cause such a lockup.
As you would do every time you analyse data, be sure that what you think you have
detected is really happening on the car. Use other sensors such at tyre temps, G sensors,
brake pressure sensors and brake temp sensors to confirm your hypothesis. Especially here
with an imbalance under brakes, you may be able to determine the cause of the issue,
whether it be bias of line pressure or lack of braking friction to the front by looking at the
braking pressures versus G force and brake temperatures. You may have the same brake
pressures front to rear, but have less retardation at one end to the other depending on
calliper piston sizes, pad compounds, rotor types and brake temperatures.
Copyright MoTeC 2015 Page 218
Wheel spin is an important thing to be able to monitor in data logging. At the end of a
session, the driver will reflect upon the performance of the vehicle, and determine what it is
that is stopping the car from going any faster. Understeer and oversteer are common
problems that a vehicle encounters at the limit and you want to determine what is causing
the vehicle to behave in this way. With oversteer, sometimes it is due to the suspension
settings in the vehicle, whilst other times driving style is more to blame. Determining this is
an important part of deciding how to go about tackling the problem.
Copyright MoTeC 2015 Page 219
Copyright MoTeC 2015 Page 220
What is an accelerometer?
An accelerometer or G force sensor measures the forces being applied to the car. These
forces include acceleration, braking, cornering in both directions, up and down. To
understand what they are measuring, imagine a bob weight being hung from the roof of a
race car, as you accelerate it swings backwards, as you brake it swings forward. The distance
of the bob swing represents how much force there is in that direction. A G sensor measures
this force, and the data logger gives a value proportional to the force of gravity, hence ‘G’
sensor.
• Can be used to measure Acceleration, Deceleration, Cornering, Yaw, Forces etc.
• Strain Gauges can be used in many ways, damper/suspension forces, steering force,
pedal forces .
Copyright MoTeC 2015 Page 221
What can I get from a 3 axis accelerometer?
3 axis accelerometers allow the user to measure and record the acceleration of a vehicle in
three dimensions. By combining the information from all three accelerometer axes it is
possible to calculate the resultant overall acceleration in three dimensions.
Accelerometers allow the user to perform fundamental operations, for example obtaining a
track map or studying the balance of the car in terms of understeer and oversteer. They also
permit more complex calculations, for example computation of the weight transfer the car
experiences during braking, acceleration or turning phases.
It is extremely useful to use the G sensor to compare braking forces and technique in overlay
mode. You can see how hard the initial deceleration is, and verify that the braking is hard,
right into the corner, not tapering off at the end. You can also see how consistent the pads
are, you could compare a brake fluid line pressure to a deceleration force to look for fade in
the braking system.
They can also be used to compare how much lateral traction a given tyre/track/suspension
setting is able to obtain, then compare to another lap to see how your changes have affected
vehicle cornering grip.
Copyright MoTeC 2015 Page 222
Above we can see racing line through a corner. There is also a G-G diagram which is a scatter
plot of longitudinal and lateral G zoomed on a specific corner.
Copyright MoTeC 2015 Page 223
The G-G diagram is a conceptual way of showing the performance of a driver, vehicle and
circuit together. This method of measuring performance has been around since the late ’50s
with the first methods of creating these diagrams using a two axis pen recorder.
In theory, the driver should try to operate as close to the boundary of the G-G circle as
possible at all times. In reality, physical limitations prevent a vehicle reaching the theoretical
boundary (e.g. changes in suspension geometry, brake balance, tyre grip, etc). The more the
driver can push out the envelope of the plot to the ideal circle, the better use he/she is
making of the available grip of the tyres and the available grip of the track.
But what is the limit of the vehicle, or the limit with a perfect driver? A G-G diagram is useful
as a comparison tool.
Take the example above, the red data is fastest lap from the Daytona sample file, the
overlayed lap is the fastest lap of the Escort sample file. From this example we can see that
although the lap times are less than 1 second different, the plots show very different
characteristics of the two cars. The black data is out further to the left and the right, showing
more cornering forces from the Escort compared to the Daytona. The Escort also shows
more samples in the braking area, up to 1.2G deceleration, with the Daytona reaching only
just over 1g from a far heavier vehicle. The obvious place where the Daytona is better is up
the top of the G-G diagram, showing consistently greater acceleration. Now this example is
comparing two different types of car, but it shows how you can overlay different drivers, in
the same car and learn how, and why one driver is different than another in the way they
extract speed from a car.
The best way to obtain high quality data is to use a 3-axis accelerometer mounted at or
below the centre of gravity. We recommend mounting the sensor on Velcro or alike to
isolate the vibration in the car from the forces applied to the vehicle itself that we really
want to measure.
Copyright MoTeC 2015 Page 224
The datum cursor is a second cursor that allows measurements to be made between two points. To
place the datum cursor, position the main cursor to the point of interest then press the ‘Space Bar’
key, then move the main cursor as normal. The graph labels now show the values of each channel at
the datum cursor, main cursor and the difference between the 2 values.
In addition to this, there are Datum Measurements in the cursor window for the currently active
channel. The active channel is denoted by the vertical scroll bar next to that trace, by the channel
value having a box around it, and the channel name is given in the ‘Datum Measurements’ area.
Measurements:
Time Time difference between the cursors
Distance Distance difference between the cursors
Cursor Value Channel value at main cursor
Datum Value Channel value at datum cursor
Cursor Diff Channel difference between 2 cursors
Cursor Avg Average of the 2 cursor positions
Cursor Slope Rate of change between the 2 cursor positions (gradient)
Interval Min Min channel value b/w cursors
Interval Max Max channel value b/w cursors
Interval Avg Average of all points between the cursors
Keyboard shortcuts:
‘D’ Toggle datum mode (& cursor) on/off
‘X’ Swap positions of main and datum cursors
Copyright MoTeC 2015 Page 225
Datum Cursors are an efficient way to measure the change in a channel across a period of
either time or distance. Common uses of this include measuring the starting performance of
a car (0-100km/h), measuring temperature change across a period, RPM rate of change in
each gear and much more.
Copyright MoTeC 2015 Page 226
The above example shows the car leaving the line where the green Datum cursor has been
placed. The Main cursor has been placed when the car has reached 100km/h.
Copyright MoTeC 2015 Page 227
Rate of change measurement is very useful in looking at real world accelerations. You can
look at gear accelerations to compare to other cars. Just place your datum cursor at the start
of the measured area, then put your cursor at the end of the area, and select the channel
you wish to measure. Cursor Slope from the values box will tell you your rate of change.
Copyright MoTeC 2015 Page 228
When it comes to fine-tuning a racecar to improve its performance around the track, many
people focus on the horsepower delivered by the engine and the handling characteristics in
corners. In fact, the brakes are going to have a significant effect on lap time, as well as lap-
to-lap consistency and driving ease. Fine tuning the brakes allows us to exploit more
efficiently the grip available under each wheel to minimize the braking distance and facilitate
overtaking maneuvers during the race. The right brake bias setting will also reduce the risk
of flat spotting the tyres, and make the car easier to drive. One of the most effective tools to
monitor the brakes is two brake hydraulic pressure sensors – front and rear. This type of
measurement will allow you to understand how your brake system is being used and help
the driver to evaluate its performance after a session.
Often, a better braking system can make the little difference at the end of the straight that
allows overtaking another car. As in any other hydraulic system, knowing the pressure of the
fluid circulating is going to help you to monitor the different forces applied in each of the
devices connected. Moreover, the driver can make progress in his driving style: comparing
his braking point lap after lap, the intensity of his braking and his speed on the pedal.
Copyright MoTeC 2015 Page 229
It may seem obvious, but looking at the brake pressure traces gives you the time at which
the driver started to brake. This information is very important, as a few meters difference in
braking are very important for the speed you carry through the corner, and the time you
gain or lose. Once again, looking at these traces with an overlay between two laps will
permit you to perform a quick and efficient analysis of driver style and consistency.
Be careful with the logging rate used for those channels. If it’s 10Hz for example, the system
will record one value each tenth of a second. And at the end of the straight, at 250 km/h, the
car is traveling 7 meters in one tenth of a second. So before concluding that driver A brakes
21 meters later than driver B at the end of the straight, check if your logging rate needs to be
increased.
Directly measuring the pressures in the Front and Rear brake systems allows you to know
how the driver is braking. In effect, both the shape and the amplitude of the brake pressure
traces are very important for optimum braking. Most of the time, you want the maximum
deceleration (indicative of late braking) to reach the maximum speed in the corner without
losing speed in corner entry and being able to carry the maximum speed in corner exit.
The shape of the optimum trace can be explained by:
• Having the maximum deceleration in corner entry
• Losing the minimum time and speed in corner entry
• Releasing the pedal progressively and gently while turning
• Braking hard at the beginning (by literally jumping on the pedal) will be shown as bigger
pitch acceleration.
Copyright MoTeC 2015 Page 230
How much does he lose in heel-toe braking?
In a braking zone where the driver downshifts gears, it is always interesting to look at what
happens to the brake pressure during that time.
We can clearly see that each time the driver downshifts, he is adding a small amount of
throttle, and because he is doing that the brake pressure diminishes slightly. As this ends up
being time lost under brakes, the goal here is to lose the minimum of braking pressure while
downshifting. It is possible to monitor the driver’s progress on this issue using brake pressure
sensors.
Brake knock off can be identified when the pressure in the rear builds before the front
measures. This is due to the front pads needing to be pushed out further before making
connect with the brake rotor.
Copyright MoTeC 2015 Page 231
The scatter plot shows points for two channels where one channel is on the x axis and the
other on the y axis, allowing for relationships and dependencies between them to be
identified.
By default the Scatter Plot will scale according to the minimum and maximum channel values
of the X and Y axis channels. This can be changed by selecting ‘Manual Scale’ for either
channel and entering min and max values. It is zoom linked to other Worksheets and will
display data based on the current zoom level. To see an entire session worth of data press
F2. Select a different lap using the Data window or the lap select bar above the Worksheets.
Colour Channel
The scatter plot allows a 3rd channel to be used to colour each of the data points, the above
example uses throttle position as the colour channel. The channel selected is divided in the
number of bands specified and colours assigned accordingly. Data can be removed from the
plot by unchecking the box next to the range values.
It is also useful to know that the number of samples logged in the particular band areas is
shown on the right of the colour.
Press the up and down arrow to increase and decrease the selected data used to create
the scatter plot.
Copyright MoTeC 2015 Page 232
An XY graph, or Scatter Plot is a graph that shows the relationship between 2 channels. They
can be used to represent many things, such as gearing, G-G diagrams, Brake bias, oil temp vs
Pressure and much more. In this instance, we are looking at a Brake Bias Scatter Plot. The
graph shows brake bias on the Y axis and Front brake pressure on the X axis. What you are
being shown above is one dot on the graph per sample of combined brake pressure and
brake bias across the selected session. In the example above, there are 25,449 samples
across the 24 laps around Calder Park Raceway.
In a good brake setup, each time that you press the brake pedal to a given pressure, you
should get a consistent amount of pressure going to the front brake lines, and a consistent
pressure going to the rear brake lines. The last thing that a driver wants is to press the
brakes one time and get mostly front brakes, then do the same thing again and get mostly
rear brakes.The integrity of the brake system is the critical element you must minimize. In
practice, there is nothing worse than an inconsistent brake system. You can always change
your brake pads, rotors or calipers, but if your system does not react the same way each
time you use it, you cannot rely on it.
What the brake bias knob on the dashboard tells you is one thing, and what really happens
inside the system may be different, sometimes very different, all because of compliance in
the pedal box and master cylinder. That’s why it is so interesting to look at changes in the
hydraulic brake bias.
This graph is colored to indicate the front brake pressure. We can see that for small
pressures (i.e. for light braking) the brake bias is very inconsistent, but fortunately, it is
better when the pressure increases. By plotting this kind of graph, you can either see how
consistent your braking system is, or compare two different systems.
• Select Workbook ‘Seminar, Create a New Worksheet, choose ‘ADD’, then ‘Scatter Plot’.
• Ensure that you still have out lap (1:34.136) from the Calder, i2 data day file from 9:53am
selected.
• Click Add type in brake and choose ‘Brake Pressure Front’.
• Select the button next to the channel box listed under X axis, and choose ‘Brake Bias
Setting’.
• Select scale mode, and change it to manual, setting min value to 0, and max value to 100
• Select the ‘colour channel’ tab, tick the ‘enable colour channel’ box, then select brake
pressure front as the colour channel. Click OK.
Copyright MoTeC 2015 Page 233
Copyright MoTeC 2015 Page 234
1. Generally for calibration of linear sensors a max/min measurement is taken and the
points are interpolated. The above example shows a simple way to calibrate such a
sensor for Steering Wheel Angle.
2. We know that at maximum lock the steering wheel angle is 90 degrees. By turning the
wheel to full lock we enter the number in the right hand column for degrees.
3. By pressing the READ VALUE button the voltage from the signal wire is read into the Dash
and displayed in the left column.
4. This procedure is repeated for straight ahead and the opposite lock.
Copyright MoTeC 2015 Page 235
Copyright MoTeC 2015 Page 236
The actual steering trace is shown in orange, an ideal trace is shown as a dashed green line.
Note that a right handed turn has a positive steering wheel angle, while a left turn has a
negative angle. Some users will use the reverse. This is ok as long as you are consistent and
preferably use the same convention for lateral G force.
Copyright MoTeC 2015 Page 237
Oversteer
Oversteer can also be recognised by a loss in lateral G force along with a steering correction
by the driver and a reduction in throttle. The G force trace is one in which we can see a
balance problem with the car. The driver is unable to drive the car hard out of the corner for
fear of spinning the car around, hence the decrease in lateral Gs at the exit of the corner.
If we examine the steering trace we will be able to see how the driver is reacting as the car
exits the corner. It is useful to be able to see this, as you can use it to measure the reaction
time of the driver to the oversteer, and perhaps be able to better quantify just how severe
the oversteer is. This is an important measurement to make when trying to solve a handling
issue; yes the car may still oversteer, but have we made an improvement or not?
After observing the steering trace it is clear that the driver has quickly reacted to correct the
situation by opposing the direction of the corner to prevent the car from swapping ends. A
throttle lift often accompanies this trace, as it does in this case, but sometimes the driver
decides to power through the oversteer to compensate for the loss of cornering grip with
pure forward acceleration.
Copyright MoTeC 2015 Page 238
In this example the driver has turned into the corner and stopped moving the steering
wheel, this is evident by the flat trace, at this point the driver has began to introduce some
throttle, this further adds to his understeer.
The driver of this vehicle has than induced a rapid change in throttle position to help induce
some oversteer to make the car rotate as the front wheels are no longer turning the car.
Copyright MoTeC 2015 Page 239
Track maps in i2 can now be created purely from the GPS data with no other sensors
needed. See example above. i2 will allow also you to use an export function to place your
driver’s line into Google Earth. The function is under the ‘File’ menu and creates a kml file
that is compatible with Google Earth from the position data that is currently visible on the
graph. Note the red trace in the image above right.
Copyright MoTeC 2015 Page 240
Open the log file that is missing laps but has GPS Latitude and Longitude logged.
Copyright MoTeC 2015 Page 241
You can see that there are no laps in this data.
Copyright MoTeC 2015 Page 242
Add a ‘GPS Track’.
Copyright MoTeC 2015 Page 243
Go into ‘Lap Editor’ and click ‘By GPS’.
Copyright MoTeC 2015 Page 244
Enter the GPS Co-ordinates and click Execute, then click Close.
Copyright MoTeC 2015 Page 245
The Time Report shows split times in a tabular form. The sections that are used may be the
default sections or user defined sections.
Eclectic
The Eclectic column shows the minimum times for each section and totals them to show the
best possible time if all sections could be completed in the minimum times. This can be a bit
unrealistic as driving line etc. can affect the times from one section to the next so the
minimum times can’t be joined up in practice.
Rolling Minimum
The rolling minimum shows the set of consecutive section times that form the minimum
overall time for a complete lap. These times are highlighted in bold to easily determine
where this starts, i.e. it will typically be spread across 2 laps.
Sections
To change the sections used, go to the Time Report properties (F5) then ‘Data – Ranges –
Report on:’ and select the section type – Defaults, User Defined or Splits (if available).
Press the ‘0’ key, or choose section times to select the section times report.
Copyright MoTeC 2015 Page 246
Similar to channel statistics, i2 can create reports based on time around the track, called a
‘Time Report’. These time reports are used to further examine the detail about where you
were fast and where you were slow, section by section across the whole lap.
You can report on:
• All sections
• Corner sections only
• Straights sections only
• Custom sections only
• Split beacon sections
You can create a report such as the one in the top right corner which shows times for the 4
lap outing, only when the car was going around corners as shown by the section markers on
the track. The red line indicates the rolling minimum lap time. The rolling minimum is the
fastest lap that the car did for that outing regardless of where the Start/Finish line is. It may
start and finish on the back straight, instead of at the start finish line. It is good indication of
a lap that the car is capable of doing, as it was actually driven, but can be affected by an
artificially fast section, such as forgetting to brake at all for a corner. Check adjacent section
times to see if it is a realistic time.
Copyright MoTeC 2015 Page 247
Different shades of colour can be used to indicate how close the driver is to the minimum
time in terms of percentage. The lower the percentage, the closer the time is to their
minimum and therefore the more consistent the driver is in those track sections.
Copyright MoTeC 2015 Page 248
Copyright MoTeC 2015 Page 249
Under braking the kinetic energy is turned into heat and light in the brake rotor. This energy
can be detected using an Infrared sensor. These type of sensors are also used to measure
tyre temperature.
Copyright MoTeC 2015 Page 250
From the brake pad manufacturer – know the temperature range within the braking system
when it is operating at its peak performance. From the data we can see if we are achieving
the desired temperatures. Then decide what we need to do with brake ducts.
Copyright MoTeC 2015 Page 251
Notice the increasing brake temperatures over a race distance and the stabilization of
temperatures over a number of laps.
Copyright MoTeC 2015 Page 252
Linear potentiometer (resistive sensing element) or a linear pot. There is a slider that moves
along a track and the resistance changes. Useful sensors but fragile and need to be
maintained.
Copyright MoTeC 2015 Page 253
Click on Workbook list, and select ‘Seminar’, select new Worksheet, calling it ‘Suspension’.
Right click on Worksheet space, and select ‘Add’ then ‘Time Distance Graph’.
From the next panel, select ‘Add channel’, then add the channels shown above.
Copyright MoTeC 2015 Page 254
Observe what is happening on the straights and corners. Convention is to have negative
suspension travel as compression.
Copyright MoTeC 2015 Page 255
Firstly, it is important to observe the raw data because this could already highlight some car
setup problems, or sensor installation/wiring problems.
Moreover, you may see differences between vibrations in compression and in rebound. Raw
data from shocks or strain gauges could be difficult to understand in terms of noticeable car
attitude change, especially without zooming in. A filtered signal allows overall trends to be
seen without any zoom needed. However, it is important to have a look at them first without
applying any filter to be sure that you do not miss a part of the behaviour.
In the same way, it’s important to also consider that the size of your screen also acts like a
filter.
For example, say that your computer resolution is 1024 x 768 and you are looking at data
logged at 20Hz. At the best you will see only 1024 / 20 = 51.2 seconds of the data without
any filtering. So if you look at an entire lap that is longer than this you are necessarily
‘filtering’ – not all of the data points will fit onto the screen. If you want to see the each
point, you need to zoom onto a segment equal to or smaller than 51.2 seconds.
Changing the display to show ‘Points’ rather than lines will quickly tell you if you are seeing
all of the data or not.
Copyright MoTeC 2015 Page 256
Copyright MoTeC 2015 Page 257
Damper settings represent an interesting part of fine tuning a racecar. Even if the basic
principles are simple, without any tools it is almost impossible for the engineer to know if the
dampers are really working at their best.
With four linear potentiometers on the car you can record where, when, and how each
damper applies forces to the car.
The damper speed histogram is a simple tool allowing us to check how the dampers are
working. It refines the ratio between low and high speed, as well as bump and rebound,
front and rear, left and right. It is also very useful for checking that your dampers have been
set up correctly.
The damper speed histogram shows the percentage of time (out of the lap time) that the
shock is spending at certain speeds.
The damper histogram is made up of four parts. Low speed bump, Low speed rebound, High
speed bump and High speed rebound. A damper should always spend more of its time
around the change of direction (0mm/s) than any other point on the histogram. It should
spend progressively less and less as the graph goes from low speed to high speed. The
change over point from low to high speed is vehicle and damper dependant but on a circuit
racing vehicle often around 25mm per second. A balanced histogram should show a
symmetrical curve. If you want a damper to spend more time in one point on the histogram,
you need to stiffen up the damper in that region. To spend less time there, you need to
soften the damper in that area.
Copyright MoTeC 2015 Page 258
By simple observation we can see that the 2 front dampers shown in the top left histogram
do not seem evenly balanced. A good shock histogram should show a symmetrical curve. If
we take the values displayed at the top of the histogram we can observe the percentage of
time spent in low or high speed bump or rebound.
When the histograms are compared to each other, we look at Low speed bump to Low
speed rebound, then High speed bump versus High speed rebound. We can deduce from the
above histogram of the front left damper that the low speed bump setting is too stiff, as it is
spending too much time there compared to the low speed rebound. So to fix this we would
soften the left low speed bump settings, and in this example we softened it just one click.
Looking at the front right damper, we can see that it is far more uneven. It is spending 34%
of time in low speed bump, with only 27% in low speed rebound. To even this out, we would
soften the right front low speed bump settings. That would increase the time spent in high
speed bump, giving a far more even damper histogram distribution.
In this actual example, the car gained 3/10ths of a second after making this change to the
damper settings.
Copyright MoTeC 2015 Page 259
The suspension histogram component displays histograms for a number of suspension velocity
channels. The velocity channels are normally calculated from suspension or damper position channels.
i2 includes built in velocity calculations. The calculations can be configured from the ‘Velocity
Calculation’ page in the ‘Suspension Histogram’ properties. If needed these calculations can be turned
off and the user can create their own maths functions to generate the velocity channels.
Filter
The velocity calculation includes filtering of the position channels to ensure good results when
plotting the histogram. Without an appropriate amount of filtering the histograms may look "notchy".
Note that too much filtering will reduce the high frequency content of the signal so too much filtering
is also undesirable.
Style
The histogram can be displayed as either a line graph or a bar graph. The channels can also be
overlapped or displayed in a grid of panels. The bar style looks more like a conventional histogram
however the line style is much more useful when comparing one channel to another or when the
channels are overlapped.
High Speed/ Low Speed Boundary
A velocity can be nominated as the Hi Speed/ Lo Speed boundary. This is normally set to match the
high speed, low speed transition of the damper. This value is used in the various calculated info and is
shown visually as band on the histogram.
Calculated Info
The suspension histograms calculate the following data:
Rebound Avg: The average velocity of all values of rebound
Rebound Hi %: Percentage of velocities falling in the rebound Hi speed area.
Rebound Lo %: Percentage of velocities falling in the rebound Lo speed area.
Bump Avg: The average velocity of all values of bump
Bump Hi %: Percentage of velocities falling in the bump Hi speed area.
Bump Lo %: Percentage of velocities falling in the bump Lo speed area.
Note that ‘bump’ velocities can be selected as either positive velocities or negative velocities
(rebound will be the opposite).
Copyright MoTeC 2015 Page 260
Have you ever wondered how valuable the data is that comes from measurements made with a
tyre temperature probe? Do you want to make critical setup decisions from data that is strongly
influenced by the length of the pit lane, your position on the pit lane, and the position of the pit
entry on the track? What happens if the pit entry is just after a heavy lateral G corner? And what
would the temperature measure if this corner was oriented in another direction?
Your tyre temperatures, by the time that you get to measure them, are heavily skewed by the
last thing that happened to the car. If the pitlane entry is long, the tires would have cooled down
considerably, and the temperatures may have equalised whilst driving down the lane. Perhaps
due to static camber, you may see very high temperatures on the inside of a tyre in a straight
line, but the same car may be very good under brakes and through cornering due to the caster
and camber curves in the suspension design. So you may end up pulling off camber due to the
high inner temperatures read by a pyrometer in pit lane, where the car may in fact be well set up
for where it matters, under brakes and through the corners.
Making setup adjustments based upon data coming from a tyre temperature probe is unlikely to
work because it is way too imprecise. The solution, as shown above, is to mount 3 infrared tyre
temp sensors by the wheel, continuously monitoring the evolution, turn after turn, of the tyre
temperature surface in the middle, the outer and the inner edge of the tire.
Even if these tyre temperature sensors are only taking the surface temperature of the rubber
and not the core temperature like the probe, it can be easily demonstrated that the
temperatures of the tyres measured in the pits are only giving a vague indication of what is really
happening on the track.
The measured pyrometer readings in pit lane from the car represented by the data above were:
Inside 56 Centre 45 Outside 38
Pyrometers don’t show you where the tyre temperature is coming from, whether it is down the
straights (too much static camber), in corners (not enough roll on camber or caster), or under
brakes (too much camber change under bump). Only data logged tyre temperature sensors can
do that.
Copyright MoTeC 2015 Page 261
What Can I Learn From One or Three Tyre Temperature Sensors per Wheel?
Depending on the budget of the team, it is possible to install either one or three tyre
temperature sensors per tyre. While it is possible to establish a clearer picture of how one tyre is
working with three sensors installed across the face of the tyre, a large amount of information
can be established by installing just one tyre temperature sensor. The following information can
be obtained if one tyre temperature sensor is installed at the centre of each tyre:
• Load distribution
• Brake distribution and balance
• Wheel lock-up
• Wheel lift
• Traction loss/ wheel spin
• Cornering temperatures
• General dynamic operating temperature
• Oversteer and understeer indications
It is also possible to install three tyre temperature sensors across the face of the tyre to establish
a clearer picture of how the tyre is working, as shown above.
The ability to understand temperature information across the face of a tyre will allow the race
engineer to tune the car more effectively, as well as monitoring the results of each change. As
well as obtaining the information mentioned above for one tyre temperature sensor, three tyre
temperature sensors could also acquire the following data:
• Temperature distribution
• Tyre inflation (over/under)
• Camber adjustment (too much/little)
• Toe (too much/little)
Therefore, it is possible to conclude that one tyre temperature sensor on each wheel will provide
us with general information about the chassis and tyre performance. Three temperature sensors
will allow us to establish a greater understanding of how each tyre on the car is performing, and
permit individual changes to be made to each wheel allowing for maximum performance.
Copyright MoTeC 2015 Page 262
Copyright MoTeC 2015 Page 263
Copyright MoTeC 2015 Page 264
Copyright MoTeC 2015 Page 265
Copyright MoTeC 2015 Page 266
Copyright MoTeC 2015 Page 267
Copyright MoTeC 2015 Page 268
Copyright MoTeC 2015 Page 269
In Dash Manager you can go to file then details editor to setup where the log files should be
stored when you download the data. Make sure you have folders organised by year and
venue as well as session if you can, then you will quickly be able to find older data when you
need to do comparisons.
Copyright MoTeC 2015 Page 270
Copyright MoTeC 2015 Page 271
If you forget to update the details in your Dash Manager before a session then you can
amend the details in i2 to each of your log files.
The menu item ‘Tool – Details’, or ‘Ctrl + D’ keyboard shortcut will bring up a window with
details for all the files that are currently open. Groups of detailed information can be
expanded and collapsed using the +/- symbols on the left of the window.
Click on the ‘Edit’ button to bring up a ‘Details Editor’ window. Most of the details listed can
be edited or added if they had been left empty. Details with numerical values such as gear
and diff ratios can be used in maths expressions.
Copyright MoTeC 2015 Page 272
If you fill in the vehicle details you can use these for your maths calculations.
The short comment shows up when you ‘open’ window for logging files but long comment is
not shown.
Copyright MoTeC 2015 Page 273
If you want to process your data using methods not available in i2, or perhaps you want to send
someone part, but not all of your data, there is an export facility in i2. Export allows you to save
your data in one of three formats: either CSV (Comma delimited text file) suitable for Microsoft
Excel or other non MoTeC applications, the Matlab data format (i2 Pro), or the MoTeC log file
format, which will let you open the new file in i2 again.
The File menu has an item called ‘Export’. This will always export all of the channels in your file to
another log file or a CSV file. Often people wish to export a subset of data, this is done by
creating a graph with just those channels that you wish to export shown. Then right-click on the
graph and select ‘Export Data’, only those channels on this graph will be exported.
Both functions allow you to select the timeframe over which to export data: Entire outing (the
whole log file), Current Range (e.g. a lap), Visible Data - just the time/distance range shown on
screen, e.g. after zooming in.
Data Export: All data or a portion (e.g. lap) may be exported. To export data to a MoTeC (.ld) file,
CSV format file or .MAT Matlab file, on the Graph Component menu, click Export Data.
NOTE: Only the channels in the graph will be exported.
CSV Files: CSV stands for Comma Separated Value file. This is a common format that can be
imported by many applications including spread sheet programs such as MS Excel.
MoTeC Log Files: Exporting to a MoTeC log file allows a small number of channels to be
exported. This can be useful when you need to give someone some of your data but not all of it.
The device configuration can be included or excluded from the exported data.
The various details can also be included or excluded.
NOTE: When exporting the Current Range (Lap), we export slightly more data then the lap, to
ensure the beacons are correctly positioned. This will result in a very small in and out lap.
MATLAB Files: All channels may be exported to a .MAT file. The .MAT file can be loaded into
MATLAB and used in the usual way. The output sample rate may be specified as follows:
• Default: each channel is exported at it own rate.
• Fastest: All channels are up-sampled to the fastest channel rate.
• Custom: All channels are re-sampled to the specified rate.
Copyright MoTeC 2015 Page 274
It is also useful to then store the outing stats using the ‘export to clipboard’ function to
create an ongoing spreadsheet of races and sessions. Right clicking in the Channel Report
area will give you two options. Left click on To File if you want a .csv file or Left Click on To
Clipboard if you want to paste the data into a spreadsheet.
Copyright MoTeC 2015 Page 275
Here is a sample of a race summary sheet. You can see that it lists summary information of
selected channels from each session of an event, and the tabs at the bottom show the other
events of the year. The file is created by exporting out information from the Channel Report
screen and pasting it into a spreadsheet. This gives you a useful, ongoing record of important
pieces of information about your vehicle. It can be used to bring attention to trends in your
data of changes in oil pressure, battery voltage, diff temps, gearbox temps, whatever is
useful to measure for your particular vehicle. With this data, when you ask, “Is it normal for
the gearbox to run at that temperature? At this track?”, you can quickly go over previous
sessions, races, and years to see what you should expect from your vehicle. Using the i2
channel reports to create these summary sheets can help increase the reliability of your
racing.
Note that it is very helpful to record information such as ambient air temperature and track
temperature with your details and then include them with the summary spreadsheet.
Copyright MoTeC 2015 Page 276
Copyright MoTeC 2015 Page 277
Copyright MoTeC 2015 Page 278
With the aid of a radio device the Dash/Logger can send back live telemetry data to a
computer back in the pits where a T2 Server application can decrypt the stream and
rebroadcast on a network for multiple i2 Pro versions of software to receive.
T2 Server is capable of recording the incoming telemetry stream, for replay at a later time.
Copyright MoTeC 2015 Page 279
Dash Manager Setup
Communications Setup
Note: The T2 function upgrade must be enabled for the Data Logger to send telemetry data.
Current RS232 communication templates Telemetry Only or GPS & Telemetry can be used
with T2.
Setup communications:
Go to the Connections > Communications menu.
In the Communicators Setup window, select an RS232 tab.
Set the applicable baud rate for the selected RS232 port.
Once the communications are set up, click on and open the telemetry setup. Here is where
you define the T2 Telemetry option, what channels and at what rates they will be sent.
If receiving telemetry from multiple cars with different names, alias names can be used to
make all incoming channels appear with the same name. This is more so used in category
wide applications.
Copyright MoTeC 2015 Page 280
Adding inputs to receive the data telemetry source and defining outputs for where to send
the data.
Copyright MoTeC 2015 Page 281
MetaData File
When a Data Manager Logger configuration file including T2 Telemetry setup is sent to the
Data Logger, a Metadata file is created. This file is essential for T2 to operate it defines the
channel names, and units.
Note: When Dash Manger and T2 Server are running on the same PC, and using the default
location for the Metadata file, no intervention is required and access to the file is automatic.
MetaData Location
Dash Manager
By default, the Metadata file is saved in the C:\ProgramData\MoTeC\T2\MetaData folder of
the Dash Manager PC.
To specify a different location: in Dash Manager Tools > Options menu Telemetry tab,
specify the required location.
T2 Server
To receive and transmit telemetry data, the T2 server requires the Metadata file to be
located in the C:\ProgramData\MoTeC\T2\MetaData folder on the PC that runs T2 Server.
T2 Server can be set up to automatically pull and copy the file to this location as follows:
In T2 Server, go to the Tools > Options menu Folders tab and specify the remote location for
T2 Server to search.
Select the Add button to specify other locations.
As each Metadata file has a unique identifier, T2 server monitors all specified locations and
pulls the Metadata file once it is available.
Copyright MoTeC 2015 Page 282
To record the incoming data stream the tick box ‘Save input data’ needs to be ticked.
A Network or Serial port allows for a physical port to be configured to receive the stream, A
MoTeC LD or MoTeC Image file allow pre-recorded or logged files to be replayed.
A T2 Server allows for a connection from another T2 server distributing the stream.
Copyright MoTeC 2015 Page 283
T2 Server can have muliple outputs for the single incoming stream.
These outputs can be setup with different encryption, filters and or sent to different
networks.
Data can be sent to ‘All interfaces’ this will send data to all network connections.
‘Loopback Interface’ will only distribute on the local machine.
Otherwise you can select a specific network to send the data.
Copyright MoTeC 2015 Page 284
Telemetry: The Telemetry window is used to add, edit and manage telemetry sources.
Add: Displays the Select Telemetry Sources window, from where available telemetry sources
a can be selected and added to the Telemetry window.
Remove: Removes the highlighted telemetry source from the Telemetry window.
Edit: Displays the Edit Telemetry Source window, from where the source details can be
adjusted.
Split: Split data into a logged source and telemetry source.
Status: Display the status of the telemetry source.
Retrieve: Retrieve logged data for the telemetry source from the telemetry server.
Security: Manage telemetry source passwords.
Copyright MoTeC 2015 Page 285
Copyright MoTeC 2015 Page 286
Copyright MoTeC 2015 Page 287
Math Channels
In telemetry mode, Math Channels can calculate their values live. To do this, in the Math
Expressions Editor, select the Apply to: Telemetry checkbox.
Copyright MoTeC 2015 Page 288
If a channel has been sent over telemetry with an Allais name configured, to use this name in
the i2 as the name of the channel Click on Tools | Options from the i2 menu,
In the Options box, Click on the Telemetry Tab and Tick on the option ‘Use alternative names
& units’. If the Use alternative names and units boxes are not ticked in either T2 or i2Pro the
standard channel name will be used.
Telemetry Tab
Zoom Properties Window Types
Sliding: The cursor stays at the right edge of the graph and as the data comes in the window
is continuously slides to the right . The size of the window is defined by Window Duration in
seconds for time mode and in metres for distance mode.
Anchored: When anchored mode is selected the window is static and for the defined
duration time/distance. The window is divided into two parts: historic data (with user
definable duration) and live data. When live data is received, the cursor moves inside the live
data part until it reaches right edge of the window, at which point the window jumps to the
left and the live data becomes the new historic data. The new live data continues to be
drawn in the new live data part.
Anchored Lap (Distance Mode) - Anchored Lap Type is valid only for distance mode and uses
lap distance as the Window Duration and margin to show historic data.
Invalidate dropped samples: When this check box is unchecked, channels hold the last valid
value when samples are dropped.
Invalidate dropouts longer than: When this check box is checked, channel values are
invalidated if the samples were dropped for longer than the user defined duration.
Meta Data Folder: The folder where telemetry MetaData file is saved.
Data Cache Folder: The folder where telemetry data is cached.
Limit each telemetry source disk usage.
When this check box is checked, the cache will grow until it reaches the user defined size.
After that the cache memory is overwritten from the start of the data.
Copyright MoTeC 2015 Page 289
Copyright MoTeC 2015 Page 290
i2 features an all new auto run insert function. With a few clicks of the mouse button the
software can automatically insert the pass into the data with all relevant incremental times
shown.
Once set up, all your runs will start from exactly the same moment in each file, triggered
from an event that occurs on the vehicle. This can be the first pulse from the drive shaft
speed sensor or a signal from an on off switch such as a Wide Open Throttle switch. It is best
to choose an event that indicates the actual forward movement of the vehicle. Testing
suggests this is around the point where data shows a Longitudinal G force greater than 0.2g
The default method is to use the point where ‘Drive Shaft Speed’ starts to move. Though this
can be changed to another channel.
Copyright MoTeC 2015 Page 291
Once the start point of the run has been determined, we can enter information from the
timeslip into i2, that will also be shown on the graph.
Go into the ‘Tools’ menu and choose the ‘Run Editor’. From here choose ‘Edit Details’, and
enter the time slip information into the cells. At the completion of entering the time slip
information press OK.
In here you can also store other important details about the run, such as the weather at the
time of the run, tyre temps, pressures, gearing etc. so that later you can go back and see
what contributed to a better or worse run that time.
This will return you to the ‘create run’ screen where all that remains is to click ‘create’ and
the run will be highlighted in the data. To select the run press W for ‘whole run’.
Copyright MoTeC 2015 Page 292
Back in the data, the exact run is then displayed along with 1 second of data pre and post run
with a grey background. Also displayed is the entered time sheet information, i.e.
60/330/1000 ft times.
In the example above, the blue corrected speed line on the bottom group shows the
corrected speed and therefore distance travelled. This becomes particularly important for
overlaying other files and reading Time and Distance reports.
Copyright MoTeC 2015 Page 293
If there is already a run on screen and it is not in the right place you can easily shift it by
using the Create Run at Cursor feature.
In the above example the run has been previously auto created using the first drive shaft
speed data point. Depending on the number of teeth on the drive shaft this point can be a
long time after the car has actually started to move.
In the above picture we have changed the properties of the time/distance graph to show
data points rather than lines. After some limited testing we have made a rough conclusion
that most cars actually start to cross the beam somewhere around 0.25 G Longitudinal. The
cursor (blue line) has been placed at this point and now by clicking the ‘Create Run at Cursor’
icon (Hot Key: Shift + F7) the run start point will be corrected. Assuming all increments are
the same, click the create button and the run will shift to this point.
Copyright MoTeC 2015 Page 294
Gating : The gating channel allows data to be rejected based on the value of a channel. Data
is rejected if the channel value is less than or equal to zero. The gating channel is normally
generated by a maths expression. For example a maths channel defined as abs(‘G Force Lat’)
> 0.5 would result in a value of 1 during corners and 0 during straights and would therefore
reject any data in straights. Gating can be used with Scatter Plots, Mixture Maps, Histograms
and Suspension Histograms, with the same or a different gating expression for each. This is
similar to how you can turn on and off trace colors in a histogram.
User Sections: In addition to modifying the auto created sections, users can define a new
section category and define sections from scratch, e.g. track sectors. These can then be used
in channel reports, track reports and time reports.
Alias Editor: allows a channel to be created that will use the data from the first available
channel in the corresponding alias list. This can be useful if the name of a channel varies
between log files. For example an alias channel could be created called Vehicle Speed that
uses either Ground Speed, Wheel Speed FL or Wheel Speed FR. Note that the first available
channel is used so the order of the list can be important.
Channel Mapping: allows a channel to be renamed and/or the units of a channel to be
overridden. This can be useful if a channel is named differently in some log files. It is also
useful for channels that were logged without units (for example a Wheel Speed from an
ECU).
Copyright MoTeC 2015 Page 295
Setup Sheets
Allows the user to import a list of values relevant to a particular session, e.g. Corner weights, Spring Rates,
Tyre pressures. As well as being linked to the relevant log file, the data can be used in maths expressions.
Setup Sheets are a method by which users are able to track changes to their car, along with making these
changes available to be used as a constants within i2 for Maths calculations. It can be thought of as a
flexible extension to the details editor area per car and session. The sheet is built and pre formatted by i2,
and there is one created per car id. In your log file details, you specify an ID for your vehicle. This id must be
unique to that vehicle, as this is used for the name of the setup sheet. To start a setup sheet, click on the
“Create” button, which then becomes the “Edit” button. This creates the setup sheet named {Vehicleid}.xls,
and opens it for editing.
The sheet, once created, is relatively free format, you can change or add any channel name, it just needs to
start in column A. You can choose from any of the available channel units that i2 recognises for your
channel, if there are no suitable units, leave it blank and it will come across as unitless. Next, add the
time/date stamp for your data. To decide which constant is suitable for the currently selected log file, i2
looks at the download time of the log file, and finds the last column that the log file was created after. If
there is a value in that row, it takes that value. If it is blank, then it goes back one column at a time until it
finds a value, which it uses as the value for that channel. So you can see in the above example, that the file
date of 23/11/2005 would make it use the column ’E’. Here it chooses the ‘Wheelbase’ of 2010,
‘Wheelbase Left’ of 2010, but has to go back to column ‘D’ to find a value for ‘Wheelbase Right’[, at
2005mm.
There are a few more things to note about setup sheets. If two blank cells are seen in a row in column A
(after row 10), it is deemed that there are no more channels to process.
There is one sheet per vehicle ID per project, so be sure to use the same project each time. You can use
formulas to create values in the cells; only the final result is used within i2.
If you have further calculations to do for your formula, do them on another sheet, as it only looks at the
first sheet of the Workbook when looking for the setup sheet.
To view the setup sheet, click on the ‘Tools’ menu, then ‘Setup Sheets’, or Control+T
If there is a button called create, click that to create a sheet, or use Edit if it already exists
Add some numbers into cells C11, C12, C13 and C14
Save and close the spreadsheet.
Copyright MoTeC 2015 Page 296
Copyright MoTeC 2015 Page 297
Copyright MoTeC 2015 Page 298
Copyright MoTeC 2015 Page 299
Copyright MoTeC 2015 Page 300
You might also like
- PACETEQ One Timing Manual I8Document67 pagesPACETEQ One Timing Manual I8Matt TorNo ratings yet
- Patagonia Case Analysisfroma Strategic Management Corporate Responsibility PerspectiveDocument42 pagesPatagonia Case Analysisfroma Strategic Management Corporate Responsibility PerspectiveAmit PatelNo ratings yet
- Assignment 5 - One-Time PadsDocument9 pagesAssignment 5 - One-Time PadsSCA7thNo ratings yet
- Minnesota Work Zone Speed Management Study 2022Document72 pagesMinnesota Work Zone Speed Management Study 2022Patch MinnesotaNo ratings yet
- BeWaCS10003764916d300en Us2017 09 25Document136 pagesBeWaCS10003764916d300en Us2017 09 25agh78No ratings yet
- Delta 1kW Wireless Charging System AppNote en V01 20200922Document38 pagesDelta 1kW Wireless Charging System AppNote en V01 20200922UUasin KaowNo ratings yet
- 2011 REV SAE Suspension Kiszco PDFDocument112 pages2011 REV SAE Suspension Kiszco PDFRushik KudaleNo ratings yet
- Aspire Business Plan PDFDocument70 pagesAspire Business Plan PDFalfonseoNo ratings yet
- Mid-East Honors Association 2021 Conference ProgramDocument38 pagesMid-East Honors Association 2021 Conference ProgramMid-East Honors AssociationNo ratings yet
- ELUTIONS - ControlMaestro - Suite Overview - EUDocument12 pagesELUTIONS - ControlMaestro - Suite Overview - EUSadegh AkbariNo ratings yet
- SDK FS2004Document68 pagesSDK FS2004fsimmerschileNo ratings yet
- The Design of A Formula Student Race CarDocument15 pagesThe Design of A Formula Student Race CarAhmed ElgamlNo ratings yet
- Battery - Sonnen - Installation-Manual - 5000337 Ecolinx1.5 Install - Comm Manual Tril D - REV002Document192 pagesBattery - Sonnen - Installation-Manual - 5000337 Ecolinx1.5 Install - Comm Manual Tril D - REV002AlNo ratings yet
- DCS FA-18C Early Access Guide enDocument376 pagesDCS FA-18C Early Access Guide enollifreundNo ratings yet
- Automobile ModuleiiDocument96 pagesAutomobile ModuleiinameNo ratings yet
- Mcafee Network Security Platform 10.1.x Installation Guide 9-6-2022Document289 pagesMcafee Network Security Platform 10.1.x Installation Guide 9-6-2022Lam Khê PhạmNo ratings yet
- Host byDocument384 pagesHost byGame TesNo ratings yet
- Spider Multi Exchange FinalDocument21 pagesSpider Multi Exchange FinalSanjay DuttaNo ratings yet
- The Second Internet - Oct 2010Document314 pagesThe Second Internet - Oct 2010Tuan HengNo ratings yet
- Analytical Design of The Integrated Motor Used inDocument8 pagesAnalytical Design of The Integrated Motor Used inKEMEKSAN TİCARETNo ratings yet
- NDI SDK DocumentationDocument53 pagesNDI SDK DocumentationПравда За НародNo ratings yet
- Manual STKO Oct 2021Document228 pagesManual STKO Oct 2021Marco MayoraNo ratings yet
- Corporate Governance and FinanceDocument112 pagesCorporate Governance and FinanceNoemi CambrigliaNo ratings yet
- 303-08 Engine Emission Control - Removal and Installation - EGR CoolerDocument7 pages303-08 Engine Emission Control - Removal and Installation - EGR CoolerCARLOS LIMADANo ratings yet
- Using DJIFlightPlanner With Litchi PDFDocument21 pagesUsing DJIFlightPlanner With Litchi PDFAm ZnlNo ratings yet
- Manual JetCAT P80Document39 pagesManual JetCAT P80GicusorErnuNo ratings yet
- H 046 012418 00 A Series Communication Protocol Interface GuideDSP 1.0Document90 pagesH 046 012418 00 A Series Communication Protocol Interface GuideDSP 1.0Specter الشبحNo ratings yet
- Lamborghini: Automobili Lamborghini S.p.A. (Document12 pagesLamborghini: Automobili Lamborghini S.p.A. (chethan jagadeeswaraNo ratings yet
- Notes Introduction To Logistics & Procurement 2023Document106 pagesNotes Introduction To Logistics & Procurement 2023Salmaan duraan CaliNo ratings yet
- Vehicle Dynamics International Annual Showcase 2012Document84 pagesVehicle Dynamics International Annual Showcase 2012Cristian IfrimNo ratings yet
- AndroidTool Manual v1.2Document13 pagesAndroidTool Manual v1.2NecroNo ratings yet
- Asendia SMSA Profile 01062021Document23 pagesAsendia SMSA Profile 01062021Eric LegaspinaNo ratings yet
- Major Oil and Gas Devs May 2023Document35 pagesMajor Oil and Gas Devs May 2023meteNo ratings yet
- 9YZ 06340 0026 PCZZA - Issue - 6Document330 pages9YZ 06340 0026 PCZZA - Issue - 6Jerry SAAGOUON PONKAMNo ratings yet
- OpenFrame Base 7 Fix#3 TSAM Guide v2.1.4 enDocument80 pagesOpenFrame Base 7 Fix#3 TSAM Guide v2.1.4 enborisg3No ratings yet
- Marlin 2.0.7.2 For The Anycubic ChironDocument19 pagesMarlin 2.0.7.2 For The Anycubic ChironMartin “Martin Saturnin” PospíšilNo ratings yet
- A Study On Customer Satisfaction at Amg Rotana HyundaiDocument95 pagesA Study On Customer Satisfaction at Amg Rotana Hyundaiviswajith RNo ratings yet
- The Nicos J Vardinoyannis Seafarers Handbook Produced For MarinersDocument182 pagesThe Nicos J Vardinoyannis Seafarers Handbook Produced For MarinersElena GaevskaNo ratings yet
- bq40z80EVM Li-Ion Battery Pack Manager Evaluation: User's GuideDocument33 pagesbq40z80EVM Li-Ion Battery Pack Manager Evaluation: User's GuidehajaNo ratings yet
- Upcoming SmartphonesDocument17 pagesUpcoming SmartphonesSmart Phone DetailsNo ratings yet
- Sez PODDocument32 pagesSez PODNayan KriplaniNo ratings yet
- Aerodynamics Concept StudyDocument97 pagesAerodynamics Concept Study이명훈No ratings yet
- Daihatsu Terios II J200, J210, J211 2006-2014 Air ConditionerDocument68 pagesDaihatsu Terios II J200, J210, J211 2006-2014 Air ConditionerBadis Ait Hammou100% (2)
- SABMiller 2004 Annual ReportDocument134 pagesSABMiller 2004 Annual ReportBernardo MirandaNo ratings yet
- Structural Analysis of Train Brake Pad (Document40 pagesStructural Analysis of Train Brake Pad (Talluri NaniNo ratings yet
- MEDC9M21Document408 pagesMEDC9M21Omah TawonNo ratings yet
- Pci-Comm Tarjeta Pci Rs422 Rs485Document84 pagesPci-Comm Tarjeta Pci Rs422 Rs485tavobeckerNo ratings yet
- Mã Lỗi Biến Tần AC200Document6 pagesMã Lỗi Biến Tần AC200Hoàng Tiều ĐặngNo ratings yet
- FSN2023 Competition Handbook V1.0Document20 pagesFSN2023 Competition Handbook V1.0ajajjaNo ratings yet
- 2019 - Mumbai MMDDocument93 pages2019 - Mumbai MMDandy marinerNo ratings yet
- Drag Force in Flow Over A Body Full ReportDocument25 pagesDrag Force in Flow Over A Body Full Reportfaruq haziqNo ratings yet
- Om Shanti Media - June-I - 2023 MaharashtraDocument12 pagesOm Shanti Media - June-I - 2023 MaharashtraBrahma KumarisNo ratings yet
- Yacht Charter Travel App Croatian IslandsDocument1 pageYacht Charter Travel App Croatian IslandsĐani MatijevićNo ratings yet
- Manual 710Document85 pagesManual 710Juan GrajedaNo ratings yet
- Kaleido X UserManualDocument443 pagesKaleido X UserManualcsystemsNo ratings yet
- Manual Do Sepam 10 PDFDocument260 pagesManual Do Sepam 10 PDFLucas DoreaNo ratings yet
- z310 zx2 Users Manual enDocument160 pagesz310 zx2 Users Manual enChiat Oon TanNo ratings yet
- Manual Book Timbangan GreaseDocument56 pagesManual Book Timbangan GreaseFebriSatriaNo ratings yet
- DViewCam Manual 311Document170 pagesDViewCam Manual 311THE LISTNo ratings yet
- The Koel - S Song English - Low ResDocument28 pagesThe Koel - S Song English - Low ResHitesh VashistNo ratings yet
- The Missing Bat English - Low ResDocument24 pagesThe Missing Bat English - Low ResHitesh VashistNo ratings yet
- The Scarecrows On Parade English - Low ResDocument20 pagesThe Scarecrows On Parade English - Low ResHitesh VashistNo ratings yet
- The Rainbow Fish English - Low ResDocument28 pagesThe Rainbow Fish English - Low ResHitesh VashistNo ratings yet
- The Rainbow Fish Urdu - Low ResDocument28 pagesThe Rainbow Fish Urdu - Low ResHitesh VashistNo ratings yet
- ធរណីមាត្រវិភាគDocument164 pagesធរណីមាត្រវិភាគHitesh VashistNo ratings yet
- My Balwadi Urdu - Low ResDocument24 pagesMy Balwadi Urdu - Low ResHitesh VashistNo ratings yet
- Too Many Bananas English - Low ResDocument32 pagesToo Many Bananas English - Low ResHitesh VashistNo ratings yet
- BaciiDocument199 pagesBaciiHitesh VashistNo ratings yet
- សិក្សាអនុគមន័ ថ្នាក់ទី១២ (លឹម យូសេង)Document186 pagesសិក្សាអនុគមន័ ថ្នាក់ទី១២ (លឹម យូសេង)Hitesh VashistNo ratings yet
- Rbhracanacrkkm Úca Cati Sasna Rbhmhaksrt: Rkmsilfm' M®Nþirackarsvnkm Éngacjafrsvnkm CatiDocument8 pagesRbhracanacrkkm Úca Cati Sasna Rbhmhaksrt: Rkmsilfm' M®Nþirackarsvnkm Éngacjafrsvnkm CatiHitesh VashistNo ratings yet
- Math 7Document102 pagesMath 7Hitesh VashistNo ratings yet
- Road Racing Setup Flow Chart: Left Corner Right CornerDocument3 pagesRoad Racing Setup Flow Chart: Left Corner Right CornerHitesh VashistNo ratings yet
- Setup FlowchartDocument1 pageSetup FlowchartHitesh VashistNo ratings yet
- Roland Berger The Second National Tourism Development Plan 2017 2021Document112 pagesRoland Berger The Second National Tourism Development Plan 2017 2021suzNo ratings yet
- Backup N RecoveryDocument16 pagesBackup N RecoveryAbraham GetachewNo ratings yet
- Marquez Vs COMELECDocument1 pageMarquez Vs COMELECMau Torralba100% (1)
- IECEx TCD 02 Scheme Ed 8.1Document110 pagesIECEx TCD 02 Scheme Ed 8.1Luís Felipe SchrirNo ratings yet
- Generator Output - Neutral Point CubicleDocument10 pagesGenerator Output - Neutral Point CubicleAdetunji Babatunde TaiwoNo ratings yet
- Activity Sheet For Constant Pressure Calorimetry PDFDocument5 pagesActivity Sheet For Constant Pressure Calorimetry PDFSheryl Jane MitanteNo ratings yet
- Fica Form 2021Document2 pagesFica Form 2021Dimpho DeeNo ratings yet
- ARELLANO - SEISMIC VULNERABILITY ASSESSMENT OF BUILDINGS AMONG BPSU CAMPUSES IN BATAAN USING RVS METHOD 1 AutosavedDocument18 pagesARELLANO - SEISMIC VULNERABILITY ASSESSMENT OF BUILDINGS AMONG BPSU CAMPUSES IN BATAAN USING RVS METHOD 1 AutosavedRhea BasilioNo ratings yet
- 095-Everett vs. Asia Banking Corp 49 Phil 512Document8 pages095-Everett vs. Asia Banking Corp 49 Phil 512Jopan SJNo ratings yet
- (SVPDC) Learning Continuity Plan 2021-2022Document54 pages(SVPDC) Learning Continuity Plan 2021-2022Sir GilbertNo ratings yet
- Bridges Their Engineering and Planning PDFDocument182 pagesBridges Their Engineering and Planning PDFBlack BoxNo ratings yet
- IGPSA PresentationDocument11 pagesIGPSA Presentationisrael espinozaNo ratings yet
- Tshivenda FAL P1 Feb-March 2013 PDFDocument12 pagesTshivenda FAL P1 Feb-March 2013 PDFkhekhyNo ratings yet
- A Software For Gravity Dam Stability AnalysisDocument9 pagesA Software For Gravity Dam Stability Analysislemi celemenNo ratings yet
- Support Phone: +1-440-646-3434 WebsiteDocument25 pagesSupport Phone: +1-440-646-3434 WebsiteMinh Nhut LuuNo ratings yet
- (Ebook PDF) Practical Guide To U.S. Taxation of International Transactions 12th Edition DownloadDocument33 pages(Ebook PDF) Practical Guide To U.S. Taxation of International Transactions 12th Edition Downloadkassummxgdx100% (88)
- Text Book Solution Lesson - 6 (Local Self Govt. in Urban Areas)Document6 pagesText Book Solution Lesson - 6 (Local Self Govt. in Urban Areas)Sahasra KiranNo ratings yet
- Six Channel Digital-to-Synchro Converter Card: DescriptionDocument8 pagesSix Channel Digital-to-Synchro Converter Card: DescriptiondigiarkanandNo ratings yet
- Appian QuestionsDocument2 pagesAppian QuestionsAnuragNo ratings yet
- Your Evaluation License Details.: Features (/features/) Products Case Studies Support CompanyDocument4 pagesYour Evaluation License Details.: Features (/features/) Products Case Studies Support CompanyebortolinNo ratings yet
- Filmmaker Acceptance LetterDocument2 pagesFilmmaker Acceptance Letterkimijima100% (4)
- Master Thesis in Chaotic CryptographyDocument5 pagesMaster Thesis in Chaotic Cryptographyafktdftdvqtiom100% (2)
- Curling v. Raffensperger Transcript, Volume 4Document184 pagesCurling v. Raffensperger Transcript, Volume 4The FederalistNo ratings yet
- Leadership - Pob NotesDocument11 pagesLeadership - Pob NoteschloeniabNo ratings yet
- NDMC InvoiceDocument1 pageNDMC Invoicerchahar5963No ratings yet
- Air Conditioning System Presentation: A318/A319/A320/A321 General Familiarization Course Air ConditioningDocument134 pagesAir Conditioning System Presentation: A318/A319/A320/A321 General Familiarization Course Air ConditioningvvNo ratings yet
- Week 06Document70 pagesWeek 06HawJingZhiNo ratings yet
- Rfi Novec R7&R8Document2 pagesRfi Novec R7&R8MOSTAFA SHARAFNo ratings yet
- PWC Basics of Mining 4 Som Mine Waste ManagementDocument46 pagesPWC Basics of Mining 4 Som Mine Waste Managementakm249No ratings yet
- Learner Activity Workbook CPC08 Construction, Plumbing and Services Training PackageDocument80 pagesLearner Activity Workbook CPC08 Construction, Plumbing and Services Training PackageKomal SharmaNo ratings yet