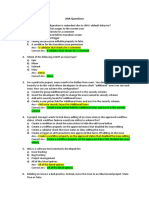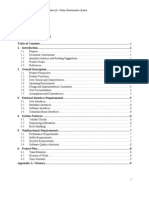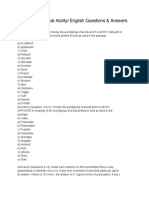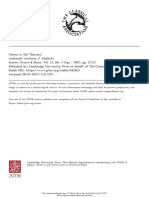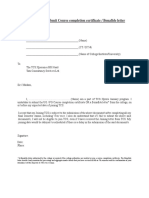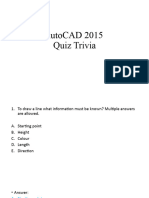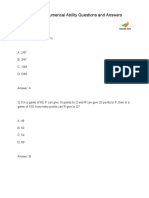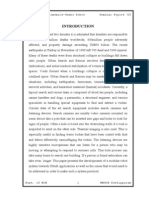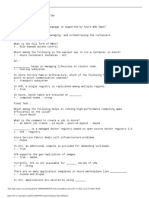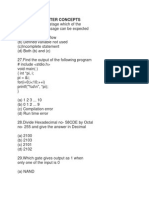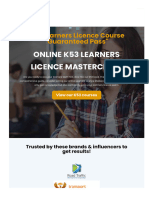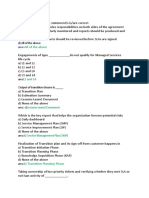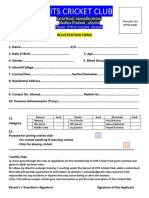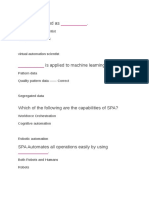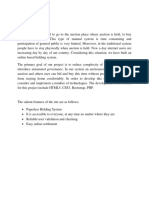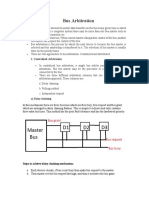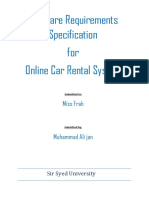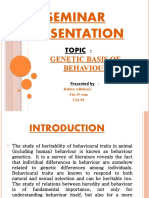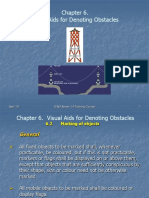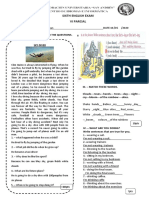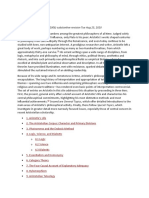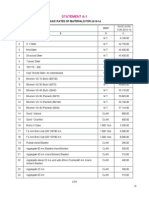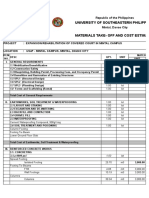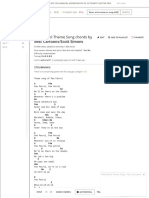Professional Documents
Culture Documents
TCS NQT - Examinee Instructions - Dos and Donts - To Set Up The System - For Taking Online Exam - Oct - v6.0
TCS NQT - Examinee Instructions - Dos and Donts - To Set Up The System - For Taking Online Exam - Oct - v6.0
Uploaded by
manshiOriginal Title
Copyright
Available Formats
Share this document
Did you find this document useful?
Is this content inappropriate?
Report this DocumentCopyright:
Available Formats
TCS NQT - Examinee Instructions - Dos and Donts - To Set Up The System - For Taking Online Exam - Oct - v6.0
TCS NQT - Examinee Instructions - Dos and Donts - To Set Up The System - For Taking Online Exam - Oct - v6.0
Uploaded by
manshiCopyright:
Available Formats
Confidential
Remote Assessments – Online
1. Examinee Instructions
2. System Requirements
3. Dos and Don’ts
4. Guidelines to Debug Examinee
System – Technical Issues
Version 4.6
1 Copyright @ 2020 Tata Consultancy Services Limited
Confidential
Confidential
Table of Contents
Instructions for Examinee .......................................................................................................................... 4
Availability of WebCam: ............................................................................................................................. 4
Active, dedicated Internet bandwidth ........................................................................................................ 5
Firewall & Proxy Setting.............................................................................................................................. 5
System Screen Resolution .......................................................................................................................... 5
Browser Setting .......................................................................................................................................... 5
Zoom Level:................................................................................................................................................. 5
Camera Access: ........................................................................................................................................... 6
Anti-virus..................................................................................................................................................... 7
Important Step - Launcher Details ............................................................................................................ 7
Links to Download the launcher: ................................................................................................................ 7
General Troubleshooting ............................................................................................................................ 9
Live Chat Feature ..................................................................................................................................... 10
Steps to take the Exam and generate Unique Key to launch the Launcher: .......................................... 14
Examinee Dos and Don’ts for Remote Assessment: ............................................................................... 22
Before Start of Exam ................................................................................................................................. 22
Things ‘To Do’ ................................................................................................................................... 22
Things ‘Not to Do’ ............................................................................................................................. 23
During Exam .............................................................................................................................................. 24
Things ‘To Do’ ................................................................................................................................... 24
Things ‘Not to Do’ ............................................................................................................................. 24
Post Exam ................................................................................................................................................. 24
Things ‘To Do’ ................................................................................................................................... 24
Things ‘Not to Do’ ............................................................................................................................. 25
General Guidelines to be followed for taking the exam: ............................. Error! Bookmark not defined.
2 Copyright @ 2020 Tata Consultancy Services Limited
Confidential
Confidential
Answering a Question : ................................................................................. Error! Bookmark not defined.
Answering a Multiple-Choice question................................................. Error! Bookmark not defined.
Navigating to a Question: ............................................................................. Error! Bookmark not defined.
Navigating through Sections:........................................................................ Error! Bookmark not defined.
Subject Specific Instructions: ....................................................................... Error! Bookmark not defined.
Steps to Debug General System Issues while taking Remote Assessment: ........................................... 26
Resolving Camera Issues in Chrome ................................................................................................. 26
Camera details not appearing in the camera dropdown .................................................................. 26
Browser not able to access HD Camera ............................................................................................ 27
How do I know if I have Administrator Rights? ........................................................................................ 29
Windows Operating System ............................................................................................................. 29
How do I assign administrator rights to my login? ................................................................................... 30
Windows Operating System ............................................................................................................. 30
Installing Windows 10 OS alongside Mac OS system ............................................................................... 32
Installation Procedure .............................................................................................................................. 33
........................................................................................................................................................ 40
3 Copyright @ 2020 Tata Consultancy Services Limited
Confidential
Confidential
Instructions for Examinee
In view of the current pandemic and lockdown in the Country, we are giving option to
candidates to appear for the National Qualifier Test as a Remote Proctored Assessment. This
choice is given to allow you to give your Exam from the safety and security of your home,
without the inconvenience of travel.
To ensure that the exam can be successfully completed by you from your home and using your
system, we have enhanced the overall exam process to provide a seamless experience.
The Key objective of this process is to ensure that your system is checked and configured as
per the needs of taking this exam remotely. In case of any issues arise, the same will be resolved
in the time allotted during the IRC/DRC, post which you will appear for a Mock assessment
(DRC).
The 3- Step process as described below, will help you check the infrastructure readiness and
will help you prepare and get ready before the assessment on the exam day.
Step-1: Infrastructure Readiness Check (IRC)
Step-2: Dry Run Check (DRC)
Step-3: Actual Exam
Step- 1 / Step-2: Infrastructure Readiness Check (IRC)/ Dry Run Check
In this step, ensure that your systems and internet bandwidth and speed are checked as
against the requirement of taking the Remote Assessment.
The following aspects will be checked on your system:
1. Operating System
2. Versions of required software installed in the computer and its security control levels –
example – Browser, its version and its security settings
3. Adequate Internet Upload/Download Speed availability
4. Appropriate Camera installation on your system and its configurations
5. Any other software installed in the computer (like anti-virus, permissions to write in the
disk etc.)
These Steps are planned over a 3-day period, so that every Examinee can get this check done
as per their convenience. Once complete, this step will help ensure that your infrastructure is
ready for the Exam
In case you face any issues during this process, you will have the option to communicate the
issue to the Technical Helpdesk. You will need to log your issue with the Online Live Chat and
get required special attention in resolving your issues. Once the Technical issues are resolved,
and the checks are successfully completed, your system would be ready for the exam.
Availability of WebCam:
The system to be used must have either an integrated WebCam or an attached WebCam. a)
Ensure the WebCam is functioning.
To check this –
4 Copyright @ 2020 Tata Consultancy Services Limited
Confidential
Confidential
i. Open WebCam application installed on the system (e.g. Type ‘Webcam” in
search bar to locate Application).
ii. Take few sample pictures and video of self.
b) Ensure uninterrupted and exclusive access to the WebCam.
c) Close all third-party applications installed on your system to capture images or videos from
your system, including YouCam
d) Uninstall YouCam software for the duration of assessment
Active, dedicated Internet bandwidth
Active & uninterrupted internet connectivity is required throughout the session. In case of WiFi
connection please ensure that, at the time of attempting the assessment limited users are
connected to the same network. This will ensure optimal bandwidth during your session.
Firewall & Proxy Setting
For a system with active Firewall, ensure that the firewall setting is turned “off” for the duration
of assessment.
Login as ‘Admin’ on your System and disable all Proxy setting
System Screen Resolution
Please ensure system screen resolution is set to 1024*720 only.
Please refer following links to change systems resolution based on operating system
Windows : https://www.youtube.com/watch?v=3GdKiUAnyHc
Ubuntu : https://help.ubuntu.com/stable/ubuntu-help/look-resolution.html.en
Browser Setting
Recommended Google Chrome browser for best experience
Please verify the following key check points in browser setting before starting self-registration
or the Assessment.
Zoom Level:
Set the browser zoom level to 100%.
Please access the zoom level setting by clicking on the three vertical dots displayed on the
right hand corner of your browser window as shown
5 Copyright @ 2020 Tata Consultancy Services Limited
Confidential
Confidential
Camera Access:
Access to camera is “allowed” for browser.
On google chrome, please navigate to Settings->Privacy and Security->Camera
Please follow steps mentioned in the linked website for more information about browser access
to camera
https://support.google.com/chrome/answer/2693767?co=GENIE.Platform%3DDesktop&hl=en
Note: In case you are using Organization-controlled system, it is possible that organization’s security policy
would require Admin access to change these settings.
6 Copyright @ 2020 Tata Consultancy Services Limited
Confidential
Confidential
Anti-virus
Anti-Virus programs running in background could generate system alerts from time to time.
These system alerts would impact running of Assessment Application and possibly stop ongoing
assessment session.
To avoid such a situation, please temporarily disable/stop the antivirus program.
For steps and instructions to disable/Stop anti-virus program during the assessment period,
please follow the steps provided by your antivirus program.
In case using a system managed by an Organization, Administrator access may be required
to disable anti-virus protection program.
A personal system with full access (administrative level) and control is recommended
Important Step - Launcher Details
It is very much essential to have the iLEON launcher downloaded and kept ready in the
system from which you will be taking the exam well in advance to avoid last minute kiosk on
the day of exam. If you have already downloaded the same as part of the IRC or DRC
check you continue to use the same iLEON launcher.
Links to Download the launcher:
You can also download the suitable launcher from the below direct links and keep it ready and use for
IRC/DRC and Actual Exam. You cannot take the remote assessments online without this iLEON launcher.
Windows Zip:
https://learning.tcsionhub.in/OnlineAssessment/Launcher/IBAWindowsLauncher.zip?1.00.01.51
Windows Exe:
https://learning.tcsionhub.in/OnlineAssessment/Launcher/IBALauncher.exe?1.00.01.51
Ubuntu 16-32 Bit :
https://learning.tcsionhub.in/OnlineAssessment/Launcher/IBALauncheriLeon32.tar.gz?1.00.01.51
Ubuntu 16-64 Bit :
https://learning.tcsionhub.in/OnlineAssessment/Launcher/IBALauncheriLeon64.tar.gz?1.00.01.51
You will have to run the exe file as Administrator while launching the same. But before that please read
through the login page to take the assessment and you will have to complete the Self Registration.
Generate the unique key to launch the launcher and this activity can be done only during the registration
time as per exam shift timings. (Details are given in the section - Steps to take the Exam and
generating the Key to launch the Launcher)
7 Copyright @ 2020 Tata Consultancy Services Limited
Confidential
Confidential
Details of OS and Supported Browsers for iLEON App
1. Windows 10, 7 - Google Chrome - All versions.
2. Windows 10 - Firefox - Not supported
3. Windows 7 - Firefox - Version 46 to 56.
4. Safari – Not Supported.
5. MAC OS – Not supported.
Note: In case of a desktop or laptop running Windows 7 operating system, please check and ensure
it has the latest Service Pack installed.
There are two approach to determine the Service Pack installed Service
Pack Check – Approach 1
a) Click Start button
b) Right-click on “Computer” icon
c) Click “Properties”.
d) Check basic information about your computer configuration displayed - If Service Pack
1 is listed under Windows edition, SP1 would be already installed on your computer.
Service Pack Check – Approach 2
(a) Click Start button
(b) Locate Search programs and files text box (c) Type winver in the
box space
(d) click on winver.exe
(e) Service Pack information will be displayed along with Windows Version
Without Service Pack With Service Pack
Note: If Service pack 1 is not installed, follow the instructions to download and install SP1 from following
URL https://www.microsoft.com/en-us/download/details.aspx?id=5842
⎯ Repeat the above steps to verify the version again.
8 Copyright @ 2020 Tata Consultancy Services Limited
Confidential
Confidential
⎯ In case the Service pack is not installed, please arrange for a separate system to take the exam.
⎯ In case an error encountered says “Failed to execute script main” it is an indication of incorrect
Operating System being used.
General Troubleshooting
In case any issue is encountered during course of Assessment with an error message
indicating Session is “locked”,
1. Press “Right Shift + Esc” key to exit ongoing Assessment
2. Close Application
3. Open new session on Browser
4. re-login to the assessment website using the credentials provided in email
5. Generate a new key
6. Launch the assessment using the new key
Please ensure the browser has full access to WebCam and there are no running and active
firewall and/or antivirus programs
9 Copyright @ 2020 Tata Consultancy Services Limited
Confidential
Confidential
Live Chat Feature
Remote Assessments (RA) - Online provides a very helpful feature to candidates which gives
them the option to use Live Chat feature to chat directly with the Help Desk agents, in case of
any queries they might have before or after the login. This can be used for quick resolution
Please note the feature will be available or visible ONLY if the examination conducting body
decides to make this feature available for Examinees.
Steps to use this feature.
1. Access the assessment URL on a browser of your choice (Chrome recommended)
from the system you are going to use for taking the assessment. 2. Wait for the log in
screen as shown below
3. Live Chat option can be seen at the bottom right of the screen. Click on Live Chat
10 Copyright @ 2020 Tata Consultancy Services
Limited
Confidential
Confidential
4. The following screen appears. Wait for the Live Chat to load.
5. Enter the following details as shown below and Click “Send” button.
a. First Name
b. Last Name
c. Description of the query
6. Wait for the agent to get connected and assist you with your queries.
11 Copyright @ 2020 Tata Consultancy Services
Limited
Confidential
Confidential
7. Once the agent is available, you can start chatting with the agent for query resolution.
After typing your query, click on “Send” and wait for the agent’s response.
8. Once the issue is resolved or you have got the satisfactory response to your query,
please close the chat window and proceed further by logging into the assessment.
12 Copyright @ 2020 Tata Consultancy Services
Limited
Confidential
Confidential
Please note this Live chat option will be available only on the login page for the exam event.
Once the assessment is launched Live Chat will not be available. If there are any issues
faced during the self-registration or before start of the test, to connect to the helpdesk
agent, you will have to come to the main login page.
13 Copyright @ 2020 Tata Consultancy Services
Limited
Confidential
Confidential
Steps to take the Exam and generate Unique Key to launch
the Launcher:
1. Access the URL to take the assessment sent to your registered email id on a browser of your
choice (Chrome recommended) and from the system you are going to take the assessment.
2. Examinees will be invited to take the exam in shifts which will be communicated to your
registered email.
3. Login Link to take the Actual Exam, will be communicated over email
4. Wait for the log in screen as shown below. Enter the correct username and password as
provided in the email sent to your registered email ID (Login with your NQT Registration
Number and 10 Digit Mobile number as password).
5. Click Login to proceed. You will be able to see the Exam event scheduled either in the
Ongoing Events or in Upcoming Events as per scheduled Exam date and Shift timings sent to
your registered email id.
14 Copyright @ 2020 Tata Consultancy Services
Limited
Confidential
Confidential
Launch button will be enabled in the above screen one hour prior to the exam start time to
complete the Self-Registration process. Complete the Self Registration process well before
the exam start time
6. Enable Pop-ups, if prompted.
7. Self-Registration and Candidate Consent screen will appear.
8. On top of the screen, a dropdown to select the camera will appear.
9. Click on the drop down and select the camera that you want to use.
10. “Allow” the browser to use your device camera to capture your photo/video Note: Instructions
to capture your photo:
a. Ensure your Face is well-lit – Avoid low light or light source behind you,
b. Ensure your Face occupies more than 50% of the boundary.
c. Look straight into the camera such that entire frontal view of face is clearly visible.
d. Ensure face is not covered by object (e.g. Sunglasses).
e. Capture 5 photos for self-registration.
15 Copyright @ 2020 Tata Consultancy Services
Limited
Confidential
Confidential
11. Check your picture visible on the photo window.
12. In case you see a red border around any image, please click on that image and capture
your photo once again.
13. Read Undertaking content
I provide my explicit consent to capture my photo for registration and capture the
photo/video for proctoring (invigilation) to prevent malpractices during the assessment
I understand that, this consent is required for the collection and use of personal data for
identified purposes. i.e., invigilation and analysis.
I understand that my images will not be shared with any third party and will be retained for only
as long as is required for the identified purposes
16 Copyright @ 2020 Tata Consultancy Services
Limited
Confidential
Confidential
14. Select the check-box to provide consent and click on Validate button.
Note: Your personal data including captured photo/video is used only for proctoring and will not
be shared with any third party.
15. Next on screen appears the page to upload the document to be captured as an identify
proof.
Please note the option to capture the identify proof document depends solely as per
the examination body’s decision. If prompted follow the steps as shown below.
16. In case of “Live Capture”, select the camera from the drop down and click on “Live
Capture” OR browse & upload the document.
17. Display your identify proof document on screen. Ensure the area is well lit & document is
properly visible in front of camera. Do not capture your image in this section. Your ID Proof
document image MUST be captured here
17 Copyright @ 2020 Tata Consultancy Services
Limited
Confidential
Confidential
18. Click on Save to capture the ID.
18 Copyright @ 2020 Tata Consultancy Services
Limited
Confidential
Confidential
19. A message on screen will appear as “A Proctor will be assigned to you soon to
approve your request.” Once approved, the below screen appears to download the
launcher along with the unique key displayed on screen. It is important to upload the
correct document as per Instructions.
20. Select the language of your choice from the top-right corner drop down menu on the
screen.
21. Write down the unique key displayed on the screen in a piece of paper. Note:
Once you start the launcher all the applications will be closed, hence it is mandatory to write the
Unique key in a piece of paper and enter the same when you start the launcher.
The Unique key (token) generated is valid for the entire duration of the assessment unless the
internet session is disconnected. If the internet is disconnected, a new unique key is generated.
22. Click on the appropriate OS icon,
23. Download the launcher compatible for your Operating System
19 Copyright @ 2020 Tata Consultancy Services
Limited
Confidential
Confidential
24. Right click to extract (unzip) the downloaded file
25. Right click the launcher exe file
26. Click on “Run as Administrator”. (Refer “How do I know if I have administrator rights?”
section for steps to identify)
Please note this is an important and mandatory step to be executed As-Is.
27. Enter the login credentials of your system and click “Yes”.
Note:
Some systems prompt to enter the login credentials and in some systems it doesn’t. It depends on
the Operating System. In the scenario, enter the windows or Ubuntu credentials of your system.
20 Copyright @ 2020 Tata Consultancy Services
Limited
Confidential
Confidential
28. The IBA Launcher window appears.
29. Enter the unique key (token) generated,
30. Select the browser - Use Google Chrome only
31. Select the camera
32. select the checkbox,
21 Copyright @ 2020 Tata Consultancy Services
Limited
Confidential
Confidential
33. Click Launch to start the assessment. Please launch the launcher only at EXAM START
TIME. You will not be able to launch the exam before the start time mentioned in your
shift details. In case you did launch earlier, you will see a message your exam has not
been started and it will not AUTO START from the launcher window at EXAM START
TIME. You need to close the launcher and open the launcher ONLY at EXAM START
TIME.
Note: This will close all other programs running on your Computer .
34. Read the General Instructions displayed on screen.
35. Select “I have read and understood the instructions and agree to adhere to them”
Disclaimer checkbox
38. Click I am ready to begin.
39. Read the Group Instructions
40. Click Proceed to start the assessment.
Examinee Dos and Don’ts for Remote Assessment:
Before Start of Exam
Things ‘To Do’
1. Do, read through the instructions thoroughly
2. Do, check on the surroundings from where you will take the entire exam –
a. Comfortable seating position, with ideally a wall or showcase behind you
b. Adequate brightness in the room
c. Light source facing you and away from camera
3. Do, check you have all required writing material (approved by Exam body) available
with you
4. Do check you have your laptop power charged and plugged in to power
5. Do, check system configuration to be minimum of –
a. Operating System: Windows 7,10 and Ubuntu LINUX (14.1 and 16) version
b. RAM: 4GB of RAM
c. Processor: Intel Core i3 (or equivalent) and above
d. HDD: 100 MB of free space
22 Copyright @ 2020 Tata Consultancy Services
Limited
Confidential
Confidential
e. Internet speed: Minimum 5 Mbps
f. Browser: Recommend using Google chrome (for best experience)
6. Do, check you have the correct and valid Login ID and Password
7. Do, check proper working of
a. Internet connection
b. WebCam
In case of issues where the camera is not getting detected or not functioning
correctly, please refer to the below instructions to resolve them.
a. Ensure you have camera and the latest camera drivers installed on your
system
b. Ensure to allow / grant permission in anti-virus software for browsers to connect
to camera (Click on Antivirus, open privacy protection and disable webcam
protection)
c. For issues pertaining to video streaming not functioning, right click on the
video window then select the show controls. System will show the play button
on video. Click on that play button. Now you should be able to see the live
stream.
8. Do, disable Antivirus on the system to be used for test-taking
9. Do “allow” for permission for webcam from your browser settings (Refer detailed
Examinee Instructions given in the above sections)
10. Do turn off any application notifications, background processes running on your
system to be used for test-taking
11. Do, download and save the launcher on your system, at least 2 hours in advance of
your Exam time.
12. Do, ensure all other Applications, folders and files are closed, before launching the
Launcher.
13. Do, maintain decorum as you would, while appearing for any exam from a physical
test center
14. Chat with our helpdesk agents using Live Chat available on the exam login page in
case of any difficulty faced
Things ‘Not to Do’
1. Do not change the computer / laptop already tested by you and made ready during
IRC and DRC
2. Do not use your mobile phone (Android) for Completing the Self Registration or to
take the test
3. Do not have anybody else present in the test-taking room apart from yourself (as
Candidate taking exam) – non-compliance to this will lead to your disqualification
4. Do not share the internet bandwidth during course of the Exam
5. Do not move away from your computer WebCam range
6. Do not have a light source behind you or at an angle that will cast a shadow on your
face
7. Do not have any paper, device, equipment with you that has NOT been explicitly
approved by Examination body
23 Copyright @ 2020 Tata Consultancy Services
Limited
Confidential
Confidential
During Exam
Things ‘To Do’
1. Do, Accept the “Terms and Conditions” displayed on your Console
2. Do read and understand the Exam Instructions, Subject Specific Instructions
3. Do, focus on the activity to be performed on the screen to solve the question being
displayed
4. Do, Keep track of exam timer
5. Do, look for any on screen messages and respond immediately as per the message
received
6. Do be aware, that any suspicion of malpractice or attempted use of unfair means
can lead to your disqualification
Things ‘Not to Do’
1. Do not cover the webcam lens/switch of the webcam at any point from start of
examination till your examination is submitted
2. Do not create any virtual setup by screen mirroring or casting your screen to share
screen with anyone else.
3. Do not consume any breakfast/meal/snacks/beverage in course of Exam. If at all you
need to drink water, have a water bottle near your computer and drink in front of the
camera.
4. Do not cover or mask your face
5. Do not change the seating posture.
5. Do not talk to anybody while taking the exam
6. Do not have anybody present with you while taking the exam
7. Do not use your mobile phone or any other communication device during Exam
8. Do not look down from the camera even to do any rough work. If at all any rough
work needs to be done, it should be clearly visible in the camera that you are doing
some rough work only and not looking down for something else.
9. Use the calculator tool provided in the screen.
10. Do not take screenshots or video or photos of displayed questions
11. Do not share Question with anyone or on social media channels
12. Do not use or even attempt any unfair means
13. Do not try to use any other application other than Launcher on the system
14. Do not Hit ‘X’ on top right corner to close the Launcher window
15. Do not leave the computer/exit the examination ahead of allotted exam end time,
even for water or rest room break
16. Do not move around your seated position such that it obstructs a clear frontal view of
your full face
Post Exam
Things ‘To Do’
1. Do a manual “SUBMIT” of responses to questions by pressing ‘Submit’ button once you
have completed your paper
2. Do click on “Exit assessment” button on the console, to ensure successful submission
of the assessment and to close the browser.
24 Copyright @ 2020 Tata Consultancy Services
Limited
Confidential
Confidential
3. Do “Right Shift+Esc” to Exit the Browser, if it takes more than 5 min. for the system to
close the browser on its own.
4. Do wait for the browser to close
5. Do Restart your computer to reverse all temporary system changes made for the
exam
Things ‘Not to Do’
1. Do Not try to re-take the Assessment unless specifically instructed to do so
2. Do not try to reach out to Helpdesk to know your score and result
25 Copyright @ 2020 Tata Consultancy Services
Limited
Confidential
Confidential
Steps to Debug General System Issues while taking
Remote Assessment:
Resolving Camera Issues in Chrome
1. Go to Settings
2. In the “Search settings” bar, type’Camera”
3. Click on Site Setttings
4. Click on Camera
5. Under “Allow” click on https://www.digialm.com
6. Under “Usage” click on “Clear Data’
7. Click on “Clear” at Pop- Up
8. Under Permissions, click on “Reset Permissions”
9. Click on Reset at Pop-Up
10. Go to the Self Registration and Candidate Consent page and reload it
11. Click on “Allow to Use your camera”
In addition to the above troubleshooting steps, there might be other issues where the
camera is not getting detected or not functioning correctly. Please refer to the below
guidelines on different errors and the steps to resolve them.
Camera details not appearing in the camera dropdown.
System tried to detect installed camera on your device. Unfortunately, it could not find any
camera. There are 2 reasons why this may happen –
a) No camera installed on your device. If you are sure that you have camera installed
on your device, request you to double check and install the camera.
b) Camera stops functioning due to outdated / corrupt camera drivers. Every device
is made up of different make and brand, you would need to find suitable camera
drivers based on your device’s make / brand and install it. Once you install /
upgrade drivers, your device would be compatible for the exam.
Camera details appearing in the camera dropdown. Live video streaming is
not coming.
Your browser is not able to connect to the selected camera. We have observed that some
antivirus software installed on your device, blocks browsers to connect to camera. We
recommend that you grant permission in antivirus software for browsers to connect to
camera. Once this is done, you will be able to complete your registration process. This is very
important step to ensure that your antivirus is not preventing camera access during exam.
Please do not panic, we are sure you will be able to grant permission to the camera in your
antivirus software, complete registration process and proceed for your examination.
26 Copyright @ 2020 Tata Consultancy Services
Limited
Confidential
Confidential
Steps to disable web camera access in antivirus (Karspersky)
Step 1: Click on Antivirus.
Step 2: Open the Privacy Protection
Step 3: Disable the Webcam Protection
Browser not able to access HD Camera.
We have observed that, some browsers may not be able to access High Definition camera. If
your browser is not able to connect to your camera, you can complete the registration
process through your mobile device. To do this, please do the following:
27 Copyright @ 2020 Tata Consultancy Services Limited
Confidential
Confidential
1. Access the login page by pasting the exam link in your mobile device browser.
2. Login and follow the steps to complete your registration process.
3. Once you finish registration on your mobile device, you can re-login on your
desktop/laptop and proceed with the next steps.
Camera details appearing. Live video streaming is not visible for a while.
Keep the mouse on black patch (video position) and right click then select the show
controls. System will show the play button on video. Click on that play button. Now you
should be able to see the live stream.
28 Copyright @ 2020 Tata Consultancy Services
Limited
Confidential
Confidential
How do I know if I have Administrator Rights?
Windows Operating System
Depending on the version of Windows on your computer, the steps to determine if user
account has administrator rights can differ.
Follow the steps below for the version of Windows on your computer.
Windows 7and 10
The easiest way to check if your user account has admin rights on the computer is by
accessing the User Accounts in Windows.
1. Access the Control Panel.
2. Click on the User Accounts option.
3. In User Accounts, you should see your account name listed on the right side. If your
account has admin rights, it will say "Administrator" under your account name.
The other way to check for administrator rights is through settings (applicable for Windows 10)
1. Open Settings using Win + I key, and then go to Accounts > Your info.
2. Now you can see your current signed-in user account. If you are using an administrator
account, you can see an "Administrator" word under your user name.
29 Copyright @ 2020 Tata Consultancy Services
Limited
Confidential
Confidential
Ubuntu / Linux Operating System
In the default GUI, open the System Settings and go to the “User Accounts” tool. This shows
your “Account Type”: “Standard” or “Administrator”
On the command line, run the command id or groups and see whether you are in the sudo
group. On Ubuntu, normally, administrators are in the sudo group
How do I assign administrator rights to my login?
Windows Operating System
Depending on the version of Windows on your computer, the steps to assign admin rights to
your login can differ.
Follow the steps below for the version of Windows on your computer.
Windows 7
1. Click "Start | Control Panel | User Accounts and Family Safety | User Accounts."
2. Click "Manage another Account" and then click "Create a New Account." Create a
username for the account and select "Administrator.
3. Click "Create Account." Choose the new account from the list of users and then click
"Create a Password."
30 Copyright @ 2020 Tata Consultancy Services
Limited
Confidential
Confidential
4. Enter a new password for the administrator and create a password hint. Click "Create
Password" to finish setting up the administrator account.
Windows 10
1. Open Settings.
2. Click on Accounts.
3. Click on Family & other users.
4. Under the "Your family" or "Other users" section, select the user account.
5. Click the Change account type button.
6. Select the Administrator or Standard User account type
7. Click the OK button
31 Copyright @ 2020 Tata Consultancy Services Limited
Confidential
Confidential
Once you complete the steps, restart your computer to start using the account with the new
privilege level.
Ubuntu / Linux
Steps for becoming Super User on Ubuntu / Linux
1. Open a terminal Window. Press Ctrl+Alt+T to open the terminal on Ubuntu
2. To become root user type:
sudo –i OR sudo -s
3. When promoted provide your password
4. After successful login, the $ prompt would change to # to indicate that you logged in
as root user on Ubuntu
Logging in as root on Ubuntu
1. Open the Terminal application. Use the whoami command to verify user identity:
$ whoami
2. To login as root on Ubuntu, type the following sudo command:
$ sudo -i
3. Next type your password and your shell prompt should change from $ to #:
4. To exit from sudo session of root user, type any one of the following exit command or
logout command:
# logout
OR
# exit
Installing Windows 10 OS alongside Mac OS system
This section covers how to install windows 10 OS alongside Mac OS system. It also covers the
windows OS removal procedure in case candidate don’t want to use windows OS after
assessment.
Prerequisite
1. Windows ISO
2. Pen drive with at least 8GB storage.
32 Copyright @ 2020 Tata Consultancy Services
Limited
Confidential
Confidential
Installation Procedure
In every Mac OS there is inbuilt application available for installing any third party OS. The
name of this application is boot camp assistant. Though there can be other twisted method
for installation but installation though boot camp assistant is recommended from Mac.
Follow the steps as shown below
Step 1:
Open boot camp assistant either through siri or through Finder app. The screen will
look like this. It may varies little bit based on version. Click on continue.
Step 2:
After continue you will get the below screen. You can select just first and third option
as seen in the screenshot and continue the second option can be kept unchecked
as there is no need to download windows support software since it takes more time
and space which is limited in pen drive. You can upgrade later on, once the
installation is complete.
33 Copyright @ 2020 Tata Consultancy Services Limited
Confidential
Confidential
Step 3:
During all the process you have to make sure pen drive is connected. After you click
on continue in the second step, it will ask you to choose the ISO file location. Then
you can click on continue.
Step 4:
It will ask the user to select the storage details for windows. NO need to change the
default setting. By default it will take the 40GB space to install windows OS. Let it be
like this and install.
34 Copyright @ 2020 Tata Consultancy Services
Limited
Confidential
Confidential
Once you click on install system will ask few details like username, language setting and all
which we get during normal Windows installation. Once the installation is complete it will by
default boot to windows system. To get the boot option to be in windows or Mac you can
press option key on Mac and hold it till you got the option to select the OS to boot in.
Uninstall Procedure
35 Copyright @ 2020 Tata Consultancy Services Limited
Confidential
Confidential
The uninstalling procedure is very much similar and easy to perform. First you need to boot to
Mac OS. You can do it by pressing and holding option key, it will give you option in which OS
to boot. The next step by step procedure is as follows.
Step 1:
Open Boot Camp assistant and click Continue
Step 2:
After clicking on continue, it will ask you to remove the windows OS. You need to
check that option as shown below.
Step 3:
36 Copyright @ 2020 Tata Consultancy Services
Limited
Confidential
Confidential
Once you press continue in step 2, it will give the below popup to remove the
Windows OS by clicking on restore button.
Relax and start your exam.
Good Luck!
About Tata Consultancy Services (TCS)
Tata Consultancy Services is an IT services, consulting and business solutions organization that delivers real
results to global business, ensuring a level of certainty no other firm can match. TCS offers a consulting-led,
integrated portfolio of IT and IT-enabled infrastructure, engineering and assurance services. This is delivered
through its unique Global Network Delivery ModelTM, recognized as the benchmark of excellence in software
development. A part of the Tata Group, India’s largest industrial conglomerate, TCS has a global footprint and is
listed on the National Stock Exchange and Bombay Stock Exchange in India.
For more information, visit us at www.tcs.com.
IT Services
Business Solutions
Consulting
All content / information present here is the exclusive property of Tata Consultancy Services Limited (TCS). The content / information contained here is correct at the time
of publishing. No material from here may be copied, modified, reproduced, republished, uploaded, transmitted, posted or distributed in any form without prior written
permission from TCS. Unauthorized use of the content / information appearing here may violate copyright, trademark and other applicable laws, and could result in criminal
or civil penalties. Copyright © 2011 Tata Consultancy Services Limited
37 Copyright @ 2020 Tata Consultancy Services Limited
Confidential
You might also like
- JIRA QuestionsDocument5 pagesJIRA QuestionsAman_Juneja_14550% (1)
- Computerised Learner's Licence Final PDFDocument26 pagesComputerised Learner's Licence Final PDFJannie71% (7)
- The Fundamentals of SOC - AssessmentDocument17 pagesThe Fundamentals of SOC - Assessmentrohajebm71% (7)
- K53 Heavy Motor Vehicles Volume 2 Code C1, C, EC1 EC Part1 PDFDocument45 pagesK53 Heavy Motor Vehicles Volume 2 Code C1, C, EC1 EC Part1 PDFPearl MphahleleNo ratings yet
- Enoch 2 PDFDocument164 pagesEnoch 2 PDFJesse Glaser50% (4)
- Online Examination SRSDocument10 pagesOnline Examination SRSVikas Sharma100% (1)
- Oose MCQ'SDocument15 pagesOose MCQ'SGuruKPO92% (12)
- Process SpaceDocument60 pagesProcess SpaceRajni BhagatNo ratings yet
- TCS NQT Verbal Ability English Questions & AnswersDocument6 pagesTCS NQT Verbal Ability English Questions & AnswersYash Gupta100% (1)
- TCS NQT Questions V1.0Document6 pagesTCS NQT Questions V1.0Kaunteya Shaw100% (1)
- Kusala Dhamma ChantDocument2 pagesKusala Dhamma ChantSajalmeghNo ratings yet
- Canon in D Pachelbel JohannDocument4 pagesCanon in D Pachelbel JohannBan NhậtNo ratings yet
- Cathoilic Prayers PinyinDocument1 pageCathoilic Prayers Pinyinpeterlimttk100% (1)
- Omens in The OdysseyDocument13 pagesOmens in The OdysseyAlvah Goldbook100% (1)
- About Voluspa Matrix of WomanhoodDocument20 pagesAbout Voluspa Matrix of WomanhoodVirginie fr100% (1)
- Brandbook Manual de Identidade Fender 2015 PDFDocument22 pagesBrandbook Manual de Identidade Fender 2015 PDFAngel David Kummer MattosNo ratings yet
- Free TrialDocument2 pagesFree TrialTufha Niwa100% (1)
- Autonomous Car Seminar ReportDocument34 pagesAutonomous Car Seminar ReportARJUN A RNo ratings yet
- Transformed Elevate Wings 1: An Introduction ToDocument20 pagesTransformed Elevate Wings 1: An Introduction ToChanduNo ratings yet
- Dse Cap1 CutoffDocument453 pagesDse Cap1 CutoffRam SinghNo ratings yet
- Year Gap Affidavit Format For TcsDocument1 pageYear Gap Affidavit Format For TcsAbhinav BajpaiNo ratings yet
- Self Assessment Questions & AnswersDocument6 pagesSelf Assessment Questions & Answerssuman8sam0% (1)
- Basic Software Engineering Viva MaterialDocument3 pagesBasic Software Engineering Viva MaterialdReaMsaLLAroUNd93% (14)
- AutoCAD 2015 QuizDocument33 pagesAutoCAD 2015 QuizIsmail Ali Abdul AzizNo ratings yet
- Computer Graphics MCQ Question Bank 22318Document52 pagesComputer Graphics MCQ Question Bank 22318Rupali Sardar100% (3)
- KYT QuestionDocument3 pagesKYT QuestionFrobd jtfiNo ratings yet
- TCS NQT Numerical Ability Questions and AnswersDocument13 pagesTCS NQT Numerical Ability Questions and Answerssubhranshu beheraNo ratings yet
- Snake Robots Seminar ReportDocument31 pagesSnake Robots Seminar ReportSaeed Najd MohtashamNo ratings yet
- Course ListDocument5 pagesCourse ListKiran JoseNo ratings yet
- G&O Summary, Goals & ObjectivesDocument4 pagesG&O Summary, Goals & ObjectivesPramod ChakravarthyNo ratings yet
- AzureContainers FrescoPlayDocument2 pagesAzureContainers FrescoPlayJuanNo ratings yet
- Quality Center Certification Skill Test - Questions 1-390Document64 pagesQuality Center Certification Skill Test - Questions 1-390itsmeanup0% (1)
- Collision DiagramDocument23 pagesCollision DiagramMOHAMMED K HISHAMNo ratings yet
- Online Examination Project Report Documentation OnlyDocument48 pagesOnline Examination Project Report Documentation OnlyPranav FirakeNo ratings yet
- Accenture Placement Papers - Verbal Ability MCQSDocument7 pagesAccenture Placement Papers - Verbal Ability MCQSsaveetha100% (1)
- Synopsis For Online Aptitude TestDocument7 pagesSynopsis For Online Aptitude Testmonya1911100% (4)
- Mphasis Aptitude Questions PDFDocument23 pagesMphasis Aptitude Questions PDFcontent writersNo ratings yet
- Agile Methodology MCQDocument5 pagesAgile Methodology MCQSaurav SanapNo ratings yet
- Automated Smart Irrigation System Using IoT With Sensor ParameterDocument7 pagesAutomated Smart Irrigation System Using IoT With Sensor Parametersiva velayuthamNo ratings yet
- Computer Mca CetDocument8 pagesComputer Mca Cetakash2930No ratings yet
- Documents 0d8e3TCS CBODocument3 pagesDocuments 0d8e3TCS CBOShubhangi RaiNo ratings yet
- k53 MasterDocument20 pagesk53 MasterwarnervanhoyNo ratings yet
- JDBC MCQsDocument6 pagesJDBC MCQsDisha ThoratNo ratings yet
- Important MS201Document3 pagesImportant MS201Saheb PalNo ratings yet
- VPN ArchitectureDocument29 pagesVPN ArchitecturePrachand PandeyNo ratings yet
- Vits Cricket Club: Registration FormDocument2 pagesVits Cricket Club: Registration FormrpsinghsikarwarNo ratings yet
- Offline ExaminerDocument47 pagesOffline ExaminerDevish Wakde78% (9)
- Railway Ticket Reservation System Project ReportDocument9 pagesRailway Ticket Reservation System Project Reportb2uty77_593619754No ratings yet
- DigitalDocument1 pageDigitalSouvik BhattacharyaNo ratings yet
- WorkFusion RPA ExpressDocument10 pagesWorkFusion RPA ExpressAnkur SinghNo ratings yet
- Report of Front End Web DeveloperDocument23 pagesReport of Front End Web DeveloperSagar TewatiaNo ratings yet
- Software Testing MCQs SampleDocument18 pagesSoftware Testing MCQs SamplethejashwiniNo ratings yet
- Ms 201Document1 pageMs 201Gaurav SrivastvaNo ratings yet
- Online Examination SystemDocument22 pagesOnline Examination SystemGeelani Snag100% (4)
- Project Report Format MJPRUDocument11 pagesProject Report Format MJPRUPramod PandeyNo ratings yet
- Abstract Electric Vehicle (BEV)Document16 pagesAbstract Electric Vehicle (BEV)mech mech167% (3)
- Automobile Engineering Interview Questions Answers GuideDocument6 pagesAutomobile Engineering Interview Questions Answers GuideArpan Dev100% (1)
- Vaadin UnpluggedDocument3 pagesVaadin UnpluggedAyush GargNo ratings yet
- SrsDocument5 pagesSrskarguna_it21850% (2)
- CG Viva Questions ANSWERSDocument13 pagesCG Viva Questions ANSWERSrajeshmanam0% (1)
- Problem StatementDocument1 pageProblem StatementManisha YadavNo ratings yet
- Bus ArbitrationDocument4 pagesBus ArbitrationSabitha Rajagopal100% (2)
- Triggering AlertsDocument13 pagesTriggering Alertsram krishnaNo ratings yet
- SRS Document of Car RentalDocument31 pagesSRS Document of Car RentalURDU BEAUTYNo ratings yet
- Shopping CartDocument40 pagesShopping CartveerusadarNo ratings yet
- TCS NQT Examinee Instructions Dos and Donts To Set Up The System For Taking Online Exam Oct v8.0Document42 pagesTCS NQT Examinee Instructions Dos and Donts To Set Up The System For Taking Online Exam Oct v8.0Muteeb BandayNo ratings yet
- Online ESE Sept 2020 Examinee Instruction MobileDocument59 pagesOnline ESE Sept 2020 Examinee Instruction MobileSaloni MaggoNo ratings yet
- Feasibilty StudyDocument2 pagesFeasibilty StudymanshiNo ratings yet
- Seminar Presentation: Genetic Basis of BehaviourDocument11 pagesSeminar Presentation: Genetic Basis of BehaviourmanshiNo ratings yet
- CH 27Document1 pageCH 27manshiNo ratings yet
- CSI3131 Topics: Stora Ge and I /ODocument77 pagesCSI3131 Topics: Stora Ge and I /OmanshiNo ratings yet
- C Ovid Vaccination Info EngDocument2 pagesC Ovid Vaccination Info EngmanshiNo ratings yet
- Annex 14 Presentation Chapter 6Document13 pagesAnnex 14 Presentation Chapter 6Khorshedul IslamNo ratings yet
- English FeminineDocument18 pagesEnglish FemininebansalksapNo ratings yet
- Initiates Guide To The Izzet LeagueDocument7 pagesInitiates Guide To The Izzet LeagueCody woodNo ratings yet
- Bodies Become Stars Numinous Transformat PDFDocument60 pagesBodies Become Stars Numinous Transformat PDFJoseph BontragerNo ratings yet
- Sixth English Exam Vi Parcial: FULL NAME: Aguilar Ramirez Jesus DATE:16 /05 /2020Document3 pagesSixth English Exam Vi Parcial: FULL NAME: Aguilar Ramirez Jesus DATE:16 /05 /2020Jesus Aguilar RamirezNo ratings yet
- Aristotle: First Published Thu Sep 25, 2008 Substantive Revision Tue Aug 25, 2020Document2 pagesAristotle: First Published Thu Sep 25, 2008 Substantive Revision Tue Aug 25, 2020Marko Zero FourNo ratings yet
- Canonical Authors Works of Philippine National ArtistsDocument11 pagesCanonical Authors Works of Philippine National ArtistsTine Robiego ArcalasNo ratings yet
- Formal - Semi-Formal Email Samples InvitationDocument1 pageFormal - Semi-Formal Email Samples InvitationMuataz AzarNo ratings yet
- TBS299Document2 pagesTBS299harmonoNo ratings yet
- Lensa ProgresifDocument26 pagesLensa ProgresifMeironiWaimirNo ratings yet
- Decolonizing Anarchism - Interview With Maia RamnathDocument1 pageDecolonizing Anarchism - Interview With Maia RamnathAlex WolfersNo ratings yet
- Youssef Bahla: Work ExperiencesDocument1 pageYoussef Bahla: Work ExperiencesGhazy alshyalNo ratings yet
- UP D897 BrochureDocument4 pagesUP D897 BrochureAlejandra FloresNo ratings yet
- Old Lenzie in Mainly Sporting PicturesDocument36 pagesOld Lenzie in Mainly Sporting Picturesapi-281085727No ratings yet
- Material ListDocument36 pagesMaterial ListSachin PawarNo ratings yet
- BOQ - Covered Court (Rev.005)Document208 pagesBOQ - Covered Court (Rev.005)Kevin Marc BabateNo ratings yet
- The Princess and The Most Faithful KnightDocument2 pagesThe Princess and The Most Faithful KnightAlishamit AiTingNo ratings yet
- Paw Patrol Theme SongDocument2 pagesPaw Patrol Theme SongJon OngocoNo ratings yet
- Technology of Machine Tools: Thread-Cutting Tools and ProceduresDocument21 pagesTechnology of Machine Tools: Thread-Cutting Tools and ProceduresAnibal DazaNo ratings yet
- Formation of Color Complexes of CobaltDocument4 pagesFormation of Color Complexes of Cobaltsidra tariqNo ratings yet
- Secret Fire An Alchemical Study - Edward John Langford Garstin 1932 PDFDocument43 pagesSecret Fire An Alchemical Study - Edward John Langford Garstin 1932 PDFIrene RagonaNo ratings yet
- KIP Request Operators GuideDocument66 pagesKIP Request Operators GuideNamNo ratings yet