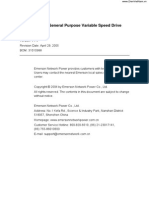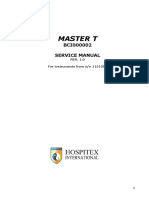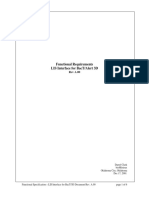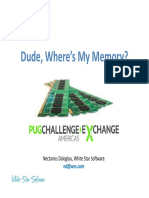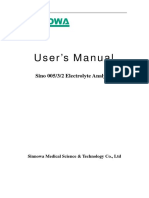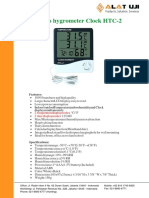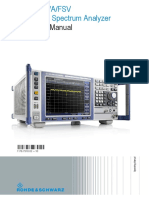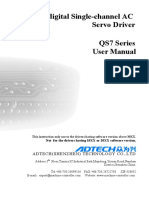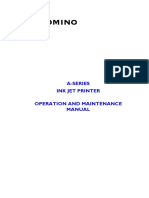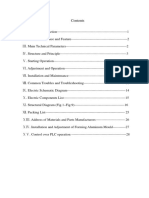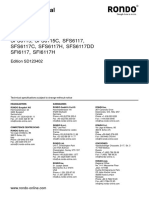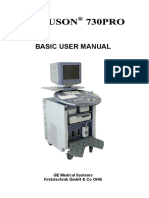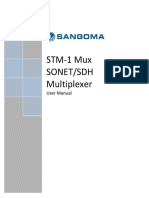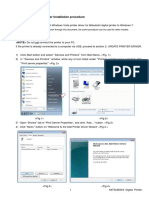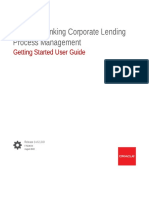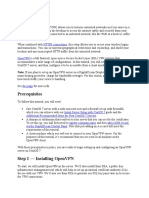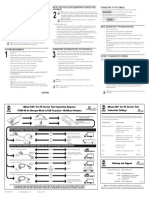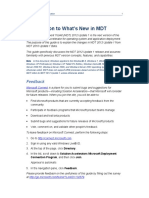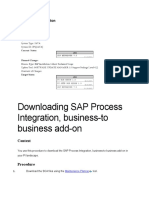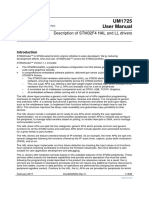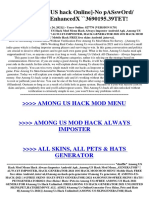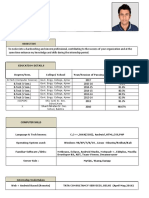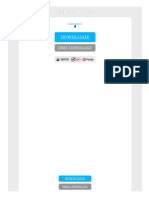Professional Documents
Culture Documents
Q Smart User Manual (PRI QSM01 En000)
Q Smart User Manual (PRI QSM01 En000)
Uploaded by
Hân NguyễnCopyright:
Available Formats
You might also like
- Asus VT207NDocument84 pagesAsus VT207Nbawbawerert34No ratings yet
- Mazak Fusion 640 Series How To Reload Mazatrol Software From Hard DriveDocument5 pagesMazak Fusion 640 Series How To Reload Mazatrol Software From Hard DriveTensaiga67% (3)
- Service Handbook (UriScan Pro)Document52 pagesService Handbook (UriScan Pro)Usman AbbasNo ratings yet
- IM 8001 Muli MeasurementDocument24 pagesIM 8001 Muli MeasurementRobert J. AnthonyNo ratings yet
- Hanshin Hs 2519vdDocument2 pagesHanshin Hs 2519vdnotaden1849No ratings yet
- Biến tần Emerson EV1000Document160 pagesBiến tần Emerson EV1000Masterking King50% (4)
- Harvey Chemiclave EC5500/EC6000 Sterilizers: Owner/Operator Manual EC5500 Series 1121 EC6000 Series 1122Document37 pagesHarvey Chemiclave EC5500/EC6000 Sterilizers: Owner/Operator Manual EC5500 Series 1121 EC6000 Series 1122Esvitec DentalNo ratings yet
- Dolphin Error CodesDocument11 pagesDolphin Error CodesVu Thieu Tuan100% (1)
- Dynamics NAV - Terminology HandbookDocument70 pagesDynamics NAV - Terminology HandbookAlexNo ratings yet
- BCI000002 MASTER T Service Manual 1.0 PDFDocument59 pagesBCI000002 MASTER T Service Manual 1.0 PDFWOLAENo ratings yet
- BIOMERIEUX - BacTAlert - 3D - Select LIS Interface Func Rqmts Rev A.00Document6 pagesBIOMERIEUX - BacTAlert - 3D - Select LIS Interface Func Rqmts Rev A.00Jose Perez PerezNo ratings yet
- Ead 330153 00 0602 Cartrigde Fired Pins 2015Document24 pagesEad 330153 00 0602 Cartrigde Fired Pins 2015bmnNo ratings yet
- Dude Wheres My MemoryDocument45 pagesDude Wheres My MemorykeytasksNo ratings yet
- Solution Manual of Book Probability and Statistics For Engineering and The Sciences 6th EditionDocument19 pagesSolution Manual of Book Probability and Statistics For Engineering and The Sciences 6th EditionEmavwodia Solomon0% (2)
- SINO 005 2016 - EngDocument25 pagesSINO 005 2016 - EngilliaNo ratings yet
- Humalyzer 2000 PDFDocument53 pagesHumalyzer 2000 PDFCamilo RamosNo ratings yet
- Infrared Halogen Lamps: CatalogueDocument40 pagesInfrared Halogen Lamps: CatalogueGunwant SinghNo ratings yet
- PDF 3136325f4d616e75616cDocument234 pagesPDF 3136325f4d616e75616coprea vasileNo ratings yet
- Thermo Hygrometer Clock HTC-2: FeaturesDocument2 pagesThermo Hygrometer Clock HTC-2: FeaturesSheila Ulina100% (1)
- JacuzziDocument64 pagesJacuzzibiopicNo ratings yet
- Aycan Xray Print BrochureDocument2 pagesAycan Xray Print Brochurenourmlk1859No ratings yet
- Catalogue Achison VN - PPEDocument29 pagesCatalogue Achison VN - PPEle baongocNo ratings yet
- FSV30 Spectrum Analyzer ManualDocument1,084 pagesFSV30 Spectrum Analyzer ManualPhilip LahmNo ratings yet
- EN - Lamp Change VCP ECP HCP NP IW1 IR ENDocument14 pagesEN - Lamp Change VCP ECP HCP NP IW1 IR ENDeniMestiWidiantoNo ratings yet
- Ad Tech Servo DriverDocument61 pagesAd Tech Servo DriverLinda Mariu Anaya SNo ratings yet
- Coates PHSHeater ManualDocument16 pagesCoates PHSHeater ManualAtef MohamedenNo ratings yet
- Ilovepdf MergedDocument61 pagesIlovepdf MergedsunilNo ratings yet
- EBA 20 - Instruction ManualDocument44 pagesEBA 20 - Instruction ManualAlexander Guzmán Herrera0% (1)
- Manual A Series InglesDocument296 pagesManual A Series InglesEcsel BaldeonNo ratings yet
- Bien-Tan-Siemens Sinamic G120CDocument151 pagesBien-Tan-Siemens Sinamic G120CTài liệu Công ty TNHH Nam TrungNo ratings yet
- Wince Upgrading Instruction: Crossover CableDocument10 pagesWince Upgrading Instruction: Crossover CableGu AleXanderNo ratings yet
- JETRO JP - s2015 - Metal - ProcessingDocument274 pagesJETRO JP - s2015 - Metal - ProcessingLinh Bui100% (1)
- Ky Thuat Dieu Khien Tu Dong - Control System Technology-Lab Tutorials PDFDocument44 pagesKy Thuat Dieu Khien Tu Dong - Control System Technology-Lab Tutorials PDFwhaywhay whaywhayNo ratings yet
- Manual Book XG1.DMDocument29 pagesManual Book XG1.DMBa BahNo ratings yet
- DPP 140 Blister Packing MachineDocument31 pagesDPP 140 Blister Packing MachineMuthia ShofiNo ratings yet
- Instruction Manual Autoclave SEA-22B 17BDocument32 pagesInstruction Manual Autoclave SEA-22B 17BAntónio ValenteNo ratings yet
- Golf 5 GDocument5 pagesGolf 5 GIacob Cristian IonutNo ratings yet
- Service Manual: Rondostar 3000Document138 pagesService Manual: Rondostar 3000Handsome MennNo ratings yet
- SNMP Web Card+box-User ManualDocument17 pagesSNMP Web Card+box-User ManualJ.M.No ratings yet
- Ersatzteilzeichnung et19941103-AEN 002Document40 pagesErsatzteilzeichnung et19941103-AEN 002hatem elkilaniNo ratings yet
- Ersatzteilzeichnung et19941100-AEN 002Document34 pagesErsatzteilzeichnung et19941100-AEN 002Максим ПетровNo ratings yet
- Operator Manual 21.5Document302 pagesOperator Manual 21.5mahmoud rekikNo ratings yet
- ELISA Washer - User Manual - En201402v003Document17 pagesELISA Washer - User Manual - En201402v003Daniel PizarroNo ratings yet
- Digital System DesignDocument47 pagesDigital System Designyousaf hameedNo ratings yet
- ADTECH QS7 Servo Drive ManualDocument61 pagesADTECH QS7 Servo Drive ManualdangkhuyenmaiNo ratings yet
- Spesifikasi RT-1904C PDFDocument1 pageSpesifikasi RT-1904C PDFJemi AndriNo ratings yet
- 5010 Serial MonitorDocument17 pages5010 Serial Monitormohamed abdelzaherNo ratings yet
- Voluson 730proDocument480 pagesVoluson 730proBasheer OudahNo ratings yet
- Diagrama de Interconexion XL 200 PDFDocument9 pagesDiagrama de Interconexion XL 200 PDFjoseNo ratings yet
- Manual Tunturi T 40Document15 pagesManual Tunturi T 40Denis FilipanNo ratings yet
- URiSCAN Optima - Operating Manual - ENGrev10Document28 pagesURiSCAN Optima - Operating Manual - ENGrev10Jony MaiaNo ratings yet
- DBS To Quantum Mar2000Document4 pagesDBS To Quantum Mar2000zoraida170186No ratings yet
- Portable Dental Unit User Manual and SpecificationsDocument35 pagesPortable Dental Unit User Manual and SpecificationsHasan GhanoumNo ratings yet
- C4+ Maintenance ManualDocument28 pagesC4+ Maintenance Manualnorizam77100% (1)
- Etiv ControllerDocument40 pagesEtiv ControllerKhalil DahabNo ratings yet
- Biến tần VS500 (máy thử ly tâm) PDFDocument106 pagesBiến tần VS500 (máy thử ly tâm) PDFTuấn TúNo ratings yet
- Resume ExampleDocument1 pageResume ExampleWan Nuranis Wan SaaidiNo ratings yet
- TYFTW Tuttnauer 3870ELV-D PDFDocument2 pagesTYFTW Tuttnauer 3870ELV-D PDFxscesarNo ratings yet
- STM-1 Mux Sonet/Sdh Multiplexer: User ManualDocument30 pagesSTM-1 Mux Sonet/Sdh Multiplexer: User ManualViswanath ReddyNo ratings yet
- WTW Inolab PH 720 PH-Meter - User ManualDocument48 pagesWTW Inolab PH 720 PH-Meter - User ManualArte Y MecatrónicaNo ratings yet
- PrinterDriver Installation ProcedureDocument7 pagesPrinterDriver Installation ProcedureBorel SalvadorNo ratings yet
- Service Tool: Install ManualDocument44 pagesService Tool: Install ManualMade EdiNo ratings yet
- FTP 628wsl110 BluetoothDocument13 pagesFTP 628wsl110 Bluetoothbalqishusna6550No ratings yet
- Script Case Manual and DocumentationDocument2,023 pagesScript Case Manual and Documentationimamrock50% (2)
- Orange Pi 3G-IoT User Manual - V1.2Document21 pagesOrange Pi 3G-IoT User Manual - V1.2Abolfazl SaeedieNo ratings yet
- Getting Started User GuideDocument29 pagesGetting Started User GuideHervé KoyaNo ratings yet
- Livestreamer User ManualDocument45 pagesLivestreamer User ManualYogaLouieNo ratings yet
- Semester: 8 Sem Subject: DOS Quiz BankDocument92 pagesSemester: 8 Sem Subject: DOS Quiz BankSAI RAMANNo ratings yet
- 07 Laboratory Exercise 1Document7 pages07 Laboratory Exercise 1DEI DEINo ratings yet
- Assamese Indic Input 2-User GuideDocument13 pagesAssamese Indic Input 2-User GuidesomasunitaNo ratings yet
- Setting Up OpenVPN Server On Centos 7Document13 pagesSetting Up OpenVPN Server On Centos 7Abu FadilahNo ratings yet
- Quick Reference Guide Allison DOC® For PC-Service ToolDocument2 pagesQuick Reference Guide Allison DOC® For PC-Service Toolayman akrabNo ratings yet
- Amiga C For Advanced ProgrammersDocument674 pagesAmiga C For Advanced ProgrammersAsaf Ayoub100% (1)
- MDT GuidelinesDocument17 pagesMDT GuidelinesVishnu SharmaNo ratings yet
- Chapter02 OSedition7FinalDocument81 pagesChapter02 OSedition7FinalYounas BangashNo ratings yet
- B2B Add On InstallationDocument6 pagesB2B Add On InstallationSuman EB SenguptaNo ratings yet
- En DM00105879Document1,838 pagesEn DM00105879Petru G.No ratings yet
- General Specifications: Models SS1WL1C, SS1WL1S Standard Whitelisting Software For Endpoint SecurityDocument2 pagesGeneral Specifications: Models SS1WL1C, SS1WL1S Standard Whitelisting Software For Endpoint Securityvalter-lazaro123No ratings yet
- MS PPT. Session Guide Mark Lyndon B. BaguioDocument15 pagesMS PPT. Session Guide Mark Lyndon B. BaguioJacqueline CarbonelNo ratings yet
- Intro To VulcanDocument242 pagesIntro To VulcanNik Agarwal67% (3)
- Connector For OneDrive URGDocument16 pagesConnector For OneDrive URGzaheerNo ratings yet
- IR520UK ManualDocument2 pagesIR520UK ManualnmkgmkNo ratings yet
- Easy TaurosDocument2 pagesEasy TaurosA toca da capivaraNo ratings yet
- TAFJ in R12: Click To Edit Master Title StyleDocument52 pagesTAFJ in R12: Click To Edit Master Title StyleGnana SambandamNo ratings yet
- ERICSSON 3G Commissioning Steps With SnapsDocument20 pagesERICSSON 3G Commissioning Steps With SnapsRohit Singh Tomar94% (67)
- PC TechnicianDocument3 pagesPC Technicianapi-79206781No ratings yet
- Among Us Hack Mod Menu Mod AlwaysDocument4 pagesAmong Us Hack Mod Menu Mod AlwaysAdrián SZALAYNo ratings yet
- Daya Ram SharmaDocument3 pagesDaya Ram SharmaNarendra SharmaNo ratings yet
- Expert PDF v7Document2 pagesExpert PDF v7ShannonNo ratings yet
- Deep Security 20 Best Practice GuideDocument101 pagesDeep Security 20 Best Practice GuideOnik GaziNo ratings yet
Q Smart User Manual (PRI QSM01 En000)
Q Smart User Manual (PRI QSM01 En000)
Uploaded by
Hân NguyễnOriginal Description:
Copyright
Available Formats
Share this document
Did you find this document useful?
Is this content inappropriate?
Report this DocumentCopyright:
Available Formats
Q Smart User Manual (PRI QSM01 En000)
Q Smart User Manual (PRI QSM01 En000)
Uploaded by
Hân NguyễnCopyright:
Available Formats
User manual
Q-Smart
User manual
PRI-QSM01-en000 (20190522) Page 1 / 32
User manual
Contents
1 Precautions for use ........................................................................................................................................ 3
2 Device Unlock .................................................................................................................................................. 3
3 Device Assembly ............................................................................................................................................. 4
4 Power and USB Connection ...................................................................................................................... 5
5 USB Dongle Installation ............................................................................................................................... 6
6 “PQS” program Installation ........................................................................................................................ 6
7 Calibration....................................................................................................................................................... 11
8 SetCards setup .............................................................................................................................................. 17
9 Preparation before analysis .................................................................................................................... 19
10 Procedures of “PQS” program run ...................................................................................................... 21
11 Export and printout the results ............................................................................................................. 27
12 Exit the program and turn off the device ........................................................................................ 30
13 Maintenance .................................................................................................................................................. 31
PRI-QSM01-en000 (20190522) Page 2 / 32
User manual
1 Precautions for use
1.1 Analysis should be performed on a flat surface with sufficient space
around the device.
1.2 Do not move the device during the analysis.
1.3 Do not impact the device during the analaysis.
2 Device Unlock
The device is locked during transportation. The dark screw locks the scanning
unit and the light colored screw is fixed in the second hole. To unlock the
device, please refer to the information of label tag attached to the device
attentively [Figure 1]. In brief, unscrew both screws completely, remove the
label tag, exchange the position of screws, and tighten both screws properly.
Please keep the device free of dust [Figure 2].
[Figure 1]
PRI-QSM01-en000 (20190522) Page 3 / 32
User manual
[Figure 2]
3 Device Assembly
3.1 After turn the device upside down, place the device and drawer in a
clean and flat surface area.
3.2 First insert the drawer into the guideways with the levers ourwards.
Before they collide with the side rests of device, make the levers inwards
and close the drawer completely [Figure 3].
[Figure 3]
In order to separate the drawer from the device, follow the reverse
sequences of [Figure 3] (④ → ③ → ② → ①).
3.3 Place the device in an upright position and put the foam mat on the
drawer module [Figure 4].
PRI-QSM01-en000 (20190522) Page 4 / 32
User manual
[Figure 4]
4 Power and USB Connection
4.1 Connect the power cable into socket at the rear of the device and
power source [Figure 5].
Caution Please use the provided power supply unit, MOD 3A-183WP24.
4.2 Connect the USB cable into USB port at the rear of the device [Figure 5].
Caution Please check the shapes of cable and socket before connection.
[Figure 5]
4.3 Turn on the device using the switch at the rear of the device [Figure 6].
PRI-QSM01-en000 (20190522) Page 5 / 32
User manual
[Figure 6]
5 USB Dongle Installation
5.1 The USB Dongle is a special USB device which contains your individual
program license.
5.2 Insert the USB Dongle into an USB port of your PC.
Caution To use the device and program, the USB Dongle has to be
connected to your PC.
[Figure 7]
6 “PQS” program Installation
PRI-QSM01-en000 (20190522) Page 6 / 32
User manual
6.1 Run the file “Setup.exe”.
6.2 To select the installer language, choose a language and click the “OK”
button [Figure 8]. If you click the “Cancel” button, the [Figure 8] window
will be closed and installation will be cancelled.
[Figure 8]
6.3 Click the “Next” button to continue the PQS program setup [Figure 9].
[Figure 9]
6.4 Read the licence agreement and click the “I Agree” button if you agree
with the terms and conditions. The “Cancel” button will stop the
installation [Figure 10].
PRI-QSM01-en000 (20190522) Page 7 / 32
User manual
[Figure 10]
6.5 Choose the components which you want to install (Q-Smart Reader R2)
and check in the empty box. If you click the “Next” button, you can
continue the installation [Figure 11].
[Figure 11]
6.6 Choose the installation location in which the program will be installed
[Figure 12]. If you want to change the location, click the “Browse” button
and select another location. If you click the “Next” button, you can
continue the installation.
PRI-QSM01-en000 (20190522) Page 8 / 32
User manual
[Figure 12]
6.7 You can check the status of installation like [Figure 13].
[Figure 13]
6.8 After you will be noticed to make sure that device is switched off during
the installation. If you click the “OK” button, you can continue the
installation [Figure 14].
PRI-QSM01-en000 (20190522) Page 9 / 32
User manual
[Figure 14]
6.9 After the completion of installation, you have to connect the device to
PC and power the device on. If you click the “OK” button, you can
continue the installation [Figure 15].
[Figure 15]
6.10 Wait until the device driver is identified [Figure 16]. If the installation
does not proceed automatically within 5 minutes, click the “Cancel”
button. You may skip this step since you can select the device in the
configruation menu later.
[Figure 16]
6.11 If the installation is completed, click the “Next” button [Figure 17].
PRI-QSM01-en000 (20190522) Page 10 / 32
User manual
[Figure 17]
6.12 If you want to close the setup, click the “Finish” button. If you close the
setup with the check in the box of “Run PQS 4.0”, the PQS program will
start immediately [Figure 18].
[Figure 18]
7 Calibration
7.1 For comparable analysis, the device must be calibrated with a calibration
card before test [Figure 19].
PRI-QSM01-en000 (20190522) Page 11 / 32
User manual
[Figure 19]
7.2 Place a card in the measurement field [Figure 20].
Caution Do not touch the gray fields of the calibration card.
[Figure 20]
7.3 Close the drawer of device slowly and completely.
7.4 Double-click the “PQS” icon on the PC screen to run the “PQS” program
[Figure 21].
PRI-QSM01-en000 (20190522) Page 12 / 32
User manual
[Figure 21]
7.5 The screen of running program like [Figure 22] wll be shown and
disappear shortly.
.
[Figure 22]
7.6 Click the “Menu” button with the right mouse button and select the
“Calibrate Scan Device” [Figure 23].
PRI-QSM01-en000 (20190522) Page 13 / 32
User manual
[Figure 23]
7.7 In the following window like [Figure 24], click the “Calibrate” button and
start the calibration process.
[Figure 24]
7.8 The calibration process may take a few minutes. Please wait until the
process will be finished [Figure 25].
PRI-QSM01-en000 (20190522) Page 14 / 32
User manual
[Figure 25]
7.9 The result of calibration will be displayed with the color in the
“Calibration status” area [Figure 26].
[Figure 26]
7.10 Calibration results are classified as follows:
Green = Calibrated / Yellow = Still tolerable / Red = Failed
Caution If the displayed color is “Yellow” or “Red”, contact the
distributor.
7.11 The device should be re-calibrated after 6 months or 1,000 scans. The
PRI-QSM01-en000 (20190522) Page 15 / 32
User manual
following recommendations are automatically displayed after 6 months
or 1,000 scans [Figure 27]. You can check the status of device with the
calibration process.
[Figure 27]
7.12 If the expiration date of calibration card is over, you will see the Error
message like [Figure 28]. In this case please contact the distributor.
[Figure 28]
7.13 To prevent the situation like 7.12, you will be informed about the
expiration date of your calibration card 6, 3, 2 and 1 months before
expiration when running the program [Figure 29].
Caution Always keep the calibration card in a dry and light-protected
area. Please check the expiration date of calibration card and order a
new one in time.
PRI-QSM01-en000 (20190522) Page 16 / 32
User manual
[Figure 29]
8 SetCards setup
8.1 To evaluate the tests, SetCards provided by the manufacturer must be
loaded.
8.2 After running the program, click the “Test” button and select the
“Manage Tests” [Figure 30].
[Figure 30]
8.3 Next, click the "Import from file" [Figure 31] and import the SetCard
(.stcx) file provided by the manufacturer [Figure 32].
PRI-QSM01-en000 (20190522) Page 17 / 32
User manual
[Figure 31]
[Figure 32]
8.4 After check the loaded SetCard, click the “Close” button [Figure 33].
PRI-QSM01-en000 (20190522) Page 18 / 32
User manual
[Figure 33]
9 Preparation before analysis
9.1 Open the drawer of the device and place the tested strip(s)/ cassette(s)
in the measurement field [Figure 34].
① Place the strip(s)/ cassette(s) inside the measurement field [Figure 35].
② Place the strip(s)/ cassette(s) with space between the strip(s)/ cassette(s)
[Figure 36].
③ Place the color tape of the strip(s)/ cassette(s) is located on the top
[Figure 37].
[Figure 34]
PRI-QSM01-en000 (20190522) Page 19 / 32
User manual
[Figure 35]
[Figure 36]
[Figure 37]
Caution Do not write anything on the top of the panel. It can affect the
analysis. Please write information on the bottom if you need [Figure 38].
PRI-QSM01-en000 (20190522) Page 20 / 32
User manual
[Figure 38]
9.2 Close the drawer slowly and completely [Figure 39].
[Figure 39]
10 Procedures of “PQS” program run
10.1 Double-click the “PQS” icon on the PC screen [Figure 40]. The screen of
running program will be shown and disappear shortly [Figure 41].
PRI-QSM01-en000 (20190522) Page 21 / 32
User manual
[Figure 40]
.
[Figure 41]
10.2 During the run of “PQS” program, click the “Worklist” button [Figure 42]
and the screen which can create the worklist will be activated as red
[Figure 43].
PRI-QSM01-en000 (20190522) Page 22 / 32
User manual
[Figure 42]
10.3 Click the “New” button in the activated mode (red screen) [Figure 43].
[Figure 43]
10.4 When the new window like [Figure 44] shows, enter the number of strips
and click the “OK” button.
- You can enter the number from 1 to 8.
PRI-QSM01-en000 (20190522) Page 23 / 32
User manual
[Figure 44]
10.5 The same number of worklists entered in [Figure 44] appear on the top
left of the screen [Figure 45].
[Figure 45]
10.6 Select the products of the strip by clicking the area corresponding to
each strip number [Figure 46].
Caution The actual product lists may be different with [Figure 46].
PRI-QSM01-en000 (20190522) Page 24 / 32
User manual
[Figure 46]
10.7 If it is necessary to enter the information of sample and patient, double-
click the area and enter the information [Figure 47].
- You can proceed the analysis without entering the information of
sample and patient.
[Figure 47]
10.8 After entering the information, click the “Scan” button to proceed
[Figure 48].
PRI-QSM01-en000 (20190522) Page 25 / 32
User manual
[Figure 48]
10.9 During the analysis, the status of progress is displayed in the middle of
the screen [Figure 49].
[Figure 49]
10.10 When the analysis is completed, the results appear as shown in
[Figure 50]. The analysis results are automatically saved on the PC
PRI-QSM01-en000 (20190522) Page 26 / 32
User manual
[Figure 50]
11 Export and printout the results
11.1 To check the analysis results, run the “PQS” program and click the
“Open” button on the top right of the screen [Figure 51].
- Please go to the section 11.4 if you want to printout the results
directly from the screen in [Figure 50].
[Figure 51]
11.2 When lists of result saved on the PC appear, select the required results
and click the “Open” button [Figure 52].
PRI-QSM01-en000 (20190522) Page 27 / 32
User manual
[Figure 52]
11.3 The selected results appear as shown in [Figure 53].
[Figure 53]
11.4 To printout the results, click the "Print" button on the right menu bar
[Figure 54].
PRI-QSM01-en000 (20190522) Page 28 / 32
User manual
[Figure 54]
11.5 When click the “Print” button, the preview screen appears [Figure 55].
Click the "Print" icon on the top left to printout the results via a printer
connected to the PC.
[Figure 55]
11.6 Also, the analysis results can be saved as a PDF file by clicking the
“Export to PDF” icon on the top menu [Figure 56].
PRI-QSM01-en000 (20190522) Page 29 / 32
User manual
[Figure 56]
12 Exit the program and turn off the device
12.1 After confirming the results, click the "X" button on the top right to stop
the “PQS” program [Figure 57]. (See chapter 11 to export the results and
printout.)
[Figure 57]
12.2 Open the drawer and remove all the strip(s)/ cassette(s) analyzed [Figure
58].
PRI-QSM01-en000 (20190522) Page 30 / 32
User manual
[Figure 58]
12.3 Close the drawer and turn off the power.
13 Maintenance
13.1 Clean the device outside only with water and mild detergent. For
external cleaning, use a moist cloth and wipe the device periodically.
13.2 When cleaning the inside, wear the vinyl glove and take the foam mat
out of the drawer after opening the drawer completely. Wipe the drawer
and foam mat with a damp cloth carefully [Figure 59].
Caution Do not use acetone or alcohol for cleaning.
PRI-QSM01-en000 (20190522) Page 31 / 32
User manual
[Figure 59]
13.3 When the drawer and foam mat are dried completely, put the foam
mat on the drawer and close the drawer.
PRI-QSM01-en000 (20190522) Page 32 / 32
You might also like
- Asus VT207NDocument84 pagesAsus VT207Nbawbawerert34No ratings yet
- Mazak Fusion 640 Series How To Reload Mazatrol Software From Hard DriveDocument5 pagesMazak Fusion 640 Series How To Reload Mazatrol Software From Hard DriveTensaiga67% (3)
- Service Handbook (UriScan Pro)Document52 pagesService Handbook (UriScan Pro)Usman AbbasNo ratings yet
- IM 8001 Muli MeasurementDocument24 pagesIM 8001 Muli MeasurementRobert J. AnthonyNo ratings yet
- Hanshin Hs 2519vdDocument2 pagesHanshin Hs 2519vdnotaden1849No ratings yet
- Biến tần Emerson EV1000Document160 pagesBiến tần Emerson EV1000Masterking King50% (4)
- Harvey Chemiclave EC5500/EC6000 Sterilizers: Owner/Operator Manual EC5500 Series 1121 EC6000 Series 1122Document37 pagesHarvey Chemiclave EC5500/EC6000 Sterilizers: Owner/Operator Manual EC5500 Series 1121 EC6000 Series 1122Esvitec DentalNo ratings yet
- Dolphin Error CodesDocument11 pagesDolphin Error CodesVu Thieu Tuan100% (1)
- Dynamics NAV - Terminology HandbookDocument70 pagesDynamics NAV - Terminology HandbookAlexNo ratings yet
- BCI000002 MASTER T Service Manual 1.0 PDFDocument59 pagesBCI000002 MASTER T Service Manual 1.0 PDFWOLAENo ratings yet
- BIOMERIEUX - BacTAlert - 3D - Select LIS Interface Func Rqmts Rev A.00Document6 pagesBIOMERIEUX - BacTAlert - 3D - Select LIS Interface Func Rqmts Rev A.00Jose Perez PerezNo ratings yet
- Ead 330153 00 0602 Cartrigde Fired Pins 2015Document24 pagesEad 330153 00 0602 Cartrigde Fired Pins 2015bmnNo ratings yet
- Dude Wheres My MemoryDocument45 pagesDude Wheres My MemorykeytasksNo ratings yet
- Solution Manual of Book Probability and Statistics For Engineering and The Sciences 6th EditionDocument19 pagesSolution Manual of Book Probability and Statistics For Engineering and The Sciences 6th EditionEmavwodia Solomon0% (2)
- SINO 005 2016 - EngDocument25 pagesSINO 005 2016 - EngilliaNo ratings yet
- Humalyzer 2000 PDFDocument53 pagesHumalyzer 2000 PDFCamilo RamosNo ratings yet
- Infrared Halogen Lamps: CatalogueDocument40 pagesInfrared Halogen Lamps: CatalogueGunwant SinghNo ratings yet
- PDF 3136325f4d616e75616cDocument234 pagesPDF 3136325f4d616e75616coprea vasileNo ratings yet
- Thermo Hygrometer Clock HTC-2: FeaturesDocument2 pagesThermo Hygrometer Clock HTC-2: FeaturesSheila Ulina100% (1)
- JacuzziDocument64 pagesJacuzzibiopicNo ratings yet
- Aycan Xray Print BrochureDocument2 pagesAycan Xray Print Brochurenourmlk1859No ratings yet
- Catalogue Achison VN - PPEDocument29 pagesCatalogue Achison VN - PPEle baongocNo ratings yet
- FSV30 Spectrum Analyzer ManualDocument1,084 pagesFSV30 Spectrum Analyzer ManualPhilip LahmNo ratings yet
- EN - Lamp Change VCP ECP HCP NP IW1 IR ENDocument14 pagesEN - Lamp Change VCP ECP HCP NP IW1 IR ENDeniMestiWidiantoNo ratings yet
- Ad Tech Servo DriverDocument61 pagesAd Tech Servo DriverLinda Mariu Anaya SNo ratings yet
- Coates PHSHeater ManualDocument16 pagesCoates PHSHeater ManualAtef MohamedenNo ratings yet
- Ilovepdf MergedDocument61 pagesIlovepdf MergedsunilNo ratings yet
- EBA 20 - Instruction ManualDocument44 pagesEBA 20 - Instruction ManualAlexander Guzmán Herrera0% (1)
- Manual A Series InglesDocument296 pagesManual A Series InglesEcsel BaldeonNo ratings yet
- Bien-Tan-Siemens Sinamic G120CDocument151 pagesBien-Tan-Siemens Sinamic G120CTài liệu Công ty TNHH Nam TrungNo ratings yet
- Wince Upgrading Instruction: Crossover CableDocument10 pagesWince Upgrading Instruction: Crossover CableGu AleXanderNo ratings yet
- JETRO JP - s2015 - Metal - ProcessingDocument274 pagesJETRO JP - s2015 - Metal - ProcessingLinh Bui100% (1)
- Ky Thuat Dieu Khien Tu Dong - Control System Technology-Lab Tutorials PDFDocument44 pagesKy Thuat Dieu Khien Tu Dong - Control System Technology-Lab Tutorials PDFwhaywhay whaywhayNo ratings yet
- Manual Book XG1.DMDocument29 pagesManual Book XG1.DMBa BahNo ratings yet
- DPP 140 Blister Packing MachineDocument31 pagesDPP 140 Blister Packing MachineMuthia ShofiNo ratings yet
- Instruction Manual Autoclave SEA-22B 17BDocument32 pagesInstruction Manual Autoclave SEA-22B 17BAntónio ValenteNo ratings yet
- Golf 5 GDocument5 pagesGolf 5 GIacob Cristian IonutNo ratings yet
- Service Manual: Rondostar 3000Document138 pagesService Manual: Rondostar 3000Handsome MennNo ratings yet
- SNMP Web Card+box-User ManualDocument17 pagesSNMP Web Card+box-User ManualJ.M.No ratings yet
- Ersatzteilzeichnung et19941103-AEN 002Document40 pagesErsatzteilzeichnung et19941103-AEN 002hatem elkilaniNo ratings yet
- Ersatzteilzeichnung et19941100-AEN 002Document34 pagesErsatzteilzeichnung et19941100-AEN 002Максим ПетровNo ratings yet
- Operator Manual 21.5Document302 pagesOperator Manual 21.5mahmoud rekikNo ratings yet
- ELISA Washer - User Manual - En201402v003Document17 pagesELISA Washer - User Manual - En201402v003Daniel PizarroNo ratings yet
- Digital System DesignDocument47 pagesDigital System Designyousaf hameedNo ratings yet
- ADTECH QS7 Servo Drive ManualDocument61 pagesADTECH QS7 Servo Drive ManualdangkhuyenmaiNo ratings yet
- Spesifikasi RT-1904C PDFDocument1 pageSpesifikasi RT-1904C PDFJemi AndriNo ratings yet
- 5010 Serial MonitorDocument17 pages5010 Serial Monitormohamed abdelzaherNo ratings yet
- Voluson 730proDocument480 pagesVoluson 730proBasheer OudahNo ratings yet
- Diagrama de Interconexion XL 200 PDFDocument9 pagesDiagrama de Interconexion XL 200 PDFjoseNo ratings yet
- Manual Tunturi T 40Document15 pagesManual Tunturi T 40Denis FilipanNo ratings yet
- URiSCAN Optima - Operating Manual - ENGrev10Document28 pagesURiSCAN Optima - Operating Manual - ENGrev10Jony MaiaNo ratings yet
- DBS To Quantum Mar2000Document4 pagesDBS To Quantum Mar2000zoraida170186No ratings yet
- Portable Dental Unit User Manual and SpecificationsDocument35 pagesPortable Dental Unit User Manual and SpecificationsHasan GhanoumNo ratings yet
- C4+ Maintenance ManualDocument28 pagesC4+ Maintenance Manualnorizam77100% (1)
- Etiv ControllerDocument40 pagesEtiv ControllerKhalil DahabNo ratings yet
- Biến tần VS500 (máy thử ly tâm) PDFDocument106 pagesBiến tần VS500 (máy thử ly tâm) PDFTuấn TúNo ratings yet
- Resume ExampleDocument1 pageResume ExampleWan Nuranis Wan SaaidiNo ratings yet
- TYFTW Tuttnauer 3870ELV-D PDFDocument2 pagesTYFTW Tuttnauer 3870ELV-D PDFxscesarNo ratings yet
- STM-1 Mux Sonet/Sdh Multiplexer: User ManualDocument30 pagesSTM-1 Mux Sonet/Sdh Multiplexer: User ManualViswanath ReddyNo ratings yet
- WTW Inolab PH 720 PH-Meter - User ManualDocument48 pagesWTW Inolab PH 720 PH-Meter - User ManualArte Y MecatrónicaNo ratings yet
- PrinterDriver Installation ProcedureDocument7 pagesPrinterDriver Installation ProcedureBorel SalvadorNo ratings yet
- Service Tool: Install ManualDocument44 pagesService Tool: Install ManualMade EdiNo ratings yet
- FTP 628wsl110 BluetoothDocument13 pagesFTP 628wsl110 Bluetoothbalqishusna6550No ratings yet
- Script Case Manual and DocumentationDocument2,023 pagesScript Case Manual and Documentationimamrock50% (2)
- Orange Pi 3G-IoT User Manual - V1.2Document21 pagesOrange Pi 3G-IoT User Manual - V1.2Abolfazl SaeedieNo ratings yet
- Getting Started User GuideDocument29 pagesGetting Started User GuideHervé KoyaNo ratings yet
- Livestreamer User ManualDocument45 pagesLivestreamer User ManualYogaLouieNo ratings yet
- Semester: 8 Sem Subject: DOS Quiz BankDocument92 pagesSemester: 8 Sem Subject: DOS Quiz BankSAI RAMANNo ratings yet
- 07 Laboratory Exercise 1Document7 pages07 Laboratory Exercise 1DEI DEINo ratings yet
- Assamese Indic Input 2-User GuideDocument13 pagesAssamese Indic Input 2-User GuidesomasunitaNo ratings yet
- Setting Up OpenVPN Server On Centos 7Document13 pagesSetting Up OpenVPN Server On Centos 7Abu FadilahNo ratings yet
- Quick Reference Guide Allison DOC® For PC-Service ToolDocument2 pagesQuick Reference Guide Allison DOC® For PC-Service Toolayman akrabNo ratings yet
- Amiga C For Advanced ProgrammersDocument674 pagesAmiga C For Advanced ProgrammersAsaf Ayoub100% (1)
- MDT GuidelinesDocument17 pagesMDT GuidelinesVishnu SharmaNo ratings yet
- Chapter02 OSedition7FinalDocument81 pagesChapter02 OSedition7FinalYounas BangashNo ratings yet
- B2B Add On InstallationDocument6 pagesB2B Add On InstallationSuman EB SenguptaNo ratings yet
- En DM00105879Document1,838 pagesEn DM00105879Petru G.No ratings yet
- General Specifications: Models SS1WL1C, SS1WL1S Standard Whitelisting Software For Endpoint SecurityDocument2 pagesGeneral Specifications: Models SS1WL1C, SS1WL1S Standard Whitelisting Software For Endpoint Securityvalter-lazaro123No ratings yet
- MS PPT. Session Guide Mark Lyndon B. BaguioDocument15 pagesMS PPT. Session Guide Mark Lyndon B. BaguioJacqueline CarbonelNo ratings yet
- Intro To VulcanDocument242 pagesIntro To VulcanNik Agarwal67% (3)
- Connector For OneDrive URGDocument16 pagesConnector For OneDrive URGzaheerNo ratings yet
- IR520UK ManualDocument2 pagesIR520UK ManualnmkgmkNo ratings yet
- Easy TaurosDocument2 pagesEasy TaurosA toca da capivaraNo ratings yet
- TAFJ in R12: Click To Edit Master Title StyleDocument52 pagesTAFJ in R12: Click To Edit Master Title StyleGnana SambandamNo ratings yet
- ERICSSON 3G Commissioning Steps With SnapsDocument20 pagesERICSSON 3G Commissioning Steps With SnapsRohit Singh Tomar94% (67)
- PC TechnicianDocument3 pagesPC Technicianapi-79206781No ratings yet
- Among Us Hack Mod Menu Mod AlwaysDocument4 pagesAmong Us Hack Mod Menu Mod AlwaysAdrián SZALAYNo ratings yet
- Daya Ram SharmaDocument3 pagesDaya Ram SharmaNarendra SharmaNo ratings yet
- Expert PDF v7Document2 pagesExpert PDF v7ShannonNo ratings yet
- Deep Security 20 Best Practice GuideDocument101 pagesDeep Security 20 Best Practice GuideOnik GaziNo ratings yet