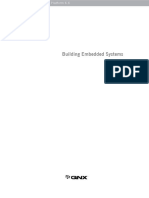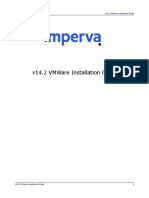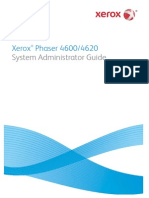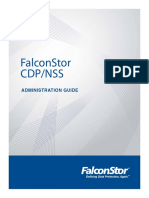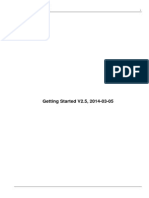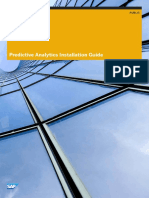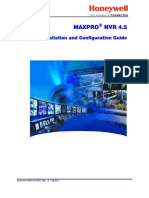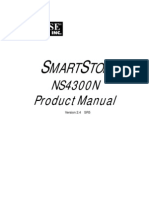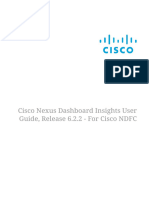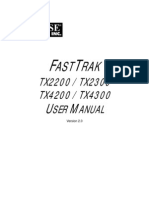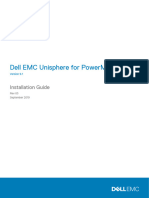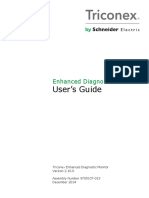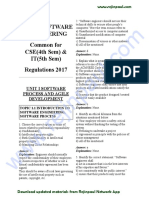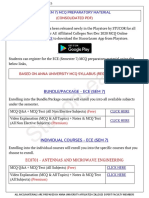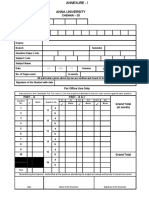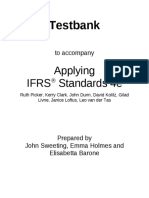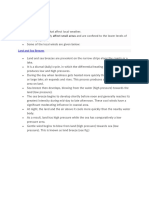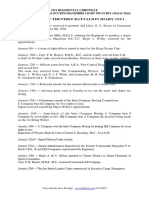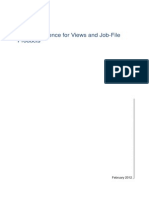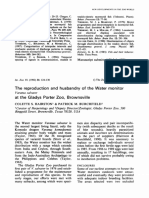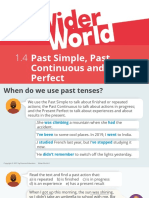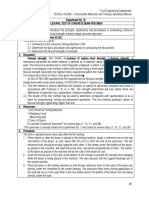Professional Documents
Culture Documents
NSV Series On Vmware Getting Started Guide
NSV Series On Vmware Getting Started Guide
Uploaded by
Mani MaranOriginal Title
Copyright
Available Formats
Share this document
Did you find this document useful?
Is this content inappropriate?
Report this DocumentCopyright:
Available Formats
NSV Series On Vmware Getting Started Guide
NSV Series On Vmware Getting Started Guide
Uploaded by
Mani MaranCopyright:
Available Formats
®
SonicWall NSv Series on ESXi
Getting Started Guide
Contents 1
Introducing NSv Series . . . . . . . . . . . . . . . . . . . . . . . . . . . . . . . . . . . . . . . . . . . . . . . . . . . . . . . . . . . . . . . 4
Feature Support Information . . . . . . . . . . . . . . . . . . . . . . . . . . . . . . . . . . . . . . . . . . . . . . . . . . . . . . . . . . . . 4
Node Counts Per Platform . . . . . . . . . . . . . . . . . . . . . . . . . . . . . . . . . . . . . . . . . . . . . . . . . . . . . . . . . . . . . . 6
Installation File / Supported Platforms . . . . . . . . . . . . . . . . . . . . . . . . . . . . . . . . . . . . . . . . . . . . . . . . . . . . 6
Hardware Compatibility . . . . . . . . . . . . . . . . . . . . . . . . . . . . . . . . . . . . . . . . . . . . . . . . . . . . . . . . . . . . . 6
Product Matrix and Requirements . . . . . . . . . . . . . . . . . . . . . . . . . . . . . . . . . . . . . . . . . . . . . . . . . . . . . . . . 7
Backup and Recovery Information . . . . . . . . . . . . . . . . . . . . . . . . . . . . . . . . . . . . . . . . . . . . . . . . . . . . . . . . 8
Best Practices and Recommendations . . . . . . . . . . . . . . . . . . . . . . . . . . . . . . . . . . . . . . . . . . . . . . . . . . . . . 8
High Availability Configurations . . . . . . . . . . . . . . . . . . . . . . . . . . . . . . . . . . . . . . . . . . . . . . . . . . . . . . . . . . 8
Exporting and Importing Firewall Configurations . . . . . . . . . . . . . . . . . . . . . . . . . . . . . . . . . . . . . . . . . . . . 9
Upgrading to a Higher Capacity NSv Model . . . . . . . . . . . . . . . . . . . . . . . . . . . . . . . . . . . . . . . . . . . . . . . . 9
Creating a MySonicWall Account . . . . . . . . . . . . . . . . . . . . . . . . . . . . . . . . . . . . . . . . . . . . . . . . . . . . . . . . 10
Installing NSv Series on ESXi . . . . . . . . . . . . . . . . . . . . . . . . . . . . . . . . . . . . . . . . . . . . . . . . . . . . . . . . . . 12
Obtaining the OVA from MySonicWall . . . . . . . . . . . . . . . . . . . . . . . . . . . . . . . . . . . . . . . . . . . . . . . . . . . . 12
Installing the NSv Appliance . . . . . . . . . . . . . . . . . . . . . . . . . . . . . . . . . . . . . . . . . . . . . . . . . . . . . . . . . . . . 13
Viewing and Editing Virtual Machine Settings . . . . . . . . . . . . . . . . . . . . . . . . . . . . . . . . . . . . . . . . . . . . . 19
Troubleshooting Installation Configuration . . . . . . . . . . . . . . . . . . . . . . . . . . . . . . . . . . . . . . . . . . . . . . . . 21
Licensing and Registering Your NSv . . . . . . . . . . . . . . . . . . . . . . . . . . . . . . . . . . . . . . . . . . . . . . . . . . . . 25
Registering the NSv Appliance from SonicOS . . . . . . . . . . . . . . . . . . . . . . . . . . . . . . . . . . . . . . . . . . . . . . 25
Registering with Zero-Touch Deployment . . . . . . . . . . . . . . . . . . . . . . . . . . . . . . . . . . . . . . . . . . . . . . . . . 27
Deploying from CSC Management . . . . . . . . . . . . . . . . . . . . . . . . . . . . . . . . . . . . . . . . . . . . . . . . . . . 27
Getting the Latest Firmware for the NSv . . . . . . . . . . . . . . . . . . . . . . . . . . . . . . . . . . . . . . . . . . . . . . 27
Deploying from GMS On-Premises . . . . . . . . . . . . . . . . . . . . . . . . . . . . . . . . . . . . . . . . . . . . . . . . . . . 28
Getting the Latest Firmware for the NSv . . . . . . . . . . . . . . . . . . . . . . . . . . . . . . . . . . . . . . . . . . . . . . 29
Registering an NSv Manually in a Closed Network . . . . . . . . . . . . . . . . . . . . . . . . . . . . . . . . . . . . . . . . . . 29
Deregistering Your NSv . . . . . . . . . . . . . . . . . . . . . . . . . . . . . . . . . . . . . . . . . . . . . . . . . . . . . . . . . . . . . . . . 30
Converting a Free Trial License to Full License . . . . . . . . . . . . . . . . . . . . . . . . . . . . . . . . . . . . . . . . . . . . . 31
SonicOS Management . . . . . . . . . . . . . . . . . . . . . . . . . . . . . . . . . . . . . . . . . . . . . . . . . . . . . . . . . . . . . . . 33
Managing SonicOS on the NSv Series . . . . . . . . . . . . . . . . . . . . . . . . . . . . . . . . . . . . . . . . . . . . . . . . . . . . 33
Using SonicOS on an Unregistered NSv . . . . . . . . . . . . . . . . . . . . . . . . . . . . . . . . . . . . . . . . . . . . . . . . . . . 33
Using System Diagnostics in SonicOS . . . . . . . . . . . . . . . . . . . . . . . . . . . . . . . . . . . . . . . . . . . . . . . . . . . . . 36
Check Network Settings . . . . . . . . . . . . . . . . . . . . . . . . . . . . . . . . . . . . . . . . . . . . . . . . . . . . . . . . . . . . 37
Using the Virtual Console . . . . . . . . . . . . . . . . . . . . . . . . . . . . . . . . . . . . . . . . . . . . . . . . . . . . . . . . . . . . 38
Using the ESXi Remote Console to Configure the WAN or LAN Interfaces . . . . . . . . . . . . . . . . . . . . . . . 38
Using the NSv Management Console . . . . . . . . . . . . . . . . . . . . . . . . . . . . . . . . . . . . . . . . . . . . . . . . . . . . . 42
System Info . . . . . . . . . . . . . . . . . . . . . . . . . . . . . . . . . . . . . . . . . . . . . . . . . . . . . . . . . . . . . . . . . . . . . . 44
Management Network . . . . . . . . . . . . . . . . . . . . . . . . . . . . . . . . . . . . . . . . . . . . . . . . . . . . . . . . . . . . 45
Test Management Network . . . . . . . . . . . . . . . . . . . . . . . . . . . . . . . . . . . . . . . . . . . . . . . . . . . . . . . . . 45
Diagnostics . . . . . . . . . . . . . . . . . . . . . . . . . . . . . . . . . . . . . . . . . . . . . . . . . . . . . . . . . . . . . . . . . . . . . . 47
NTP Server . . . . . . . . . . . . . . . . . . . . . . . . . . . . . . . . . . . . . . . . . . . . . . . . . . . . . . . . . . . . . . . . . . . . . . 48
SonicWall NSv Series ESXi Getting Started Guide 2
Contents
Lockdown Mode . . . . . . . . . . . . . . . . . . . . . . . . . . . . . . . . . . . . . . . . . . . . . . . . . . . . . . . . . . . . . . . . . . 48
Reboot | Shutdown . . . . . . . . . . . . . . . . . . . . . . . . . . . . . . . . . . . . . . . . . . . . . . . . . . . . . . . . . . . . . . . 49
About . . . . . . . . . . . . . . . . . . . . . . . . . . . . . . . . . . . . . . . . . . . . . . . . . . . . . . . . . . . . . . . . . . . . . . . . . . 49
Logs . . . . . . . . . . . . . . . . . . . . . . . . . . . . . . . . . . . . . . . . . . . . . . . . . . . . . . . . . . . . . . . . . . . . . . . . . . . . 50
Using SafeMode on the NSv . . . . . . . . . . . . . . . . . . . . . . . . . . . . . . . . . . . . . . . . . . . . . . . . . . . . . . . . . . . . 50
Enabling SafeMode . . . . . . . . . . . . . . . . . . . . . . . . . . . . . . . . . . . . . . . . . . . . . . . . . . . . . . . . . . . . . . . 51
Disabling SafeMode . . . . . . . . . . . . . . . . . . . . . . . . . . . . . . . . . . . . . . . . . . . . . . . . . . . . . . . . . . . . . . . 52
Configuring the Management Network in SafeMode . . . . . . . . . . . . . . . . . . . . . . . . . . . . . . . . . . . . 53
Installing a New SonicOS Version in SafeMode . . . . . . . . . . . . . . . . . . . . . . . . . . . . . . . . . . . . . . . . . 56
Downloading Logs in SafeMode . . . . . . . . . . . . . . . . . . . . . . . . . . . . . . . . . . . . . . . . . . . . . . . . . . . . . 57
SonicWall Support . . . . . . . . . . . . . . . . . . . . . . . . . . . . . . . . . . . . . . . . . . . . . . . . . . . . . . . . . . . . . . . . . . 58
About This Document . . . . . . . . . . . . . . . . . . . . . . . . . . . . . . . . . . . . . . . . . . . . . . . . . . . . . . . . . . . . . . . . . 59
SonicWall NSv Series ESXi Getting Started Guide
3
Contents
1
Introducing NSv Series
This SonicWall® NSv Series on ESXi Getting Started Guide describes how to install SonicWall NSv on VMware
ESXi and provides basic configuration information.
The SonicWall® Network Security Virtual Series (SonicWall® NSv Series) is SonicWall’s virtualized
next-generation firewall appliance that provides Deep Packet Inspection (DPI) security and segmentation in
virtual environments. With some platform specific differences, SonicOS running on the NSv Series ESXi offers
the same feature functionality and security features of a physical appliance, with comparable performance.
SonicOS Virtual is a fully featured 64-bit SonicOS powered by SonicCore.
Topics:
• Feature Support Information on page 4
• Node Counts Per Platform on page 6
• Installation File / Supported Platforms on page 6
• Product Matrix and Requirements on page 7
• Backup and Recovery Information on page 8
• Best Practices and Recommendations on page 8
• High Availability Configurations on page 8
• Exporting and Importing Firewall Configurations on page 9
• Upgrading to a Higher Capacity NSv Model on page 9
• Creating a MySonicWall Account on page 10
Feature Support Information
The SonicWall NSv Series for VMware ESXi has nearly all the features and functionality of a SonicWall NSa
hardware appliance running SonicOS 6.5.4 firmware.
SonicWall GMS 8.7 and higher versions are supported for management of SonicWall NSv Series virtual appliances
running 6.5.4.v. GMS 8.4 can manage NSv Series running 6.5.0.v.
For information about supported features, refer to the SonicOS 6.5 NSv administration documentation. This and
other documents for the SonicWall NSv Series are available when you select NSv Series ESXi as the Product at:
https://www.sonicwall.com/support/technical-documentation. The Key Feature Support of NSv for ESXi table
lists the key SonicOS features and whether they are supported or unsupported on deployments of the NSv for
ESXi.
Feature Support List
Component Feature Status
Network Interfaces Override MAC Address Not supported
Network Interfaces DHCPv6 Prefix Delegation (PD) Not supported
NSv Series ESXi Getting Started Guide
4
Introducing NSv Series
Feature Support List
Component Feature Status
Network Interfaces IPv6 Management Supported
Network Interfaces 6rd Not supported
Network Portshield Groups Not supported
Network Interfaces L2 Bridge Mode Not supported
Network Interfaces Native Bridge Not supported
Network Interfaces Wire Mode v4 Supported
Network Interfaces Wire Mode v6 Supported
Network Interfaces PPPoE Not supported
Network Interfaces PPTP Not supported
Network Interfaces L2TP Not supported
Network Interfaces Tap Mode Not supported
Network Interfaces Link Aggregation Not supported
Network Interfaces Port Redundancy Not supported
Network Interfaces IP Unnumbered Not supported
Network Interfaces VLAN Translation Supported
Network Interfaces Users IPv6 Supported
Network Interfaces DHCP Servers Supported
Network Interfaces VLAN Interfaces Supported
Network Interfaces Jumbo Frames Supported
Network Interface SDWAN Supported
Firewall Settings Zero Touch Supported
Firewall Settings QoS Mapping Supported
Firewall Settings Multicast Supported
High Availability Active/Passive Supported
High Availability Active-Active DPI Not supported
High Availability Stateful Sync Supported
• Virtual MAC not supported.
• Dynamic ARP entries not supported.
Switching Not supported
3G/4G Modem Not supported
Wireless Not supported
SonicPoints Not supported
SSL VPN SSL VPN for IPv6 Supported
Virtual Assist Not supported
WAN Acceleration Not supported
VoIP H.323 Supported
VoIP SIP Supported
NSv Series ESXi Getting Started Guide
5
Introducing NSv Series
Node Counts Per Platform
The supported node count varies by NSv platform. This is the maximum number of nodes/users that can
connect to the NSv at any one time, and is displayed on the System Status page in the MONITOR view. The
Maximum Node Counts Per Platform table shows this information.
Maximum Node Counts Per Platform
Platform Maximum Node Count
NSv 10 10
NSv 25 25
NSv 50 50
NSv 100 100
NSv 200 and higher Unlimited
Node counts are calculated by SonicOS as follows:
• Each unique IP address is counted.
• Only flow to the WAN side is counted.
• GVC and SSL VPN connections terminated to the WAN side are counted.
• Internal zone to zone is not counted.
• Guest users are not counted.
A log event is generated when the node count exceeds the limit.
Installation File / Supported Platforms
Release Version Supported Hypervisor Versions
SonicOS 6.5 for NSv Series ESXi ESXi 5.5 or higher 1
1. ESXi 6.5 or higher is recommended for production environments. The ESXi vswitch configuration should
have the MAC address changes option enabled.
Hardware Compatibility
SonicWall NSv Series is supported on ESXi running on relatively modern chipsets, Intel Penryn and above (2008).
If the chipset is too old, the installation will halt with the message, “This system does not support SSE4_1.” For
more information, see https://kb.vmware.com/s/article/1005764.
NSv Series ESXi Getting Started Guide
6
Introducing NSv Series
Product Matrix and Requirements
The following tables show the hardware resource requirements for the SonicWall NSv Series virtual appliances.
NSv Series Resource Requirements
Product Models NSv 10 NSv 25 NSv 50 NSv 100
Maximum Cores 1 2 2 2 2
Minimum Total Cores 2 2 2 2
Management Cores 1 1 1 1
Maximum Data Plane Cores 1 1 1 1
Minimum Data Plane Cores 1 1 1 1
Network Interfaces 8 8 8 8
Supported IP/Nodes 10 25 50 100
Minimum Memory Required2 4G 4G 4G 4G
Minimum Hard Disk/Storage 60GB 60GB 60GB 60GB
1. If the actual number of cores allocated exceeds the number of cores defined in the above
table, extra cores will be used as CPs. Multiple CP support is introduced in 6.5.4.v.
2. Memory requirements are higher with Jumbo Frames enabled. See the Memory
Requirements on NSv with Jumbo Frames Enabled vs Disabled table.
Product Models NSv 200 NSv 300 NSv 400 NSv 800 NSv 1600
Maximum Cores1 2 3 4 8 16
Minimum Total Cores 2 2 2 2 2
Management Cores 1 1 1 1 1
Maximum Data Plane Cores 1 2 3 7 15
Minimum Data Plane Cores 1 1 1 1 1
Network Interfaces 8 8 8 8 8
Supported IP/Nodes Unlimited Unlimited Unlimited Unlimited Unlimited
Minimum Memory Required2 6G 8G 8G 10G 12G
Minimum Hard Disk/Storage 60G 60G 60G 60G 60G
1. If the actual number of cores allocated exceeds the number of cores defined in the above table, extra
cores will be used as CPs. Multiple CP support is introduced in 6.5.4.v.
2. Memory requirements are higher with Jumbo Frames enabled. See the Memory Requirements on NSv
with Jumbo Frames Enabled vs Disabled table.
On NSv ESXi deployments with Jumbo Frame support enabled, the Minimum Memory requirements are higher.
This increases TCP performance. See the Memory Requirements on NSv with Jumbo Frames Enabled vs
Disabled table below.
Memory Requirements on NSv with Jumbo Frames Enabled vs Disabled
Minimum Memory – Minimum Memory –
NSv Model
Jumbo Frames Enabled Jumbo Frames Disabled
NSv 10 / 25 / 50 / 100 6G 4G
NSv 200 6G 4G
NSv 300 8G 6G
NSv Series ESXi Getting Started Guide
7
Introducing NSv Series
Memory Requirements on NSv with Jumbo Frames Enabled vs Disabled
Minimum Memory – Minimum Memory –
NSv Model
Jumbo Frames Enabled Jumbo Frames Disabled
NSv 400 10G 8G
NSv 800 14G 10G
NSv 1600 18G 12G
Backup and Recovery Information
In certain situations, it might be necessary to contact SonicWall Technical Support, use SafeMode, or
de-register the NSv appliance:
• If the splash screen remains displayed, this can indicate that the disk is corrupted. Please contact
SonicWall Technical Support for assistance.
• If the disk is not recoverable, then the NSv appliance needs to be deregistered with MySonicWall. See
Deregistering Your NSv on page 30 for information.
• If SonicOS does not boot up, you can go into SafeMode and download the log files, upload a new
SonicOS image, or take other actions. For information about SafeMode, see Using SafeMode on the NSv
on page 50.
• If SonicOS fails three times during the boot process, it will boot into SafeMode. Verify that the minimum
required memory is available and allocated based on the NSv model. If it still cannot boot up, download
the logs while in SafeMode and contact SonicWall Technical Support for assistance.
Best Practices and Recommendations
• Configuration settings import is not supported from SonicWall physical appliances to NSv Series ESXi.
• SonicWall NSv Series supports the vmxnet3 VMware Network Adapter Type. Exactly 8 virtual network
interfaces (vNICs) are supported on each NSv platform. Adding and removing interfaces is supported,
but the total must stay within the range of 2 to 8.
• To configure Virtual Interfaces in NSv on ESXi, map the NSv parent interface for the virtual interface to a
port group with the VLAN ID 4095 (Trunk Port). ESXi treats a port group with VLAN 4095 as a Trunk Port.
• SonicWall recommends that you do not use the ESXi snapshot functionality. For more information, see
https://kb.vmware.com/s/article/1025279.
High Availability Configurations
NSv virtual firewalls deployed on ESXi can be configured as high availability Active/Standby pairs to eliminate a
single point of failure and provide higher reliability. Two identical NSv instances are configured so that when the
primary fails, the secondary takes over to maintain communications between the Internet and the protected
network. These redundant NSv instances may share the same license when registered on MySonicWall as
associated products. For details, refer to SonicOS 6.5.4 NSv Updates.
Additional licensing allows configuration of an Active/Standby pair to handle a Stateful failover in which the
Standby NSv takes over without having to initialize network connections and VPNs. However, dynamic ARP
entries and common virtual MACs are not currently supported. For more details, see the High Availability
section in SonicOS NSv 6.5.4 System Setup.
NSv Series ESXi Getting Started Guide
8
Introducing NSv Series
Exporting and Importing Firewall
Configurations
Moving configuration settings from SonicWall physical appliances to the NSv Series is not supported. However,
configuration settings may be moved from one NSv to another. See the SonicOS 6.5 NSv Series Updates
administration book and the SonicOS 6.5.4 NSv Series Upgrade Guide on the Technical Publications portal for
more information about exporting and importing configuration settings.
Go to https://www.sonicwall.com/support/technical-documentation/ and select “NSv Series” as the product.
Upgrading to a Higher Capacity NSv Model
It is possible to move up to a higher capacity NSv model, but not down to a lower capacity model. For
instructions refer to the SonicOS 6.5.4 NSv Series Upgrade Guide on the Technical Publications portal. Go to
https://www.sonicwall.com/support/technical-documentation/ and select “NSv Series” as the product.
For details on the number of process and memory to allocate to the VM to upgrade, refer to Product Matrix and
Requirements on page 7.
To update the VM for processors and memory allocations, power-down the VM then right click on the VM and
select "Edit Settings". The processor and memory settings then appear:
NSv Series ESXi Getting Started Guide
9
Introducing NSv Series
Creating a MySonicWall Account
A MySonicWall account is required to obtain the OVA file for initial installation of the NSv Series ESXi virtual
firewall, for product registration to enable full functionality of SonicOS features, and for access to licensed
security services. For a High Availability configuration, MySonicWall provides a way to associate a secondary
NSv that can share security service licenses with your primary appliance.
NOTE: MySonicWall registration information is not sold or shared with any other company.
To create a MySonicWall account:
1 In your web browser, navigate to https://www.mysonicwall.com.
2 In the login screen, click the Sign Up link.
3 Complete the account information, including email and password.
4 Enable two-factor authentication if desired.
5 If you enabled two-factor authentication, select one of the following authentication methods:
• Email (one-time passcode) where an email with a one-time passcode is sent each time you log
into your MySonicWall account.
• Microsoft/Google Authentication App where you use a Microsoft or Google authenticator
application to scan the code provided. If you are unable to scan the code, you can click on a link
for a secret code. Once the code is scanned, you need only click a button.
6 Click on Continue to go to the COMPANY page.
7 Complete the company information and click Continue.
8 On the YOUR INFO page, select whether you want to receive security renewal emails.
9 Identify whether you are interested in beta testing of new products.
NSv Series ESXi Getting Started Guide
10
Introducing NSv Series
10 Click Continue to go to the EXTRAS page.
11 Select whether you want to add additional contacts to be notified for contract renewals.
12 If you opted for additional contacts, input the information and click Add Contact.
13 Click Finish.
14 Check your email for a verification code and enter it in the Verification Code field. If you did not receive
a code, contact Customer Support by clicking on the link.
15 Click Done. You are returned to the login window so you can login into MySonicWall with your new
account.
NSv Series ESXi Getting Started Guide
11
Introducing NSv Series
2
Installing NSv Series on ESXi
Topics:
• Obtaining the OVA from MySonicWall on page 12
• Installing the NSv Appliance on page 13
• Viewing and Editing Virtual Machine Settings on page 19
• Troubleshooting Installation Configuration on page 21
Obtaining the OVA from MySonicWall
Refer to the purchase confirmation email for information about downloading the OVA files.
If you do not have a MySonicWall account, see Creating a MySonicWall Account on page 10 for information
about creating one.
To perform initial registration and obtain the OVA file for deployment:
1 In a browser, log into your MySonicWall account.
2 Navigate to My Products > Register Product.
3 Fill in the Serial Number, Friendly Name, Product Group, and Authentication Code fields, and then click
Register.
4 The Registration Code is displayed. Make a note of it.
You are now given access to the OVA file for your NSv model.
5 Download the OVA file and save it to your management computer.
You are now ready to deploy the OVA on your ESXi server. See Installing the NSv Appliance on page 13 for
information.
SonicWall NSv Series ESXi Getting Started Guide 12
Installing NSv Series on ESXi
After your NSv installation is complete, boot up SonicOS and log in. See Managing SonicOS on the NSv Series on
page 33 for information.
Once you have connected and have internet access from the NSv, you must register your NSv Series instance
using the Registration Code to complete the registration process. See Registering the NSv Appliance from
SonicOS on page 25.
If your NSv is deployed in a closed network, see Registering an NSv Manually in a Closed Network on page 29.
Installing the NSv Appliance
SonicWall NSv Series is installed by deploying an OVA file to your ESXi server. Each OVA file contains the
software components needed. Deploy the OVA file by using the vSphere or vCenter client, which are available
with ESXi.
NOTE: The elements of VMware must already be in place and the administrator must be familiar with the
basics of deploying a virtual appliance on the ESXi server.
TIP: Step 14 has some important information about selecting your networks. Even if you don’t need all
these step-by-step instructions, be sure to follow the instructions in Step 14 to avoid connectivity issues
after the deployment.
To perform a fresh install of NSv Series on ESXi:
1 Download the NSv Series OVA file from MySonicWall to a computer with vSphere / vCenter access.
2 Access vSphere or vCenter and log on to your ESXi server.
3 Navigate to the location where you want to install the virtual machine, and select the folder.
4 To begin the import process, click Actions and select Deploy OVF Template.
SonicWall NSv Series ESXi Getting Started Guide 13
Installing NSv Series on ESXi
5 In the Select template screen, select Local file:
• Local file – Click Browse and navigate to the NSv Series OVA file that you previously downloaded.
6 Click Next.
7 In the Select name and location screen, type a descriptive name for the NSv appliance into the Name
field, and then select the location for it from the ESXi folder structure.
8 Click Next.
9 In the Select a resource screen, click Next to accept the default resource for the selected folder, or
select a different resource and then click Next. Wait while the resource is validated. This is the resource
pool where you want to deploy the template.
SonicWall NSv Series ESXi Getting Started Guide 14
Installing NSv Series on ESXi
10 In the Review details screen, verify the template details and then click Next.
11 In the Accept license agreements screen, read the agreement, click Accept and then click Next.
SonicWall NSv Series ESXi Getting Started Guide 15
Installing NSv Series on ESXi
12 In the Select storage screen, first select a datastore from the table. This is the location where you want
to store the virtual machine files.
13 Leave the default settings for the datastore provisioning and click Next. The default is Thick Provision
Lazy Zeroed.
14 In the Select networks screen, first sort the list of interfaces by clicking the Source Network column
heading. Then select the vswitch networks that are mapped to the NSv appliance interfaces. The source
networks are the NSv appliance interfaces (X0, X1, X2, X3, X4, X5, X6, X7), and the destination networks
are the vswitch ports of your existing vswitch network configuration. If your vswitch networks are not
fully configured, you can further adjust the interface/vswitch port pairs after the import.
NOTE: The ESXi vswitch configuration should have the option for MAC address changes enabled
for the vswitch ports connected to the NSv.
For advanced configurations (DVS), consult the ESXi documentation on vswitch configuration.
Typically, the NSv Series is deployed between your internal network and a network with internet access,
and therefore you map the source X0 to your LAN network (vswitch port), and map the source X1 to the
WAN network (vswitch port) with connectivity to the internet.
IMPORTANT: SONICOS_X1 (the default WAN Interface) is set to DHCP by default, with HTTPS
management enabled for the NSv Series, as this configuration eases deployments in virtual/cloud
environments.
NOTE: System defaults for the X0 and X1 interfaces are:
• X0 – Default LAN – 192.168.168.168
• X1 – Default WAN – DHCP addressing, with HTTPS and Ping management enabled
NOTE: Configuration settings import from physical firewalls to the NSv Series is not supported.
SonicWall NSv Series ESXi Getting Started Guide 16
Installing NSv Series on ESXi
15 Click Next.
SonicWall NSv Series ESXi Getting Started Guide 17
Installing NSv Series on ESXi
16 In the Ready to complete screen, review the settings and click Finish to create the NSv appliance. To
change a setting, click Back to navigate back through the screens to make a change.
The name of the new NSv appliance appears in the left pane of the vSphere or vCenter window when
complete.
The next step is to power on your NSv virtual firewall in the vSphere or vCenter interface. See Viewing and
Editing Virtual Machine Settings on page 19 for information about powering on your NSv and related topics.
Once your NSv virtual firewall is powered on, the next step is to register it on MySonicWall. See Registering the
NSv Appliance from SonicOS on page 25 for information about registering your NSv.
Other related topics are:
• Registering an NSv Manually in a Closed Network on page 29
• Managing SonicOS on the NSv Series on page 33
• Using System Diagnostics in SonicOS on page 36
• Using the Virtual Console on page 38
SonicWall NSv Series ESXi Getting Started Guide 18
Installing NSv Series on ESXi
Viewing and Editing Virtual Machine
Settings
When logged into vSphere or vCenter, you can view and edit some basic information for your NSv Series
instance.
With your NSv Series instance selected in the left pane, click ACTIONS to view the options.
Select Power to choose from Power On, Power Off, Shut Down Guest OS, Restart Guest OS, and other options.
Select Open Remote Console to launch the same ESXi Remote Console that you get with the Launch Remote
Console link on the Summary screen.
SonicWall NSv Series ESXi Getting Started Guide 19
Installing NSv Series on ESXi
Select Edit Settings to open the Edit Settings dialog where you can access settings for the number of CPUs,
Memory size, Hard disk size, Network adapters, and other items in the ESXi configuration for this NSv Series
instance.
The ESXi Network adapters are mapped to the NSv Series interfaces as follows:
Network Adapters to NSv Series Interfaces Mapping
Network Adapter # NSv Series Interface Default IP Default Zone
Network adapter 1 x0 192.168.168.168 LAN
Network adapter 2 x1 DHCP WAN
Network adapter 3 x2 N/A LAN
Network adapter 4 x3 N/A LAN
Network adapter 5 x4 N/A LAN
Network adapter 6 x5 N/A LAN
Network adapter 7 x6 N/A LAN
Network adapter 8 x7 N/A LAN
SonicWall NSv Series ESXi Getting Started Guide 20
Installing NSv Series on ESXi
Troubleshooting Installation Configuration
If the NSv fails to come up, follow the instruction in Using the NSv Management Console on page 42 to go to the
NSv Management Console window or the SonicOS CLI window. Check the boot messages:
NOTE: The error messages shown below indicate that the virtual firewall cannot boot.
Insufficient Memory Assignment
The following messages will appear if the virtual machine has insufficient memory. This may occur when doing
an NSv installation or a NSv product upgrade.
SonicOS boot message:
Insufficient memory 4 GB, minimum memory required 10 GB for NSv model: “NSv 800 Beta”
Power off the Network Security virtual appliance and assign 10 GB to this virtual appliance.
This message can also appear in the Management Console logs as shown in the two following screen shots.
NOTE: For details on navigating the NSv Management Console to troubleshoot the installation, see Using
the NSv Management Console on page 42.
SonicWall NSv Series ESXi Getting Started Guide 21
Installing NSv Series on ESXi
Memory may be insufficient without a insufficient memory log entry:
Incompatible CPU
If the CPU does not support AES instructions the following message will appear:
CPU Model Intel(R) Xeon(R) CPU E5-2420 0 @ 1.90GHz is not supported by SonicWall Network
Security Virtual
CPU Model Intel(R) Xeon(R) CPU E5-2420 0 @ 1.90GHz does not support the Advanced Encryption
Standard(AES) instructions
Refer to Getting Started Guide and install the SonicWall Network Virtual on a supported
platform
The message can also be seen in the logs provided by the management console:
If the CPU does not support SSE 4.1 or 4.2 instructions the following message will appear:
CPU Model Intel(R) Xeon(R) CPU E5-2420 0 @ 1.90GHz is not supported by SonicWall Network
Security Virtual
CPU Model Intel(R) Xeon(R) CPU E5-2420 0 @ 1.90GHz does support SSE 4.1 or 4.2 instructions
Refer to Getting Started Guide and install the SonicWall Network Virtual on a supported
platform
SonicWall NSv Series ESXi Getting Started Guide 22
Installing NSv Series on ESXi
Incorrect CPU Configuration
All cores must be on the same socket. Customer needs to change the CPU configuration in settings.
The SonicWall Network Security requires all virtual CPU to reside on a single socket.
Power down the virtual machine and adjust the CPU configuration such that all CPU reside on the
same socket
NOTE: The above error may occur when EVC masks the CPU capability.
https://communities.vmware.com/thread/536227 resolution is to disabled EVC.
Insufficient Resources at Time of Configuration
If the ESXi infrastructure where the NSv is being installed has poor performance the following message may
appear at time of installation:
*******************************************************************
Initializing services: IMPORTANT, DO NOT POWEROFF OR REBOOT
-- Warning --
This initialization is taking longer than expected.
Please ensure sufficient compute resources are available to the SonicWall Network Security
Virtual.
*******************************************************************
If the above message occurs during initialization, more information is available in the logs:
Incorrect Network Adapter Configuration
If the user adds a non-VMXNET3 driver the following error will appear on boot.
The SonicWall Network Security Virtual network adapters have been modified
NSv configuration supports 8 VMXNET ethernet adapters
Currently 1 non VMXNET3 ethernet adapters are configured
Power down the virtual machine and remove the 1 non VMXNET3 network adapters
SonicWall NSv Series ESXi Getting Started Guide 23
Installing NSv Series on ESXi
Incorrect Number of Network Adapters
The NSv supports exactly 8 VMXNET3 Network adapters. If the customer adds or removes a VMXNET3 Network
adapter the below error message will appear.
The SonicWall Network Security Virtual network adapters have been modified
NSv requires 8 ethernet adapters, currently 7 are configured
Power down the virtual machine and configure the additional 1 VMXNEt network adapters
Insufficient Memory When Jumbo Frames Enabled
The below error message appears on boot when Jumbo frames have been enabled and there is insufficient
memory. Resolution is to power off the VM and increase the memory.
Insufficient memory 5 GB. The minimum memory required is 10 GB for NSv model: “NSv 400” with
the jumbo frame feature enabled
Power off the Network Security virtual applicane and assign 10 GB of memory to this virtual
appliance
SonicWall NSv Series ESXi Getting Started Guide 24
Installing NSv Series on ESXi
3
Licensing and Registering Your NSv
Topics:
• Registering the NSv Appliance from SonicOS on page 25
• Registering with Zero-Touch Deployment on page 27
• Registering an NSv Manually in a Closed Network on page 29
• Deregistering Your NSv on page 30
• Converting a Free Trial License to Full License on page 31
Registering the NSv Appliance from
SonicOS
Once you have installed and configured network settings for your NSv Series appliance, you can log into
SonicOS management and register it in your MySonicWall account. Registration of your SonicWall NSv Series
follows the same process as for SonicWall hardware-based appliances.
NOTE: System functionality is extremely limited if registration is not completed. See Using SonicOS on an
Unregistered NSv on page 33 for more information.
To register your NSv appliance:
1 Point your browser to your NSv Series WAN or LAN IP address and log in as the administrator (default
admin / password).
2 Click the Register link in the top banner or on the MONITOR | System > Status page.
SonicWall NSv Series ESXi Getting Started Guide 25
Licensing and Registering Your NSv
3 Enter your MySonicWall credentials and click LOGIN to log into MySonicWall.
4 In the Serial Number and Authentication Code fields, enter the corresponding values you received after
purchasing your NSv Series virtual firewall.
5 Type a descriptive name for the NSv into the Friendly Name field.
6 Click SUBMIT.
7 The licensing server acquires the necessary information from the NSv Series appliance and your
MySonicWall account.
8 Acknowledge the registration completion notification by clicking CONTINUE.
SonicOS automatically restarts and then displays the login page.
9 Log into SonicOS.
On the MANAGE view under Updates, the Licenses page now shows your NSv appliance as Licensed.
10 In the Licenses page, you can activate security service free trials, enable available services, and click to
purchase other services you want.
SonicWall NSv Series ESXi Getting Started Guide 26
Licensing and Registering Your NSv
Registering with Zero-Touch Deployment
The SonicWall NSv Series for ESXi is Zero-Touch enabled. Zero-Touch makes it easy to register your unit and add
it to SonicWall Capture Security Center or SonicWall GMS On-Premises for management and reporting.
Topics:
• Deploying from CSC Management on page 27
• Deploying from GMS On-Premises on page 28
Deploying from CSC Management
1) Register:
• Point your browser to https://cloud.sonicwall.com and log into your MySonicWall account or create an
account.
• In Capture Security Center, click the mySonicWall tile to launch the MySonicWall Dashboard.
• Click the Add Product button to launch the QUICK REGISTER dialog and then type in the serial number of
your SonicWall NSv. Click Confirm.
You should receive the NSv serial number and authentication code with your purchase confirmation
email.
• In the REGISTER A PRODUCT dialog, fill in the Friendly name and Authentication code, and select the
Tenant Name. By default, all products are placed under SonicWall Products Tenant.
• Click Register.
2) Enable Zero-Touch and CSC Management and Reporting:
• MySonicWall recognizes your appliance model and displays the Zero Touch option. Enable Zero Touch
and then click Register again. A success message is displayed to indicate Zero-Touch readiness.
• In MySonicWall, navigate to Product Management > My Products, select the appliance, and click the Try
button to enable the license for CSC Management and Reporting (if not enabled already). A success
message displays.
3) Connect and Power On the VM:
NOTE: The NSv must be able to obtain an IP address via DHCP from the WAN connection. You may use as
static IP address. For details on using the NSv Management Console to setup a static IP address, see
Management Network on page 45.
CSC Management automatically acquires the unit (it can take up to 30 minutes for initial acquisition). Once the
unit is acquired, you can begin management.
To view the status of your NSv instance:
• In MySonicWall, pull down the curtain for Capture Security Center.
• Using the same Tenant as you selected during registration, click the Management tile.
• Click the appliance serial number or friendly name under DEVICE MANAGER to display its status.
Getting the Latest Firmware for the NSv
1 In Capture Security Center, click the mySonicWall tile.
SonicWall NSv Series ESXi Getting Started Guide 27
Licensing and Registering Your NSv
2 Navigate to Resources & Support > My Downloads and select your product firmware from the Product
Type drop-down menu.
3 Click the link for the firmware you want and save the file to a location on your computer.
4 Pull down the curtain for Capture Security Center.
5 Using the same Tenant as you selected during registration, click the Management tile.
6 In DEVICE MANAGER, click on the NSv instance in the left pane.
7 In the center pane, go to the Register/Upgrades > Firmware Upgrade page.
8 Click the Choose File button to select the firmware you just downloaded, then click Upgrade from Local
File.
Deploying from GMS On-Premises
PREREQUISITE: GMS 8.7 or higher is required. Be sure that your GMS system is Zero-Touch enabled. Refer
to the knowledge base article at:
https://www.sonicwall.com/support/knowledge-base/?sol_id=190205183052590
1) Register:
• Log into your MySonicWall account or create an account at www.mysonicwall.com.
• Click the Add Product button to launch the QUICK REGISTER dialog and then type in the serial number of
your SonicWall appliance. Click Confirm.
You can find the serial number and authentication code on the shipping box or appliance label.
• In the REGISTER A PRODUCT dialog, fill in the Friendly name and Authentication code, and select the
Tenant Name. By default, all products are placed under SonicWall Products Tenant.
• Click Register.
2) Enable Zero-Touch:
• MySonicWall recognizes your NSv model and displays the Zero Touch option. Enable Zero Touch.
• Select the desired GMS Public IP from the GMS Server Public IP/FQDN drop-down list. The ZeroTouch
Agent Public IP/FQDN field is populated with the associated IP address.
IMPORTANT: Verify that both of these IP addresses are the same as those you configured during
the prerequisite process.
• Click Register.
3) Connect and Power On VM:
NOTE: The NSv must be able to obtain an IP address via DHCP from the WAN connection. If you need to
use a static IP address, refer to the details on using the NSv Management Console, see Management
Network on page 45.
GMS automatically acquires the unit (it can take up to 30 minutes for initial acquisition). Once the unit is
acquired, you can begin management.
To view the status of your NSv instance:
• Log into GMS and navigate to the FIREWALL view.
• Click on the appliance in the left pane to display the status.
SonicWall NSv Series ESXi Getting Started Guide 28
Licensing and Registering Your NSv
Getting the Latest Firmware for the NSv
1 In a web browser, navigate to www.mysonicwall.com.
2 Navigate to Resources & Support > My Downloads and select your product firmware from the Product
Type drop-down menu.
3 Click the link for the firmware you want and save the file to a location on your computer.
4 In GMS, navigate to the FIREWALL view and click on the NSv instance in the left pane.
5 In the center pane, go to the Manage > Register/Upgrades > Firmware Upgrade page.
6 Click the Choose File button to select the firmware you just downloaded, then click Upgrade from Local
File.
Registering an NSv Manually in a Closed
Network
NOTE: This registration method uses Manual Upgrade and is not recommended for normal product
registration on products that have internet access. See Registering the NSv Appliance from SonicOS on
page 25 for the recommended registration method on products with internet access.
In a closed network, your NSv does not have internet access and cannot communicate directly with the
SonicWall licensing server. To complete the registration process, you need to obtain information from
MySonicWall and then log into SonicOS on your NSv and enter that information.
NOTE: System functionality is extremely limited if registration is not completed. See Using SonicOS on an
Unregistered NSv on page 33 for more information.
To register an NSv virtual firewall in a closed network environment:
1 Log into your NSv appliance and navigate to the MONITOR | System Status page.
2 Make a note of the GUID, or leave the page open in your browser. The GUID is displayed in the System
Information section.
NOTE: If the GUID is already updated on MySonicWall, it is necessary to de-register and restart the
NSv. See Deregistering Your NSv on page 30. If your NSv cannot connect with MySonicWall, contact
Technical Support to de-register the GUID from MySonicWall.
3 In another browser tab or window, log into your MySonicWall account.
4 Navigate to My Products and click on the entry for your NSv appliance.
5 Click on the + next to GUID. Enter the GUID into the dialog box and click Update.
6 To get the License Keyset, first click the key icon. The License Keyset is displayed. This is a binary
representation of all the service licenses activated on your NSv.
7 Select the License Keyset and copy it to your clipboard.
8 Log into your NSv appliance or return to that browser window if still logged in.
9 Navigate to the MANAGE | Licenses page in SonicOS.
10 Under Manual Upgrade, paste the License Keyset into the Enter keyset field.
SonicWall NSv Series ESXi Getting Started Guide 29
Licensing and Registering Your NSv
11 In the Serial Number and Authentication Code fields, enter the corresponding values you received after
purchasing your NSv Series virtual firewall.
12 In the Registration Code field, enter the registration code you received when you did the initial
registration in MySonicWall to obtain the OVA file. See Obtaining the OVA from MySonicWall on page 12
for more information.
13 Click APPLY to register the NSv and activate the licensed services.
14 Click ACCEPT.
Your NSv virtual firewall is now registered.
Deregistering Your NSv
You can deregister your NSv directly from the SonicOS management interface. Deregistration puts the virtual
appliance into the unregistered state and deletes the binding between it and its serial number in MySonicWall.
Then you can use the serial number to register the same or another NSv instance. Only one NSv instance is
allowed per serial number.
NOTE: Only an NSv which was registered online can be deregistered. If the NSv was registered using the
offline method, deregistration is not supported. Contact Technical Support for assistance.
To deregister an NSv:
1 Log into the SonicOS management interface on your NSv virtual appliance.
2 Navigate to the Updates | Setting page in the MANAGE view.
3 Select Export Configuration from the Import/Export Configuration drop-down list to export your
current configuration settings before deregistering your NSv.
This makes it possible to import the settings to another NSv instance.
SonicWall NSv Series ESXi Getting Started Guide 30
Licensing and Registering Your NSv
CAUTION: Be sure to export your configuration settings before deregistering your NSv. You cannot
recover them after deregistration.
4 Navigate to the Updates | Licenses page in the MANAGE view.
5 Under Manage Security Services Online, click the DEREGISTER button.
6 Click OK in the confirmation dialog.
If deregistration is successful, the virtual appliance will return to the unregistered state. You can see the
Register link in the top banner of SonicOS and the message “Your SonicWall is not registered” on the
MONITOR | System > Status page.
If deregistration fails, an error message is displayed in the status bar at the bottom of the SonicOS
management interface.
Converting a Free Trial License to Full
License
A SonicWall NSv instance installed as a 30-day free trial can easily be converted to a full production licensed NSv
instance.
To convert your free trial to a production version:
1 Purchase a SonicWall NSv license from a distributor. You will receive a fulfillment email with the new
serial number and authentication code.
2 Log into SonicOS on your free trial instance.
3 Navigate to the Updates | Licenses page in the MANAGE view.
4 Under Manage Security Services Online, click the DEREGISTER button.
5 Click OK in the confirmation dialog. The virtual firewall returns to the unregistered state.
SonicWall NSv Series ESXi Getting Started Guide 31
Licensing and Registering Your NSv
6 Click the Register link in the top banner or on the MONITOR | System > Status page.
7 Enter your MySonicWall credentials and then click LOGIN.
8 Enter the Serial Number and Authentication Code you received after purchasing your NSv Series
instance.
9 Click SUBMIT.
10 The licensing server acquires the necessary information from the NSv Series appliance and your
MySonicWall account. If asked, you can specify a Friendly Name or Product Group for the NSv Series
appliance.
11 Acknowledge the registration completion notification by clicking the OK button.
SonicOS automatically restarts and then displays the login page.
12 Log into SonicOS.
In the MONITOR view, the System > Status page now shows your licensed security services, and the
Register link is no longer displayed.
13 In the MANAGE view on the Updates | Licenses page, you can activate security service free trials, enable
available services, and click to purchase other services you want.
SonicWall NSv Series ESXi Getting Started Guide 32
Licensing and Registering Your NSv
4
SonicOS Management
Topics:
• Managing SonicOS on the NSv Series on page 33
• Using SonicOS on an Unregistered NSv on page 33
• Using System Diagnostics in SonicOS on page 36
Managing SonicOS on the NSv Series
The X1 interface is the default WAN Interface and is set to use DHCP addressing by default, with HTTPS
management enabled. To ease testing, you can utilize a DHCP server on the X1 connected network. If DHCP is
not available, use the console to access the CLI and configure a static IP address.
The X0 interface is the default LAN interface, and also has HTTPS management enabled. Its IP address is set to
192.168.168.168 by default. You can map this interface to your own network during initial deployment of the
OVF template. After deployment, you can reconfigure the IP address to an address in your network.
To change the configuration of either X1 or X0, refer to Using the ESXi Remote Console to Configure the WAN or
LAN Interfaces on page 38.
To log into SonicOS for management of the NSv:
1 Point your browser to either the LAN or WAN IP address. The login screen is displayed.
When the X1 WAN interface is using DHCP addressing, DNS is also enabled. You can generally access the
WAN address from any machine in your network.
If you have an existing network on 192.168.168.0/24 in your environment, you can access the default IP
address of the X0 LAN interface of your NSv Series from a computer on that network for SonicOS
management. The NSv Series X0 IP address is 192.168.168.168 by default.
2 Enter the administrator credentials (default admin / password) and press Enter.
The SonicOS management interface is displayed. You can navigate and update the configuration just as
you would with any SonicWall network security appliance.
Using SonicOS on an Unregistered NSv
The SonicOS management interface provides fewer features on an unregistered NSv Series appliance than on a
registered NSv. The Available SonicOS Pages on Unregistered NSv table provides a summary of the available
features on an unregistered NSv.
SonicWall NSv Series ESXi Getting Started Guide 33
SonicOS Management
Available SonicOS Pages on Unregistered NSv
Top Level View Page Group Page Within Group Description
MONITOR System Status n/a System information, Node license,
Alerts, Network interface settings
User Sessions SSL-VPN Sessions User sessions connected via SSL VPN
Active Users Active user session information;
Logout button for users
Active Guest Users Active guest user session information;
Logout button for guest users
User Monitor Graph of logged in users over time for
client logins and web based logins
INVESTIGATE Event Logs n/a Log event table, dynamically updated,
filterable, searchable, one-click details
Connection Logs n/a Connection log, source/destinations,
protocols, bytes transferred,
filterable, searchable, flush option
SD-WAN Connection n/a Connection log, source/destinations,
Logs protocols, bytes transferred
Appflow Logs n/a Requires App Visualization license,
which requires registration
System Diagnostics n/a TSR access and Diagnostic tools:
See Using System Diagnostics in
SonicOS on page 36 for information.
MANAGE Licenses n/a Node license information,
MySonicWall access, Manual Upgrade
Firmware & Backups n/a Firmware versions, Local Backup,
Settings import/export, Settings
options to send to SonicWall Support
SonicWall NSv Series ESXi Getting Started Guide 34
SonicOS Management
Available SonicOS Pages on Unregistered NSv
Top Level View Page Group Page Within Group Description
Restart n/a Restarts the virtual firewall after
confirmation
Appliance Base Settings Firewall name, Admin username and
password, Login security, Multiple
administrator, Web/SSH/GMS
management, Client certificate
checks, and Language settings
SNMP Enable SNMP
Certificates View and Import certificates,
Generate certificate signing requests,
SCEP for issuing certificates to
endpoint devices
System Time Time and time zone, NTP server
settings
System Schedules Schedule settings
Network Interfaces Interface settings, Traffic statistics
Failover & Load Balancing Enable load balancing, LB Group
configuration, Statistics
Zones Zone settings
VLAN Translation VLAN Translation configuration
DNS IPv4 DNS settings
DNS Proxy Enable DNS Proxy, DNS proxy and
cache settings
Routing Route policies, OSPF, RIP
ARP Static ARP entries, ARP settings and
cache
Neighbor Discovery Static NDP entries, NDP settings and
cache
MAC-IP Anti-spoof Interface anti-spoof settings, cache,
detected list
DHCP Server Enable DHCPv4 Server, Configure
lease scopes, View current leases
IP Helper Enable IP Helper, Configure relay
protocols and policies, Refresh DHCP
relay leases
Web Proxy Proxy forwarding, User proxy servers
Dynamic DNS DDNS Profile settings
SD-WAN module
AWS configuration
Log Settings Base Setup Logging and alert levels, per-category
settings
SYSLOG Syslog settings, servers
Automation Email settings for sending logs and
alerts, Solera Capture Stack
SonicWall NSv Series ESXi Getting Started Guide 35
SonicOS Management
Available SonicOS Pages on Unregistered NSv
Top Level View Page Group Page Within Group Description
Name Resolution DNS and NetBios methods
Analyzer Requires Analyzer license, which
requires registration
Legal n/a End User Product Agreement
API
Using System Diagnostics in SonicOS
The Tools | System Diagnostics page on the INVESTIGATE view provides several diagnostic tools that help
troubleshoot various kinds of network problems and process monitors, to help you resolve many of the
common issues you might face. Each tool is different from the others so the display changes with the tool.
However, some of the data management functions are common among the tools.
Nearly all the tools have these buttons at the bottom of the window:
Button Function
ACCEPT Saves any changes you made to the diagnostic support report or diagnostic tool.
CANCEL Cancels any changes you initially made to the diagnostic support report or
diagnostic tool.
REFRESH Refreshes the data being displayed in the Diagnostic Tools section.
Some tools have management functions to help you manage lists of data. These operate much like the options
on the other logs and reports.
• Search
• Filter
• Toggling between views (IPv4 vs. IPv6, for example)
• Refresh
• Export
• Clear
Select the tool you want from the Diagnostic Tool drop-down menu in the Tools | System Diagnostics page.
The Check Network Settings tool is described below. See the SonicOS for Network Security Virtual 6.5
Investigate administration documentation for complete information about the available diagnostic tools.
SonicWall NSv Series ESXi Getting Started Guide 36
SonicOS Management
Check Network Settings
Check Network Settings is a diagnostic tool that automatically checks the network connectivity and service
availability of several pre-defined functional areas of the NSv Series, returns the results, and attempts to
describe the causes if any exceptions are detected. This tool helps you locate the problem area when users
encounter a network problem.
Specifically, Check Network Settings automatically tests the following functions:
• Default Gateway settings
• DNS settings
• MySonicWall server connectivity
• License Manager server connectivity
• Content Filter server connectivity
The return data consists of two parts:
• Test Results – Provides a summary of the test outcome
• Notes – Provides details to help determine the cause if any problems exist
The Check Network Settings tool is dependent on the Network Monitor feature available on the Tools |
Network Probes on the INVESTIGATE view. Whenever the Check Network Settings tool is being executed
(except during the Content Filter test), a corresponding Network Monitor Policy appears on the Tools |
Network Probes page, with a special diagnostic tool policy name in the form:
diagTestPolicyAuto_<IP_address/Domain_name>_0
NOTE: Log messages show the up/down status of some of these special network objects. These objects,
however, live for only three seconds and then are deleted automatically.
To use the Check Network Settings tool, first select it in the Diagnostic Tools drop-down list and then click the
Test button in the row for the item that you want to test. The results are displayed in the same row. A green
check mark signifies a successful test, and a red X indicates that there is a problem.
To test multiple items at the same time, select the Server checkbox at the top of the table to select all items or
select the checkbox for each desired item and then click TEST ALL SELECTED.
If probes fail, you can click the blue arrow to the left of the IP Address field of the failed item to jump to the
configuration page to investigate the root cause.
SonicWall NSv Series ESXi Getting Started Guide 37
SonicOS Management
5
Using the Virtual Console
Topics:
• Using the ESXi Remote Console to Configure the WAN or LAN Interfaces on page 38
• Using the NSv Management Console on page 42
• Using SafeMode on the NSv on page 50
Using the ESXi Remote Console to
Configure the WAN or LAN Interfaces
You can use the ESXi remote console to set the IP address and network settings of the NSv Series interfaces, to
change between static and DHCP addressing, and to enable SonicOS management on your NSv Series instance.
For example, depending on your network environment, you might need to configure a static IP address on your
NSv Series X1 WAN interface. If you do so, you need to configure HTTPS management to allow remote
management over the WAN.
The NSv Series X0 IP address is 192.168.168.168 by default. If your LAN network uses a different IP address
range, then you may want to configure your NSv Series X0 IP address with an address in your existing LAN
network. This will allow you to manage SonicOS from a computer on your LAN.
The ESXi Remote Console allows you to log into the NSv Series console and use the command line interface (CLI)
to configure these network settings.
NOTE: To type within the console window, click your mouse inside the window. To regain control of your
mouse, press Ctrl+Alt.
To use the console to enable SonicOS management:
1 Log into vSphere or vCenter and select your NSv Series instance in the left pane.
2 Do one of the following to open the ESXi remote console:
• Click on the image of the console to access the console in browser window.
• Click Launch Remote Console.
SonicWall NSv Series ESXi Getting Started Guide 38
Using the Virtual Console
• Click Actions > Open Remote Console.
3 Click inside the console window.
NOTE: Press Ctrl+Alt to regain control of your mouse, or with the browser access method simply
move your mouse away from the console area.
4 Log in using the administrator credentials.
5 To use a static IP address for the WAN, type the following sequence of commands to enable a static IP
and management access on the X1 WAN interface. The command prompt will change as you enter or
exit different command levels. This command sequence shown below uses example IP address settings
in the 10.203.26.0 network, which should be replaced with the correct settings for your environment.
configure t
interface x1
ip-assignment WAN static
ip 10.203.26.228 netmask 255.255.255.0
gateway 10.203.26.1
exit
management https
management ping
management ssh
exit
commit
SonicWall NSv Series ESXi Getting Started Guide 39
Using the Virtual Console
After entering commit, the console displays Applying changes and other status information, then
displays the config prompt. Type exit to return to the admin command level and prompt.
6 To return to DHCP for the WAN address, type the following sequence of commands to enable DHCP and
management access on the X1 WAN interface. The command prompt will change as you enter or exit
different command levels.
configure t
interface x1
ip-assignment WAN dhcp
exit
management https
management ping
management ssh
exit
commit
After entering commit, the console displays Applying changes and other status information, then
displays the config prompt. After a few seconds, the assigned DHCP address is displayed. You can
access the SonicOS web management interface at that address.
SonicWall NSv Series ESXi Getting Started Guide 40
Using the Virtual Console
7 You can use the show status command at the admin prompt to view the assigned IP address for the
X1 (WAN) interface and other information.
8 To change the X0 LAN static IP address, use the following commands:
NOTE: SonicOS HTTPS management is enabled by default on the X0 interface.
For a static IP address in an example 10.10.10.0/24 LAN network, enter:
configure t
interface x0
ip 10.10.10.100 netmask 255.255.255.0
exit
exit
commit
9 When IP address configuration and management settings are complete, type restart to reboot NSv
Series with the new settings.
NOTE: Press Ctrl+Alt to regain control of your mouse.
After configuring an IP address and enabling management, you can log into SonicOS on your NSv Series
instance from a browser, or ping the virtual appliance from a command window or other application.
SonicWall NSv Series ESXi Getting Started Guide 41
Using the Virtual Console
Using the NSv Management Console
The NSv management console provides options for viewing and changing system and network settings, running
diagnostics, rebooting SonicOS, and other functions. The NSv management console can be accessed after you
log into the ESXi remote console.
To access and navigate the management console:
1 Log into the ESXi remote console by selecting your NSv in the vSphere or vCenter interface and clicking
Actions > Open Remote Console, then clicking inside the console window. Use your initial login
credential (admin / password) to get to the SonicOS prompt.
2 Press Ctrl+s and then press the spacebar to toggle between the ESXi remote console and the NSv
management console. That is, press the Ctrl key and ‘s’ key together, then release and press the
spacebar.
3 The main menu is displayed in the side menu (left pane). Use the up/down arrow keys to move the focus
between menu items. As the focus shifts, the right pane displays the options and information for that
menu item. The currently selected item is highlighted in black.
4 Press the Tab key to move the focus from side menu to the main view (right pane), or vice versa.
5 In the main view, use the up/down arrow keys to move the focus between options. Items shown inside
square brackets denote actionable items.
6 To select an option for editing or to choose the associated action, use the up/down arrow keys to move
the focus to the editable/actionable items and press the Enter key.
SonicWall NSv Series ESXi Getting Started Guide 42
Using the Virtual Console
An edit/selection dialog is displayed in the middle of the main view below the option list. Some dialogs
have selectable actions and some are only for information:
Some dialogs are for input:
7 Use the arrow keys as needed to move between selections in the dialog. To change a value, press
Backspace to erase each character, then type in the new value. When ready, press Enter to commit the
change or perform the selected action. You can dismiss the dialog by pressing Esc.
The NSv management menu choices are described in the following sections:
• System Info on page 44
• Management Network on page 45
• Test Management Network on page 45
• Diagnostics on page 47
• NTP Server on page 48
• Lockdown Mode on page 48
• Reboot | Shutdown on page 49
• About on page 49
• Logs on page 50
SonicWall NSv Series ESXi Getting Started Guide 43
Using the Virtual Console
System Info
Some of the information in the System Info screen is dynamic. The following information is displayed:
• Model – This is the model of the NSv appliance.
• Product code – This is the product code of the NSv appliance.
• Serial Number – The serial number for the appliance; this is a number unique to every NSv instance
deployed. This number can be used to identify the NSv appliance on MySonicWall.
• Model Name – This is the model name of the NSv appliance.
• SonicOS Version – This is the currently running SonicOS version of the NSv appliance.
• GUID – Every NSv instance has a GUID which is displayed here.
• System Time – This is the current system time on the NSv appliance.
• Up Time – This is the total time that the NSv appliance has been running.
• Average Load – This shows the average CPU load for the last 1 minute, 5 minutes and 10 minutes. You
can change the Average load time durations to view the CPU load over longer or shorter time periods.
• SonicOS – This presents the current state of the SonicOS service on the NSv. Operational is displayed
here when the SonicOS service is running normally, Not Operational when there is a problem with the
service and Operational (debug) if the service is currently running in debug mode.
SonicWall NSv Series ESXi Getting Started Guide 44
Using the Virtual Console
Management Network
In the Management Network screen, the network settings displayed in the white text are read-only except
when the management console is in SafeMode. In SafeMode, you can configure these settings.
• Management Interface – This is the current interface serving as the management interface. This
defaults to X1.
• IPv4 Address – This is the IPv4 address currently assigned to the management interface.
• Netmask – This is the netmask currently assigned to the management interface.
• Mac Address – This is the MAC address of the management interface.
• IPv6 address – This is the IPv6 address currently assigned to the management interface.
• Gateway – This is the default gateway currently in use by the NSv appliance.
• DNS – This is a list of the DNS servers currently being used by the NSv appliance.
Test Management Network
SonicWall NSv Series ESXi Getting Started Guide 45
Using the Virtual Console
The Test Management Network screen provides the Ping and Nslookup tools to test connectivity between the
management interface and the local network. Ping is used to test whether hosts in the network are reachable.
Nslookup is available for sending DNS queries from the NSv appliance.
To use Ping:
1 Select Test Management Network in the Menu and press Tab to move the focus into the Test
Management Network screen.
2 Select Ping to highlight it and then press Enter to display the Enter IP address dialog.
3 Navigate into the dialog, press Backspace to clear the current value, and then type in the IP address that
you want to ping.
4 Press Enter.
The ping output is displayed in the Ping host dialog.
5 Press the Esc key to close the dialog.
To use Nslookup:
1 Select Test Management Network in the Menu and press Tab to move the focus into the Test
Management Network screen.
2 Select Nslookup to highlight it and press Enter to display the Enter hostname dialog.
3 Navigate into the dialog, press Backspace to clear the current value, and then type in the hostname that
you want to look up with a DNS query.
4 Press Enter.
SonicWall NSv Series ESXi Getting Started Guide 46
Using the Virtual Console
The Nslookup query results are displayed in an information dialog. You can scroll up and down within the
dialog by using the up/down arrow keys.
5 Press the Esc key to close the dialog.
Diagnostics
In the Diagnostics screen, you can send diagnostics to SonicWall Technical Support. This has the same
functionality as clicking SEND DIAGNOSTIC REPORTS TO SUPPORT in the INVESTIGATE | Tools | System
Diagnostics page of the SonicOS web management interface.
NOTE: Your NSv appliance must have internet access to send the diagnostics report to SonicWall Support.
To send the diagnostics report, select Send in the main view to highlight it, then press Enter. A dialog box
showing the diagnostics send output is displayed. The last message indicates success or failure.
Press the Esc key to close the dialog.
Any errors during the Send process are displayed in the Send diagnostics dialog box.
SonicWall NSv Series ESXi Getting Started Guide 47
Using the Virtual Console
Common reasons for the report failing to send include:
• Misconfigured/missing default gateway
• Misconfigured/missing DNS servers
• Inline proxy
NOTE: The Send Diagnostics tool does not currently work through HTTP proxies.
NTP Server
In the NTP Server screen, you can synchronize with an NTP server. For complete NTP Server configuration
options, log into the SonicOS management interface and navigate to the MANAGE | Appliance > System Time
page.
The NTP Server screen displays the following information:
• Sync with NTP server – This button forces the NSv appliance’s NTP client to perform a sync with the
configured NTP server(s).
• Current time – The current time on the NSv appliance.
• Network time enabled – A Yes/No value determining whether the NTP client is currently configured to
keep in sync with an NTP server.
• NTP synchronized – A Yes/No value determining if the NSv appliance is currently synchronized with the
configured NTP server(s).
Lockdown Mode
In the Lockdown Mode screen, you can enable Strict Lockdown mode. When enabled, the management
console is effectively disabled. A dialog box that cannot be closed is permanently displayed on the management
console. This prevents any person from accessing the management console.
To enable Strict Lockdown mode, select Enable and then press Enter.
CAUTION: Be careful about enabling Strict Lockdown mode. Strict Lockdown mode cannot be disabled.
SonicWall NSv Series ESXi Getting Started Guide 48
Using the Virtual Console
Temporary Lockdown Mode
A temporary lockdown mode can be enabled and disabled in SonicOS on the MANAGE | Appliance > Base
Settings page. You can enable lockdown mode by clearing the Enable management console checkbox under
the Advanced Management section, and can disable lockdown mode by selecting the checkbox. Click ACCEPT
after each change.
The management console will automatically be enabled/disabled a few seconds after it has been
enabled/disabled in the SonicOS web interface page.
Reboot | Shutdown
The Reboot | Shutdown screen provides functions for rebooting the NSv appliance, enabling debug mode, and
enabling SafeMode. To perform an action, position the focus and then press Enter to select the desired action.
Select Yes in the confirmation dialog, then press Enter again.
The actions available on the Reboot | Shutdown screen are:
• Reboot SonicWall – Restarts the NSv Series virtual appliance with current configuration settings.
• Shutdown SonicWall – Powers off the NSv Series virtual appliance.
• Boot with factory default settings – Restarts the NSv Series virtual appliance using factory default
settings. All configuration settings will be erased.
• Boot SonicWall into debug – Restarts the NSv Series virtual appliance into debug mode. Normally this
operation is performed under the guidance of SonicWall Technical Support.
• Boot SonicWall into safemode – Puts the NSv Series virtual appliance into SafeMode. For more
information, see Using SafeMode on the NSv on page 50.
About
The About screen provides information about the software version and build.
SonicWall NSv Series ESXi Getting Started Guide 49
Using the Virtual Console
Logs
The Logs screen displays log events for the NSv appliance.
Using SafeMode on the NSv
The NSv appliance will enter SafeMode if SonicOS restarts three times unexpectedly within 200 seconds. When
the NSv appliance is in SafeMode, the appliance starts with a very limited set of services and features enabled.
This is useful when trying to troubleshoot issues. The NSv appliance can also be configured to boot into
SafeMode by using the Reboot | Shutdown screen.
In SafeMode, some of the features the management console provides are different in the following ways:
• Configurable interfaces
• Configurable default gateway
• Configurable DNS servers
NOTE: Changes made to interfaces in SafeMode are not persistent between reboots.
When the NSv is in SafeMode, the SonicOS service is one of the services that is not enabled and is shown as Not
operational on the SafeMode System Info screen.
SonicWall NSv Series ESXi Getting Started Guide 50
Using the Virtual Console
The SafeMode Management Console always starts with the System Info screen.
NOTE: To exit SafeMode, disable it on the Reboot | Shutdown screen or deploy a new firmware image.
See Disabling SafeMode on page 52 and Installing a New SonicOS Version in SafeMode on page 56 for
more information.
Topics:
• Enabling SafeMode on page 51
• Disabling SafeMode on page 52
• Configuring the Management Network in SafeMode on page 53
• Installing a New SonicOS Version in SafeMode on page 56
• Downloading Logs in SafeMode on page 57
Enabling SafeMode
SafeMode can be enabled from the management console.
To enable SafeMode:
1 Access the NSv management console as described in Using the NSv Management Console on page 42.
2 In the console, select the Reboot | Shutdown option and then press Enter.
SonicWall NSv Series ESXi Getting Started Guide 51
Using the Virtual Console
3 Navigate down to the Boot SonicWall into safemode option to highlight Enable, and then press Enter.
4 Select Yes in the confirmation dialog.
5 Press Enter.
The NSv immediately reboots and comes back up in SafeMode.
NOTE: In SafeMode, the web interface is served from an HTTP server. The HTTPS server is not
started in SafeMode.
Disabling SafeMode
To disable SafeMode:
1 In the SafeMode menu in the NSv management console, select the Reboot | Shutdown option and press
Enter.
2 In the Reboot | Shutdown screen, navigate down to the Boot SonicWall into safemode option to
highlight Disable, and then press Enter.
3 Select Yes in the confirmation dialog.
4 Press Enter.
The NSv immediately reboots and boots up in normal mode.
SonicWall NSv Series ESXi Getting Started Guide 52
Using the Virtual Console
Configuring the Management Network in SafeMode
When the Management Console is in SafeMode, the Management Network screen provides features to
configure the NSv appliance interfaces:
• Management Interface – This is the currently selected interface. This defaults to X1. Use this to select
any of the NSv appliance interfaces.
• IPv4 Address – The current IPv4 address currently assigned to the Management Interface.
• Netmask – The current Netmask assigned to the Management Interface.
• Mac Address – The MAC address of the Management Interface.
• IPv6 Address – The currently assigned IPv6 address of the Management Interface.
• Gateway – The current Default Gateway currently in use by the NSv appliance.
• DNS – A list of the current DNS servers currently being used by the NSv appliance.
NOTE: Changes made to interfaces in SafeMode are not persistent between reboots.
Topics:
• Configuring Interface Settings on page 53
• Disabling an Interface on page 55
Configuring Interface Settings
In SafeMode, the Management Network screen includes editable and actionable items which are read-only
when the management console is in normal mode.
SonicWall NSv Series ESXi Getting Started Guide 53
Using the Virtual Console
To edit an interface:
1 In the SafeMode Management Network screen, select the Management interface option and then
press Enter.
The Select Interface list appears, displaying all of the interfaces available on the NSv.
2 Select the interface you wish to edit and press Enter.
The IPv4 and IPv6 addresses, Netmask, MAC address, Gateway, and DNS settings are displayed on the
screen above the interface selection dialog.
3 To edit the IPv4 address, select IPv4 Address on the screen and press Enter.
The on-screen dialog displays the current IP address.
4 Navigate into the dialog and make the desired changes, then press Enter to close the dialog or press Esc
to cancel and close the dialog.
5 Two new buttons appear on the screen after you make changes to an interface setting: Save changes
and Cancel. You can use the Tab key to navigate to these buttons.
SonicWall NSv Series ESXi Getting Started Guide 54
Using the Virtual Console
NOTE: You cannot navigate to the left navigation pane until you either save changes or cancel
using these buttons.
Do one of the following:
• To make changes to other settings for this interface, navigate to the desired setting, press Enter,
make the changes in the dialog, then press Enter to close the dialog for that setting. Repeat for
other settings, as needed.
• If finished making changes to the settings for this interface, press Tab to navigate to the Save
changes button and then press Enter to save your changes.
• Press Tab to navigate to the Cancel button and then press Enter to cancel all changes to the
settings for this interface.
Disabling an Interface
You can disable an interface while in SafeMode.
To disable an interface:
1 In the SafeMode Management Network screen, select the Management interface option.
2 Press Enter.
The Select Interface list appears, displaying all of the interfaces available on the NSv.
3 Select the interface you wish to edit and press Enter.
The IPv4 and IPv6 addresses, Netmask, MAC address, Gateway, and DNS settings are displayed on the
screen above the interface selection dialog.
4 Select IPv4 Address and press Enter.
The on-screen dialog displays the current IP address.
5 Navigate into the dialog and change the IP address to 0.0.0.0, then press Enter.
The Save changes button is displayed.
6 Press Tab to navigate to the Save changes button and then press Enter.
SonicWall NSv Series ESXi Getting Started Guide 55
Using the Virtual Console
The interface is disabled.
Installing a New SonicOS Version in SafeMode
SWI files are used to upgrade SonicOS. You can download the latest SWI image file from MySonicWall.
In SafeMode, you can upload a new SonicOS SWI image and apply it to the NSv appliance. The SafeMode web
management interface is used to perform an upgrade, rather than SafeMode in the NSv management console.
When viewing the NSv management console in SafeMode, the URL for the SafeMode web interface is displayed
at the bottom of the screen.
NOTE: In SafeMode, the web management interface is only available via http (not https).
To install a new SonicOS from SafeMode:
1 With the NSv in SafeMode, view the NSv management console. At the bottom of the screen, the URL for
the SafeMode web management interface is displayed.
2 In a browser, navigate to the URL provided at the bottom of the Management Console screen. The
SafeMode web management interface displays.
3 Click the Upload Image button to select an SWI file and then click Upload to upload the image to the
appliance. A progress bar provides feedback on the file upload progress. Once the upload completes, the
image is available in the Image Management list in the SafeMode web interface.
SonicWall NSv Series ESXi Getting Started Guide 56
Using the Virtual Console
4 In the row with the uploaded image file, click the Boot button and select one of the following:
• Boot Uploaded Image with Current Configuration
• Boot Uploaded Image with Factory Default Configuration
The NSv appliance reboots with the new image.
Downloading Logs in SafeMode
When the NSv appliance is in SafeMode, extra logging information is kept that can be downloaded. The logs are
available from the SafeMode web management interface, which can be accessed via the URL provided at the
bottom of the Management Console screen.
NOTE: In SafeMode, the web management interface is only available via http (not https).
To download logs from SafeMode:
1 With the NSv in SafeMode, view the NSv management console. At the bottom of the screen, the URL for
the SafeMode page in the web UI is displayed.
2 In a browser, navigate to the URL provided at the bottom of the Management Console screen. The
SafeMode web management interface displays.
3 Click the Download Safe Mode Logs button. A compressed file is downloaded which contains a number
of files, including a console_logs file that contains detailed logging information.
SonicWall NSv Series ESXi Getting Started Guide 57
Using the Virtual Console
6
SonicWall Support
Technical support is available to customers who have purchased SonicWall products with a valid maintenance
contract and to customers who have trial versions.
The Support Portal provides self-help tools you can use to solve problems quickly and independently, 24 hours
a day, 365 days a year. To access the Support Portal, go to https://www.sonicwall.com/support.
The Support Portal enables you to:
• View knowledge base articles and technical documentation
• View video tutorials
• Access MySonicWall
• Learn about SonicWall professional services
• Review SonicWall Support services and warranty information
• Register for training and certification
• Request technical support or customer service
To contact SonicWall Support, visit https://www.sonicwall.com/support/contact-support.
SonicWall NSv Series ESXi Getting Started Guide 58
SonicWall Support
About This Document
Legend
WARNING: A WARNING icon indicates a potential for property damage, personal injury, or death.
CAUTION: A CAUTION icon indicates potential damage to hardware or loss of data if instructions are not followed.
IMPORTANT, NOTE, TIP, MOBILE, or VIDEO: An information icon indicates supporting information.
NSv VMware Getting Started Guide
Updated - October 2019
Software Version - 6.5.4
232-004955-00 Rev C
Copyright © 2019 SonicWall Inc. All rights reserved.
SonicWall is a trademark or registered trademark of SonicWall Inc. and/or its affiliates in the U.S.A. and/or other countries. All other
trademarks and registered trademarks are property of their respective owners
The information in this document is provided in connection with SonicWall Inc. and/or its affiliates’ products. No license, express or
implied, by estoppel or otherwise, to any intellectual property right is granted by this document or in connection with the sale of
SonicWall products. EXCEPT AS SET FORTH IN THE TERMS AND CONDITIONS AS SPECIFIED IN THE LICENSE AGREEMENT FOR THIS
PRODUCT, SONICWALL AND/OR ITS AFFILIATES ASSUME NO LIABILITY WHATSOEVER AND DISCLAIMS ANY EXPRESS, IMPLIED OR
STATUTORY WARRANTY RELATING TO ITS PRODUCTS INCLUDING, BUT NOT LIMITED TO, THE IMPLIED WARRANTY OF MERCHANTABILITY,
FITNESS FOR A PARTICULAR PURPOSE, OR NON- INFRINGEMENT. IN NO EVENT SHALL SONICWALL AND/OR ITS AFFILIATES BE LIABLE FOR
ANY DIRECT, INDIRECT, CONSEQUENTIAL, PUNITIVE, SPECIAL OR INCIDENTAL DAMAGES (INCLUDING, WITHOUT LIMITATION, DAMAGES
FOR LOSS OF PROFITS, BUSINESS INTERRUPTION OR LOSS OF INFORMATION) ARISING OUT OF THE USE OR INABILITY TO USE THIS
DOCUMENT, EVEN IF SONICWALL AND/OR ITS AFFILIATES HAVE BEEN ADVISED OF THE POSSIBILITY OF SUCH DAMAGES. SonicWall and/or
its affiliates make no representations or warranties with respect to the accuracy or completeness of the contents of this document and
reserves the right to make changes to specifications and product descriptions at any time without notice. SonicWall Inc. and/or its
affiliates do not make any commitment to update the information contained in this document.
For more information, visit https://www.sonicwall.com/legal.
End User Product Agreement
To view the SonicWall End User Product Agreement, go to: https://www.sonicwall.com/en-us/legal/license-agreements. Select the
language based on your geographic location to see the EUPA that applies to your region.
Open Source Code
SonicWall is able to provide a machine-readable copy of open source code with restrictive licenses such as GPL, LGPL, AGPL when applicable
per license requirements. To obtain a complete machine-readable copy, send your written requests, along with certified check or money
order in the amount of USD 25.00 payable to “SonicWall Inc.”, to:
General Public License Source Code Request
SonicWall Inc. Attn: Jennifer Anderson
1033 McCarthy Blvd
Milpitas, CA 95035
SonicWall NSv Series ESXi Getting Started Guide 59
SonicWall Support
You might also like
- CNC Machining Handbook: Building, Programming, and ImplementationFrom EverandCNC Machining Handbook: Building, Programming, and ImplementationNo ratings yet
- UPOS User GuideDocument630 pagesUPOS User GuideRiyan Pratama100% (1)
- New Scientist International Edition - August 07 2021Document62 pagesNew Scientist International Edition - August 07 2021Thảo HoàngNo ratings yet
- Install Upgrade 112Document168 pagesInstall Upgrade 112Mehe Moho0% (2)
- SCP270 UserGuideDocument129 pagesSCP270 UserGuidechergui.adelNo ratings yet
- Delta V System AdministrationDocument294 pagesDelta V System AdministrationEduardo Calva100% (3)
- Katalog - Polyester Distribution Boxes BARTECDocument4 pagesKatalog - Polyester Distribution Boxes BARTECPedjaNo ratings yet
- Axis Optimizer Tech Support Guide M20.3Document65 pagesAxis Optimizer Tech Support Guide M20.3Daniel PalominoNo ratings yet
- QNX Neutrino RTOS Building Embedded SystemsDocument248 pagesQNX Neutrino RTOS Building Embedded SystemsLarken BradynNo ratings yet
- HP OCMP Operation GuideDocument320 pagesHP OCMP Operation GuideSudhanshu GuptaNo ratings yet
- V14.2 Vmware Installation GuideDocument62 pagesV14.2 Vmware Installation Guideimanuel antonius sohirinNo ratings yet
- p4600 en en Sag Aed6Document151 pagesp4600 en en Sag Aed6oliveirarogerioNo ratings yet
- Ug1144 Petalinux Tools Reference GuideDocument105 pagesUg1144 Petalinux Tools Reference GuideWei LinNo ratings yet
- MAXPRO NVR 2.5 Operators GuideDocument195 pagesMAXPRO NVR 2.5 Operators GuideTania AliNo ratings yet
- 4.0.3-NexentaStor User GuideDocument265 pages4.0.3-NexentaStor User GuideMurtaza MakatiNo ratings yet
- CDP-NSS Administration GuideDocument661 pagesCDP-NSS Administration GuideJordan KnightNo ratings yet
- NexentaStor 4 Installation GuideDocument47 pagesNexentaStor 4 Installation GuiderokkhanNo ratings yet
- Kaleido X UserManualDocument443 pagesKaleido X UserManualcsystemsNo ratings yet
- CDP-NSS Administration GuideDocument656 pagesCDP-NSS Administration GuideQSSamirNo ratings yet
- CDP-NSS Administration GuideDocument667 pagesCDP-NSS Administration Guideg_cheopsNo ratings yet
- AdaptiveLogExporterGuide 72 PDFDocument124 pagesAdaptiveLogExporterGuide 72 PDFmohamed saadNo ratings yet
- EMC Avamar 7.1 For SQL Server: User GuideDocument176 pagesEMC Avamar 7.1 For SQL Server: User GuideMohammed ShakeelNo ratings yet
- LinuxCNC Getting StartedDocument72 pagesLinuxCNC Getting StartedeFalegname100% (1)
- Pa33 Installation enDocument122 pagesPa33 Installation enmoorthyNo ratings yet
- Cisco Ndi User Guide Release 622 AciDocument230 pagesCisco Ndi User Guide Release 622 AciHarry HNo ratings yet
- SOE Recorder User's Guide v4.2.0 (Apr 2010)Document126 pagesSOE Recorder User's Guide v4.2.0 (Apr 2010)Christian0% (1)
- EdgeSwitch AdminGuideDocument274 pagesEdgeSwitch AdminGuideMarcelo Fenner BitencourtNo ratings yet
- 800-16419V5-A - MAXPRO - NVR - 4.5 - Installation and Configuration GuideDocument334 pages800-16419V5-A - MAXPRO - NVR - 4.5 - Installation and Configuration GuideFranciscoNo ratings yet
- NS4300N PM v2.4Document218 pagesNS4300N PM v2.4mm2000No ratings yet
- NetbackupDocument268 pagesNetbackupBrijith VBNo ratings yet
- Cisco Ndi User Guide Release 622 NDFCDocument184 pagesCisco Ndi User Guide Release 622 NDFCHarry HNo ratings yet
- Infoblox IPAM vRO Plug-In 4.3.0 UserGuideDocument92 pagesInfoblox IPAM vRO Plug-In 4.3.0 UserGuideEduard GabrielNo ratings yet
- Guia PDF Access Orinoco 7700Document258 pagesGuia PDF Access Orinoco 7700andres1millonNo ratings yet
- Vmware emDocument110 pagesVmware emrihehd2423100% (1)
- MUSICA Acquisition Workstation (NX 23) Key User Manual 4421 S (English)Document284 pagesMUSICA Acquisition Workstation (NX 23) Key User Manual 4421 S (English)rufus dianNo ratings yet
- Veritas Netbackup - Adminguide - AdvancedclientDocument268 pagesVeritas Netbackup - Adminguide - AdvancedclientNarupon100% (4)
- airOS UG V55 3-20-12Document66 pagesairOS UG V55 3-20-12Krzysztof WacławekNo ratings yet
- EZConvert 6 UGDocument440 pagesEZConvert 6 UGanonøs NonasøNo ratings yet
- Leica XPro 6.2 ManualDocument196 pagesLeica XPro 6.2 ManualAndreea CassandraNo ratings yet
- VERITAS NetBackup 5.1 Advanced Client System Administrators Guide For UNIX and WindowsDocument287 pagesVERITAS NetBackup 5.1 Advanced Client System Administrators Guide For UNIX and WindowsgabjonesNo ratings yet
- Tsunami8100 SoftwareMgmtGuide-V4.2 SWV2.4.3Document250 pagesTsunami8100 SoftwareMgmtGuide-V4.2 SWV2.4.3Анатолий ПетьковNo ratings yet
- Vyatta Quick Start VC4.1 v02Document48 pagesVyatta Quick Start VC4.1 v02Leonil CorporanNo ratings yet
- Ug586 7series MISDocument164 pagesUg586 7series MISSriram VasudevanNo ratings yet
- Leitch Routerworks ManualDocument138 pagesLeitch Routerworks Manualalbedo14100% (1)
- Ubiquity airOS User Guide PDFDocument67 pagesUbiquity airOS User Guide PDFEdea SyllisyaNo ratings yet
- PLC Proworx32 Software User Manual v1.0Document326 pagesPLC Proworx32 Software User Manual v1.0Bryan WardenNo ratings yet
- FastTrak TX Series User v2.0Document138 pagesFastTrak TX Series User v2.0xyztorrentNo ratings yet
- Dell EMC Unisphere For PowerMaxDocument56 pagesDell EMC Unisphere For PowerMaxRa YuthNo ratings yet
- Getting StartedDocument122 pagesGetting StartedBijubennet GomezNo ratings yet
- SonicOS 6.5 Logs and ReportingDocument88 pagesSonicOS 6.5 Logs and Reportinganhtuan29No ratings yet
- 9.8 ZoneDirector 9.8 User Guide - Rev A - 20140614Document430 pages9.8 ZoneDirector 9.8 User Guide - Rev A - 20140614Carlos Garcia Jacome DarkerNo ratings yet
- KnowledgebaseDocument283 pagesKnowledgebaseعثمان الاغبزيNo ratings yet
- Orinoco Ap-600 UgDocument142 pagesOrinoco Ap-600 UgJosé DalmiNo ratings yet
- NS4600 PM v2.0-100Document370 pagesNS4600 PM v2.0-100Cezmi TopaloğluNo ratings yet
- Enhanced Diagnostic Monitor User's Guide 2.10.0Document246 pagesEnhanced Diagnostic Monitor User's Guide 2.10.0jorisanNo ratings yet
- Forcepoint Appliances Getting Started Guide: V Series, X Series, & Virtual AppliancesDocument70 pagesForcepoint Appliances Getting Started Guide: V Series, X Series, & Virtual AppliancesRicardo FonsecaNo ratings yet
- Programming the Intel Galileo: Getting Started with the Arduino -Compatible Development BoardFrom EverandProgramming the Intel Galileo: Getting Started with the Arduino -Compatible Development BoardRating: 5 out of 5 stars5/5 (1)
- Programming the Photon: Getting Started with the Internet of ThingsFrom EverandProgramming the Photon: Getting Started with the Internet of ThingsRating: 5 out of 5 stars5/5 (1)
- CS8494 Software Engineering MCQDocument34 pagesCS8494 Software Engineering MCQMani MaranNo ratings yet
- MCQ Au Ece Sem ViiDocument2 pagesMCQ Au Ece Sem ViiMani MaranNo ratings yet
- Sonicwall Network Security Virtual (NSV) Firewall SeriesDocument11 pagesSonicwall Network Security Virtual (NSV) Firewall SeriesMani MaranNo ratings yet
- Annexure 1Document1 pageAnnexure 1Mani Maran100% (1)
- Explosion Protection - E PDFDocument7 pagesExplosion Protection - E PDFAPCANo ratings yet
- Experimental and Numerical Modeling of Cavitation ErosionDocument11 pagesExperimental and Numerical Modeling of Cavitation ErosionКонстантин ФинниковNo ratings yet
- Testbank: Applying Ifrs Standards 4eDocument11 pagesTestbank: Applying Ifrs Standards 4eSyed Bilal AliNo ratings yet
- Local Winds: Land and Sea BreezesDocument8 pagesLocal Winds: Land and Sea Breezesravi rathodNo ratings yet
- HS-PS201: Simple ManualDocument6 pagesHS-PS201: Simple ManualCambiando CaminosNo ratings yet
- Abyssinian Ground HornbillDocument4 pagesAbyssinian Ground HornbillEmilio Lecaros BustamanteNo ratings yet
- IEC Download LinkDocument11 pagesIEC Download LinkMultitech InternationalNo ratings yet
- English Upsr: English Paper 2 - Section B 2 (B) - How To Write Your Reasons - SamplesDocument6 pagesEnglish Upsr: English Paper 2 - Section B 2 (B) - How To Write Your Reasons - SamplesAhmad Firdaus IdrisNo ratings yet
- 1951 1obli ChronicleDocument18 pages1951 1obli Chronicleapi-198872914No ratings yet
- Summary of Current Charges (RS) : Talk To Us SMSDocument13 pagesSummary of Current Charges (RS) : Talk To Us SMSBrandon FloresNo ratings yet
- Thrift Banks ActDocument25 pagesThrift Banks ActMadelle Pineda100% (1)
- 12feb Quickref Views enDocument148 pages12feb Quickref Views enprakash2709No ratings yet
- J.the Reproduction and Husbandry of The Water Monitor Varanus Salvator at The Gladys Porter Zoo, BrownsvilleDocument7 pagesJ.the Reproduction and Husbandry of The Water Monitor Varanus Salvator at The Gladys Porter Zoo, BrownsvilleAhmad MigifatoniNo ratings yet
- Wider World 4 Grammar Presentation 1 4Document6 pagesWider World 4 Grammar Presentation 1 4veronika rugunNo ratings yet
- Onco, TSG & CancerDocument8 pagesOnco, TSG & Cancersumera120488No ratings yet
- Housekeeping Management Practices and Standards of Selected Hotels and Restaurants of Ilocos Sur, PhilippinesDocument8 pagesHousekeeping Management Practices and Standards of Selected Hotels and Restaurants of Ilocos Sur, PhilippinesMehwish FatimaNo ratings yet
- Ultrasonic InterferometerDocument22 pagesUltrasonic InterferometerakshatguptaNo ratings yet
- Ericka Joyce O. Reynera: PERSONAL - INFORMATIONDocument2 pagesEricka Joyce O. Reynera: PERSONAL - INFORMATIONdead insideNo ratings yet
- Reducing Major Defects in Radiators Manufacturing: Kumar P., Sonawane B.S., Sontakke R.R., Surves.B., Wasnik A.RDocument5 pagesReducing Major Defects in Radiators Manufacturing: Kumar P., Sonawane B.S., Sontakke R.R., Surves.B., Wasnik A.RKrushnaNo ratings yet
- The Body Productive Rethinking Capitalism Work and The Body Steffan Blayney Full ChapterDocument67 pagesThe Body Productive Rethinking Capitalism Work and The Body Steffan Blayney Full Chaptersharon.tuttle380100% (6)
- Free CV Template 31Document1 pageFree CV Template 31Aaron WilsonNo ratings yet
- Soc TB 25 May 2017Document37 pagesSoc TB 25 May 2017Ipie BsaNo ratings yet
- BitBox CarList 2022 10 28Document97 pagesBitBox CarList 2022 10 28marcos hernandezNo ratings yet
- Decantador Intermedio IsDocument38 pagesDecantador Intermedio IsAlessacolNo ratings yet
- Setting GuideDocument12 pagesSetting GuideJamesNo ratings yet
- Error Message Reference: Oracle® Hyperion Tax GovernanceDocument6 pagesError Message Reference: Oracle® Hyperion Tax GovernanceAbayneh AssefaNo ratings yet
- Flexural Test of Concrete Beam SpecimenDocument6 pagesFlexural Test of Concrete Beam SpecimenJenevive TumacderNo ratings yet