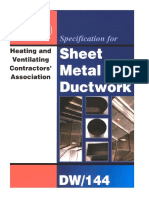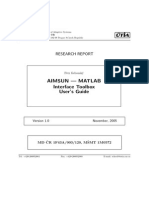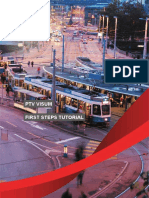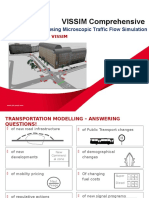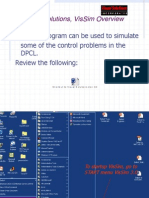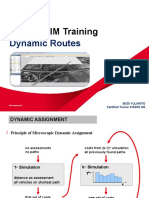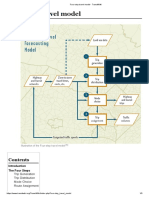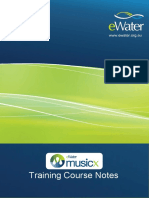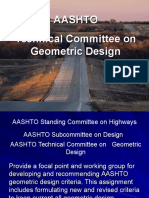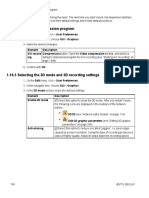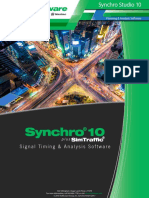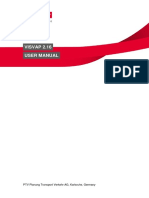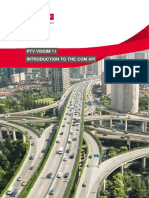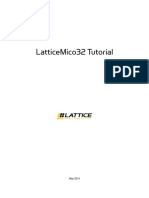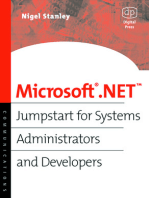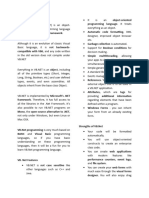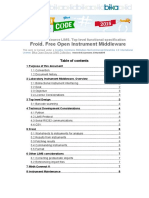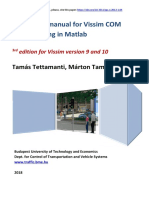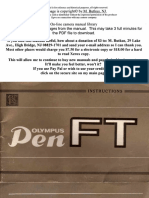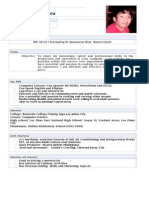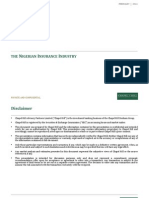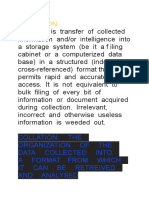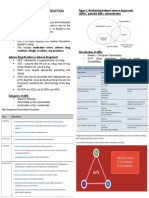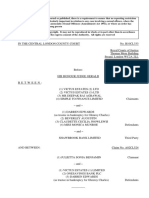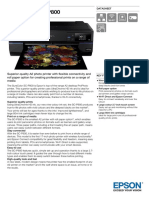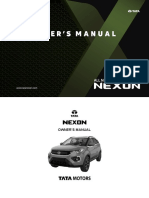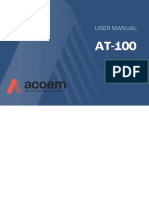Professional Documents
Culture Documents
Vissim 2021 - COM Intro
Vissim 2021 - COM Intro
Uploaded by
Teleco PoliCopyright
Available Formats
Share this document
Did you find this document useful?
Is this content inappropriate?
Report this DocumentCopyright:
Available Formats
Vissim 2021 - COM Intro
Vissim 2021 - COM Intro
Uploaded by
Teleco PoliCopyright:
Available Formats
INTRODUCTION
PTV Vissim - Introduction to the COM API Imprint
Imprint
This documentation is based on PTV Vissim 2021.
© 2021
PTV Planung Transport Verkehr AG
Haid-und-Neu-Str. 15
D-76131 Karlsruhe
Germany
Tel.: +49 (0)721-9651-0
Fax: +49 (0)721-9651-699
info@ptvgroup.com
ptvgroup.com
Disclaimer
PTV Vissim is a trademark of PTV AG.
All brand or product names in this documentation are trademarks or registered trademarks
of the corresponding companies or organizations. All rights reserved.
The information contained in this document is subject to change without prior notice and
should not be construed as a commitment on the part of the vendor.
This document may not be used for any other purpose than the personal use of the trainee.
No part of this documentation may be reproduced, stored in a retrieval system, or
transmitted in any form or by any means, electronically, mechanically, by photocopying,
recording or otherwise, edited or translated, except as permitted under the terms of the
copyright, without the prior written permission of PTV AG.
Limited Warranty
Although this documentation was compiled with great care, we cannot guarantee for its
correctness. We are thankful for hints on errors or shortcomings.
© 2021 PTV AG Page 4
PTV Vissim - Introduction to the COM API
Contents
1 Introduction to COM Programming 8
1.1 What is COM? 8
1.2 Visual Basic dialects (VBA, VBS) 8
1.3 Microsoft Excel as container for VBA programs 8
1.4 Python 9
1.5 Object interface identifiers 10
2 Executing Scripts from within Vissim 11
3 The Vissim Object Model 12
4 First Steps 14
4.1 Access to Vissim Versions and Files 14
4.2 Access to Objects and Attributes 15
4.2.1 Introduction 15
4.2.2 Filter 16
4.2.3 Random Access to a Specific Object Using its Key 16
4.2.4 Simplified Handling of Objects Using References 17
4.2.5 Access to all Objects of a Collection 17
4.2.6 Loops over all Objects of a Collection 17
4.2.7 Read and Write Attribute Values 19
4.2.8 Run Simulations 20
5 COM in Other Programming Languages 22
5.1 COM in C# 22
5.2 COM in JAVA 23
5.3 COM in C++ 23
5.4 COM in MATLAB 25
6 Vissim Examples in VBA 26
6.1 Reading and Saving Data 26
6.1.1 Creating Vissim Objects and Reading the Input File 26
6.1.2 Reading and Saving the Input File 27
6.2 Access to Objects and Attributes 27
6.2.1 Different Methods to Access Objects and Attributes in VBA 27
6.2.2 Reading and Saving Individual Attributes 31
6.2.3 Reading and Saving Attributes with Combined Keys 32
6.2.4 Reading and Saving Attributes of Several Network Objects 32
6.3 Simulation Runs 34
6.3.1 Configuring the Simulation Run 34
6.3.2 Running the Simulation in Continuous Mode 35
6.3.3 Running the Simulation in Single Steps 35
© 2021 PTV AG Page 5
PTV Vissim - Introduction to the COM API
7 Basic Commands in Various Programming Languages 37
7.1 VBA 38
7.2 Python 38
7.3 C++ 39
7.4 C# 39
7.5 MATLAB 40
7.6 JAVA 41
© 2021 PTV AG Page 6
PTV Vissim - Introduction to the COM API
Preamble
This document contains an introduction to and the conceptual parts of the PTV Vissim COM
interface accompanied by some examples. The complete reference of the COM interface is
not part of this document but provided in HTML format as part of the Vissim Online Help
system (accessible from the Vissim GUI via HELP - COM HELP). There, all COM objects
together with their methods, properties, attributes and relations are listed.
COM Examples
Beside examples of various COM applications, there are also examples provided for
different programming languages demonstrating the basic syntax of how to control PTV
Vissim through COM. These examples are located in …\EXAMPLES TRAINING\COM\BASIC COMMANDS\
for the following programming languages:
VBA File: COM Basic Commands.bas
Python, File: COM Basic Commands.py
C++, File: COM Basic Commands.cpp
C# File: COM Basic Commands.cs
Matlab File: COM Basic Commands.m
Java File: COM Basic Commands.java, COM Basic Commands - Utils.java
For further information, see the description file ‘COM Basic Commands Desc_ENG.pdf’ or
the comments in the corresponding files. You can open all source files by using a plain text
editor.
Webinar “Scripting in PTV Vissim using the COM interface”
You are welcome to view our Webinar about COM scripting in PTV Vissim. In this webinar
we explain how a COM script can be used in PTV Vissim. This webinar is for beginners in
COM scripting, you do not need any previous knowledge of the COM interface or scripting.
We will also demonstrate applications of COM scripts.
You can access all our Webinars through our Webinar Archive:
HTTPS://COMPANY.PTVGROUP.COM/EN/RESOURCES/RESOURCE-LIBRARY
© 2021 PTV AG Page 7
PTV Vissim - Introduction to the COM API
1 Introduction to COM Programming
1.1 What is COM?
The Component Object Model describes how binary components of different programs
collaborate. COM provides access to data and functions contained in other programs. Data
and objects contained in Vissim can be accessed via the COM interface using Vissim as
automation server. The Vissim COM interface is automatically included when the software
Vissim is installed (except in the Demo version) and set as COM server if the corresponding
option is activated during the installation process.
COM does not depend on a specific programming language. COM Objects can be used in
a wide range of programming and scripting languages, including VBA, VBS, Python, C, C++,
C#, Delphi and MATLAB. In the following examples VBA is used most often. Exceptions
using the programming language Python are marked explicitly.
1.2 Visual Basic dialects (VBA, VBS)
Visual Basic for Applications (VBA) is a programming language that facilitates working with
tables, data and diagrams. VBA
supports automatic processing and recording of repeated steps in the workflow.
allows users to add own functionality to applications such as Vissim, Microsoft Excel or
Access.
allows users to start and control applications such as Vissim from Microsoft Office
products (for example Excel or Access).
Since VBA is a “real” programming language, it will take a certain time and continuous
training to become well experienced in VBA programming. Powerful programs will be worth
the efforts finally, as saving time and safety in data processing are essential. VBA is provided
with e.g. Microsoft Excel and thus available on many personal computers. This document
describes the basic structure of a VBA program and further options for specific
requirements, illustrated by various simple examples.
Visual Basic Script (VBS) is a script language closely related to VBA. These scripts are run on
Windows computers using the so-called Windows Script Host. Unlike VBA, VBS is no typed
language, i.e. there is only one data type called Variant which can store all kind of data. The
functional scope is reduced compared to VBA. It is neither allowed nor necessary to denote
the main program (like „Sub ...()“).
1.3 Microsoft Excel as container for VBA programs
If Microsoft Excel is used as container for a VBA program that
activates Vissim via COM, the code can be integrated either in
worksheets or in separate modules. If the code is part of a
worksheet, it may happen that error messages are not shown
detailed enough. This behavior is determined by a setting in the
VBA editor which is accessed by TOOLS - OPTIONS - GENERAL:
© 2021 PTV AG Page 8
PTV Vissim - Introduction to the COM API
We recommend the setting Error trapping to Break in Class Module. In case of an error at
runtime, typically a specific error message is shown, and the VBA debugger points to the
code line which caused the error.
If Error trapping is set to Break on Unhandled Errors, it may happen that a more general error
message is shown. For example when trying to load a non-existing network file, VBA shows
the error message “automation error”. If the same code is located in a module, VBA
produces the correct error message „CVissim::LoadNet failed! File...“.
Calling very long COM statements in Microsoft Excel may trigger the following warning:
“Microsoft Office Excel is waiting for another application to complete an OLE action”. In
order to avoid this warning message, you may add the following line to your code:
Application.DisplayAlerts = False
Be aware that using this option may prevent useful warnings to be shown.
By default, the subscripts/indices of VBA arrays start at 0 (this is called the lower bound
of the array). If you would prefer your array index numbers to start at 1, you can use the
statement “Option Base 1”. However, the arrays returned from some COM functions (e.g.
“GetMultiAttValues” or “GetMultipleAttributes”) do not support this setting and always
will start at index 0.
1.4 Python
Python provides a second, very powerful programming language for direct execution in the
Vissim context. Users can execute Python scripts from the Vissim script menu or start a
Python script manually in the Python interpreter. This script can create instances of Vissim
and connect to them via COM.
In contrast to VBA included with the installation of Excel, Python must be installed explicitly
in most cases. We provide an installation package PTV Vision Python on our setup webpage:
HTTPS://CGI.PTVGROUP.COM/PHP/VISION-SETUPS/.
We recommend installing the package under C:\Python and not under C:\Program
Files\Python. Besides the interpreter and libraries there are several development
environments, but every text editor can be used as well to create Python scripts. For
information about Python, visit HTTP://WWW.PYTHON.ORG/.
© 2021 PTV AG Page 9
PTV Vissim - Introduction to the COM API
From PTV Vissim 2020 onwards, PTV Vissim supports Python version 3.7 (default). If you
need to use Python 2.7 you can switch between the two Python versions in the user
preferences (EDIT - USER PREFERENCES - WORKING ENVIRONMENT - SCRIPT FILES).
Python provides many basic data types, e.g. for numerical values and strings. Besides the
properties of the programming language itself Python comes with a large library covering
the most different applications.
Python supports properties only if the Set variant of the property takes exactly one
parameter. In all other cases, properties are handled with Get and Set methods, and the
latter receives an additional “Set” prefix. The most prominent example is the property
AttValue which is available as two separate methods in Python:
Read value: number = node.AttValue(“NO”)
Set value: node.SetAttValue(“NO”, number)
For the basic syntax see chapter 7.2 and the Python COM example at:
…\Examples Training\COM\Basic Commands\
1.5 Object interface identifiers
The name of the COM-Interface is the same as the Vissim class name plus the leading “I”.
The leading “I” of an object (e.g. at ILink) stands for Interface. The leading “I” is discarded
from the identifier when using object access through the Vissim object. For type
declarations, the “I” is needed.
For example, addressing a Vissim link,
Vissim.Net.Links
is used, whereas declaring a link object is done by
Dim linkObj as ILink
Some programming languages (including VBA) offers to look up the correct identifier in the
so-called object catalog.
© 2021 PTV AG Page 10
PTV Vissim - Introduction to the COM API
2 Executing Scripts from within Vissim
There are two options to execute a script directly within Vissim, if it is written in VBS (Visual
Basic Script), Java-Script or Python:
Direct, single call of a script file: SCRIPTS - RUN SCRIPT FILE...
Event-based scripts: SCRIPTS - EVENT-BASED SCRIPTS (see dedicated section below)
While for VBS scripts no additional software installation is required, for Python scripts it
required a separate installation of Python.
We provide a separate setup for PTV Vision Python which you can download here:
HTTPS://CGI.PTVGROUP.COM/PHP/VISION-SETUPS/. This installation will set up all required steps to
run Python scripts from within PTV Vissim.
From PTV Vissim 2020 on, PTV Vissim supports Python version 2.7 and Python 3.7. You
can switch between the two Python versions in the user preferences (Edit > User
Preferences > Working Environment > Script Files).
In you manually want to install Python, the required steps to run a Python script are to install
Python 2.7 or 3.7 (HTTPS://WWW.PYTHON.ORG/DOWNLOADS/) and the directory of python.exe (e.g.
C:\Python) has to be added to the Windows path in order to execute python.exe from any
directory. This can be done in the “Environment Variables” settings of Windows. In addition,
a compatible version of pyWin Build 218 or higher must be installed
(HTTP://SOURCEFORGE.NET/PROJECTS/PYWIN32/FILES/PYWIN32/).
If the Python installation is located in a folder under User Account Control (UAC) (e.g.
C:\Program Files or C:\Windows), PTV Vissim may need to run with administrator rights to
create Python cache files in the Python folder. Therefore, we recommend installing Python
in a non-UAC folder (e.g. C:\Python).
Access to Vissim Objects
The script does not need to start an additional Vissim instance as a COM server. To access
any Vissim object, a predefined global variable Vissim is available. It points to the instance
of Vissim where the script is currently executed. It allows accessing the currently loaded net
and executing some recurring operations on it, for example executing several simulation
runs, changing some parameters before each run etc.
Event-Based Scripts
Scripts can also be started automatically at specific times before, during and after a
simulation run. Such scripts, along with their attributes, are defined in the Vissim list Event-
based scripts which is accessible via SCRIPTS - EVENT-BASED SCRIPTS. Please see the Vissim
online help or manual for details.
For event-based scripts, in addition to Vissim, two more predefined variables are available
while a script is running:
CurrentScript returns the Vissim object of the currently running script. It allows direct
access to all its attributes (including user-defined attributes).
Example (VBS): CurrentScript.AttValue("Period").
CurrentScriptFile returns the filename of the script.
Example
An example containing event-based scripts is provided with your Vissim installation in both
VBS and Python languages at …\EXAMPLES TRAINING\COM\DROP-OFF ZONE
© 2021 PTV AG Page 11
PTV Vissim - Introduction to the COM API
3 The Vissim Object Model
The Vissim COM Model is subject to a strict object hierarchy (see figure below). IVissim is
the highest-ranking object. To access a sub-object, e.g. a link in the network, one must follow
the hierarchy.
Please see the COM interface reference (COM Help) of Vissim for details about the various
objects and their methods and properties:
© 2021 PTV AG Page 12
PTV Vissim - Introduction to the COM API
All attributes of an object are listed on the respective attribute page in the COM Help
reference. For each attribute, the following information is shown:
the identifier (which must be used in COM code)
the short name and the long name (in German, English and French)
the value type
if the attribute can be edited through COM
and the behavior of the attribute during the simulation:
- EditableDuringSim (always editable)
- ReadOnlyDuringSim (not editable during the simulation)
- SimAttr (attribute exists only during the simulation) – it’s editable if Editable = True
the value source (“Type”):
- Mandatory (input attribute),
- Optional (input attribute, can be empty),
- Calculated (derived from other attributes),
- Evaluation (determined by an activated evaluation during a simulation run)
The value type “color” uses a String with four double-digit
hexadecimal numbers [00...FF] for Alpha (opacity), Red,
Green and Blue. For example, for Green color and 100%
opacity, the String would be: “FF00FF00”: Alpha FF, Red 00,
Green FF, Blue 00“.
up to 3 sub-attributes
minimum, maximum and default value (if not empty)
add-on modules which are required for the attribute to be accessible (if not empty)
© 2021 PTV AG Page 13
PTV Vissim - Introduction to the COM API
4 First Steps
4.1 Access to Vissim Versions and Files
Vissim Instances
When working with Vissim manually it is possible to start several instances of Vissim. You can
also start several different versions (e.g. Vissim 2020 and Vissim 2021). The same applies
when working with COM: If the version number is not specified (i.e.
CreateObject ("Vissim.Vissim")), the Vissim version which has been registered as COM
server most recently is started. Specifying the version number during the call allows you to
start a specific version of Vissim: CreateObject ("Vissim.Vissim.11") for Vissim 11 or
CreateObject ("Vissim.Vissim.21") for Vissim 2021. A Vissim instance started via COM is
automatically closed as soon all COM objects are set to nothing.
If a COM program is expected to connect to an already started instance of Vissim, this Vissim
instance must have been started with the command line parameter –Automation as
automation server. This Vissim instance is used by all COM programs which access the
object Vissim – until the instance is closed manually.
Basic Example
This example creates a Vissim object. On screen, the Vissim GUI window appears. The
network file D:\Data\example.inpx is loaded. A simulation run is started. After completion of
the run, the Vissim object is deleted.
Example file: RunSimulation.xls
'This example shows how to load a network and run a simulation.
Sub FirstVissimExample()
'variable declaration
Dim Vissim As Object ' Variable Vissim
'create the Vissim-Object
'(connect the variable Vissim to the software Vissim 2021)
Set Vissim = CreateObject("Vissim.Vissim.21")
'load the network
Vissim.LoadNet ("D:\Date\example.inpx")
'run the simulation
Vissim.Simulation.RunContinuous
'delete the Vissim object to close the Vissim software
Set Vissim = Nothing
End Sub
© 2021 PTV AG Page 14
PTV Vissim - Introduction to the COM API
4.2 Access to Objects and Attributes
4.2.1 Introduction
For access to single Vissim objects, the hierarchy of objects (see fig. Object Model) must be
followed. IVissim is the highest-ranking object of the model. IVissim allows access to the sub-
objects INet (network) and ISimulation (simulation) and further lower-ranking objects.
From the object INet, access is possible to the sub-objects ILinks (links), INodes (nodes),
IAreas (pedestrian areas) etc. These are so-called collection objects which means they
represent several objects of the same object type. Usually collection objects within the
Vissim COM model are named using the plural form. The object IAreas includes all
pedestrian areas, the object INodes includes all nodes and the object ILinks includes all links
of the network. (The type of the object which is listed in the “Objects” list in the “Contents”
tab of the HTML COM reference usually is named with the suffix “Container”, e.g.
“ILinksContainer Collection”.)
For several network objects both collections and containers exist. Containers contain the
actual objects whereas collections contain only references to the objects, but not the objects
themselves. This distinction is needed because objects are linked to one another.
Example: The link sequence of a static vehicle route uses a collection of links. If you
change the course of a route, the link sequence and thereby the link collection changes
(some links may be added, some removed). The change of links in this collection does
not affect the links in the network, the same links do still exist in the network. Only
references to the links were changed in the link sequence of the route.
Through a collection, all objects of a specific type can be accessed in various ways: loops,
iterators, and methods for manipulation of several attributes simultaneously. Random access
to a specific object is possible only through the container using “ItemByKey” (see section
below).
Please note that collections and containers may become invalid after the next simulation
time step (for example because a vehicle leaves the network), so the iterators might not work
anymore. Because of this, a container or collection should be retrieved from Vissim
immediately before usage, with no simulation time steps in between.
The leading “I” of an object (for example at IVissim) stands
for Interface. The name of the COM-Interface is the same as
the Vissim class name plus the leading “I”.
You can use the COM methods
Vissim.SuspendUpdateGUI() (before modifying attributes)
and Vissim.ResumeUpdateGUI() (after the last modifi-
cation) which stop respectively allow the updating of the
complete Vissim workspace (network editor, list, chart and
signal time table windows). Suspending the GUI update can
save a lot of time during the execution of a COM script (if any
windows are open) because otherwise each modification of
an attribute of a static network object causes a complete
redraw of the network and an update of these windows (even
if the quick mode is active).
© 2021 PTV AG Page 15
PTV Vissim - Introduction to the COM API
4.2.2 Filter
Filters are available for containers and collections to return only objects which meet a given
criteria. Two options are available, and both return a collection of all objects for which the
given formula returns true. But they differ in the volatility of the returned collection:
GetFilteredSet: the returned collection will contain a fixed set of objects. That means,
an object remains in the filter collection even if it does not match the filter condition at a
later stage anymore.
FilteredBy: the returned collection is subject to change: as soon as an object where the
filter condition returned true at first is changed as such that the filter is not true
anymore, the object is excluded from the filter collection and thus may lead to
unexpected behavior.
The formula which defines the filter condition needs to be a character string similar as
formulas defined in user defined attributes (UDA) of type ‘Formula’.
Example:
Set filteredVehicles = Vissim.Net.Vehicles.GetFilteredSet("[SPEED]<10")
4.2.3 Random Access to a Specific Object Using its Key
Access via ItemByKey
The ItemByKey method guarantees unambiguous access to a single Vissim object. To access
a particular Vissim object, the object’s external key (a number which is unique in the
collection) is used. Then access to the properties (attributes) of that Vissim object is possible.
Access to a network object depends on the network object type.
Link #10:
Set Obj = Vissim.Net.Links.ItemByKey(10)
Length = Obj.AttValue("Length2D")
Signal group #1 of signal controller #42:
Set Obj = Vissim.Net.SignalControllers.ItemByKey(42).SGs.ItemByKey(1)
State = Obj.AttValue("SigState")
For time intervals, the ItemByKey method is used in combination with enumeration. To
access the time interval container of a specific type, the internal number of that type is
required. The enumeration list of all time intervals types is available in the COM Online Help,
page “TimeIntervalSetNo Enumeration”.
Second time interval of Vehicle Inputs (enumeration 1):
Set TimeIntVehInput = Vissim.Net.TimeIntervalSets.ItemByKey(1).TimeInts
Set TimeIntNo2 = TimeIntVehInput.ItemByKey(2)
TimeIntNo2.AttValue("Start") = 500
Third time interval of Vehicle Routes Static (enumeration 2):
Set TimeIntVehStaRoute = Vissim.Net.TimeIntervalSets.ItemByKey(2).TimeInts
Set TimeIntNo3 = TimeIntVehStaRoute.ItemByKey(3)
TimeIntNo3.AttValue("Start") = 600
If you use Early Binding in your IDE (see chapter 6), you can use the enumeration object
directly.
© 2021 PTV AG Page 16
PTV Vissim - Introduction to the COM API
4.2.4 Simplified Handling of Objects Using References
References use so called keys to identify the associated objects. A key is an attribute or
attribute combination which uniquely identifies a network object of a specific type. For every
type of network object the attributes which form the key can be different. In almost any
situation the key of a network object type is its "No" attribute. For network objects, which
depend on other network objects a combination of keys might be necessary as it is the case
for lanes. To refer to a lane you have to first give the key of the link and after that the number
of the lane. The resulting key could look like "1-2" for the link with number 1 and the lane
with number 2. In general you can refer to the list of the network object in Vissim for which
you want to set the reference. For example, you could open the list for Stop Signs and see
the Lane attribute, where the value could be "1 - 2". When using COM you can use the same
key by just omitting the whitespaces.
References which refer to more than one network object are just comma separated lists of
keys.
It is possible to use the references instead of the objects. However, getting an attribute of
value type “Reference” using AttValue will always return a String and never the object itself.
Example:
‘Using the object
Vissim.Net.VehicleInputs.ItemByKey(1).AttValue(“Link”) = Vissim.Net.Links.ItemByKey(2)
which is the same as:
‘Using the reference (key)
Vissim.Net.VehicleInputs.ItemByKey(1).AttValue(“Link”) = 2
4.2.5 Access to all Objects of a Collection
To get or set attributes of multiple objects we recommend
using the GetMulti / SetMulti functionality. For details, please
refer to chapter 6.2.4 “Reading and Saving Attributes of
Several Network Objects”.
It is always possible to get all objects of a collection as a list using GetAll. The result is an
array; the objects themselves can be accessed using the array index. The array must be
declared with a dynamic length before. The client code must ensure that the bounds of the
array are respected, otherwise an error will occur.
In principle, it is possible to construct loops if you get all objects into an array using GetAll
and then iterate over the array (see below in Loop using Item and Loop using For-Each). But
for programming simple loops a faster and memory-saving method is provided.
4.2.6 Loops over all Objects of a Collection
Loop Using Object Enumeration
This is the most convenient method for programming a loop over all objects of a collection
since it is fast and memory saving. We recommend using this method only within new scripts.
© 2021 PTV AG Page 17
PTV Vissim - Introduction to the COM API
VBA: Python:
for each node in vissim.net.nodes for node in vissim.net.nodes:
node.AttValue(“...”) = ... node.SetAttValue(“...”, ...)
next node
Loop Using Item
This method also allows programming of loops:
VBA:
AllNodes = Vissim.Net.Nodes.GetAll
For i = 0 To UBound(AllNodes)
Set currentNode = AllNodes(i)
currentNode.AttValue(“...”) = ...
next
This method transfers all objects of the collection into a list using GetAll. When accessing a
single object (here INode) via Item, the object is selected by its index in the collection object
(here INodes). Since the index of an object may change due to changes to the Vissim
network, an object cannot necessarily be determined unambiguously by its index number.
That is why this type of access should be used only in loops which are completed before
such index changes can happen.
Usually the method using object enumeration is preferable, but some special requirements
such as loop over every second object of the collection can only be realized using Item.
Loop Using For…Each
A For…Each loop allows iterations over the collection objects providing access to every
single object of the collection. The For…Each loop can be used alternatively instead of the
Item method.
VBA:
AllNodes = Vissim.Net.Nodes.GetAll
For Each node in AllNodes
node.AttValue(“...”) = ...
next node
In VBA, the control variable of a For Each loop has to be declared as Variant or
Object.
Access Using an Iterator Object
Each collection object provides an iterator object that points to the first object of the
collection originally (and after Reset). The iterator can be incremented to point to the next
object (until there is no next object anymore and the iterator becomes invalid). In contrast
to the property GetAll that saves all objects of a collection within an array and that must be
used before using the methods Item or For...Each, the use of the iterator object does not
depend on size limits of such arrays. However, the use of iterator objects is slower than the
object enumeration method.
© 2021 PTV AG Page 18
PTV Vissim - Introduction to the COM API
VBA:
Set nodeIter = Vissim.Net.Nodes.Iterator
While nodeIter.Valid
Set curNode = nodeIter.Item
curNode.AttValue(“...”) = ...
nodeIter.Next
Wend
4.2.7 Read and Write Attribute Values
Read access is provided for all attributes (for some dynamic objects like vehicles only during
a simulation run), whereas write access is limited to a number of attributes (and sometimes
only outside of a simulation run or only during a simulation run). Which attributes are
available for which objects and what kind of access is possible is documented in the HTML
COM reference (Help > COM Help).
Attributes are always accessed by the method AttValue:
VBA:
number = Node.AttValue("NO")
Node.AttValue ("NO") = number + 1
For access to the attributes, only the (English) identifiers shown in the COM Help reference
can be used (not the language specific short and long names) and they are accepted case
insensitive. If the GUI language of Vissim is set to English, the column headers in the list
windows display the English short names which are identical with the identifiers.
The method AttValue returns only three data types: Doubles,
Integers and Strings. If the data type in Vissim is different (e.g.
Boolean), the values are converted to one of these three
types.
Attributes of unit’s percent [%] are handled as values from 0
to 1 via COM (e.g. 0.45) although they are displayed as real
percent (45%) in Vissim.
Sub-attributes are added in parentheses to the attribute, e.g. “Volume(1)” for the volume in
the first time interval of a vehicle input. If there are multiple sub-attributes, they are separated
by commas, e.g. “RelFlow(1,4)” for the relative flow of vehicle type number 1 with desired
speed distribution number 4 in a vehicle composition. The sub-attributes for each attribute
are also listed in the COM Help reference, and their values can be seen in the column
headers in the list windows in Vissim (depending on the attribute selection, of course). For
time intervals, the column header in the list window shows the start of the time interval while
the COM interface requires the index (starting at 1).
If the value of a calculated numerical attribute is not defined, since e.g. the respective time
interval has not yet been simulated, the function AttValue can return a useless value.
Result attributes can be saved for multiple simulation runs, time intervals and different
vehicle classes. It is possible to access all saved result values by COM. To access these values
three sub attributes are required:
© 2021 PTV AG Page 19
PTV Vissim - Introduction to the COM API
Sub attribute # Possible Input Description
1 SimulationRun 1,2,3, ... or number according to the attribute No of simulation runs (see
Current Simulation Runs list) or Current for the simulation run
currently running
Avg, StdDev, aggregated value of all simulations runs
Min, Max
2 TimeInterval 1,2,3 ... or Last index of one specific time interval (the index for time intervals
always starts at 1 which refers to the first time interval) or Last
to reference to the last completed time interval.
Avg, StdDev, aggregated value of all time intervals of one simulation
Min, Max
Total sum over all time intervals of one simulation
3 VehicleClass 10,20, ... or All one or more vehicle class numbers (according to the attribute No
of Vehicle Classes) or All. Data is shown only for the vehicle
classes defined here.
For some attributes, enumeration types are used. One example is the signalization state.
Each state has a name and a value, for example SignalizationStateGreen equals value 3. To
change the signal state attribute of a signal group, you can make use of the value, the string
of the enumeration or the enumeration object. Note: Using the enumeration object requires
early binding (see chapter 6). All enumeration types are listed in the COM Help.
Example:
‘Using the value
SignalGroup.AttValue("SigState") = 3
which is the same as:
‘Using the enumeration string
SignalGroup.AttValue("SigState") = "GREEN"
and the same as:
‘Using the enumeration
SignalGroup.AttValue("SigState") = SignalizationState.SignalizationStateGreen
Note: PTV Vissim returns mainly the String value as it easier to interpret.
You can see some examples of how to access result attributes at the example Basic
Commands:
…\EXAMPLES TRAINING\COM\BASIC COMMANDS\
4.2.8 Run Simulations
The COM object Vissim.Simulation permits the execution of simulation runs in several
manners. The simulation can be run continuous which means that no other operations can
be performed before the simulation run is completed. The other option is to run the
simulation step by step which means that after every simulation step other operations can
be performed before the next time step is simulated. Stopping the simulation can be one of
these operations. For examples please refer to chapter 6.3.
© 2021 PTV AG Page 20
PTV Vissim - Introduction to the COM API
In order to run fast simulations, disable the visibility of all dynamic elements. Therefore
simply activate Quick Mode:
Vissim.Graphics.CurrentNetworkWindow.AttValue("QuickMode") = 1
© 2021 PTV AG Page 21
PTV Vissim - Introduction to the COM API
5 COM in Other Programming Languages
5.1 COM in C#
It is possible to use COM functions within the C# programming language without much
expenditure. In the development environment used, set a reference to the Vissim executable
file installed (currently this is VISSIM210.EXE) in order to use Vissim COM objects. Then the
objects and methods of the Vissim COM object model can be used in the C# project. When
using the development framework Microsoft Visual C# .NET, the object model can be
browsed using the „Object Browser“ similar to the object catalogue in VBA.
In classes using Vissim objects set the clause „using VISSIMLIB“ to access the Vissim COM
object model. A Vissim entity is created by calling the constructor using the expression
„Vissim Vissim = new Vissim()“;.
The property „AttValue“ occurs twice according to the different signatures using input or
output parameters. The variants are called „get_AttValue“ and „set_AttValue“, where this last
one takes as parameters the attribute identifier and the new value. Other examples of
differing identifiers are „get_ItemByKey“ and „get_Count“.
Furthermore, in C# you might have to specify optional parameters explicitly, which means
there are no optional parameters. For example for loading an input file you could have to
specify the (in VBA optional) input parameter „Additive“. This depends on your development
environment.
Since C# does not accept implicit casting explicit type conversions have to be used if
necessary. Most methods of the Vissim COM interface return objects of (C#-)type
System.Object. These must be converted by a static cast to their „real“ type, e.g. ILink, if the
type specific properties and methods are needed.
C# example:
using System;
using VISSIMLIB;
namespace ConsoleApplication1
{
class NameReader
{
/// <summary>
/// The main entry point for the application.
/// <summary>
static void Main(string[] args)
{
Vissim Vissim = new Vissim();
Vissim.LoadNet(@"D:\Date\example.inpx");
foreach (ILink link in Vissim.Net.Links)
{
Int32 linkNumber = (Int32)link.AttValue["No"];
string linkName = (string)link.AttValue["Name"];
Console.WriteLine("Link " + linkNumber + " (" + linkName + ")");
}
Vissim.Exit();
}
}
}
This example loads an input file, iterates over all links and writes their numbers and names
to the console. An example output for a network consisting of only two links could look like
this:
© 2021 PTV AG Page 22
PTV Vissim - Introduction to the COM API
C# example output:
Link 1 (Main North Incoming)
Link 2 (Main North Outgoing)
For the basic syntax see chapter 7and the C# COM example at:
…\Examples Training\COM\Basic Commands\
5.2 COM in JAVA
For pure JAVA applications that run with any common JAVA virtual machine without using
a Microsoft-specific development framework, the concept of COM interfaces is not available.
But any single COM server can be made accessible for JAVA applications using so-called
COM bridges. To do so, wrapper classes corresponding to the objects provided by the
Vissim COM interface must be created in an offline process. These classes must be
integrated into the JAVA application. Once this process is finished, the use of Vissim COM
objects in the JAVA application is as easily possible as in other programming languages.
There exist several different JAVA COM bridges. Between those there are commercial
products such as Bridge4Java (IBM) as well as open source software like JaCoB
(HTTPS://SOURCEFORGE.NET/PROJECTS/JACOB-PROJECT/).
Because of the previously described difficulties, the use of COM in a pure JAVA environment
requires deep knowledge of these software development techniques.
For the basic syntax see chapter 7 and the Java COM example at:
…\Examples Training\COM\Basic Commands\
In this folder there is a manual provided of how to set up the JaCoB COM bridge in Eclipse
(COM Example - Java.pdf).
5.3 COM in C++
Although the concept is similar, the use of Vissim objects via COM in C++ is more complex
compared to C#. First, the directive „#import ...“ includes the installed executable into the
project. In the example the namespace „VISSIMLIB“ is assigned to it. After initializing the
COM interface which is triggered in the Microsoft Visual C++ development environment by
calling „CoInitialize(NULL)“ a Vissim object can be created.
Now the objects of the Vissim COM object model are available and can be used to declare
variables. Communication via the interface uses pointers whose names are created by
appending „Ptr“ to the name contained in this documentation.
These pointers must be connected to Vissim objects explicitly. This provides access to the
Vissim data model. After use these connections must be disconnected explicitly.
The example we show down here has been created using the Microsoft Visual C++
development environment.
C++ example:
#include <iostream>
// import the *.exe file providing the COM interface
// use your Vissim installation path here as the example shows
#import "C:\\Program Files\\PTV Vision\\PTV Vissim 2021\\Exe\\Vissim210.exe" rename_namespace
("VISSIMLIB")
using namespace std;
template<typename T> inline void QueryAttach(T& cp, IUnknown *pUnknown)
{
T::Interface *pT;
© 2021 PTV AG Page 23
PTV Vissim - Introduction to the COM API
HRESULT hr;
hr = pUnknown -> QueryInterface(__uuidof(T::Interface), reinterpret_cast<void **>(&pT));
if (hr != S_OK)
throw _com_error(hr);
else
cp.Attach(pT);
}
int main(int argc, char* argv[])
{
// initialize COM
CoInitialize(NULL);
// create Vissim object
VISSIMLIB::IVissimPtr pVissim;
HRESULT hr = pVissim.CreateInstance("Vissim.Vissim");
if (hr != S_OK)
{
cout << "COM connection to Vissim cannot be established." << endl;
}
try {
pVissim->LoadNet(bstr_t("D:\Date\example.inpx "), false);
VISSIMLIB::INetPtr pNet;
VISSIMLIB::ILinkContainerPtr pLinkContainer;
VISSIMLIB::IIteratorPtr pIter;
VISSIMLIB::ILinkPtr pLink;
int number;
bstr_t name;
// attach pointer to Vissim objects
QueryAttach(pNet, pVissim -> GetNet());
QueryAttach(pLinkContainer, pNet->GetLinks());
QueryAttach(pIter, pLinkContainer->GetIterator());
while (pIter -> GetValid()) {
QueryAttach(pLink, pIter->GetItem());
number = pLink->GetAttValue("No");
name = pLink->GetAttValue("Name");
cout << "Link " << number << " (" << name << ")" << endl;
pIter -> Next();
}
// release pointers
if (pLink.GetInterfacePtr() != NULL)
pLink.Detach()->Release();
if (pIter.GetInterfacePtr() != NULL)
pIter.Detach() -> Release();
if (pLinkContainer.GetInterfacePtr() != NULL)
pLinkContainer.Detach() -> Release();
if (pNet.GetInterfacePtr() != NULL)
pNet.Detach() -> Release();
}
catch (...) {
cout << "Error during COM connection." << endl;
}
// free Vissim object
if (pVissim.GetInterfacePtr() != NULL)
pVissim.Detach()->Release();
// uninitialize COM
CoUninitialize();
return 0;
}
© 2021 PTV AG Page 24
PTV Vissim - Introduction to the COM API
This example loads an input file, iterates over all links and writes their numbers and names
to the console. This is exactly what the C# example does. Therefore, the possible output is
the same.
C++ example output:
Link 1 (Main North Incoming)
Link 2 (Main North Outgoing)
For the basic syntax see chapter 7and the C++ COM example at:
…\Examples Training\COM\Basic Commands\
5.4 COM in MATLAB
MATLAB is a programming language and numerical computing environment. With MATLAB
it is possible to control Vissim COM objects as easy as with VBA or Python. To start Vissim
from MATLAB use the expression: „Vissim = actxserver('Vissim.Vissim’)”. Once Vissim is
started, all methods, properties and object models are shown using the variable “Vissim”.
MATLAB example:
Vissim = actxserver('Vissim.Vissim'); % Start Vissim
Vissim.LoadNet('D:\Date\example.inpx');
LinkNo = Vissim.Net.Links.GetMultiAttValues('No');
LinkName = Vissim.Net.Links.GetMultiAttValues('Name');
for i = 1 : Vissim.Net.Links.Count,
disp(['Link',32,num2str(LinkNo(i)),32,'(',LinkName{i},')']) % char(32) is whitespace
Vissim.release; % End Vissim
This example loads an input file and displays the numbers and the names of all links to the
Command Window. This is exactly what the C# example does. Therefore the possible output
is the same.
By default MATLAB passes 2D arrays to COM. PTV Vissim always expects 1D Arrays
(SafeArray[0], SafeArray[1], …, instead of SafeArray[0,0], SafeArray[0,1], …). You can change
the behavior in MATLAB with the command:
feature('COM_SafeArraySingleDim', 1)
For the basic syntax see chapter 7.5 and the MATLAB COM example at:
…\Examples Training\COM\Basic Commands\
© 2021 PTV AG Page 25
PTV Vissim - Introduction to the COM API
6 Vissim Examples in VBA
Preliminary note concerning examples
In most of the examples object variables are declared using the so-called „early binding“.
Early binding means that objects are not just declared as „Object“ in VBA, but their precise
object type (called class) is indicated. The advantages are:
The programs are easier to read and understand for the user.
Program execution is generally faster
The "statement building tools" of the development environment can be used when
writing the program. Available properties and methods of an object are shown
automatically and can be selected by the programmer.
Early binding is available only after the VBA environment is made acquainted with the Vissim
object library. This is done by setting a reference to the Vissim object library in the OPTIONS
- REFERENCES menu. The object library is part of the Vissim program and is automatically
available after the installation of Vissim.
The main disadvantage of early binding is the fact that under certain circumstances, the
execution of the program is bound to the concrete computer. If Vissim is installed under
another path on another computer, the reference points to nowhere. VBA then rejects the
execution. If no reference is set at all the program will be executed on all computers if any
Vissim instance can be reached. If you want to share programs and use them on several
computers, it will be more convenient to avoid early binding. The example files that we
deliver do not use early binding for that reason; that is why the program codes differ slightly
from the printed versions.
6.1 Reading and Saving Data
6.1.1 Creating Vissim Objects and Reading the Input File
This example creates a Vissim object and loads an input file. The name of the input file is
read from the Excel worksheet. The net is shown in the Vissim window. Additionally, the
Vissim window is displayed in the foreground.
Example: LoadInputFile
'This example shows how to create a Vissim object and load an input file from worksheet cell.
Sub LoadInputFileExample()
'variable declaration of variable Vissim
Dim Vissim As Object
'create the Vissim object (connect the variable Vissim to the software Vissim)
Set Vissim = CreateObject("Vissim.Vissim")
'Load input file (file name from cell B1)
Vissim.LoadNet Cells(1, 2)
'Display message to show you that Vissim has loaded the input file
MsgBox "Finished loading input file"
'Bring Vissim window to front and set focus on it
Vissim.BringToFront
'delete the Vissim object to close the Vissim software
Set Vissim = Nothing
End Sub
© 2021 PTV AG Page 26
PTV Vissim - Introduction to the COM API
6.1.2 Reading and Saving the Input File
This example creates a Vissim object and loads an input file. The name of the input file is
read from the Excel worksheet. The width of all lanes, which have the width attribute set, is
to be modified. Then the result is saved to a new input file.
Example: SaveInputFile
'This example creates a Vissim object and loads an input file defined in a
'worksheet cell.
'The width attribute of each lane is modified and the result is saved in a
'new input file.
Sub SaveInputFileExample()
'declare object Vissim
Dim Vissim As Object
'declare other variables
Dim Width As Variant
'create the Vissim object (connect variable Vissim to the software Vissim)
Set Vissim = CreateObject("Vissim.Vissim")
'load input file (filename from cell B1)
Vissim.LoadNet Cells(1, 2)
'iterate over all links
For Each Link In Vissim.Net.Links
' iterate over all associated lanes
For Each Lane In Link.Lanes
'get width of lane
Width = Lane.AttValue("Width")
'check if lane has width
If Not Width = Empty Then
'calculate and set new width
Width = Width * 1.1
Lane.AttValue("Width") = Width
End If
Next Lane
Next Link
'save input file (filename from cell B2)
Vissim.SaveNetAs Cells(2, 2)
'delete all objects to close Vissim software
Set Vissim = Nothing
End Sub
6.2 Access to Objects and Attributes
6.2.1 Different Methods to Access Objects and Attributes in VBA
In an example five different methods to access Vissim objects and attributes with VBA will
be shown. The Framework opens Vissim, loads a Vissim network and then calls one of the
five subroutines. The subroutines are described in the following chapters 6.2.1.1 to 6.2.1.5.
In order to run the code, copy the framework and all subroutines one after another in a VBA
module.
© 2021 PTV AG Page 27
PTV Vissim - Introduction to the COM API
Framework:
'declaration of variables
Public Vissim As Object ' Variable Vissim
Public VehicleInput As Variant
Public Sub Framework()
Dim No_programm As Integer
'clear all rows in worksheet from number 12 to the end
Rows("13:65536").ClearContents
'create the Vissim object (connect variable Vissim to the software Vissim)
Set Vissim = CreateObject("Vissim.Vissim")
'load input file (filename from cell B1)
Vissim.LoadNet Cells(1, 2)
'-------------------------------------
No_programm = Cells(3, 2) ' Programm No. is chosen in cell B3
Select Case No_programm
Case 1
'6.2.1.1 Finding vehicle inputs using ItemByKey
VehicleInputAttributGetItemByKeyExample
Case 2
'6.2.1.2 Loop using Object Enumeration
VehicleInputAttributeEnumerationExample
Case 3
'6.2.1.3 Loop using Item
VehicleInputAttributeItemExample
Case 4
'6.2.1.4 Loop via For...Each
VehicleInputAttributeForEachExample
Case 5
'6.2.1.5 Loop using Iterator Object
VehicleInputAttributeIteratorExample
End Select
'-------------------------------------
'delete all objects to close Vissim software
Set VehicleInput = Nothing
Set Vissim = Nothing
End Sub
© 2021 PTV AG Page 28
PTV Vissim - Introduction to the COM API
6.2.1.1 Find a Vehicle Input Using ItemByKey
The example below illustrates the access to a single node. The required node number is
read from the specified cell in the Excel worksheet.
Example: VehicleInputAttributGetItemByKeyExample
'This example shows how to access single vehicle inputs of a network
'using ItemByKey
Public Sub VehicleInputAttributGetItemByKeyExample ()
'access vehicle input by number (key), the number is read from cell C1
Set VehicleInput = Vissim.net.VehicleInputs.ItemByKey(Cells(1, 3))
'read vehicle input attributes and write it in cells
Cells(13, 1) = VehicleInput.AttValue("No")
Cells(13, 2) = VehicleInput.AttValue("NAME")
Cells(13, 3) = VehicleInput.AttValue("Link")
End Sub
6.2.1.2 Loop Using Object Enumeration
The example demonstrates access to vehicle inputs inside a loop using object enumeration.
It iterates over all objects and writes some attribute values to an Excel sheet.
Example: VehicleInputAttributeEnumerationExample
'This example shows how to access single vehicle inputs of a net
'by using an enumeration
Public Sub VehicleInputAttributeEnumerationExample()
Row = 13
For Each VehicleInput In Vissim.net.VehicleInputs
'read vehicle input attributes and write it in cells
Cells(Row, 1) = VehicleInput.AttValue("No")
Cells(Row, 2) = VehicleInput.AttValue("NAME")
Cells(Row, 3) = VehicleInput.AttValue("Link")
Row = Row + 1
Next VehicleInput
End Sub
6.2.1.3 Loop Using Item
The example demonstrates access to vehicle inputs inside a loop using Item. A list of vehicle
inputs references is assigned to AllVehicleInputs, then the loop over that list is started and
prints some attribute contents to the excel sheet.
© 2021 PTV AG Page 29
PTV Vissim - Introduction to the COM API
Example: VehicleInputAttributeItemExample
'This example shows how to access single vehicle input of a net by using Item.
'Attention: Item identifies a vehicle input by its index in the Container.
'A vehicle input cannot be uniquely identified through the index, the index is
'subject to change if the Vissim network is altered.
'Accessing by Item should only be used with loops (i.e. processing all available
'vehicle inputs).
Public Sub VehicleInputAttributeItemExample()
Row = 13
AllVehicleInputs = Vissim.net.VehicleInputs.GetAll
For i = 0 To UBound(AllVehicleInputs)
Set VehicleInput = AllVehicleInputs(i)
'read vehicle input attributes and write it in cells
Cells(Row, 1) = VehicleInput.AttValue("No")
Cells(Row, 2) = VehicleInput.AttValue("NAME")
Cells(Row, 3) = VehicleInput.AttValue("Link")
Row = Row + 1
Next
End Sub
6.2.1.4 Loop Using For...Each
The example demonstrates access using a For...Each loop. The collection of vehicle inputs
is assigned to AllVehicleInputs, then the loop over that list is started and prints some
attribute contents to the excel sheet.
Example: VehicleInputAttributeForEachExample
'This example shows how to access single vehicle inputs with For-Each-Loop.
Public Sub VehicleInputAttributeForEachExample()
Row = 13
AllVehicleInputs = Vissim.net.VehicleInputs.GetAll
For Each VehicleInput In AllVehicleInputs
'read vehicle input attributes and write it in cells
Cells(Row, 1) = VehicleInput.AttValue("No")
Cells(Row, 2) = VehicleInput.AttValue("NAME")
Cells(Row, 3) = VehicleInput.AttValue("Link")
Row = Row + 1
Next
End Sub
6.2.1.5 Loop Using Iterator Object
The example demonstrates a loop that is set up using the Iterator object of the
IVehicleInputContainer object. The iterator is received from the VehicleInputsContainer
object. Then the loop is started. In every round the current item of the iterator is received
and at the end the iterator is incremented. Please note that the variable for the iterator has
to be declared as of type Object and not of type Variant.
© 2021 PTV AG Page 30
PTV Vissim - Introduction to the COM API
Example: VehicleInputAttributeIteratorExample
'This example shows how to access single vehicle inputs with Iterator.
Public Sub VehicleInputAttributeIteratorExample()
Row = 13
Set VehicleInputIterator = Vissim.net.VehicleInputs.Iterator
While VehicleInputIterator.Valid
Set VehicleInput = VehicleInputIterator.Item
'read vehicle input attributes and write it in cells
Cells(Row, 1) = VehicleInput.AttValue("No")
Cells(Row, 2) = VehicleInput.AttValue("NAME")
Cells(Row, 3) = VehicleInput.AttValue("Link")
Row = Row + 1
VehicleInputIterator.Next
Wend
End Sub
6.2.2 Reading and Saving Individual Attributes
The following example shows the access for reading and writing attributes. Firstly the name
of the vehicle input is changed so it includes its number. The attribute “Name” is received
and written via the AttValue property. Then the volume of the vehicle input is decreased by
10% for the first time interval. The time interval must be specified together with the attribute
name “Volume”. This is done by writing the attribute name followed by a comma separated
list of the sub attributes in parenthesis. For a list of necessary sub attributes please refer to
the COM interface reference, which is part of the Vissim Online Help.
Please note that for some attributes you might have to pass a different value than seen in the
GUI. For time intervals for example you need provide the index rather than the time, such as
“Volume(1)” to refer to the first time interval. Using the start time of the time interval as sub
attribute will not work. For more information on this please refer to chapter 4.2.7.
Example: VehicleInputNameAndVolumeExample
Sub VehicleInputNameAndVolumeExample()
'declaration of variables
Dim Vissim As Object ' Variable Vissim
Dim VehicleInput As Variant
'Create the Vissim object (connect variable Vissim to the software Vissim)
Set Vissim = CreateObject("Vissim.Vissim")
'load input file (filename from cell B1)
Vissim.LoadNet Cells(1, 2)
For Each VehicleInput In Vissim.net.VehicleInputs
'change name of vehicle input
newName = "Input #" + Str(VehicleInput.AttValue("No"))
VehicleInput.AttValue("Name") = newName
'decrease volume of vehicle input for first time interval by 10 percent
volume = VehicleInput.AttValue("Volume(1)")
volume = 0.9 * volume
VehicleInput.AttValue("Volume(1)") = volume
Next VehicleInput
'delete all objects to close Vissim software
Set VehicleInput = Nothing
Set Vissim = Nothing
End Sub
© 2021 PTV AG Page 31
PTV Vissim - Introduction to the COM API
6.2.3 Reading and Saving Attributes with Combined Keys
Attributes which reference network objects contain keys. A key can be a single key or a
combined key. Such a combined key can be found in signal heads which can reference a
signal group. Since the signal group is a part of a signal controller it can only be accessed
by using the signal controller. Therefore the key in the signal heads list in Vissim looks like
“5-1” where 5 stands for the number of the signal controller and 1 for the number of the
signal group. If you want to use this attribute in COM you also have to specify the combined
key. There you must write “5-1” without spaces to get the same result as with the string
mentioned above for lists. The following example changes the signal group of a given signal
head to the first signal group of the first signal controller.
Example: SignalHeadsExample
Sub SignalHeadsExample()
'declaration of variables
Dim Vissim As Object ' Variable Vissim
Dim SignalHead As Variant
Dim SignalController As Variant
Dim SignalGroup As Variant
'Create the Vissim object (connect variable Vissim to the software Vissim)
Set Vissim = CreateObject("Vissim.Vissim")
'load input file (filename from cell B1)
Vissim.LoadNet Cells(1, 2)
'get the signal head
Set SignalHead = Vissim.net.SignalHeads.ItemByKey(Cells(1, 3))
'search the first signal group to use
For Each SignalController In Vissim.net.SignalControllers
If SignalController.SGs.Count > 0 Then
Set SignalGroup = SignalController.SGs.Iterator.Item
Exit For
End If
Next
'set the new signal group
SCNo = Str(SignalController.AttValue("No"))
SGNo = Str(SignalGroup.AttValue("No"))
SignalHead.AttValue("SG") = SCNo + "-" + SGNo
'delete all objects to close Vissim-software
Set SignalHead = Nothing
Set SignalController = Nothing
Set SignalGroup = Nothing
Set Vissim = Nothing
End Sub
6.2.4 Reading and Saving Attributes of Several Network Objects
To read and save attributes of several network objects there are several methods available.
Accessing multiple objects using AttValue() needs a more complex coding and is slower.
Better use the following methods to access multiple attributes.
GetMultiAttValues
Get the attributes of all network objects of one network object type.
© 2021 PTV AG Page 32
PTV Vissim - Introduction to the COM API
Example: Getting the names of all links:
Vissim.Net.Links.GetMultiAttValues("Name")
SetMultiAttValues
Set the attributes of several network objects of one network object type.
Example: Setting the names of link number 1 and 3:
Dim newNames(1, 1) As Variant
newNames(0, 0) = 1 'reference (key) of link
newNames(0, 1) = "newLink1name" 'new name for link #1
newNames(1, 0) = 4 'reference (key) of link
newNames(1, 1) = "newLink4name" 'new name for link #2
Vissim.Net.Links.SetMultiAttValues "Name", newNames
Parameter 1: name of attribute, here: "Name"
Parameter 2: new values, array with first column reference to network object and second
column new value (here name)
GetMultipleAttributes
Get several attributes of all network objects of one network object type.
Example: Getting the names and the lengths of all links:
Vissim.Net.Links.GetMultipleAttributes(Array("Name", "Length2D"))
SetMultipleAttributes
Set several attributes of all network objects of one network object type.
Example: Set the attributes "name" and "cost per km" of all links:
Dim Values(3, 1) As Variant
Values(0, 0) = "name1"
Values(1, 0) = "name2"
Values(2, 0) = "name3"
Values(3, 0) = "name4"
Values(0, 1) = 12
Values(1, 1) = 7
Values(2, 1) = 5
Values(3, 1) = 3
Vissim.Net.Links.SetMultipleAttributes Array("Name", "CostPerKm"), Values
Parameter 1: names of attributes, here: ("Name", "CostPerKm")
Parameter 2: new values, array containing the new values of attributes in the same order
than the attributes names given in parameter 1.
The number of the network object is no input in this method.
The first values in parameter 2 (here: "name1" and 12) are set
to the network object with the lowest number. The following
values are set to network objects with increasing number.
Example: VehicleInputNameAndVolumeExample (VBA)
The program reads the values of the attributes “No”, “Name” and “Volume(1)” for all vehicle
inputs using GetMultipleAttributes. These attributes are passed to this function as list typed
as a variant. Then the new names and volumes are calculated. The new attribute values are
set via SetMultipleAttributes. The result of this operation is the same as in 6.2.2. Please note
that the attribute values are stored in a matrix by these functions. You can access them with
Result(i, j) where i is the index of the vehicle input in the matrix and j the index of the attribute.
In this example Result(0, 1) refers to the name of the first vehicle input.
© 2021 PTV AG Page 33
PTV Vissim - Introduction to the COM API
Sub VehicleInputNameAndVolumeExample()
'declaration of variables
Dim Vissim As Object ' Variable Vissim
Dim Result As Variant
'Create the Vissim object (connect variable Vissim to the software Vissim)
Set Vissim = CreateObject("Vissim.Vissim")
'load input file (filename from cell B1)
'Vissim.LoadNet Cells(1, 2)
'create a variant with the relevant attributes
Dim relevantAttributes(0 To 2) As Variant
relevantAttributes(0) = "No"
relevantAttributes(1) = "Name"
relevantAttributes(2) = "Volume(1)"
'get the attributes as matrix
Result = Vissim.net.VehicleInputs.GetMultipleAttributes(relevantAttributes)
'loop over the attributes of all vehicle inputs
For i = 0 To UBound(Result)
'change name of vehicle input
Result(i, 1) = "Input #" + Str(Result(i, 0))
'decrease volume of vehicle input by 10 percent
Result(i, 2) = 0.9 * Result(i, 2)
Next i
'apply the modified attributes to the vehicle inputs
Vissim.net.VehicleInputs.SetMultipleAttributes relevantAttributes, Result
'delete all objects to close Vissim software
Set Vissim = Nothing
End Sub
6.3 Simulation Runs
Besides operating on the network you can also configure and run the simulation. In Vissim
you have two options for running the simulation which will be explained in the following
sections.
6.3.1 Configuring the Simulation Run
You can configure the simulation run via the “Simulation” property of Vissim. In the following
example the initial random seed is set to 21. The simulation is run four times while
incrementing the random seed by three every time. So the simulation is run four times with
the random seeds 21, 24, 27 and 30. For more configuration options please refer to the
COM interface reference.
Example: ConfigureSimulationRun
Sub ConfigureSimulationRun()
'declaration of variables
Dim Vissim As Object ' Variable Vissim
Dim Result As Variant
'Create the Vissim object (connect variable Vissim to the software Vissim)
Set Vissim = CreateObject("Vissim.Vissim")
'load input file (filename from cell B1)
Vissim.LoadNet Cells(1, 2)
© 2021 PTV AG Page 34
PTV Vissim - Introduction to the COM API
'configure the simulation
Vissim.Simulation.AttValue("RandSeed") = 21
Vissim.Simulation.AttValue("RandSeedIncr") = 3
Vissim.Simulation.AttValue("NumRuns") = 4
'run the simulation
Vissim.Simulation.RunContinuous
'delete all objects to close Vissim software
Set Vissim = Nothing
End Sub
6.3.2 Running the Simulation in Continuous Mode
Running the simulation in continuous mode means that you start the simulation and cannot
execute any other operations via COM while the simulation is running. As soon as the
simulation is finished the instructions after the function call to run the simulation are
processed. In the example the evaluation of the queue counters is read and written to cells
after the simulation. Please note that you must specify the sub attributes “SimulationRun”
and “TimeInterval” as keys together with the attribute name as shown below.
Example file: StartAssignment.xls
Sub RunSimulationContinuous()
'declaration of variables
Dim Vissim As Object ' Variable Vissim
Dim QueueCounter As Variant
Dim Row As Long
'clear all rows in worksheet from number 12 to the end
Rows("13:65536").ClearContents
'Create the Vissim object (connect variable Vissim to the software Vissim)
Set Vissim = CreateObject("Vissim.Vissim")
'load input file (filename from cell B1)
Vissim.LoadNet Cells(1, 2)
'configure the evaluations
Vissim.Evaluation.AttValue("QueuesCollectData") = True
'run the simulation
Vissim.Simulation.RunContinuous
'read evaluation
Row = 13
For Each QueueCounter In Vissim.net.QueueCounters
'read queue counter attributes and write it in cells
Cells(Row, 1) = QueueCounter.AttValue("No")
Cells(Row, 2) = QueueCounter.AttValue("QLen(1,1)")
Cells(Row, 3) = QueueCounter.AttValue("QLenMax(1,1)")
Row = Row + 1
Next
'delete all objects to close Vissim software
Set Vissim = Nothing
End Sub
6.3.3 Running the Simulation in Single Steps
Running the simulation in single steps means that you can operate on the network or the
simulation after each simulation step. Furthermore you can stop the simulation after each
© 2021 PTV AG Page 35
PTV Vissim - Introduction to the COM API
simulation step. Please note that some operations are not allowed during the simulation.
Only attributes which are marked "EditableDuringSim" or "SimAttr" and "Editable" = True
can be modified during a simulation run. Please refer to the COM interface reference for
more information. The following example runs the simulation 3600 steps, which equals 3600
seconds for a simulation resolution of 1. The simulation is stopped earlier when the vehicle
with the number from cell C1 has entered and left the network.
Example: RunSimulationSingleStep
Sub RunSimulationSingleStep()
'declaration of variables
Dim Vissim As Object ' Variable Vissim
Dim Vehicle As Variant
vehicleWasInNet = False
vehicleFound = False
'Create the Vissim-Object (connect variable Vissim to the software Vissim)
Set Vissim = CreateObject("Vissim.Vissim")
'load input file (filename from cell B1)
'Vissim.LoadNet Cells(1, 2)
'configure simulation
Vissim.Simulation.AttValue("SimRes") = 1
'run the simulation
For i = 0 To 3600
'do one simulation step
Vissim.Simulation.RunSingleStep
'look for the vehicle with the wanted number
vehicleFound = False
For Each Vehicle In Vissim.net.Vehicles
'look for vehicle number from cell C1
If Vehicle.AttValue("No") = Cells(1, 3) Then
vehicleWasInNet = True
vehicleFound = True
Exit For
End If
Next
'quit if vehicle left the network
If vehicleWasInNet And Not vehicleFound Then
Exit For
End If
Next i
'stop the simulation
Vissim.Simulation.Stop
'delete all objects to close Vissim-software
Set Vissim = Nothing
End Sub
© 2021 PTV AG Page 36
PTV Vissim - Introduction to the COM API
7 Basic Commands in Various Programming Languages
This chapter provides some basic commands for controlling Vissim via the COM interface
for VBA, Python, MATLAB®, C++, C# and JAVA. For each program language, the following
commands are provided:
start Vissim
open a network file
save a network file
run a simulation
access a network object
read and set attributes
close Vissim
COM Examples
There are examples provided for different programming languages demonstrating the basic
syntax of how to control PTV Vissim by COM. The examples are located in
…\EXAMPLES TRAINING\COM\BASIC COMMANDS\.
The COM examples do exist for the following programming languages:
VBA File: COM Basic Commands.bas
Python, File: COM Basic Commands.py
C++, File: COM Basic Commands.cpp
C# File: COM Basic Commands.cs
Matlab File: COM Basic Commands.m
Java File: COM Basic Commands.java, COM Basic Commands - Utils.java
For further information, see the description file COM Basic Commands Desc_ENG.pdf or
the comments in the corresponding files. You can read all files by using a simple text editor.
© 2021 PTV AG Page 37
PTV Vissim - Introduction to the COM API
7.1 VBA
Action VBA Command
Create COM server Set Vissim = CreateObject("Vissim.Vissim")
Create COM server with Set Vissim = CreateObject("Vissim.Vissim.21")
specific Vissim version
Load network Vissim.LoadNet(Filename)
Save network Vissim.SaveNetAs Filename
Run simulation single step Vissim.Simulation.RunSingleStep
Run simulation continuously Vissim.Simulation.RunContinuous
Access specific object Set ObjLink10 = Vissim.Net.Links.ItemByKey(10)
Read attribute ... = Obj.AttValue("...")
Set attribute Obj.AttValue("...") = …
Close COM server Set Vissim = Nothing
7.2 Python
Action Python Command
Create COM server import win32com.client as com
Create COM server with Vissim = com.gencache.EnsureDispatch("Vissim.Vissim")
Vissim = com.gencache.EnsureDispatch("Vissim.Vissim.21")
specific Vissim version
Load network Vissim.LoadNet(Filename)
Save network Vissim.SaveNetAs(Filename)
Run simulation single step Vissim.Simulation.RunSingleStep()
Run simulation continuously Vissim.Simulation.RunContinuous()
Access specific object ObjLink10 = Vissim.Net.Links.ItemByKey(10)
Read attribute ... = Obj.AttValue('…')
Set attribute Obj.SetAttValue('…', ...)
Close COM server Vissim = None
© 2021 PTV AG Page 38
PTV Vissim - Introduction to the COM API
7.3 C++
Action C++ Command
Initialize COM #import "C:\\Program Files\\PTV Vision\\PTV Vissim
2021\\Exe\\Vissim210.exe" rename_namespace
("VISSIMLIB")
CoInitialize(NULL);
Create COM server VISSIMLIB::IVissimPtr Vissim;
Vissim.CreateInstance("Vissim.Vissim");
Create COM server with Vissim.CreateInstance("Vissim.Vissim.21");
specific Vissim Version
Load network Vissim->LoadNet(Filename, false);
Save network Vissim->SaveNetAs(Filename);
Run simulation single step Vissim->GetSimulation()->RunSingleStep();
Run simulation continuously Vissim->GetSimulation()->RunContinuous();
Access specific object Vissim->GetNet()->Links->GetItemByKey(10);
Read attribute Obj->GetAttValue("...")
Set attribute Obj->PutAttValue("...", "...");
Close COM server Vissim.Detach()->Release();
Uninitialize COM CoUninitialize();
7.4 C#
In the development environment used, set a reference to the Vissim executable file installed
(currently this is VISSIM210.EXE) in order to use Vissim COM objects. Then the objects and
methods of the Vissim COM object model can be used in the C# project. When using the
development framework Microsoft Visual C# .NET, the object model can be browsed using
the „Object Browser“ similar to the object catalogue in VBA.
Please note that embedded Interop types are not supported. Make sure to set the Embed
Interop Types property of VISSIMLIB to false, otherwise your code can not be compiled.
© 2021 PTV AG Page 39
PTV Vissim - Introduction to the COM API
Action C# Command
Initialize COM using System;
using VISSIMLIB;
Create COM server VissimClass Vissim = new VissimClass();
Load network Vissim.LoadNet(Filename, false);
Save network Vissim.SaveNetAs(Filename);
Run simulation single step Vissim.Simulation.RunSingleStep();
Run simulation continuously Vissim.Simulation.RunContinuous();
Access specific object ILink ObjLink10 =
(ILink)Vissim.Net.Links.ItemByKey(10);
Read attribute ... = (var)Obj.AttValue["..."];
Set attribute Obj.set_AttValue("...", ...);
Close COM server Vissim.Exit();
7.5 MATLAB
By default MATLAB passes 2D arrays to COM. PTV Vissim always expects 1D Arrays
(SafeArray[0], SafeArray[1], …, instead of SafeArray[0,0], SafeArray[0,1], …). You can change
the behavior in MATLAB with the command:
feature('COM_SafeArraySingleDim', 1)
Action MATLAB Command
Create COM server Vissim = actxserver('Vissim.Vissim');
Create COM server with Vissim = actxserver('Vissim.Vissim.21');
specific Vissim Version
Load network Vissim.LoadNet(Filename)
Save network Vissim.SaveNetAs(Filename)
Run simulation single step Vissim.Simulation.RunSingleStep
Run simulation continuously Vissim.Simulation.RunContinuous
Access specific object ObjLink10 = Vissim.Net.Links.ItemByKey(10)
Read attribute Obj.AttValue('…')
Set attribute set(Obj, 'AttValue', '...', ...);
Close COM server Vissim.Exit; Vissim.release
© 2021 PTV AG Page 40
PTV Vissim - Introduction to the COM API
7.6 JAVA
This commands uses jacob (LINK) to access the COM Interface. After downloading jacob,
copy the jacob-*.dll file to c:\windows\system32 and add jacob.jar to the library of your java
project.
Action JAVA Command
Initialize COM import com.jacob.com.*;
import com.jacob.activeX.*;
Create COM server ActiveXComponent Vissim = new
ActiveXComponent("VISSIM.Vissim");
Create COM server with ActiveXComponent Vissim = new
ActiveXComponent("VISSIM.Vissim.21");
specific Vissim Version
Load network Vissim.invoke("LoadNet", Filename);
Save network Vissim.invoke("SaveNetAs", Filename);
Run simulation single step Vissim.invokeGetComponent("Simulation").invoke("RunSing
leStep");
Run simulation continuously Vissim.invokeGetComponent("Simulation").invoke("RunCont
inuous");
Access specific object ActiveXComponent ObjLink10 = Vissim.invokeGetComponent
("Net").invokeGetComponent("Links").invokeGetComponent(
"ItemByKey", new Variant(linkNumber));
Read attribute Obj.invoke("AttValue", "..."); // Obj is class
ActiveXComponent
Set attribute Dispatch.invoke(Obj, "AttValue", Dispatch.Put, new
Object[]{"...", "..."}, new int[1]);
Close COM server Vissim.safeRelease();
© 2021 PTV AG Page 41
You might also like
- Manual Vissim 2022Document1,376 pagesManual Vissim 2022Yonatan Florian Alcantara100% (2)
- PTVVisum2020 ManualDocument3,118 pagesPTVVisum2020 Manualjazon fabian hpNo ratings yet
- Specification For Sheet Metal Ductwork DW 144Document102 pagesSpecification For Sheet Metal Ductwork DW 144Baladaru Krishna Prasad100% (2)
- Vissim 11 - ManualDocument1,219 pagesVissim 11 - Manualmauricionsantos60% (5)
- PTV Vissim - First Steps ENG PDFDocument34 pagesPTV Vissim - First Steps ENG PDFBeby RizcovaNo ratings yet
- Synchro Studio 9 User GuideDocument387 pagesSynchro Studio 9 User GuideErrol Castillo García100% (4)
- PTV Visum Creating Scaled Network From ScratchDocument5 pagesPTV Visum Creating Scaled Network From ScratchMauricio Senior RamírezNo ratings yet
- Vissim 2022 Manual 1 191Document191 pagesVissim 2022 Manual 1 191YO LUISNo ratings yet
- PTV Vissim Basic Training ProgramDocument3 pagesPTV Vissim Basic Training ProgramaldojudinNo ratings yet
- Taxation Trends in The EU - 2016 PDFDocument340 pagesTaxation Trends in The EU - 2016 PDFDiana IrimescuNo ratings yet
- 2000 VISEM Activity Chain Based ModelingDocument19 pages2000 VISEM Activity Chain Based ModelinghsmnpNo ratings yet
- YearinInfrastructure2018 DL PDFDocument332 pagesYearinInfrastructure2018 DL PDFLovepreet singhNo ratings yet
- Aimsun Users Manual v6.1Document312 pagesAimsun Users Manual v6.1nomorebluesNo ratings yet
- Tutorial VissimDocument11 pagesTutorial VissimBryan CárdenasNo ratings yet
- Vissim 9 - Manual PDFDocument1,055 pagesVissim 9 - Manual PDFmarius_neaga_2No ratings yet
- PTVVisum2022 ManualDocument3,291 pagesPTVVisum2022 ManualIonut Mitroi100% (1)
- Tutorial AIMSUN 8.1Document58 pagesTutorial AIMSUN 8.1fahmiamrozi100% (1)
- Matlab AimsunDocument12 pagesMatlab AimsunAliSercanKestenNo ratings yet
- Aimsun ParamicsDocument19 pagesAimsun ParamicsMariloNo ratings yet
- Readme FirstSteps ENG PDFDocument19 pagesReadme FirstSteps ENG PDFIgorNo ratings yet
- FDOTRoadwayDesignand3DModeling MasterDocument343 pagesFDOTRoadwayDesignand3DModeling MasterDoughnut Chilli PiNo ratings yet
- Vissim Training - 1. IntroductionDocument27 pagesVissim Training - 1. IntroductionSulastri Sitakar100% (1)
- VISSIM TutorialDocument16 pagesVISSIM TutorialKatherine MilesNo ratings yet
- Vissim Training - 12. Dynamic RoutesDocument18 pagesVissim Training - 12. Dynamic Routesachmad andhikaNo ratings yet
- Sumo PresentationDocument21 pagesSumo PresentationShrikrishna KesharwaniNo ratings yet
- Synchro Studio 9 BrochureDocument4 pagesSynchro Studio 9 BrochureRaviteja TalluriNo ratings yet
- 8-Bim 5D PDFDocument5 pages8-Bim 5D PDFRazvanMolieNo ratings yet
- Introduction To Vistro: Budi Yulianto, ST, MSC, PHD, Atu PTV Certified TrainerDocument45 pagesIntroduction To Vistro: Budi Yulianto, ST, MSC, PHD, Atu PTV Certified Trainerafif burhanudinNo ratings yet
- Cv218 4 Get The Part BuilderDocument24 pagesCv218 4 Get The Part BuilderMiles MathesonNo ratings yet
- The Define Function (Defun) - AfraLISP PDFDocument4 pagesThe Define Function (Defun) - AfraLISP PDFsixramesh123No ratings yet
- Four-Step Travel Model - TransitWikiDocument3 pagesFour-Step Travel Model - TransitWikiabacus deeNo ratings yet
- Vissim 2022 - Manual-246-400Document155 pagesVissim 2022 - Manual-246-400YO LUISNo ratings yet
- Marshall CE 254 Trip-DistributionDocument86 pagesMarshall CE 254 Trip-DistributionVikash AgarwalNo ratings yet
- Bim For HighwaysDocument23 pagesBim For Highwayshachim bossNo ratings yet
- Synchro ManualDocument11 pagesSynchro Manualjoe hassNo ratings yet
- Vissim 2022 - Manual-401-550Document150 pagesVissim 2022 - Manual-401-550YO LUISNo ratings yet
- Musicx Training Manual - DraftDocument78 pagesMusicx Training Manual - DraftThaiNguyenNo ratings yet
- Technical Committee On Geometric Design AashtoDocument50 pagesTechnical Committee On Geometric Design AashtohamzaNo ratings yet
- Dynamic Traffic Assignment and ApplicationsDocument38 pagesDynamic Traffic Assignment and ApplicationsaldojudinNo ratings yet
- Interchange StandardDocument40 pagesInterchange Standardmghufron100% (1)
- Vissim 2022 - Manual-192-245Document54 pagesVissim 2022 - Manual-192-245YO LUISNo ratings yet
- A Functional Test Bench For Preliminary Evaluation of Railway Electronics Signaling Products at HBL Power Systems LimitedDocument6 pagesA Functional Test Bench For Preliminary Evaluation of Railway Electronics Signaling Products at HBL Power Systems LimitedChandrasekhar BabuNo ratings yet
- TransCAD GIS Training NotesDocument137 pagesTransCAD GIS Training NotesjoehassNo ratings yet
- PTV Visum-FundamentalsDocument0 pagesPTV Visum-FundamentalsRadenko Damjanac100% (3)
- Bim DictionaryDocument51 pagesBim DictionaryRogerNo ratings yet
- Tutorial VissimDocument64 pagesTutorial Vissim-Andi Rahma 'cibi'No ratings yet
- Methods To Estimate Railway Capacity and Passenger Delays (Al)Document218 pagesMethods To Estimate Railway Capacity and Passenger Delays (Al)techprolet100% (2)
- Synchro 10: Signal Timing & Analysis SoftwareDocument4 pagesSynchro 10: Signal Timing & Analysis SoftwareMiguel QuispeNo ratings yet
- Sidra Solutions - Roundabouts PDFDocument23 pagesSidra Solutions - Roundabouts PDFovidiuchirvaseNo ratings yet
- Amey BRT Intro - Nov 11Document34 pagesAmey BRT Intro - Nov 11gerfreecallsNo ratings yet
- Setra 1998 - Design of Major Rural JunctionsDocument133 pagesSetra 1998 - Design of Major Rural JunctionsMohamed Boudabbous100% (1)
- Visvap 216 eDocument53 pagesVisvap 216 eantonfreid100% (1)
- Lynda Autodesk Civil 3D Essential TrainingDocument1 pageLynda Autodesk Civil 3D Essential Training11 Sqn RER100% (1)
- Vissim 11 - CIDocument38 pagesVissim 11 - CIkarthikNo ratings yet
- Latticemico32 TutorialDocument92 pagesLatticemico32 TutorialMiguel Alberto Dávila SacotoNo ratings yet
- Microsoft .NET: Jumpstart for Systems Administrators and DevelopersFrom EverandMicrosoft .NET: Jumpstart for Systems Administrators and DevelopersNo ratings yet
- Main Book (Ch-4)Document22 pagesMain Book (Ch-4)Rejaul KarimNo ratings yet
- VBNETDocument6 pagesVBNETCarl CadalinNo ratings yet
- Froid Open Instrument Server Functional Spec 094Document8 pagesFroid Open Instrument Server Functional Spec 094rds9526 rds9526No ratings yet
- VB Net Unit IDocument25 pagesVB Net Unit Ishamalu2011100% (1)
- TBarCode .NET 11 Developer ManualDocument27 pagesTBarCode .NET 11 Developer ManualAlejandro Reyes SolorioNo ratings yet
- A Practical Manual For Vissim COM Programming in Matlab: Tamás Tettamanti, Márton Tamás HorváthDocument23 pagesA Practical Manual For Vissim COM Programming in Matlab: Tamás Tettamanti, Márton Tamás HorváthTeleco PoliNo ratings yet
- Olympus Pen FTDocument32 pagesOlympus Pen FTTeleco PoliNo ratings yet
- ChaptersDocument3 pagesChaptersTeleco PoliNo ratings yet
- Verdi and Milan: Roger ParkerDocument10 pagesVerdi and Milan: Roger ParkerTeleco PoliNo ratings yet
- MINORDocument17 pagesMINORAnany SharmaNo ratings yet
- Digital Switching Concept - ADET - FINALDocument35 pagesDigital Switching Concept - ADET - FINALAMIT KUMARNo ratings yet
- Michelin Guide Tokyo 2018 Press ReleaseDocument2 pagesMichelin Guide Tokyo 2018 Press ReleaseMonica BurtonNo ratings yet
- Pengaruh Kualitas Layanan Dan Nilai Yang Dirasakan Terhadap Niat Pembelian Ulang Melalui Mediasi Kepuasan Pelanggan Restoran Solaria Di SurabayaDocument14 pagesPengaruh Kualitas Layanan Dan Nilai Yang Dirasakan Terhadap Niat Pembelian Ulang Melalui Mediasi Kepuasan Pelanggan Restoran Solaria Di SurabayaJohny DoelNo ratings yet
- Flower Shop ProjectDocument9 pagesFlower Shop ProjectAbhilash Krishnan PNo ratings yet
- 07-Oct. ..... (Nilam...Document3 pages07-Oct. ..... (Nilam...krishna vermaNo ratings yet
- New trends in museums of the 21st centuryDocument73 pagesNew trends in museums of the 21st centuryAngelika ImperialNo ratings yet
- Alden MDocument2 pagesAlden MPJ HongNo ratings yet
- The Nigerian Insurance SectorDocument26 pagesThe Nigerian Insurance Sectorafashina100% (1)
- Linux Programming and Data Mining Lab ManualDocument97 pagesLinux Programming and Data Mining Lab ManualKomali RavindraNo ratings yet
- Mineral Resources of BangladeshDocument25 pagesMineral Resources of BangladeshFOuadHasan100% (1)
- Cabri Geometry II Plus: User ManualDocument108 pagesCabri Geometry II Plus: User ManualEdgar ParraNo ratings yet
- OzLinc High Pressure Fittings CatalogueDocument10 pagesOzLinc High Pressure Fittings CatalogueKarenNo ratings yet
- F&C Safety Data Sheet Catalog No.: 315407 Product Name: Ammonia Solution 25%Document7 pagesF&C Safety Data Sheet Catalog No.: 315407 Product Name: Ammonia Solution 25%Rizky AriansyahNo ratings yet
- Criminal Investigation Doc1Document17 pagesCriminal Investigation Doc1Isa BorodoNo ratings yet
- Financial Projection For Re-Org 2020 & 2021Document32 pagesFinancial Projection For Re-Org 2020 & 2021Mitchie Binarao BaylonNo ratings yet
- Unit 1 Adr WordDocument4 pagesUnit 1 Adr WordmilkymilkyNo ratings yet
- Recent SC Decision On JurusdictionDocument25 pagesRecent SC Decision On JurusdictionVipul ShahNo ratings yet
- Marie Skłodowska-Curie Actions (MSCA) : - Horizon 2020Document53 pagesMarie Skłodowska-Curie Actions (MSCA) : - Horizon 2020vitis12No ratings yet
- MADNet A Fast and Lightweight Network For Single-Image Super ResolutionDocument11 pagesMADNet A Fast and Lightweight Network For Single-Image Super ResolutionAdithyan PsNo ratings yet
- Experiment No 9 mm2 PDFDocument9 pagesExperiment No 9 mm2 PDFMuhammad Zeeshaan JavedNo ratings yet
- Bicmos TechnologyDocument18 pagesBicmos TechnologyRaghava RaghuNo ratings yet
- Vistuc EstatesDocument9 pagesVistuc EstatesLegal CheekNo ratings yet
- SureColor SC P800 DatasheetDocument2 pagesSureColor SC P800 Datasheetlorez22No ratings yet
- Nexon-BS-VI 543858409905 Rev 00 10.01.20 PDFDocument232 pagesNexon-BS-VI 543858409905 Rev 00 10.01.20 PDFpushkar72No ratings yet
- Quora Use Case NarrativeDocument5 pagesQuora Use Case NarrativeJoannshahin SepasiNo ratings yet
- Recently Funded Indian CompaniesDocument382 pagesRecently Funded Indian CompaniesManisha GuptaNo ratings yet
- BH Us 03 Convery Franz v3Document65 pagesBH Us 03 Convery Franz v3FernandoNo ratings yet
- P-0363-GB User Manual AT-100 Ed 10Document62 pagesP-0363-GB User Manual AT-100 Ed 10Henry SNo ratings yet