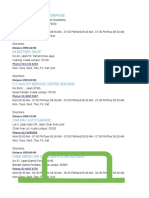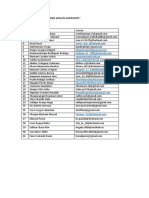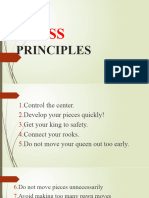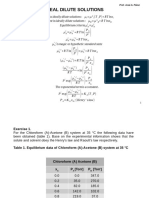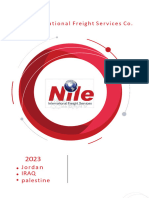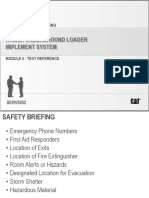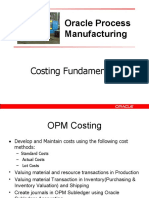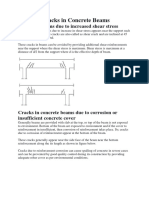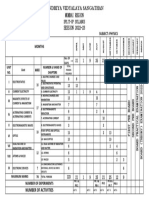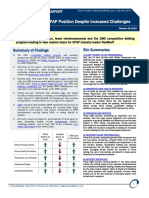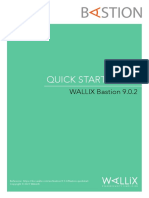Professional Documents
Culture Documents
Sys CADBasic Tutorial
Sys CADBasic Tutorial
Uploaded by
jherryCopyright:
Available Formats
You might also like
- The Subtle Art of Not Giving a F*ck: A Counterintuitive Approach to Living a Good LifeFrom EverandThe Subtle Art of Not Giving a F*ck: A Counterintuitive Approach to Living a Good LifeRating: 4 out of 5 stars4/5 (5825)
- The Gifts of Imperfection: Let Go of Who You Think You're Supposed to Be and Embrace Who You AreFrom EverandThe Gifts of Imperfection: Let Go of Who You Think You're Supposed to Be and Embrace Who You AreRating: 4 out of 5 stars4/5 (1093)
- Never Split the Difference: Negotiating As If Your Life Depended On ItFrom EverandNever Split the Difference: Negotiating As If Your Life Depended On ItRating: 4.5 out of 5 stars4.5/5 (852)
- Grit: The Power of Passion and PerseveranceFrom EverandGrit: The Power of Passion and PerseveranceRating: 4 out of 5 stars4/5 (590)
- Hidden Figures: The American Dream and the Untold Story of the Black Women Mathematicians Who Helped Win the Space RaceFrom EverandHidden Figures: The American Dream and the Untold Story of the Black Women Mathematicians Who Helped Win the Space RaceRating: 4 out of 5 stars4/5 (903)
- Shoe Dog: A Memoir by the Creator of NikeFrom EverandShoe Dog: A Memoir by the Creator of NikeRating: 4.5 out of 5 stars4.5/5 (541)
- The Hard Thing About Hard Things: Building a Business When There Are No Easy AnswersFrom EverandThe Hard Thing About Hard Things: Building a Business When There Are No Easy AnswersRating: 4.5 out of 5 stars4.5/5 (349)
- Elon Musk: Tesla, SpaceX, and the Quest for a Fantastic FutureFrom EverandElon Musk: Tesla, SpaceX, and the Quest for a Fantastic FutureRating: 4.5 out of 5 stars4.5/5 (474)
- Her Body and Other Parties: StoriesFrom EverandHer Body and Other Parties: StoriesRating: 4 out of 5 stars4/5 (823)
- The Sympathizer: A Novel (Pulitzer Prize for Fiction)From EverandThe Sympathizer: A Novel (Pulitzer Prize for Fiction)Rating: 4.5 out of 5 stars4.5/5 (122)
- The Emperor of All Maladies: A Biography of CancerFrom EverandThe Emperor of All Maladies: A Biography of CancerRating: 4.5 out of 5 stars4.5/5 (271)
- The Little Book of Hygge: Danish Secrets to Happy LivingFrom EverandThe Little Book of Hygge: Danish Secrets to Happy LivingRating: 3.5 out of 5 stars3.5/5 (403)
- The World Is Flat 3.0: A Brief History of the Twenty-first CenturyFrom EverandThe World Is Flat 3.0: A Brief History of the Twenty-first CenturyRating: 3.5 out of 5 stars3.5/5 (2259)
- The Yellow House: A Memoir (2019 National Book Award Winner)From EverandThe Yellow House: A Memoir (2019 National Book Award Winner)Rating: 4 out of 5 stars4/5 (98)
- Devil in the Grove: Thurgood Marshall, the Groveland Boys, and the Dawn of a New AmericaFrom EverandDevil in the Grove: Thurgood Marshall, the Groveland Boys, and the Dawn of a New AmericaRating: 4.5 out of 5 stars4.5/5 (266)
- A Heartbreaking Work Of Staggering Genius: A Memoir Based on a True StoryFrom EverandA Heartbreaking Work Of Staggering Genius: A Memoir Based on a True StoryRating: 3.5 out of 5 stars3.5/5 (231)
- Team of Rivals: The Political Genius of Abraham LincolnFrom EverandTeam of Rivals: The Political Genius of Abraham LincolnRating: 4.5 out of 5 stars4.5/5 (234)
- On Fire: The (Burning) Case for a Green New DealFrom EverandOn Fire: The (Burning) Case for a Green New DealRating: 4 out of 5 stars4/5 (74)
- The Unwinding: An Inner History of the New AmericaFrom EverandThe Unwinding: An Inner History of the New AmericaRating: 4 out of 5 stars4/5 (45)
- IQ Protocol Pass BoxDocument6 pagesIQ Protocol Pass Boxziauddin bukhari100% (1)
- ISM CPSM Exam-SpecificationsDocument7 pagesISM CPSM Exam-SpecificationsmsajanjNo ratings yet
- Research Methods For Architecture Ebook - Lucas, Ray - Kindle Store PDFDocument1 pageResearch Methods For Architecture Ebook - Lucas, Ray - Kindle Store PDFMohammed ShriamNo ratings yet
- Camel Power (Done Excel, Pending CC)Document40 pagesCamel Power (Done Excel, Pending CC)CK AngNo ratings yet
- Ball Mill DemDocument13 pagesBall Mill DemjherryNo ratings yet
- JKTech Brochure - JKSimMet Training (July2020) FINALDocument2 pagesJKTech Brochure - JKSimMet Training (July2020) FINALjherryNo ratings yet
- La Biolixiviación de Un Calcopirita Concentrado Con Microorganismos Termófilos Moderados en Un Sistema de Reactor ContinuoDocument12 pagesLa Biolixiviación de Un Calcopirita Concentrado Con Microorganismos Termófilos Moderados en Un Sistema de Reactor ContinuojherryNo ratings yet
- 7639Document1 page7639jherryNo ratings yet
- ENGRDocument36 pagesENGRjherryNo ratings yet
- Application of Process Simulation Software METSIM in MetallurgyDocument7 pagesApplication of Process Simulation Software METSIM in Metallurgymacleod230286No ratings yet
- FMCG Organisation Chart: Board of DirectorsDocument1 pageFMCG Organisation Chart: Board of DirectorsKumar Panchal0% (1)
- solrad_ver12 solar energy calculations for anylatitude andlohhhhhhhhhhhhhhhhhhhhhhhhhhhhhhhhhhhhhhhhhhhhhhhhhhhhhhhhhhhhhhhhhhhhhhhhhhhhhhhhhhhhhhhhhhhhhhhhhhhhhhhhhhhhhhhhhhhhhhhhhhhhhhhhhhhhhhhhhhhhhhhhhhhhhhhhhhhhhhhhhhhhhhhhhhhhhhhhhhhhhhhhhhhhhhhhhhhhhhhhhhhhhhhhhhhhhhhhhhhhhhhhhhhhhhhhhhhhhhhhhhhhhhhhhhhhhhhhhhjjjjjjjjjjjjjjjjjjjjjjjjjjjjjjjjjjjjjjjjjjjjjjjjjjjjjjjjjjjjjjjjjjjjjjjjjjjjjjjjjjjjjjjjjjjjjjjjjjjjjjjjjjjjjjjjjjjjjjjjjjjjjjjjjjjjjjjjjjjjjjjjjjjjjjjjjjjjjjjjjjjjjjjjjjjjjjjjjjjjjjjjjjjjjjjjjjjjjjjjjjjjjjjjjjjjjjjjjjjjjjjjjjjjjjjjjjjjjjjjjjjjjjjjjjjjjjjjjjjjjjjjjjjjjjjjjjjjjjjjjjjjjjjjjjjjjjjjjjjjjjjjjjjjjjjjjjjjjjjjjjjjjjjjjjjjjjjjjjjjjjjjjjjjjjjjjjjjjjjjjjjjjjjjjjjjjjjjjjjjjjjjjjjjjjjjjjjjjjjjjjjjjjjjjjjjjjjjjjjjjjjjjjjjjjjjjjjjjjjjjjjjjjjjjjjjjjjjjjjjjjjjjjjjjjjjjjjjjjjjjjjjjjjjjjjjjjjjjjjjjjjjjjjjjjjjjjjjjjjjjjjjjjjjjjjjjjjjjjjjjjjjjjjjjjjjjjjjjjjjjjjjjjjjjjjjjjjjjjjjjjjjjjjjjjjjjjjjjjjjjjjjjjjjjjjjjjjjjjjjjjjjjjjjjjjjjjjjjjjjjjjjjjjjjjjjjjjjjjjjjjjjjjjjjjjjjjjjjjjjjDocument120 pagessolrad_ver12 solar energy calculations for anylatitude andlohhhhhhhhhhhhhhhhhhhhhhhhhhhhhhhhhhhhhhhhhhhhhhhhhhhhhhhhhhhhhhhhhhhhhhhhhhhhhhhhhhhhhhhhhhhhhhhhhhhhhhhhhhhhhhhhhhhhhhhhhhhhhhhhhhhhhhhhhhhhhhhhhhhhhhhhhhhhhhhhhhhhhhhhhhhhhhhhhhhhhhhhhhhhhhhhhhhhhhhhhhhhhhhhhhhhhhhhhhhhhhhhhhhhhhhhhhhhhhhhhhhhhhhhhhhhhhhhhhjjjjjjjjjjjjjjjjjjjjjjjjjjjjjjjjjjjjjjjjjjjjjjjjjjjjjjjjjjjjjjjjjjjjjjjjjjjjjjjjjjjjjjjjjjjjjjjjjjjjjjjjjjjjjjjjjjjjjjjjjjjjjjjjjjjjjjjjjjjjjjjjjjjjjjjjjjjjjjjjjjjjjjjjjjjjjjjjjjjjjjjjjjjjjjjjjjjjjjjjjjjjjjjjjjjjjjjjjjjjjjjjjjjjjjjjjjjjjjjjjjjjjjjjjjjjjjjjjjjjjjjjjjjjjjjjjjjjjjjjjjjjjjjjjjjjjjjjjjjjjjjjjjjjjjjjjjjjjjjjjjjjjjjjjjjjjjjjjjjjjjjjjjjjjjjjjjjjjjjjjjjjjjjjjjjjjjjjjjjjjjjjjjjjjjjjjjjjjjjjjjjjjjjjjjjjjjjjjjjjjjjjjjjjjjjjjjjjjjjjjjjjjjjjjjjjjjjjjjjjjjjjjjjjjjjjjjjjjjjjjjjjjjjjjjjjjjjjjjjjjjjjjjjjjjjjjjjjjjjjjjjjjjjjjjjjjjjjjjjjjjjjjjjjjjjjjjjjjjjjjjjjjjjjjjjjjjjjjjjjjjjjjjjjjjjjjjjjjjjjjjjjjjjjjjjjjjjjjjjjjjjjjjjjjjjjjjjjjjjjjjjjjjjjjjjjjjjjjjjjjjjjjjjjjjjjjjjjjjjjjBob HunkaNo ratings yet
- Assignment For InterviewDocument34 pagesAssignment For InterviewBurugolla RaviNo ratings yet
- Kci Fi001261149Document9 pagesKci Fi001261149minjokcsy99No ratings yet
- Chess PrinciplesDocument11 pagesChess PrinciplesNick PerilNo ratings yet
- Ideal Dilute and Real SolutionsDocument9 pagesIdeal Dilute and Real SolutionsJksgNo ratings yet
- Nile International Freight ServicesDocument19 pagesNile International Freight ServicessameerhamadNo ratings yet
- R1600H Sistema ImplementosDocument31 pagesR1600H Sistema ImplementosLuis Angel Pablo Juan de Dios100% (1)
- Mycoplasma Infection PDFDocument3 pagesMycoplasma Infection PDFPrirodna Kozmetika Brem100% (1)
- SM Assignment 1Document7 pagesSM Assignment 1saseelaNo ratings yet
- OPM Costing Fundamentals - ActualDocument21 pagesOPM Costing Fundamentals - Actualkhaled_ghrbia100% (1)
- Free Iptv Ex - Yu Streams 11.07.14Document51 pagesFree Iptv Ex - Yu Streams 11.07.14bajra123No ratings yet
- Types of Cracks in Concrete BeamsDocument3 pagesTypes of Cracks in Concrete BeamsFatin UmyarahNo ratings yet
- Split Up Syllabus Class Xii Physics 22-23Document1 pageSplit Up Syllabus Class Xii Physics 22-23ROHIT SIHRANo ratings yet
- Stat 116Document7 pagesStat 116oguzdagciNo ratings yet
- ResMed CPAP-2012Document23 pagesResMed CPAP-2012navnaNo ratings yet
- How To Calculate Quantity of Bricks in WallDocument5 pagesHow To Calculate Quantity of Bricks in Wallواثق كريم نعيمNo ratings yet
- Crown Amplifiers Catalog PDFDocument68 pagesCrown Amplifiers Catalog PDFArjay DomisiwNo ratings yet
- PHD Pharma 23 IdDocument1 pagePHD Pharma 23 Idos krishnaNo ratings yet
- 1575517183688JlPSe5QaAila2orp PDFDocument15 pages1575517183688JlPSe5QaAila2orp PDFPr Satish BethaNo ratings yet
- The Current WarDocument1 pageThe Current WarkanuvietNo ratings yet
- Edwin Maturino - Benchmark Reviving The Professional CultureDocument9 pagesEdwin Maturino - Benchmark Reviving The Professional Cultureapi-693631580No ratings yet
- Bastion Quickstart enDocument29 pagesBastion Quickstart enHalil DemirNo ratings yet
- CBLM Smaw 1Document24 pagesCBLM Smaw 1Charis AbadNo ratings yet
- Job Notification NHM Odisha Recruitment 2015 16 For 19 District Programme Manager Other PostsDocument12 pagesJob Notification NHM Odisha Recruitment 2015 16 For 19 District Programme Manager Other PostsJeshiNo ratings yet
- Aerospace Engg.Document75 pagesAerospace Engg.Omkar KadamNo ratings yet
Sys CADBasic Tutorial
Sys CADBasic Tutorial
Uploaded by
jherryOriginal Title
Copyright
Available Formats
Share this document
Did you find this document useful?
Is this content inappropriate?
Report this DocumentCopyright:
Available Formats
Sys CADBasic Tutorial
Sys CADBasic Tutorial
Uploaded by
jherryCopyright:
Available Formats
TD001 Revision 35.
SysCAD Basic Tutorial
SysCAD Version: 9.3 Build 138
Document Revision: 35.3
Revision Date: 01 July 2020
KWA Kenwalt Australia Pty Ltd
ABN 50 062 487 003
Providing Technology and Engineering Software Solutions
TD001 Revision 35.3
TABLE OF CONTENTS
1. INTRODUCTION ........................................................................................................................... 1-1
1.1. SYSCAD OVERVIEW ................................................................................................................... 1-1
1.1.1. What is SysCAD?.............................................................................................................................. 1-1
1.1.2. How does SysCAD work? ................................................................................................................. 1-1
1.1.3. What can be expected from a SysCAD model?................................................................................... 1-2
1.1.4. Things to keep in mind when using SysCAD...................................................................................... 1-2
1.2. WORKFLOW OF THE TUTORIAL ................................................................................................... 1-3
1.2.1. Topics Covered ................................................................................................................................. 1-3
1.2.2. Tutorial Topics Video Demonstration ................................................................................................ 1-3
1.2.3. Conventions used in this Tutorial ....................................................................................................... 1-3
1.2.4. Tutorial Exercise Project – Leach and CCD Simulation ...................................................................... 1-4
1.2.5. Flowsheets ........................................................................................................................................ 1-5
2. CREATING A SYSCAD PROJECT............................................................................................... 2-1
2.1. MODULE OVERVIEW ................................................................................................................... 2-1
2.2. CREATING A NEW SYSCAD PROJECT FOLDER & PROJECT........................................................... 2-1
2.3. DRAWING A SYSCAD FLOWSHEET.............................................................................................. 2-3
2.3.1. Optional – Increasing the Graphics window size ................................................................................ 2-3
2.3.2. Setting the Snap Grid Options ............................................................................................................ 2-4
2.3.3. Optional - Inserting a Border ............................................................................................................. 2-5
2.3.4. Insert Unit Operations ....................................................................................................................... 2-6
2.3.5. Inserting Links to Unit Operations ................................................................................................... 2-10
2.4. SAVING A PROJECT .................................................................................................................... 2-12
2.5. EDITING TAG DISPLAYS ............................................................................................................ 2-13
2.5.1. Changing Tags ................................................................................................................................ 2-13
2.5.2. Setting up Default Tag display Options ............................................................................................ 2-13
2.5.3. Showing and Hiding Tags................................................................................................................ 2-13
2.5.4. Changing Tag Size, and Rotation ..................................................................................................... 2-14
2.5.5. Changing Tag Position .................................................................................................................... 2-14
2.5.6. Making Grouped Changes ............................................................................................................... 2-15
2.6. CHANGING ENGINEERING UNITS ............................................................................................... 2-16
2.7. ENTERING FEED DATA .............................................................................................................. 2-17
2.8. SOLVING A SYSCAD PROJECT .................................................................................................. 2-19
2.8.1. Observe the Changes in the Flowsheet ............................................................................................. 2-20
2.8.2. Solve Commands............................................................................................................................. 2-20
2.9. MESSAGE WINDOW AND VERSION ............................................................................................ 2-21
2.9.1. The Message Window ..................................................................................................................... 2-21
2.9.2. SysCAD Version and Model Add-on Information ............................................................................ 2-22
2.10. OPENING THE SYSCAD FOLDERS IN WINDOWS EXPLORER ........................................................ 2-23
2.11. HELP FILES................................................................................................................................ 2-24
2.11.1. User Guide ...................................................................................................................................... 2-24
2.11.2. Unit Model Help ............................................................................................................................. 2-25
2.11.3. PGM Help ....................................................................................................................................... 2-25
2.12. CLOSING A SYSCAD PROJECT ................................................................................................... 2-26
2.13. CREATE A NEW PROJECT ........................................................................................................... 2-26
2.14. REVIEW .................................................................................................................................... 2-28
3. PROJECT CONFIGURATION ...................................................................................................... 3-1
3.1. MODULE OVERVIEW.................................................................................................................... 3-1
SysCAD Basic Tutorial Page I
TD001 Revision 35.3
3.2. LOCATION OF DATABASE AND CONFIGURATION FILE .................................................................. 3-1
3.3. EDITING CONFIGURATION ........................................................................................................... 3-1
3.4. SYSCAD SPECIES DATABASE...................................................................................................... 3-4
3.4.1. Opening and Editing the Project SysCAD Database ........................................................................... 3-4
3.4.2. Adding a new chemical compound..................................................................................................... 3-5
3.5. VIEWING SPECIES PROPERTIES .................................................................................................... 3-6
3.6. REVIEW ...................................................................................................................................... 3-7
4. ACCESS WINDOW & QUICK VIEW........................................................................................... 4-1
4.1. MODULE OVERVIEW.................................................................................................................... 4-1
4.2. ACCESS WINDOW GENERAL OPTIONS ......................................................................................... 4-1
4.3. PROJECT ENVIRONMENT GLOBAL DATA ..................................................................................... 4-2
4.4. CONFIGURE THE UNIT OPERATIONS ............................................................................................. 4-3
4.4.1. Setting Pressure (if Required) ............................................................................................................ 4-3
4.4.2. Switching on VLE Sub-Models ......................................................................................................... 4-4
4.4.3. Configuring a Splitter ........................................................................................................................ 4-5
4.5. ACCESS WINDOW OPTIONS ......................................................................................................... 4-6
4.5.1. Displaying all fields........................................................................................................................... 4-6
4.5.2. Include / Remove Variable groups ..................................................................................................... 4-7
4.5.3. Hiding Zeros ..................................................................................................................................... 4-7
4.5.4. Refresh the Access Window Display.................................................................................................. 4-8
4.5.5. Browsing the Graphics Window ........................................................................................................ 4-8
4.6. QUICK VIEW ............................................................................................................................... 4-9
4.6.1. Creating a Customised Quick View List ........................................................................................... 4-10
4.7. FIND RESULTS .......................................................................................................................... 4-11
4.8. SPECIES FILTER......................................................................................................................... 4-12
4.9. REVIEW .................................................................................................................................... 4-13
5. CHEMICAL REACTIONS ............................................................................................................. 5-1
5.1. MODULE OVERVIEW.................................................................................................................... 5-1
5.2. SWITCHING ON THE REACTION SUB-MODEL................................................................................. 5-1
5.3. ADDING A REACTION USING THE SYSCAD REACTION EDITOR .................................................... 5-2
5.3.1. Loading / Updating the Reaction file in SysCAD ............................................................................... 5-4
5.4. DEBUGGING THE REACTION BLOCK ............................................................................................ 5-5
5.5. REVIEW ...................................................................................................................................... 5-5
6. TREND WINDOW, PID & RATIO CONTROLLERS.................................................................. 6-1
6.1. MODULE OVERVIEW.................................................................................................................... 6-1
6.2. WORKING WITH TREND WINDOWS .............................................................................................. 6-1
6.2.1. Trend Window Configuration ............................................................................................................ 6-2
6.3. ADDING CONTROLS USING PID CONTROLLER MODEL .................................................................. 6-4
6.3.1. Manual Control ................................................................................................................................. 6-4
6.3.2. Adding the PID controller .................................................................................................................. 6-5
6.3.3. Using the PID controller .................................................................................................................... 6-6
6.3.4. Adding more controllers .................................................................................................................... 6-7
6.3.5. Disable the controller......................................................................................................................... 6-7
6.3.6. Deleting the controller ....................................................................................................................... 6-7
6.3.7. Review of sub-model evaluation order. .............................................................................................. 6-9
6.4. ADDING RATIO CONTROLS USING SET TAG CONTROLLER ......................................................... 6-10
6.4.1. Using the Set Tag Controller............................................................................................................ 6-11
SysCAD Basic Tutorial Page II
TD001 Revision 35.3
6.4.2. Adding more controllers .................................................................................................................. 6-11
6.4.3. Disable the controller....................................................................................................................... 6-11
6.4.4. Deleting the controller ..................................................................................................................... 6-11
6.5. CREATING NEW TREND WINDOWS (OPTIONAL) ........................................................................ 6-12
6.5.1. Trend graphics................................................................................................................................. 6-12
6.5.2. Viewing Trends (Trend Line View) ................................................................................................. 6-12
6.5.3. Editing trend entries ........................................................................................................................ 6-13
6.5.4. Other Related Features .................................................................................................................... 6-13
6.6. REVIEW .................................................................................................................................... 6-13
7. MERGING AND MODIFYING PROJECTS................................................................................. 7-1
7.1. MODULE OVERVIEW.................................................................................................................... 7-1
7.2. OPEN PROJECT WITH ALTERNATE CONFIGURATION .................................................................... 7-1
7.3. MERGING PROJECTS .................................................................................................................... 7-2
7.4. USING ‘SAVE AS’ OR ‘SAVE VERSION’ ........................................................................................ 7-3
7.5. MODIFYING THE PROJECT ........................................................................................................... 7-4
7.5.1. Change Unit ...................................................................................................................................... 7-4
7.5.2. Deleting Graphics.............................................................................................................................. 7-5
7.5.3. Fine Tune Insert Link Graphics.......................................................................................................... 7-6
7.5.4. Scale / Rotate Graphics Entities ......................................................................................................... 7-8
7.5.5. Moving Graphics............................................................................................................................... 7-9
7.5.6. Redrawing Links ............................................................................................................................. 7-10
7.5.7. Disconnect/Connect Link................................................................................................................. 7-10
7.5.8. Change Symbol ............................................................................................................................... 7-11
7.5.9. Insert Text ....................................................................................................................................... 7-12
7.6. CONFIGURE THE UNIT OPERATIONS USING DATA TRANSFER ...................................................... 7-12
7.6.1. Washer ............................................................................................................................................ 7-12
7.6.2. Using Data Transfer ........................................................................................................................ 7-13
7.7. EXTEND WASHING CIRCUIT USING COPY & PASTE.................................................................... 7-14
7.7.1. Copy Models/Graphics .................................................................................................................... 7-14
7.7.2. Paste Models/Graphics .................................................................................................................... 7-15
7.7.3. Modify the CCD circuit ................................................................................................................... 7-16
7.8. CONTROLLING THE WASH SOLUTION TO THE CCD CIRCUIT ...................................................... 7-17
7.9. CONNECTING FLOWS BETWEEN TWO GRAPHICS WINDOW ......................................................... 7-17
7.10. MERGING ADDITIONAL PROJECT (OPTIONAL) ............................................................................ 7-18
7.11. REVIEW .................................................................................................................................... 7-18
8. GENERAL CONTROLLERS ......................................................................................................... 8-1
8.1. MODULE OVERVIEW.................................................................................................................... 8-1
8.2. ADDING SIMPLE FLOW CONTROL ................................................................................................ 8-1
8.2.1. Insert a General Controller................................................................................................................. 8-1
8.2.2. Write a PGM Control File.................................................................................................................. 8-2
8.3. ADDING SIDE CALCULATIONS ..................................................................................................... 8-4
8.3.1. Avoid division by zero error .............................................................................................................. 8-6
8.4. ADDING USER CORRELATIONS .................................................................................................... 8-6
8.4.1. Display Calculated Variables in the Access Window .......................................................................... 8-7
8.4.2. Writable Variables and Text in the Access Window ........................................................................... 8-8
8.4.3. Optional Exercise .............................................................................................................................. 8-9
8.5. REVIEW ...................................................................................................................................... 8-9
9. MAKEUP AND ENVIRONMENTAL HEAT EXCHANGER ...................................................... 9-1
SysCAD Basic Tutorial Page III
TD001 Revision 35.3
9.1. MODULE OVERVIEW.................................................................................................................... 9-1
9.2. ADDING MAKEUP BLOCKS AND SOURCES................................................................................... 9-1
9.2.1. Adding a Makeup Source................................................................................................................... 9-1
9.2.2. Configuring the Makeup Source ........................................................................................................ 9-1
9.2.3. Adding Makeup Block (MU) to Process Units.................................................................................... 9-2
9.2.4. Displaying the Total Makeup required ............................................................................................... 9-4
9.3. ADDING HEAT LOSS OR EMULATING TEMPERATURE CONTROL ................................................... 9-5
9.4. REVIEW ...................................................................................................................................... 9-6
10. GRAPHICS WINDOW & BULK TAG CHANGE ...................................................................... 10-1
10.1. MODULE OVERVIEW.................................................................................................................. 10-1
10.2. WORKING WITH GRAPHICS WINDOWS....................................................................................... 10-1
10.2.1. Navigating the Project & Locating Graphics Objects ........................................................................ 10-1
10.2.2. Graphics Symbols Display Colours .................................................................................................. 10-2
10.2.3. Background Colour, Copy Bitmap, Printing and Behaviour .............................................................. 10-3
10.2.4. Renaming Graphics Window ........................................................................................................... 10-4
10.2.5. Grouping Graphics Window into Area ............................................................................................. 10-5
10.2.6. Creating a New Graphics Window ................................................................................................... 10-6
10.2.7. Deleting Graphics Windows ............................................................................................................ 10-6
10.2.8. Graphics Window Zoom .................................................................................................................. 10-7
10.3. BULK TAG CHANGE .................................................................................................................. 10-8
10.4. REVIEW .................................................................................................................................... 10-9
11. EXCEL REPORTS AND QUICK VIEW ..................................................................................... 11-1
11.1. MODULE OVERVIEW.................................................................................................................. 11-1
11.2. REPORTING SYSCAD VALUES TO EXCEL AS A LIST................................................................... 11-2
11.2.1. Setting up the SysCAD Tag List Report Format in Excel .................................................................. 11-2
11.2.2. Sending Data from SysCAD to Excel............................................................................................... 11-4
11.3. REPORTING SYSCAD VALUES TO EXCEL AS A TABLE ............................................................... 11-5
11.3.1. Using Quick View to Setup a Report in Excel .................................................................................. 11-5
11.4. REPORTING SYSCAD VALUES TO EXCEL USING FILTERS .......................................................... 11-7
11.4.1. Some Example Tag Select Expressions for Report Generation .......................................................... 11-9
11.4.2. Useful features of SysCAD Tag Report ............................................................................................ 11-9
11.5. SETTING A LIST OF VALUES INTO SYSCAD FROM EXCEL ........................................................ 11-10
11.5.1. Setting up the Set Tag List Report in Excel .....................................................................................11-10
11.5.2. Importing Data into SysCAD from Excel ........................................................................................11-11
11.6. SETTING A TABLE OF VALUES INTO SYSCAD FROM EXCEL ..................................................... 11-12
11.6.1. Setting up the Set Tag Table Report in Excel ..................................................................................11-12
11.7. OTHER USEFUL FEATURES AND EXAMPLES............................................................................. 11-12
11.8. REVIEW .................................................................................................................................. 11-13
12. PROJECT WORKFLOW SUMMARY........................................................................................ 12-1
12.1. MODULE OVERVIEW.................................................................................................................. 12-1
12.2. BEFORE YOU START: ................................................................................................................. 12-1
12.3. CREATING A SYSCAD PROJECT ................................................................................................ 12-1
12.4. SOLVING THE SYSCAD PROJECT............................................................................................... 12-2
13. PULL-OUT SECTION .................................................................................................................. 13-1
SysCAD Basic Tutorial Page IV
TD001 Revision 35.3
Preface
The Company
KWA Kenwalt Australia (Pty) Ltd is the developer of the process modelling software package SysCAD.
We provide the software, training, support and related product services.
Kenwalt also provide a range of process modelling and simulation services for process plant studies, design,
optimisation, control philosophy development, control software commissioning, operator training, R&D,
production planning, surge & availability studies and model development for use in operating plants.
The contact details for Kenwalt are:
Telephone +61 8 9467 9895
Web www.syscad.net
E-mail support@syscad.net
Software versions
This tutorial has been developed using SysCAD 9.3 Build 138 using Windows 10. Using another version of
SysCAD may produce slightly different dialog boxes to those presented in this tutorial.
Software License
SysCAD can be installed on any computer. By default, it will run in “Demo Mode” which restricts project
sizes and the number of options available to the user. To invoke the full version or obtain a licensed version
for training purposes, a site license key is required from Kenwalt. Kenwalt will normally provide extra
licenses for training use as part of a formal SysCAD training course.
Copyright
This tutorial manual, its contents, layout, and all its inclusions are the property of KWA Kenwalt Australia
Pty Ltd and may not be reproduced in any form without the written permission of Kenwalt. The information
contained in this tutorial is for educational purposes only. Kenwalt cannot be held accountable for the
contents, accuracy or technical correctness of the information.
Rights to use this tutorial document
This tutorial is the property of KWA Kenwalt Australia Pty Ltd and is used by Kenwalt for SysCAD
training. The tutorial may be for internal use only by companies who have purchased SysCAD licenses.
Please contact Kenwalt for any other use of the tutorial documents and projects.
Tutorial prerequisites
This tutorial has been designed as a ‘hands-on’ document for those who understand the basic principles of
process engineering, control and process modelling, but who may have no previous experience with
SysCAD. For users with NO knowledge or background, it is strongly recommended that they read up on
some basic process balancing information before starting the tutorial. Also, SysCAD utilises MS Excel for
its reporting, so the user should have some understanding of MS Excel before using the reporting functions.
Tutorial design
This document provides descriptive and operational information designed for use both during and after the
tutorial. It can be used as a helpful reference after the tutorial has been completed. Various exercises are
included in this tutorial. It is recommended that you complete all the exercises. There may be sections that
are not applicable to your intended use of the software, these may be skipped or briefly reviewed, and then
revisited later if required.
Documentation in other Languages
This document has been translated into Spanish (thanks to Promet101) and Chinese. These documents can be
made available on request.
SysCAD Basic Tutorial Page V
TD001 Revision 35.3
SECTION 1
1. Introduction
1.1. SysCAD Overview
The document ..\SysCAD138\Tutorial\SysCADGettingStarted.pdf gives a brief overview on how to get
started with SysCAD. New users may refer to that document for a quick introduction to SysCAD prior to
completing this in-depth step-by-step tutorial.
1.1.1. What is SysCAD?
SysCAD is a powerful and versatile plant simulator. It can be used to simulate anything from the simplest
processing circuit to a complex full plant operation. When used to its full potential, it can serve in every
aspect of the plant life cycle from Feasibility Study, Design, Commission, Operations and Maintenance to
Expansion.
It is an invaluable Process Design tool that will help users gain tremendous insight into their process
operations. This knowledge can translate into better decision making, improved plant operation
performance, cost saving and more efficient and knowledgeable operators.
SysCAD simulation can be performed using either Steady State (ProBal) mode or Dynamic mode. This
document will only cover the training for the Steady State operating mode.
1.1.2. How does SysCAD work?
A brief description of the SysCAD workflow is as follows:
1. A project configuration file is set up with a set of user-defined chemical compounds (done via SysCAD
Database and configuration file.)
2. A process flowsheet is created by inserting “Process Units” onto the “Graphics Window”. These
process units are then linked together with “Pipes”
3. SysCAD Process Units may include:
a. Feeder/Sink (for inputs and outputs of the process)
b. Tanks and Ties (for mixing and splitting of streams);
c. Tank with Reactions sub-model (for reactors)
d. Heat Exchangers and Flash Tanks (for heat transfer);
e. Filters and Washers (for mass separation); and many more.
For a complete list of the SysCAD Steady State Models included in the package, please refer to the
SysCAD online documentation: https://help.syscad.net/index.php/Models.
4. When solving a SysCAD project, the SysCAD solver will build and solve a network of simultaneous
equations internally. Users only need to supply information such as:
a. Feeder information such as Feed Rate, Temperature, Pressure and Composition. This is done
through the “Access Window”, which can be viewed by right clicking on the unit operations.
b. Configuration information of each Process Unit operation, such as reactions, mass separation, heat
transfer, etc.
c. Various controls to set constraints and/or setpoints in the project.
d. SysCAD can handle any number of complex recycle streams within a project.
SysCAD Basic Tutorial Page 1-1
TD001 Revision 35.3
5. When a project is solved, mass and energy will be balanced at each process unit and node point in the
project.
6. SysCAD results can be reported using MS Excel for analysis.
1.1.3. What can be expected from a SysCAD model?
By simulating a Process Operation with SysCAD, the user can:
1. Obtain a Mass and Energy balance of the plant. As a rule: Mass and Energy are conserved within a
SysCAD Model.
2. Gain better knowledge of the operations and control of the process.
3. Gain understanding of the cause and effect of changes to the process.
4. Establish the sensitivity of the process to operational parameters.
5. Gain understanding of the chemistry of the process.
6. Have a graphical representation of the process flow.
1.1.4. Things to keep in mind when using SysCAD
1. The user should have a clear scope prior to creating the SysCAD model. This includes knowing what
outcome is needed from the model, whether it is for Mass or Energy Balance, Design or control logic
testing. This will normally define the required SysCAD mode of operation (whether it is Steady State or
Dynamic).
2. Define and check all required species/chemical compound data in the project species database,
SysCAD.93.db3. (This can be extended and changed at any stage of the project)
3. Setup the model configuration data. (This file has the cfg extension.)
4. Use any existing Process Flow Diagrams (PFDs), or have a sketch / drawing of the process to be
modelled. Go through each unit operation and determine which unit operations need to be simulated.
5. Determine which SysCAD unit model best simulates each unit operation in the project. Reading through
the Models help (https://help.syscad.net/index.php/Models) may be useful when choosing the most
appropriate SysCAD unit models.
6. Insert required unit models onto the graphics window and connect them as required. The graphical
representation of unit models may be selected so that the SysCAD model closely resembles the PFD.
7. Configure the SysCAD unit models – This includes all feed streams and all downstream unit operation
configurations. Define any reaction and control points.
8. Save the project often when changing or constructing the graphics, especially before solving or any
major change.
9. SysCAD is not a black box (nor a magic box) - it requires sensible inputs to give sensible answers. As a
rule: garbage in = garbage out. It only does what you tell it to do (whether you meant it or not).
10. SysCAD may need to solve several thousand non-linear simultaneous equations to find a solution for
large projects (much number crunching). So, it is best to analyse what needs to be included in the model
beforehand to avoid unnecessary complexity which can slow down the model.
11. In general, the logic and control that applies to the real operating plant should be applied to controls in
the model.
12. SysCAD may not be able to find a valid solution if a model is incorrectly configured - users need to have
enough knowledge of the operations to check the process criteria and assess the results.
13. Use reporting features to create Mass and Energy Balances for analysing and debugging projects.
SysCAD Basic Tutorial Page 1-2
TD001 Revision 35.3
1.2. Workflow of the Tutorial
1.2.1. Topics Covered
This tutorial will teach the user how to create a simple SysCAD model using a predefined exercise project.
Information on this project can be found in the next subsection.
While building the model given in the exercise, we will cover some basic functions and features of SysCAD
in a step-by-step manner.
In summary, the following topics will be covered in this document:
1. The basic Commands required in building a SysCAD project.
2. Entering Data into the SysCAD Model.
3. Editing the SysCAD Species Database and Configuration file.
4. Adding Reactions.
5. Adding different types of control.
6. Merge two existing projects.
7. Connect flows between flowsheets.
8. Introduction to some advanced features.
9. Create and edit Excel reports.
1.2.2. Tutorial Topics Video Demonstration
Some videos are available online https://help.syscad.net/index.php/Tutorial Videos to supplement this
Tutorial Document, and to provide clarification to some of the sections. Not all the sections are shown in the
videos. The videos are meant to be used together with this document.
1.2.3. Conventions used in this Tutorial
Convention Description
➢ User actions, or steps, will be indicated by this symbol.
Menu Commands e.g. Edit - Project Configuration. This means: from menu command Edit select
‘Project Configuration’ from the drop-down menu.
Click This indicates a SINGLE LEFT mouse button click, unless directed to use the
right mouse button.
Text in Bold Blue This indicates text that is entered by the user.
Warnings Warnings are in bold italic
By Example Modules marked By Example contain step-by-step instructions to guide you to
perform a task or operation.
Exercise Modules marked Exercise are set aside to practice and revise what has been
covered in a module or chapter.
Windows This will indicate Active windows, such as Graphics Window, Trend Window
Short Tags displayed This tutorial document shows Access Windows with the short tags. You can swap
between short / long tags by clicking on the / buttons.
SysCAD Basic Tutorial Page 1-3
TD001 Revision 35.3
1.2.4. Tutorial Exercise Project – Leach and CCD Simulation
Aim
The aim of this tutorial exercise is to simulate a simplified leach process to dissolve metals (Nickel,
Magnesium and Cobalt) into solution for further downstream process. The unit operations used include: ore
preparation, high pressure leaching, Counter Current Decantation (CCD) circuit and tailings neutralisation.
Process Description
Ore Preparation:
The ore feed will be diluted with water at a given ratio to ensure the leach feed slurry can be pumped.
High Pressure Leaching
The metals (Ni, Mg, Co) in the ore will be leached using H2SO4 to form soluble sulphates. Acid addition
will be in excess to keep the leached solution acidic. Steam is added to maintain reactor temperature.
CCD Circuit:
The leached slurry will first be cooled then washed and decanted in 3 stages. The amount of wash added
to the CCD circuit is based on the solids feed to washer 1. Washer 1 overflow will report to downstream
processing and Washer 3 underflow will be sent to tailings neutralisation.
Tailings Neutralisation:
The tailings will be neutralised with Caustic (NaOH) and sent to Tailings storage.
Process Criteria
Ore Feed
Ore Feed Value Units
Mass Flow 65.0 t/h
Temperature 35.0 ºC
Moisture 15.0 wt%
Solids (dry wt%)
CoO(s) 0.5 wt%Sol
Fe2O3(s) 30.0 wt%Sol
MgO(s) 8.0 wt%Sol
Na2CO3(s) 2.0 wt%Sol
NiO(s) 1.8 wt%Sol
SiO2(s) 57.7 wt%Sol
Water Addition to Ore Prep Tank
1.1 tonne of water added per tonne of dry ore feed.
Autoclave Reagents:
Steam Feed Value Units
Mass Flow Calculated t/h
Temperature 275 ºC
Pressure At Saturation kPa abs
Concentrated Acid
Mass Flow Calculated t/h
Temperature 30 ºC
H2SO4(l) 98.3 wt%Liq
SysCAD Basic Tutorial Page 1-4
TD001 Revision 35.3
Autoclave:
• Pressure: 15 bar absolute,
• Temperature Target 150ºC
• Excess Acid: 2 g/L H2SO4(aq) (autoclave outlet)
• Nickel and Cobalt: 95% dissolution
• Magnesium: 100 % dissolution
• Sodium sulphate concentration in leached solution: 2.75 g/L
CCD Circuit:
Cooled Leach Solution Feed to CCD: 50ºC
Heat Loss in Washer 1 – Temperature drop of 1ºC
Wash water to Last washer: 2 tonnes water per tonne of solids in CCD feed
Tailing Neutralisation:
Fully neutralise the acid using NaOH.
Sodium Hydroxide Value Units
Mass Flow Calculated t/h
Temperature 30 ºC
NaOH(aq) 50 wt%Liq
1.2.5. Flowsheets
The flowsheet is the mechanism used to develop the model and provides a graphical interface for the user to
enter and extract data. The flowsheets describing the Leach and CCD circuits are shown in Figure 1 and
Figure 4. Figure 3 is an intermediate flowsheet.
• Figure 1: Autoclave Circuit (Used for Section 2 – Creating a SysCAD Project)
• Figure 2: Simple ROM (Used for Section 2.12 – Create a New Project)
• Figure 3: CCD Circuit (Used for Section 7 – Merging and Modifying Projects)
• Figure 4 : Modified CCD Circuit (Used for Section 7 – Merging and Modifying Projects – Before
Copy & Paste)
• Figure 5 : Modified CCD Circuit Stage 1-3 (Used for Section 7 – Merging and Modifying Projects
–After Copy & Paste)
• Figure 6 : Modified CCD Circuit Stage 4-6 (Used for Section 7 – Merging and Modifying Projects
–After Copy & Paste)
HINT:
A duplicate copy of the above information along with flowsheets can be found at the end of the Tutorial
document – under Pull-Out Section. We recommend that you print out the Pull-out section to use as a guide
during the tutorial.
SysCAD Basic Tutorial Page 1-5
TD001 Revision 35.3
Figure 1: Autoclave Circuit (Used for Section 2 – Creating a SysCAD Project)
SysCAD Basic Tutorial Page 1-6
TD001 Revision 35.3
Figure 2: Simple ROM (Used for Section 2.12 – Create a New Project)
SysCAD Basic Tutorial Page 1-7
TD001 Revision 35.3
Figure 3: CCD Circuit (Used for Section 7 – Merging and Modifying Projects)
SysCAD Basic Tutorial Page 1-8
TD001 Revision 35.3
Figure 4 : Modified CCD Circuit (Used for Section 7 – Merging and Modifying Projects – Before Copy & Paste)
SysCAD Basic Tutorial Page 1-9
TD001 Revision 35.3
Figure 5 : Modified CCD Circuit Stage 1-3 (Used for Section 7 – Merging and Modifying Projects –After Copy & Paste)
SysCAD Basic Tutorial Page 1-10
TD001 Revision 35.3
Figure 6 : Modified CCD Circuit Stage 4-6 (Used for Section 7 – Merging and Modifying Projects –After Copy & Paste)
SysCAD Basic Tutorial Page 1-11
TD001 Revision 35.3
SECTION 2
2. Creating a SysCAD Project
2.1. Module Overview
We begin the tutorial exercise project by first looking at the Leach flowsheet. This flowsheet can be found in
the introduction section – Figure 1.
In this module you will learn how to:
• Create a new SysCAD Projects Folder and Project
• Create a SysCAD flowsheet;
• Input data into the SysCAD model.
• Solve and save the project.
2.2. Creating a New SysCAD Project Folder & Project
Before we start a new SysCAD project, it is a good idea to first understand how the project is stored.
It is recommended that projects be stored by groups; the group may be sorted by:
• Type – such as SysCAD Training, Base Metal
• Client – such as xxxx Refinery, yyyy Case Study
• And others…
Each of the projects in the same group will contain:
• The CfgFiles Folder with the required Species database and Configuration File; and
• Any number of SysCAD projects that uses the same species set (defined in the CfgFiles).
An example of the SysCAD project folder is shown below:
Notes:
1) The SysCAD project must contain the extension .spf (which stands for SysCAD Project Folder).
2) The configuration file must have the extension .cfg and be stored inside the CfgFiles folder
3) The species database must have the name SysCAD.93.db3 and be stored inside the CfgFiles folder.
4) We will learn how to create/edit the species database & project configuration in Section 3.
SysCAD Basic Tutorial Page 2-1
TD001 Revision 35.3
We will now create a SysCAD project group as shown above, using a predefined database & configuration
file.
By Example
➢ Open SysCAD;
➢ Project – New Project Group…
This opens the Create New Project Group & Project Dialog box:
Step 1: Select Project Group Type
➢ Choose Project simulation Mode: In this case, we will use Steady State
➢ Select from the list: Tutorial
o Here we have chosen to use predefined files from the tutorial Cfgfiles folder, the files Basic.cfg
and SysCAD.93.db3 will be copied into the folder we are going to create in step 2.
Step 2: Create New Project Group (and configuration)
➢ Type in the Group Name for the project group, in this case, SysCAD Training
o The full path of the folders to be created will be displayed in the Group Folder line.
o A CfgFiles folder will be automatically added to this location, it will contain the species
database (SysCAD.93.db3) and configuration file (Basic.cfg) we have copied in Step 1.
o If user wishes to change the root folder (in this case C:\SysCAD Projects), then use the
button to browse to a new location.
Step 3: Create New Project
➢ Type in the Project Name, in this case, we will call the project Tut_Test1
o The full path of the project to be created will be displayed in the Project Folder line.
➢ Press the button to create the new project group and project.
SysCAD Basic Tutorial Page 2-2
TD001 Revision 35.3
The project Tut_Test1.spf is opened in SysCAD with a Graphics Window (05_Flowsheet.scg), a Trend
Window (Trend_1.trn), and the Message Window.
NOTE:
The Project - New Project Group… command is normally used when a new project group is required.
Once the project group has been created, we can create other projects in this project group by using the
Project – New command. Please see section 2.13 for how to create a new project.
2.3. Drawing a SysCAD Flowsheet
Please have on hand Figure 1: Autoclave Circuit (Used for Section 2 – Creating a SysCAD Project).
The process unit operations will be inserted into the Graphics Window and then connected using links. (The
project flowsheets and project process description can be found in Section 1 Introduction OR Section 13
Pull-Out Section at the end of the Tutorial document.)
2.3.1. Optional – Increasing the Graphics window size
You may increase (or decrease) the size of the Graphics window by positioning the mouse pointer over the
corner, or any edge, of the Graphics window. When the pointer changes to a double-headed white arrow (see
diagram below), hold down the left mouse button and drag the corner, or edge, to increase or decrease the
window size:
We do NOT recommend maximising the Graphics Window, as if you do this, it is not easy to move between
windows. When the window is not maximised, you may move between Graphics windows, the Access
window, Explore windows, etc. by simply clicking on the required window. (Sample layout shown below.)
SysCAD Basic Tutorial Page 2-3
TD001 Revision 35.3
If the Graphics window was maximised, you would right click on a unit and the access window of that unit
would also be maximised and therefore to get back to the Graphics window you would have to click on the
'Cancel' button.
2.3.2. Setting the Snap Grid Options
When inserting (or moving) a symbol in the graphics window, SysCAD ‘snaps’ the graphics onto a pre-
defined grid. You may define the scale used by the grid to help “align” the graphics as you place them onto
the flowsheet.
• The Large grid is used when inserting Units; and
• The Small grid is used when inserting Links connecting the units.
The recommended settings for the A3 frame are: Large Grid = 5, Small Grid = 0.1.
Note: The grid is visible on the page during certain commands.
➢ Tools - General Options - Graphics (OR )
➢ Select the preferred Grid Style – default is “Lines”
➢ Select when the grids will be visible – default is Grid lines will be switched on when editing commands
are used, such as Insert or Move.
NOTE that Grid Lines can be toggled on/off using Ctrl+G when the active window is a graphics
Window.
➢ Keep the default ‘Big Grid Size’ at 5.
➢ Change the ‘Small Grid Size’ to 0.1.
SysCAD Basic Tutorial Page 2-4
TD001 Revision 35.3
2.3.3. Optional - Inserting a Border
A flowsheet will always be more presentable if a drawing border is also displayed. This will help the user
with the layouts while drawing a flowsheet.
Some predefined borders are available in the \SysCAD138\Basefiles\Symbols\Extras folder; these are based
on Australian Standards and are of sizes A1 to A4.
ADDITIONAL INFORMATION: Users with access to proper CAD drawing packages may modify the
existing borders or add their own borders. For more information please see
http://help.syscad.net/index.php/Graphics_Database#How_to_create_a_customised_drawing_frame_using_external_CAD_packages.
By Example
➢ Click on the Graphics Window (05_Flowsheet.scg).
This gives the Graphics Window the focus and activates the associated graphics functions.
Note that the ‘Graphics’ menu is now available in the menu bar.
➢ Graphics - Insert - Symbol (OR )
The Group will by default be ‘Extras’.
➢ If grids are used, the grid lines will appear on the screen, use this as a guide to insert the symbol.
➢ Select ‘A3 Frame Symbol’ from the list;
➢ Move the mouse pointer to the required insertion point in the Graphics Window;
The insertion point for the ‘Frame’ symbols is always the bottom left corner of the Frame.
➢ Click on the bottom left corner of the Graphics page to insert the frame, shown by the red cross;
➢ The grid count (shown above in the status bar) also helps with object alignment, the border should be
placed at grid 0,0.
➢ Press OK.
SysCAD Basic Tutorial Page 2-5
TD001 Revision 35.3
2.3.4. Insert Unit Operations
By Example
➢ Click on the Graphics Window (05_Flowsheet.scg), if this is not the active window;
➢ Graphics - Insert - Unit (OR OR <Ctrl+U>)
This opens the Insert Unit dialog box listing the available process unit operations.
➢ From the left-hand side of the dialog box select Process – Tank(1);
➢ From the right-hand list choose the graphic called Agitated;
This is a list of the available graphic bitmaps for the chosen unit operation type. The Graphics
previewing area shows the default graphics.
➢ With the Insert Unit dialog box opened, move the cursor over the Graphics Window
Use Figure 1: Autoclave Circuit (Used for Section 2 – Creating a SysCAD Project) as a guide to find
an appropriate position.
➢ Left click once to insert the unit onto the Graphics page.
➢ Immediately after the unit has been placed on the graphics page and prior to pressing the button,
Use the keyboard arrow keys to position object if required.
Pressing + will move the objects in larger steps.
➢ Click to finish inserting the units.
SysCAD draws the unit operation on the Graphics Window and enters the unit operation into the model
database.
SysCAD Basic Tutorial Page 2-6
TD001 Revision 35.3
Notes:
• If the box is ticked, then all available models will be shown, even if the model has not been
added to the configuration file. This may occur if a new model has been made available in a new
SysCAD release, but user has not added this model in the configuration file. In the example above, the
model is a new model in Build 138 but has not been added to the project.
• The Insert point for all units (with a few exceptions) is in the Centre of the unit’s graphic bitmap.
• Insert Unit will snap to the large grid size.
• The mouse cursor shows the type of unit you have selected, in this case - Tank(1)
• When drawing multiple unit operations on the Graphics Window, you do not have to click
every time you insert a unit operation but can continue directly with the next unit operation.
• You must click to accept all units have been inserted.
• The button will remove last action, use this if the inserted unit is wrong.
• If you click , all unit operations drawn for that session will be cleared.
• If the Hide Tag box is not ticked, then the unit’s tag name (in this case TNK_001) will be displayed.
• The right-hand list shows a list of the available graphic bitmaps for the chosen unit operation type. A
different group of graphic bitmaps can be chosen from the Group drop-down list. Choosing the *All*
group allows access to the full list of graphic bitmaps. All drawing symbols are stored in folder –
...\SysCAD138\BaseFiles\Symbols.
• The scale and rotation of the graphic can be changed prior to inserting it (or after it has been inserted as
will be shown later in the tutorial), using the boxes in the top right-hand corner of the dialog box.
Exercise
➢ Insert the following unit operations on the Graphics Window:
Unit Operation Type Graphics Symbol used Tag Scale (%) Rotation
X Y
Process – Feed | Feeder04 Ore_feed 100 100 0
Feeder/Sink/CrossPage Feed | Feeder04 Water 100 100 0
Feed | Feeder04 Conc_acid 100 100 0
Feed | Feeder04 Steam 100 100 0
Feed | Feeder04 Leached_soln 100 100 0
Feed | Feeder04 Vent 100 100 0
Process – Tank(1) Tank | Agitated Tnk_001 100 100 0
Tank | LeachTank_4C Autoclave 125 125 0
Use Figure 1: Autoclave Circuit (Used for Section 2 – Creating a SysCAD Project) as a guide to place
the unit operations on the Graphics Window.
SysCAD Basic Tutorial Page 2-7
TD001 Revision 35.3
Quick Help on Graphics Commands
This table provides a summary list of some the commands used during a flowsheet generation. Most of the
editing commands will be explained in more detail in later sections.
Function Command Button Action
Insert Unit Graphics | Select the Required Unit Operation Type and preferred
Operation Insert | Unit graphics symbol from the dialog box, then left click once on
the graphics window to insert.
Keyboard arrow keys can be used to position object.
+ will move the object in larger steps.
Insert Link Graphics | Use this function to connect two unit operations together.
Insert | Link The user must select the source unit, then the destination unit.
The user may then accept the default line drawn by SysCAD
or construct the line themselves. (see section 2.3.5 below)
Insert Symbol Graphics | Select the required symbol to insert from the dialog box.
Insert | Symbol NOTE that the insert symbol will only add the graphics
symbol to the flowsheet, it has no intelligence behind it. Use
this function to add a drawing frame or standby equipment or
pumps, valves etc., to show this equipment exists, but is not
actually modelled in the project.
Keyboard arrow keys can be used to position object.
+ will move the object in larger steps.
Insert Text Graphics | Type in the required text, and then left click on the flowsheet
String Insert | Text to place it at the desired position. The user may change the
size - both height and width of the text string. Use Create
next to create more text.
Keyboard arrow keys can be used to position object.
+ will move the object in larger steps.
Change Tag Graphics | Edit 1) Set Tag Position tick box Checked – Used to reposition
Position or | Tag Position, the tags. Left click once to select the graphics, then left click
Hide or Show Show or Hide to position the tag to a new spot. Press Next to move another
tag displays & tag.
Change tag 2) Set Tag Position tick box NOT Checked – Used to
size or change the tag size and rotation as well as hiding or showing
rotation. the tags. Left click to select the required symbols, multiple
selections are allowed, press the apply button to apply the
changes.
Move Graphics | Edit Left Click once to select the Graphics Symbol, use the
Graphics | Move keyboard arrow keys to move/scale/rotate the object.
Symbols
Pressing + will move the objects in larger steps.
Pressing + will rotate the objects.
Pressing + will scale the objects.
SysCAD Basic Tutorial Page 2-8
TD001 Revision 35.3
Function Command Button Action
Resize / Graphics | Edit Use the floating toolbar buttons to increase or decrease size,
Rotate | Scale/Rotate rotate clock/anti-clock wise, or use the dialog button to enter
Graphics customised x and y scale and rotation.
Symbol Alternatively, the keyboard arrow keys will function as per
Move function above.
Change the Graphics | Edit Select the unit operation by left clicking, then select the new
mathematical | Change Unit model type from the dialog box. The user must check all
model of a unit existing links connected to the model and re-define the
operation. connections, if required.
Redraw the Graphics | Edit Left Click on a link to select it, then re-dot the line by left
Link to | Redraw Link clicking to redraw the link. Use this function after a unit
change the operation has been moved to reposition the link. NOTE: this
appearance of only changes the appearance of the link and not the
the link connectivity.
Change the Graphics | Edit Left click on the unit operation to select it, then select the
Symbol used | Change new symbol from the dialog box. The user may also change
for a unit Symbol the size and rotation of the symbol before pressing OK.
operation. NOTE: this only changes the symbol and not the unit
operation TYPE.
Change Text Graphics | Edit Left click on any text inserted by the Insert Text function,
string inserted | Change Text edit the text/size/width/rotation then press Apply to change
by Insert Text the text. Use Create Next for new text or Change Next to
select another piece of text to edit.
Delete Graphics | Left Click on the unwanted graphics symbol or symbols, or
Unwanted Delete | Delete use the ‘Window’ options to select all graphics in a window.
Graphics When ready, press the Tick button on the floating toolbar to
delete.
Zoom with N/A Zooms into a selected area. The selection box is created by
selection box <Left click + Drag>. Alternatively, pressing < +
mouse wheel> will zoom in / out.
Zoom Out N/A Clicking on this button will zoom out to full flowsheet view.
Zoom In or Graphics | Use the floating toolbar buttons to zoom in or out, pan
Out Zoom left/right/up/down or press the All button to zoom back out to
full view. (The mouse roller wheel will also zoom in and out)
Refresh the Graphics | The action refreshes the graphics window, removing any
Graphics Redraw insertion markings from the graphics window (e.g. Green
Window crosses)
Disconnect Graphics | Edit Used to disconnect either the source or the destination unit,
Link | Disconnect or both, from a link.
Link
Connect Link Graphics | Edit Used to connect either the source or the destination unit, or
| Connect Link both, from a link.
For more SysCAD Graphics command help, please see http://help.syscad.net/index.php/Menu_Commands
and http://help.syscad.net/index.php/Graphics_Command_Summary.
SysCAD Basic Tutorial Page 2-9
TD001 Revision 35.3
2.3.5. Inserting Links to Unit Operations
After the Unit operations have been inserted into the Graphics Window, they can be joined together by links.
By Example
We would like to draw the link as shown below, to do so:
➢ Graphics - Insert - Link (OR OR <Ctrl+L>)
➢ Move the cursor over the Graphics Window;
The cursor will change to the Source pointer.
➢ Click the left mouse button on the ORE_FEED graphics symbol
o Recommended clicking position is marked by
Point 1 on the diagram above
o NOTE: when using Auto Route Method, this
position maybe used as the Start point of the
link;
The cursor will then change to the Destination
pointer.
➢ Click the left mouse button on the TNK_001
graphics symbol
o Recommended clicking position is marked by
Point 2 on the diagram above.
o NOTE: when using Auto Route Method, this
position maybe used as the End point of the
link;
As you click on the Tank, you will be presented with a pop-up list
of all the connection points. The available connection points are in
black and the unavailable connection points are in grey.
The number in square brackets refers to the number of connection
points available. The tank may have 20 connections to the input
and 20 connections to the Heat Exchange.
Note:
If the unit operation has only one possible connection point, SysCAD will not give you a choice. This
was demonstrated with the Feeder/XPG connector model previously.
➢ Choose Input from the pop-up list;
Unit operations ORE_FEED and TNK_001 are now connected and the flow of material will be from
ORE_FEED to the Input of the TNK_001.
SysCAD will connect the two units with a default link and opens the Insert Link dialog box, as shown
here:
SysCAD Basic Tutorial Page 2-10
TD001 Revision 35.3
NOTE: For explanation and illustration of the Default Graphics Method and Snap To options, please see
http://help.syscad.net/index.php/Default_Graphics_for_Insert_Link
➢ You may change the Tag name now or later. For this exercise, we will use the default name P_001.
➢ You may accept the line that SysCAD has constructed by clicking on the 'Next' or ‘OK’ button, or you
may redraw the link yourself if it did not turn out as expected.
➢ To manually draw the line yourself, move the cursor over the Graphics Window;
The cursor changes to the POINT pointer:
➢ Position the mouse pointer on the right-hand tip of the Ore_Feed graphics symbol (as shown above right
image) and click the left mouse button. This defines the starting point of the link graphics line;
Notes:
1. The line drawn by SysCAD will disappear as soon as you click on the graphics page to select the first
point of the line.
2. If you click and hold down the left mouse button SysCAD will display large cross-hairs to help you
position the point. When you release the mouse button the cross-hairs will disappear.
➢ To choose the second point of the link, click the left mouse button above the tank TNK_001, as shown
above. This defines the first segment of the link;
➢ Click the left mouse button on the top of the TNK_001. This defines the second segment of the link;
➢ Click to insert the next link (in the Table below);
SysCAD Basic Tutorial Page 2-11
TD001 Revision 35.3
➢ Click when you have finished inserting the links.
Exercise
➢ Draw the following links on the Graphics Window:
Tag Source unit Source IOTag Destination unit Destination IOTag
P_001 Ore_feed TNK_001 Input
P_002 Water - TNK_001 Input
P_003 Tnk_001 Output Autoclave Input
P_004 Conc_acid - Autoclave Input
P_005 Steam - Autoclave Input
P_006 Autoclave Output Vent -
P_007 Autoclave Output Leached_soln -
Hints:
1. Use Figure 1: Autoclave Circuit (Used for Section 2 – Creating a SysCAD Project) as a guide to
draw the links.
2. On the Graphics menu select Redraw. This removes temporary marks on the Graphics Window.
3. You may hide or show the link Tag on the graphics by clicking the ‘Hide Tag’ tick box.
4. When drawing the link, each two points selected are joined together by a straight line. The user can
choose whether the line is orthogonal or “free” by toggling the Orth/Free buttons - .
5. The Back button will allow the user to go back one segment (per click) and redraw the link until a
satisfactory result is obtained.
6. You may change the method by which SysCAD automatically draws the link by changing the selection
in the ‘Graphics’ box. (The default is for SysCAD to draw orthogonal lines between the selected points.)
7. You may change the position of the arrows on the links by changing the selection in the ‘Arrow Style’
box. (The default is to locate an arrow at each direction change and at the end of the line.)
8. The Auto-Route Links can be fine-tuned by holding down < + > keys to move a link
segment or Start/End points.
a. left clicking close to the Start / End points of a link will reposition them;
b. left clicking close to a segment of a link will reposition the segment up/down/left or right.
In the above example, the starting point has moved right, the 2nd segment has moved left, and the end point
has moved up. Line fine tuning is available during the Insert Link or Redraw Link commands.
2.4. Saving a project
➢ Project - Save (OR OR <Ctrl+S>)
It is always a good idea to save your work regularly, especially when you are building the project.
Once the project has been saved, you may open Windows Explorer, and go to folder:
..\SysCAD Projects\SysCAD Training\Tut_Test1.spf, and have a look at how the project is saved.
All the model information is saved in a database file called ModelData.db3.
SysCAD Basic Tutorial Page 2-12
TD001 Revision 35.3
2.5. Editing Tag Displays
2.5.1. Changing Tags
You can change the Tag name when you insert a unit or link, or you can change the Tag name after it has
been inserted as follows:
By Example
➢ Right click on the graphics symbol. The Access Window will be opened;
➢ Click on the button: which is located at top of the Access Window;
➢ Change the tag name as required.
(An alternate method of changing Tags is to Shift + Left - click on the graphics symbol, click on Change Tag
from the popup menu and change the tag name as required.)
Exercise
➢ Rename all the units to match Figure 1.
2.5.2. Setting up Default Tag display Options
➢ User can set the default options for the Unit / Link Tags from Tools – General Options – Drawing Tab
2.5.3. Showing and Hiding Tags
When you draw a unit operation or link on a Graphics Window, SysCAD allows you to show or hide the
Tag. Once the unit operation is inserted, the Tag position, size or rotation can be altered.
By Example
➢ Graphics - Edit - Tag Position, show or hide (OR )
Ensure the Show Tags box is checked.
➢ Click on P_001, the selected link turns magenta; (you
may select multiple objects in this step)
➢ Click .
The tag P_001 appears on the graphics screen.
To hide the tag P_001, repeat the above with Hide Tags box
checked. The tag P_001 will disappear from the graphics screen.
Alternative Method:
Menu Command: Graphics | Display | Show / Hide Unit / Link Tags options can be used without going into
the Tag Dialog box.
SysCAD Basic Tutorial Page 2-13
TD001 Revision 35.3
2.5.4. Changing Tag Size, and Rotation
The Tag’s initial size, position and rotation are given by default. You can alter them using the Update Tag
Annotation dialog box.
By Example
To change the size and rotation of Tag P_006:
➢ Graphics - Edit - Tag Position, show or hide (OR )
Ensure the Show Tags box is selected
➢ Click on the Size and Rotation boxes;
➢ Change Size to 5 and Rotation to 90;
➢ Click on P_006 in the Graphics Window;
➢ Click .
The size and rotation of the Tag P_006 are updated on the Graphics Window.
Alternative Method for Tag Sizing only:
➢ Menu Command: Graphics | Display | Size All Unit / Link Tags options can be used without going into
the Tag Dialog box. The size as specified in the Tools – General Options – Drawing Tab will be used.
2.5.5. Changing Tag Position
By Example
To change the POSITION of the Tag P_006:
➢ Graphics - Edit - Tag Position, show or hide (OR )
➢ Click on the Set tag position box;
➢ Move the cursor over the Graphics Window;
The cursor will change to the Unit pointer.
➢ Click on the graphic for P_006;
The cursor will change to the Position pointer.
➢ Position the cursor to the new Tag position and click;
The start of the Tag is positioned where the click was made.
➢ To proceed with repositioning another Tag, click , or click to finish.
SysCAD Basic Tutorial Page 2-14
TD001 Revision 35.3
2.5.6. Making Grouped Changes
The In-Window and Cross-Window buttons allow you to alter groups of Tags.
• In-Window: only graphics completely within the drawn selection window will be selected.
• Cross-Window: any graphics touched by or within the selection window will be selected. (As
demonstrated below.)
By Example
To change the Tag size for all the graphics on the flowsheet:
➢ Graphics - Edit - Tag Position, show or hide (OR )
Ensure that the Set Tag Position tick box is not selected.
➢ Press the either or button;
➢ Draw a selection window around all the unit operations (as shown in the diagrams above);
Ensure the Show Tags box is selected.
➢ Click on the Size and Rotation boxes;
➢ Change Size to 5 and Rotation to 0, click ;
➢ Click to finish.
Exercise
➢ Use Set Tag Position to place the tags neatly in the Graphics Window.
SysCAD Basic Tutorial Page 2-15
TD001 Revision 35.3
2.6. Changing Engineering Units
Internally SysCAD stores all data in SI units. However, you can change how the Engineering units are
displayed in the model or how they are reported elsewhere.
You may select to use either Metric or American units or a combination of both. The default units in a new
project will be Metric. The user may define the default unit and which units are shown or hidden (refer to
http://help.syscad.net/index.php/Conversions for more information).
By Example
➢ Right click on the Steam feeder to open its Access Window;
➢ Select the first page tab (FeederSink);
➢ Right click on the variable Temperature or T;
➢ Select Conversions;
Note: The current unit will be the Metric (Default C)
➢ Choose K from the drop-down list.
The temperature is now displayed in Kelvin.
Exercise
➢ Right click on other Feeders, e.g. Ore_Feed
Note the displayed T units, but also note that the T_Reqd units remain as C.
➢ To change back to C, choose Default from the drop-down list.
You may change the set of units (Metric/American), the default unit or to show or hide units at any stage.
By Example
➢ Right click on any variable;
➢ Choose Change Default…:
This will open the Manage
Conversion Defaults and Display
dialog box as shown to the right.
➢ Change the default unit for Pressure
to from kPa to bar.
➢ Hide the Mass Flow units oz/d, oz/h
and oz/s for the Metric Set.
➢ Click when you have
finished.
Notes:
1. This dialog box can also be opened
via Edit - Conversions - Defaults and
Display.
2. Many units are hardwired in SysCAD
but you may add your own conversion
to the Project or Default Database.
SysCAD Basic Tutorial Page 2-16
TD001 Revision 35.3
2.7. Entering Feed Data
Once the flow sheet is drawn, the next step is to configure the Feeders with feed rate and composition.
We will enter data using the Access Window. Each unit has an access window with one or more pages that
can be selected by clicking on the page tabs at the top of the window.
• Values that can be changed are in white text boxes;
• Values that cannot be changed are in grey text boxes.
By Example
Entering the Steam flowrate:
In Steady State, the flowrate is in the form of Mass Flowrate or Volumetric Flowrate. We will use the
default of Mass Flowrate in this example.
➢ Click on the Graphics Window (05_Flowsheet.scg);
➢ Click the right mouse button on the Steam graphics symbol;
You are presented with the Access Window for the Steam process unit.
➢ Click on the Operation drop-down box: select Steam.
The Operation selection may hide away some variables on the FeederSink and DSp tabs that do not
apply to the current selection. For example, as we select “Steam”, the FeederSink tab has less options
and the DSp tab only shows H2O(g). If the user wishes to see all the variables and a full list in the DSp
tab, then set Operation to “General”.
➢ Click the left mouse button in the white text box for MassFlowReqd or QmReqd;
➢ Type 5 and press <Enter>;
The value is displayed in blue. The blue writing indicates that the change has not yet been confirmed.
➢ To confirm the value, press the button.
Now, we need to define the temperature and pressure for the steam. In this case we are using Saturated
steam, so we allow SysCAD to calculate the pressure for a given temperature.
➢ Click on the drop-down box next to the VLEquilibrium (Vapour-Liquid Equilibrium) parameter;
➢ Select the Saturated_Vap(T) option;
Note that the P_Reqd is now greyed out, as the saturated pressure at the specified temperature is
calculated by SysCAD.
SysCAD Basic Tutorial Page 2-17
TD001 Revision 35.3
➢ Click in the text box for TemperatureReqd or T_Reqd;
➢ Type 275 and press <Enter>;
The default engineering unit for T_Reqd is C.
➢ Click to update the new inputs.
You will see the composition of the stream has been set to 100% H2O(g). This was pre-set once the
Operation – Steam method was selected.
Exercise
➢ Set the Operation, Mass Flowrates, Temperatures and Compositions for all the Feeders using the Table
below.
➢ Click on the DSp tab of a Feeder to define the Species Compositions. (The default species configuration
is 100% water.)
Units Ore_Feed Water Conc_Acid Steam
FeederSinkTab
Operation Slurry Water Liquids Steam
Mode MassFlow (Qm) MassFlow (Qm) MassFlow (Qm) MassFlow (Qm)
FlowBasis - - - -
QmReqd t/h 65 20 0 5
VLEquilibrium Off Off Off Saturated_Vap(T)
T_Reqd C 35 30 30 275
P_Reqd (Note 1) bar 1.01 1.01 1.01 -
DSp Tab
View Mass Frac Mass Frac Mass Frac Mass Frac
SpBasis Phase Phase Phase Phase
Solids % 85 0 0 0
Liquids % 15 100 100 0
Vapours % 0 0 0 100
VAPOURS
H2O(g) %Vap - - - 100
LIQUIDS
H2O(l) %Liq 100 100 1.7 -
H2SO4(l) (Note2) %Liq 0 - 98.3 -
SOLIDS
CoO(s) %Sol 0.5 - - -
Fe2O3(s) %Sol 30 - - -
MgO(s) %Sol 8 - - -
Na2CO3(s) %Sol 2 - - -
NiO(s) %Sol 1.8 - - -
SiO2(s) %Sol 57.7 - - -
NOTES:
1. Pressure units are normally shown as absolute pressure. To show in gauge pressure, please select
units with “g” suffix. For example, bar is absolute pressure, barg is gauge pressure.
2. In SysCAD the relationship between H2SO4(l) and H2SO4(aq) is set such that you cannot have less
than 98.3wt.% H2SO4(l) with water. If the user enters a mass fraction for H2SO4(l) less than 98.3%
then SysCAD will automatically change this to H2SO4(aq). Similarly, if the user enters a mass
fraction greater than or equal to 98.3% for H2SO4(aq), then SysCAD will automatically change this
to H2SO4(l).
Note this table will be referred to in later sections. Only used components are listed in this table.
➢ Save ( ) the project.
SysCAD Basic Tutorial Page 2-18
TD001 Revision 35.3
2.8. Solving a SysCAD Project
The model now contains enough information to perform a static mass and energy balance. We will now
show you how to solve the project. Note at this point that all pipes in the flowsheet are a “faded” blue
colour. This denotes all pipes have zero flow. However, at the end of the following example when the
project is solved, the colour of the pipes should change to blue indicating the presence of flow. We will
cover more on the colour topic in the next module.
By Example
➢ Click on the Graphics Window (05_Flowsheet.scg).
➢ Click on the Solver Options button, or Edit - Solver Setup.
You will be presented with the ProBal Solver dialog box.
➢ On the Options page tab, tick the Keep Status Display Pinned option.
➢ Press to close the solver dialog box.
➢ Click on or on the Actions menu, select Run.
If you have not saved the project or have made changes that will impact on the project solution, you will be
given the following options:
• – Changes are saved in the current project, then user can proceed with project solve by
pressing solve again. (Recommended action)
• – Changes are saved in a new project, using current project name + version number, then
user can proceed with project solve by pressing solve again.
• – Ignores the save change warning once, and proceeds with project solve. If the project
is solved again, the warning will be given again.
• – Clears the current save change warning, and proceeds with project solve. If the project
is solved again as is, the Changes Detected - Save Project message will not pop-up again. However, if
user makes another change, a new warning will be given.
SysCAD Basic Tutorial Page 2-19
TD001 Revision 35.3
If you are running SysCAD in Demo or Trial License mode, a little message box will appear every
time Run is pressed. In Demo mode, the message box is as follows:
➢ Click to close the message box.
You will be presented with the Solution dialog box. SysCAD will now solve the model using the
parameters as configured.
When the model is solved, the Solved field will display the word “Solved”.
➢ Click to close the Solver Status dialog box.
2.8.1. Observe the Changes in the Flowsheet
➢ Click on the Graphics Window (05_Flowsheet.scg).
➢ Click the right mouse button on the links around the flowsheet and observe the flows through the
streams, the Qm or mass flow values:
o The output streams from Autoclave, P_006 and P_007, have equal flows.
o The Conc_Acid to Autoclave, P_004, remains a “faded” blue colour as it has no flow.
o Steam to Autoclave, P_005, has a different colour (the default is green) to indicate that it has
vapour flowing through it.
o The output from the mixing tank, P_003, is the sum of P_001 and P_002.
2.8.2. Solve Commands
The user may click on any of the other Solve command buttons as shown below:
These allow the user to Run, Pause, do One Step at a time or Stop the simulation at any stage.
SysCAD Basic Tutorial Page 2-20
TD001 Revision 35.3
2.9. Message Window and Version
2.9.1. The Message Window
SysCAD uses the Message Window to display error, warning and information messages. You may access
this via View - Messages
Or a shortcut to open the Message Window is to click on the “hot spot” located to the right of the menu item
Help.
By Example
The window gives three types of messages: warning , information and error .
The window tabs scroll up to display the latest messages as they are generated.
The message window has six tabs:
1. General Message Log Tab – displays general messages
2. Solver Condition Messages Tab – displays model or solver messages while SysCAD is running or
solving
3. Range Check Conditions Tab – displays range check errors while SysCAD is running or solving
4. Species Database Tab – lists the messages related to the loading of the project species database.
5. Settings Variation Tab – is tab is updated when Project Solve starts. It will list model settings that may
require user attention, such as “Solubility switched off”.
6. Options Tab – contains a series of options (Tick boxes)
Important features:
• Clear All button – clears all messages; by default, SysCAD will clear all message when solve is started,
this option can be found on the Options Tab of the message window.
• Left double click on a message to access the source unit of the message
• Right-click to find source unit, clear tab page or copy text of message
For more information on this, please refer to Message Window in the documentation
http://help.syscad.net/index.php/Message_Window
SysCAD Basic Tutorial Page 2-21
TD001 Revision 35.3
2.9.2. SysCAD Version and Model Add-on Information
The SysCAD version is displayed in the Window Title Bar, together with the name of the project:
You may also access this information via View – PlantModel.
The PlantModel | System Tab displays
the SysCAD version and build
number.
Other information displayed in this tab
includes License and project
information.
Users may include this information in
the project report, so that other users
may see which version of SysCAD
was used to solve the project.
Also, when directing a question to the
SysCAD support team
(support@syscad.net), it is always
useful to quote the SysCAD version
number.
Users may gain information on the Add-on(s) used by the project from the PlantModel | ModelList Tab.
Useful information shown on this tab includes:
• Model Addon required to load the
project (shown in the Reqd Column)
• Model Addon required to solve the
model (shown in the Used Column)
Users may include this information in the
project report, so that other users may see what
license option they need to load/run the
SysCAD model.
SysCAD Basic Tutorial Page 2-22
TD001 Revision 35.3
2.10. Opening the SysCAD folders in Windows Explorer
Users may wish to view the SysCAD project folder (or other associated folders) in Windows Explorer. To do
this, use the “Project” – “Open Containing Folder” option to open an instance of Windows Explorer and
jump to the corresponding folder.
By Example
➢ Project - Open Containing Folder
➢ Select “Project Folder”
➢ SysCAD will start up an instance of Windows Explorer, displaying the project folder.
From the pop-up list, we can see that we can also jump to other folders, for example:
• Application Folder – this is where SysCAD updates should be unzipped to, if required.
• Configuration Folder – we will look at this folder in Section 3.
• Reports Folder – we will look at this folder in Section 11.
SysCAD Basic Tutorial Page 2-23
TD001 Revision 35.3
2.11. Help files
The SysCAD help files can be found online, it can be accessed directly from this web address:
https://help.syscad.net/index.php/Main_Page or from the Help menu via SysCAD (right image).
The Help file is a valuable resource and will assist in selecting appropriate models, describing functionality
and giving hints and tips.
The online help files have a search option allowing you to find the help topics of interest, it is located at the
top right-hand corner, marked by the red box in the left image above.
The SysCAD help files are divided into three main sections:
• User Guide
• Models Help
• PGM Help
2.11.1. User Guide
The User Guide will contain General information about the SysCAD software, it includes help topics such as
Tutorial, License, Solver Methodology, FAQ etc. Click on the User Guide link to access the online help.
The image below shows the page for User Guide – Tutorial. The online content will supplement this tutorial
document and the user is encouraged to visit this area for more information.
SysCAD Basic Tutorial Page 2-24
TD001 Revision 35.3
2.11.2. Unit Model Help
The Models help link will contain information about the SysCAD unit models; it includes help topics such as
connectivity, model theory, and description of all the unit model variables. It may also contain some hints on
how to use the model.
You may access help for a specific unit model directly from the access window of the unit operation by
clicking on the button. For example, clicking on the models help from a FeederSink Access
window within SysCAD will open the default web-browser, displaying the Feeder-Cross Page Connector
Web page. (Note: Internet connection is required.)
2.11.3. PGM Help
The PGMs help contains syntax help for the PGM language. PGM is used by the General Controller model
to extend the functionality of the model. It can be used to add user calculations to the SysCAD project.
Please see Section 8 for more information about the General Controller.
Click on the PGMs link to access this section of the online help. The image below shows the main page for
PGM help.
SysCAD Basic Tutorial Page 2-25
TD001 Revision 35.3
2.12. Closing a SysCAD project
A SysCAD project consists of multiple files; the Project-Close command must be used to close a project.
➢ Project - Close
➢ Click to save the project.
SysCAD saves all the files and closes all the project related windows, leaving only the Command and
Message Windows open.
IMPORTANT: Graphics and Trend Windows can be individually closed. However, the user should never
close any windows in a project unless they are no longer needed. If a Graphics or Trend Window is
closed before they are saved, they will be permanently lost, if the window is closed after a save, it can
be reopened by using the Window – Open Window (File)… command. In general, just use the minimise
button to hide the window.
2.13. Create a new Project
In the beginning of Section 2 we created a new project group + new project. Here we will have a quick look
at how to create a new project when a project group already exists.
By Example
➢ Make sure all projects have been closed in SysCAD;
➢ Project – New Project
This opens the Create New Project dialog where user can choose the configuration for the new project.
We will see that the “SysCAD Training” configuration file we have created at the beginning of Section 2
is available for use; we can select it to create the new project.
SysCAD Basic Tutorial Page 2-26
TD001 Revision 35.3
Step 1: Select Project Configuration
➢ Choose Project simulation Mode: In this case, we will use Steady State
➢ Select the SysCAD Training configuration file
If a configuration file is not visible here; use the button to located and add it to the list.
Step 2: New Project Folder & Name
➢ Type in the Project Name, in this case, we will call the project Tut_ROM
o The full path of the project to be created will be displayed in the Project Folder line.
NOTE: The new project is normally created with the same file path as the configuration file. For
example, the file structure for this project is:
C:\SysCAD Projects\SysCAD Training\CfgFiles
C:\SysCAD Projects\SysCAD Training\Tut_ROM.spf
If user wishes to store the SysCAD project in a different path to the configuration file, then the
button (bottom section) can be used to change the project location.
➢ Press to create the new project.
We will add a very simple ROM page to this project.
Unit Operations:
Operation Type Graphics Symbol used Tag Scale (%) X|Y Rotation
Process – Feeder/Sink/CrossPage Feed | Tran_DumpTruck01 ROM 100 100 0
Feed | Default ROM_Bypass 80 80 0
Feed | Default ROM_To_Leach_Plant 80 80 0
Process – Tank(1) Tank | Stockpile03_Shading ROM_Stockpile 100 100 0
Process – Tie(1) MixerSplitter | BlackBox ROM_Handling 100 100 0
Link Connections:
Tag Source unit Source IOTag Destination unit Destination IOTag
P_101 ROM ROM_Stockpile Input
P_102 ROM_Stockpile Output ROM_Handling -
P_103 ROM_Handling - ROM_Bypass -
P_104 ROM_Handling - ROM_To_Leach_Plant -
NOTE: The main purpose of this project is to demonstrate how to create a new project. This project will also
be used in Section 7 to demonstrate merging of projects. We can configure this project now using the Ore
Feed data to set up the ROM or we can leave it un-configured until we get to Section 7.10.
➢ Save and Close the Project when finished.
SysCAD Basic Tutorial Page 2-27
TD001 Revision 35.3
2.14. Review
The basic techniques in creating a SysCAD project have been covered in this module. A quick review of
what we have covered so far is as follows:
• In order to create a SysCAD project, the following must be present:
o a clearly defined scope;
o a defined species database file; and
o a model configuration file.
• The project can be created using the
o Project | New Project Group command if a project group has not been created before, OR
o Project | New Project command if a project group already exists
• Once the project has been created, the SysCAD flowsheet can be drawn on a Graphics Window using
different unit operations and connecting them together with links.
• After the flowsheet has been drawn, model configuration data must be entered before proceeding with
project Solve.
• A project can be saved at any time with the Project | Save Command.
• To close a project, the Project | Close command must be used.
What’s to come in the following modules
In the following module we will look at how to create/edit the species database & project configuration file.
SysCAD Basic Tutorial Page 2-28
TD001 Revision 35.3
SECTION 3
3. Project Configuration
3.1. Module overview
All SysCAD projects use the following underlying information:
• A Species Database: This stores the thermodynamic and physical data of compounds;
• The Configuration File: This allows the user to configure the following data:
o The minimum and maximum temperature and pressure ranges;
o A suite of unit operations. For example, for material handling projects, where energy balance is not
important, a user may choose not to include the Energy Balance group of models;
o Selection and customised display of compounds used in the project.
In Section 2 we used a pre-defined database and project configuration file (with extension cfg) to create the
project. In this module, we will take a look at how to modify these files to include some additional data.
3.2. Location of Database and Configuration file
When SysCAD is installed a default SysCAD Species Database (Default.93.db3) is stored in the folder
\SysCAD138\Basefiles. This is the main database file SysCAD looks for while building and solving
SysCAD projects. This file MUST NOT be deleted or renamed.
When a new project group is created in SysCAD a SysCAD.93.db3 file is created and stored in the
…\“project group”\CfgFiles folder for project use. The purpose of this file is to store project specific data.
3.3. Editing Configuration
In the following example we will edit the configuration file to include the new compound CO(g).
By Example
➢ Open SysCAD and make sure all projects are closed;
➢ Edit - Project Configuration (OR );
This will bring up the Project Configurations dialog box. Make sure the correct configuration file is
highlighted:
C:\SysCAD Projects\SysCAD Training\CfgFiles\SysCAD Training.cfg
SysCAD Basic Tutorial Page 3-1
TD001 Revision 35.3
➢ Press the button to open the Configuration File editor;
Step 1 of 2: A dialog box with list of models for selection will be displayed.
NOTES:
• If the box is ticked, then all models in the selected group
will be available in the project. This is recommended as this will ensure any future models will
be included into the project automatically as they become available.
• Models that are automatically added within the group are indicated by the symbol. This
means when the user inserts a unit operation, the model will be available for use.
• For example, in the picture above, if we open up Basic1.dll, Process2:Discard Sink (available in
Build138) has not been manually added to this configuration file, but it is made available to the
project by ticking the box.
• Groups with a solid blue tick mark indicates all the unit models from that group has been
selected. Blue tick mark with shading indicates some unit models have not been selected. A
user may edit the group to add or remove model(s) manually. If a user manually selects the
model, for example Process2:Discard Sink, then this model will be available to insert into the
project without having to tick the box.
• This step is normally limited by license options and may not require any action unless the user
has altered the license. For example, if the energy balance add on is available, the user would
tick the HeatExchange.dll group once and would not need to change this unless the license no
longer allows energy balance models. In that case, the user should untick the HeatExchange.dll.
SysCAD Basic Tutorial Page 3-2
TD001 Revision 35.3
➢ Click on the button;
Step 2 of 2: This will open the Configuration dialog box. The number of tab pages will differ based on
the models selected in Step 1.
➢ Click on the Species Tab,
The user can choose species from either the SysCAD Hardwired Species or Species in User Database.
In this exercise we will add a compound that has already been defined in the SysCAD Hardwired List.
➢ On the Hardwired Species Column, click on CO(g);
➢ Press .
The compound CO(g) will be added to the User Database and the Species in Project list.
Notes:
1. Select an option from the Species Display Order dropbox to sort the compounds automatically; or
2. Choose any of the Custom options to order the list manually by using the and
buttons.
➢ Please keep this dialog box OPEN for the next section.
SysCAD Basic Tutorial Page 3-3
TD001 Revision 35.3
3.4. SysCAD Species Database
3.4.1. Opening and Editing the Project SysCAD Database
If the required compounds are not yet defined, we can add the compound into the Species Database. In this
example, we would like to create a compound to represent some undefined “impurities” in the solids. We
can call this compound “MUD”.
By Example
➢ We should still be on the Step 2 of 2 of Edit Configuration dialog box, if not please repeat the steps
listed in Section 3.3;
➢ Press the button.
This will open the species database associated with this configuration file which is:
C:\SysCAD Projects\SysCAD Training\CfgFiles\SysCAD.93.db3
The species displayed with a tick are included in the species list in the SysCAD Training cfg file.
You can select the “All in Project” filter to see only the species that has been selected for the
project.
You can import data for a species from any other SysCAD database by pressing the
button or import from the HSC Chemistry database by pressing the button.
For more information on importing or other information on editing the database, please refer to
http://help.syscad.net/index.php/Importing_Species_into_User_Species_Database.
SysCAD Basic Tutorial Page 3-4
TD001 Revision 35.3
3.4.2. Adding a new chemical compound
You can add a new Species by either clicking on the or buttons.
By Example
➢ Press the button.
➢ Press the button.
➢ Type in the new Long Name, Short Name, Definition, Phase Occurrence and Individual Phase of the new
compound as shown below:
In the definition, notice we have used “Is” as an element. This is NOT a real element, we use this to
define compounds with unknown composition. The number 1 after “Is” means 1 count of “Is” in this
compound and the number in brackets (100) means it has an artificial molecular weight of 100.
➢ Press the button.
The compound is added, and we can enter extra data if available. In this case, let’s add in a density value.
➢ Click on the Density data field, type in 2750.
➢ If you are happy with the existing data, Press to add the new data to the database. (If you wish to
undo the changes made, press .)
➢ Click when you have finished.
➢ This will return to the Step 2 of 2 of Edit Configuration dialog box.
➢ Find and select MUD(s) from the Species in user Database Column
➢ Press to add this to the Species in project List.
➢ Press the button to finalise the Edit Database and Project Configuration.
➢ Open the SysCAD project you have been working on in Section 2 and check that the two new
compounds are now available in the project.
For more help on how to edit the species database, please see:
http://help.syscad.net/index.php/Editing_User_Species_Database_9.3
SysCAD Basic Tutorial Page 3-5
TD001 Revision 35.3
3.5. Viewing Species Properties
The Species Properties window allows the user to view various properties of the compounds used in the
project. Information such as the enthalpy, heat capacity, density etc. can be obtained via this Access Window
(refer to http://help.syscad.net/index.php/Species_Properties_($SDB)_9.3)
By example:
➢ Species - View Properties
Common User input fields and buttons found on various tabs:
• SpeciesTag –toggles the compound name between (common name – eg.
SulphuricAcid) and (chemical form H2SO4);
• CopyToClipboard – this will make a copy of the Species Properties Data to the
clipboard, where you may manually paste them into packages such as MS Excel;
• Reports – This reporting function can export selected Species Property Data to
the clipboard, where you may copy the data to other software packages, such as MS Excel, for analysis.
This is useful for fitting equations or for data validation.
Please refer to http://help.syscad.net/index.php/Species_Properties_Reports for more information.
• Mass Basis Tickbox: if this option is not selected, the values specified will be on a molar basis.
• Temperature / Pressure – species properties are calculated at the user defined temperature and pressure.
• SoluteMassFrac - Used to calculate properties such as heat of dilution, density correction.
A general description of information displayed in each tab can be found in the following table:
Tabs
FS_SDB This tab displays the species counts in the project.
H2O This tab displays property values for Water & Steam at the specified temperature & pressure.
These two tabs display thermodynamic properties at the temperature and pressure specified. The
Thermo1 &
enthalpy of any species with heat of dilution defined (e.g. H2SO4(aq)), will be calculated at the
Thermo2
HtDilnMF specified.
This tab displays the density, vapour pressure, and other relevant properties for all vapour species in
Vapours
the project.
This tab displays the density, boiling point elevation (BPE), solubility, negative Log H and other
Liquids relevant properties for all liquid species in the project. Many of these properties are solute fraction
dependent properties which are calculated at the specified SoluteMassFrac.
Solids This tab displays the density for all solid species in the project.
This tab displays the elemental definition, molecular weight, Charge, species index and other relevant
Definition
properties for all species in the project.
This tab page displays the source of data for each property for each species in the project. Most
Properties sources of data are either 'User' (entered by user in Species Database) or hard-wired data (reference
displayed).
This tab displays the Short Name, Long Name, phase occurrence and individual phase for all species
Other
in the project.
AllElements Tick box: by default, this is not selected, and the project only shows the elements in use
Elements on the Elements tab. If selected, then the full periodic table will be shown. The molecular weights of
the elements and other relevant parameters are displayed here for user information.
This tab page displays the Elemental definition, Molecular Weight, Species Count (how many species
Components
match this component) and index for the component used in SysCAD.
SysCAD Basic Tutorial Page 3-6
TD001 Revision 35.3
3.6. Review
This topic briefly explains how to edit the database and configuration files. For more information on editing
the Species Database file and Model Configuration file, please refer to
http://help.syscad.net/index.php/Editing_User_Species_Database_9.3,
http://help.syscad.net/index.php/Species_Configuration and
http://help.syscad.net/index.php/Species_Properties_Configuration
What’s to come in the following module:
In the following module, we will look at how to use the Access Windows and related features.
SysCAD Basic Tutorial Page 3-7
TD001 Revision 35.3
SECTION 4
4. Access Window & Quick View
4.1. Module overview
The Access Window displays the model information, including input and calculated variables, as well as
some SysCAD solver information.
In this module:
• You will learn the various functions associated with the Access Window; and
• Add configuration data for the various unit operations.
Notes:
• The Access Window is permanently opened - the user may minimise the window if required.
• The Access Window can only display data for a single SysCAD unit operation at any one time.
• A second Access Window can be opened at the same time by holding Shift and the right mouse
button.
4.2. Access Window General Options
First, we look at the Access Window setting options:
➢ Tool – General Options – Access Tab
The various options for the access window are documented on the help file, please see
https://help.syscad.net/index.php?title=General_Options_Access for detailed information.
Here we will look at the first option as it will affect how values are entered in SysCAD.
SysCAD Basic Tutorial Page 4-1
TD001 Revision 35.3
Option Excel Style Field Editing On
• single click on an access input field, the value entered will completely replace the old value
• double click on an existing input value, the value at the cursor position is in override mode.
Option Excel Style Field Editing Off
• click to the left of the existing value, the value entered will completely replace the old value
• click on an existing input value, the value at the cursor position is in override mode.
For Example
➢ Please select the option based on your personal preference.
4.3. Project Environment Global Data
We can view and change global project settings such as elevation, wet bulb temperature, relative humidity
etc. These values may be used by SysCAD for selected unit operations or calculations.
The atmospheric pressure is affected by elevation. The default setting in SysCAD is 0 metres (sea level).
For projects set at higher altitudes, simply change the Elevation on the Environment tab. SysCAD will re-
calculate the atmospheric pressure (P) based on the defined elevation.
By Example
➢ View - PlantModel - Environment Tab
➢ For this tutorial, keep the Elevation = 0 metres, so that atmospheric pressure is 101.325 kPa abs.
SysCAD Basic Tutorial Page 4-2
TD001 Revision 35.3
4.4. Configure the unit operations
In SysCAD, when the Graphics Window is activated, right clicking on a unit operation will load an Access
Window for that unit operation.
For each unit operation the Access Window will display different fields for different mathematical models.
For more information on the individual models and how to use them, please refer to the models help file.
(http://help.syscad.net/index.php/Models)
4.4.1. Setting Pressure (if Required)
Recall in Section 2 we learned how to configure the Feeder. In this section, we will configure the Tank
model.
By Example
➢ Open project, Tut_Test1, or the Tutorial\Tut.02(Creating a SysCAD Project).spf;
➢ Right click on the Autoclave;
➢ Click on the Tank-1 Tab page;
➢ Go to OperatingP – Method: choose RequiredP
(Required Pressure);
➢ Enter a required pressure of 1500 kPa;
➢ Click .
Notes:
• Pressure used here is absolute pressure. If gauge pressure is required, please change the conversion
unit to one that contains the “g” suffix. For example, kPa is absolute pressure, kPag is gauge
pressure.
• “Result” is a calculation field; it is only calculated after SysCAD has started solving.
Some General Notes about Data Field Access:
• The Data Fields that appear in and user inputs are normally required.
These fields can be number boxes, text boxes with or without pull down lists or check boxes. All
required fields come with default values. The SysCAD Models Documentation offers more help on Data
input for individual models.
• The Data Fields that appear in by the user. These fields are
calculated by SysCAD internally.
• Some Data Fields can only be changed when SysCAD is not solving. Therefore, when a flowsheet is
solving, some originally changeable data fields may be greyed out. Examples are solving methods or
unit operation on/off.
• Most Data Fields can be copied and pasted into trends, Controllers, MS Excel, etc. Right click on the
variable and choose an option from the pop-up list. Examples of value returned using different copy
options are shown below:
• Note that multiple fields can be copied at a time. (For more information, please refer to
http://help.syscad.net/index.php/Copy_and_Paste )
SysCAD Basic Tutorial Page 4-3
TD001 Revision 35.3
4.4.2. Switching on VLE Sub-Models
In this project, we are adding steam to the HP Autoclave (Tank-1 Model). In this model, if no sub-models
are turned on, it will act purely as a mixing tank. Therefore, all inputs will be added together with no change
in phase and leave the system as a mixture of steam / water.
This is of course not the correct behaviour. To correct for this, you may use either:
• Add a VLEquilibrium (Vapour Liquid Equilibrium) sub-model to let SysCAD work out the quality of
steam/water; or
• Write a Chemical reaction to convert the Steam to Water. (This uses the Reaction sub-model which will
be covered in the next section, Adding Chemical Reactions.)
By Example
➢ Right click on Autoclave to bring up the Access Window;
➢ On the Tank-1 Tab, select VLEquilibrium to be On - AutoSequence.
SysCAD will auto calculate the quality of the steam when the project is solved.
➢ Solve this project now;
➢ Take note of P_007 leaving the Autoclave, observe its change of composition and temperature.
Note: The user may set the sequence of the sub-models in a unit, or use the AutoSequence option, in which
case SysCAD will set any sub-models that have been enabled in the following order:
1. Makeup Blocks,
2. Reaction Block,
3. Environmental Heat Exchange,
4. Evaporation Block,
5. Vapour-Liquid Equilibrium, and
6. Discard blocks
(We will cover Reactions in Section 5 and other sub-models in Section 9.)
SysCAD Basic Tutorial Page 4-4
TD001 Revision 35.3
4.4.3. Configuring a Splitter
The Tank unit operation model will allow multiple inlets and outlets. When a tank unit operation has
multiple outlets the default behaviour is to split the flow equally between the outlet streams. If this is NOT
the required behaviour, then the user must specify how to distribute the output streams using the Splitter sub-
model.
The Autoclave in our example has two outputs: Vent and Leached_Soln. One way to split these two streams
is to use phase split.
By Example
➢ Right click on Autoclave to bring up the Access Window;
➢ On the Tank-1 Tab, tick the SplitFlows checkbox – this creates a new tab, Split, in the access window;
➢ Click on the new Split tab page;
➢ Select Gas Vent for the Operation as shown above;
➢ Select the correct pipe to represent the VentStream. In this example, it is P_006.
➢ Type in 100% for Fraction of Gas to Vent;
➢ Click .
➢ Solve the project and observe the results.
Some Notes about the General split flow Model:
• You cannot set the flow from ALL streams leaving a unit (with one exception, see
http://help.syscad.net/index.php/General_Model_(GM)#OPERATION_-_Demand_MassFlow for more
information); one stream must be ‘free’ to allow the flows to balance. This will always be the stream at
the bottom of the list, to move the position of a stream in the list, change the priority of the stream.
SysCAD Basic Tutorial Page 4-5
TD001 Revision 35.3
• SysCAD sets the flows in the exiting streams sequentially – so it will first try to satisfy the required flow
in the first stream, then the second stream and so on down the stream order.
• You may split the flow from the unit based on Mass Flow or Fraction, Volume Flow or Fraction, by
Phase or by individual species. You accomplish this by setting the ‘Operation’ type.
• For multiple outlets, you may use the Priority field to change the order of pipe outlets. The Pipe that
will take the balance flow should be the one with the largest Order number (lowest priority).
• If you leave Operation = ‘General’, you may split the flow to each stream using a different method. For
example, if you have 4 streams exiting a unit you may set the splitter up as follows:
o Operation = ‘General’
o Stream 1, Priority 1: Mode = ‘PhaseSplit’, Solid and Liquid splits = 0%, Vapour = 100%;
o Stream 2, Priority 2: Mode = ‘MassFlow’, Flow required = 20t/h;
o Stream 3, Priority 3: Mode = ‘PercSplit’, Split = 25%;
o Stream 4, Priority ‘Auto’. No configuration.
When you solve the project, the streams will be split as follows:
o All of the vapour will exit in Stream 1, with no solids or liquids;
o 20t/h of the remaining material will exit in Stream 2 – so this stream will only contain solids and
liquids. If the flow < 20t/h, then all the flow will exit in Stream 2 and the user will receive a
warning that there is insufficient flow to satisfy the requirement;
o 25% of the remaining flow will exit in Stream 3;
o All remaining material exits in Stream 4.
4.5. Access Window Options
4.5.1. Displaying all fields
Many of the internal SysCAD calculation data
can be viewed in the Access Window.
However, to keep the display window
relatively simple, many of the variables have
been hidden. To display more or less
variables, use the
buttons.
➢ Open the Access Window for the P_001
➢ Click on .
Fields marked by denotes normally
hidden, as shown below.
➢ Browse through the other Tab pages and
familiarise yourself with the available
fields if necessary.
SysCAD Basic Tutorial Page 4-6
TD001 Revision 35.3
4.5.2. Include / Remove Variable groups
SysCAD allows users to include or remove groups of data from the Access Window. These variable
selections will affect what is shown on the Access Window for all pipes and contents.
For example, if the user wishes to view the pH Estimate values for a stream, then the pH_Estimate Option
must be selected.
By Example
➢ On the Access Window of a Pipe, go to the Qo Tab;
➢ Click the button and tick the pH_Estimate option.
The Acidity section will be visible on the Qo Tab of all pipes, as shown below:
For any new project created, the user should check if the variable group of interest is included.
NOTE: The property group selection can also be done via the View | PlantModel | Views Tab page.
4.5.3. Hiding Zeros
When we create a SysCAD project model we include all chemical compounds required for all the different
sections of the plant. This often results in a long list of chemical compounds on the Access Window and not
all compounds are present in all sections of the project model and hence have values of Zero.
To overcome this, we can use the Hide_Zeros option.
Note:
The Hide Zeros is a global option: it applies to ALL pipes and other unit operations with contents.
However, it will NOT be applied to unit operations used to SET the component compositions such as
feeders.
SysCAD Basic Tutorial Page 4-7
TD001 Revision 35.3
By Example
➢ Right Click on P_001;
➢ Select the Sp tab;
➢ Press the button.
You will find the list is shortened to show only those components with flow.
➢ Click on the button if you wish to display all compounds again.
4.5.4. Refresh the Access Window Display
The icon refreshes the Access Window. It is useful during solve as it updates the data every time the
button is pressed.
4.5.5. Browsing the Graphics Window
From the Access Window, you can use the and (browse left and browse right) buttons to follow the
flow of material through the drawn flowsheet, making it a useful tracking tool.
By Example
➢ Arrange your SysCAD screen so that you can see both the Graphics Window and the Access Window;
➢ Right click on Steam on the Graphics Window;
The Steam graphics turns magenta and the Access Window displays the Steam model.
➢ On the Access Window, press on ;
Notice the active unit is now P_005 on both the Graphics and Access Window.
➢ Press on again. The Active unit is now Autoclave;
➢ Press once more. Because Autoclave has two outlets, you must nominate which outlet to follow;
➢ Click on Liquor: P_007 and follow through to Leached_Soln.
SysCAD Basic Tutorial Page 4-8
TD001 Revision 35.3
4.6. Quick View
So far, we have tracked the stream flow information from the Access Window only. Another quicker option
to track stream flow is to use Quick View.
By Example
➢ Click and hold down the left mouse button on any pipe to view the pop-up quick view window.
➢ To pin the Quick View Window press + left click.
➢ To view more than one unit on a quick-view list press + +left click on a number of pipes.
SysCAD Basic Tutorial Page 4-9
TD001 Revision 35.3
4.6.1. Creating a Customised Quick View List
Each unit model type has its default Quick view list. User may edit the lists at any time to suit the project or
reporting requirements.
To add the variable SolidsMassFlow (SQm) to the Quick View list:
➢ Right click a pipe to display the Access Window;
➢ On Qo Tab, right click variable SolidsMassFlow (SQm);
➢ Choose Send to Quick View (or F6),
This will open the Quick View Editor with Qo.SQm added to the bottom of the list. On the access window,
a small blue square will appear to the left of the variable;
You may edit a variable in the Quick View Editor as follows:
1. Use the and buttons to
order the variable list.
2. Remove the variable from the list using the
button.
3. Right click on the label to change the conversion
(engineering units) and format of the number.
4. Add a heading line by pressing the
button. Left click on the label to rename.
5. Press the button to reset the Quick
View parameters back to the default.
6. To use this list of variables as a template for an
excel report; press the buttons under “Copy to
Clipboard”. (This is described further in Section
11.)
The user customised quick view information will be stored in the project group CfgFiles folder, so that the
Quick View list will be the same for all projects in the project group.
Exercise
➢ Fill the quick view list with a selection of variables from
any tab page for a pipe. (We recommend adding
GeneralDescription (GenDesc) and some elemental
concentration values in preparation for excel report in
Section 11).
➢ You may also add the Connections information to the
quick view list, so that you can check the pipes have
been connected correctly.
To access the Quick View Editor directly:
• Either use Edit - Quick View and select ‘Pipe’ as the Model Type, or
• Right click a pipe to display the Access Window and click on the button.
NOTE:
Each model type has its own quick view list. That is, unit operation Feeder and unit operation Pipe will
have different quick view lists. The user can customise these lists to suit their individual preference.
SysCAD Basic Tutorial Page 4-10
TD001 Revision 35.3
4.7. Find Results
Quick view as shown above is good for showing groups of variables for multiple unit operations, if the user
wishes to see a single variable for multiple units, then Find (with Query) may be used.
By Example
➢ Right click a pipe to display the Access Window;
➢ On Qo Tab, right click variable SolidsMassFlow (SQm);
➢ Choose Open Find Results (or F8) will bring up the following dialog (Left image):
• SysCAD will find and list all the unit operation containing the variable you have clicked on.
• Clicking on the column heading can sort the list, in this example the list is sorted by Tag.
• User can use SQL Query to add criteria to the Find function to narrow down the list.
➢ Click on the icon on the above dialog to bring up the query input pane (Right image)
• The query input pane includes Criteria and filters. We will change the criteria to display only pipes
with solids flowrate > 0.001 t/h.
➢ Change the Criteria to ([UnitType] == "Pipe-1") AND Qo.SQm (t/h) > 0.001
➢ Press the button to update the Find Results.
• The results list will be updated to show only 3 pipes.
• For more information on Find function including how to report the results, please see:
http://help.syscad.net/index.php/Find_Units_using_Query
SysCAD Basic Tutorial Page 4-11
TD001 Revision 35.3
4.8. Species Filter
For large projects with many species, the species filter can be used to show relevant species only, thus
making it a useful analysis tool.
The Species Filter can be based on elements and/or mass composition. To filter species based on selected
elements:
➢ Right Click on P_001, select the Sp tab, press the button
➢ Select options as per the example below, only species containing the selected element/s will be shown, in
this case, it is Oxygen (O).
The Species Filter can also be used to show species based on the species’ mass fraction.
➢ In the example below, we have set the phase to “All” and the species count is 6, so only the largest 6
species by mass fraction will be shown.
In the example above, the hidden species make up 0.425% of the composition. Minor species with flow exist
in the stream so the user should take note when checking values for mass balance purposes.
For more information on the Species Filter and its options, please see
https://help.syscad.net/index.php?title=Species_Filter
SysCAD Basic Tutorial Page 4-12
TD001 Revision 35.3
4.9. Review
In this module, we have configured tanks and examined some general features of the Access Window and we
have noted that:
• The mathematical model data for a unit operation can be accessed from the Access Window.
• Each unit operation model will have a different Access Window, displaying different fields for
different mathematical models.
• The Access Window is permanently open. The user may minimise the window if required.
• Two Access Windows may be open at any one time;
• During solve, the information on the Access Window is not updated, the refresh button can be
pressed to update the screen as required;
• Some Access Window views can be customised to suit the user.
• The Quick View List can be customised from the Access Window.
• Find Results can be used to search for unit operations matching some criteria and display the results
on the screen.
SysCAD Basic Tutorial Page 4-13
TD001 Revision 35.3
SECTION 5
5. Chemical Reactions
5.1. Module overview
Chemical reactions are defined in a text file in a balanced stoichiometric format. This text file can be created
and edited using the SysCAD Reaction Editor or any text editor (e.g. Notepad++). Parameters of the
reactions are specified in the text file. These parameters can include heat of reaction, extent of reaction,
reaction selectivity and reference temperature. Many unit models in SysCAD allow the user to include
Reactions.
The syntax of the reaction file (with examples) is given in detail in the following Help area:
http://help.syscad.net/index.php/Reaction_Block_(RB)
In this module, you will learn to add chemical reactions to the Autoclave using the SysCAD Reaction Editor.
➢ Open Tut_Test1 or the Tutorial\Tut.04(VLE and GM Split).spf;
➢ Select the Graphics Window.
5.2. Switching on the Reaction sub-model
By Example
➢ Right click on the Autoclave;
➢ Select Reactions – On-AutoSequence;
• A new tab page RB will appear, as shown below:
➢ Click the button to create a new reaction file.
The Reaction Editor will load the current list of species from the SpecieData.ini file and create a blank
reaction file called Autoclave.rct as shown in the next section.
SysCAD Basic Tutorial Page 5-1
TD001 Revision 35.3
Notes:
1. You do not have to change the selection for VLEquilibrium, as the Auto Sequence will ensure that
reactions are performed prior to VLEquilibrium, as shown by EvalSeq.
2. If you wanted the VLEquilibrium to occur BEFORE the Reactions, you could change Reactions to On-
Sequence2 and VLEquilibrium to On - Sequence1.
3. The reaction file name defaults to the tag name of the Unit Operation if the RCT_Name is left blank.
4. User may type in a name for the reaction file first, and then press the button.
5. If the required reaction file already exists, then press the ‘Browse’ button and browse to the required
reaction file.
5.3. Adding a Reaction using the SysCAD Reaction Editor
The previous commands will start up the SysCAD Reaction Editor, as shown below:
(If the SysCAD Reaction Editor does NOT start, please see http://help.syscad.net/index.php/Reaction_Editor
for details on how to install it and set it as the default reaction editor.)
➢ We will add the first reaction from Table 5.1:
NiO(s) + H2SO4(aq) = NiSO4(aq) + H2O(l) Extent: Fraction NiO(s) = 0.95
We can add Reactants and Products to the reaction by selecting them from the list on the right-hand side.
If the species list is long, we can shorten it by using the Filter on the bottom right hand corner, simply
enter the Elements we will be interested in and it list only those species that fits the criteria.
➢ Try this now by entering Ni and H into the Filter (bottom right hand corner), separated by a space, as
shown below:
We will now find a much shorter list of species to work with.
SysCAD Basic Tutorial Page 5-2
TD001 Revision 35.3
➢ Select NiO(s) from the list of species on the right and drag it into the Reactants box;
➢ Repeat with H2SO4(aq), drag and drop it into the Reactants box;
➢ Select NiSO4(aq), drag it into the products box;
➢ Repeat with H2O(l), drag and drop it into the products box;
➢ Click on the ‘Balance’ button to ensure that the reaction is balanced;
➢ Use Extent - Fraction, which is the default selection;
➢ You may set the extent to 0.95 (or leave it at 1 and change it in the SysCAD Access window after
loading the reaction file into the Autoclave);
➢ Set the extent species as NiO(s) (select from the drop-down menu);
• Do NOT tick the Override function for Heat of Reaction - we will allow SysCAD to calculate the Heat
of Reaction (HOR) based on the Heats of Formation and Specific Heats (Cp values) in the species
database.
SysCAD Basic Tutorial Page 5-3
TD001 Revision 35.3
Notes:
1. If the reaction you create is not a balanced equation, the Reaction Editor will warn you.
2. Press the Balance button and the Reaction Editor will suggest changes. If you agree with the proposed
changes, press OK, or
3. Press cancel and balance the equation manually by adding stoichiometric coefficients.
4. The species which are used in the current reaction are highlighted in blue in the species list on the right.
Species which are used in other reactions in the same reaction file are bold.
5. Keep in mind that this reaction file is created and modified using the SysCAD Reaction Editor (or a text
editor of your choice). Therefore, any change to the file must be reloaded into SysCAD.
Exercise
➢ Carry out the above process for the remaining 3 reactions.
All the reactions are shown in the table below:
Table 5-1 - Autoclave Reactions
Reaction Reactants Products Extent
Type Species Value
1 NiO(s) + H2SO4(aq) = NiSO4(aq) + H2O(l) Fraction NiO(s) 0.95
2 CoO(s) + H2SO4(aq) = CoSO4(aq) + H2O(l) Fraction CoO(s) 0.95
3 MgO(s) + H2SO4(aq) = MgSO4(aq) + H2O(l) Fraction MgO(s) 1
Final Conc :
4 Na2CO3(s) + H2SO4(aq) = Na2SO4(aq) + H2O(l) + CO2(g) Na2SO4(aq) 2.75
Mass
➢
Leave the temperature field blank for Reaction 4. This will ensure that the final concentration will be
achieved at the stream temperature;
➢ Save and minimise or close the Reaction file.
5.3.1. Loading / Updating the Reaction file in SysCAD
➢ Activate SysCAD.
By default, SysCAD will reload the reaction file automatically when changes are detected. Please note
that the project must be in the Editing State for the file to reload, that is, if the project is solving, it will
not see the changes until it has been stopped.
User may also force a reaction file reload by pressing the button.
➢ Review the reactions on the RB tab of the
Autoclave;
SysCAD will add the reactions to the Access
Window, an example is shown here.
Please note that the variable Extent is
changeable, so user may adjust this at
anytime without going back to the reaction
editor. This variable maybe manually
changed; used as a controller output or
calculated using some correlation. (This will
be covered in Section 8 General Controllers).
➢ Solve the project.
SysCAD Basic Tutorial Page 5-4
TD001 Revision 35.3
5.4. Debugging the Reaction Block
After solving the project, the Autoclave is RED and there are 4 error messages. To determine the problem:
➢ Right Click on the Autoclave, from the Tank-1 Tab, you will see the following messages:
➢ Go to the tab, this is the reaction summary page, select “Extent” from the “SummaryTableInfo”
dropbox to show more information, as shown below:
We can confirm that all reactions have not reached their required extent.
When reactions cannot proceed to their required extent it suggests that there is insufficient reactant - in this
case H2SO4(aq).
➢ Right click on slurry line out of the Autoclave and go to the Sp Tab,
We see that there is 0 t/h of H2SO4(aq) acid in this pipe.
To correct for this, we obviously need to add acid to the Autoclave. We will do this in the next exercise
(adding PID controllers).
➢ Save ( ) the project.
5.5. Review
• Reactions in SysCAD are specified in stoichiometric format in text files separate to the project itself.
• The reaction files are stored inside the project under a sub folder called Reactions.
• The SysCAD Reaction Editor is the recommended editor.
• The reaction files are read and interpreted by SysCAD.
Help Topics online:
For more information on reactions, please refer to the Models Help – Sub-Models – Reaction Block (RB)
http://help.syscad.net/index.php/Reaction_Block_(RB) for a detailed description of the formats and options.
For more information on how to use the Reaction Editor, refer to the Reaction Editor help
(http://help.syscad.net/index.php/Reaction_Editor).
SysCAD Basic Tutorial Page 5-5
TD001 Revision 35.3
SECTION 6
6. Trend Window, PID & Ratio Controllers
6.1. Module overview
In this module you will learn:
• How to work with Trend Window;
• How to add PID controllers to
o control the temperature of the reactor by adding steam;
o control the acid concentration in the autoclave by adding acid; and
o trend the control variables;
• How to add a Ratio Controller (Water addition is based on ore input).
6.2. Working with Trend Windows
By Example
➢ Open Tut_Test1 or the Tutorial\Tut.05(With Reactions).spf
There are two types of Trend Windows:
• Normal (many per project allowed); or
• Controller Trend (one per project). This is a special Trend Window designed that auto generates watch
variables for all PID controllers created in the project. For more information see
http://help.syscad.net/index.php/Trend_Window_(with_PID_Controllers)
The tutorial will explain the general features of a Normal Trend Window, as the features of the two types of
Trend Windows are similar.
Each entry on a Trend Window refers to a variable on the Access Window. Grouping related variables
together allows you to see graphically how the values vary between solutions. The trend functions allow you
to add or edit entries in the Trend Window.
SysCAD Basic Tutorial Page 6-1
TD001 Revision 35.3
6.2.1. Trend Window Configuration
A Trend Window displays values in a list and linear graphical format. Any SysCAD variable, e.g. flow rates,
temperatures, pressures and so on, may be trended.
The Trend Window may look as follows:
When solving steady state problems, the trends indicate how the values are converging towards the solution.
The Trend Window has two sections, the top section - the Trend Line View, which is used to display the
trends, and the bottom section – the Trend List View, which is used to define the trends.
Defining Trends (Trend List View)
We want to copy two variables into the Trend Window:
• The temperature of the stream from the reactor; and
• The required mass of steam from the STEAM feeder.
By Example
➢ View - Explorer (OR OR <Ctrl>+<E>);
➢ Click on Trend_1 to activate the trend window;
➢ Click on the Graphics Window;
➢ Right click on the link from the Autoclave (this is P_007 in Figure 1);
➢ On the “Pipe-1” tab page under Outlet Flow Conditions, find the tag To (TemperatureOut);
➢ Copy the field using <Ctrl+T>, or ‘Copy Full Tag’;
➢ Paste the field into the Trend window using <Ctrl+V> or ‘Paste’;
We see that the full tag name, including engineering unit “P_007.To (C)”, current value, default
minimum & maximum values are entered in the row.
The grey cell for the current value (in column Meas) indicates that the parameter is calculated by
SysCAD and cannot be altered by the user.
➢ Click in the Max value and change it to 300.
➢ Click once on the small square button to the left of the parameter. A small yellow dot will appear next to
the button and the button will display a coloured line ( ). This will Record the trended variable.
The yellow dot will only appear if the SysCAD Historian is on and the value is being stored in the
Historian. (The Historian is on by default.)
SysCAD Basic Tutorial Page 6-2
TD001 Revision 35.3
Another method of copying a field to a Trend window is to right click on the field and select “Send to
Trend”. We will use this to add the QmReqd value from the STEAM feeder;
➢ Open the Access Window for the Steam Feeder, find the tag QmReqd, right click on the variable to bring
up the popup menu, select Send to Trend (or F7).
o When using “Send to Trend” from the right click pop-up list, SysCAD normally sends it to the
first empty row it can find. However, if you first select a row (where you would like the trend
entry to be added), then press Send to Trend, it will add the trend entry to that location. So it is a
good idea to first open the trend window, select an entry location before sending the trend.
o If there is more than one trend window in the project, trend entries will be added to the most
recently accessed trend window.
➢ Change the QmReqd Max value to 30.
You will see that the value in the Meas column has a WHITE background, indicating that it can be
changed by the user.
➢ Save ( ) the Project.
Notes:
1. The Min and Max values define the vertical scale of the trend line for that particular trended variable.
By changing the Min and Max values, you can control the appearance of the trend line.
2. The Min value specified corresponds to the bottom point of the vertical scale and the Max value
specified corresponds to the top point. You may have different scales for different variables.
3. The copy <Ctrl+T> and paste <Ctrl+V> functions can be used in the Trend Window to add entries, copy
and paste maximums, and minimum values and so on.
SysCAD Basic Tutorial Page 6-3
TD001 Revision 35.3
6.3. Adding controls using PID controller model
The following example will give you a brief idea on how to add a PID controller (Proportional Integral
Derivative Controller) to the project.
For more information about the PID controller, see: http://help.syscad.net/index.php/PID_Controller
Task:
We wish to control the temperature of the HP Autoclave to 150°C by controlling the flow of steam to
the reactor.
The PID controller is a Feed-Back controller: it measures the desired process variable (in this case
the reactor outlet temperature), then compares it to the set point. Based on the error, it will either
increase or decrease the controller output variable (in the case the Steam requirements) to bring the
measured variable to the set point.
6.3.1. Manual Control
Before we add a controller, first do the work manually to get an idea of the methodology.
In this project we have specified fixed flow rate for all the stream inputs, including the steam. Once the
project has been solved, you can see that the current value of 5t/h of steam does not heat the reactor to the
required temperature of 150ºC.
We will use the Trend Window to watch the reactor temperature and change the steam requirement as
follows:
➢ Solve the project and watch the temperature in P_007 on the Trend Window;
➢ Adjust the mass of steam required in the Trend Window until P_007 is approximately 150ºC.
This method of control is tedious, and if any of the other streams change, such as the Ore Feed, the amount
of steam will need to be adjusted accordingly.
So, in order to take the manual guesswork out, we can use the controller - PID unit operation to do the work.
SysCAD Basic Tutorial Page 6-4
TD001 Revision 35.3
6.3.2. Adding the PID controller
➢ Select the Graphics Window;
➢ Using Insert Unit, add in a Control-PID;
➢ Name the unit Autoclave_Control;
➢ Right click on PID unit and click on the P1 Tab.
➢ Enter the data in the fields as shown below:
➢ Enter a value of 150°C in the Spt field – this is the set point for the controller;
Next, we input the Measured Tag (Meas_Tag). This is the controller’s input variable - in this case the
Autoclave output stream temperature:
➢ Right click on P_007, find the variable ‘To’, right click on the variable and select “Copy Full Tag” OR
<Ctrl+T> to copy the tag to the clipboard;
➢ Right click on the PID unit;
➢ Click in the Meas_Tag text box and “Paste” the ‘P_007.To (C)’ tag into the Meas_Tag field;
➢ Type 30 into the InMin field;
➢ Type 250 into the InMax field;
The InMin and InMax are the minimum and maximum of the measured variable.
• An easy way to decide what to put here is to think of it in terms of the field instrument. For example,
what temperature range should the temperature gauge have? The temperature range should cover for all
SysCAD Basic Tutorial Page 6-5
TD001 Revision 35.3
process fluctuations as well as set point changes and the required set point for the controller MUST fall
within the minimum and maximum range.
In this case we have used a Minimum value of 30°C and a maximum value of 250°C.
Next, we input the Output_Tag. This is the controller’s output variable - in this case the Steam flow to the
Reactor.
➢ Right click on Feeder Steam;
➢ On the first tab, click on QmReqd and press <Ctrl+T> (it MUST be a white field!);
➢ Right click on the PID unit;
➢ Click in the Output_Tag text box and press <Ctrl+V>. The tag copied should be: ‘Steam.QmReqd (t/h)’.
➢ Type 0 into the OutMin field;
➢ Type 20 into the OutMax field;
The OutMin and OutMax are the minimum and maximum of the controlled variable.
• In this case this is the expected range of steam required to heat the reactor. Here we indicated that we
may need between 0 and 20 t/h of steam.
NOTE: If the controller requires less than the minimum or more than the maximum output, it will give the
user a message that it has reached a limit.
➢ Leave PropBand at 5 (default value);
PropBand is the Proportional Band of the controller. This is the inverse of the Gain, so the user may set one
or the other. As a rule of thumb, the minimum proportional band for a stable controller is 2, but sensitive
controllers may have much larger proportional bands.
➢ Press the OK button.
Notes:
1) Current values. No user input is required, as these show the current values of the Set Point, the
Measured value and the Output value. These 3 fields are useful for display purposes, and the user
may copy them as a block to the Trend Window to track the convergence of the controller.
2) If the UseSetPointTag option is selected, then the user must input SetPoint_Tag – used if the set
point is read from a remote unit.
3) Reverse refers to a direct acting controller (0) or a reverse acting (1) controller. The action is based
on process response. For example:
a. If we need to INCREASE (↑) steam addition to INCREASE (↑) temperature, it is a direct
acting controller. This field will be set to 0.
b. If we need to INCREASE (↑) cooling water to DECREASE (↓) temperature, it is a reverse
acting controller. This field will be set to 1.
4) Auto sets the controller to Automatic or Manual.
5) The Out value: if the controller is set to Automatic (Auto ticked), then “Out” is the controller’s auto-
adjusted output value. If the controller is in manual mode (Auto unticked), then “Out” is the
controller’s manual output value and the user can manually change this value.
6.3.3. Using the PID controller
➢ Select the Setpoint, Measured value and Output values. (Click and drag the mouse cursor to select
multiple variables, as shown below):
➢ Press F7 to add the selected variable to the Trend Window;
SysCAD Basic Tutorial Page 6-6
TD001 Revision 35.3
➢ Click on the small square button (colour box) to the Left of each field to trend them in the Trend View
window.
➢ Solve the Project and watch how the measured and output values change.
If the PID controller has been configured correctly, the measured (meas) variable and the setpoint should be
identical when solved.
If the controller could not reach the set point required, SysCAD will flag a warning message in the Message
Window – condition section.
Typical warnings are shown below:
Warning Description Possible Fix
The measured variable value is higher than the
Input High Increase the input maximum value.
input maximum.
The measured variable value is lower than the
Input Low Decrease the input minimum value.
input minimum.
The output variable value is higher than the
Output High Increase the output maximum value.
output maximum.
The output variable value is lower than the output
Output Low Decrease the output minimum value.
minimum.
Other common configuration errors:
• Direct or Reverse Action.
• Controller too sensitive – Increase the measured or controlled range or increase the PropBand value.
• Output_Tag used is a calculated variable, thus not changeable.
Exercise
➢ Change the set-point (Spt) in the PID Access Window and check how the controller responds.
6.3.4. Adding more controllers
You can have more than one PID controller in a PID unit model.
To add more controllers:
➢ Right click on the Autoclave_Control;
➢ On the PID Tab, change Count to 3;
➢ Press the button. Two new tab pages P2 and P3 will appear in the Access Window.
6.3.5. Disable the controller
You can disable all controllers in the Autoclave_Control model by un-ticking the On check box just above
the Count field on the first tab page. Or you can disable the individual controllers by un-ticking the On
check box just above the Name field.
6.3.6. Deleting the controller
If there are more than 1 controller block in the PID unit (Count >= 2), then an extra options group will be
visible per Pn Tab (eg, the following is visible on the P1 Tab, towards the bottom of the page):
If the PID control block is no longer needed, it can be deleted using the “Delete Me” button.
SysCAD Basic Tutorial Page 6-7
TD001 Revision 35.3
NOTE:
If the PID block has been referenced in external files, eg Excel or PGM files, then these external references
must be checked and corrected accordingly.
Exercise
Recall in the last section that the Reactions were starved of acid. As the feed conditions change, we will
need to readjust the acid addition to ensure the reactions will go to completion. To control the acid, we will
add another PID unit model.
➢ Add a second PID control unit (as demonstrated in section 6.3.2) to control the acid addition so that we
have 2 g/L of acid left in the leached solution.
Hints:
• Set Point = 2 g/L H2SO4(aq) – this will represent the excess acid in Autoclave
• Output Tag = Feeder 'Conc_Acid' Mass Flow Required.
• Measured Tag = H2SO4(aq) mass concentration in liquid phase in the pipe out of the Autoclave, make
the selection as shown below:
• This controller will be very sensitive. This is caused by:
o There is interference from the steam controller; and
o We are controlling the acid concentration in g/L by change the acid addition rate in t/h, therefore
we need to make the changes very slowly.
• Increase the Proportional Band (PropBand) to slow down the control – keep increasing until the control
stabilises.
➢ Save ( ) the project.
SysCAD Basic Tutorial Page 6-8
TD001 Revision 35.3
6.3.7. Review of sub-model evaluation order.
Review Exercise
• Note that in reaction file we have asked for 2.75 g/L of Na2SO4(aq), but looking at the results
(shown also in the above screen shot) we have only 2.30 g/L.
• If we look at the Autoclave.RB.R4, the reaction is reporting 2.75 g/L.
Why is this the case?
• Recall in section 4.4.2 we have mentioned sub-models and auto-sequence. For the Autoclave, we
have two sub-models, SysCAD has set the sequence to be RB, then VLE.
This means Reaction 4 concentration is correct at the Reaction Block step, but after the reactions have
occurred, the VLE will condense the steam into water, thus dilute the concentration.
To fix this problem, we can
➢ Set VLEquilibrium to On-Sequence1;
➢ Set Reactions to On-Sequence 2;
➢
➢ Solve the project and check the results.
Discussion:
We will see that by changing the sequence order of these two sub-models, we have fixed the final reaction
concentration issue, however, the vent gas no longer contains any carry-over water vapour.
If we need to keep the reactions and VLE correct (in the case when other vapour species are present), we
should add the water condensing reaction to the RB and then use the VLE to keep the gas stream
composition correct.
To do so:
➢ Edit the reaction file and add H2O(g) = H2O(l) as reaction 4. (Just before the Na2CO3 reaction, thus
keeping Final Concentration Extent as the last reaction.)
➢ Set the evaluation order back to
➢ Solve the project.
This time steam will condense as part of the RB evaluation step, and as the condensation happens before the
Na2CO3 reaction, it will not interfere with final concentration calculation of Na2SO4(aq). After the
reactions have been completed, it will work out how much water vapour will carry over with the CO2(g) at
the vessel pressure.
SysCAD Basic Tutorial Page 6-9
TD001 Revision 35.3
6.4. Adding Ratio controls using Set Tag Controller
For cases where a relationship can be defined, such as a ratio, then we will use Set Tag Controllers (Feed
Forward Controllers) to do the control.
In this project, so far, we have specified fixed flow rate for the water that will not vary with the amount of
ore feed. We want to control the amount of water added to the ore as a ratio of solids entering the Autoclave.
The Set Tag Controller unit will allow us to do this.
By Example
➢ Select the Graphics Window;
➢ Using Insert Unit, add in a Control - Set Tag Controller;
➢ Name the unit Water_Control;
➢ Right click on Set Tag Controller unit click on the TC1 Tab;
➢ Enter the data as shown below:
Notes:
• Method:
o User Value - This allows the user or another controller to enter a value;
o Measured Tag - Measure the value of a tag in another unit.
• Set Tag Action:
o Continuous - the output tag will be set whenever the input or ratio changes;
o Onceoff as Required - the output tag is set once, when the 'Set Tags Now' button is pressed.
• MatchCnvFromTag: (Match Conversion from Tag) If this is enabled then the Measured and Output
tags will always have the same conversion units. In this case, the mass flow is shown in t/h. (Note: if
this option is not selected, the measured & output values will not be assigned engineering units.)
SysCAD Basic Tutorial Page 6-10
TD001 Revision 35.3
• TrackRangeLimit: If this is enabled then warnings will be given if the controller outputs are out of
range. The warning messages will appear in the SetTagControl Tab as well as in the Message Window.
• The Meas.Tag must be copied from the link connecting the ORE_FEED to TNK_001. In the above
Access Window this link has the tag P_001, in your project the link tag may be different.
• Current values: No user input is required, as these show the current values of the Measured value and
the Output value. These 2 values are useful for display purposes, and the user may copy them to the
Trend Window.
• CalcOption (Calculation Options):
o 'No Calculation', then Output value = Input Value.
o 'Ratio' – the user enters a Ratio and Output value = Input Value * Ratio.
o 'Ratio and Offset' – the user enters 2 values, a Ratio and an Offset and Output value = Input
Value * Ratio + Offset.
• OutMin: The minimum value that can be sent to the Output tag.
• OutMax: The maximum value that can be sent to the Output tag.
• Output Tags:
o The Tag Count is the number of tags to which the Output value must be written. In this case we
will only write to 1 tag.
o Tag1 is the required tag to which we are writing the Output. In this case we send the value to the
Feeder WATER. This tag must always be a writable (White) field.
6.4.1. Using the Set Tag Controller
➢ Add the Current values to the Trend Window.
➢ Solve the Project for a range of Ore Feed values and see how the measured and output values change.
6.4.2. Adding more controllers
You can make adjustment to the number of controllers in the Water_Control model by typing in the number
of controllers you need. Try and type in 2 in the Count text box found on the SetTagControl Tab page, and
you will see an additional tab 'TC2' becomes visible. You can now add a second ratio controller.
6.4.3. Disable the controller
You can disable all controllers in the Water_Control model by un-ticking the On check box just above the
Count field near the top of the first tab page. Or you can disable the individual controllers by un-ticking the
On check box just above the Description field.
6.4.4. Deleting the controller
If there is more than 1 TC control (Count >= 2) in the Set Tag Controller unit, then an extra group of tags
will be visible per TC Tab (eg, the following is visible on the TC1 Tab, just above the Meas.Tag):
If the SetTag control block is no longer needed, it can be deleted using the “Delete Me” button.
NOTE:
If the Set Tag Control block has been referenced in external files, eg Excel or PGM files, then these external
references must be checked and corrected accordingly.
SysCAD Basic Tutorial Page 6-11
TD001 Revision 35.3
6.5. Creating New Trend Windows (Optional)
Normally, a single Trend Window is opened when the project was first created.
Using Trend - New Trend Window you can add additional Trend Windows.
There is no limit to the number of Trend Windows added.
Once a Trend Window is created, it can be renamed with the Trend- Save/Rename As command, if the Trend
Window is closed, it can be opened with the Window - Open Window (File) command.
6.5.1. Trend graphics
As new values are calculated, the older values are scrolled to the left of the Trend Window. When the Trend
Window is filled, the trend values are scrolled off the page and are no longer displayed. Using the following
functions, it is possible to display more values on the screen or move forwards and backwards through the
Trend Window.
Note that if the Historian is off, then trend values are lost as soon as they move off the Trend Window.
Trend Scroll
Use the Backward ( ), Forward ( ), Backward Fast ( ), Forward Fast ( ), and End ( ) buttons on the
Trend toolbox to scroll the trends on the Trend Window.
Trend Zoom
Use the Zoom In ( ) and Zoom Out ( ) buttons to display trends of varying time spans, where the
halves the view time span and the doubles the view time span.
6.5.2. Viewing Trends (Trend Line View)
The Trend Line View (top section with graphical lines) of the Trend Window will be updated to reflect
changes made to the trend entries in the Trend List View (bottom section). A green vertical Time Line
(representing the current SysCAD-Time 1) will be displayed and the most recent values of the trend line will
1
The SysCAD-Time does not equal to real present time. It starts at 0:00:00.0 hours on 1/1/1970 when the historian is
first turned on for a new project. Thereafter, time is added to the historian time when solve or run is pressed.
SysCAD Basic Tutorial Page 6-12
TD001 Revision 35.3
be plotted to the left of the Time Line. Also, the scale of the trend line will be matched to the minimum and
the maximum values as specified.
The trend time scale is displayed at the bottom centre of the Trend Line View, just above the section split in
<hr:min:sec>. In a steady state model, this represents the time taken to solve the flowsheet.
As this example is normally solved within seconds, we need to zoom in to the section very close to the Green
vertical timeline to view the trends.
Zooming into a selection
To zoom in on a selected portion of the trend, you need to double click at two locations. The window will
then zoom in to the area between the two selected locations.
Viewing Trend Line Data Over Time
Left Click on a trend line and hold down generates a trend information pop-up window above the trend line
view. It contains information (Tag, time, value) for the trend closest to the cursor. As you move the cursor
across the Trend Window, the information displayed in the pop-up window would be for the trend line that is
closest to the cursor. To keep the focus on a selected trend line, use + Left click.
6.5.3. Editing trend entries
The following popup menu options are available from right clicking on a trend entry (P_007.To)
• Conversions - Changing engineering units
• Format - Changing display format
• Record in Historian - Changing historian status
• Show Trend – Show / Hide Trend line
• Colour - Editing Trend Colour
• Scale Trend – Various options used to auto scale the trend
• Other – Various options
• Clear – User may clear single or multiple variables from the list at any time
• Delete - Trend entries can only be deleted if the project is not solving. You can delete multiple rows
by highlighting them first.
• Insert - Rows can only be inserted if the project is not solving. You can insert multiple rows by
highlighting them first.
• Unit operation name | Access… – opens the Access Window for P_007.
• Unit operation name | Find… – searches the graphics window for P_007.
6.5.4. Other Related Features
• Changing the Column display width - Dragging the column separation bar to change the column
widths.
• Record All - To record all tags in the Trend Window(s), use Record All option on the Trend menu.
6.6. Review
• Using the trend and historian options, process parameters can be closely monitored.
• The PID model is used to control the process using Feed Back control methodology.
• The Set Tag Controller is used to control a variable using Feed Forward control.
• The entries on a Trend Window can be modified to display customised information.
SysCAD Basic Tutorial Page 6-13
TD001 Revision 35.3
SECTION 7
7. Merging and Modifying Projects
7.1. Module overview
In this section, we will look at how to
• Open a project with an Alternate Configuration;
• Merge two projects together;
• Make modifications to a project and Connect flows between two graphics windows.
7.2. Open Project with Alternate Configuration
SysCAD can merge together two separate projects by importing a second project into one that is already
opened.
For projects to merge, they MUST be using the same configuration file and saved using the same SysCAD
version.
In this exercise, we will first open the second project (pre-configured) using the configuration file that we
have been using and save the project. It will then be ready to merge with our project.
By Example
➢ Close and Save ( ) your project;
➢ Project - Open (Alternate Configuration). (OR );
➢ Browse to: C:\SysCAD138\Tutorial\Tut.07.1(CCD Circuit Only).spf
➢ Double click on the Project.spj, or click ;
➢ Click on the 'SysCAD Training' configuration in the Select Model Configuration dialog box;
➢ Press to open this project using the same Configuration file as the projects we have been using
so far in this Tutorial.
➢ Project - Save As ...
Browse to the folder C:\SysCAD Projects\SysCAD Training
Type in the name of the Project: Merge CCD;
➢ Press .
➢ Press .
➢ Close project when finished.
The Project Save As… step is IMPORTANT as it ensures that:
1. All projects using the 'SysCAD Training' configuration files are located in the same folder as the
configuration files; and
2. The projects to be merged have been saved in the same version of SysCAD
SysCAD Basic Tutorial Page 7-1
TD001 Revision 35.3
7.3. Merging projects
Re-Open the project we have been working with, (Tut_Test1.spf).
By Example
➢ Project – Merge Project;
➢ Use to find the project to Import. (This should be Merge CCD.spf we have just saved);
➢ Under Tag Changing Method, choose Do Not Change Any Tags for the current project and for the
Change Duplicate Tags imported project;
➢ Enter the preferred “Prefix” or “Suffix” for tag changing purposes, if duplicate tags are found.
Note: As a rule, the project being imported should always be the bigger project, with Tag change
method set to Do not change any tags for Imported project.
➢ Press
SysCAD checks if the two projects can be merged together. If so, it gives a detailed report of all
changes that will be implemented when the projects are merged.
➢ Press to Merge of the two projects or to go back to the previous dialog
window.
SysCAD Basic Tutorial Page 7-2
TD001 Revision 35.3
Hints:
• Both projects MUST have been saved in the same version of SysCAD. If one of the projects was saved
in an older version, open it up in the newer version and save it before doing the Merge Projects.
• If you are merging two projects that contain the same reference file, merge report will prompt you with a
message window to confirm file handling method. If unsure of the files, it is best to cancel the merge
and fix the files in the individual projects first to ensure the file names are different, then try to merge
again.
• Once you have merged the two projects, you can configure the feeder/cross page connectors to allow
flow between pages.
• If a third project needs to be merged, make sure the current project is SAVED first. If not, you will end
up with a corrupted project.
7.4. Using ‘Save As’ or ‘Save Version’
Before we make major changes to a project (or when we want to keep a copy of the base case model), it is
recommended to save the project with another name so that we have a version for backup.
To save the project with a new name, we can use either Save As or Save Version.
By Example
➢ Project - Save As ...
Type in the name of the Project: Merge Project 1
Your new project will be saved as in a folder called Merge Project 1.spf.
Use this command to give the project a completely different name.
If we are happy with the project name but would like to simply increase the version number of the project,
we can use Save Version.
➢ Project - Save Version ( );
➢ Leave comment text box blank and press
Your new project will be saved in a folder called Merge Project 1-00.spf. If this is saved again with
Save Project Version… the new project will be called Merged Project 1-01.spf.
If we are happy with the project name but would like to include a short comment with the file name, we can
use Save Version.
➢ Project - Save Version ( );
➢ Type Leach and CCD into the Comment text box and press
The New Project will be saved in a folder Merge Project 1(Leach and CCD)-01.spf
SysCAD Basic Tutorial Page 7-3
TD001 Revision 35.3
7.5. Modifying the Project
This project now has two flowsheets. The second flowsheet requires a number of modifications. The
modifications will be explained here.
From the list of figures in Section 1, Figure 3 is the starting point for the current project and we wish to edit
the project to make it look like Figure 4.
Overview of changes to be made: (these are explained step by step in the following sections)
1. Change the Cooler model type from a Shell and Tube Heat Exchanger to a Simple Heat Exchanger.
2. Add a Washer unit model between the two existing stages – first delete links P_011 and P_014, then
insert the washer unit model and connect links.
3. Some other cosmetic changes using commands such as Change Tags, Change Symbol and Redraw Link.
7.5.1. Change Unit
The Change Unit command allows the user to swap an existing unit operation model with a new one. This
option does the following:
1) Delete the existing mathematical model, but leaving the graphics in place
2) Attaches the existing graphics to the newly selected model.
3) Re-connect any existing pipes the current model has
4) Delete any extra pipes if they are not needed.
By Example
➢ Graphics - Edit - Change Unit. (OR );
➢ Click on the ‘Cooler’ unit;
➢ In the left-hand side of the dialog box, select the Simple Heat Exchanger model;
➢ In the right-hand side of the dialog box, Select P_030 (defaults to PriIn) and use the editing panel on the
bottom right hand corner to select SecIn;
➢ Select P_008 (defaults to SecIn) and use the editing panel on the bottom right hand corner to select PriIn;
➢ Select P_031 (defaults to PriOut) and use the editing panel on the bottom right hand corner to select
SecOut;
SysCAD Basic Tutorial Page 7-4
TD001 Revision 35.3
➢ Select P_009 (defaults to SecOut) and use the editing panel on the bottom right hand corner to select
PriOut;
➢ Press the button to confirm the change.
Please note that the Change unit will not change the graphics symbol. If the graphics symbol needs to be
replaced, we can use the change symbol command as shown in a later section.
Configuration of Simple Heat Exchanger:
➢ Right click on the Cooler;
➢ Leave the default options of SideDefinition = Primary;
➢ Leave Method = ProductT;
➢ Set TReqd = 50 deg C.
7.5.2. Deleting Graphics
To remove the graphics symbols (and their associated mathematical model) from the Graphics Window, use
the Delete Graphics Command.
Deleting a Graphics Symbol by left clicking to select
By Example
➢ Graphics - Delete - Delete. (OR OR <Ctrl>+<D>)
SysCAD displays the Delete toolbar:
➢ Single left click on the P_011, P_014 graphics symbols;
The links will turn magenta; if the selection did not work as required, close the Delete toolbar.
➢ Click the done button on the Delete toolbar to remove the selected graphics and associated
mathematical models.
Deleting a group of models
By Example
➢ Graphics - Delete - Delete. (OR OR <Ctrl>+<D>)
➢ Click on the In-Window or Cross-Window buttons;
➢ Draw a box around the models you wish to delete, all selected models will turn magenta;
➢ Click the done button on the Delete toolbar to delete the models.
Deleting an entire flowsheet
By Example
➢ Graphics – Delete/Close Graphics Window;
If you want to remove the flowsheet and all
the units on it then Click ‘Delete’.
➢ Click ‘Cancel’ to cancel the command.
(The ‘Close’ button will close the flowsheet without removing the models – this is not generally
recommended)
SysCAD Basic Tutorial Page 7-5
TD001 Revision 35.3
7.5.3. Fine Tune Insert Link Graphics
When Inserting the Link, sometimes the default link graphics may not be exactly what we want, we can “fine
tune” the graphics using the following methods:
1. Use “ + +Left Click” to do slight adjustments to Start/End points and segments. Use
this for the Underflow lines.
2. Redraw to entire link to reposition all segments / breaks. Use this for the overflow lines.
3. To draw lines without breaks, either change the Link Lines Intercept Method to None or press
Shift+Click when drawing the segment.
HINT: User can set the Link Lines Intercept Method to None while building the flowsheet and ignore
any manual line breaks. When the flowsheet is finished, simply use Graphics | Display | Vertical (or
Horizontal) Link Breaks at Intercept to auto-correct all link breaks.
SysCAD Basic Tutorial Page 7-6
TD001 Revision 35.3
Review Exercise
➢ Rename CCD_2 to CCD_3;
➢ Insert a new Washer CCD_2;
➢ Insert the new connections as per Figure 4. See the tables on the next page if you need help with washer
IO connections.
➢ Insert links P_011, P_012, P_013, P_014 using Figure 4 as a guide.
NOTE: A list of all the models and links used in this flowsheet are presented below:
Type Graphics Symbol used Tag Scale (%) Rotation
X Y
Feed | Feeder04 Leach_Solution 100 100 0
Feed | Feeder04 Cooling_Water_In 100 100 0
Process – Feed | Feeder04 Cooling_Water_Out 100 100 0
Feeder/Sink/
CrossPage Feed | Feeder04 Wash_Solution 100 100 0
Feed | Feeder04 Clarified_Solution 100 100 0
Feed | Feeder04 To_Tailings 100 100 0
WasherDecanter | Default CCD_1 120 120 0
Separation –
WasherDecanter | Default CCD_2 120 120 0
Thickener - Washer
WasherDecanter | Default CCD_3 120 120 0
Process – Tank(1) Tank | Agitated2 Tailings_Tank 100 100 0
Heat Transfer –
Simple Heat HeatExchange | HX Cooler 100 100 0
Exchanger
Tag Source unit Source IOTag Destination unit Destination IOTag
P_008 Leach_Solution - Cooler PriIn
P_009 Cooler PriOut CCD_1 Washer_Feed
P_010 CCD_1 Washer Overflow Clarified_Solution -
P_011 CCD_1 Washer_Underflow CCD_2 Washer_Feed
P_012 CCD_2 Washer Overflow CCD_1 Washer Input
P_013 CCD_2 Washer_Underflow CCD_3 Washer_Feed
P_014 CCD_3 Washer Overflow CCD_2 Washer Input
P_015 CCD_3 Washer_Underflow Tailings_Tank Input
P_016 Tailings_Tank Output To_Tailings -
P_017 Wash_Solution - CCD_3 Washer Input
P_030 Cooling_Water_In - Cooler SecIn
P_031 Cooler SecOut Cooling_Water_Out -
We now need to move and rotate the Feeder ‘Cooling_Water_Out’, so that it leaves the flowsheet on the
right-hand side and redraw the link P_031.
These commands will be explained in the following headings.
SysCAD Basic Tutorial Page 7-7
TD001 Revision 35.3
7.5.4. Scale / Rotate Graphics Entities
First, we need to rotate the Cooling_Water_Out graphics symbol.
Rotate a Single Graphics Symbol
By Example
➢ Graphics - Edit - Scale/Rotate. (OR )
You will be presented with the Alter Entity toolbar:
Move the cursor over the Graphics Window. The cursor will change to the GRF pointer;
➢ Select Cooling_Water_Out by clicking on it once;
➢ Click on the Rotate+ ( ) button as many times as necessary to rotate the graphics to the desired angle.
Note that SysCAD only rotates the graphics entity 45 degrees at a time;
➢ Click on the to close the window, click on the next unit to continue changing graphics.
Note: Single click on the background will cancel the selected graphics ready for a new selection. This is
useful when the wrong piece of graphics is selected.
Hint: You may scale and rotate multiple symbols at any one time, just use the and buttons.
Using the Customised Scale Up factor
Another option is to use the customised scale-up/rotation-angle dialog box. Select the graphics symbol, click
on the Alter Entity toolbar, and change the X and Y Scale or Rotation fields to the desired values.
You can now Apply the changes. To accept the change, click Accept or press Restore to retain the original
setting.
Note:
You can use a negative number (-1) in the X-Scale box to mirror the graphics symbol along the x-axis.
Similarly, a value of -1 in the Y-Scale box will mirror the symbol along the y-axis.
Using the Keyboard Arrow Keys
While the Alter Entity toolbar is open, user can move/scale/rotate the currently selected objects using
keyboard arrow keys. Please see next section Moving Graphics for more information.
SysCAD Basic Tutorial Page 7-8
TD001 Revision 35.3
7.5.5. Moving Graphics
Next, we need to move the Cooling_Water_Out to the right hand side of the graphics page.
By Example
➢ Graphics - Edit - Move. (OR ) opens the Move Entity toolbar.
Move Graphics Symbol using Drag and Drop
➢ Move the cursor over the Graphics Window. The cursor will change to the GRF pointer;
➢ Select Cooling_Water_Out by clicking on it once. The cursor will change to the POS pointer;
➢ Drag the selected object and drop it in the new location.
Use this when the graphics object needs to be moved far away from its original position.
Move Graphics Symbol using Keyboard Arrow Keys
While the Move Entity toolbar is active, the selected object(s) can be moved/scaled/rotated using the
keyboard arrow keys. (The mouse cursor should display POS, if not; select the object(s) first.)
➢ Pressing will move the objects left/right/up/down.
➢ Pressing + will move the objects in larger steps.
➢ Pressing + will rotate the objects clockwise and anticlockwise.
➢ Pressing + + will rotate the objects in larger steps.
➢ Pressing + will scale the objects up and down.
➢ Pressing + + will scale the objects in larger steps.
To move another piece of graphics, click anywhere on the graphics window once to de-select the currently
selected object. The cursor will change to the GRF pointer, select the new graphics by clicking on it and
then repeat the process.
To move multiple objects, use the or button to draw a box around the graphics symbols to select
them, then position them the same way as per single graphic selection.
Using Snap to Grid Buttons
When the graphics symbols are moved, they are snapped to the small grid.
If you wish to snap the graphics objects to the big grid, select the graphics objects first, then press the
(Big Grid) button to snap them to the big grid.
If you wish to align models horizontally (e.g. row of tanks) or vertically (e.g. multiple feeders), use the
or button to select multiple units, then press the Big Grid button. All selected units will be snapped
to its nearest grid. This is best used to align multiple units that are just slightly off-alignment. The grid size
can be changed in Tools - General Options - Graphics Tab.
By Example
To align a feeder using snap to grid button – with Big Grid set to 5:
SysCAD Basic Tutorial Page 7-9
TD001 Revision 35.3
7.5.6. Redrawing Links
The link P_031 is now out of place, can it be redrawn without having to delete the link since its
connection is still correct?
The command for changing the graphical appearance of links is Redraw Link.
Note:
It is important to note that the connectivity of the mathematical model is NOT changed. That is, the source
and destination information will remain unchanged once the pipe is inserted. All that can be changed is the
appearance of the pipe on the Graphics Window. If the Link connections need to be changed, then use
Delete and Insert Link or Disconnect Link and Connect Link.
By Example
➢ Graphics - Edit - Redraw Link. (OR );
➢ Move the cursor over the Graphics Window. The cursor will change to the LINK pointer;
➢ Click on the pipe P_031;
The selected link will turn magenta and the Connected Unit Operations will be marked Brown (default
colour).
This will load up the Redraw Link dialogue box which allows the user to change the arrow style or scale
if required.
The cursor will change to the POINT pointer.
➢ User can either Redraw the link by clicking in new starting, direction change and end points (exactly as
with drawing the link) OR
➢ Fine tune by using < + +left clicks> to reposition the Start/End point or existing segment
positions. NOTE fine tune cannot add or remove segments, if the number of segments is incorrect, re-
draw the link completely.
➢ Press OK.
7.5.7. Disconnect/Connect Link
You can disconnect a link from a unit using the Graphics - Edit - Disconnect Link command. Choose the
link and then choose which end to disconnect.
You can connect a link to a unit using the Graphics - Edit - Connect Link command.
Choose the link and then choose which end to connect. Links may need to be connected if the unit they were
connected to has been deleted.
If one end of link is connected to the wrong unit or to the wrong connection point:
• Use the Disconnect Link command first to disconnect the incorrectly connected end;
• Use the Connect Link command to connect it to the correct unit or correct connection point.
Note: the SysCAD model will not run if both ends of any link are not connected.
SysCAD Basic Tutorial Page 7-10
TD001 Revision 35.3
7.5.8. Change Symbol
The final cosmetic change is to change the graphical symbol of the Tailings_Tank using the Change Symbol
command.
The command is Change Symbol.
Notes:
1. The unit operation as it appears on the Graphics Window is only a graphical representation of the
mathematical model. Therefore, it is possible to change the appearance of the drawing symbol without
deleting the unit operation.
2. It is important to note that the mathematical model cannot be changed this way. That is, a tank will
remain as a tank; all that can be changed is the appearance of the unit operation on the Graphics
Window.
By Example
➢ Graphics - Edit - Change Symbol (OR );
➢ Place the mouse cursor on the Graphics Window, the cursor will read +unit;
➢ Click on the Tailings_Tank - the Change Symbol dialog box will be displayed:
The symbol currently being used is represented by the word *original*, *default* means the default
SysCAD symbol. The most recently used symbol from the same graphics group will be added above
the line.
After selecting a new symbol from the list, you may adjust the X and Y scale as well as Rotation before
pressing to confirm change. Pressing or selecting *original* the graphics symbol will
remain unchanged.
➢ Choose the Agitated2 symbol from the list;
➢ Press .
If another Symbol change is required, simply repeat the above steps.
SysCAD Basic Tutorial Page 7-11
TD001 Revision 35.3
7.5.9. Insert Text
You can insert text into your Graphics Window to display Title blocks, Equipment Description, comments
and so on.
By Example
➢ Graphics - Insert - Text (OR )
The text dialog box will appear as shown below:
➢ Enter the required Text;
➢ Change the scale, width and rotation, if required;
➢ Click at the desired location on the Graphics Window to place the Text;
➢ You can move its location at this point by clicking on a new location or use the arrow keys to
move the text left/right/up/down;
➢ Press to add the next Text String or press the button to close the window.
7.6. Configure the unit operations using Data Transfer
7.6.1. Washer
The help on the washer model can be found on Help – Models – Mass Separation Models – Washer (or
http://help.syscad.net/index.php/Washer).
You must specify the Mixing Efficiency, underflow (UF) and overflow (OF) solids concentration for the
washer.
Note that SysCAD does start with some default values, but you should always ensure that the correct values
are used for your project.
For the counter current washer circuit, another important factor is how much wash water should be added.
We will revisit this issue in the next section.
The two existing washers have been configured. We want the third washer that we have added to have the
same configuration as these washers. We can either enter the values manually, or we can use data transfer to
copy the values across.
Hint:
If you have connected the washer feed/input streams incorrectly, you can correct it by simply using the
Change Unit option, you don’t have to change the unit type, just change the connections on the right-hand
side of the Change Unit dialog box.
SysCAD Basic Tutorial Page 7-12
TD001 Revision 35.3
7.6.2. Using Data Transfer
By Example
➢ Right click on CCD_1;
The configuration of CCD_1 is shown in the figure below. The marked fields are the ones we wish to
transfer to CCD_2.
➢ Click on the button;
➢ Choose Data Transfer… from the top of the list;
➢ Make sure the options chosen are as per the right figure above, marked within the red box:
➢ Select data to be copied (shown by the blue ticks), on the left-hand side of the Data Transfer dialog box,
or you may press next to the Source;
➢ Select CCD_2 on the right-hand side of the dialog box (Left click – hold & drag will select multiple unit
operations.);
➢ Press ;
When SysCAD is busy with data transfer, the cursor will change into the busy symbol, when it is
finished, the cursor will return to normal.
➢ Press .
The configuration of CCD_1 has now been copied over to CCD_2.
➢ Right click on CCD_2 to check the result of data transfer.
Alternate Method:
For single variable Data Transfer, simply right click on the variable and select Data Transfer from the pop-up
list (last option on the pop-up menu). The Data Transfer dialog box will open with the variable pre-selected.
Complete data transfer as per example above.
The above will also work for block data transfer. Simply highlight a block of variables (no gaps) and right
click on a selected variable to open the Data Transfer dialog box.
SysCAD Basic Tutorial Page 7-13
TD001 Revision 35.3
7.7. Extend Washing Circuit using Copy & Paste
We would like to extend the washing circuit to 6 stages, we can use Graphics - Copy & Paste to make a copy
of the first 3 stages we have just drawn.
In the follow section we will only touch on the basics of Graphics Copy & Paste feature, for detailed help on
this functionality, please see http://help.syscad.net/index.php/Graphics_Copy_and_Paste.
7.7.1. Copy Models/Graphics
➢ Select the 10_Flowsheet.scg Graphics Window;
➢ Graphics – Copy&Paste - Copy (OR Ctrl+C);
➢ The copy toolbar will be visible:
➢ Select the models and graphics/text to be copied as shown below:
Hint, you can use the cross-window button ( ) to select everything, then click on the units you don’t
want to copy to de-select them.
➢ Click on the button and choose the bottom left hand corner as the insertion point. (Grid count 0,0)
➢ Click the button to finish the Copy process.
SysCAD will make a copy of all the models and graphics selected on the clipboard. Note that all the
copied units are highlighted in bright green.
SysCAD Basic Tutorial Page 7-14
TD001 Revision 35.3
7.7.2. Paste Models/Graphics
To paste the contents of the clipboard into SysCAD, we will do the following:
➢ Create a New Graphics Window: Graphics –New Graphics Window
(15_Flowsheet.scg)
➢ Graphics – Copy&Paste - Paste (OR Ctrl+V);
➢ The paste Special Dialog box will be visible (see image to the right):
➢ We will use the option With Configuration: Keep Remote Tags
➢ Move the mouse cursor to the bottom left hand corner (this was our selected
insertion point in the last step), left click once to paste the units and graphics.
➢ Press to accept the paste.
SysCAD will create a new set of models based on the copied units and insert them on
this new flowsheet. All unit operations / links will have new names; user will need to
make some minor changes to this flowsheet to complete the 6 stage CCD circuit.
Notes:
1) While the Paste Dialog box is opened, user can paste the copied data onto the flowsheet multiple times.
Useful for adding small unit groups.
2) After the models have been inserted on the graphics page and BEFORE pressing OK, user can choose
Undo to clear the last paste action, while leaving the Paste dialog box open for further pasting.
3) Cancel will cancel the paste command, thus closing the dialog box.
SysCAD Basic Tutorial Page 7-15
TD001 Revision 35.3
7.7.3. Modify the CCD circuit
We will make changes to both flowsheets 10 & 15.
The suggested changes are as shown in the following picture:
For 10_Flowsheet:
➢ Rename two feeders, delete Tailing Tank and P_016. Reconnect and redraw link P_015.
For 15_Flowsheet:
➢ Rename the unit operations (Feeders, washers and tank).
➢ Move and rename Feeder (XPG_003).
➢ Insert Link P_016 to connect CCD 3 underflow to CCD 4 Washer Feed.
SysCAD Basic Tutorial Page 7-16
TD001 Revision 35.3
7.8. Controlling the Wash Solution to the CCD Circuit
The mass flow of the wash solution to the CCD circuit must be twice the solids mass flow to the circuit, i.e.
Wash Solution = 2 * Solids mass flow.
Review Exercise
We will use a Set Tag Controller unit to control the Wash_Solution to Washer number 6. (See Section 6.4,
for a detailed description of the setup of this unit)
➢ Using Insert Unit, add a Control - Set Tag Controller, with a Tag name ‘WashSolution_Control’
➢ The measured tag (Meas.Tag) is the Solids flow in pipe P_008 (CCD_1 feed).
➢ The Output Tag (Tag1) is the Required Mass Flow in the Wash_Solution Feeder (this MUST be a
WHITE field)
➢ The Ratio = 2.
➢ Solve the project.
The controller will not work properly until we have connected the Leach Solution feeder to the Leached
Soln feeder on flowsheet ‘05_Flowsheet’ (since it currently has no solids). We will do this in the next
section.
7.9. Connecting flows between two Graphics Window
A Graphics Window can be connected to allow ‘flow’ of material between pages. There is no restriction on
how many Graphics Windows are connected or whether they are connected at all. Connections between
Graphics Windows are done via the Feeder/Cross-Page Connector.
Note: The cross-page connection can only be set via the Feeder unit operation (feed entering the page), it
cannot be set via the sink unit operation (product leaving the page).
We want to connect the Leached_Soln Feeder/XPG from the ‘05_Flowsheet’ to the Leach_Solution
Feeder/XPG on the ‘10_Flowsheet’.
By Example
➢ Select the 10_Flowsheet.scg Graphics Window;
➢ Right click on Leach_Solution Feeder, (this is the leach solution entering the CCD flowsheet);
➢ Select the FeederSink tab on the Access Window, click to open the Conn_To droplist, SysCAD will list
all the available unit operations for cross page connection;
➢ Select Leached_Soln (this is the leach solution leaving the autoclave flowsheet), SysCAD will make the
connection and display its status as follows:
Hints:
1. To disconnect the connection, uncheck the ConnectionOn tick box.
2. If the FeederSink is a product (sink), ticking the ConnectBlocked box can eliminate it from the
ConnectTo list.
3. You can click on the binoculars or magnifying glass symbol to the right of the Conn_To box to
jump to the connected cross page connector.
SysCAD Basic Tutorial Page 7-17
TD001 Revision 35.3
4. From the Graphics Window, double clicking on a connected Feeder/Sink/CrossPageConnector graphics
symbol will jump to the connected unit. (You can customise the mouse click action in Tools - General
Options - Mouse Tab if you wish to remove the “jump” action.)
Exercise
Make Cross page connection for Feeders: CCD4_OF and From_CCD3_UF.
➢ Save ( ) and Solve the project.
7.10. Merging additional project (Optional)
Once the two projects have been merged and SAVED, it can be used to merge in more projects. As an
exercise, repeat instructions in Section 7.3 Merging projects and merge in the Tut_ROM project. Remember
to save the project before and after the project merge.
Setting up ROM Feeder:
The ROM feeder is to be set up with the same composition & flowrate as the ORE_Feed, to do this quickly,
we can copy the existing data from P_001 (ex ORE_Feed) and use it to set up the ROM feeder.
By Example
➢ Find and right click on
P_001, on the Qo Tab,
click the
button. This will copy the
stream information to the
clipboard.
➢ Find and right click on
ROM feeder, on the bottom of the
FeederSink Tab, click on the
button and select
the MassFlows and T&P option. This
will paste the data we have copied from
P_001 to the ROM feeder.
Exercise
➢ Set up the ROM_HANDLING tie, we
may set the ROM_Bypass (P_103) to 0%
for now.
➢ Connect the cross-page connector between ROM_TO_LEACH_PLANT and ORE_FEED.
➢ Solve and save the project.
7.11. Review
In this module, we have learned how to merge projects as well as modify an existing project.
We have also looked at how to connect up two flowsheets using the cross-page connection option on the
Feeder.
SysCAD Basic Tutorial Page 7-18
TD001 Revision 35.3
SECTION 8
8. General Controllers
8.1. Module overview
So far, we have looked at two types of controllers in SysCAD: PID and Ratio (SetTag) Controllers.
In this module you will learn how to control the process with the use of a General Controller, which reads a
PGM file. (PGM is a built-in language used to extend the functionality of the models. Its purpose is similar
to Visual Basic for MS Excel.)
With a PGM file, you can input customised logic into the model. Examples of this are:
• A simple relationship control for variables based on user defined functions, or
• A simple calculation for product recovery; or
• A complex control system used to control the whole plant.
Tasks:
1. Add a simple bypass flow control for ROM, include option to partially bypass the ROM feed.
2. Add some simple side calculation for Overall Nickel Recovery and reagent addition ratio.
3. Add in a simple user defined correlation to change the reaction extent for Cobalt based on the
Autoclave temperature.
To complete the above tasks, we first need to add in a General controller.
Please continue with the project that you merged in Section 7(Merge Project 1), or open
Tutorial\Tut.07.10(MergeROM).spf
8.2. Adding Simple Flow Control
We will start with Task 1, adding a control to emulate a flow control switch.
8.2.1. Insert a General Controller
➢ Select the 20_Flowsheet Graphics Window;
➢ Using Insert Unit, add a Control - General unit;
➢ Rename this unit to PlantFeed_Control;
➢ Right click on the General Controller unit;
➢ Click - this will create and open a PGM template using the default Text editor.
Notes:
1. The PGM file will have the same name as the General Controller, in this case ‘PlantFeed_Control.pgm’.
2. We recommend using the ‘NotePad++’ text editor. The install file for this software is distributed with
SysCAD in the ..\SysCAD138\Setup\Notepad++ folder. Before installing Notepad++, please see
http://help.syscad.net/index.php/Using_Notepad++ in the online documentation.
3. The PGM template gives a summary of the PGM syntax required when declaring variables.
4. A brief summary can also be found at the end of this section.
SysCAD Basic Tutorial Page 8-1
TD001 Revision 35.3
8.2.2. Write a PGM Control File
We will first create a very simple PGM file, which will do the following:
1. Add a user defined bypass switch, allowing user to toggle the bypass on/off;
2. Set the stream outlet value based on the value of this switch;
3. Set the bypass flow based on user specified value.
➢ On the blank PGM file, lets type in CheckBox Bypass* (as shown below in Line 5). The * defines the
Bypass variable as an input which will be shown in the access window.
➢ Save the PGM file.
➢ Switch to SysCAD, we will see that there is a new tab “D1”, with
an entry “Bypass” as a checkbox.
• This variable has two resulting values, 0 (unticked) or 1
(ticked). By default it is set to 0.
• User can tick the checkbox to toggle the value to 1
We can now set a SysCAD variable based on this value, but before we do, let us first set up the
ROM_HANDLING unit to allow some user inputs.
➢ On 20_Flowsheet, right click on ROM_HANDLING, and configure the unit’s split flows as shown
below:
• Here we can see that we will be changing the percent split of P_103 out of the
ROM_HANDLING unit to alter the bypass.
• We will need to copy this variable and add it to the PGM file.
SysCAD Basic Tutorial Page 8-2
TD001 Revision 35.3
➢ Right click on this variable we want to control and select the “Copy Tag for PGM” option.
➢ Paste it onto the PGM file we are editing and set it equal to “Bypass * 100”, as shown in line 8 below:
➢ Here we have set the percent split for P_103 to be equal to the value of the Bypass check box * 100. The
multiplication by 100 is to convert the value of 1 to percent. So that if the Bypass box is unticked, the
percent split is 0; if it is ticked, then the bypass percent is 100.
➢ Save the PGM file.
➢ Solve the project with the Bypass box unticked and then again with it ticked.
We may have observed that if we bypass all the ROM material, we will have no feed to Leach and CCD and
the project has difficulty solving. So it may be a good idea to add an option to bypass only user defined
amount instead of all the feed.
➢ Modify the PGM code to add in a user defined variable called “Bypass_Percent”. Define this as a “real”
number, as shown below:
Here we have defined an initial value of 10 percent (by adding “<<10>>” after the variable declaration)
and we have changed the value of the bypass split to be based on this value instead of 100.
SysCAD Basic Tutorial Page 8-3
TD001 Revision 35.3
➢ Switch to SysCAD, we now see a box where we can manually specify the bypass percent.
➢ Run the project, we should see that now only 10% of the ROM feed is bypassed.
➢ Change the Bypass_Percent in the access window to 25, press OK and solve the project again. We
should see the bypass amount has now increased.
➢ Now untick the “Bypass” checkbox, and solve the project, we will see that all ROM feed is sent to leach.
We have now successfully added a bypass switch with a user defined bypass control.
8.3. Adding Side calculations
A common use for the PGM file is to display values of user defined side calculations. For example, we may
want to work out the overall recovery of our base metal, or the “acid:ore” addition ratio, steam usage and so
on. Users can add as many (or as little) of these calculation to the PGM file as they like. The variables
added to the PGM file can be set up to show a summary of the key process variables.
Add a calculation to the PGM file to do the following:
Overall Nickel Recovery = Aqueous Nickel in CCD 1 Overflow / Total Nickel in Ore.
➢ We will add some new variables to the PGM file for the Ni_Recovery calculation, as shown below:
• Note that we have used @ after the variable “Ni_Recovery” instead of * as before for “Bypass”.
• Appending an * symbol to a variable - the variable is writable. (value is specified in a white cell)
• Appending an @ symbol to a variable - the variable is read-only (value appears in grey cell)
• Variables with no appending symbols are not visible on the access window, as demonstrated with
variables Ni_Ore and Ni_CCDOF.
SysCAD Basic Tutorial Page 8-4
TD001 Revision 35.3
• To get the elemental flow in a stream (pipe), make sure the “Show EC page” button has been pressed
on the Sp tab, then the EC (elements and components) tab will be visible. For this exercise, we want
to fetch the total elemental flows, so make sure the EleBasis is set to “All”. Use “Copy Tag for
PGM ” to copy the required elemental flow.
In other situations, you may wish to obtain elemental information such as fractions or concentrations on
a phase basis. Be aware that the separate phases are shown in different tables.
In the example shown below for stream P_007 (discharge of Autoclave), EleBasis has been set to
“Phase”. There are now two values for Ni, one for the solid phase and one for the liquid phase.
➢ The “* 100” part of the recovery calculation is to ensure the answer is a percentage.
➢ Save the PGM file and run the project with no bypass, then again with 100% bypass.
SysCAD Basic Tutorial Page 8-5
TD001 Revision 35.3
8.3.1. Avoid division by zero error
When we solve the project with 100% bypass, the PGM file returns a “Division by zero” error:
• This is because if we had no Ni fed to Leach, Ni_Ore = ["P_001.Qo.QEl.Ni (t/h)"] = 0, therefore the
calculation Ni_Recovery = (Ni_CCDOF / Ni_Ore)* 100 has division by zero error.
• To avoid this error, we will have to make sure that we will only perform this calculation if Ni_Ore
has a value > 0. Please note that instead of 0, we normally specify a small value.
➢ Add an “if statement” to the PGM code as follows, making sure the calculation will only be evaluated if
the condition is met:
• It is good practise to add this for any division calculations to prevent division by zero errors.
For users with good coding skills, the above if statement can also be written using the iif function:
Ni_Recovery = iif(Ni_Ore>0.000001, (Ni_CCDOF / Ni_Ore) * 100 , 0)
So far in this section, we have looked at the most basic use of the PGM functionality. We have looked at
how to add a flow “switch”, how to set a user defined value and perform a side calculation. For many users,
this may be enough to complete their simulation objectives.
For users that want to learn more about PGM files, we will look at how to add a user defined correlation to
SysCAD. While doing so, we will learn some other basic PGM features in more detail.
8.4. Adding User Correlations
➢ Select the 05_Flowsheet Graphics Window;
➢ Using Insert Unit, add a Control - General unit;
➢ Rename this unit to Plant_Control;
➢ Right click on the General Controller unit;
➢ Click - this will create and open a PGM template using the default Text editor.
We will now create a simple PGM file, which will do the following:
1. Get the current autoclave temperature – we will measure the temperature in the slurry line exiting the
Autoclave;
2. Calculate the reaction extent for cobalt as a function of the autoclave temperature (we are using a very
simple linear relationship – this can be as complex as required);
3. Set the Reaction extent for cobalt.
SysCAD Basic Tutorial Page 8-6
TD001 Revision 35.3
The following control file will accomplish these tasks (this file was created using Notepad++):
➢ Please set up your PGM file based on the one above. Please check and use the correct reaction number
(R2) for Cobalt.
Additional Notes:
Lines Description
These are all comments – anything written after a semicolon is ignored by SysCAD
1, 2 & 4
[“ ”] is reserved for getting/setting values from/to SysCAD. Use “Copy Tag for PGM” to
8 & 10
include this syntax when a variable is copied.
All PGM files MUST end with a $. This tells SysCAD that this is the end of the file and
12
anything after the $ will be IGNORED.
➢ Save the PGM file and return to SysCAD;
Notes:
1. This PGM file is created and modified using a text editor (the Microsoft default is Notepad, but in this
case, we have used NotePad++). Therefore, any change to the file must be reloaded into SysCAD.
2. The automatic PGM reload functionality is enabled by default and hence SysCAD will reload the PGM
file automatically when it recognises a change in the file.
3. Once the PGM is reloaded (automatically, or manually by clicking on the ‘Reload PGM’ button),
SysCAD will check the commands in the file for errors.
➢ Click on the Plant_Control unit and check the access window for errors;
If the file is identical to the one shown above, SysCAD will report no errors and will display OK in the
State text box.
If you have made a typing error, then the Status will be ‘W: Reload required’ and the General Controller
will display which line contains an error. Fix any errors before continuing.
➢ Solve the project and note that the calculated Cobalt reaction extent is 95.08%.
8.4.1. Display Calculated Variables in the Access Window
The PGM code allows users to display variables in the access window. These can then be manipulated in the
same way as other SysCAD tags.
The following parameters are useful when declaring a variable to make it visible in the Access Window and
to display conversion units:
• @ - adding this makes the variable visible with read access only - displayed as a grey field;
• Engineering units, such as t/h, C, m^3/h, format is (“Family”, “engineering units”); these are CASE
sensitive.
SysCAD Basic Tutorial Page 8-7
TD001 Revision 35.3
The PGM file below shows the changes required to display the variables in the Access Window:
➢ Make these changes to your file and save it.
➢ Click on the Plant_Control unit and check the Access Window for errors;
If no errors are found, then the two variables should be visible on the Access Window as shown below:
➢ Solve the project and check the results in the Plant_Control Access Window.
8.4.2. Writable Variables and Text in the Access Window
It is NEVER a good idea to ‘hard-wire’ values in the PGM file, such as the constants used in the linear
relationship. It is strongly recommended that you allow the user to enter and change these values from the
Access Window.
The following parameters are useful when declaring a writable variable to make it visible in the Access
Window and to display an input range:
• * - adding this makes the variable visible with read/write access - displayed as a white field;
• Initial value <<variable initialisation value>> for a writeable variable;
• Input ranges <min, max> for a writeable variable;
You may also add Text or a new Page to the Access Window as shown in the following PGM file, new or
changed lines are marked with :
SysCAD Basic Tutorial Page 8-8
TD001 Revision 35.3
➢ Make these changes to your file and save it;
➢ Check the results in the Plant_Control Access Window.
Additional Notes:
1. All the variables are now visible in the Access Window of the General Controller.
2. The constants A and B have replaced the hard-wired values of 90 and 0.012 used previously. These are
writable variables (white field) and may be changed by the user.
3. When a variable is defined, it initially has no value. Therefore, if no initial value or range is set, the
value will be set to 0. If an initial value is found, it will be used as the variable is loaded for the first
time. If an input range is found, the value will be ranged between min and max.
4. All reaction extent and temperature variables have engineering units defined:
a. Engineering units are case sensitive.
b. After the engineering units are assigned, you may change the displayed engineering units on the
access window without affecting the calculations in the PGM code.
5. These variables may be added to a Trend Window for monitoring purposes, they may also be reported,
or set via Excel.
➢ Change the value of A in the Access Window to 95;
➢ Change the value of B in the Access Window to 0.015;
➢ Solve the project.
Note that the Cobalt Extent is set to 100, instead of the calculated 101.35%. This is due to range limit being
imposed on Line 16 in the PGM file.
8.4.3. Optional Exercise
1. Using what we have learned above, revisit the PlantFeed_Control pgm in sections 8.2 and 8.3, and
tidy up the file by adding some page labels, text labels and engineering units to the calculations.
2. Add in a side calculation for acid to ore ratio.
3. An example of the updated file can be found at the end of the pull out section (last page of this
document).
8.5. Review
In general, any (simple or complex) control strategies can be added by writing code in a PGM file. This can
range from setting a simple flow ratio to writing a full plant control strategy. Help on the PGM language
can be found at http://help.syscad.net/index.php/PGMs .
SysCAD Basic Tutorial Page 8-9
TD001 Revision 35.3
PGM Quick Help:
• Any text after a semicolon (;) is ignored by the compiler and treated as comments only.
• Real is used to define any real number.
• Integer is used to define an integer.
• The dollar sign ($) marks the end of file and must be present.
• When declaring a variable, you can add a * to make it visible and writable on the General Controller’s
Access Window.
• You can declare a read only variable by adding @ after declaring the variable.
• You can assign an engineering unit to a variable when you declare it. The engineering units are Case
Sensitive. The format is: variable (“Dimension”, “Engineering Unit”)
• When a new variable is defined, an initialisation value can be assigned to the variable by enclosing the
value in << >>. This value is only used once as the variable is loaded for the first time.
• You can assign a range to a variable when you declare it. The available formats are:
o Variable <min value, Max Value>
o Variable<Min value, >
o Variable <, Max Value>
• You can add a new Tab to the Access window by using the PageLabel(“Text”) function. Note: It is a
good idea to use a short Page name.
• You can add a text line to the Access window by using TextLabel(“Text”) function.
• You can add a blank line to the Access window by using TextLabel() or TextLabel(, Text)
• Once you have declared a variable, you can use it in calculations.
o For Example: WashWaterReqd = SolidsIn * Ratio
• Use variable = [“…”] to retrieve information from SysCAD. For example:
o Ni_in_CCD1_OF = ["P_010.Qo.QEl.Ni (kg/h)"]
• Use [“…”] = value to set calculated or required values into SysCAD. For example:
o ["AUTOCLAVE.RB.R2.Extent.Required (%)"] = Cobalt_Extent
• To copy tags from SysCAD to the text editor, while in SysCAD Access Window, select the variable you
need to copy, choose “Copy Tag for PGM” from the right-click popup list or <Shift+Alt+T>, this will
copy the Full SysCAD Tag with the [“”] syntax already in place. Use <CTRL+ V> to paste in PGM.
SysCAD Basic Tutorial Page 8-10
TD001 Revision 35.3
SECTION 9
9. Makeup and Environmental Heat
Exchanger
9.1. Module overview
In this model, we will introduce two other sub-models:
• Using Makeup Source and Makeup Block to neutralise the acid in the tailing tank;
• Adding heat loss to the washer tanks using Environmental Heat Exchanger (EHX);
9.2. Adding MakeUp Blocks and Sources
The Makeup Block can be added to a number of models, such as the Tie, Tank, Feeder, etc. By enabling
Makeup Block within a unit, you may add flow to the unit in a controlled fashion.
Note: The Makeup Block gets the flow from the Makeup Source, so this unit must be inserted prior to
enabling the Makeup Block in a unit.
Please continue with the project you are working on (Merge Project 1), or open Tutorial\Tut.08(PGM
Control).spf.
9.2.1. Adding a Makeup Source
We will first add a Makeup Source to the project.
By Example
➢ With 15_ Flowsheet active
➢ Graphics - Models - Insert Unit, OR , OR <Ctrl+U>;
➢ Select “Makeup Source” in the Process group;
➢ Position the Makeup Source on the Graphics;
➢ Click ;
➢ Rename the unit “NaOH_MakeUp”.
9.2.2. Configuring the Makeup Source
A Makeup Source is basically a Feeder with an infinite capacity – it will supply as much material as
required.
The Makeup Source must be configured in the same way as a Feeder, except the flow is not specified. So,
you must set the Temperature, Pressure and Composition of the unit.
SysCAD Basic Tutorial Page 9-1
TD001 Revision 35.3
By Example
➢ Right click on the makeup source;
➢ Set the T_Reqd = 30ºC;
➢ Click on the DSp tab;
➢ Change the composition to be 50% H2O(l) and 50% NaOH(aq) by mass. See completed Access
Window below;
➢ Press .
9.2.3. Adding Makeup Block (MU) to Process Units
➢ Right click on the Tailings_Tank;
➢ Go to the Tank-1 Tab of the Access Window;
➢ Type “1” next to Makeups in the EB block.
Note: The user may enable more than one Makeup Block per unit, by entering 2, 3, etc. The unit will
then have the appropriate number of Tabs: MU1, MU2, MU3, etc. The user must then configure all the
MU tabs. The MU blocks are evaluated sequentially during project solve.
➢ Go to the MU1 tab;
➢ Select “NaOH_MakeUp” from the drop-down list for MakeupSrc;
SysCAD Basic Tutorial Page 9-2
TD001 Revision 35.3
The Makeup Block may then be configured as in several ways.
➢ Choose “Ratio Makeup” from the Model drop-down list;
➢ Choose “MoleRatio” from the Reqd.Basis drop-down list;
HINT: The neutralisation reaction we will be adding is
H2SO4(aq) + 2 NaOH(aq) = 2 H2O(l) + Na2SO4(aq)
Based on this, we will need to add 2 moles of NaOH for every 1 mole of H2SO4.
We will set up the ratio controller as shown below:
➢ Choose ‘Liquid Species’ from the Feed Measurement Selection drop-down list;
➢ Choose ‘H2SO4(aq)’ from the list of liquid species;
➢ Choose ‘Liquid Species’ from the Makeup Measurement Selection drop-down list;
➢ Choose ‘NaOH(aq)’ from the list of liquid species;
➢ Type 2 into the Reqd.QMlRatio field;
➢ Check that the minimum and maximum values are within the expected ranges.
➢ Press .
A graphic symbol will appear next to the tailings tank. This is the direct link used to represent a makeup
flow from NaOH MakeUp Source to Tailings Tank.
SysCAD Basic Tutorial Page 9-3
TD001 Revision 35.3
Notes on Direct Link:
1) The Direct Link can be renamed using ChangeTag, it is good practise to give the direct link a
descriptive name, such as NaOH_001.
2) The Direct Link’s graphics symbol can be changed using the “Change symbol” graphics command.
3) The Direct Link can be redrawn using the “Redraw Link” graphics command.
4) The Direct Link symbol cannot be deleted using the “Delete” graphics command, to remove the
direct link, the MU block needs to be removed.
5) It is a good idea to add a Text label using Insert Text next to the direct link.
Review Exercise:
➢ Add a Reaction to the Tailings_tank using the neutralisation reaction listed above;
➢ Solve the project;
➢ Check the flows around the Tailings_tank and you will see that the makeup source is adding just enough
NaOH(aq) to neutralise all the H2SO4(aq).
9.2.4. Displaying the Total Makeup required
➢ Right click on NaOH_MakeUp;
➢ Go to the Total Tab and review the flows on this tab.
This tab will summarise the total makeup source flow conditions, as well as each makeup connected to
the makeup source. This is a very useful feature for adding reagents and utilities.
➢ Go to Links tab to see more detailed individual makeup stream information.
SysCAD Basic Tutorial Page 9-4
TD001 Revision 35.3
9.3. Adding Heat Loss or Emulating Temperature Control
Next, we will look at how to add heat loss values for the Washers. We can accomplish this by using the
EnvironHX sub-model.
Using the current project, we will add an Environmental Heat Exchange sub-model to the first washer.
By Example – Heat Loss
➢ Right click on CCD_1;
➢ Select “On” for EnvironHX;
➢ Go to the new tab “EHX” (see Access Window below);
➢ Choose TempDrop method from the Model list box;
➢ Type 1°C into the TDropReqd Field;
➢ Press .
➢ Solve the model and observe the results.
The EHX tab will display the amount of energy that was removed to achieve the desired temperature drop
(HeatFlow field).
Exercise 1 – Temperature Control
➢ Right click on CCD_1;
➢ Go to the “EHX” tab;
➢ Change the Model type to ‘ProductTemp’;
➢ Set the required temperature = 35°C;
➢ Solve the model and observe the results.
The EHX tab will display the amount of energy that was added or removed to achieve the desired final
temperature.
This is a very useful feature to ensure that units run at a required temperature.
Exercise 2 – Fixed Energy Flow
➢ Right click on CCD_1;
➢ Go to the “EHX” tab;
➢ Change the Model type to ‘FixedHeatFlow’;
➢ Set the required heat flow = -20kW;
➢ Solve the model and observe the results.
The EHX tab will display the final temperature once the required amount of energy has been removed.
SysCAD Basic Tutorial Page 9-5
TD001 Revision 35.3
9.4. Review
In this module, you have learned how to:
• Add and configure makeup sources
• Add and configure makeup blocks
• Add and configure environmental heat exchange (EHX)
What’s to come in the following modules..
In the following modules, we will look at some more SysCAD graphical features and Excel Reporting.
SysCAD Basic Tutorial Page 9-6
TD001 Revision 35.3
SECTION 10
10. Graphics Window & Bulk Tag Change
10.1. Module overview
In this module, we will look at a two useful SysCAD features, these are:
• Graphics Window Options and
• Bulk Tag Change
10.2. Working with Graphics Windows
10.2.1. Navigating the Project & Locating Graphics Objects
The Explorer Window allows you to navigate the project and locate the unit operation on any of the
Graphics Windows with ease.
By Example
The above picture shows (from left to right):
• You can switch between graphics and trend windows using the Explorer window
• By opening the Graphics window tree, you can see all the models on the graphics page, clicking on a
selected graphics unit name will highlight the selection on the graphics page.
• By opening the Unit Types tree, you can see the unit operation by type; in this case, there are three
tank models in the project.
SysCAD Basic Tutorial Page 10-1
TD001 Revision 35.3
You can also input some filter options to shorten the lists, if required. The options are:
• Off – no filter;
• StartsWith – eg. Type P to search all tags that starts with P.
• Contains – e.g., type in P_ to display all pipe tags only;
• Wildcards –Part of the tag name can be entered e.g.: P*; and
• Regular Expressions – similar to wildcards.
10.2.2. Graphics Symbols Display Colours
You may use the Graphics Symbols Display Colours to help identify the current state of the project.
By Example
Open the project you have been working on (Merge Project1), or Tutorial\Tut.09(MakeUp and EHX).spf.
➢ Tools - General - Colours Tab (OR OR CTRL+A)
Note the colour setting for the different conditions. You may change the colours by clicking on each
individual colour boxes. However, for the purpose of this exercise, we will leave them as default colours.
These colour settings allow the user to quickly assess the condition of the flowsheet – the colours indicate if
there is flow, and if it is a slurry, vapour or mainly solids.
➢ Press the button to return to the original colour settings.
SysCAD Basic Tutorial Page 10-2
TD001 Revision 35.3
10.2.3. Background Colour, Copy Bitmap, Printing and Behaviour
Background Colour:
➢ Graphics - Colour Scheme.
You may select one of the pre-defined background colours.
Copy flowsheet as Bitmap for reports:
➢ Graphics - Copy Bitmap.
The copy Bitmap option will copy a Black (lines) and White (background) bitmap to the clipboard. You
may then paste the picture either directly into a MS Excel or Word report or to a Graphics Editor for tidy ups
before inserting into the report file as a picture.
Printing flowsheet(s):
➢ Project – Print – Print Multiple.
The printed Flowsheet is defaulted to landscape, with black lines and white background.
You may also select the required Printing Header from Tools | General | Graphics Tab:
It is recommended to set the Factor for graphics border Margins to 2% to allow space for the Header (if Title
text is used).
Graphics Window Behaviour:
From the above Dialog box, you can also set how the Graphics Windows (if more than one) should behave
when it is sized, as well as other settings such as Grid snaps.
SysCAD Basic Tutorial Page 10-3
TD001 Revision 35.3
10.2.4. Renaming Graphics Window
By Example
➢ View - Explorer (OR OR <Ctrl+E>);
➢ Right click on Graphics Window 10_Flowsheet and select Rename;
➢ Rename the flowsheet 03.CCD Stage 1-3;
➢ Press .
➢ Save ( ) the project.
Alternatively, you can rename the graphics window from the menu commands:
➢ Click on the 05_Flowsheet.scg Graphics Window;
➢ Graphics – Save / Rename As… (OR <Ctrl+Shift+A>);
➢ Rename the flowsheet 02.Autoclave;
➢ Save ( ) the project.
The name of the Graphics Window has been changed to 02.Autoclave and two new files (02.Autoclave.scg
and 02.Autoclave.dxf) have been created in the project folder.
The old graphics files (05_Flowsheet.scg and 05_Flowsheet.dxf) still exist in the project folder. These files
can be deleted from the project folder using Windows Explorer.
Exercise
Rename all the flowsheets in the project, so that we have the following:
SysCAD Basic Tutorial Page 10-4
TD001 Revision 35.3
10.2.5. Grouping Graphics Window into Area
For large projects with many graphics’ pages, user may add an extra level of grouping: by area.
The Area information is added using menu command View – Plant Model – Flowsheets Tab:
By default, all flowsheets are grouped into a single area called “Global” (this can be renamed), user may add
in user defined areas to group flowsheets together.
By Example
1. Press button “Add New Area”
2. Rename the areas
3. Allocate flowsheets to the defined areas.
Here is an example of Explorer with Areas Defined:
This feature is very useful for large projects, but as our tutorial project is very simple, it is added here for
demonstration purpose only.
SysCAD Basic Tutorial Page 10-5
TD001 Revision 35.3
10.2.6. Creating a New Graphics Window
Within a project, you can create any number of separate Graphics Windows.
➢ Window – New Window. ( or <Ctrl>+<N>)
➢ Select Graphics;
➢ Press .
SysCAD creates and opens a new Graphics Window with a default name of xx_Flowsheet.scg where the
xx is a multiple of 5.
Alternatively, click on any existing Graphics Window to make sure the Graphics Menu option is visible, then
add a graphics window by selecting Graphics – New Graphics Window.
10.2.7. Deleting Graphics Windows
Before we practise this option, lets save the project as something else so we don’t lose any data.
➢ Project - Save As;
➢ Save this project as Merge Project 1(test delete).spf;
➢ Click on 03.CCD Stage 1-3;
➢ Graphics – Delete/Close GraphicsWindow.
SysCAD will prompt for confirmation of the closing or deleting of the window
➢ Press Delete.
NOTE: Selecting Delete will delete all the SysCAD models on the graphics page you are closing, thus
removing them from the database. You must exercise care when closing the window to avoid data loss.
If the project is saved now, all the unit operation on 03.CCD Stage 1-3.scg will be removed. If this is not
intended, you can close the project without saving to go back to the original project.
SysCAD Basic Tutorial Page 10-6
TD001 Revision 35.3
10.2.8. Graphics Window Zoom
The Graphics Window zooming and panning can be done by either the Mouse Wheel or Zoom tool Bar:
Zoom/Pan with Mouse Wheel:
Using the mouse wheel to zoom and pan around the graphics window.
Zoom in/out of the graphics window:
• Pressing while turning the mouse wheel will zoom in/out ( ) of the graphics window with
the focus point being the mouse cursor.
Panning of the graphics window:
• Press and hold the wheel and drag the graphics page will pan ( ) the graphics window.
• Turning the mouse wheel up/down will also pan the window up/down.
If the mouse wheel is not available, user can use Zoom Tool bar.
Zoom/Pan with Zoom Tool Bar
• The (Zoom to selection) allows the user to zoom into a selected group of graphics;
• The (Zoom All) button will show the full graphics window; and
• The button will open the Zoom Floating toolbar.
Zoom in ( ) and Zoom out ( ) keeps the centre of the Graphics Window as the centre point.
Move Left ( ), Move Right ( ), Move Up ( ) and Move Down ( ) glide across the page with the
same magnification.
Zoom all ( ) returns the Graphics Window to the full-page view.
Note that clicking on the background while the zoom toolbar is opened will have the same effect as
pressing the button.
Click on the Zoom toolbar to close it.
SysCAD Basic Tutorial Page 10-7
TD001 Revision 35.3
10.3. Bulk Tag Change
You may use the Bulk Tag Change function to quickly and easily change groups of Tags.
By Example
➢ Open the project you have been working on before the delete graphics page (Merge Project 1) or
Tutorial\Tut.09(MakeUp and EHX).spf.;
➢ Edit - Bulk Change Tag;
You may use this dialogue box to quickly change multiple tags.
The workflow of how to use the bulk change tag is explained below:
1. Select Graphics Page: It is often more manageable to change tag names on a per graphics page basis.
Use section (C) to select the required graphics page, in this example, we can change only the
01.Autoclave page.
2. Select Unit Type: You may want to use section (B) to select the required unit type for tag change. For
example, we would like to rename all the pipes only.
3. View Tag List to be changed: In section (D) Make sure the tick boxes are
not ticked, this will ensure only the tags meeting the filter criteria will be shown in Section (A).
4. Enter Tag Change Criteria: Use section (E) to find and replace a group of tags.
a. In this example, we will request to replace all tags that start with P_ to S.
b. Press the button after we have filled in the information in the Find and Replace boxes.
SysCAD Basic Tutorial Page 10-8
TD001 Revision 35.3
5. Check Tag Replacement List: By pressing the button, a tag replacement list will be
displayed in section (A) – this is only a preview list, valid replacement tags will be marked with “ ”
and duplicate tags will be marked “x Duplicate”.
At this point, you can elect to undo the tag Replacement by pressing the button and try
another criteria; or change the duplicate tags manually if required.
6. Change Tags Manually: Section (A) displays the current status of the tag change operation. You can
also use this section to manually change tags. To do so, double click on the tag(s) on the Replacement
column, then type in a new name. NOTE that when manually changing tags, it is possible to create
duplicate tags, but SysCAD will give you a warning with regards to the duplicate tag, and you must fix
the duplicate tag problem before the actual tag changing can proceed.
7. Apply Tag Change: Once all the new tag names have been entered to the Replacement column
correctly, (ie no duplicate tags), the button in section (H) will only become available, press
the button to change the tags in the project.
NOTE that there is NO undo option after the button is pressed. You may only return to the
previous version of the tags by exiting and not saving the project.
8. SysCAD will provide feedback information in section (G).
9. Press Done (I) when finished.
10. Close the project but DO NOT SAVE changes.
The full explanation of the dialogue box is presented in the online help, see
http://help.syscad.net/index.php/Change_Tag#Bulk_Tag_Change).
10.4. Review
In this module we have learnt about:
• graphics windows
• bulk tag change
What’s to come in the following modules..
In the next section, we will look reports.
SysCAD Basic Tutorial Page 10-9
TD001 Revision 35.3
SECTION 11
11. Excel Reports and Quick View
11.1. Module overview
SysCAD reporting is done via MS Excel. SysCAD can send and receive information from Excel. There are
many different types of SysCAD reports. In this section we will cover some basic reports.
For more help on SysCAD Reports, please see the online help file:
http://help.syscad.net/index.php/Excel_Reports
Basic workflow in creating a Report
• Create or Open an Excel workbook;
• Add SysCAD reporting format to a worksheet;
• Save the workbook;
• Switch to SysCAD and open the Excel Automation Dialog box;
• Add the report path, report name and generate the report;
• Wait for SysCAD to write the data to MS Excel;
• Review report and format as required; and
• Save the report.
The basic types of report covered in this module are:
• Report selected variables as a list. (e.g. production, recovery)
• Report values as a table (e.g. stream data table)
• Report values based on some filter.
• Read in data from Excel as a list or Table. (e.g. Feed, setpoints)
SysCAD Basic Tutorial Page 11-1
TD001 Revision 35.3
11.2. Reporting SysCAD Values to Excel as a List
11.2.1. Setting up the SysCAD Tag List Report Format in Excel
The Tag List Report is especially useful for reporting of specific important variables, such as model criteria.
By Example
We would like to create this report: We enter data in Column A, SysCAD enters data in Column B.
A B
1 SysCAD_TagList(Report1,V,5)
2 PlantModel.System.Version This cell should report the SysCAD Version
3 PlantModel.System.PrjName This cell should report the project name
4 PlantModel.System.FullDateAndTime This cell should report the Date and Time
5 P_007.Qm (t/h) This cell should report the Mass flow for P_007
6 P_007.To (C) This cell should report the Temperature for P_007
To do this, we will start by creating a MS Excel workbook.
➢ Start MS Excel on your computer;
➢ Open a New spreadsheet;
➢ Enter the following text string in Cell A1:
SysCAD_TagList(Report1,V,5)
• The first part of this string SysCAD_TagList is a report keyword, which SysCAD will search for
during a report generation. If this keyword is found, SysCAD will generate a report if a valid
report name and valid tags are found.
• The “Report1” part of the string is the name of the SysCAD report. (Please do not confuse this
with the Excel file name, as each excel file may contain many SysCAD reports.)
NOTE: You may create multiple reports with the same name; this will allow you to generate
these reports at the same time.
• The V part of the string denotes the tag names are in the Vertical plane (thus row headings).
Another valid option is H for Horizontal, where the tag names will be column headings.
• The next number is the search length or maximum column/row size of the Get Tag reports. In
the example given, the search is 5 rows long.
NOTE: If you only have one report per worksheet, then you may define the search area to be much
bigger than required. However, if you have multiple reports like we will in this section, you must give it
the “correct” size to avoid data being overridden by other reports.
Now we need copy in some SysCAD tags to be reported in the five cells immediately under cell A1:
➢ Return to SysCAD;
➢ View - Plant Model and click on the System tab;
➢ Click on “Version” and press <CTRL+T> or right mouse click, Copy Full Tag;
➢ Return to Excel;
➢ Paste the tag into cell A2.
➢ Repeat for the tag “PrjName” and "FullDateAndTime" and paste these tags into cells A3 and A4,
respectively.
• For the remaining two cells (A5 and A6), we are going to report some stream information:
SysCAD Basic Tutorial Page 11-2
TD001 Revision 35.3
➢ Return to SysCAD;
➢ Right click on P_007, the Leached Solution from the autoclave;
➢ On the Pipe-1 tab and click on “Qm”, the mass flow;
➢ Press <CTRL+T> or right mouse click and select Copy Full Tag;
➢ Return to Excel;
➢ Paste the tag into cell A5;
➢ Repeat for the tag “To” (TemperatureOut) and paste this tag into cell A6;
➢ Save the file in a subfolder of the current project called “Reports”.
|__ Merge Project 1.spf
|__ Controls
|__ Reactions
|__ Reports (Create this folder and save the MS Excel Report here)
Hints on building a report:
• The easiest way to add tags to the report is by copying it from the SysCAD Access Window. You may
copy multiple tags from SysCAD and paste them into the Excel workbook.
• For more help or detailed description of the report format, please refer to
http://help.syscad.net/index.php/Excel_Reports
• Tags can be manually typed in, but this is not recommended as it is easy to make a spelling mistake.
Also, keep in mind that there must be a space between the tag and the engineering units, i.e. “Qm (kg/s)”
and not “Qm(kg/s)”.
• Engineering units are case sensitive. When copied from SysCAD, the engineering unit is pasted along
with the tag. However, if manually typed in, please check the engineering units’ format in SysCAD
when in doubt. If no engineering units are entered, default SI units will be used.
SysCAD Basic Tutorial Page 11-3
TD001 Revision 35.3
11.2.2. Sending Data from SysCAD to Excel
Once a SysCAD report format is created and saved, SysCAD can report the data. To do this, we will switch
to SysCAD and open the Excel Automation Dialog box.
By Example
➢ Open the current project (Merge Project 1) or Tutorial\Tut.09(MakeUp and EHX).spf;
➢ Tools - Reports… (OR OR <CTRL+R>);
➢ Select the Export Reports tab on the Excel Automation: Export Reports and Import Data dialog;
➢ Click to open the Export Tag Report dialog;
➢ Use the button to locate the Excel file that you just created and click the button.
You will be returned to the Export Tag Report dialog box with the full filename entered in the Excel
Filename text box.
➢ Type Report1 into the Report name text box. [The word Report1 comes from the Keyword we have put
into the Excel workbook earlier, recall the keyword was: SysCAD_TagList(Report1,V,5)]
➢ Click to return to the Excel Automation dialog box.
➢ Select this entry and press the button to create the Report.
You will see Microsoft Excel open the report and display the message:
On the Status Bar, you will be shown the progress of report generation. When finished, the active
application will again be SysCAD.
➢ Close the dialog box;
➢ Switch to MS Excel and confirm that the report has been processed correctly.
Any errors encountered will be listed on the Tag Errs worksheet.
If you find messages such as “tagname” not found, this indicates incorrectly labelled tag names have been
used. The error messages will display the location of the problem tags.
If there are errors, correct them and regenerate the report.
Remember to save the Excel spreadsheet before you try and generate a report from SysCAD.
SysCAD Basic Tutorial Page 11-4
TD001 Revision 35.3
11.3. Reporting SysCAD Values to Excel as a Table
11.3.1. Using Quick View to Setup a Report in Excel
The report type we will look at here is the common table format, where the stream name forms column
headings and variable names form the row headings. This report type is especially useful for generating
stream properties reports.
We would like to create the report shown below: We will define Columns A, B, C AND Row 8, SysCAD fill
in data in cells D9 – F21.
To make things easier, we will use the Quick View List that was introduced in Section 4.6 to create the
report.
Revision Task:
➢ If you have not already done so, customise the Quick View List for the pipe model so that it contains a
list of tags that you would like to report, including appropriate labels.
By Example
➢ Build a Quick View Table containing P_001, P_002 and P_003 (Hint: + +Left Click).
➢ Right click on quick view table;
➢ Choose “Copy Table to Clipboard” – “Tags Horizontal”.
SysCAD Basic Tutorial Page 11-5
TD001 Revision 35.3
➢ Go to the worksheet we have used previously;
➢ Paste the contents of the clipboard into cell A8.
A pre-defined SysCAD Report Table format will be pasted.
Column A will be the labels, Column B will be the engineering units, and Column C will be the
SysCAD variable Tags. The pipe names will be in row 8 (D8 – F8).
The SysCAD report keyword is in cell C8: SysCAD_TagTable("", H, 3, 13)
o The first part of this string SysCAD_TagTable is a report keyword SysCAD_TagTable("", H,
3, 13), which SysCAD will search for during a report generation.
➢ Change the "" to Report2. This is the name of the SysCAD report.
o The H part of the string denotes the stream name is in the Horizontal plane (thus column
headings). Another valid option is V for Vertical, where the stream names will be row headings.
o The next two numbers are the search length or maximum table size of the Get Tag reports in the
form of number of columns and number of rows. In the example given, the table is of size 3
columns x 13 rows.
➢ Change the Tag (Cell A9) to Description and Tag() (Cell C9) to GenDesc (which stands for general
description).
The variable “GenDesc” can be copied by right clicking on the variable name and selecting Copy Tag.
To manually add an additional tag to tag table report, we want to use a generic variable name, not one
that is referenced to a specific stream. This is because SysCAD will create the full variable name by
combining the Column and row headings. P_001 is a column heading here (Cell D8), so the row
heading should not contain the Pipe name again.
For example, when copying the general description from P_001, using
• Copy Tag ----> GenDesc only, whereas
• Copy Full Tag ----> P_001.GenDesc
➢ Save the file.
➢ Return to SysCAD;
➢ Tools - Reports… (OR OR <CTRL+R>);
➢ Add the report you have just created, recall the keyword is: SysCAD_TagTable("Report2", H, 3, 13)
➢ Press to run the report.
Hint:
Instead of adding each new report to SysCAD, once the file is selected, use “*” for the report name, then
SysCAD will generate all reports in that file.
SysCAD Basic Tutorial Page 11-6
TD001 Revision 35.3
11.4. Reporting SysCAD Values to Excel Using Filters
When creating a SysCAD report, we can add in some filters to selectively choose tags that meet some pre-
defined criteria. This is done using the Tag Select Report.
SysCAD Tag Select report syntax is:
SysCAD_TagSelect(Name, V/H, MaxColCount, MaxRowCount, Option1, {Option2,...}).
The first four parameters are the same as the SysCAD_TagTable(…) report we have used in the last
example. The {} denotes optional selection parameters. The Options may be provided in any order and are
not case sensitive.
There are many Example Tag-Select Expressions in our online help documentation, along with full
explanation of each expression used. Please see the following link for more information.
http://help.syscad.net/index.php/Excel_Tag_Select_Reports
SysCAD Default reports will be added (automatically) when the user accesses the Excel Automation
function. These default reports are 02GeneralReport and 04DetailedReport.
In this section, we will look at a couple of simple examples in the default report (02GeneralReport) to
introduce the Tag Select Report.
1. We want to extend the TagTable report we have completed before to include ALL the streams in the
model automatically.
2. We want to apply a filter to only report inputs and outputs.
By Example
➢ Tools - Reports… (OR OR <CTRL+R>);
➢ On the Export Reports Tab, select the default 02GeneralReport.xlsx and press “Edit in Excel”:
➢ Go to worksheet , this table is similar to the last example, with the following
differences:
• The keyword used is different, it now contains several new expressions;
• The Pipe tag names (Table Column Headings) are no longer defined by the user. SysCAD will
automatically generate all the stream tags during the report generation step.
SysCAD Basic Tutorial Page 11-7
TD001 Revision 35.3
➢ The SysCAD keyword and variable tags are defined in column E. Let’s open up column E by clicking
on the Data Group , we will see that Cell E6 contains the SysCAD report Keyword:
SysCAD_TagSelect("Pipes",H, 10000, 30, Select [UnitGroup] == "Stream" AND [ReportMe]==1,
OrderBy [Graphic] [Tag], CLEAR: On)
• The first part of this string SysCAD_TagSelect is a report keyword, which SysCAD will search for
during a report generation.
• “Pipes” is the name of the SysCAD report.
• The H part of the string denotes the stream name is in the Horizontal plane (thus column headings).
Another valid option is V for Vertical, where the stream names will be row headings.
• The next two numbers are the search length or maximum table size of the Get Tag reports in the
form of number of columns and number of rows. In the example given, the table is of size
10000columns x 30rows. (Please make sure the Excel report is saved as xlsx as it will support more
than 256 columns)
• The Select statement used here will include all streams (pipes, makeups, discards) that have
ReportMe set to true. (ReportMe can be found on the Info Tag of the access window, it is set to
True by default. User can use this to exclude tags from the report as required.)
• The stream names will be Orderby Graphic (flowsheet) and then by Tag.
• The Clear option is on. This means SysCAD will clear the report contents and headings before a
new report is generated.
➢ Save the file and return to SysCAD;
➢ <Menu Command> Tools | Reports… (OR OR <CTRL+R>);
➢ Click on 02GeneralReport.xlsx and Generate the report. This will produce a stream report for all the
streams in the project.
By Example
For Example 2, we will look at how to limit the data extracted from SysCAD. To demonstrate this, we will
extract only the Feeders which are inputs and output only (excluding cross page connectors). This type of
report is useful for mass balance.
➢ Go to worksheet , this worksheet contains several reports here we will look at the
Overall Mass Balance.
➢ The SysCAD keywords and variable tags are defined in column D. Let’s open up column D by clicking
on the Data Group , we will see that Cell D8 & D11 contain the SysCAD report Keywords:
• Cell D8: Report to return all the inputs (Feeder + Makeup Source)
SysCAD_TagSelect(MassBal, H, 1000, 2, Select (([UnitType]=="FeederSink" AND ([State]==1
AND [Operation]!=11)) OR ([UnitType] == "MakeupSource") ), OrderBy [Graphic] [Tag], CLEAR:
On)
Here we have given the search criteria to search
all FeederSink units have State = 1, (which means
Feeders only as shown to the right), or any
makeup source. This list will return the total feed
to the model. The search will exclude any feeders
that are linked to makeup source (operation = 11)
to avoid double counting makeups.
SysCAD Basic Tutorial Page 11-8
TD001 Revision 35.3
• Cell D11: Report to return all the outputs (Sinks)
SysCAD_TagSelect(MassBal, H, 1000, 2, Select (([UnitType]=="FeederSink" AND [State]==2) OR
([UnitType] == "DiscardSink") ), OrderBy [Graphic] [Tag], CLEAR: On)
Here we have given the search criteria to search all FeederSink units that have State = 2, (which
means sink only), or any discard sinks. This list will return the total output from the model.
• Row 16: Checks total in and Total out. (NOTE: if user have used Source and Sink in reaction
blocks, these need to be included as part of the total in and out, I16 and I17 represent these values).
➢ Save the file and return to SysCAD; Run the report, as previously instructed.
11.4.1. Some Example Tag Select Expressions for Report Generation
For more example of Tag select report, we can have a look at the default report (04Detailed Report):
➢ Click on 04DetailedReport.xlsx and press “Edit in Excel”
The Detailed report needs some inputs from the user:
1. Worksheet : Select 4 primary elements for elemental reports (default
elements may not apply to user projects, user can change this or leave as is for the tutorial
project)
2. Worksheet : (the individual reports will only be generated if Cell F5 has
a value, we can manually set this to 4 for now)
➢ Save the Excel workbook, and then “Generate” the report from SysCAD. (NB: this report only works in
SysCAD 9.3 Build 137 or later, please update to the latest version of SysCAD if reports are not
generating properly.)
There are many tag select reports in this workbook; we will list a couple of examples below:
• To extract only the streams from a specific flowsheet:
SysCAD_TagSelect('PipesH', H, 10000, 30, Select ([UnitGroup] == "Stream" ) AND
[Graphic]=="Page1", OrderBy [Tag], CLEAR: On)
• To extract all the reactions, ordered by Graphics, unit Tag, subtype tag and
reaction index, grouped by unit Tag and displaying heading:
SysCAD_TagSelect("Reactions", V, 100, 5000, Select [SubType]=="RCT", Orderby [Graphic]
[Parent.Tag] [Tag] [Index], Groupby [Parent.Tag] BoldHeading:1, Clear: On)
For more examples, please browse through various worksheets in the 04DetailedReport OR refer to the
following link:http://help.syscad.net/index.php?title=Excel_Tag_Select_Reports#Stream_Reports_Examples
11.4.2. Useful features of SysCAD Tag Report
• When a formula is present within the report search area. SysCAD reports will register the formula and
skip over the cell leaving it untouched.
• Empty columns or rows are allowed within the search area. SysCAD will simply register them as
incomplete tags and will leave the cells blank.
SysCAD Basic Tutorial Page 11-9
TD001 Revision 35.3
11.5. Setting a List of Values into SysCAD from Excel
11.5.1. Setting up the Set Tag List Report in Excel
We can set up a list of values in Excel and send them into SysCAD as project input data.
In this example, we will use a Set Tag List Report to set a handful of values in the model.
Notes:
Only configurable variables can be set (white cells).
Some example variables we can set into the model are: required flowrates, ratios, controller set points and so
on.
By Example
Example data we want to send into Excel are:
A B
1 SysCAD_SetTagList(Report3, V, 5)
2 STEAM.T_Reqd (C) 280
3 Autoclave_Control.Cfg.[1].Spt 140
4 Water_Control.TC[1].Ratio 1.2
5 Autoclave_Control.Cfg.[2].Spt 5
6 WashSolution_Control.TC[1].Ratio 3
We need to set up the Report Format as well as the required values in Excel.
➢ Switch to MS Excel and go to a new blank worksheet;
➢ In cell A1, type the text string: SysCAD_SetTagList(Report3, V, 5)
The variables in the brackets have the same meanings as the TagList report we have looked at earlier.
We need to copy the SysCAD tags to be set in the five cells immediately under cell A1.
➢ Return to SysCAD;
➢ Right click on the Steam feeder to open its Access Window;
➢ Select the tag “T_Reqd” and press <CTRL+T> or right mouse click, Copy Full Tag;
➢ Return to Excel and paste the tag into cell A2;
➢ Repeat for “Autoclave_Control.Cfg.[1].Spt”, the steam controller setpoint by opening the Access
Window for Autoclave_Control, copying the setpoint tag and pasting it into cell A3;
➢ Repeat for “Water_Control.TC[1].Ratio”, the ratio of water to ore feed set by the set tag controller by
opening the Access Window for Water_Control, copying the Ratio tag and pasting it into cell A4;
➢ Repeat for two other tags of interest that you would like to set and paste the tags into cells A5 and A6.
• Note: All tags in this list MUST be tags that can be set (i.e. in white boxes).
➢ Enter reasonable values for the five variables in the column directly adjacent to the SysCAD tags.
➢ Save the file.
SysCAD Basic Tutorial Page 11-10
TD001 Revision 35.3
11.5.2. Importing Data into SysCAD from Excel
Once a SysCAD Set Tag Report is created and saved, we can import the values into SysCAD via the Excel
Automation: Export Reports and Import Data Dialog box.
By Example
➢ Switch to SysCAD;
➢ Tools - Reports… (OR OR <CTRL+R>);
➢ Select the Import Data tab from the Excel Automation dialog window;
➢ Click to open the Import Data (SetTags) dialog;
➢ Click .
➢ Select the Excel file that you just created and saved and click the button;
You will be returned to the Import Data (SetTags) dialog box with the full filename entered in the Excel
Filename text box.
➢ Click to return to the Excel Automation dialog box. We will see that an entry has been made
in the list box;
➢ Select this entry and press the button to import the data.
You will see Microsoft Excel open the report and display the message:
On the Status Bar, you will be shown the progress of report processing.
When finished, the active application will again be SysCAD.
➢ Close the dialog box;
➢ Switch to MS Excel and confirm that the report has been processed correctly. Any errors encountered
will be listed in the Set Tag Errs worksheet. If you find messages such as “tagname” not found, there
must have been incorrectly labelled tag names; the error messages will let you know the location of the
problem tags. If this is the case, correct the error and re-process the report. Remember to save the
Excel spreadsheet first though.
➢ Return to SysCAD;
➢ Check the data by right clicking on relevant Access Windows and check that the relevant variables have
been changed as specified in the Set Tag List Report.
SysCAD Basic Tutorial Page 11-11
TD001 Revision 35.3
11.6. Setting a Table of Values into SysCAD from Excel
11.6.1. Setting up the Set Tag Table Report in Excel
Another type of set tag report is the SetTagTable report. The format of this report is the same as the
TagTable report.
Exercise
➢ Create a report to enter the Feed Composition for the project.
Hint:
• Use the Report Keyword: SysCAD_SetTagTable(Report, H, 20, 100)
• Set the column headings as the names of the feeders
• Set the row headings as the fraction of each species in the project.
• Since this report is of type “Table”, user should use Copy Tag to copy variable names from the access
window. (See section 11.3 for more information on Copy Tag)
• The values can be imported into SysCAD the same way as the SetTagList we did earlier.
11.7. Other Useful Features and Examples
• Species Information can be reported to a nominated workbook without any pre-configuration by the
user.
➢ To add this, click on the “Export Reports” tab page, select (or add) the required workbook,
➢ Press “Info Report” button and select the “Report Species Information”.
SysCAD will add the worksheet “Species Info” to the selected workbook.
• Starting SysCAD from Excel Macro. ..\SysCAD138\Examples\01 Reports\ Project Report.xlsm
SysCAD Basic Tutorial Page 11-12
TD001 Revision 35.3
11.8. Review
In this module, you have learned how to:
• Export Data from SysCAD to MS Excel;
• Import Data into SysCAD from MS Excel.
Where to find more Tutorial Topics..
This is the last topic covered in this basic tutorial documentation. More Tutorial topics are available for
Intermediate and Advanced SysCAD users. Please contact the SysCAD Team for more information.
SysCAD Basic Tutorial Page 11-13
TD001 Revision 35.3
SECTION 12
12. PROJECT WORKFLOW SUMMARY
12.1. Module overview
This module summarises the steps needed to produce a SysCAD model.
The example projects we have done so far in the previous sections demonstrated the process of developing a
SysCAD model. We have now summarised these in a step-by-step guide. When applicable, please refer to
the completed tutorial projects and tutorial documentations to refresh your memory.
12.2. Before you start:
Define the ground rules – for all modellers working on the same project:
Naming and layout of the Graphics Pages:
1. Save the Graphics pages with appropriate names. Adding a PREFIX with an area number will help with
the sorting of Graphics pages. For example, 01 Ore Handling; 02 Leaching; 03 Neutralisation, etc.
2. Agree on a standard graphics border and insert this on each new flowsheet page.
3. If the project is to be built by a number of people, then it is recommended that all users agree upon
drawings and naming standards so the general look and feel is similar. For example, all the inputs
(feeders) come from the left of the page, and all the outputs go to the right of the page.
Naming of unit operations including Pipes:
1. It is always good practice to use the correct names for pipes and unit operations when the project is
created. This is especially important when more than a single modeller is working on the same project,
but on different sections. If the projects are to be merged at a later stage, naming the unit operations
correctly to start with will avoid any duplicate tag problems.
2. Naming the unit operations logically will make generating reports straightforward and manageable.
Maintaining the data files and project structure:
1. If more than one person is working on the same project, users should agree upon who is the master of the
SysCAD.93.db3 and cfg files. This is very important, as you need to keep all the projects using the same
set of species and using the same configuration file.
2. Users should also decide on where to keep all the project files.
12.3. Creating a SysCAD Project
Define the problem.
Clearly define the requirements or deliverables of the SysCAD modelling exercise.
Draw a sketch.
Sketch a Block Flow Diagram on paper, as this will assist with defining the model. Depending on the aim of
this project (step 1), this Block Flow Diagram can be modified/simplified from the existing Process Flow
Diagrams.
SysCAD Basic Tutorial Page 12-1
TD001 Revision 35.3
Creating a New Project Group.
Create a New Project group to store the project as well as the project configuration file and Species database.
Define the Chemical compounds to be used in the project.
Create/Edit the project Species Database and project Configuration File to include all required compounds.
Draw the Flowsheet(s) in SysCAD.
Transform the Sketch into a SysCAD flowsheet.
It is recommended to keep the flowsheets relatively simple and uncluttered, as this makes it simpler for users
to understand the flowsheets.
Configure the unit operations
The first step is to set up the Feed Stream information, including the feed composition, temperature, pressure
and flowrate.
Then configure all unit operations.
Add Chemical Reactions
Set up the necessary reaction files and load into the appropriate reaction blocks.
Add Control Strategy
A good SysCAD project model will have a control strategy to produce reliable results.
Users can use a combination of PIDs, Set Tag Controllers, Makeup Blocks and General Controllers to
superimpose the control strategy.
Setup Trend Windows
In a Steady State project, the Trend Window can be set up to monitor the convergence of the solution and
Key Performance Indicators (KPIs) for the model.
Key parameters can be trended to check the controllers’ action or logic.
Setting up Excel Report(s)
MS Excel Reports can be set up to enter data into a SysCAD project as well as to report data.
This includes stream data, mass balances, water balance, etc.
The user may customise the report format to suit individual preference.
Save ( ) the Project
It is recommended to save the SysCAD project often to avoid loss of work.
12.4. Solving the SysCAD Project
Solve the Project
When the configuration of SysCAD unit operations is complete, reaction files and controllers are in place,
the user can solve the project.
To check if the project has produced acceptable data, the Trend Window and SysCAD Reports can be used.
Debugging the SysCAD Project
SysCAD tries to provide as many error-messages as possible to help the user debug the project. If a project
does not converge, the user should look at the following:
• Check that the data in the Species Database is correct.
SysCAD Basic Tutorial Page 12-2
TD001 Revision 35.3
• Check the process flowsheet - is a solution feasible? Have the flowsheets been correctly drawn, i.e.,
are connections correct? Are all cross-page connectors connected properly?
• Feeder information - has the correct feed data been entered?
• The configuration of any SplitFlow sub-models – have these been correctly configured?
• The reaction files - are these correct reactions? Have the reaction extents been achieved? For
example, has a reaction been starved of reagent?
• The control strategy - is this the correct way to control the process? What if the control was done in a
different way?
• Are controllers at a limit or changing too fast to obtain a solution? Use the trend window to observe
the behaviour of the controllers. If the controllers are too sensitive, slow them down.
• The report - are you reporting the correct streams? Looking at the latest reports?
• Create Overall mass balance report to see if material is going to the right places. Other reports such as
Reaction report and PID reports can also be useful to check if the project is behaving as expected.
Saving the Base Case.
Once the project has been solved, it can be used as a base case for further work. That is, it can be used to
check alternate configuration of the flowsheet or run models for different feed compositions and so on.
Hint:
Make sure back-ups are made for this base case project before making any significant changes to the
flowsheet. Use Save Project As or Save Project Version to create projects for further work.
Making Changes to the Project
Changes made to the base case can be used to complete Sensitivity and Feasibility studies.
SysCAD Basic Tutorial Page 12-3
TD001 Revision 35.3
SysCAD Basic Tutorial Page 12-4
TD001 Revision 35.3
13. PULL-OUT SECTION
Tutorial Exercise Project – Leach and CCD Simulation
Aim
The aim of this tutorial exercise is to simulate a simplified leach process to dissolve metal, Nickel,
Magnesium and Cobalt into solution for further downstream process. The unit operations used include: ore
preparation, high pressure leaching, Counter Current Decantation (CCD) circuit and tailings neutralisation.
Process Description
Ore Preparation:
The ore feed will be diluted with water at a given ratio to ensure the leach feed slurry will be pumpable.
High Pressure Leaching
The valuable metals (Ni, Mg, Co) will be leached using concentrated H2SO4 to form soluble sulphates.
Acid addition will be in excess to keep the leached solution acidic. Steam is added to maintain reactor
temperature.
CCD Circuit:
The leached slurry will first be cooled then washed and decanted in 3 stages. The amount of wash added
to the CCD circuit is based on the solids feed to washer 1. Washer 1 overflow will report to downstream
processing and the Washer underflow will be sent to tailings neutralisation.
Tailings Neutralisation:
The tailings will be neutralised with NaOH and sent to Tailings storage.
Process Criteria
Ore Feed
Ore Feed Units
Mass Flow 65.0 t/h
Temperature 35.0 ºC
Moisture 15.0 wt%
Solids (dry wt%)
CoO(s) 0.5 wt%Sol
Fe2O3(s) 30.0 wt%Sol
MgO(s) 8.0 wt%Sol
Na2CO3(s) 2.0 wt%Sol
NiO(s) 1.8 wt%Sol
SiO2(s) 57.7 wt%Sol
Water Addition to Ore Prep Tank
1.1 tonne of water added per tonne of dry ore feed.
SysCAD Basic Tutorial Page 13-1
TD001 Revision 35.3
Autoclave:
Steam Feed Units
Mass Flow Calculated t/h
Temperature 275 ºC
Pressure At Saturation kPa abs
Concentrated Acid Units
Mass Flow Calculated t/h
Temperature 30 ºC
H2SO4(l) 98.3 wt%
• Pressure: 15 bar,
• Temperature Target 150 C
• Excess Acid: 2 g/L H2SO4(aq) (autoclave outlet)
• Nickel and Cobalt: 95% dissolution
• Magnesium: 100 % dissolution
• Sodium sulphate concentration in leached solution: 2.75 g/L
Reactions:
1 NiO(s) + 1 H2SO4(aq) = 1 NiSO4(aq) + 1 H2O(l)
Extent : Fraction NiO(s) = 0.95
1 CoO(s) + 1 H2SO4(aq) = 1 CoSO4(aq) + 1 H2O(l)
Extent : Fraction CoO(s) = 0.95
1 MgO(s) + 1 H2SO4(aq) = 1 MgSO4(aq) + 1 H2O(l)
Extent : Fraction MgO(s) = 1
1 Na2CO3(s) + 1 H2SO4(aq) = 1 Na2SO4(aq) + 1 CO2(g) + 1 H2O(l)
Extent : FinalConc Na2SO4(aq) = 2.75
CCD Circuit:
Cooled Leach Solution Feed to CCD: 50 ºC
Heat Loss in Washer 1 – Temperature drop of 1 ºC
Wash water to Last washer: 2 tonnes water per tonne of solids in CCD feed
Tailing Neutralisation:
Fully neutralise the acid using NaOH.
Sodium Hydroxide Units
Mass Flow Calculated t/h
Temperature 30 ºC
NaOH(aq) 50 wt%
Reactions:
1 H2SO4(aq) + 2 NaOH(aq) = 1 Na2SO4(aq) + 2 H2O(l)
Extent : Fraction H2SO4(aq) = 1
SysCAD Basic Tutorial Page 13-2
TD001 Revision 35.3
Figure 1. 05_Flowsheet (Autoclave).scg
Figure 2 05_Flowsheet (Section 2.12) Simple ROM flowsheet:
SysCAD Basic Tutorial Page 13-3
TD001 Revision 35.3
Figure 3: CCD Circuit (Used for Section 7 – Merging and Modifying Projects)
Figure 4 10_Flowsheet (Before copy & Paste in Section 7)
SysCAD Basic Tutorial Page 13-4
TD001 Revision 35.3
Figure 4 10_Flowsheet (After copy & Paste in Section 7) CCD Stage 1-3
Figure 5 15_Flowsheet (After copy & Paste in Section 7) CCD Stage 4-6
SysCAD Basic Tutorial Page 13-5
TD001 Revision 35.3
Summary Table for all Unit Operation used in the Project (Before Copy & Paste in Section 7):
Operation Type Graphics Symbol used Tag Scale (%) X|Y Rotation
Flowsheet Autoclave Leach
Process – Feeder/Sink/CrossPage Feed | Feeder04 Ore_feed 100 100 0
Feed | Feeder04 Water 100 100 0
Feed | Feeder04 Conc_acid 100 100 0
Feed | Feeder04 Steam 100 100 0
Feed | Feeder04 Leached_soln 100 100 0
Feed | Feeder04 Vent 100 100 0
Process – Tank(1) Tank | Agitated Tnk_001 100 100 0
Tank | LeachTank_4C Autoclave 125 125 0
Flowsheet – ORE Prep
Process – Feeder/Sink/CrossPage Feed | Tran_DumpTruck01 ROM 100 100 0
Feed | Default ROM_Bypass 80 80 0
Feed | Default ROM_To_Leach_Plant 80 80 0
Process – Tank(1) Tank | Stockpile03_Shading ROM_Stockpile 100 100 0
Process – Tie(1) MixerSplitter | BlackBox ROM_Handling 100 100 0
Flowsheet CCD Circuit
Feed | Feeder04 Leach_Solution 100 100 0
Feed | Feeder04 Cooling_Water_In 100 100 0
Feed | Feeder04 Cooling_Water_Out 100 100 0
Process – Feeder/Sink/CrossPage
Feed | Feeder04 Wash_Solution 100 100 0
Feed | Feeder04 Clarified_Solution 100 100 0
Feed | Feeder04 To_Tailings 100 100 0
WasherDecanter | Default CCD_1 120 120 0
Separation - Thickener - Washer WasherDecanter | Default CCD_2 120 120 0
WasherDecanter | Default CCD_3 120 120 0
Process – Tank(1) Tank | Agitated2 Tailings_Tank 100 100 0
Heat Transfer – Simple Heat Exchanger HeatExchange | HX Cooler 100 100 0
Summary Table for all Links used in the Project (Before Copy & Paste in Section 7):
Tag Source unit Source IOTag Destination unit Destination IOTag
Flowsheet Autoclave Leach
P_001 Ore_feed TNK_001 Input
P_002 Water - TNK_001 Input
P_003 Tnk_001 Output Autoclave Input
P_004 Conc_acid - Autoclave Input
P_005 Steam - Autoclave Input
P_006 Autoclave Output Vent -
P_007 Autoclave Output Leached_soln -
Flowsheet Ore Prep
P_101 ROM ROM_Stockpile Input
P_102 ROM_Stockpile Output ROM_Handling -
P_103 ROM_Handling - ROM_Bypass -
P_104 ROM_Handling - ROM_To_Leach_Plant -
Flowsheet CCD Circuit
P_008 Leach_Solution - Cooler PriIn
P_009 Cooler PriOut CCD_1 Washer_Feed
P_010 CCD_1 Washer Overflow Clarified_Solution -
P_011 CCD_1 Washer_Underflow CCD_2 Washer_Feed
P_012 CCD_2 Washer Overflow CCD_1 Washer Input
P_013 CCD_2 Washer_Underflow CCD_3 Washer_Feed
P_014 CCD_3 Washer Overflow CCD_2 Washer Input
P_015 CCD_3 Washer_Underflow Tailings_Tank Input
P_016 Tailings_Tank Output To_Tailings -
P_017 Wash_Solution - CCD_3 Washer Input
P_030 Cooling_Water_In - Cooler SecIn
P_031 Cooler SecOut Cooling_Water_Out -
SysCAD Basic Tutorial Page 13-6
TD001 Revision 35.3
Summary Table for all Unit Operation used in the Project (After Copy & Paste in Section 7):
Operation Type Graphics Symbol used Tag Scale (%) X|Y Rotation
Flowsheets Ore Prep and Autoclave Leach (Unchanged)
Flowsheet CCD 1-3 Circuit
Feed | Feeder04 Leach_Solution 100 100 0
Feed | Feeder04 Cooling_Water_In 100 100 0
Feed | Feeder04 Cooling_Water_Out 100 100 0
Process – Feeder/Sink/CrossPage
Feed | Feeder04 CCD4_OF 100 100 0
Feed | Feeder04 Clarified_Solution 100 100 0
Feed | Feeder04 To_CCD4 100 100 0
WasherDecanter | Default CCD_1 120 120 0
Separation - Thickener - Washer WasherDecanter | Default CCD_2 120 120 0
WasherDecanter | Default CCD_3 120 120 0
Heat Transfer – Simple Heat Exchanger HeatExchange | HX Cooler 100 100 0
Flowsheet CCD 4-6 Circuit
Feed | Feeder04 From_CCD3_UF 100 100 0
Feed | Feeder04 CCD4_OF 100 100 0
Process – Feeder/Sink/CrossPage
Feed | Feeder04 To_Tailings 100 100 0
Feed | Feeder04 To_CCD3_Wash 100 100 0
WasherDecanter | Default CCD_4 120 120 0
Separation - Thickener - Washer WasherDecanter | Default CCD_5 120 120 0
WasherDecanter | Default CCD_6 120 120 0
Process – Tank(1) Tank | Agitated2 Tailings_Tank 100 100 0
Summary Table for all Links used in the Project (After Copy&Paste in Section 7):
Tag Source unit Source IOTag Destination unit Destination IOTag
Flowsheets Ore Prep and Autoclave Leach (Unchanged)
Flowsheet CCD 1-3 Circuit
P_008 Leach_Solution - Cooler PriIn
P_009 Cooler PriOut CCD_1 Washer_Feed
P_010 CCD_1 Washer Overflow Clarified_Solution -
P_011 CCD_1 Washer_Underflow CCD_2 Washer_Feed
P_012 CCD_2 Washer Overflow CCD_1 Washer Input
P_013 CCD_2 Washer_Underflow CCD_3 Washer_Feed
P_014 CCD_3 Washer Overflow CCD_2 Washer Input
P_015 CCD_3 Washer_Underflow TO_CCD4 -
P_017 Wash_Solution - CCD_3 Washer Input
P_030 Cooling_Water_In - Cooler SecIn
P_031 Cooler SecOut Cooling_Water_Out -
Flowsheet CCD 4-6 Circuit
P_016 From_CCD3_UF - CCD_4 Washer_Feed
P_018 CCD_5 Washer_Underflow CCD_6 Washer_Feed
P_019 CCD_4 Washer_Underflow CCD_5 Washer_Feed
P_020 CCD_5 Washer Overflow CCD_4 Washer Input
P_021 CCD_6 Washer Overflow CCD_5 Washer Input
P_022 Tailings_Tank Output To_Tailings -
P_023 CCD_6 Washer_Underflow Tailings_Tank Input
P_024 Wash_Solution - CCD_6 Washer Input
P_025 CCD_4 Washer Overflow To_CCD3_Wash -
SysCAD Basic Tutorial Page 13-7
TD001 Revision 35.3
Sample PGM Files:
PlantFeed_Control.pgm
;--- SysCAD General Controller (PGM) file ---
; Revision: 1 Date:July 2020 Author: SysCAD Team
;--- variable declarations ---
PageLabel(Feed)
TextLabel(, "Leach Bypass Control")
Checkbox Bypass*
REAL Bypass_Percent*("Frac", "%")<<10>>
PageLabel(KPI)
TextLabel(, "Nickel Recovery")
REAL Ni_Recovery@("Frac", "%"), Ni_Ore, Ni_CCDOF
TextLabel(, "Acid Consumption")
Real Acid_Addition@("Qm", "kg/h"), OreToLeach_dry@("Qm", "t/h")
REAL Acid_to_Ore_Ratio@("MRatio", "kg/t")
;--- Logic - executed at EVERY step ---
;Setting Bypass
["ROM_HANDLING.GM.IOs.[P_103].Split (%)"] = Bypass * Bypass_Percent
;Calculate Nickel Recovery
Ni_Ore = ["P_001.Qo.QEl.Ni (t/h)"]
Ni_CCDOF = ["P_010.Qo.QEl.Ni (t/h)"]
Ni_Recovery = iif(Ni_Ore>0.000001, (Ni_CCDOF/Ni_Ore)*100, 0) ;avoid division by 0
;Calculate Acid Consumption
Acid_Addition = ["P_004.Qo.CQM.H2SO4 (kg/h)"] ; this is in kg
OreToLeach_dry = ["P_001.Qo.SQm (t/h)"] ; this is in tonnes
Acid_to_Ore_Ratio = iif(OreToLeach_dry>0.000001, (Acid_Addition/OreToLeach_dry) , 0) ; in kg/t
$ ; --- end of file ---
Plant_Control.pgm
;--- SysCAD General Controller (PGM) file ---
; Revision: 1 Date:June 2020 Author: SysCAD Team
;--- variable declarations ---
PageLabel(AutoClave)
TextLabel(, "---Reaction Extent---", " Cobalt extent = A + B*T(K)")
REAL A*("Frac", "%")<80,95><<90>>
REAL B*<0.005, 0.015><<0.01>>
REAL AutoclaveT@("T", "C")
REAL Cobalt_Extent@("Frac", "%")
;--- Cobalt Extent as a function of Autoclave Temperature ---
AutoclaveT = ["P_007.To (C)"]
Cobalt_Extent = A + B * (AutoclaveT + 273.15)
;Apply Limits: Cobalt Extent must be a value between 0 and 100
Cobalt_Extent = Range(0, Cobalt_Extent, 100)
["AUTOCLAVE.RB.R2.Extent.Required (%)"] = Cobalt_Extent
$ ; --- end of file ---
SysCAD Basic Tutorial Page 13-8
You might also like
- The Subtle Art of Not Giving a F*ck: A Counterintuitive Approach to Living a Good LifeFrom EverandThe Subtle Art of Not Giving a F*ck: A Counterintuitive Approach to Living a Good LifeRating: 4 out of 5 stars4/5 (5825)
- The Gifts of Imperfection: Let Go of Who You Think You're Supposed to Be and Embrace Who You AreFrom EverandThe Gifts of Imperfection: Let Go of Who You Think You're Supposed to Be and Embrace Who You AreRating: 4 out of 5 stars4/5 (1093)
- Never Split the Difference: Negotiating As If Your Life Depended On ItFrom EverandNever Split the Difference: Negotiating As If Your Life Depended On ItRating: 4.5 out of 5 stars4.5/5 (852)
- Grit: The Power of Passion and PerseveranceFrom EverandGrit: The Power of Passion and PerseveranceRating: 4 out of 5 stars4/5 (590)
- Hidden Figures: The American Dream and the Untold Story of the Black Women Mathematicians Who Helped Win the Space RaceFrom EverandHidden Figures: The American Dream and the Untold Story of the Black Women Mathematicians Who Helped Win the Space RaceRating: 4 out of 5 stars4/5 (903)
- Shoe Dog: A Memoir by the Creator of NikeFrom EverandShoe Dog: A Memoir by the Creator of NikeRating: 4.5 out of 5 stars4.5/5 (541)
- The Hard Thing About Hard Things: Building a Business When There Are No Easy AnswersFrom EverandThe Hard Thing About Hard Things: Building a Business When There Are No Easy AnswersRating: 4.5 out of 5 stars4.5/5 (349)
- Elon Musk: Tesla, SpaceX, and the Quest for a Fantastic FutureFrom EverandElon Musk: Tesla, SpaceX, and the Quest for a Fantastic FutureRating: 4.5 out of 5 stars4.5/5 (474)
- Her Body and Other Parties: StoriesFrom EverandHer Body and Other Parties: StoriesRating: 4 out of 5 stars4/5 (823)
- The Sympathizer: A Novel (Pulitzer Prize for Fiction)From EverandThe Sympathizer: A Novel (Pulitzer Prize for Fiction)Rating: 4.5 out of 5 stars4.5/5 (122)
- The Emperor of All Maladies: A Biography of CancerFrom EverandThe Emperor of All Maladies: A Biography of CancerRating: 4.5 out of 5 stars4.5/5 (271)
- The Little Book of Hygge: Danish Secrets to Happy LivingFrom EverandThe Little Book of Hygge: Danish Secrets to Happy LivingRating: 3.5 out of 5 stars3.5/5 (403)
- The World Is Flat 3.0: A Brief History of the Twenty-first CenturyFrom EverandThe World Is Flat 3.0: A Brief History of the Twenty-first CenturyRating: 3.5 out of 5 stars3.5/5 (2259)
- The Yellow House: A Memoir (2019 National Book Award Winner)From EverandThe Yellow House: A Memoir (2019 National Book Award Winner)Rating: 4 out of 5 stars4/5 (98)
- Devil in the Grove: Thurgood Marshall, the Groveland Boys, and the Dawn of a New AmericaFrom EverandDevil in the Grove: Thurgood Marshall, the Groveland Boys, and the Dawn of a New AmericaRating: 4.5 out of 5 stars4.5/5 (266)
- A Heartbreaking Work Of Staggering Genius: A Memoir Based on a True StoryFrom EverandA Heartbreaking Work Of Staggering Genius: A Memoir Based on a True StoryRating: 3.5 out of 5 stars3.5/5 (231)
- Team of Rivals: The Political Genius of Abraham LincolnFrom EverandTeam of Rivals: The Political Genius of Abraham LincolnRating: 4.5 out of 5 stars4.5/5 (234)
- On Fire: The (Burning) Case for a Green New DealFrom EverandOn Fire: The (Burning) Case for a Green New DealRating: 4 out of 5 stars4/5 (74)
- The Unwinding: An Inner History of the New AmericaFrom EverandThe Unwinding: An Inner History of the New AmericaRating: 4 out of 5 stars4/5 (45)
- IQ Protocol Pass BoxDocument6 pagesIQ Protocol Pass Boxziauddin bukhari100% (1)
- ISM CPSM Exam-SpecificationsDocument7 pagesISM CPSM Exam-SpecificationsmsajanjNo ratings yet
- Research Methods For Architecture Ebook - Lucas, Ray - Kindle Store PDFDocument1 pageResearch Methods For Architecture Ebook - Lucas, Ray - Kindle Store PDFMohammed ShriamNo ratings yet
- Camel Power (Done Excel, Pending CC)Document40 pagesCamel Power (Done Excel, Pending CC)CK AngNo ratings yet
- Ball Mill DemDocument13 pagesBall Mill DemjherryNo ratings yet
- JKTech Brochure - JKSimMet Training (July2020) FINALDocument2 pagesJKTech Brochure - JKSimMet Training (July2020) FINALjherryNo ratings yet
- La Biolixiviación de Un Calcopirita Concentrado Con Microorganismos Termófilos Moderados en Un Sistema de Reactor ContinuoDocument12 pagesLa Biolixiviación de Un Calcopirita Concentrado Con Microorganismos Termófilos Moderados en Un Sistema de Reactor ContinuojherryNo ratings yet
- 7639Document1 page7639jherryNo ratings yet
- ENGRDocument36 pagesENGRjherryNo ratings yet
- Application of Process Simulation Software METSIM in MetallurgyDocument7 pagesApplication of Process Simulation Software METSIM in Metallurgymacleod230286No ratings yet
- FMCG Organisation Chart: Board of DirectorsDocument1 pageFMCG Organisation Chart: Board of DirectorsKumar Panchal0% (1)
- solrad_ver12 solar energy calculations for anylatitude andlohhhhhhhhhhhhhhhhhhhhhhhhhhhhhhhhhhhhhhhhhhhhhhhhhhhhhhhhhhhhhhhhhhhhhhhhhhhhhhhhhhhhhhhhhhhhhhhhhhhhhhhhhhhhhhhhhhhhhhhhhhhhhhhhhhhhhhhhhhhhhhhhhhhhhhhhhhhhhhhhhhhhhhhhhhhhhhhhhhhhhhhhhhhhhhhhhhhhhhhhhhhhhhhhhhhhhhhhhhhhhhhhhhhhhhhhhhhhhhhhhhhhhhhhhhhhhhhhhhjjjjjjjjjjjjjjjjjjjjjjjjjjjjjjjjjjjjjjjjjjjjjjjjjjjjjjjjjjjjjjjjjjjjjjjjjjjjjjjjjjjjjjjjjjjjjjjjjjjjjjjjjjjjjjjjjjjjjjjjjjjjjjjjjjjjjjjjjjjjjjjjjjjjjjjjjjjjjjjjjjjjjjjjjjjjjjjjjjjjjjjjjjjjjjjjjjjjjjjjjjjjjjjjjjjjjjjjjjjjjjjjjjjjjjjjjjjjjjjjjjjjjjjjjjjjjjjjjjjjjjjjjjjjjjjjjjjjjjjjjjjjjjjjjjjjjjjjjjjjjjjjjjjjjjjjjjjjjjjjjjjjjjjjjjjjjjjjjjjjjjjjjjjjjjjjjjjjjjjjjjjjjjjjjjjjjjjjjjjjjjjjjjjjjjjjjjjjjjjjjjjjjjjjjjjjjjjjjjjjjjjjjjjjjjjjjjjjjjjjjjjjjjjjjjjjjjjjjjjjjjjjjjjjjjjjjjjjjjjjjjjjjjjjjjjjjjjjjjjjjjjjjjjjjjjjjjjjjjjjjjjjjjjjjjjjjjjjjjjjjjjjjjjjjjjjjjjjjjjjjjjjjjjjjjjjjjjjjjjjjjjjjjjjjjjjjjjjjjjjjjjjjjjjjjjjjjjjjjjjjjjjjjjjjjjjjjjjjjjjjjjjjjjjjjjjjjjjjjjjjjjjjjjjjjjjjjjjjjjjjDocument120 pagessolrad_ver12 solar energy calculations for anylatitude andlohhhhhhhhhhhhhhhhhhhhhhhhhhhhhhhhhhhhhhhhhhhhhhhhhhhhhhhhhhhhhhhhhhhhhhhhhhhhhhhhhhhhhhhhhhhhhhhhhhhhhhhhhhhhhhhhhhhhhhhhhhhhhhhhhhhhhhhhhhhhhhhhhhhhhhhhhhhhhhhhhhhhhhhhhhhhhhhhhhhhhhhhhhhhhhhhhhhhhhhhhhhhhhhhhhhhhhhhhhhhhhhhhhhhhhhhhhhhhhhhhhhhhhhhhhhhhhhhhhjjjjjjjjjjjjjjjjjjjjjjjjjjjjjjjjjjjjjjjjjjjjjjjjjjjjjjjjjjjjjjjjjjjjjjjjjjjjjjjjjjjjjjjjjjjjjjjjjjjjjjjjjjjjjjjjjjjjjjjjjjjjjjjjjjjjjjjjjjjjjjjjjjjjjjjjjjjjjjjjjjjjjjjjjjjjjjjjjjjjjjjjjjjjjjjjjjjjjjjjjjjjjjjjjjjjjjjjjjjjjjjjjjjjjjjjjjjjjjjjjjjjjjjjjjjjjjjjjjjjjjjjjjjjjjjjjjjjjjjjjjjjjjjjjjjjjjjjjjjjjjjjjjjjjjjjjjjjjjjjjjjjjjjjjjjjjjjjjjjjjjjjjjjjjjjjjjjjjjjjjjjjjjjjjjjjjjjjjjjjjjjjjjjjjjjjjjjjjjjjjjjjjjjjjjjjjjjjjjjjjjjjjjjjjjjjjjjjjjjjjjjjjjjjjjjjjjjjjjjjjjjjjjjjjjjjjjjjjjjjjjjjjjjjjjjjjjjjjjjjjjjjjjjjjjjjjjjjjjjjjjjjjjjjjjjjjjjjjjjjjjjjjjjjjjjjjjjjjjjjjjjjjjjjjjjjjjjjjjjjjjjjjjjjjjjjjjjjjjjjjjjjjjjjjjjjjjjjjjjjjjjjjjjjjjjjjjjjjjjjjjjjjjjjjjjjjjjjjjjjjjjjjjjjjjjjjjjjjjjjjBob HunkaNo ratings yet
- Assignment For InterviewDocument34 pagesAssignment For InterviewBurugolla RaviNo ratings yet
- Kci Fi001261149Document9 pagesKci Fi001261149minjokcsy99No ratings yet
- Chess PrinciplesDocument11 pagesChess PrinciplesNick PerilNo ratings yet
- Ideal Dilute and Real SolutionsDocument9 pagesIdeal Dilute and Real SolutionsJksgNo ratings yet
- Nile International Freight ServicesDocument19 pagesNile International Freight ServicessameerhamadNo ratings yet
- R1600H Sistema ImplementosDocument31 pagesR1600H Sistema ImplementosLuis Angel Pablo Juan de Dios100% (1)
- Mycoplasma Infection PDFDocument3 pagesMycoplasma Infection PDFPrirodna Kozmetika Brem100% (1)
- SM Assignment 1Document7 pagesSM Assignment 1saseelaNo ratings yet
- OPM Costing Fundamentals - ActualDocument21 pagesOPM Costing Fundamentals - Actualkhaled_ghrbia100% (1)
- Free Iptv Ex - Yu Streams 11.07.14Document51 pagesFree Iptv Ex - Yu Streams 11.07.14bajra123No ratings yet
- Types of Cracks in Concrete BeamsDocument3 pagesTypes of Cracks in Concrete BeamsFatin UmyarahNo ratings yet
- Split Up Syllabus Class Xii Physics 22-23Document1 pageSplit Up Syllabus Class Xii Physics 22-23ROHIT SIHRANo ratings yet
- Stat 116Document7 pagesStat 116oguzdagciNo ratings yet
- ResMed CPAP-2012Document23 pagesResMed CPAP-2012navnaNo ratings yet
- How To Calculate Quantity of Bricks in WallDocument5 pagesHow To Calculate Quantity of Bricks in Wallواثق كريم نعيمNo ratings yet
- Crown Amplifiers Catalog PDFDocument68 pagesCrown Amplifiers Catalog PDFArjay DomisiwNo ratings yet
- PHD Pharma 23 IdDocument1 pagePHD Pharma 23 Idos krishnaNo ratings yet
- 1575517183688JlPSe5QaAila2orp PDFDocument15 pages1575517183688JlPSe5QaAila2orp PDFPr Satish BethaNo ratings yet
- The Current WarDocument1 pageThe Current WarkanuvietNo ratings yet
- Edwin Maturino - Benchmark Reviving The Professional CultureDocument9 pagesEdwin Maturino - Benchmark Reviving The Professional Cultureapi-693631580No ratings yet
- Bastion Quickstart enDocument29 pagesBastion Quickstart enHalil DemirNo ratings yet
- CBLM Smaw 1Document24 pagesCBLM Smaw 1Charis AbadNo ratings yet
- Job Notification NHM Odisha Recruitment 2015 16 For 19 District Programme Manager Other PostsDocument12 pagesJob Notification NHM Odisha Recruitment 2015 16 For 19 District Programme Manager Other PostsJeshiNo ratings yet
- Aerospace Engg.Document75 pagesAerospace Engg.Omkar KadamNo ratings yet