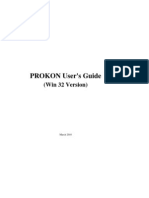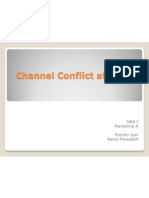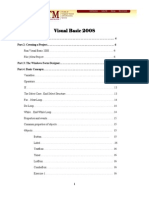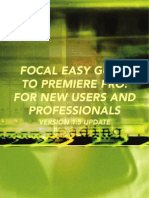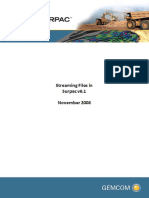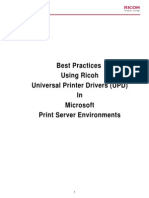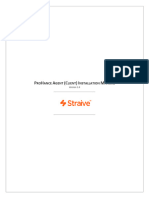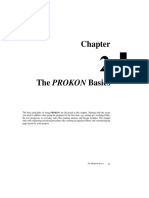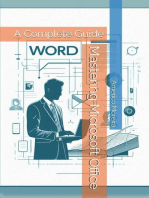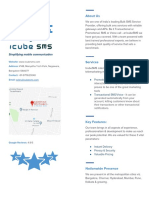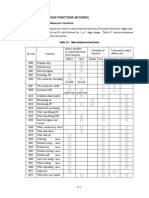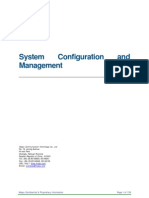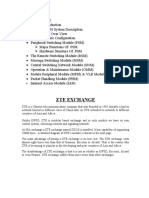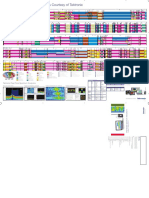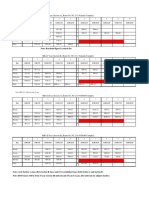Professional Documents
Culture Documents
Intro
Intro
Uploaded by
Seong Wai ChaiOriginal Description:
Copyright
Available Formats
Share this document
Did you find this document useful?
Is this content inappropriate?
Report this DocumentCopyright:
Available Formats
Intro
Intro
Uploaded by
Seong Wai ChaiCopyright:
Available Formats
Introduction Page 1 of 8
Introduction
What’s New in Microsoft Office Project 2003
You’ll notice some changes as soon as you start Project 2003. The toolbars and menu bar have a new look, and there are some new task panes available on the left side
of your screen. But the features that are new or greatly improved in this version of Project go beyond just changes in appearance. Some changes won’t be apparent to
you until you start using the program.
New in Office 2003 To help you quickly identify features that are new or greatly enhanced with this version, this book uses the icon in the margin whenever new
features are discussed or shown.
The following table lists the new features that you might be interested in, as well as the chapters in which those features are discussed.
The following new or improved features are available in Project Standard and Project Professional:
To learn how to Using this new feature See
Connect to the Microsoft Web site for assistance Office Online service Chapter 1, page 8
More easily print a view Project Guide Chapter 11, page 233
Create a project summary report for an Office application Copy Picture to Office Wizard Chapter 13, page 259
The following new or improved features are available in a Project Server–based enterprise project management system:
To learn how to Using this new feature See
Develop a new plan Enterprise template Chapter 21, page 423
Replace generic resources with work resources Resource Substitution Wizard Chapter 21, page 429
Report progress on assignments directly in Outlook Outlook integration add-in for Project Server Chapter 22, page 448
Identify risks to projects or tasks WSS Risks integration with Project Server Chapter 23, page 466
Create and delegate issues relating to projects or tasks WSS Risks integration with Project Server Chapter 23, page 469
Upload documents relevent to projects or tasks WSS Risks integration with Project Server Chapter 23, page 472
file://C:\Documents and Settings\Chai Seong Wai\Local Settings\Temp\~hh8565.htm 06/07/2009
Introduction Page 2 of 8
For more information about the Project family of products, see http:// www.microsoft.com/office/project/.
Getting Help
Every effort has been made to ensure the accuracy of this book and the contents of its CD-ROM. If you do run into problems, please contact the appropriate source for
help and assistance.
Getting Help with This Book and Its CD-ROM
If your question or issue concerns the content of this book or its companion CD-ROM, please first search the online Microsoft Press Knowledge Base, which provides
support information for known errors in or corrections to this book, at the following Web site:
http://www.microsoft.com/mspress/support/search.asp
If you do not find your answer at the online Knowledge Base, send your comments or questions to Microsoft Press Technical Support at
mspinput@microsoft.com
Getting Help with Microsoft Office Project 2003
If your question is about a Microsoft software product, including Project, and not about the content of this Microsoft Press book, please search the Microsoft
Knowledge Base at
http://support.microsoft.com
In the United States, Microsoft software product support issues not covered by the Microsoft Knowledge Base are addressed by Microsoft Product Support Services.
The Microsoft software support options available from Microsoft Product Support Services are listed at
http://support.microsoft.com
Outside the United States, for support information specific to your location, please refer to the Worldwide Support menu on the Microsoft Product Support Services
Web site for the site specific to your country:
file://C:\Documents and Settings\Chai Seong Wai\Local Settings\Temp\~hh8565.htm 06/07/2009
Introduction Page 3 of 8
http://support.microsoft.com
Using the Book’s CD-ROM
CD Content
The CD-ROM inside the back cover of this book contains all the practice files you’ll use as you work through the exercises in the book. By using practice files, you
won’t waste time creating samples and typing schedule data—instead, you can jump right in and concentrate on learning how to use Microsoft Office Project 2003.
What’s on the CD-ROM
In addition to the practice files, the CD-ROM contains the following:
z 60-day trial of Microsoft Office Project 2003 Standard Edition
z Microsoft Office Project Standard 2003 demonstration video
z Enterprise Project Management Solution demonstration video
z Microsoft Office Project 2003 Step by Step in eBook format
z Insider’s Guide to Microsoft Office OneNote 2003 in eBook format
z Microsoft Office System Quick Reference in eBook format
z Introducing the Tablet PC in eBook format
z Microsoft Computer Dictionary, Fifth edition, in eBook format
z 25 business-oriented templates for use with the programs in the Microsoft Office System
z 100 pieces of clip art
file://C:\Documents and Settings\Chai Seong Wai\Local Settings\Temp\~hh8565.htm 06/07/2009
Introduction Page 4 of 8
System Requirements
To use this book, along with Project Standard 2003, you will need
Computer/Processor
Computer with a Pentium 133-megahertz (MHz) or higher processor
Operating System
Microsoft Windows 2000 with Service Pack 3 (SP3) or Microsoft Windows XP or later operating system
Memory
64 MB of RAM (128 MB recommended) plus an additional 8 MB of RAM for each program in the Microsoft Office System (such as Project) running simultaneously
Hard Disk
Hard disk space requirements will vary depending on configuration; custom installation choices may require more or less hard disk space.
z 105 MB of available hard disk space with 70 MB on the hard disk where the operating system is installed.
z An additional 9 MB of hard disk space is required for installing the practice files.
z An additional 237 MB of hard disk space is required for installing the 60-day trial version of Microsoft Office Project 2003 Standard Edition.
Drive
CD-ROM drive
Display
Super VGA (800×600) or higher-resolution monitor with 256 colors or higher
Peripherals
Microsoft Mouse, Microsoft IntelliMouse, or compatible pointing device
file://C:\Documents and Settings\Chai Seong Wai\Local Settings\Temp\~hh8565.htm 06/07/2009
Introduction Page 5 of 8
Note Project Professional, Project Server, and Project Web Access are not required to complete the chapters in this book but are illustrated in Chapters 21 through 23.
You can see the system requirements of these products here:http://www.microsoft.com/office/project/evaluation/sysreqs.asp
Installing the Practice Files
You need to install the practice files on your hard disk before you use them in the chapters’ exercises. Follow these steps to prepare the CD’s files for your use:
1. Insert the CD-ROM into the CD-ROM drive of your computer.
The Step by Step Companion CD End User License Agreement appears. Follow the onscreen directions. It is necessary to accept the terms of the license
agreement in order to use the practice files. After you accept the license agreement, a menu screen appears.
Important If the menu screen does not appear, start Windows Explorer. In the left pane, locate the icon for your CD-ROM drive and click the icon. In the right
pane, double-click the StartCD executable file.
2. Click Install Practice Files.
3. Click Next on the first screen, and then click Yes to accept the license agreement on the next screen.
4. If you want to install the practice files to a location other than the default folder (\My Documents\Microsoft Press\Project 2003 Step by Step), click the Change
Folder button, select the new drive and path, and then click OK.
5. Click Next on the Choose Destination Location screen, click Next on the Select Features screen, and then click Next on the Start Copying Files screen to install
the practice files.
6. After the practice files have been installed, click Finish.
Within the installation folder are subfolders for each chapter in the book.
7. Close the Step by Step Companion CD window, remove the CD-ROM from the CD-ROM drive, and return it to the envelope at the back of the book.
Using the Practice Files
Each topic in the chapter explains how and when to use any practice files. The file or files that you’ll need are indicated at the beginning of the procedure in blue type,
as shown here:
BE SURE TO: Start Microsoft Office Project 2003 if it’s not already open.
file://C:\Documents and Settings\Chai Seong Wai\Local Settings\Temp\~hh8565.htm 06/07/2009
Introduction Page 6 of 8
OPEN: Parnell Aerospace Promo 18a and Wingtip Toys Commercial 18b from the \My Documents\ Microsoft Press\Project 2003 Step by Step\Chapter 18
Customizing folder. You can also access the practice files for this book by clicking Start, All Programs, Microsoft Press, Project 2003 Step by Step, and then
selecting the chapter folder of the file you want to open.
The following table lists each chapter’s practice files.
Chapter Folder Files
1 Chapter 1 Getting Started (no practice file)
2 Chapter 2 Simple Tasks Wingtip Toys Commercial 2a
3 Chapter 3 Simple Resources Wingtip Toys Commercial 3a
4 Chapter 4 Simple Assignments Wingtip Toys Commercial 4a
5 Chapter 5 Simple Formatting Wingtip Toys Commercial 5a, Logo
6 Chapter 6 Simple Tracking Wingtip Toys Commercial 6a
7 Chapter 7 Advanced Tasks Short Film Project 7a
8 Chapter 8 Advanced Resources and Assignments Short Film Project 8a
9 Chapter 9 Advanced Plan Short Film Project 9a
10 Chapter 10 Advanced Formatting Short Film Project 10a
11 Chapter 11 Printing Short Film Project 11a
12 Chapter 12 Publishing Online Short Film Project 12a
13 Chapter 13 Sharing Short Film Project 13a, Letter To Client, Sample Task List
14 Chapter 14 Advanced Tracking Short Film Project 14a, Short Film Project 14b, Short Film Project 14c,
Short Film Project 14d
15 Chapter 15 Reporting Status Short Film Project 15a
16 Chapter 16 Getting Back on Track Short Film Project 16a
17 Chapter 17 Advanced Formatting Parnell Film 17a
18 Chapter 18 Customizing Parnell Aerospace Promo 18a, Wingtip Toys Commercial 18b
19 Chapter 19 Earned Value Short Film Project 19a
20 Chapter 20 Consolidating Wingtip Toys Commercial 20a, Parnell Aerospace Promo 20b
21 (no practice folder) (no practice file)
22 (no practice folder) (no practice file)
file://C:\Documents and Settings\Chai Seong Wai\Local Settings\Temp\~hh8565.htm 06/07/2009
Introduction Page 7 of 8
23 (no practice folder) (no practice file)
Uninstalling the Practice Files
After you finish working through this book, you should uninstall the practice files to free up hard disk space.
1. On the Windows taskbar, click the Start button, and then click Control Panel.
2. In Control Panel, click Add or Remove Programs.
3. In the list of installed programs, click Microsoft Office Project 2003 Step by Step, and then click the Remove or Change/Remove button.)
4. In the Uninstall dialog box, click OK.
Important If you need additional help installing or uninstalling the practice files, please see “Getting Help” on page xi. Microsoft’s product support does not
provide support for this book or its CD-ROM.
Conventions and Features
You can save time when you use this book by understanding how the Step by Step series shows special instructions, keys to press, buttons to click, and so on.
Convention Meaning
New in Office 2003 This icon indicates a new or greatly improved feature in Microsoft Office Project 2003.
On the CD
This icon indicates a reference to the book’s companion CD.
BE SURE TO Following these words are instructions for actions you should take before beginning an exercise.
OPEN Following this word are instructions for opening the practice files you’ll need to use for an exercise.
CLOSE Following this word are the names of practice files you should close before moving on to another topic in the book.
1 Numbered steps guide you through hands-on exercises in each topic.
2
file://C:\Documents and Settings\Chai Seong Wai\Local Settings\Temp\~hh8565.htm 06/07/2009
Introduction Page 8 of 8
y A round bullet indicates an exercise that has only one step.
Tip This section provides a helpful hint or shortcut that makes working through a task easier.
Important This section points out information that you need to know to complete the procedure.
Troubleshooting This section shows you how to fix a common problem.
Save The first time a button is referenced in a topic, a picture of the button appears in the margin area with a label.
[Alt]+[Tab] A plus sign (+) between two key names means that you must press those keys at the same time. For example,
“Press [Alt]+[Tab]” means that you hold down the Alt key while you press Tab.
Boldface type Program features that you click or press are shown in black boldface type
Blue Boldface type Text that you are supposed to type appears in blue boldface type.
Blue italic type Terms that are explained in the glossary at the end of the book are shown in blue italic type within the chapter.
file://C:\Documents and Settings\Chai Seong Wai\Local Settings\Temp\~hh8565.htm 06/07/2009
You might also like
- Influencer List - Media FileDocument31 pagesInfluencer List - Media FileThe Denver postNo ratings yet
- SDO Navotas TLE10 CSS Q3 M2 Installing-And-Configuring-Computer-Systems FVaDocument10 pagesSDO Navotas TLE10 CSS Q3 M2 Installing-And-Configuring-Computer-Systems FVaRey Lacdan GlendroNo ratings yet
- PROKON User's Guide PDFDocument636 pagesPROKON User's Guide PDFSAMERJARRAR12394% (17)
- HP Compaq Thin Client Imaging ToolDocument12 pagesHP Compaq Thin Client Imaging Toolmlmcbride33No ratings yet
- Make Your PC Stable and Fast: What Microsoft Forgot to Tell YouFrom EverandMake Your PC Stable and Fast: What Microsoft Forgot to Tell YouRating: 4 out of 5 stars4/5 (1)
- Channel Conflict at AppleDocument14 pagesChannel Conflict at AppleRahul Mathew PonodathNo ratings yet
- Visual Basic 2008 TutorialDocument39 pagesVisual Basic 2008 TutorialAtie AttyraNo ratings yet
- Getting Started 3.5Document14 pagesGetting Started 3.5Rohini EdkeNo ratings yet
- UGS Teamcenter VisualizationTutorial 10Document28 pagesUGS Teamcenter VisualizationTutorial 10vin2044No ratings yet
- Distributing Your ApplicationsDocument36 pagesDistributing Your ApplicationsFlorinNo ratings yet
- Wood Works User GuideDocument234 pagesWood Works User GuideLaurence7533No ratings yet
- WPF LOB Hands-On Lab Manual PDFDocument75 pagesWPF LOB Hands-On Lab Manual PDFjose_suko49No ratings yet
- Lexmark 5300 Series Read Me File: ContentsDocument3 pagesLexmark 5300 Series Read Me File: ContentsEdgar MackNo ratings yet
- Creator Release NotesDocument16 pagesCreator Release NotesLukeNo ratings yet
- Navigating The Interface 2022R3!06!02Document72 pagesNavigating The Interface 2022R3!06!02Mohamad Essmayil KaboliNo ratings yet
- Step-By-Step - Basic Windows Deployment For IT ProfessionalsDocument11 pagesStep-By-Step - Basic Windows Deployment For IT ProfessionalsFaisal MohammadNo ratings yet
- User ManualDocument42 pagesUser ManualvenkateshNo ratings yet
- Fundamentals of Designing User InteractionDocument391 pagesFundamentals of Designing User InteractionOluap OllenizubNo ratings yet
- 01 Premier 1.5 UpdateDocument11 pages01 Premier 1.5 UpdatepantdNo ratings yet
- Lab Setup GuidesDocument6 pagesLab Setup GuidesEmRiderNo ratings yet
- Create Setup and Deployment Project Visual Studio 2008Document33 pagesCreate Setup and Deployment Project Visual Studio 2008Henri YeutchouNo ratings yet
- Windows User ExperienceDocument537 pagesWindows User ExperiencerudydanielleNo ratings yet
- PTS ODI11g Workshop LabBook Nov-2010Document266 pagesPTS ODI11g Workshop LabBook Nov-2010davidmm81No ratings yet
- Synergy ManualDocument20 pagesSynergy ManualRonak ChokhaniNo ratings yet
- Surpac Stream FilesDocument19 pagesSurpac Stream FilesJessper Evan AmpagueyNo ratings yet
- Minispec Plus AdministrationDocument50 pagesMinispec Plus AdministrationAlida MatousekNo ratings yet
- Ricoh UPD BestPracticesDocument25 pagesRicoh UPD BestPracticesWilson MosqueraNo ratings yet
- REN - Basics of The Renesas Synergy Platform 2020 4 CH8 - GDE - 20200507Document19 pagesREN - Basics of The Renesas Synergy Platform 2020 4 CH8 - GDE - 20200507mongolskykunNo ratings yet
- Learn Staad Pro at HomeDocument1,467 pagesLearn Staad Pro at HomeJanardhan CharyuluNo ratings yet
- XD - Top 10 Mistakes Identified When Doing Desktop VirtualizationDocument17 pagesXD - Top 10 Mistakes Identified When Doing Desktop VirtualizationanniesainiNo ratings yet
- Welcome To The Help Pages of Winbuilder!Document8 pagesWelcome To The Help Pages of Winbuilder!freeware81No ratings yet
- Homeworks Windows Programming UtilityDocument7 pagesHomeworks Windows Programming Utilityefbminilf100% (1)
- Lab 1 - Accessing and Preparing DataDocument36 pagesLab 1 - Accessing and Preparing DataBrianCarreñoNo ratings yet
- Network Install Guide: For The Enterprise Version of Nuance PDF ProductsDocument23 pagesNetwork Install Guide: For The Enterprise Version of Nuance PDF ProductsFrancesco DonatoNo ratings yet
- c03853551 PDFDocument21 pagesc03853551 PDFJijiPanNo ratings yet
- 98-361 LabSetupGuideDocument6 pages98-361 LabSetupGuideHugo OrtizNo ratings yet
- VMware User Environment Manager Application Profiler Administrator's GuideDocument21 pagesVMware User Environment Manager Application Profiler Administrator's GuidePham ChienNo ratings yet
- Straive Prohance Installation Guide - v1 6Document17 pagesStraive Prohance Installation Guide - v1 6ramkumarNo ratings yet
- Techdocs AltiumDocument95 pagesTechdocs AltiumTong AlanNo ratings yet
- Lab 0 - Prerequisites and Document StructureDocument6 pagesLab 0 - Prerequisites and Document StructuredojijejuNo ratings yet
- Prokon Prog ManualDocument636 pagesProkon Prog Manualburntbread90No ratings yet
- CorelDraw X7 Deployment Guide 05Document41 pagesCorelDraw X7 Deployment Guide 05Shaikh FuzenNo ratings yet
- DEVONthink Pro Office ManualDocument145 pagesDEVONthink Pro Office ManualadamhamelehNo ratings yet
- FL BL QG 0420 Base Light For MacDocument28 pagesFL BL QG 0420 Base Light For MacregardwwwNo ratings yet
- PROKON Are Discussed in This Chapter. Starting With The IssuesDocument61 pagesPROKON Are Discussed in This Chapter. Starting With The IssuespawanNo ratings yet
- Lab05 Worksheet LMDocument10 pagesLab05 Worksheet LMcesarcastroalves0% (1)
- CMPSC11 Fundamentals of Programming AlgorithmDocument4 pagesCMPSC11 Fundamentals of Programming AlgorithmMoises CalastravoNo ratings yet
- Install Instructions - Web Downloaded Demo: Page 1 of 3Document3 pagesInstall Instructions - Web Downloaded Demo: Page 1 of 3mmmmmNo ratings yet
- How To Speed Up Computer: Your Step-By-Step Guide To Speeding Up ComputerFrom EverandHow To Speed Up Computer: Your Step-By-Step Guide To Speeding Up ComputerNo ratings yet
- Visual SourceSafe 2005 Software Configuration Management in PracticeFrom EverandVisual SourceSafe 2005 Software Configuration Management in PracticeNo ratings yet
- Self-Service AI with Power BI Desktop: Machine Learning Insights for BusinessFrom EverandSelf-Service AI with Power BI Desktop: Machine Learning Insights for BusinessNo ratings yet
- Control of Mobile Robots - Week 2Document10 pagesControl of Mobile Robots - Week 2Mridul UpadhyayNo ratings yet
- DataSheet IMA18-10BE1ZC0K 6041793 enDocument8 pagesDataSheet IMA18-10BE1ZC0K 6041793 enRuben Hernandez TrejoNo ratings yet
- Textbook Flow Cytometry Basics For The Non Expert Christine Goetz Ebook All Chapter PDFDocument53 pagesTextbook Flow Cytometry Basics For The Non Expert Christine Goetz Ebook All Chapter PDFbilly.lewis741100% (12)
- Creating and Weighting Hunspell Dictionaries As FiDocument17 pagesCreating and Weighting Hunspell Dictionaries As FiAvraham ZentliNo ratings yet
- Vmea 17 Feb Morning EndDocument35 pagesVmea 17 Feb Morning EndKiran NaikNo ratings yet
- Report - Next Generation Smart Substation Through GSM TechnologyDocument70 pagesReport - Next Generation Smart Substation Through GSM TechnologyRamsathayaNo ratings yet
- Digit Frequency HackerRankDocument1 pageDigit Frequency HackerRankManogna MarisettyNo ratings yet
- RSO TestingDocument19 pagesRSO TestingAntonio DsfvsdcNo ratings yet
- Nursing InformaticsDocument50 pagesNursing InformaticsAlec AnonNo ratings yet
- CyberAces Module1-Linux 4 UsersAndGroupsDocument20 pagesCyberAces Module1-Linux 4 UsersAndGroupsPedro FreitasNo ratings yet
- IcubeSMS Company ProfileDocument2 pagesIcubeSMS Company ProfileRahul BhuyanNo ratings yet
- WS Designer UserGuide 1.0.2Document81 pagesWS Designer UserGuide 1.0.2BertNNo ratings yet
- Miscellaneous Functions (M Codes)Document2 pagesMiscellaneous Functions (M Codes)Joshua TaylorNo ratings yet
- Carlson 2018Document3,974 pagesCarlson 2018Lester Saquer100% (2)
- System Configuration and ManagementDocument138 pagesSystem Configuration and ManagementirsmarNo ratings yet
- Zte ExchangeDocument15 pagesZte Exchangenaing aung khinNo ratings yet
- Wye Delta Delta WyeDocument4 pagesWye Delta Delta WyeJon MaizteguiNo ratings yet
- Electrostatic-Sensitive Device: ESD-safe WorkingDocument2 pagesElectrostatic-Sensitive Device: ESD-safe Workingsherub wangdiNo ratings yet
- Screenshot 2023-12-31 at 11.54.00 AMDocument1 pageScreenshot 2023-12-31 at 11.54.00 AMnamam.ebrahim22No ratings yet
- Silicon On Insulator TechnologyDocument32 pagesSilicon On Insulator TechnologyJayanth bemesettyNo ratings yet
- Mrs. Sujata Oak Assistant Professor Department of IT: ITC602-Web X.O Module 6: Rich Internet ApplicationDocument25 pagesMrs. Sujata Oak Assistant Professor Department of IT: ITC602-Web X.O Module 6: Rich Internet ApplicationSarvika TiwariNo ratings yet
- Lecture - 3 - Mapping and Scales PDFDocument17 pagesLecture - 3 - Mapping and Scales PDFYoussif Sedeak100% (1)
- 23PF0032 - Pt. AaDocument4 pages23PF0032 - Pt. AaJon Herman100% (1)
- AGCO Allis 400 SERIES Owner's Manual PDFDocument60 pagesAGCO Allis 400 SERIES Owner's Manual PDFWILLIAM AGUDELONo ratings yet
- Spectrum Allocations posterLR PDFDocument2 pagesSpectrum Allocations posterLR PDFmb1314No ratings yet
- Sem 1 - Time TableDocument7 pagesSem 1 - Time TableSmriti ShahNo ratings yet
- DropboxDocument66 pagesDropboximuazd.bNo ratings yet
- Nick Onken Gear ArsenalDocument40 pagesNick Onken Gear ArsenalNick OnkenNo ratings yet