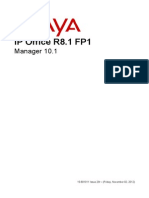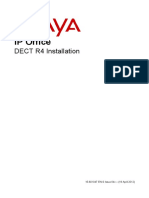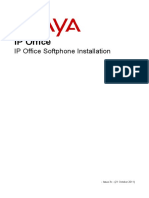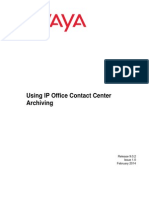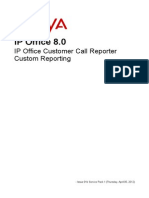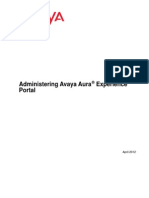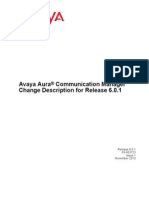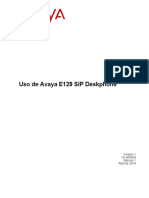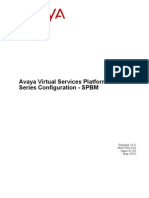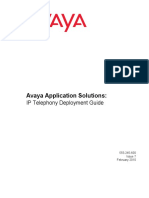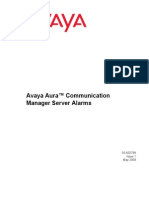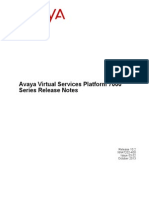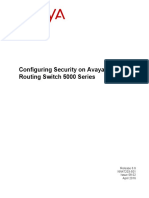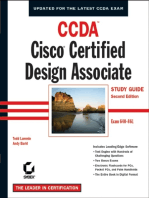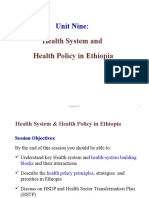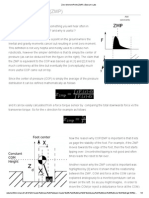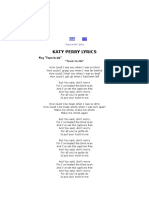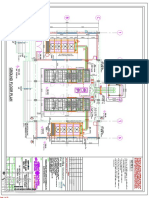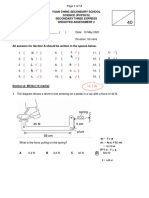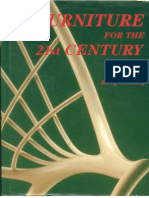Professional Documents
Culture Documents
Intuity Mailbox User
Intuity Mailbox User
Uploaded by
JasondCopyright:
Available Formats
You might also like
- DNVGL RP c301Document72 pagesDNVGL RP c301t_lewisNo ratings yet
- Avaya IP Office Manager ManualDocument1,300 pagesAvaya IP Office Manager Manualyojhancm1No ratings yet
- Mercruiser Service Manual #14 Alpha I Gen II Outdrives 1991-NewerDocument715 pagesMercruiser Service Manual #14 Alpha I Gen II Outdrives 1991-NewerM5Melo100% (10)
- Brigada Eskwela Regional Kick-Off Program FINAL PDFDocument2 pagesBrigada Eskwela Regional Kick-Off Program FINAL PDFmsantos2870% (10)
- Voice Mail Pro Installation GuideDocument454 pagesVoice Mail Pro Installation GuideJason BeamNo ratings yet
- Avaya DECT - R4 - enDocument208 pagesAvaya DECT - R4 - enTerry VuNo ratings yet
- Avay Softphone - Install - enDocument30 pagesAvay Softphone - Install - enTerry VuNo ratings yet
- Embedded Voicemail UgDocument26 pagesEmbedded Voicemail Ugammmar7760wwwNo ratings yet
- IP Office: M7324 Telephone User GuideDocument86 pagesIP Office: M7324 Telephone User GuideHans SprungfeldNo ratings yet
- Avaya-9600 IP Office PDFDocument162 pagesAvaya-9600 IP Office PDFsandeepmestriNo ratings yet
- 1408 1416 User en PDFDocument188 pages1408 1416 User en PDFGilda RodriguezNo ratings yet
- CCR Implementing enDocument89 pagesCCR Implementing enJosé DalmiNo ratings yet
- Quick ManagerDocument217 pagesQuick ManagerxmreyesxNo ratings yet
- Ip Office InstallationDocument418 pagesIp Office InstallationCyril RoldanNo ratings yet
- Ipocc Archiving enDocument28 pagesIpocc Archiving enMarthaGutnaraNo ratings yet
- Ipocc Task Tags enDocument42 pagesIpocc Task Tags enMarthaGutnaraNo ratings yet
- Ipocc Watchdog enDocument50 pagesIpocc Watchdog enMarthaGutnaraNo ratings yet
- Installing Emc 6 4Document205 pagesInstalling Emc 6 4Adrian Alejandro GonzalezNo ratings yet
- Ipocc Xstat enDocument46 pagesIpocc Xstat enMarthaGutnaraNo ratings yet
- CCR Custom ReportingDocument39 pagesCCR Custom ReportingMayra AltamiranoNo ratings yet
- NN43120-114 02.04 DMC DECT Fundamentals CS1000 7.5Document340 pagesNN43120-114 02.04 DMC DECT Fundamentals CS1000 7.5JoseNo ratings yet
- Ip Office InstallationDocument410 pagesIp Office InstallationToàn Vũ ĐìnhNo ratings yet
- Avaya AAEP Admin GuideDocument566 pagesAvaya AAEP Admin GuideChu Wing HongNo ratings yet
- Session Manager Case Study BookDocument76 pagesSession Manager Case Study BookMiguel LópezNo ratings yet
- Avaya Aura Communication Manager Change Description Release 6.0.1Document118 pagesAvaya Aura Communication Manager Change Description Release 6.0.1David FranciscoNo ratings yet
- Ip Office InstallationDocument420 pagesIp Office InstallationJairo Martinez GiraldoNo ratings yet
- Session ManagerDocument50 pagesSession ManagerAlexander Diaz ChavezNo ratings yet
- Installing and Upgrading Avaya Aura Session ManagerDocument76 pagesInstalling and Upgrading Avaya Aura Session ManagerbdlpfoNo ratings yet
- NN46205-507 07.01 QoS-IP FilteringDocument354 pagesNN46205-507 07.01 QoS-IP FilteringafonsoNo ratings yet
- Communication ManagerDocument116 pagesCommunication ManagerliemdarenNo ratings yet
- Manual Telefono Sip E129Document54 pagesManual Telefono Sip E129Gerard D PardiNo ratings yet
- CommandsDocument856 pagesCommandswoo88_1999No ratings yet
- Avaya Network-DesignDocument346 pagesAvaya Network-DesignAFS AssociatesNo ratings yet
- Avaya Virtual Services Platform 7000 ConfigurationDocument148 pagesAvaya Virtual Services Platform 7000 ConfigurationbretfortNo ratings yet
- Os AvyaDocument626 pagesOs AvyaKuBi Dep ZaiNo ratings yet
- NN43041-220 05.12 Communication Server 1000E Planning EngineeringDocument426 pagesNN43041-220 05.12 Communication Server 1000E Planning Engineeringrichard slaterNo ratings yet
- Administering Avaya Aura™ Communication ManagerDocument608 pagesAdministering Avaya Aura™ Communication ManagerMarcelo Javier De Simone100% (2)
- Aura 9Document212 pagesAura 9Marcelo Javier De SimoneNo ratings yet
- Avaya SIP SolutionDocument236 pagesAvaya SIP SolutionVictor Mou100% (1)
- NN46205-601 06 03 SecurityDocument348 pagesNN46205-601 06 03 SecurityafonsoNo ratings yet
- AlarmsDocument1,738 pagesAlarmszaaapNo ratings yet
- POM ProductSpecificationDocument52 pagesPOM ProductSpecificationMrinal ManharNo ratings yet
- Administering Avaya Aura® SystemDocument1,318 pagesAdministering Avaya Aura® SystemNestor GallegoNo ratings yet
- Troubleshooting Avaya Aura® System Manager 6.2Document26 pagesTroubleshooting Avaya Aura® System Manager 6.2Inamullah ShaikhNo ratings yet
- Avaya B179 SIP Conference PhoneDocument66 pagesAvaya B179 SIP Conference Phoneluisaron171No ratings yet
- Avaya Callback Assist Reporting GuideDocument54 pagesAvaya Callback Assist Reporting GuideFaustino BoteroNo ratings yet
- IPOFFICE Embedded Voicemail User enDocument26 pagesIPOFFICE Embedded Voicemail User enOctavio PuenteNo ratings yet
- 101006149Document546 pages101006149AnuruddhaNo ratings yet
- Avaya Application Solutions IP Telephony Deployment GuideDocument362 pagesAvaya Application Solutions IP Telephony Deployment GuideFabio Luis BraceiroNo ratings yet
- ACM Alarms100059441Document120 pagesACM Alarms100059441nilhartoNo ratings yet
- NN47202-400 03 02 Release-NotesDocument66 pagesNN47202-400 03 02 Release-NotescariosNo ratings yet
- Real TimeDataAPI ProgrammersGuide R7 1v001Document62 pagesReal TimeDataAPI ProgrammersGuide R7 1v001siwevab533bboygarage.comNo ratings yet
- Installing and Maintaining Avaya 9608/9608G/9611G/9621G/9641G/9641GS IP Deskphones H.323Document89 pagesInstalling and Maintaining Avaya 9608/9608G/9611G/9621G/9641G/9641GS IP Deskphones H.323Mauro Fernando CeruttiNo ratings yet
- Avaya Maintenance Alarms UpdatedDocument1,730 pagesAvaya Maintenance Alarms UpdatedMinette BautistaNo ratings yet
- 44400-211 05.02 AACC FundamentalsandPlanning May 2014Document562 pages44400-211 05.02 AACC FundamentalsandPlanning May 2014William FallaNo ratings yet
- NN47200-501 08 02 Configuration Security PDFDocument305 pagesNN47200-501 08 02 Configuration Security PDFSadettin ElverenNo ratings yet
- CCDA: Cisco Certified Design Associate Study Guide: Exam 640-861From EverandCCDA: Cisco Certified Design Associate Study Guide: Exam 640-861No ratings yet
- Delivering Applications with VMware App Volumes 4: Delivering Application Layers to Virtual Desktops Using VMwareFrom EverandDelivering Applications with VMware App Volumes 4: Delivering Application Layers to Virtual Desktops Using VMwareNo ratings yet
- HW On Receivables CDocument5 pagesHW On Receivables CAmjad Rian MangondatoNo ratings yet
- Oikonomou Mpegetis S 2014 PHD ThesisDocument352 pagesOikonomou Mpegetis S 2014 PHD ThesisCsillag JanosNo ratings yet
- Bazil. 22381027 (Smart Banking)Document8 pagesBazil. 22381027 (Smart Banking)BazilNo ratings yet
- Bartleby The ScrivenerDocument58 pagesBartleby The ScrivenerMrEvidenceLove100% (1)
- Hotkeys ATOM RPGDocument1 pageHotkeys ATOM RPGAlexey KolmakovNo ratings yet
- Script of The Discussion of The Agenda ItemsDocument2 pagesScript of The Discussion of The Agenda Itemsapi-326200277No ratings yet
- Tle Ap-Swine Q3 - WK3 - V4Document7 pagesTle Ap-Swine Q3 - WK3 - V4Maria Rose Tariga Aquino100% (1)
- MUSIC10 Q2 (Latin American Music, Jazz and Pop Music) Week 2 - CardelDocument5 pagesMUSIC10 Q2 (Latin American Music, Jazz and Pop Music) Week 2 - CardelJeff Nieva CardelNo ratings yet
- Ethiopian Health Systems and PolicyDocument81 pagesEthiopian Health Systems and PolicyFami Mohammed100% (2)
- Zero Moment Point ZMP Elysium LabsDocument3 pagesZero Moment Point ZMP Elysium LabsKaren DuarteNo ratings yet
- Weavers, Iron Smelters and Factory OwnersDocument16 pagesWeavers, Iron Smelters and Factory OwnersDipankar KumarNo ratings yet
- Xi MathsDocument273 pagesXi MathsNeet CrashNo ratings yet
- Katy Perry Lyrics: Play "Trust in Me"Document3 pagesKaty Perry Lyrics: Play "Trust in Me"Alex MunteanNo ratings yet
- Thesis APDocument31 pagesThesis APIvy SorianoNo ratings yet
- Davis Michael 1A Resume 1Document1 pageDavis Michael 1A Resume 1Alyssa HowellNo ratings yet
- Dg-1 (Remote Radiator) Above Control Room Slab: 05-MAR-2018 Atluri Mohan Krishna (B845)Document32 pagesDg-1 (Remote Radiator) Above Control Room Slab: 05-MAR-2018 Atluri Mohan Krishna (B845)Shaik AbdullaNo ratings yet
- Kakhisong Church A2-ModelDocument1 pageKakhisong Church A2-ModelanzaniNo ratings yet
- Untitled DocumentDocument4 pagesUntitled DocumentLove Jirah JamandreNo ratings yet
- Grade 8 Skeletal System Enhanced SciDocument126 pagesGrade 8 Skeletal System Enhanced SciCin TooNo ratings yet
- Dungeoncraft Wild Beyond The Witchlight v1.1Document9 pagesDungeoncraft Wild Beyond The Witchlight v1.1RalphNo ratings yet
- Problem StatementDocument15 pagesProblem Statementcabamaro100% (3)
- 2021 WA2 Science (Physics) 3E ModifiedDocument13 pages2021 WA2 Science (Physics) 3E ModifiedfinNo ratings yet
- Furniture For The 21st CenturyDocument178 pagesFurniture For The 21st Centurytajanan7240100% (4)
- Pertemuan 2 - EXERCISES Entity Relationship ModelingDocument10 pagesPertemuan 2 - EXERCISES Entity Relationship Modelingjensen wangNo ratings yet
- KunalDocument5 pagesKunalPratik PawarNo ratings yet
- Working Capital Management Maruti SuzukiDocument76 pagesWorking Capital Management Maruti SuzukiAmit singhNo ratings yet
- FluconazoleDocument14 pagesFluconazoleasdwasdNo ratings yet
Intuity Mailbox User
Intuity Mailbox User
Uploaded by
JasondCopyright
Available Formats
Share this document
Did you find this document useful?
Is this content inappropriate?
Report this DocumentCopyright:
Available Formats
Intuity Mailbox User
Intuity Mailbox User
Uploaded by
JasondCopyright:
Available Formats
IP Office 8.
1
Using Voicemail Pro in Intuity Mode
15-601066 Issue 13a - (12 June 2012)
© 2012 AVAYA All Rights Reserved. License types
Designated System(s) License (DS). End User may install and use each copy
Notices of the Software on only one Designated Processor, unless a different number
While reasonable efforts have been made to ensure that the information in of Designated Processors is indicated in the Documentation or other materials
this document is complete and accurate at the time of printing, Avaya available to End User. Avaya may require the Designated Processor(s) to be
assumes no liability for any errors. Avaya reserves the right to make changes identified by type, serial number, feature key, location or other specific
and corrections to the information in this document without the obligation to designation, or to be provided by End User to Avaya through electronic means
notify any person or organization of such changes. established by Avaya specifically for this purpose.
Documentation disclaimer Copyright
Avaya shall not be responsible for any modifications, additions, or deletions Except where expressly stated otherwise, no use should be made of materials
to the original published version of this documentation unless such on this site, the Documentation(s) and Product(s) provided by Avaya. All
modifications, additions, or deletions were performed by Avaya. content on this site, the documentation(s) and the product(s) provided by
Avaya including the selection, arrangement and design of the content is
End User agree to indemnify and hold harmless Avaya, Avaya's agents, owned either by Avaya or its licensors and is protected by copyright and other
servants and employees against all claims, lawsuits, demands and judgments intellectual property laws including the sui generis rights relating to the
arising out of, or in connection with, subsequent modifications, additions or protection of databases. You may not modify, copy, reproduce, republish,
deletions to this documentation, to the extent made by End User. upload, post, transmit or distribute in any way any content, in whole or in
part, including any code and software. Unauthorized reproduction,
Link disclaimer transmission, dissemination, storage, and or use without the express written
Avaya is not responsible for the contents or reliability of any linked Web sites consent of Avaya can be a criminal, as well as a civil, offense under the
referenced within this site or documentation(s) provided by Avaya. Avaya is applicable law.
not responsible for the accuracy of any information, statement or content
provided on these sites and does not necessarily endorse the products, Third Party Components
services, or information described or offered within them. Avaya does not Certain software programs or portions thereof included in the Product may
guarantee that these links will work all the time and has no control over the contain software distributed under third party agreements ("Third Party
availability of the linked pages. Components"), which may contain terms that expand or limit rights to use
certain portions of the Product ("Third Party Terms"). Information regarding
Warranty distributed Linux OS source code (for those Products that have distributed the
Avaya provides a limited warranty on this product. Refer to your sales Linux OS source code), and identifying the copyright holders of the Third
agreement to establish the terms of the limited warranty. In addition, Avaya’s Party Components and the Third Party Terms that apply to them is available
standard warranty language, as well as information regarding support for this on the Avaya Support Web site: http://support.avaya.com/Copyright.
product, while under warranty, is available to Avaya customers and other
parties through the Avaya Support Web site: http://www.avaya.com/support. Preventing toll fraud
Please note that if you acquired the product from an authorized Avaya reseller "Toll fraud" is the unauthorized use of your telecommunications system by an
outside of the United States and Canada, the warranty is provided to you by unauthorized party (for example, a person who is not a corporate employee,
said Avaya reseller and not by Avaya. agent, subcontractor, or is not working on your company's behalf). Be aware
that there can be a risk of toll fraud associated with your system and that, if
Licenses toll fraud occurs, it can result in substantial additional charges for your
THE SOFTWARE LICENSE TERMS AVAILABLE ON THE AVAYA WEBSITE, telecommunications services.
HTTP://SUPPORT.AVAYA.COM/LICENSEINFO/ ARE APPLICABLE TO ANYONE
WHO DOWNLOADS, USES AND/OR INSTALLS AVAYA SOFTWARE, Avaya fraud intervention
PURCHASED FROM AVAYA INC., ANY AVAYA AFFILIATE, OR AN AUTHORIZED If you suspect that you are being victimized by toll fraud and you need
AVAYA RESELLER (AS APPLICABLE) UNDER A COMMERCIAL AGREEMENT technical assistance or support, call Technical Service Center Toll Fraud
WITH AVAYA OR AN AUTHORIZED AVAYA RESELLER. UNLESS OTHERWISE Intervention Hotline at +1-800-643-2353 for the United States and Canada.
AGREED TO BY AVAYA IN WRITING, AVAYA DOES NOT EXTEND THIS For additional support telephone numbers, see the Avaya Support Web site:
LICENSE IF THE SOFTWARE WAS OBTAINED FROM ANYONE OTHER THAN http://support.avaya.com
AVAYA, AN AVAYA AFFILIATE OR AN AVAYA AUTHORIZED RESELLER, AND Suspected security vulnerabilities with Avaya products should be reported to
AVAYA RESERVES THE RIGHT TO TAKE LEGAL ACTION AGAINST YOU AND Avaya by sending mail to: securityalerts@avaya.com.
ANYONE ELSE USING OR SELLING THE SOFTWARE WITHOUT A LICENSE. BY
INSTALLING, DOWNLOADING OR USING THE SOFTWARE, OR AUTHORIZING Trademarks
OTHERS TO DO SO, YOU, ON BEHALF OF YOURSELF AND THE ENTITY FOR Avaya and Aura are trademarks of Avaya, Inc.
WHOM YOU ARE INSTALLING, DOWNLOADING OR USING THE SOFTWARE The trademarks, logos and service marks (“Marks”) displayed in this site, the
(HEREINAFTER REFERRED TO INTERCHANGEABLY AS “YOU” AND “END documentation(s) and product(s) provided by Avaya are the registered or
USER”), AGREE TO THESE TERMS AND CONDITIONS AND CREATE A unregistered Marks of Avaya, its affiliates, or other third parties. Users are
BINDING CONTRACT BETWEEN YOU AND AVAYA INC. OR THE APPLICABLE not permitted to use such Marks without prior written consent from Avaya or
AVAYA AFFILIATE (“AVAYA”). such third party which may own the Mark. Nothing contained in this site, the
documentation(s) and product(s) should be construed as granting, by
Avaya grants End User a license within the scope of the license types implication, estoppel, or otherwise, any license or right in and to the Marks
described below. The applicable number of licenses and units of capacity for without the express written permission of Avaya or the applicable third party.
which the license is granted will be one (1), unless a different number of Avaya is a registered trademark of Avaya Inc. All non-Avaya trademarks are
licenses or units of capacity is specified in the Documentation or other the property of their respective owners.
materials available to End User. "Designated Processor" means a single
stand-alone computing device. "Server" means a Designated Processor that Downloading documents
hosts a software application to be accessed by multiple users. "Software" For the most current versions of documentation, see the Avaya Support Web
means the computer programs in object code, originally licensed by Avaya site: http://www.avaya.com/support
and ultimately utilized by End User, whether as stand-alone products or
pre-installed on Hardware. "Hardware" means the standard hardware Contact Avaya Support
originally sold by Avaya and ultimately utilized by End User. Avaya provides a telephone number for you to use to report problems or to
ask questions about your product. The support telephone number is
1-800-242-2121 in the United States. For additional support telephone
numbers, see the Avaya Web site: http://www.avaya.com/support
Using Voicemail Pro in Intuity Mode Page 2
IP Office 8.1 15-601066 Issue 13a (12 June 2012)
Contents
Contents 7. Mailbox Administration
7.1 Changing Your
.....................................................................
Password 52
1. Introduction 7.2 Recording Your
.....................................................................
Name 52
1.1 Summary of.....................................................................
Mailbox Options 5 7.3 Addressing.....................................................................
a Message Before You Record 53
1.2 Options for Mailbox
.....................................................................
Callers 6 7.4 Preventing .....................................................................
Further Calls and Messages 53
7.5 Setting the .....................................................................
Order in which Messages are Played 54
2. Logging in to Your Mailbox
2.1 Logging in for
.....................................................................
the First Time 8 8. Fax Messages
2.2 Logging in After
.....................................................................
the First Time 9 8.1 Forwarding.....................................................................
a Fax Message 56
2.3 Logging in Remotely
..................................................................... 9 8.2 Changing a.....................................................................
Personal Fax Number 57
2.4 Other Ways.....................................................................
to Log in 10 8.3 Deleting a Personal
.....................................................................
Fax Number 57
3. Listening to Messages 9. Visual Voice
3.1 Listening to.....................................................................
Your Messages 14 Index ...............................................................................60
3.2 Calling the .....................................................................
Message Sender 15
3.3 Replying to.....................................................................
a Message 15
3.4 Forwarding.....................................................................
a Message 16
3.5 Sending a New
.....................................................................
Message 17
3.6 Recording a .....................................................................
Message 18
3.7 Scanning Your
.....................................................................
Messages 19
4. Mailing Lists
4.1 Creating a .....................................................................
Mailing List 22
4.2 Using a Mailing
.....................................................................
List 23
4.3 Forwarding.....................................................................
to a List 24
4.4 Reviewing .....................................................................
a List 25
4.5 Changing a.....................................................................
List Status 25
4.6 Adding Members
.....................................................................
to a List 26
4.7 Removing Members
.....................................................................
from a List 26
4.8 Deleting a List
..................................................................... 27
5. Personal Greetings
5.1 Temporary.....................................................................
Greetings 29
5.2 Hunt Group.....................................................................
Greetings 30
5.3 Personal Greetings
..................................................................... 31
5.4 Recording a .....................................................................
Greeting 32
5.5 Administer .....................................................................
Greetings 33
5.6 Activating a.....................................................................
Greeting 34
5.7 Deactivate .....................................................................
a Greeting 34
5.8 Scanning Greetings
..................................................................... 35
5.9 Listening to.....................................................................
a Greeting 35
5.10 Changing.....................................................................
a Greeting 36
5.11 Deleting a.....................................................................
Greeting 36
5.12 Creating a.....................................................................
Temporary Greeting 37
5.13 Giving Callers
.....................................................................
a Transfer Option 38
6. Voicemail Notification
6.1 Turning Ringback
.....................................................................
On or Off 40
6.2 Outcalling ..................................................................... 41
6.2.1 Configuring
............................................................................
Outcalling Destinations 42
6.2.2 Turning
............................................................................
Outcalling On or Off 43
6.2.3 Changing
............................................................................
Telephone Numbers 44
6.2.4 Changing
............................................................................
the Time Out Settings 45
6.2.5 Creating
............................................................................
an Escalation List 46
6.2.6 Selecting
............................................................................
When to Receive Outcalling 47
6.2.7 Specifying
............................................................................
your Time Profile 48
6.2.8 Answering
............................................................................
Outcalling Calls 50
Using Voicemail Pro in Intuity Mode Page 3
IP Office 8.1 15-601066 Issue 13a (12 June 2012)
Chapter 1.
Introduction
Using Voicemail Pro in Intuity Mode Page 4
IP Office 8.1 15-601066 Issue 13a (12 June 2012)
Introduction:
1. Introduction
This document covers regular mailbox operations on a IP Office system using a Voicemail Pro server running in Intuity
emulation mode.
1.1 Summary of Mailbox Options
Here is a summary of the options that are available for collecting voicemail messages. The options that are shown in gray
are not supported by IP Office Intuity emulation.
Using Voicemail Pro in Intuity Mode Page 5
IP Office 8.1 15-601066 Issue 13a (12 June 2012)
· If the system administrator has set up at least 1 voicemail transfer number, you can press *0 while you are
collecting messages and you will be transferred to a reception number.
· You can choose an option in a prompt without waiting for the prompt to finish. However, you cannot dial through
error messages or prompts that the system wants you to hear.
· For details of options that are available to callers who want to leave a message, see Options for Mailbox Callers 6
.
1.2 Options for Mailbox Callers
When you call an extension and are directed to voicemail can access a number of other options. You can skip past the
greeting message and go straight to the tone that indicates when to leave your message.
To skip a mailbox greeting:
1. Call the extension number.
2. As soon your call is answered, press 1 to skip the greeting. You then hear the tone after which you can record your
message.
Options after leaving a message:
When you leave a voicemail message you can designate the message as priority or private or both. Mailbox owners hear
priority messages first when they listen to their messages. Priority Private Messages are played before Priority Messages.
Private messages cannot be forwarded to another mailbox.
1. Call the extension number.
2. Leave a message.
3. Instead of hanging up, press #.
4. To mark a message as private, press 1. To mark a message as priority, press 2. You hear a confirmation message.
Follow the instructions that you hear if you want to change the status again.
5. Press # again to send the message.
6. You can now press *7 to login to a mailbox or *8 to be transferred to an extension number.
Using Voicemail Pro in Intuity Mode Page 6
IP Office 8.1 15-601066 Issue 13a (12 June 2012)
Chapter 2.
Logging in to Your Mailbox
Using Voicemail Pro in Intuity Mode Page 7
IP Office 8.1 15-601066 Issue 13a (12 June 2012)
2. Logging in to Your Mailbox
The way in which you log in to your Intuity mailbox is the same whether or not it is the first time you have logged in. The
prompts that you hear are different.
· When you log in to your mailbox for the first time 8 , you may be asked to set a mailbox password and to record
your name.
· For subsequent logins 9 you need only enter your mailbox number and password.
· Many Avaya telephones have special keys or menus for gaining access to voicemail mailboxes. You can also use the
IP Office Phone Manager application that can display when you have voicemail messages. For more information,
see Other ways to Log in 10 .
· Occasionally, you may want to log in to your mailbox from a telephone that is not on the telephone network of your
organization. For more information, see Logging in Remotely 9 .
2.1 Logging in for the First Time
The first time you call your mailbox you are prompted to record your name and change the mailbox password. The name
that you record is used in various system announcements and in the voicemail system directory search.
Typically your mailbox number matches your extension number which is the internal number that people dial to call you.
Your system administrator can tell you if your mailbox number is different.
Similarly your system administrator can tell you if your mailbox already has a password set. Typically a password is not
set until the first time you log in.
To log in for the first time:
1. Dial *17.
2. If you are dialing from your own extension, press #. Otherwise enter your extension number and press #.
3. If a password has not been set yet, press #. You are asked to enter a new password.
· If a password has been set, enter your password and press #.
4. Enter a new password and press #. Your password cannot be the same as your extension number or a set of
repeated digits or consecutive numbers.
5. Re-enter the new password and press #.
· You can change the password 52 again at a later date.
6. Record your name when you are prompted. You can record your name 52 again at a later date.
7. Press 1 and at the tone, speak your name.
8. Press 1 again. Your recording is played back.
9. Either press # to accept the recording or 1 to record again.
10.After you log in, the voice prompts tell you what to do. A summary of many of the options is given in Summary of
Mailbox Options 5 .
· Press *4 for help at any time.
· Press *7 to return to the activity menu.
· Press # at the end of a menu to return to the previous menu.
Note: As a hunt group mailbox is tended by more than one user, the system does not prompt you to change a hunt group
voicemail password at the first login.
Using Voicemail Pro in Intuity Mode Page 8
IP Office 8.1 15-601066 Issue 13a (12 June 2012)
Logging in to Your Mailbox: Logging in for the First Time
2.2 Logging in After the First Time
If you have already logged in once and recorded your name and set a password, you need only enter your mailbox
number and the password.
To log in after the first time:
1. Dial *17 or use an alternative method that is supported by your telephone.
2. If you are dialing from your own extension, press #. Otherwise enter your extension number and press #.
3. Enter your voicemail password and press #. After you log in, the voice prompts tell you what to do. A summary of
many of the controls is given in Summary of Mailbox Options 5 .
· Press *4 for help at any time.
· Press *7 to return to the activity menu.
· Press # at the end of a menu to return to the previous menu.
2.3 Logging in Remotely
You can log in to your own mailbox from a telephone that is not a part of the telephone network of your organization.
Typically your system is configured with a special number that you dial and then you select the required mailbox. However
if this has not been set up, you can use the following method to log in remotely.
To log in remotely:
1. Call your company and ask to be connected to a number that will go to voicemail. This means a number that will
not be answered by a person, for example, your own extension number.
2. Wait for the voicemail system to respond and ask you to leave a message.
3. After the tone, do not leave a message but press #. In some cases you may hear the prompt No message to save.
4. Dial *7. You are asked to select the mailbox that you require.
5. Enter your own extension number and press #.
6. When prompted enter your mailbox password and press #. You hear a summary of your voicemail messages as is
usual.
Using Voicemail Pro in Intuity Mode Page 9
IP Office 8.1 15-601066 Issue 13a (12 June 2012)
2.4 Other Ways to Log in
There are other ways to log in to your mailbox, apart from using the default short code *17. The options available depend
on the type of telephone you are using and the settings that have been applied. For more information, see your system
administrator.
The options available are by using a:
· Voicemail collect button 10 .
· Menu key 10 .
· Visual Voice button 10 .
· Text Phone 10 .
Using a Voicemail Collect Button
You can collect your voice messages from your own extension using a button programmed for voicemail collect. If your
extension is a trusted extension you will not be required to enter your voicemail code.
To log in using a Voicemail Collect button:
1. Press the button labeled VMCol.
2. The activity menu is played.
Using a Menu Key
On some Avaya telephones there is a Menu key that can be used to log in to your mailbox. Being tested by Brian.
To log in using a Menu key:
1. Press Menu twice.
2. Press the key below Msgs.
3. Press the key below Voice. The names of the mailboxes for which you receive message waiting indication are
shown plus the number of new messages in each mailbox.
4. Press the key below the mailbox required. Continue to log in as you usually do. For more information, see Logging
in After the First Time 9 .
Using a Visual Voice Button
A Visual Voice button provides a display menu for access to your mailbox. The menu provides you with options to listen to
messages, send messages, change your greetings and password.
To log in using a Visual Voice button:
1. Press the button labeled Voice.
2. Select from the displayed action. The available options are from the following list:
· Listen - play your new or old messages.
· Message - send a voice message.
· Greeting - Change your personal greetings.
· Email - Change the alert status of your e-mail notification.
· Password - Change your voicemail password.
· Group - play voice messages of the group that you have voicemail access.
For more information about using Visual Voice, see the relevant telephone user guide.
Using a Text Phone
If you use a text phone (TTY device), the steps for logging into your mailbox are as follows:
To log in with a text phone:
1. Dial *17.
Using Voicemail Pro in Intuity Mode Page 10
IP Office 8.1 15-601066 Issue 13a (12 June 2012)
Logging in to Your Mailbox: Other Ways to Log in
2. Take the analog telephone handset off hook. When you are connected, you see prompts on the display of the text
phone.
For requests such as "Press 1 for …", you should use the keypad of the telephone. For messages followed by GA (go
ahead), you should type from the text phone.
Using Voicemail Pro in Intuity Mode Page 11
IP Office 8.1 15-601066 Issue 13a (12 June 2012)
Chapter 3.
Listening to Messages
Using Voicemail Pro in Intuity Mode Page 12
IP Office 8.1 15-601066 Issue 13a (12 June 2012)
Listening to Messages:
3. Listening to Messages
When you have successfully logged in to your mailbox, you hear an announcement to tell you about the messages that
you have. For example, you hear the number of voice messages and the number of e-mails and fax messages if there are
any.
You can listen to your messages or record a new message and send it. If any of your messages are e-mails, you can also
reply. If any of your messages are fax messages, you can specify a personal fax number so that you can forward or print
them.
· You will only receive e-mail messages if your voicemail account has been configured for voicemail e-mail. For more
information, see your system administrator.
Each message starts with a header, which contains details about who the message is from (if known) and when it was left.
For fax messages, the header includes the number of pages. By default messages are played to you in the order listed
below. You can change the order if you prefer to hear the types of message in a different order, for example e-mail
messages first. For more information, see Setting the Order in which Messages are Played 54 .
1. Voice messages.
2. Fax messages.
3. Email messages.
Message of all types are grouped in to the following categories. Priority messages are presented first. New messages are
played next followed by old messages.
· Priority
When a caller leaves a message they can mark it as a priority message.
· New
A message that has not been listened to.
· Old
After you have listened to a new message it becomes an old message. Unless you delete them sooner, messages
are automatically deleted after 30 days (720 hours). This is the default period but your system administrator can
change the setting for different types of message. Check with your system administrator to find out how long
messages are stored before they are automatically deleted.
If you specify the order in which types of message are played to you, you hear all of the messages of one type before the
next type. For example if you specify e-mails, followed by voice messages, followed by fax messages, you hear priority,
new and old e-mails followed by priority, new and old voice messages followed by priority, new and old fax messages.
While you listen to a message you have options to:
· Scan through and skip the messages or the message headers 19 .
· Skip to the next message type, for example if you do not want to listen to messages that you have already
accessed.
· Call back the message sender 15 .
· Reply to a message, with or without the original message 15 .
· Forward it to a different extension or several extension numbers at the same time 16 . You can add a comment to
the start or end of a message that you are forwarding.
From your mailbox you can also send a new message or record a single message and send it to several other mailboxes at
the same time. Your messages are kept until they are deleted either by yourself or automatically after a pre-set time
period.
Using Voicemail Pro in Intuity Mode Page 13
IP Office 8.1 15-601066 Issue 13a (12 June 2012)
3.1 Listening to Your Messages
When you receive messages you can skip the header and listen to the message. While listening to your messages you can
listen to all or just part of the message again. You can listen to the header details when you reach the end of the message
by pressing 23.
To listen to messages in your mailbox:
1. Log in to your mailbox. The number of new messages is announced. The announcement tells you how many of
those messages are priority messages.
2. Press 2 to receive your messages. The header of the first message is played.
· You can press 0 to skip the message header and listen to the message
3. As you listen to your messages you can use the following controls to listen to all or part of the message again.
· Press 2 to restart message.
· Press 23 to replay header.
· Press 3 to pause / resume.
· Press 5 to rewind 5 seconds.
· Press *5 to restart.
· Press 6 to advance 5 seconds.
4. When you have listened to the message you have the following options:
· Press 1 to reply to or forward the message. For more information, see Replying to a Message 15 .
· Press *1 to forward a fax message 56 .
· Press *3 to delete the message and continue to the next message.
· Press # to play the next message.
The following controls are also available.
· Press *# to skip to the next category.
· Press **8 to restore the message that you just deleted.
· Press **4 to save the message in current category.
· Press *2 to go back to previous message.
· Press **9 to hang up and end voicemail.
Using Voicemail Pro in Intuity Mode Page 14
IP Office 8.1 15-601066 Issue 13a (12 June 2012)
Listening to Messages: Listening to Your Messages
3.2 Calling the Message Sender
If the message was sent from an internal number you can call the sender. If the call is from another extension or if the
internal CLI of a caller is known (played in the message header), you can call the sender back.
To call the sender:
1. While you listen to the message, press 1.
2. To make a call to the sender, press 0. You are logged out of your mailbox.
3.3 Replying to a Message
When you receive a voice or e-mail message, you can send a reply message to the sender. You can choose to reply with
or without the original message attached.
To reply to a message:
1. While you listen to a message, press 1.
2. To reply to the message with voicemail press 1 again.
3. Select the type of reply:
· Press 6 to reply without the original message attached.
· Press 9 to reply with the original message attached.
4. After the tone record your reply.
5. Press # when you have finished. Your reply message is scheduled for delivery and you are returned to the message
collection option.
Using Voicemail Pro in Intuity Mode Page 15
IP Office 8.1 15-601066 Issue 13a (12 June 2012)
3.4 Forwarding a Message
You can forward a voice message to a different mailbox or to several mailboxes at the same time. An e-mail message can
only be forwarded to one mailbox at a time.
· You cannot forward a voice message if it is marked as private by the sender.
· The comments that are recorded are played followed by the forwarded message.
If you forward messages to the same group of people you could use a mailing list to select the mailboxes to forward the
message to. For more information, see Using a Mailing List 23 . You can set the address for a forwarded message before
you record the comment. For more information, see Addressing a Message Before You Record 53 .
To forward a voice message to other mailboxes:
1. While you listen to a message, press 1.
2. Press 2 to forward the message with a comment.
3. Record your comment and press # to finish recording. You are prompted for the forwarding addresses.
4. Enter a mailbox number (or dial the required name) and then press #.
· Repeat until you have entered all the mailboxes to forward the message to.
· To delete the last number that you entered, press *3.
5. Press # to finish addressing.
6. Press # to send the forwarded message.
Using Voicemail Pro in Intuity Mode Page 16
IP Office 8.1 15-601066 Issue 13a (12 June 2012)
Listening to Messages: Forwarding a Message
3.5 Sending a New Message
You can send a new message to another mailbox or mailboxes. By default, you specify the address of a message after you
record it but you can change this option if you prefer to specify the address first. For more information, see Addressing a
Message Before You Record 53 .
To send a new message:
1. While you listen to your message, press 1.
2. Press 4. You are prompted to record your new message. Record your comment and press # to finish recording.
3. You are prompted for the forwarding addresses.
· While you enter addresses, you can press *2 to switch between entering an address by extension number or
by matching a user name.
· Enter a mailbox number (or dial the required name) and then press #.
· Repeat until you have entered the numbers of all the mailboxes to which you want to forward the message.
· To select and add a mailing list, press *5. You are prompted to enter the mailbox number of the owner of the
mailing list and then the number of the list.
· To delete the last number entered, press *3.
· Press # again to finish addressing.
4. Select any of the following options:
· Press 1 to mark the forwarded message as private.
· Press 2 to mark the forwarded message as priority.
· Press # to send the forwarded message.
Using Voicemail Pro in Intuity Mode Page 17
IP Office 8.1 15-601066 Issue 13a (12 June 2012)
3.6 Recording a Message
You can record a message and send it to another mailbox or several mailboxes at the same time. If you regularly send a
voice message to the same group of mailbox owners, you can create a mailing list. For more information, see the Creating
a Mailing List 22 .
· Recordings must be at least 3 seconds long.
By default, you specify the address of a message after you record it but you can change this option if you prefer to specify
the address first. For information, see Addressing a Message Before You Record 53 .
To record a message:
1. Log in to your mailbox.
2. To select recording, press 1.
3. After the tone, start recording your message.
4. Press # to end the recording or press 1 stop to edit the recording that has just been made.
· Press 1 to stop/start recording.
· Press 2 to rewind the recording.
· Press 23 to play back the recording.
· Press *3 to delete the recording.
· Press # to approve the recording.
5. You are prompted to enter the address or addresses to which to forward the message.
· While entering addresses, you can press *2 to switch between entering an address by extension number or by
matching a user name.
· Enter a mailbox number (or dial the required name) and then press #.
· Repeat until you have entered the numbers of all the mailboxes to which you want to forward the message.
· To select and add a mailing list, press *5. You are asked to enter the mailbox number of the owner of the
mailing list and then the number of the list. For details, see Mailing Lists 21 .
· To delete the last number that you entered, press *3.
· Press # again to finish addressing.
6. Select any of the following options:
· Press 1 to mark the forwarded message as private.
· Press 2 to mark the forwarded message as priority.
· Press # to send the forwarded message.
When you are listening to a message, you can record a new message and send to any mailbox owners. For more
information, see Sending a New Message 17 .
Using Voicemail Pro in Intuity Mode Page 18
IP Office 8.1 15-601066 Issue 13a (12 June 2012)
Listening to Messages: Recording a Message
3.7 Scanning Your Messages
You can scan through your messages and/or message headers without having to take any further action. The message
header tells you when a message was received, who left it (if known) and the message length.
To scan your messages:
1. Log in to your mailbox.
2. Press 7 to select scan messages.
3. Select the scan mode required:
· Press 1 to scan the headers and messages.
· Press 2 to scan headers only.
· Press 3 to scan messages only.
4. While your message header or message is playing, you can:
· Press 2 to rewind current message.
· Press 3 to pause/resume.
· Press *7 to exit scan messages.
5. When you are listening to a message you can press 1 to respond or forward the message. You then have the
options to:
· Press 0 to call the sender of the message 15 .
· Press 1 to leave a voice message in the callers mailbox 15 .
· Press 2 to forward the message to another mailbox 16 .
· Press 4 to send a new message to another mailbox owner 17 .
After you have listened to all of your messages, you are returned to the activity menu.
Using Voicemail Pro in Intuity Mode Page 19
IP Office 8.1 15-601066 Issue 13a (12 June 2012)
Chapter 4.
Mailing Lists
Using Voicemail Pro in Intuity Mode Page 20
IP Office 8.1 15-601066 Issue 13a (12 June 2012)
Mailing Lists:
4. Mailing Lists
With mailing lists (also known as personal distribution lists or PDLs) you can store sets of mailbox numbers so that you
can send a voice message to several recipients at the same time. This is useful if you often send messages to the same
people, for example the members of one or more departments or even the whole company.
Your mailbox can have up to 20 mailing lists associated with it. Each list can contain up to 360 mailbox numbers. Lists can
be private or public. Private lists can be used only by you while public lists can be used by other mailbox users when they
forward a message. If you create a public list it cannot be modified by other users. When you address a message, you can
select one of your own mailing lists or a public list from a different mailbox.
If you have set up many mailing lists, it can be useful to scan through them to review them and check how many
members (mailbox numbers) each contains. During a scan you can delete a list.
Using Phone Manager
If you prefer to work with a visual representation of a mailing list, you can use the Phone Manager application if available.
Phone Manager enables you to set up or change a mailing list using your computer rather than the telephone handset. You
can also use a create a new mailing list based on a public list that you did not created.
· Any mailing lists created using your telephone are available within Phone Manager.
· In Phone Manager mailing lists are called personal distribution lists (PDLs).
· Any changes made to PDLs in Phone Manager are reflected when you use your telephone handset to manage your
mailing lists.
For more information, see Avaya IP Office Phone Manager User Guide (15-600988).
Using Voicemail Pro in Intuity Mode Page 21
IP Office 8.1 15-601066 Issue 13a (12 June 2012)
4.1 Creating a Mailing List
You can create up to 20 mailing lists for your mailbox. Each mailing list can contain up to 360 mailbox numbers.
· Any mailing list created can be viewed and edited using IP Office Phone Manager. For more information, see Avaya
IP Office Phone Manager User Guide (15-600988).
To create a mailing list:
1. Log in to your mailbox.
2. Press 5 for personal options.
3. Press 1 for mailing list options.
4. Press 1 to create a new mailing list.
5. Enter a number to identify the list and then press #.
· The list identifying number must be less than 6 digits long. If the number is too long or already in use you are
prompted to enter a different number followed by #.
6. Mark the list as private or public.
· Press 1 to mark the list as private
· Press 2 to mark the list as public. A public mailing list can be used by other mailbox owners but a private list
cannot.
7. When prompted, start adding mailboxes to the mailing list. To add a mailbox enter the mailbox number and press #
. For local mailboxes the name of mailbox user is confirmed. You can also select the following options while you add
mailboxes:
· Press *2 to switch to selecting mailboxes by name.
· Press *5 to import the contents of another public mailbox list.
· You are asked to enter the mailbox number of the list owner followed by # and then the list number
followed by #.
· If the mailbox or list is not valid or the list is private you are returned to the option for creating a mailbox
list in the usual way.
· If the list exists and is public, its contents are imported as long as importing does not result in a list of
more than 360 entries. Any duplicate entries are automatically removed.
8. Press # to finish adding mailbox addresses. The mailing list can now be used.
Once a list has been created, it can be used 23 to send and forward messages using either the telephone or IP Office
Phone Manager application. The list can also be changed 25 or deleted 27 using either the telephone or IP Office Phone
Manager application.
Using Voicemail Pro in Intuity Mode Page 22
IP Office 8.1 15-601066 Issue 13a (12 June 2012)
Mailing Lists: Creating a Mailing List
4.2 Using a Mailing List
When you are logged in to your mailbox you can record a message and send it to all the mailboxes that are in a mailing
list.
To send a message to the members of a private mailing list:
1. Press 1 to record the message that you want sent to every one in the list.
2. After the tone, start recording your message.
3. Press # to finish recording. You are prompted to enter the extensions to send the message to. You are going to use
a mailing list that contains all the extensions.
4. Press *5. You are going to use a private mailing list that you created.
5. Press #. Your name is announced and you are asked to enter the list identification.
6. Enter the List ID and press #. You are told the list number and the number of members in the list. You are
prompted to enter the extension numbers. You are using a mailing list that contains all the extensions.
7. Press #.
8. Press # to send the message. You hear a confirmation message that the delivery is scheduled. Your message is
sent to all the extensions in the mailing list.
To send a message to the members of a public mailing list:
1. Press 1 to record the message that you want sent to every one in the list.
2. After the tone, start recording your message.
3. Press # to finish recording. You are prompted to enter the extensions to send the message to. You are going to use
a mailing list that contains all the extensions.
4. Press *5. You are going to use a public mailing list that you did not created.
5. Enter the extension number of the Public mailing list owner and press #. You hear the name of the mailbox owner
and you are asked to enter the list identification.
6. Enter the list ID and press #. You are told the list number and the number of members in the list. You are
prompted to enter the extension numbers. You are using a mailing list that contains all the extensions.
7. Press #.
8. Press # to send the message. You hear a confirmation message that the delivery is scheduled. Your message is
sent to all the extensions in the mailing list.
Using Voicemail Pro in Intuity Mode Page 23
IP Office 8.1 15-601066 Issue 13a (12 June 2012)
4.3 Forwarding to a List
You can forward a message to the several mailboxes at the same time using a mailing list. Messages marked as private
by the sender cannot be forwarded.
To forward a message to the members of a mailing list:
1. While you listen to the message, press 1.
2. Press 2 to forward the message with a comment. You are prompted to record your comment after the tone. Record
your comment and press # to finish recording.
3. You are prompted to enter the extensions to send the message to. You are going to use a mailing list that contains
all the extensions. Press *5. You are going to use a mailing list that you created.
4. Press #. Your name is announced and you are asked to enter the list identification.
5. Enter the List ID and press #. You are told the list number and the number of members in the list. You are
prompted to enter the extension numbers. You are using a mailing list that contains all the extensions.
6. Press #.
7. Press # to send the message. You hear a confirmation message that the delivery is scheduled. Your message is
sent to all the extensions in the mailing list.
Using Voicemail Pro in Intuity Mode Page 24
IP Office 8.1 15-601066 Issue 13a (12 June 2012)
Mailing Lists: Forwarding to a List
4.4 Reviewing a List
Any mailing list created can be viewed and edited using Phone Manager. Any changes through the telephone updates the
details shown within Phone Manager. For more in formation, see Avaya IP Office Phone Manager User Guide (15-600988).
When a mailing list has been created you can find out the list identification number and the members of the listing by
scanning or reviewing your mailing lists.
To review all your mailing lists:
1. Log in to your mailbox.
2. Press 5 for personal options.
3. Press 1 for mailing lists.
4. Press 2 to scan your mailing lists. You hear the number of the lowest numbered list, the number of members it
contains and whether it is private or public.
5. You can now use the following options:
· Press 0 to listen to the list details
· Press # to skip to the next list.
4.5 Changing a List Status
The status of a mailing lists can be private or public. When a mailing list is public anyone can use the list to send a
message to all the members of the listing. A private mailing list can only be used by the person that owns the list. When a
list has been made the status of the list can be changed.
To change the status of a mailing list:
1. Log in to your mailbox.
2. Press 5 for personal options.
3. Press 1 for mailing lists.
4. Press 3 to modify your mailing list. You are prompted to enter the mailbox number of the mailing list owner.
5. Press # as you are the mailbox owner. The system prompts you to enter the mailing list number.
6. Enter the list identification number and press #. The list details are announced.
7. Press 1 to add or change details of the mailing list. The status of the mailing list is announced.
8. Press 9 to change the mailing list status. The new status of the mailing list is announced.
9. Press #.
10.Press *# to complete the review.
Using Voicemail Pro in Intuity Mode Page 25
IP Office 8.1 15-601066 Issue 13a (12 June 2012)
4.6 Adding Members to a List
When a mailing list has been created, new members can be added to the listing.
To add members to a mailing list:
1. Log in to your mailbox.
2. Press 5 for personal options.
3. Press 1 for mailing lists.
4. Press 3 to modify your mailing list. You are prompted to enter the mailbox number of the mailing list owner.
5. Press # as you are the mailbox owner. The system prompts you to enter the mailing list number.
6. Enter the list identification number and press #. The list details are announced.
7. Press 1 to add or change details of the mailing list. The status of the mailing list is announced.
8. Press 6 to leave the lists status unchanged.
9. Enter new extension number and press #.
10.Press # to finish addressing.
11.Press *# to complete the review.
4.7 Removing Members from a List
When a mailing list has been created, members of the list can be removed from the listing.
To delete members from a mailing list:
1. Log in to your mailbox.
2. Press 5 for personal options.
3. Press 1 for mailing lists
4. Press 3 to modify your mailing list. You are prompted to enter the mailbox number of the mailing list owner.
5. Press # as you are the mailbox owner. The system prompts you to enter the mailing list number.
6. Enter the list identification number and press #. The list details are announced and the first mailbox number or
name in the list. Review the members of the list.
· Press *3 to delete the mailing list member.
· Press # to hear the next member.
7. Press *# to complete the review.
Using Voicemail Pro in Intuity Mode Page 26
IP Office 8.1 15-601066 Issue 13a (12 June 2012)
Mailing Lists: Removing Members from a List
4.8 Deleting a List
If a mailing list is no longer required, the listing can be deleted.
To delete a mailing list:
1. Log in to your mailbox.
2. Press 5 for personal options.
3. Press 1 for mailing lists.
4. Press 2 to scan your mailing lists.
5. Press # to skip the mailing lists not required.
6. Press *3 when you hear the details of the mailing list that you want to delete.
7. Press *7 to return to the activity menu.
Using Voicemail Pro in Intuity Mode Page 27
IP Office 8.1 15-601066 Issue 13a (12 June 2012)
Chapter 5.
Personal Greetings
Using Voicemail Pro in Intuity Mode Page 28
IP Office 8.1 15-601066 Issue 13a (12 June 2012)
Personal Greetings:
5. Personal Greetings
By default, callers who are directed to your mailbox hear the system greeting "Your call is being answered by IP Office.
<Name> is not available. To leave a message wait for the tone". The default system greeting cannot be changed.
However, you can replace the system greeting with a greeting that you have recorded.
You can record a library of up to 9 personal greetings. These are the greeting messages heard by callers when they are
directed to your voicemail. You can assign a different greeting for specific call situations. For example, you can assign a
different greeting for calls received internally to those received from outside the company. You can also use a personal
greeting message to tell callers about available transfer options 38 .
Any greeting recorded using the telephone user interface can be accessed using IP Office Phone Manager where greetings
can be named, assigned, and re-recorded. For more information, see Avaya IP Office Phone Manager User Guide (15-
600988).
There are three types of greetings:
· Temporary 29 .
· Hunt Group 30 .
· Personal 31 .
The process for using greetings involves the following key steps:
1. Record your greetings 32 .
2. Assign a greeting to a call type. There are two ways to assign greetings to call types:
· You can select the call type and then assign the greeting 33 .
· Select a greeting and assign it to a type of call 34 .
5.1 Temporary Greetings
A temporary greeting can be created and played for all call types. For example, a temporary greeting might be used when
you are away from the office, giving the caller an alternative contact person. If you are using a temporary greeting, no
other greetings are active. For more information, see Creating a Temporary Greeting 37 .
Using Voicemail Pro in Intuity Mode Page 29
IP Office 8.1 15-601066 Issue 13a (12 June 2012)
5.2 Hunt Group Greetings
Personal greetings can be created for hunt groups. If you log in to a hunt group mailbox there are two additional greeting
types available.
· Out of Service - If the greeting is active it is played if a call arrives when the hunt group is out of service.
· Out of Hours - If the greeting is active it is played if a call arrives during the times specified as out of hours.
Hunt group greetings are played when the temporary greeting is not being used. If no hunt group specific greeting has
been set the setting of the personal greetings are checked.
Using Voicemail Pro in Intuity Mode Page 30
IP Office 8.1 15-601066 Issue 13a (12 June 2012)
Personal Greetings: Hunt Group Greetings
5.3 Personal Greetings
Personal greetings are played when the temporary greeting is not being used. If no personal greetings are applied callers
who are directed to your mailbox hear the default system greeting - "Your call is being answered by IP Office. <Name> is
not available. To leave a message wait for the tone, ...".
Personal greetings can be created for certain call types. For example, if you are busy on a call anyone calling your
extension can hear a personalized greeting stating that you are on a call, but are in the office. There are six types of
personal greetings:
· All Calls
· Internal Calls
· External Calls
· Number engaged calls
· No reply calls
· Default
When you assign a personal greeting for more than one call type, the greeting used for any call is decided using an order
of priority. The priority order is shown in the flow chart. If the call is to a hunt group, the hunt group greetings are
checked before the personal greetings.
Using Voicemail Pro in Intuity Mode Page 31
IP Office 8.1 15-601066 Issue 13a (12 June 2012)
5.4 Recording a Greeting
You can record a library of up to 9 greetings that can be used as either a temporary greeting or as personal greetings
applied to specific call types. The greetings are heard by callers when they are directed to your voicemail.
At any time you can listen to a greeting message 35 and re-record it 36 .
· A greeting must be longer than 3 seconds. The maximum length of a greeting is 120 seconds by default. Your
system administrator will be able to tell you if the system defaults have been changed.
· If you record a greeting, you can choose to not assign the greeting until you need it. This is useful if, for example,
you record a greeting message for the times when you are on vacation or away on business.
To record or re-record a personal greeting:
1. Log in to your mailbox.
2. Press 3 to select personal greetings. If you have selected any call types, you hear an announcement that lists the
call types and the greeting assigned to that call type. For example you would hear For internal calls greeting 1
active.
· If the temporary greeting is active you hear an announcement that details the number of days that the
temporary greeting is active for. Press 1 to deactivate the temporary greeting.
3. Press 1 to create or change a greeting.
4. Enter the number of the greeting (1 to 9) that you want to create or change.
5. Start speaking your greeting at the tone.
6. When you have finished press 1 to edit your greeting.
7. Press 2 3 to play back the greeting that you have just recorded.
8. Press # to confirm the recording. The number of the greeting that has just been recorded is announced.
· If you want to add to the recording, press 1. Start speaking the extra words, press 1 when finished.
9. Press # to save the recording and not make active.
The new greeting can be assigned to a call type by:
· Selecting the call type and then assigning the greeting 33 .
· Selecting the greeting and assigning the greeting to a type of call 34 .
· You can also use a greeting as a temporary greeting 37 .
Using Voicemail Pro in Intuity Mode Page 32
IP Office 8.1 15-601066 Issue 13a (12 June 2012)
Personal Greetings: Recording a Greeting
5.5 Administer Greetings
When you have recorded greetings, you can select the call type and then assign the greeting. When you assign a personal
greeting for more than one call type, the greeting used for any call is decided using an order of priority. For more
information, see Call Types and Greetings 29 .
To assign a call type to a greeting:
1. Log in to your mailbox.
2. Press 3 for personal greetings. If you have selected any call types, you hear an announcement that lists the call
types and the greeting assigned to that call type. For example you would hear For internal calls greeting 1 active.
3. Press 4 to Administer Call Types.
4. Press 1 to activate a call type. You hear a message to confirm the call types that are currently identified.
5. Select the required call type.
· If you select 9 for temporary greeting, no other greetings are active. For more information, see Creating a
Temporary Greeting 37 .
· The options 6 (Out of hours greeting) and 7 (Out of service greeting) are only available from hunt group
mailboxes.
6. Enter the personal greeting number to assign to the call type selected.
7. Press # when you have finished to return to the greetings menu.
To deactivate a call type:
1. Log in to your mailbox.
2. Press 3 for personal greetings. If you have selected any call types, you hear an announcement that lists the call
types and the greeting assigned to that call type. For example you would hear For internal calls greeting 1 active.
3. Press 4 to Administer Call Types.
4. Press 2 to deactivate a call type. You hear a message to confirm the call types that are currently identified.
5. Select the required call type to deactivate.
6. Press # when you have finished to return to the greetings menu.
Using Voicemail Pro in Intuity Mode Page 33
IP Office 8.1 15-601066 Issue 13a (12 June 2012)
5.6 Activating a Greeting
When you have recorded greetings, you can select the greeting and then assign the call type. When you assign a personal
greeting for more than one call type, the greeting used for any call is decided using an order of priority. For more
information, see Personal Greetings:Overview 29 .
To assign a personal greeting to a call type:
1. Log in to your mailbox.
2. Press 3 for personal greetings. If you have selected any call types, you hear an announcement that lists the call
types and the greeting assigned to that call type. For example you would hear For internal calls greeting 1 active.
3. Press 3 for Activate Greeting. You hear a message to confirm the call types that are currently identified.
4. Enter the personal greeting number to assign to a call type.
5. Select the required call type.
6. Press # when you have finished to return to the greetings menu.
5.7 Deactivate a Greeting
When a greeting has been assigned to a call type, you can deactivate the greeting at any time. For example, greeting 1
has been recorded and assigned to the call type all calls. New greetings have been recorded and assigned to the call
types busy and no answer. Any caller transferred to voicemail will hear the greeting assigned to the call type all calls and
not the applicable busy or no answer greeting. The greeting assigned for all calls needs to be deactivated so that any
caller transferred to voicemail will hear the appropriate greeting. When you activate greetings for more than one call type,
the greeting used is decided using an order of priority 29 .
To deactivate a greeting:
1. Log in to your mailbox.
2. Press 3 for personal greetings. If you have selected any call types, you hear an announcement that lists the call
types and the greeting assigned to that call type. For example you would hear For internal calls greeting 1 active.
3. Press 0 to listen to a greeting.
4. When you are prompted, enter the number of the greeting to listen to (1 to 9). The greeting number and status is
played.
5. Press *8 to deactivate the greeting. The greeting is not deleted but is no longer associated with the call type.
Using Voicemail Pro in Intuity Mode Page 34
IP Office 8.1 15-601066 Issue 13a (12 June 2012)
Personal Greetings: Deactivate a Greeting
5.8 Scanning Greetings
You can scan through your current personal greetings to check which greetings are active and which call types they are
assigned to. You can listen to each greeting if required.
To scan greeting messages:
1. Log in to your mailbox.
2. Press 3 for personal greetings. If you have selected any call types, you hear an announcement that lists the call
types and the greeting assigned to that call type. For example you would hear For internal calls greeting 1 active.
3. Press 2 to scan greetings. The status of the first greeting and call type assignment is played.
· Press 0 to listen the greeting.
· Press # to skip to the next greeting.
5.9 Listening to a Greeting
At any time you can check, and change, any of your existing personal greeting messages.
To listen to your greeting messages:
1. Log in to your mailbox.
2. Press 3 for personal greetings. If you have selected any call types, you hear an announcement that lists the call
types and the greeting assigned to that call type. For example you would hear For internal calls greeting 1 active.
3. Press 0 to listen to a greeting.
4. When you are prompted, enter the number of the greeting to listen to (1 to 9). The greeting number and status is
played.
5. Press 0 to listen to the greeting.
6. Press # to return to the main greetings menu.
Using Voicemail Pro in Intuity Mode Page 35
IP Office 8.1 15-601066 Issue 13a (12 June 2012)
5.10 Changing a Greeting
Personal greetings can be re-recorded or changed as required.
To change a personal greeting:
1. Log in to your mailbox.
2. Press 3 to select personal greetings. If you have selected any call types, you hear an announcement that lists the
call types and the greeting assigned to that call type. For example you would hear For internal calls greeting 1
active.
3. Press 1 to create, change or delete a greeting.
4. When you are prompted, enter the number of the greeting (1 to 9) that you want to change. The system
announces whether the greeting is active (in use) and tells you which call types have been identified.
5. Start speaking your greeting at the tone.
6. When you have finished press 1 to edit your greeting.
7. Press 2 3 to play back the greeting that you have just recorded.
8. Press # to confirm the recording. The number of the greeting that has just been recorded is announced.
· If you want to add to the recording, press 1. Start speaking the extra words, press 1 when finished.
9. Press # to save the recording and not make active.
The new greeting can be assigned to a call type by:
· Selecting the call type and then assigning the greeting 33 .
· Selecting the greeting and assigning the greeting to a type of call 34 .
· You can also use a greeting as a temporary greeting 37 .
5.11 Deleting a Greeting
You can delete a greeting message any time. However, if you delete a greeting that is assigned to a call type, the system
greeting is played.
To delete a greeting message
1. Log in to your mailbox.
2. Press 3 to select personal greetings. If any call types have been selected an announcement lists the call types and
the greeting assigned to that call type. For example you would hear For internal calls greeting 1 active.
3. Press 1 to create, change or delete a greeting.
4. When you are prompted, enter the number of the greeting (1 to 9) that you want to delete.
5. Press *3. The selected greeting message is deleted. The greeting number has no greeting associated with it. You
can record a greeting for the greeting number that has now become free. For more information, see Recording a
Greeting 32 .
When you are scanning your greetings you can also delete any unwanted greetings by pressing *3 when prompted. For
more information, see Scanning Greetings 35 .
Using Voicemail Pro in Intuity Mode Page 36
IP Office 8.1 15-601066 Issue 13a (12 June 2012)
Personal Greetings: Deleting a Greeting
5.12 Creating a Temporary Greeting
When a temporary greeting is being used, no other greetings are active. The temporary greeting can be selected for a
certain number of days, the maximum number of days being 30. When you enter the number of days the end date is
calculated and announced. When the temporary greeting time expires the greetings that you have assigned to specific call
types are used. If you have no other greetings assigned the system default greeting will be played to callers.
To create a temporary greeting:
1. Log in to your mailbox.
2. Press 3 to select personal greetings. If you have selected any call types, you hear an announcement that lists the
call types and the greeting assigned to that call type. For example you would hear For internal calls greeting 1
active.
3. Press 4 for Administer Call Types. You hear a message to confirm the call types that are currently identified.
4. Press 9 for a temporary greeting.
5. Press 1 to record your temporary greeting. Speak after the tone.
6. Press # when you have finished recording your message.
7. Enter the number of days that you want the greeting to be active for and press # when finished.
· If the number of days selected is between 1 and 30, the greeting is active for the selected number of days.
When the number of days has expired your temporary greeting no longer works.
· If the number of days selected is 0, the selected greeting is your permanent greeting for all voicemail calls. The
temporary greeting replaces the system default greeting.
8. You will hear an announcement stating that your temporary greeting is active and the number of days that the
greeting will remain active.
9. Press # when you have finished to return to the greetings menu.
When you next log in to your mailbox and select your personal greetings you will hear an announcement "your temporary
greeting is active for X days". You can:
· Press 1 to deactivate or remove your temporary greeting.
· Press # to leave the temporary greeting active.
Using Voicemail Pro in Intuity Mode Page 37
IP Office 8.1 15-601066 Issue 13a (12 June 2012)
5.13 Giving Callers a Transfer Option
Your system administrator can set up a maximum of three transfer options. If any transfer options have been created any
caller who is directed to your voicemail can be given the option to be transferred to a different extension. The transfer
options available are 0,2 and 3. Ideally a transfer option should be to an extension where a person is expected to answer.
If a transfer results in the caller being diverted to a mailbox on the same system, they will be returned to your voicemail
box.
If you are using the transfer options you must record a new greeting message to inform callers that if they press 0, 2 or 3
they will be transferred accordingly . For more information, see Recording a Greeting 32 .
· If you prefer, you can keep these options hidden and reserve them for personal use with friends and family or
special callers such as your manager or certain customers. In this case, you should not record a new greeting
message but you must tell each caller the option that you would like them to use.
Transfer destinations can also be created using the Phone Manager application. If your system administrator has granted
you the required permissions you can create and change the transfer option destination. A greeting can also be recorded
using Phone Manager to inform the caller of the transfer options available. If you do not have the access permission, your
system administrator needs to assign the transfer numbers for you.
Using Voicemail Pro in Intuity Mode Page 38
IP Office 8.1 15-601066 Issue 13a (12 June 2012)
Chapter 6.
Voicemail Notification
Using Voicemail Pro in Intuity Mode Page 39
IP Office 8.1 15-601066 Issue 13a (12 June 2012)
6. Voicemail Notification
You can receive notification of a new voice message by using the Ringback or Outcalling features.
· Ringback
Notification is received at your own extension number. The voicemail system calls you if you have new messages.
This is useful when you are using a telephone that does not have a message waiting lamp or display, for example a
traditional analogue telephone. For more information, see Turning Ringback On or Off 40 .
· Outcalling
Notification is received at the destinations specified. When you receive notification of a new voice message you
can collect the message from the destination at which you receive the notification. For more information, see
Answering Outcalling Calls 50 . You can amend the outcalling settings from your telephone handset. If the
destination specified is an internal number, outcalling will not go to voicemail if it is not answered.
6.1 Turning Ringback On or Off
Ringback is a feature where the voicemail system calls you if you have new messages. It waits until your telephone is in
use, to confirm that you are present, and calls you when you end your next call. You can switch voicemail ringback on or
off at any time.
· Ringback is not the same as outcalling. Ringback works with your own extension number. Outcalling can be configured
to call a number other than your own extension.
To turn on ringback:
1. At your extension, dial *48.
To turn off ringback:
1. At your extension, dial *49.
Using Voicemail Pro in Intuity Mode Page 40
IP Office 8.1 15-601066 Issue 13a (12 June 2012)
Voicemail Notification: Turning Ringback On or Off
6.2 Outcalling
At the mailbox main menu, press 6 to select the outcalling menu. When you enter the outcalling menu you hear details of
the current settings. The announcement contains the following information if available:
· The message type for which you will receive outcalling notification. (all messages or only priority messages).
· Outcalling time profile giving the start and end times.
· Outcalling status (either on or off).
To get help on outcalling, press *4 at any time when you are in the outcalling menu. The main menu contains the
following options.
The first time you enter you will hear the announcement that your outcalling is not configured. The option 0 to listen to
outcalling settings is not available.
To configure outcalling:
1. Log in to your mailbox.
2. Press 6 to change outcalling information. An announcement tells you that your outcalling is not configured.
3. Press 1 to configure your outcalling options 42 . You must specify the destination telephone numbers at which you
want to receive your new voicemail notifications.
4. When the outcalling destination numbers are configured you can turn outcalling on/off 43 .
The next time that you enter the main outcalling menu you will hear an announcement of your current outcalling settings.
You can change your outcalling settings at any time. You can:
· Change the destination telephone numbers 44 .
· Create an escalation list 46 that contains the priority order of destinations to receive new voicemail notifications.
· Select when to receive outcalling notification 47 .
· Create a personal time profile for receiving outcalling notifications. 48
Using Voicemail Pro in Intuity Mode Page 41
IP Office 8.1 15-601066 Issue 13a (12 June 2012)
6.2.1 Configuring Outcalling Destinations
You can add or change the destinations and telephone numbers that outcalling uses. For each destination number you can
set the time out length. This is the length of time (in seconds) that the destination telephone rings when notification of a
new voicemail message is received. The default time is 15 seconds with the maximum time period being 99 seconds.
To change or add an outcalling destination:
1. Log in to your mailbox.
2. Press 6 to change your outcalling information. An announcement tells you your current outcalling settings.
3. Press 1 to configure your outcalling options. A list of outcalling destinations is played.
4. Select the outcalling destination to configure. An announcement tells you your current outcalling settings.
· If you selected the incorrect destination, for example Desk instead of Home, press 1. The list of destinations is
played again. Select the required destination.
5. Press 2 to change or enter the destination number.
6. Press 1, enter the new destination number then press #. The telephone number entered is played back.
· If you must re-enter the destination number, press 1.
7. Press # to accept and enable the new destination.
· You can change the time out setting by pressing 2.
· Enter the new value in seconds and press #. The new settings are played.
· Press # to accept and enable the new configuration.
8. Press *7 to return to the activity menu.
Using Voicemail Pro in Intuity Mode Page 42
IP Office 8.1 15-601066 Issue 13a (12 June 2012)
Voicemail Notification: Outcalling
6.2.2 Turning Outcalling On or Off
When outcalling is configured you can control whether outcalling is active. You can also specify the times that outcalling is
turned on. For more information, see Selecting When to Receive Outcalling 47 .
To turn on outcalling:
1. Log in to your mailbox.
2. Press 6 to change outcalling information.
3. Press 9 to turn on outcalling. The current settings are announced. You are returned to the outcalling main menu.
4. Press *7 to return to the activity menu.
To turn off outcalling:
1. Log in to your mailbox.
2. Press 6 to change outcalling information.
3. Press 6 to turn outcalling off. The current setting of outcalling being turned off is announced. You are returned to
the outcalling main menu.
4. Press *7 to return to the activity menu.
Using Voicemail Pro in Intuity Mode Page 43
IP Office 8.1 15-601066 Issue 13a (12 June 2012)
6.2.3 Changing Telephone Numbers
You can change the telephone number of an outcalling destination or if no telephone number is defined you can enter a
telephone number.
To change or enter a new outcalling telephone number:
1. Log in to your mailbox.
2. Press 6 for change outcalling information.
3. Press 3 to change a destination telephone number. A list of possible destination options is played.
4. Select the destination to change.
· Press 1 to change the number for Desk.
· Press 2 to change the number for Home.
· Press 3 to change the number for Mobile.
· Press 4 to change the number for Delegate.
· Press 5 to change the number for Other.
5. The telephone number for the selected destination is announced. If you have not defined a number for the selected
destination you are informed.
6. Press 1 to change the number.
7. Press 1, enter the new number and press # when finished.
8. Press # to enable the new telephone number.
· You can change the time out setting by pressing 2.
· Enter the new value in seconds and press #. The new settings are played.
· Press # to accept and enable the new configuration.
9. Press # to return to the outcalling menu.
Using Voicemail Pro in Intuity Mode Page 44
IP Office 8.1 15-601066 Issue 13a (12 June 2012)
Voicemail Notification: Outcalling
6.2.4 Changing the Time Out Settings
For each destination number you can set the time out length. This is the length of time (in seconds) that the destination
telephone rings when notification of a new voicemail message is received. The default time is 15 seconds with the
maximum time period being 99 seconds.
If the destination specified is an internal number, outcalling will not go to voicemail if it is not answered. However, if
automatic call answering is active for an external number, the time out setting needs to be configured to less than the
setting before the call is automatically answered. For example, if you have voicemail active for your mobile telephone
where any calls go to voicemail if not answered after 30 seconds, the timeout setting for outcalling to your mobile number
needs to be set to less than 30 seconds.
To change the time out setting:
1. Log in to your mailbox.
2. Press 6 for change outcalling information.
3. Press 3 to change a destination telephone number. A list of possible destination options is played.
4. Select the destination to change.
· Press 1 to change the number for Desk.
· Press 2 to change the number for Home.
· Press 3 to change the number for Mobile.
· Press 4 to change the number for Delegate.
· Press 5 to change the number for Other.
5. The telephone number for the selected destination is announced.
6. Press 2 to change the time out length.
7. Enter the time out length between 5 and 99 seconds.
8. Press # to confirm the time out length.
9. Press # to return to the outcalling menu.
Using Voicemail Pro in Intuity Mode Page 45
IP Office 8.1 15-601066 Issue 13a (12 June 2012)
6.2.5 Creating an Escalation List
You can create a list of destinations to receive voicemail notification in an order of priority. For example, you can select
that new voicemail notification is sent to your desk. If there is no response voicemail calls your mobile number. If again
there is no response voicemail will call your home number as it is the third destination in your escalation list.
When you create an escalation list you can select between two and five different destinations.
· The number of times that the system will try to call a destination number and the time interval between each
attempt is set by your system administrator. For more information, see your system administrator.
To create an escalation list:
1. Log in to your mailbox.
2. Press 6 for change outcalling information. An announcement tells you your current outcalling settings.
3. Press 1 to configure outcalling.
4. Press 6 to select escalation.
5. Press 1 to change or configure the locations for escalation. An announcement of the locations available is heard.
· Select the locations for the escalation. If you have not defined a number for the destination, you are prompted
to enter the telephone number and the time out period or select a different destination.
· Press 1 for Desk.
· Press 2 for Home.
· Press 3 for Mobile.
· Press 4 for Delegate.
· Press 5 for Other.
6. When you have selected the required locations, press # to finish the escalation list.
· Press 1 to re-select the destinations.
· Press 3 to listen to the destinations selected.
· Press 4 to listen to the destinations and telephone numbers selected.
7. Press 2 to accept the list. You are returned to the outcalling main menu.
When you have created an escalation list you can select to receive notification using the default settings of prime time,
peak time or any time. You can also use the escalation list when you specify your own time profile.
Using Voicemail Pro in Intuity Mode Page 46
IP Office 8.1 15-601066 Issue 13a (12 June 2012)
Voicemail Notification: Outcalling
6.2.6 Selecting When to Receive Outcalling
You can select to receive outcalling notification during the prime or peak time periods. The time periods are set globally by
your system administrator and may have been changed from the default setting. The default times are:
· Anytime - 24 hours a day.
· Prime times - 09:00 to 19:30 (9am to 7.30pm).
· Peak times - 09:00 to 17:30 (9am to 5.30pm).
The times are based on the location of the Voicemail Pro server which may be different from your time zone. For details,
contact your system administrator.
You can specify different time periods to receive outcalling notification or you can create your own time profile. For more
information, see Specify your Time Profile 48 .
To receive outcalling anytime:
1. Log in to your mailbox.
2. Press 6 to change your outcalling information. An announcement tells you your current outcalling settings.
3. Press 2 to change the outcalling times.
4. Press 1 to receive outcalling notification anytime.
5. You will hear an announcement of the new outcalling settings.
6. Replace your handset or select another option from the outcalling main menu.
To receive outcalling during the prime time period:
1. Log in to your mailbox.
2. Press 6 to change your outcalling information. An announcement tells you your current outcalling settings.
3. Press 2 to change the outcalling times.
4. Press 2 to receive outcalling notification during peak times.
5. You will hear an announcement of the new outcalling settings. Replace your handset or select another option from
the outcalling main menu.
To receive outcalling during the peak time period:
1. Log in to your mailbox.
2. Press 6 to change your outcalling information. An announcement tells you your current outcalling settings.
3. Press 2 to change the outcalling times.
4. Press 3 to receive outcalling notification during peak times.
5. You will hear an announcement of the new outcalling settings. Replace your handset or select another option from
the outcalling main menu.
To hear the default system outcalling schedule:
1. Log in to your mailbox.
2. Press 6 to change your outcalling information. An announcement tells you your current outcalling settings.
3. Press 2 to change the outcalling times.
4. Press 5 to hear the system outcalling schedule. When the schedule times are announced you can select the time
period. You are returned to the outcalling main menu.
Using Voicemail Pro in Intuity Mode Page 47
IP Office 8.1 15-601066 Issue 13a (12 June 2012)
6.2.7 Specifying your Time Profile
You can create your own time profile to select when you will receive outcalling notification. You can change the times of
each time period and select when to turn outcalling on. The default time profile is:
· From time A currently 9am to time B currently 5.30pm, outcalling is turned on/off.
· From time B currently 5.30pm to time C currently 7.30pm, outcalling is turned on/off.
· From time C currently 7.30pm to time A currently 9am, outcalling is turned on/off.
Using Voicemail Pro in Intuity Mode Page 48
IP Office 8.1 15-601066 Issue 13a (12 June 2012)
Voicemail Notification: Outcalling
To specify your time profile:
1. Log in to your mailbox.
2. Press 6 to change your outcalling settings. You hear an announcement of the current settings.
3. Press 2 to change the outcalling times.
4. Press 4 to specify the times.
5. Press 1 to change your time profile settings. You hear an announcement of the current settings for the time period
A to B.
· Press 1 to change the outcalling destination.
· Select the outcalling destination.
· The destination details announced. Press # to enable.
· Press 1 to turn outcalling on for all new messages or 2 for new priority messages.
· Press 2 to change time A.
· Press 3 to change time B.
6. Press # to accept the settings for the time period A to B. You will hear the current settings for the time B to C
settings.
· Press 1 to change the outcalling destination.
· Select the outcalling destination.
· The destination details announced. Press # to enable.
· Press 1 to turn outcalling on for all new messages or 2 for new priority messages.
· Press 2 to change time C.
7. Press # to accept the settings for the time period B to C. You will hear the current settings for the time C to A
settings.
· Press 1 to change the outcalling destination
· Select the outcalling destination.
· The destination details are announced. Press # to enable.
· Press 1 to turn outcalling on for all new messages or 2 for new priority messages.
8. Press # # to accept the settings for the time period C to A. You are returned to the outcalling main menu.
Using Voicemail Pro in Intuity Mode Page 49
IP Office 8.1 15-601066 Issue 13a (12 June 2012)
6.2.8 Answering Outcalling Calls
When you are notified of a new voice message you hear the announcement "<Your name>, you have new messages. To
access your messages, please enter your extension number and press hash. To avoid further notification of these
messages, press star hash".
· The number of times that the system will try to call a destination number and the time interval between each
attempt is set by your system administrator.
When you are notified of a new message you can listen to the message. Once you log in to your voicemail the outcalling
request for the new message is cancelled. If you do not want to listen to the message after receiving the outcalling
telephone call, you can cancel the outcalling request. If you do not cancel the outcalling request you will receive the
notification again. The frequency of the notification depends on the parameters set for the escalation by your system
administrator. For more information, see Creating an Escalation List 46 .
To collect a message:
1. Answer telephone call.
2. When you hear outcalling announcement enter your extension number and press #.The Welcome to IP Office
announcement is played.
3. Log in to voicemail in the usual way and collect your new message.
To cancel a notification:
1. Answer telephone call.
2. When you hear the outcalling announcement, enter *#. The outcalling request is cancelled for the current new
voice message. You will receive an outcalling call for any subsequent voice messages.
Using Voicemail Pro in Intuity Mode Page 50
IP Office 8.1 15-601066 Issue 13a (12 June 2012)
Chapter 7.
Mailbox Administration
Using Voicemail Pro in Intuity Mode Page 51
IP Office 8.1 15-601066 Issue 13a (12 June 2012)
7. Mailbox Administration
7.1 Changing Your Password
If you set a password to restrict access to your mailbox, you can change it whenever you like. For security reasons, you
must change your password periodically.
Your system administrator is able to change or enter a voicemail password for you using IP Office Manager. The password
that a system administrator enters may ignore the password rules. For example, a system administrator can set a
password as a set of repeated or consecutive digits, as the same number as your extension number, or with a length of
less than minimum password length. If your system administrator sets your voicemail password ignoring the rules, the
system prompts you to change your password at your first login using the password.
To change your voicemail password:
1. Log in to your mailbox.
2. Press 5 to access your personal options.
3. Press 4 to change your password.
4. Enter the new password and press #.
· You must select a password of at least four digits. The system allows passwords of up to 15 digits.
· Your password cannot be the same as your extension number or a set of repeated digits or consecutive
numbers.
5. Re-enter the new password and press #. You hear a message to confirm that your password has been changed.
Note: As a hunt group mailbox is tended by more than one user, you must change a hunt group voicemail password using
IP Office Manager and must refrain from changing the password using telephone user interface (TUI). Also note that the
system does not prompt you to change a hunt group voicemail password even if your system administrator ignores rules
while setting the password.
7.2 Recording Your Name
Your name is played as a confirmation when you log in to your mailbox. It is also used for other system announcements
and for the directory search feature of the system. You can re-record your name at any time.
To record your name:
1. Log in to your mailbox.
2. Press 5 to for personal options.
3. Press 5. If you have already recorded your name, you hear it played back to you. You also hear an explanation of
when your name is used.
4. After the tone, speak your name and then press 1 to stop recording.
· Recordings must be at least 3 seconds long.
5. Your recording is played back.
· Press 1 to record your name again.
· Press # to accept the recording.
6. Hang up or choose another option.
Using Voicemail Pro in Intuity Mode Page 52
IP Office 8.1 15-601066 Issue 13a (12 June 2012)
Mailbox Administration: Recording Your Name
7.3 Addressing a Message Before You Record
You can select whether to set the address for a message before or after you record. The default is off, which means that
you set the address after recording the message.
To address a message before you record it:
1. Log in to your mailbox.
2. Press 5 for personal options.
3. Press 6. You hear a message that tells you whether the Address before Record option is turned on or off.
4. To change the setting, press 1. You hear a message to confirm your change. When you record a message from now
on, you are asked to specify the extension numbers of the recipients before you record the message.
7.4 Preventing Further Calls and Messages
You can prevent further callers from leaving messages. Instead callers hear your name and the message Sorry, the
mailbox you have reached is not accepting messages at this time. Please disconnect. This option is also known as Accept
Call Answer. This does not stop other mailbox users from forwarding messages to your mailbox.
To prevent your mailbox from accepting new caller messages:
1. Log in to your mailbox.
2. Press 5 for personal options.
3. Press 7. You hear a message that tells you whether the Accept Call Answer option is turned on or off.
4. To change the setting, press 1.You hear a message to confirm your change.
To prevent calls from diverting to voicemail:
The IP Office also provides an additional voicemail on or off function. You can switch this on or off from your telephone.
The default codes are:
· *18 - Turn voicemail on. Calls will go to voicemail when you are busy or do not answer.
· *19 - Turn voicemail off. Callers are no longer diverted to voicemail when you are busy or do not answer.
Using Voicemail Pro in Intuity Mode Page 53
IP Office 8.1 15-601066 Issue 13a (12 June 2012)
7.5 Setting the Order in which Messages are Played
When you log into your mailbox messages are played to you in the order in which they were received. You can specify the
order in which different types of incoming message (voice, e-mail and fax) are played. For example, you can choose to
hear about e-mails first or fax messages before voice messages.
Whichever order you specify, new messages are presented first followed by old or read messages. While you are listening
to your messages, you can press *# to skip to the next type of message if, for example, you do not want to listen to
messages that you have already accessed.
To set the order in which types of message are played:
1. Log in to your mailbox.
2. Press 5 for personal options.
3. Press 8 for media preferences. If any media preferences have been set, you hear an announcement to tell you the
current media preference order.
· Press 0 for no preference.
· Press 1 to make voice calls your preferred media type. Your voice messages will be played first, followed by
your fax messages then your e-mail messages.
· Press 2 to make fax messages your preferred media type. Your fax messages will be played first, followed by
your voice messages then your e-mail messages.
· Press 3 to make e-mail messages your preferred media type. Your e-mail messages will be played first,
followed by your voice messages then your fax messages.
· Press 4 to make binary files your preferred media type.
· Press # to retain your current preferred media type.
Using Voicemail Pro in Intuity Mode Page 54
IP Office 8.1 15-601066 Issue 13a (12 June 2012)
Chapter 8.
Fax Messages
Using Voicemail Pro in Intuity Mode Page 55
IP Office 8.1 15-601066 Issue 13a (12 June 2012)
8. Fax Messages
Your voicemail system can be configured to handle fax messages. You can then either configure a fax number 57 to which
you want any faxes received by your mailbox to be automatically forwarded. Alternatively, the faxes can be left in your
mailbox.
When you listen to you messages you will be told which are faxes, any details about who they are from and when received
and how many pages. You can then manually forward fax message 56 .
8.1 Forwarding a Fax Message
If you receive a fax message in your mailbox, you can forward it to a default system-wide fax number, typically a
company fax. Alternatively, you can forward a fax message to a fax number that you specify. For example if you are out
of the office, it might be more convenient to forward your fax messages to local fax number. For more information, see
Changing a Personal Fax Number 57 .
To forward a fax message:
1. Log in to your mailbox and listen to your messages or message headers.
2. If any of your messages are faxes, press *1 for fax options.
3. Press # to forward the fax message to the system fax number.
4. Press # to confirm.
5. Alternatively, type the number to which the fax is to be forwarded.
6. Press #. The fax number that you have specified is played back to you for confirmation.
7. Press # to confirm. Delivery is scheduled.
Using Voicemail Pro in Intuity Mode Page 56
IP Office 8.1 15-601066 Issue 13a (12 June 2012)
Fax Messages: Forwarding a Fax Message
8.2 Changing a Personal Fax Number
If your system administrator has set a system fax number, any fax calls to your mailbox are diverted to the specified
number. You can override this from your telephone handset and set your own personal number for printing fax calls that
are received in your mailbox. This is useful if you are not in the office and want to use a different fax number.
To change a personal fax print number:
1. Log into your mailbox.
2. Press 5 for personal options.
3. Press 3 for fax preferences. If you hear the prompt A default print destination has not been defined, this is because
a default system fax number has not been set. You cannot set up a personal fax number until a default system fax
number is set by your system administrator.
4. Press *7 to return to the activity menu. If a personal fax print number is already set, it is played to you.
5. Press 1 to change the default fax destination.
6. Enter the telephone number of the fax machine that you would prefer to use instead. The fax number can be up to
23 digits long.
7. Enter # when you have finished typing the fax number. The new default destination is played to you.
Note
· If you try 3 times unsuccessfully to set a personal fax number, you are returned automatically to the main activity
menu.
To return to the main activity menu:
1. Press *7.
2. Hang up or press **9 when you have finished.
8.3 Deleting a Personal Fax Number
At any time you can delete a personal fax number, if you have set one, and return to using the system fax number.
To delete your personal fax print number:
1. Log into your mailbox.
2. Press 5 for personal options.
3. Press 3 for fax preferences. If a personal fax print number is already set, it is played to you.
4. Press *3 to delete the personal fax number. Your personal fax number is deleted and the system fax number is
played to you. The system fax number is now used for any future fax messages that you receive.
Using Voicemail Pro in Intuity Mode Page 57
IP Office 8.1 15-601066 Issue 13a (12 June 2012)
Chapter 9.
Visual Voice
Using Voicemail Pro in Intuity Mode Page 58
IP Office 8.1 15-601066 Issue 13a (12 June 2012)
Visual Voice:
9. Visual Voice
Visual Voice allows you to access your voicemail mailbox using the display menu of your phone rather than following
spoken mailbox prompts.
To use Visual Voice, your system maintainer must either add a Visual Voice button to your phone or set the MESSAGES
button to use Visual Voice.
· Visual Voice is supported on most Avaya desk phones supported by IP Office subject to a suitable display. On other
phones, the button can be used for mailbox access using voice prompts and for direct to voicemail transfer during a
call.
· On T3 phones, the Visual Voice button goes direct to the Listen function of Visual Voice. To access the full set of
Visual Voice functions use Menu > Settings > Voicemail Settings.
Visual Voice Controls
The arrangement of options on the screen will vary depending on the phone type and display size.
· Listen
Access your own voicemail mailbox. When pressed the screen will show the number of New, Old and Saved
messages. Select one of those options to start playback of messages in that category. Use the options below
· Listen · Save
Play the message. Mark the message as a saved message.
· Pause · Call
Pause the message playback. Call the message sender if a caller ID is available.
· Delete · Copy
Delete the message. Copy the message to another mailbox. When pressed as number of
additional options are displayed.
· Message
Record and send a voicemail message to another mailbox or mailboxes.
· Greeting
Change the main greeting used for callers to your mailbox. If no greeting has been recorded then the default
system mailbox greeting is used.
· Email
This option is only shown if you have been configured with an e-mail address for voicemail e-mail usage in the IP
Office configuration. This control allows you to see and change the current voicemail e-mail mode being used for
new messages received by your voicemail mailbox. Use Change to change the selected mode. Press Done when
the required mode is displayed. Possible modes are:
· Password
Change the voicemail mailbox password. To do this requires entry of the existing password.
· Voicemail
Switch voicemail coverage on/off.
Using the Visual Voice Button for Voicemail Transfer
If pressed when you have a call is connected, the MESSAGE button allows entry of an extension number for direct to
voicemail transfer of the connected call.
Using Voicemail Pro in Intuity Mode Page 59
IP Office 8.1 15-601066 Issue 13a (12 June 2012)
Listening to first 54
Index Fax number
A Changing 57
Accept call answer 53 Default 57
Access to voicemail Deleting 57
External 9 Deleting a personal 57
From outside 9 Overriding the system number 57
With an Avaya telephone 10 Personal 57
Activating a greeting 34 Setting 57
Adding Fax preferences 57
Mailbox list members 22 Fax print number 57
Address First time login 8
Address before record 53 Forwarding a message 14, 16
By extension number 18 G
By name 18
Greeting
Setting before recording message 53
Changing 36
Advance 5 seconds 14
Deactivate 34
B Greeting messages
Back Activating 34
Back to previous message 14 Checking active status 35
Back up 5 seconds 14 Deleting 35
Busy calls 33 Listening to 35
C Listening to message status 35
Call types Maximum number of 29
Selecting and changing 33 Overview 29
Callback 40 Recording over 35
Caller options 38 Replaying 35
Calling the message sender 15 Re-recording 35
Changing Scanning 35
Greeting 36 Selecting call types to assign 33
Password 52 I
Personal greetings 32 Importing mailing list members 22
Time Out Settings 45 Internal calls 33
Checking L
Active status of greetings 35
Leave message in current category 14
Mailing list privacy status 22
Left messages
Closing your mailbox 53
Deleting 14
Collecting
Listening to
Your messages 14
Greeting messages 35
Comment
Greetings 35
Adding to forwarded message 16
Voice messages 14
Creating
Lists
Mailing list 22
Mailing 21, 22
Personal greetings 32
Personal distribution 21, 22
D Logging In
Delete and continue to next message 14 First time 8
Deleting Normally 9
Fax number 57 Remotely 9
Greeting messages 35 With an Avaya telephone 10
Left messages 14 M
Personal fax number 57
Mailbox Callers
Personal greetings 36
Options 6
Divert
Mailbox message order 54
Fax messages 56
Mailbox Options
E Summary 5
Email messages Mailing lists 23, 25
Listening to first 54 Adding members 22
Escalation Changing public or private status 22
Creating 46 Creating 22
External calls 33 Deleting members 22
F Importing another 22
Fax message Importing members from 22
Diverting a 56 Maximum number of members per list 21, 22
Fax messages Maximum number per mailbox 22
Overview 21
Using Voicemail Pro in Intuity Mode Page 60
IP Office 8.1 15-601066 Issue 13a (12 June 2012)
Index
Mailing lists 23, 25 Personal greetings 36
Removing members 22 Changing 32
Marking Creating 32
Mailing list as private 22 Deleting a 36
Mailing list as public 22 Recording 32
Message as priority 16 Scanning 35
Message as private 16 Personal options 54
Media preferences 54 Preference for message order 54
Message Preventing
Order 54 Divert to voicemail 53
Type order 54 New caller messages 53
Messages Priority
Collecting 14 Forwarded message 16
Forwarding 16 New message 18
Listening to 14 order 46
Marking as private 18 Private
Marking as public 18 Fowarded message 16
Recording 18 Mailing list 22
Replying to 15 Message 18
Scanning 19 Public
Sending new 17 Fowarded message 16
N Mailing list 22
Name R
Recording your 8, 52 Receive Outcalling
New message Selecting When 47
Creating 18 Receiving
Recording 18 outcalling 50
Sending 17 Recording
Normal login 9 Messages 18
Number Personal greetings 32
Fax print 57 Your name 8, 52
O Re-instating the system greeting 36
Options Remote
Mailbox Callers 6 Access 9
Order in which messages are played 54 Login 9
Out of hours calls 33 Removing
Outcalling 44 Mailbox list members 22
change 48 Replacing system greeting with personal greeting 36
setting 43 Replaying
Outcalling Calls Greeting messages 35
Answering 50 Replaying message header 14
Outcalling Destinations Replying to a message 15
Configuring 42 Re-recording greeting messages 35
Outcalling menu Restarting a message 14
enter 41 Retaining current message order preference 54
select 41 Reverting to the system greeting 36
Overriding Reviewing
Default system fax number 57 Mailbox lists 21
The system greeting 32 Ringback on or off 40
P S
Password Scanning
Changing 8, 9 Greetings 35
Setting 8 Messages 19
Pause/Resume Select 41
When collecting messages 14 Selecting
When scanning messages 19 Call types for greeting messages 33
Personal Distribution Lists Media preferences 54
Activating 34 Order in which types of message are played 54
Adding members 22 Setting
Creating 22 Fax number 57
Editing 22 Order in which messages are played 54
Personal fax number Your password 8
Deleting a 57 Skipping
Personal greeting messages Message 14
Oveview 29 Message header 14
Using Voicemail Pro in Intuity Mode Page 61
IP Office 8.1 15-601066 Issue 13a (12 June 2012)
Skipping
To next category 14
System greeting
Message 29
Overriding the 32
Returning to the 36
T
Temporary Greeting
Creating 37
Time Out Settings
Changing 45
Time Profile 47, 48
Turning
Outcalling On 43
U
Undelete message 14
V
Voice calls
Listening to first 54
Voicemail
Ringback 40
Switching ringback on/off 40
Y
Your name
Recording 52
Using Voicemail Pro in Intuity Mode Page 62
IP Office 8.1 15-601066 Issue 13a (12 June 2012)
Using Voicemail Pro in Intuity Mode Page 63
IP Office 8.1 15-601066 Issue 13a (12 June 2012)
Performance figures and data quoted in this document are typical, and must be
specifically confirmed in writing by Avaya before they become applicable to any
particular order or contract. The company reserves the right to make alterations
or amendments to the detailed specifications at its discretion. The publication of
information in this document does not imply freedom from patent or other
protective rights of Avaya or others.
All trademarks identified by the ® or ™ are registered trademarks or trademarks,
respectively, of Avaya Inc. All other trademarks are the property of their
respective owners.
This document contains proprietary information of Avaya and is not to be
disclosed or used except in accordance with applicable agreements.
© 2012 Avaya Inc. All rights reserved.
Using Voicemail Pro in Intuity Mode Page 64
IP Office 8.1 15-601066 Issue 13a (12 June 2012)
You might also like
- DNVGL RP c301Document72 pagesDNVGL RP c301t_lewisNo ratings yet
- Avaya IP Office Manager ManualDocument1,300 pagesAvaya IP Office Manager Manualyojhancm1No ratings yet
- Mercruiser Service Manual #14 Alpha I Gen II Outdrives 1991-NewerDocument715 pagesMercruiser Service Manual #14 Alpha I Gen II Outdrives 1991-NewerM5Melo100% (10)
- Brigada Eskwela Regional Kick-Off Program FINAL PDFDocument2 pagesBrigada Eskwela Regional Kick-Off Program FINAL PDFmsantos2870% (10)
- Voice Mail Pro Installation GuideDocument454 pagesVoice Mail Pro Installation GuideJason BeamNo ratings yet
- Avaya DECT - R4 - enDocument208 pagesAvaya DECT - R4 - enTerry VuNo ratings yet
- Avay Softphone - Install - enDocument30 pagesAvay Softphone - Install - enTerry VuNo ratings yet
- Embedded Voicemail UgDocument26 pagesEmbedded Voicemail Ugammmar7760wwwNo ratings yet
- IP Office: M7324 Telephone User GuideDocument86 pagesIP Office: M7324 Telephone User GuideHans SprungfeldNo ratings yet
- Avaya-9600 IP Office PDFDocument162 pagesAvaya-9600 IP Office PDFsandeepmestriNo ratings yet
- 1408 1416 User en PDFDocument188 pages1408 1416 User en PDFGilda RodriguezNo ratings yet
- CCR Implementing enDocument89 pagesCCR Implementing enJosé DalmiNo ratings yet
- Quick ManagerDocument217 pagesQuick ManagerxmreyesxNo ratings yet
- Ip Office InstallationDocument418 pagesIp Office InstallationCyril RoldanNo ratings yet
- Ipocc Archiving enDocument28 pagesIpocc Archiving enMarthaGutnaraNo ratings yet
- Ipocc Task Tags enDocument42 pagesIpocc Task Tags enMarthaGutnaraNo ratings yet
- Ipocc Watchdog enDocument50 pagesIpocc Watchdog enMarthaGutnaraNo ratings yet
- Installing Emc 6 4Document205 pagesInstalling Emc 6 4Adrian Alejandro GonzalezNo ratings yet
- Ipocc Xstat enDocument46 pagesIpocc Xstat enMarthaGutnaraNo ratings yet
- CCR Custom ReportingDocument39 pagesCCR Custom ReportingMayra AltamiranoNo ratings yet
- NN43120-114 02.04 DMC DECT Fundamentals CS1000 7.5Document340 pagesNN43120-114 02.04 DMC DECT Fundamentals CS1000 7.5JoseNo ratings yet
- Ip Office InstallationDocument410 pagesIp Office InstallationToàn Vũ ĐìnhNo ratings yet
- Avaya AAEP Admin GuideDocument566 pagesAvaya AAEP Admin GuideChu Wing HongNo ratings yet
- Session Manager Case Study BookDocument76 pagesSession Manager Case Study BookMiguel LópezNo ratings yet
- Avaya Aura Communication Manager Change Description Release 6.0.1Document118 pagesAvaya Aura Communication Manager Change Description Release 6.0.1David FranciscoNo ratings yet
- Ip Office InstallationDocument420 pagesIp Office InstallationJairo Martinez GiraldoNo ratings yet
- Session ManagerDocument50 pagesSession ManagerAlexander Diaz ChavezNo ratings yet
- Installing and Upgrading Avaya Aura Session ManagerDocument76 pagesInstalling and Upgrading Avaya Aura Session ManagerbdlpfoNo ratings yet
- NN46205-507 07.01 QoS-IP FilteringDocument354 pagesNN46205-507 07.01 QoS-IP FilteringafonsoNo ratings yet
- Communication ManagerDocument116 pagesCommunication ManagerliemdarenNo ratings yet
- Manual Telefono Sip E129Document54 pagesManual Telefono Sip E129Gerard D PardiNo ratings yet
- CommandsDocument856 pagesCommandswoo88_1999No ratings yet
- Avaya Network-DesignDocument346 pagesAvaya Network-DesignAFS AssociatesNo ratings yet
- Avaya Virtual Services Platform 7000 ConfigurationDocument148 pagesAvaya Virtual Services Platform 7000 ConfigurationbretfortNo ratings yet
- Os AvyaDocument626 pagesOs AvyaKuBi Dep ZaiNo ratings yet
- NN43041-220 05.12 Communication Server 1000E Planning EngineeringDocument426 pagesNN43041-220 05.12 Communication Server 1000E Planning Engineeringrichard slaterNo ratings yet
- Administering Avaya Aura™ Communication ManagerDocument608 pagesAdministering Avaya Aura™ Communication ManagerMarcelo Javier De Simone100% (2)
- Aura 9Document212 pagesAura 9Marcelo Javier De SimoneNo ratings yet
- Avaya SIP SolutionDocument236 pagesAvaya SIP SolutionVictor Mou100% (1)
- NN46205-601 06 03 SecurityDocument348 pagesNN46205-601 06 03 SecurityafonsoNo ratings yet
- AlarmsDocument1,738 pagesAlarmszaaapNo ratings yet
- POM ProductSpecificationDocument52 pagesPOM ProductSpecificationMrinal ManharNo ratings yet
- Administering Avaya Aura® SystemDocument1,318 pagesAdministering Avaya Aura® SystemNestor GallegoNo ratings yet
- Troubleshooting Avaya Aura® System Manager 6.2Document26 pagesTroubleshooting Avaya Aura® System Manager 6.2Inamullah ShaikhNo ratings yet
- Avaya B179 SIP Conference PhoneDocument66 pagesAvaya B179 SIP Conference Phoneluisaron171No ratings yet
- Avaya Callback Assist Reporting GuideDocument54 pagesAvaya Callback Assist Reporting GuideFaustino BoteroNo ratings yet
- IPOFFICE Embedded Voicemail User enDocument26 pagesIPOFFICE Embedded Voicemail User enOctavio PuenteNo ratings yet
- 101006149Document546 pages101006149AnuruddhaNo ratings yet
- Avaya Application Solutions IP Telephony Deployment GuideDocument362 pagesAvaya Application Solutions IP Telephony Deployment GuideFabio Luis BraceiroNo ratings yet
- ACM Alarms100059441Document120 pagesACM Alarms100059441nilhartoNo ratings yet
- NN47202-400 03 02 Release-NotesDocument66 pagesNN47202-400 03 02 Release-NotescariosNo ratings yet
- Real TimeDataAPI ProgrammersGuide R7 1v001Document62 pagesReal TimeDataAPI ProgrammersGuide R7 1v001siwevab533bboygarage.comNo ratings yet
- Installing and Maintaining Avaya 9608/9608G/9611G/9621G/9641G/9641GS IP Deskphones H.323Document89 pagesInstalling and Maintaining Avaya 9608/9608G/9611G/9621G/9641G/9641GS IP Deskphones H.323Mauro Fernando CeruttiNo ratings yet
- Avaya Maintenance Alarms UpdatedDocument1,730 pagesAvaya Maintenance Alarms UpdatedMinette BautistaNo ratings yet
- 44400-211 05.02 AACC FundamentalsandPlanning May 2014Document562 pages44400-211 05.02 AACC FundamentalsandPlanning May 2014William FallaNo ratings yet
- NN47200-501 08 02 Configuration Security PDFDocument305 pagesNN47200-501 08 02 Configuration Security PDFSadettin ElverenNo ratings yet
- CCDA: Cisco Certified Design Associate Study Guide: Exam 640-861From EverandCCDA: Cisco Certified Design Associate Study Guide: Exam 640-861No ratings yet
- Delivering Applications with VMware App Volumes 4: Delivering Application Layers to Virtual Desktops Using VMwareFrom EverandDelivering Applications with VMware App Volumes 4: Delivering Application Layers to Virtual Desktops Using VMwareNo ratings yet
- HW On Receivables CDocument5 pagesHW On Receivables CAmjad Rian MangondatoNo ratings yet
- Oikonomou Mpegetis S 2014 PHD ThesisDocument352 pagesOikonomou Mpegetis S 2014 PHD ThesisCsillag JanosNo ratings yet
- Bazil. 22381027 (Smart Banking)Document8 pagesBazil. 22381027 (Smart Banking)BazilNo ratings yet
- Bartleby The ScrivenerDocument58 pagesBartleby The ScrivenerMrEvidenceLove100% (1)
- Hotkeys ATOM RPGDocument1 pageHotkeys ATOM RPGAlexey KolmakovNo ratings yet
- Script of The Discussion of The Agenda ItemsDocument2 pagesScript of The Discussion of The Agenda Itemsapi-326200277No ratings yet
- Tle Ap-Swine Q3 - WK3 - V4Document7 pagesTle Ap-Swine Q3 - WK3 - V4Maria Rose Tariga Aquino100% (1)
- MUSIC10 Q2 (Latin American Music, Jazz and Pop Music) Week 2 - CardelDocument5 pagesMUSIC10 Q2 (Latin American Music, Jazz and Pop Music) Week 2 - CardelJeff Nieva CardelNo ratings yet
- Ethiopian Health Systems and PolicyDocument81 pagesEthiopian Health Systems and PolicyFami Mohammed100% (2)
- Zero Moment Point ZMP Elysium LabsDocument3 pagesZero Moment Point ZMP Elysium LabsKaren DuarteNo ratings yet
- Weavers, Iron Smelters and Factory OwnersDocument16 pagesWeavers, Iron Smelters and Factory OwnersDipankar KumarNo ratings yet
- Xi MathsDocument273 pagesXi MathsNeet CrashNo ratings yet
- Katy Perry Lyrics: Play "Trust in Me"Document3 pagesKaty Perry Lyrics: Play "Trust in Me"Alex MunteanNo ratings yet
- Thesis APDocument31 pagesThesis APIvy SorianoNo ratings yet
- Davis Michael 1A Resume 1Document1 pageDavis Michael 1A Resume 1Alyssa HowellNo ratings yet
- Dg-1 (Remote Radiator) Above Control Room Slab: 05-MAR-2018 Atluri Mohan Krishna (B845)Document32 pagesDg-1 (Remote Radiator) Above Control Room Slab: 05-MAR-2018 Atluri Mohan Krishna (B845)Shaik AbdullaNo ratings yet
- Kakhisong Church A2-ModelDocument1 pageKakhisong Church A2-ModelanzaniNo ratings yet
- Untitled DocumentDocument4 pagesUntitled DocumentLove Jirah JamandreNo ratings yet
- Grade 8 Skeletal System Enhanced SciDocument126 pagesGrade 8 Skeletal System Enhanced SciCin TooNo ratings yet
- Dungeoncraft Wild Beyond The Witchlight v1.1Document9 pagesDungeoncraft Wild Beyond The Witchlight v1.1RalphNo ratings yet
- Problem StatementDocument15 pagesProblem Statementcabamaro100% (3)
- 2021 WA2 Science (Physics) 3E ModifiedDocument13 pages2021 WA2 Science (Physics) 3E ModifiedfinNo ratings yet
- Furniture For The 21st CenturyDocument178 pagesFurniture For The 21st Centurytajanan7240100% (4)
- Pertemuan 2 - EXERCISES Entity Relationship ModelingDocument10 pagesPertemuan 2 - EXERCISES Entity Relationship Modelingjensen wangNo ratings yet
- KunalDocument5 pagesKunalPratik PawarNo ratings yet
- Working Capital Management Maruti SuzukiDocument76 pagesWorking Capital Management Maruti SuzukiAmit singhNo ratings yet
- FluconazoleDocument14 pagesFluconazoleasdwasdNo ratings yet