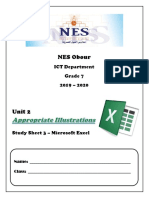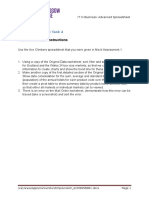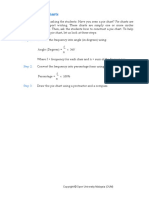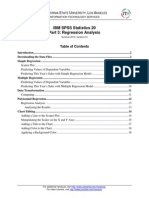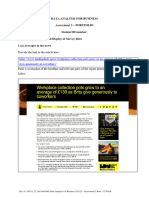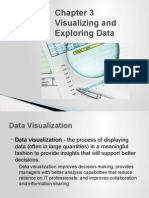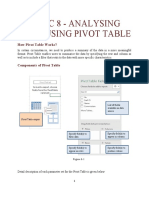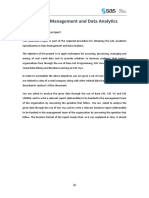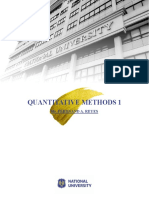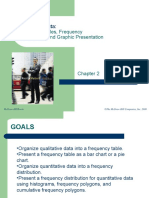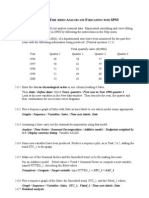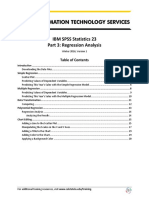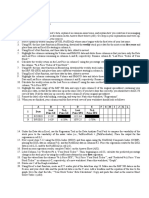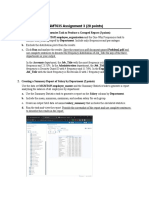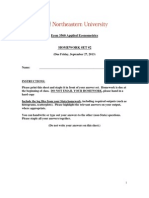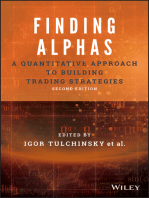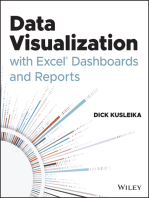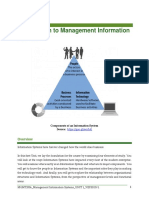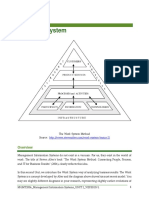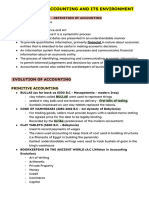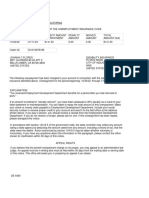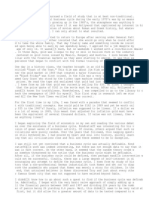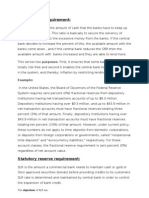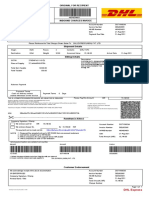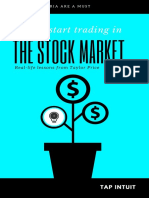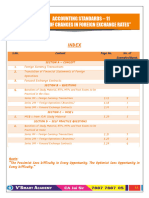Professional Documents
Culture Documents
Unit 4 Session 3
Unit 4 Session 3
Uploaded by
AnthonetteCopyright:
Available Formats
You might also like
- Case 2: Green ZebraDocument23 pagesCase 2: Green ZebraJessie Franz100% (10)
- IT SKILL LAB PariDocument15 pagesIT SKILL LAB PariPari Rastogi100% (2)
- Exercise 2 Analitik BisnisDocument10 pagesExercise 2 Analitik BisnisIbnu Wibowo0% (1)
- EX2013 Capstone Level3 InstructionsDocument5 pagesEX2013 Capstone Level3 InstructionsThomas Matheny0% (2)
- Math SL Portfolio Fish Production - 14 FebDocument13 pagesMath SL Portfolio Fish Production - 14 FebChristiaan Lamprecht100% (1)
- HOW TO BUY GOOD - LIVE CC FROM SHOP by DC PDFDocument26 pagesHOW TO BUY GOOD - LIVE CC FROM SHOP by DC PDFВиталий Мак100% (1)
- G7 - Block2 - Sheet3 - Appropriate Illustrations - ExcelDocument19 pagesG7 - Block2 - Sheet3 - Appropriate Illustrations - Excelshimaa youssifNo ratings yet
- Lesson 3-Bus. MathDocument23 pagesLesson 3-Bus. MathBianca JovenNo ratings yet
- PowerBI Lesson#4Document16 pagesPowerBI Lesson#4Praveenkumarsingh.finnoyNo ratings yet
- Data Visualization: by Isha AggarwalDocument13 pagesData Visualization: by Isha AggarwalIsha AggarwalNo ratings yet
- Mock Assessment Task 2Document1 pageMock Assessment Task 2Mullah FassudinNo ratings yet
- DM - Excel Reading Material 2023Document27 pagesDM - Excel Reading Material 2023saarah.p23No ratings yet
- B Q2 ModuleDocument9 pagesB Q2 ModulepkgkkNo ratings yet
- IBM SPSS Statistics 20 Part 3: Regression Analysis: C S U, L ADocument19 pagesIBM SPSS Statistics 20 Part 3: Regression Analysis: C S U, L AAnand NilewarNo ratings yet
- Data Analysis For Accountants Assessment 2Document13 pagesData Analysis For Accountants Assessment 2gatunemosesNo ratings yet
- Business Communication Assignment 3Document4 pagesBusiness Communication Assignment 3Amar ChotaiNo ratings yet
- Organization and Presentation of Data: GraphsDocument3 pagesOrganization and Presentation of Data: GraphsJoni Czarina AmoraNo ratings yet
- Evans Analytics2e PPT 03Document76 pagesEvans Analytics2e PPT 03qunNo ratings yet
- FinMod FIN4350 TeamHW3 Fall2021 Sensitivity&Stochastic Analysis AdvertisingBudgetDecisionDocument12 pagesFinMod FIN4350 TeamHW3 Fall2021 Sensitivity&Stochastic Analysis AdvertisingBudgetDecisionalka murarkaNo ratings yet
- Technical Assessment 1Document3 pagesTechnical Assessment 1CARLOS MARCIAL MACARANDANGNo ratings yet
- Excel Advanced AssignmentDocument20 pagesExcel Advanced AssignmentPoh WanyuanNo ratings yet
- Analysing Data With PivotTableDocument28 pagesAnalysing Data With PivotTableAdam Shahizardil PenangNo ratings yet
- LG For Level 4Document64 pagesLG For Level 4yirgalemle ayeNo ratings yet
- 1 Sas-AssignmentDocument14 pages1 Sas-AssignmentPrem NathNo ratings yet
- 5.2 Cost Estimation Methods: Lea RN in G Obj Ectiv EDocument23 pages5.2 Cost Estimation Methods: Lea RN in G Obj Ectiv EMaka MwaiNo ratings yet
- PSCAD TutorialDocument42 pagesPSCAD Tutorialchenukap100% (1)
- 23 Lab Session 12Document16 pages23 Lab Session 12malikhammadraza208No ratings yet
- Forecasting TechniquesDocument36 pagesForecasting TechniquesAysha FakharNo ratings yet
- Decomposition MethodDocument73 pagesDecomposition MethodAbdirahman DeereNo ratings yet
- Excel Pivot Tables ManualDocument15 pagesExcel Pivot Tables ManualM.usman aminNo ratings yet
- IndexDocument54 pagesIndexNalini JainNo ratings yet
- Quamet1 - CM2Document14 pagesQuamet1 - CM2Bob ReymartNo ratings yet
- Describing Data:: Frequency Tables, Frequency Distributions, and Graphic PresentationDocument24 pagesDescribing Data:: Frequency Tables, Frequency Distributions, and Graphic PresentationFlorence GonzalezNo ratings yet
- W 15.2.6 T A F SPSS: Orksheet IME Series Nalysis AND Orecasting WithDocument8 pagesW 15.2.6 T A F SPSS: Orksheet IME Series Nalysis AND Orecasting Witharies0703No ratings yet
- Xercise P S P R: Roducing Ales and Rofit EportsDocument2 pagesXercise P S P R: Roducing Ales and Rofit EportsMichael Bone-crusher PhiriNo ratings yet
- New-MATH 1033 Module 5 and 6Document7 pagesNew-MATH 1033 Module 5 and 6Gelo AgcaoiliNo ratings yet
- Cost Estimation MethodsDocument25 pagesCost Estimation MethodsmaneaNo ratings yet
- Sensitivity Analysis: Ensitivity XampleDocument13 pagesSensitivity Analysis: Ensitivity XampleMichael KuchapinNo ratings yet
- It Lab ReportDocument37 pagesIt Lab Reportsharawatchhaya27No ratings yet
- PivotTableEssentials2019 ManualDocument53 pagesPivotTableEssentials2019 ManualNiladri SenNo ratings yet
- Forecasting Using An Additive Model (From Last Week) Additive Model A T S RDocument10 pagesForecasting Using An Additive Model (From Last Week) Additive Model A T S RsansagithNo ratings yet
- Spss 23 P 3Document21 pagesSpss 23 P 3Sajid AhmadNo ratings yet
- All Rights Reserved: Learn Excel From MR Excel - Week 18 Learn Excel From MR ExcelDocument16 pagesAll Rights Reserved: Learn Excel From MR Excel - Week 18 Learn Excel From MR Excelbinukumar100No ratings yet
- Working W Prompts in Business InsightsDocument33 pagesWorking W Prompts in Business InsightsrccgascribNo ratings yet
- Microsoft Excel-AmashiDocument18 pagesMicrosoft Excel-AmashiAmashi PiumikaNo ratings yet
- End Term Examination YEAR 2018-MBA Information System For ManagersDocument12 pagesEnd Term Examination YEAR 2018-MBA Information System For ManagersAditya KumarNo ratings yet
- Project 10: Beta Calculation and InterpretationDocument6 pagesProject 10: Beta Calculation and Interpretationapi-557133689No ratings yet
- How To Create A Histogram in ExcelDocument5 pagesHow To Create A Histogram in ExcelAdquisiciones Mayores CADENo ratings yet
- 2 - Sample Problem Set - ForecastingDocument5 pages2 - Sample Problem Set - ForecastingQila Ila0% (1)
- Assignment 3Document9 pagesAssignment 3Guillermo Rodriguez100% (1)
- Module 3 - Presentation of DataDocument25 pagesModule 3 - Presentation of DataRafael EusebioNo ratings yet
- Al Ict Paper 3 2010-2021Document35 pagesAl Ict Paper 3 2010-2021fast furiosNo ratings yet
- Regression & Correlation Assingment 1Document6 pagesRegression & Correlation Assingment 1irfanrizviNo ratings yet
- BS2. StatisticsDocument30 pagesBS2. StatisticsPhan SokkheangNo ratings yet
- Homework 2 AssignmentDocument6 pagesHomework 2 AssignmentKellieLeon0% (2)
- Case Study 1 Data MartDocument6 pagesCase Study 1 Data MartGaurav SalunkheNo ratings yet
- C 41304219Document14 pagesC 41304219विशाल पुडासैनीNo ratings yet
- Lesson 4 GraphsDocument72 pagesLesson 4 Graphskookie bunnyNo ratings yet
- Finding Alphas: A Quantitative Approach to Building Trading StrategiesFrom EverandFinding Alphas: A Quantitative Approach to Building Trading StrategiesRating: 4 out of 5 stars4/5 (1)
- Data Visualization with Excel Dashboards and ReportsFrom EverandData Visualization with Excel Dashboards and ReportsRating: 4 out of 5 stars4/5 (1)
- MGMT2006Unit 3 - Ver 1 - Sept14Document21 pagesMGMT2006Unit 3 - Ver 1 - Sept14AnthonetteNo ratings yet
- Pre-Project Exercise 1ADocument9 pagesPre-Project Exercise 1AAnthonetteNo ratings yet
- Pre-Project Exercise 1BDocument6 pagesPre-Project Exercise 1BAnthonetteNo ratings yet
- Introduction To Management Information Systems: Unit 1Document18 pagesIntroduction To Management Information Systems: Unit 1AnthonetteNo ratings yet
- The Work System: Unit 2Document20 pagesThe Work System: Unit 2AnthonetteNo ratings yet
- Systems Development: Unit 5Document22 pagesSystems Development: Unit 5AnthonetteNo ratings yet
- Unit 6 - Extracting Information From A Relational Database Using QueriesDocument28 pagesUnit 6 - Extracting Information From A Relational Database Using QueriesAnthonetteNo ratings yet
- Unit 4 - Introduction To DatabasesDocument33 pagesUnit 4 - Introduction To DatabasesAnthonetteNo ratings yet
- Monthly Statement: This Month's SummaryDocument4 pagesMonthly Statement: This Month's Summarysiva vNo ratings yet
- Fundamental Analysis in Banks: The Use of Financial Statement Information To Screen Winners From LosersDocument51 pagesFundamental Analysis in Banks: The Use of Financial Statement Information To Screen Winners From LosersVânia ArcelinoNo ratings yet
- Yenogacio - Acctg101 NotesDocument17 pagesYenogacio - Acctg101 NotesJeah CSYNo ratings yet
- DE4400Document1 pageDE4400jkathy38No ratings yet
- Aayushi Sharma - Roll No. 487 Nitesh Daryanani - Roll No. 505Document40 pagesAayushi Sharma - Roll No. 487 Nitesh Daryanani - Roll No. 505Gaurav MeenaNo ratings yet
- NAZ 3RD Exam Form Payment Receipt - 100317Document2 pagesNAZ 3RD Exam Form Payment Receipt - 100317Pulakesh TahbildarNo ratings yet
- Martin Armstrong On FractalsDocument6 pagesMartin Armstrong On Fractalsxear818No ratings yet
- Sub Order LabelsDocument2 pagesSub Order LabelsZeeshan naseemNo ratings yet
- The Importance and Characteristics of Life InsuranceDocument3 pagesThe Importance and Characteristics of Life InsuranceGowsik kumar palanisamyNo ratings yet
- Why Finkulp 18.08Document7 pagesWhy Finkulp 18.08Yadav VineetNo ratings yet
- PPE Initial Meas Assignment With Answers FormattedDocument5 pagesPPE Initial Meas Assignment With Answers FormattedCJ IbaleNo ratings yet
- Cash Reserve RequirementDocument3 pagesCash Reserve Requirementasifmalik14100% (2)
- Chattel Mortgage Without Separate Promissory NoteDocument2 pagesChattel Mortgage Without Separate Promissory NoteJson GalvezNo ratings yet
- IFRS 15 Revenue From Contracts With Customers - Summary: SilviaDocument8 pagesIFRS 15 Revenue From Contracts With Customers - Summary: SilviaCleofe Jane PatnubayNo ratings yet
- Original For Recipient: WWW - Dhl.co - inDocument1 pageOriginal For Recipient: WWW - Dhl.co - inratnesh vaviaNo ratings yet
- External Audit Arrangements at Central Banks: by Atilla Arda, Martin Gororo, Joanna Grochalska and Mowele MohlalaDocument42 pagesExternal Audit Arrangements at Central Banks: by Atilla Arda, Martin Gororo, Joanna Grochalska and Mowele MohlalaJSTNo ratings yet
- Grace Marisa Vs PhiltecDocument2 pagesGrace Marisa Vs PhiltecElaisa KasanNo ratings yet
- Islami Bank Bangladesh Limited: Dhanmondi BranchDocument1 pageIslami Bank Bangladesh Limited: Dhanmondi BranchMonirul IslamNo ratings yet
- CH.3 Annuity PDFDocument29 pagesCH.3 Annuity PDFJenalyn MacarilayNo ratings yet
- Week 4-Kleptocracy and PlutocracyDocument13 pagesWeek 4-Kleptocracy and PlutocracyAbdul Jabbar PechuhoNo ratings yet
- HMRC Self Assessment Help Sheet SA101Document28 pagesHMRC Self Assessment Help Sheet SA101simonjohnrichardsNo ratings yet
- The Stock Market: How To Start Trading inDocument18 pagesThe Stock Market: How To Start Trading inAndrei AsaveiNo ratings yet
- Financing of Rail Infrastructure Through State JVs - 1405Document70 pagesFinancing of Rail Infrastructure Through State JVs - 1405Curious RajNo ratings yet
- A Study On Loans and Advances at State Bank of India.Document85 pagesA Study On Loans and Advances at State Bank of India.shahidafzalsyedNo ratings yet
- 5 Customer Segmentation Examples - One Size Does NOT Fits AllDocument22 pages5 Customer Segmentation Examples - One Size Does NOT Fits AllHardik AgarwalNo ratings yet
- Full Download PDF of (Ebook PDF) Business Accounting 3rd Edition All ChapterDocument43 pagesFull Download PDF of (Ebook PDF) Business Accounting 3rd Edition All Chapterbadohuyitz100% (4)
- AS 11 - Effects of Foriegn ExchangeDocument32 pagesAS 11 - Effects of Foriegn Exchangeagarwalkeshav2004No ratings yet
- CBN - Understanding Monetary PolicyDocument32 pagesCBN - Understanding Monetary PolicyAbdulkabirNo ratings yet
Unit 4 Session 3
Unit 4 Session 3
Uploaded by
AnthonetteOriginal Description:
Copyright
Available Formats
Share this document
Did you find this document useful?
Is this content inappropriate?
Report this DocumentCopyright:
Available Formats
Unit 4 Session 3
Unit 4 Session 3
Uploaded by
AnthonetteCopyright:
Available Formats
Session 3
Practical Applications to the Types of Computer-Based
Information Systems: Decision Support Systems
Introduction
Decision support systems mainly depend on pictorial representations of information to get a
‘bird’s eye view’ of how the business is functioning. This Session therefore, introduces some
basic concepts of using a spreadsheet, such as Microsoft Excel, which is useful in quickly
solving problems by analyzing information.
Excel provides tools that managers can use to ask, for example, “what if …that interest rate
increases?”, or “what if our sales drop below the average in the next quarter?”, so that they can
look ahead, so to speak, and determine what actions are appropriate based on the knowledge of
various criteria used.
Objectives
At this end of this Session, you should be able to:
create charts from data in a spreadsheet;
produce and analyze results from data given on borrowing funds, with repayment
options;
use a solver application to determine the best way to allocate scarce resources and other
cost effective strategies;
use the mail merge feature to improve productivity in the work environment;
incorporate excel results in a word processor for effective and efficient reporting.
Using Spreadsheets for Decision Making
Computerized spreadsheets have the benefits of eliminating much of the tedious tasks associated
with accounting and number crunching features. Once the data entered is error-free; calculations
are generally error-free, and the use of appropriate functions enables the worksheet to
automatically recalculate values when one value or calculation is changed. Hence spreadsheets
are useful in financial forecasting.
A cell in a spreadsheet can contain any one of the following:
A Label – provides descriptive text information about entries in the spreadsheet
A Value – an actual number that is entered into a cell
A Displayed value – what is displayed in the cell
Formula – an instruction to the program to calculate a number
Function – a preprogrammed formula
MGMT2006 – Unit 4: Session 3 1
Spreadsheet Features
Headings can be created as a wide column
Numbers can be formatted with the appropriate symbols such as a percent sign
The number of decimal places can be specified
There are a full range of printing options
Margins can be changed
Worksheets can be printed in portrait or landscape orientation
Security
Cells can be protected so the user does not accidentally destroy complex formulas
Password protection can prevent anyone from making changes to the worksheet
Decoration
Add borders or colors to cells or ranges
Change the color of fonts
Add clip art
Creating Charts
A chart or graph is created based on the data in the spreadsheet. There are some basic charts that
are useful in illustrating data. Consider the data entered in the following worksheet:
Figure 3.1 Illustration of a Spreadsheet
Charts and graphics represent data in a visual, easily understood format, and are useful to
generate and sustain interest since they are visually appealing and easily reveal trends that could
be lost if buried in long columns of numbers. There are two types:
Analytical graphics
Presentation graphics
Analytical Graphics
These charts are designed to help users analyze and understand specific data. Analytical graphics
produce simple line, bar, and pie charts.
Line graphs illustrate multiple comparisons of data, where the data is plotted and then
connected by a line.
MGMT2006 – Unit 4: Session 3 2
Figure 3.2 An Example of a Line Chart
Bar graphs are also used to illustrate multiple comparisons. Data is plotted in the plot area, then
a rectangular bar is filled in from the x-axis to the data point.
Figure 3.3 An Example of a Bar Chart
1400
1200
1000
Student Attendance
800
Mona
St. Augustine
600 Cave Hill
400
200
0
Semester 1 Semester 2 TOTAL
Semester
Pie charts show how each data point contributes to the total amount that is represented as a
circle. Each data point is represented as a slice of the circle. An exploded pie chart shows one or
more wedges pulled slightly away from the pie.
Figure 3.4 An Example of a Pie Chart
MGMT2006 – Unit 4: Session 3 3
Course Attendance for Semester 1
Mona
28%
Cave Hill
35%
St. Augustine
37%
Mona St. Augustine Cave Hill
MGMT2006 – Unit 4: Session 3 4
Activity 4.1
This activity demonstrates how to create graphics to enhance the presentation of quantitative
data
Scenario
The sales manager for a small manufacturer is interested in marketing the company’s rain coat
line in a new area of the country. As a first step to establishing a marketing plan she has asked
you to produce some graphs showing the market share of the products sold over the past
several years in the region.
Analysis
After some research, you acquire the approximate sales for each of the competing products
presently in the region under consideration (See the data given below). The question now is to
show how best to organize the data to take advantage of a graphic analysis. Pie charts give a
quick overview of the market share “slices” each competitor presently enjoys. So you decide
to use a pie chart to graph the most recent year’s sales data for the region. This will give a
good indication of just who the market leaders are and how crowded it is at the top.
Next, you decide to graph the sales for the products over the three-year period available.
Multiple bar charts can display several sets of data but are hard to read. Stacked bar charts
have the advantage of showing clearly how parts of a whole change over time. In this case,
the parts are different company rain coat sales and the whole is the total sales for the region.
Thus, a stacked bat chart can be used to show how market shares of this total market vary
over time.
Finally, the single bar chart excels in showing how single factors, like total market sales,
change over equal periods of time. Armed with this information, you set off to create the
desired graphs.
1. Create a spreadsheet with the data shown below.
2. Produce and print a pie chart showing the percentage of sales each product
currently holds. When including a title, it is desirable to use all capitalized letters
for the first title and upper and lower case for the second. Use the given titles.
MARKET SHARE ANALYSIS
2005 SALES
COMPANY PRODUCT ANNUAL SALES
Good Week Rain coat with added Hood 40,000
Fire Rock Rain Poncho 90,000
Big Blue Rain pants and shirt 28,000
Air Tight Rain Coat with detachable hood 45,000
MGMT2006 – Unit 4: Session 3 5
Activity 4.2
1. From the data below, produce a stacked bar chart showing the market share of
sales each product enjoyed for the three years.
2. Add the appropriate titles, data labels and horizontal and vertical grids for clarity.
PRODUCT YEAR1 YEAR2 YEAR3
Rain coat with added Hood 20,000 32,000 40,000
Rain Poncho 87,000 93,000 90,000
Rain pants and shirt 54,000 43,000 28,000
Rain Coat with detachable hood 40,000 48,000 45,000
3. Graph the total sales for each year from the information given in Figure 2. Use a
line graph to display the data. Format the sales figures in dollars and add
appropriate titles.
What-if-Analyses
Goal Seek
Goal Seek is used when you know your final result, but you may not know the exact figure to
input for that answer. For example, you are quite certain that you were told to purchase 16 shirts
and the total cost was $260.00, but you may not be quite sure how much each shirt costs. Is it
$13, or $15, or more? Goal Seek will tell you the answer.
On a new worksheet, create the following entries as in the image below:
Before you can use Goal Seek, Excel needs certain things from you. First, you must have a
formula. In the figure above, in cell B3, there is a simple formula =B1 * B2. However, suppose
the answer is wrong since you had a goal of $260. (16 times something). So you need to know
which number you have to multiply 16 by, in order to get the answer $260.00. We tried 13 times
16, and that gave the answer of $208. So we have to try again.
Instead of spending time trying various answers, let Goal Seek find the answer. Perform the
following steps:
From the Excel menu bar, click on Tools
From the drop down menu, click on Goal Seek
MGMT2006 – Unit 4: Session 3 6
A dialogue box pops up like the one below:
The dialog box needs a little explaining. "Set cell" is the answer you are looking for - this is the
Goal. Set cell needs a formula or function to work with. Our formula is in cell B3, so if the "Set
cell" text box does not say B3, click inside it and type B3.
"To value" is the actual answer you are looking for. With "Set cell", you are simply telling Excel
where the formula is. With "To value" you have to tell Excel what answer you are looking for.
We wanted an answer of $260 for our formula. So click inside the "To value" text box and type
260.
"By changing cell" is the missing bit. This is the part of the formula that needs to change in order
to get the answer you want. In our formula, we have an 13 and 16. Clearly, the 13 is the number
that has to go. So the cell that needs to change is B1. So, go ahead and enter B1 in the "By
changing cell" text box. Your dialog box should now look like this:
Click OK when your dialog box looks like the one above. Excel will then Set the cell B3 to the
Value of 56, and change the figure in cell B2. You will also get a dialogue box like the one
below:
MGMT2006 – Unit 4: Session 3 7
Click OK on the dialogue box. Your new spreadsheet will look like this one:
So Goal Seek has given us the answer we wanted: it is $16.25, that when multiplied by 16 equals
$260.00.
Increase your Profits with Goal Seek
To give you a more practical example of what Goal Seek does, consider this problem. You have
a business that generates 25 thousand dollars worth of profit. You currently sell 1000 items at 25
dollars each. You want to increase your profit to 35 thousand dollars. Assume that you are still
going to sell 1000 items. By how much does the price of each item have to increase in order to
generate the new profit total?
You can get the result using Goal Seek. First, enter the following in a new worksheet. Note that
the formulas in Cells B4 and E4 are = B2 * B3 and = E2 * E3
We can use Goal Seek to solve our problem. What we want to know is, ‘What should be the new
Price per Item in order to generate Profits of 35 thousand?’
So, from the Excel menu bar, click on Tools
From the drop-down menu, click Goal Seek
The Goal Seek dialogue box appears
MGMT2006 – Unit 4: Session 3 8
This time, our formula is in cell E4. So we want to Set the cell to the cell that has our formula. So
type E4 into the "Set cell" text box.
The "To value" text box will hold our new Profits. The Goal we are aiming for is 35 thousand.
So, type in 35000 in the "To value" text box.
The cell we want to change is the Price Per item figure. So, in the "By changing cell" text box,
type in E3.
Click OK when you are done. Excel will give you this dialog box:
The dialogue box is telling you that Goal Seek has found a solution. Click OK. Your spreadsheet
will already have changed. The new Future Sales Figures will be displayed. Your spreadsheet
should look something like the one below.
Goal Seek has given us the answer of 35 dollars. So the cost of each item has to increase by 10
dollars if we want a profit of $35,000.
And now it is your turn. Try Activity 3.3.
Activity 3.3
You had a board meeting. It was decided that the Price per Item will remain the same - 25
dollars. But you still want to generate profits of $35,000. Use Goal Seek to work out how
many Items will now have to be sold in order to reach your target.
MGMT2006 – Unit 4: Session 3 9
Working with Loans – Part 1
Introduction
Microsoft Excel provides a series of functions destined to perform various types of financially
related operations. These functions use common factors depending on the value that is being
calculated. Many of these functions deal with investments or loan financing.
The Present Value is the current value of an investment or a loan. For a savings account, a
customer could pledge to make a set amount of deposit on a bank account every month. The
initial value that the customer deposits or has in the account is the Present Value. The sign of
the variable, when passed to a function, depends on the position of the customer. If the customer
is making deposits, this value must be negative. If the customer is receiving money (lottery
installment, family inheritance, etc), this value should be positive.
The Future Value is the value the loan or investment will have when the loan is paid off or
when the investment is over. For a car loan, a musical instrument loan, a financed refrigerator, a
boat, etc, this is usually 0 because the company that is lending the money will not take that item
back (the company did not give it to the customer in the first place, it only lent him or her some
money to buy the item). This means that at the end of the loan, the item (such as a car, boat,
guitar, etc) belongs to the customer and it is most likely still worth something.
As described above and in reality, the Future Value is the amount the item would be worth at
the end. In most, if not all, loans, it would be 0. On the other hand, if a customer is borrowing
money to buy something like a car, a boat, a piano, etc, the salesperson would ask if the customer
wanted to put a "down payment", which is an advance of money. Then, the salesperson or loan
officer could either use that down payment as the Future Value parameter or simply subtract it
from the Present Value and then apply the calculation to the difference. Therefore, you can
apply some type of down payment to your functions as the Future Value.
The Number Of Periods is the number of payments that make up a full cycle of a loan or an
investment.
The Interest Rate is a fixed percent value applied during the life of the loan or the investment.
The rate does not change during the length of the Periods.
It is very important to understand how these two arguments (an argument tells the function
where or what type of data to use; arguments can be numbers, text, cell references, named
ranges, arrays, formulas or even other functions) are used in a function. The period could be the
number of months of a year, which is 12; but it could be another length. Suppose a customer is
getting a car loan that would be financed in 5 years. This is equivalent to 5 * 12 = 60 months. In
the same way, a cash loan can stretch from 0 to 18 months, a carpenter’s truck loan can have a
life financing of 40 months, and a condominium can be financed for 15 years of 12 months plus
an additional 8 months; this is equivalent to (15 * 12) + 8 = 188 months.
Here is the tricky part, especially as far as Microsoft Excel deals with its finance functions. If
you use the number of Periods in terms of years, such as 5 for a car loan that stretches over 5
years, then you can use the Rate as a percentage value, such as 8.75%. If you use the number of
Periods in terms of months, for example, you can calculate the months as 44 for a car that is
financed in 3 years and 8 months, then you must communicate this to the Rate argument by
MGMT2006 – Unit 4: Session 3 10
dividing the Rate by 12. In other words, a Rate of 8.75% would need to be calculated as
8.75%/12. If the Rate was typed in a cell named B2 that displays 8.75%, you can enter B2/12.
For deposits made in a savings account, because their payments are made monthly, the rate is
divided by the number of Periods of a year, which is 12. If an investment has an interest rate set
at 14.50%, the Rate would be 14.50/12 = 1.208. Because the Rate is a percentage value, its
actual value must be divided by 100 before passing it to the function. For a loan of 14.50%
interest rate, this would be 14.50/12 = 1.208/100 = 0.012.
The Payment is the amount the customer will be paying. For a savings account, where a
customer has pledged to pay a certain amount in order to save a set (goal) amount, this would be
the amount the customer would pay every month. If the customer is making payments (car loan,
mortgage, deposits to a savings account, and so on), this value must be negative. If the customer
is receiving money (lottery installment or annuity, family inheritance, etc), this value must be
positive.
The Payment Type specifies whether the payment is made at the beginning or the end of the
period. For a monthly payment of an item financed like a car, a boat, a guitar, or a house, this
could be the end of every month.
Calculating Loan Payments
The PMT () function is used to calculate the regular payment of loan or an investment. Its syntax
is:
PMT (Rate, NPeriods, PresentValue, FutureValue, PaymentType)
Enter the loan details. The instructions detailed below will assist you with completing the PMT,
IMPT, and PPMT functions.
Calculating the Monthly Payments of a Loan
The cost of the car will be entered in cell B4. It will be financed at a rate entered in cell B8 for a
period set in cell B7 (include a formula to calculate the total number of periods). The dealer
estimates that the car will have a value of $0.00 when it is paid off.
Type the data as shown in the spreadsheet below:
MGMT2006 – Unit 4: Session 3 11
1. Click cell B9 and type =PMT(
2. Click cell B8 and type /12,
3. Click cell B7 and type ,
4. Click cell B4 and type ,
5. Type 0
6. Type, 1) and, on the Formula Bar, click the Enter button
7. The monthly payments are calculated. See below (pay close attention to the formula in
the box).
The Amount Paid as Interest during a Period
When a customer is applying for a loan, the bank or investment company wants to know how
much money it would collect as interest. This allows the company to know whether the loan is
worth giving. Because the interest earned is related to the interest rate, a company can play with
the rate (and also the length) of the loan to get a fair (?) amount.
The IPMT() function is used to calculate the amount paid as interest on a loan during a period of
the lifetime of a loan or an investment. It is important to understand what this function calculates.
Suppose a customer is applying for a car loan and the salesperson decides (or agrees with the
MGMT2006 – Unit 4: Session 3 12
customer) that the loan will be spread over 5 years (5 years * 12 months each = 60 months). The
salesperson then applies a certain interest rate. The IPMT() function can help you calculate the
amount of interest that the lending institution would earn during a certain period. For example,
you can use it to know how much money the company would earn in the 3rd year, or the 4th
year, or the 1st year. Based on this, this function has an argument called Period, which specifies
the year you want to find out the interest earned in.
The syntax of the IPMT() function is:
IPMT(Rate, Period, NPeriods, PresentValue, FutureValue, PaymentType)
The Rate argument is a fixed percent value applied during the life of the loan.
The PresentValue is the current value of the loan or investment. It could be the marked value
of the car, the current mortgage value of a house, or the cash amount that a bank is lending.
The FutureValue is the value the loan or investment will have when the loan is paid off.
The NPeriods is the number of periods that occur during the lifetime of the loan. For
example, if a car is financed in 5 years, this value would be (5 years * 12 months each =) 60
months. When passing this argument, you must remember to pass the right amount.
The Period argument represents the payment period. For example, it could be 3 to represent
the 3rd year of a 5 year loan. In this case, the IPMT() function would calculate the interest
earned in the 5th year only.
The PaymentType specifies whether the periodic (such as monthly) payment of the loan is
made at the beginning (1) or at the end (1) of the period.
The FutureValue and the PaymentType arguments are not required.
Calculating the Monthly Interest Payments of a Loan
1. Click on cell I5
2. The IPMT function will be used here to calculate the amount of your monthly payment paid
toward interest. Add absolute addressing to the necessary cells.
3. Click cell I5 and type =IPMT(
4. Click cell B8 and type / click B6 and type ,
5. Click cell F5 and type ,
6. Click cell B7 and type ,
7. Click cell B4 and type ,
8. Type 0,
9. Type ,1 (and don’t forget to add absolute addressing to the cell references), on the
Formula Bar, click the Enter button
MGMT2006 – Unit 4: Session 3 13
10. Save the workbook
The Amount Paid as Principal
While the IPMT() function calculates the amount paid as interest for a period of a loan or an
investment, the PPMT() function calculates the actual amount that applies to the balance of the
loan. This is referred to as the principal. Its syntax is:
=PPMT(Rate, Period, NPeriods, PresentValue, FutureValue, PaymentType)
The arguments are the same as described in the previous sections.
Calculating the Amount Paid as Principal
1. Click on cell H5. Here you will use the PPMT function to calculate what amount of your
monthly payment is paid toward the principal of your loan.
2. Click cell H5 and type =PPMT(
3. Click cell B8 and type / click B6 and type ,
4. Click cell F5 and type ,
5. Click cell B7 and type ,
6. Click cell B4 and type ,
7. Type 0,
8. Type ,1) and go back and add absolute addressing to the referenced cells, on the Formula
Bar, click the Enter button
MGMT2006 – Unit 4: Session 3 14
Complete the rest of the assignment using simple functions you learned in class (i.e. auto fill,
addition, subtraction, multiplication, and division operator functions).
Working with Loans – Part 2
Excel Functions: PMT and Goal Seek
Your small business decided to take out a loan of ten thousand dollars. You want to pay back
the loan over 5 years. The first bank you try sets an interest rate of 9 percent per year. You use
the PMT formula to work out how much you have to pay back every month:
=PMT(9% / 12, 12 * 5, -10000)
The formula gives you a figure of $207.58 per month.
However, another three banks are after your business. They are offering interest rates of 8
percent, 7 percent, and 6 percent. You can use the PMT function again to work out the
monthly payments for these interest rates, or you could just use a cell reference for that 9%
figure in the formula.
Another way to work out the monthly payments for the new interest rates is to use a Table.
Excel will then use the PMT function, and the new interest rates, and work out the answers for
you. We will see how to do that now.
Excel Tables
Start a new spreadsheet
Enter the same labels as in the image below
Enter the same values for the Rate, Months, and Loan
So, the Rate (interest rate) is 9 percent, the Months value is 60, and the Loan is $10, 000.
Click inside cell D2, Click inside the formula bar, Enter the following formula:
=PMT(B3 / 12, B4, -B5)
Press the return key on your keyboard. Excel should give you the answer $207.58.
MGMT2006 – Unit 4: Session 3 15
Just in case you are unsure about that PMT Function, here is what it is doing. The first
argument for PMT is the rate, meaning the interest rate. The cell B3 is where we had our
interest rate of 9 percent. We need to divide that by 12 (the number of months in a year),
otherwise the bank will be charging us 9 percent a month! The second argument, where we
have B4, is nper. This is just the total number of months in our loan. The third argument is
how much we want to borrow. We have this amount in cell B5. It is a minus figure because it
is a debt.
Now that we have a function in place, we can construct our Excel Table. First, we need to tell
Excel about those other interest rates. It will use these to work out the new monthly payments.
Remember, Excel is recalculating the PMT function. So it needs some new values to calculate
with.
So, in cells C3, C4, and C5 enter 8%, 7%, 6%
Your spreadsheet should look like the one below
We have deliberately put the PMT function in cell D2. This is one Row up, and one Column to
the right of our first new interest rate of 8%. The new monthly payments are going to go in
cells D3 to D5. Excel needs you to set the table out this way.
So that Excel can work out the new totals, you have to highlight both the new values and the
Function.
So,click inside cell C2, Highlight the cells down to D5, Your spreadsheet should look
like the one below
As you can see, the cells C2 to D5 are highlighted. This includes our new interest rate values,
and our function in cell D2. We can now create a Table. So do this:
MGMT2006 – Unit 4: Session 3 16
From the Excel menu bar, click on Data, From the drop down menu, click on Table, A
small dialogue box appears like the one below
There is not much to fill in on that dialogue box. But the term "Input Cell" does need
explaining.
The Input Cell is the cell that you want Excel to substitute. The thing we want Excel to
substitute is the interest rate. We had our interest rate in cell B3. So we use this as the Input
Cell.
We wanted Excel to fill downwards, down a column. So we need the second text box on the
dialogue box "Column input cell". If we were filling across in rows, we would use the "Row
input cell" text box.
So, click inside the "Column input cell" text box
Enter B3 as the Input Cell
Click the OK button
Excel will work out the new monthly totals for you
You should have the same values as in the image below
So, at an interest rate of 9 percent, we would be paying back just over two hundred and seven
dollars. Excel has worked out that an interest rate of 8 percent will lower the monthly
payments to just over two hundred and two dollars. At a 6 percent interest rate, the payments
will be just over one hundred and ninety three dollars.
If you click inside cells D3, D4 and D5, then look at the formula bar, you will see this:
{=TABLE(,B3)}
That is Excel's way of telling you that a Table has been created.
MGMT2006 – Unit 4: Session 3 17
Working with Loans – Part 3
If you want to know how much a loan will cost you, then the PMT ( ) function is ideal. How
much will I have to pay back if I borrow a thousand dollars over 2 years? Over 5 years? Over
10 years? You can calculate this with the PMT ( ) function.
The PMT( ) function expects certain values in between those two brackets. The values are
known as arguments. The arguments that the PMT( ) function expects are these:
PMT(rate, nper, pv, fv, type)
The last two, fv and type, are optional. If all this sounds very confusing, then do not worry: we
will clear it up with an example.
The example is this: You want to borrow ten thousand dollars from your friendly banker. You
also want to pay it back over 5 years. What you need to know is - how much will this loan cost
me every month?
We will work it out with the PMT( ) function. First, create a new spreadsheet like the one
below.
The figure in cell B1 is the amount we want to borrow - ten thousand dollars. Our financial
function PMT() will go under Monthly Amount, in cell D4.
Before we can enter our function, we need to work out the Interest Rate, the Number of
Payments, and the Present value. These are the arguments for our function. Let us start with
the Interest Rate, the first of our arguments (rate).
The bank tells us that the interest rate is 12 percent. This is for the entire year. As we want to
know how much to pay back each month, we need to divide this figure by 12 (12 months in a
year; divide this into 12 percent). Of course, this is a simple division: 12 divided by 12 is 1.
But we will let Excel work it out. So do the following:
Click inside cell A4, Click inside the formula bar, Enter the following formula: = 12%
/ 12
Then press the return key on your keyboard. Excel will enter 0.01 in cell A4
The next thing we need to work out is how many payments there are in total. We are paying
back the loan every month for 5 years. As there are 12 months in a year, the formula is just 12
multiplied by 5. So do this:
MGMT2006 – Unit 4: Session 3 18
Click inside cell B4, Click inside the formula bar, Enter the following formula: = 12 *
5
Press the Enter key on your keyboard. Excel will enter 60 in cell B4\
OK. We have now worked out the second argument for our PMT( ) function - the nper bit.
We can now move on to the pv part of the argument, or Present Value. The Present Value is
sometimes known as the Principal. It is what the loan is worth now, and not say, 5 years into
the future. In other words, it is ten thousand dollars for us. So for the Present Value column in
your spreadsheet, do this:
Click inside cell C4
Click inside the formula bar
Enter this: = B1
Press the Enter key on your keyboard
Excel will enter 10000 in cell C4, because this is the figure you entered into cell B1.
Your spreadsheet should now look like the one below.
Time now to enter our PMT( ) function in cell D4. So, do the following:
Click inside cell D4, Click inside the formula bar, Enter the following function:
=PMT(A4, B4, C4)
Press the Enter key on your keyboard
Excel should now have entered the monthly payments in cell D4. It is usually in red, and with
a minus sign at the start (minus because it is what you owe the bank). The answer you should
have in D4 is -$222.44.
So, we have to pay back to the bank every month two hundred and twenty two dollars and
forty four cents.
The final column is "Total Paid Back". To work out that answer you need to multiply the
monthly payments by the number of payments. This should cause you no problems at all.
When you are done, the final spreadsheet looks like the one below.
MGMT2006 – Unit 4: Session 3 19
Solver
Solvers, or optimizers, help users find the best way to allocate scarce resources. The resources
may be raw materials, machine time, people time, money, or anything else in limited supply. The
"best" or optimal solution may mean maximizing profits, minimizing costs, or achieving the best
possible quality. Some typical examples are shown below:
Finance and Investment - allocating cash to different purposes (accounts receivable, inventory,
etc.) across multiple time periods, to maximize interest earnings; allocating funds to projects that
initially consume cash but later generate cash, to maximize a firm's return on capital; involves
allocating funds to stocks or bonds to maximize return for a given level of risk, or to minimize
risk for a target rate of return.
Manufacturing - involves allocating time for work orders on different types of production
equipment, to minimize delivery time or maximize equipment utilization; involves allocating and
combining raw materials of different types and grades, to meet demand while minimizing costs
(of petroleum products, ores, animal feed, and so on.); allocating space on large sheets or timbers
to be cut into smaller pieces, to meet demand while minimizing waste.
Distribution and Networks - involve allocating resources (e.g. goods, natural gas, electricity,
digital data, and so on.) to different paths through which it can move to various destinations, to
minimize costs or maximize throughput; allocating space in vehicles to items of different sizes so
as to minimize wasted or unused space; scheduling of everything from workers to vehicles and
meeting rooms; involve allocating capacity to various tasks in order to meet demand while
minimizing overall costs.
Solver - Start with Something Familiar
This exercise uses the following template to develop a personal budget, similar to the one below.
Start with a monthly salary of $2,000. Your assignment is to fill in what you consider to be
typical values for each of the expense categories. Then, adjust those values to answer the
question “What if I wanted to save 5 percent of what I earn each quarter?” Or “How can I get
G21 to equal 5 percent of $6,000 (or $300)?” Solver is a useful feature to help you answer some
questions. Enter the values in the following worksheet:
MGMT2006 – Unit 4: Session 3 20
From this worksheet, you can see that even though Amy is earning what seems to be a fair
amount of money ($30,000 a year), she is definitely running herself into serious debt.
What if Amy wants to get out of debt? To do so, she must first stop spending more than she
earns by either eliminating or reducing some of her monthly expenses. She must also begin
saving a small amount each month to cover any unforeseen emergency that might push her back
into debt.
Before you Begin
Before attempting to solve any problem with Solver, make sure it has been installed on the
system. If you do not see the Solver command on the Tools menu, choose Add-ins from the
Tools menu instead. If Solver appears in the Available Add-ins list box, you can load it without
having to rerun the Setup program.
Once Solver is installed and loaded, you can choose Solver from the Tools menu to open the
Solver Parameters dialog box, shown below.
MGMT2006 – Unit 4: Session 3 21
In the above example, we first set the target cell C18 to the value 25. This is what income
($2,500) minus expenses ($2,550) must equal in order for Amy to achieve the goal of paying
down her debt and adding a small amount to her savings each month.
Next, we specified what cells Solver would be allowed to change to arrive at that figure. Because
some items were fixed costs (taxes, rent, credit card payment, the car loan and insurance), we
could not choose them. From among the remaining items, we selected the cells containing the
more flexible categories: clothes, entertainment, and miscellaneous (C6, C10, and C13,
respectively).
To lower Amy’s expenses, we could have just eliminated some budgeted items entirely.
Fortunately, we did not have to take such drastic action. Using Solver, we could choose two or
three budgeted expense items that are not fixed costs and let Solver decide how much we must
reduce those expenses to meet Amy’s goal.
After we clicked the Solve button, Solver filled in the new expense figures for the chosen
budgeted items. By following Solver’s suggestions for making minor adjustments to these
expenses—basically subtracting $25 from each category—Amy will not only eventually get out
debt, but will also be able to build up her savings.
You can now use Solver to solve similar personal budgeting problems. After working with the
personal budget problems, you should be able to relate what you have learned to your own life
decisions.
Using Solver to Define and Solve the Product Mix Problem in an Excel Spreadsheet
This is a good exercise taken from the tutorial presented on the Solver web site (Source:
http://www.solver.com).
MGMT2006 – Unit 4: Session 3 22
Creating an Excel Worksheet
Assuming that you have Microsoft Excel installed, the next step is to create a worksheet where
the formulas for the objective function and the constraints are calculated. In the worksheet
below, we have reserved cells D9, E9 and F9 to hold our decision variables x1, x2 and x3: The
number of TV sets, stereos and speakers to build.
Notice that the gross profit for each assembled product ($75, $50 and $35) is shown in cells D17,
E17 and F17. This allows us to compute the objective function in cell D18 as:
=SUMPRODUCT(D17:F17,D9:F9)
In the table area D11:F15, we have entered the number of parts of each type needed to assemble
each finished product. For example, the 2 at D13 means that we need 2 speaker cones to build a
TV set. These numbers come directly from the formulas for the constraints shown earlier. With
these values in place, we can enter a single formula at cell C11:
=SUMPRODUCT(D11:F11,$D$9:$F$9)
to compute the total number of chassis we will use for any given number of TV sets, stereos and
speakers. Then we can copy this formula to cells C12:C15 to compute the total number of parts
MGMT2006 – Unit 4: Session 3 23
used of all the other types. (The dollar signs in $D$9:$F$9 specify that this cell range stays
constant, while the cell range D11:F11 becomes D12:F12, D13:F13, etc. in the copied formulas.)
In cells B11:B15, we have entered the number of parts we have in inventory of each type. This
allows us to express the constraints shown earlier as:
C11:C15 <= B11:B15
This is a shorthand for C11 <= B11, C12 <= B12, and so on through C15 <= B15. We can enter
this form directly in the Solver dialogs. We will also enter the constraint:
D9:F9 >= 0
to require the decision variables to have non-negative values.
Using the Solver Dialogs
To let the Solver know which cells on the worksheet represent the decision variables, constraints
and objective function, we select Tools Solver... in Excel which displays the Solver Parameters
dialog. In the Set Target Cell edit box, we type or click on cell D18, the objective function. In the
By Changing Cells edit box, we type D9:F9 or select these cells with the mouse.
To add the constraints, we click on the Add button, select cells C11:C15 in the Cell Reference edit box
(the left hand side), and select cells B11:B15 in the Constraint edit box (the right hand side); the default
relation <= is OK. (Click on the dialog to see its full size).
We choose the Add button again (either from the dialog above, or from the main Solver Parameters
dialog) to define the non-negativity constraint on the decision variables.
When we have completely entered the problem, the Solver Parameters dialog looks like this (Click on the
dialog to see its full size). This dialog appears for the Premium Solver Platform; the dialogs for the
MGMT2006 – Unit 4: Session 3 24
standard Excel Solver and the Lotus 1-2-3 Solver are similar, but they lack the Solver Engine dropdown
list and the Variables button.
Finding and Using the Solution
To find the optimal solution, we simply click on the Solve button. After a moment, the Solver
returns the optimal solution: 200 in cells D9 and E9, and 0 in cell F9. This means that we should
build 200 TV sets, 200 stereos and no speakers, to earn a total profit of $25,000 (shown at cell
D18).
The message "Solver found a solution" appears in the Solver Results dialog, as shown here (click
on the dialog to see its full size). We now click on "Answer" in the Reports list box to produce
an Answer Report, and click OK to keep the optimal solution values in cells D9:F9.
After a moment, the Solver creates another worksheet containing an Answer Report, like the
one below, and inserts it to the left of the problem worksheet in the Excel workbook. (Click on
the Answer Report for a full size image).
MGMT2006 – Unit 4: Session 3 25
This report shows the original and final values of the objective function (target cell) and the
decision variables (adjustable cells), as well as the status of each constraint at the optimal
solution. Notice that the constraints on speaker cones and electronics are binding and have a
slack value of 0: We used up all of the parts of these two types in building 200 TV sets and 200
stereos, but there were 50 units of each of the other parts left over. If we could obtain additional
speaker cones and electronics, we could further increase total profits, but extra units of the other
parts would not help in the short run.
If you have gotten to this point, well done! You have successfully set up and solved a simple
optimization problem using Microsoft Excel.
However, you need to remember that when you have obtained your results, you should create a
report using your word processor to summarize and present your findings.
Additional exercises will be given using the Solver feature during the semester.
Mail Merge
The mail merge feature is a "workhorse" of any word processing software. The purpose of using
the mail merge feature is to automate the process of creating a template that can be personalized
as necessary. Mail Merge is a feature used to create generic letters, labels, envelopes, e-mail
messages and directories. In order to perform a mail merge, two items are required – a main
document and a valid data source. In Word, a valid data source can be created from many
different types of files, but the most commonly used are Word files (.doc), Excel files (.xls),
Access files (.mdb), comma delimited files (.csv) and Outlook Address Books (.pab). Using the
new Mail Merge Wizard, you can merge any of these file types with a new or existing main
document to complete a merge quickly and easily.
Mail Merge Terminology and Basics
A listing of common mail merge terminology is given below:
Merge - A merge combines information from two separate documents to create many final
documents, each of which contains specific information that makes it unique to each user.
Main Document - A main document is a document (such as a letter, memo, or report) that, in
addition to text, contains unique text (called merge fields) to indicate where this text (such as
names, addresses, or phone numbers) will be inserted.
Data Source - A data source is a document that contains information, such as customers’ names
and addresses that will be merged into the main document. It is typically in the table form where
the header is in the first row in a set of columns while the data is in the form of a row below the
header. You can have as much data as is necessary.
Merged Documents - Merging information from a data source into a main document produces a
set of final documents called merged documents.
MGMT2006 – Unit 4: Session 3 26
Merge Fields - Merge Fields are specific indicators in the main document that instruct the
software to retrieve specific information from the data source.
Data Fields - All cells in the data source table that contains information. Data fields are
organized in columns.
Record - All the information about one individual or object. Records are organized in rows.
A successful mail merge involves creating two files. One file contains variable information that
personalizes each merged document. The other file contains the standard text along with
identifiers showing where the variable information is to be inserted.
The two files can be created in any order. However, the variable information is often collected
first and used as the data source for several main documents. A good practice is to use the record
containing the most information as the starting point for designing the data source file. Keep in
mind that it is better to have too many data fields than to have too few data fields.
In a mail merge, the data source file is linked to the main document so that the software knows
where to find the variable information that is to be inserted in the merged documents. For
example, to create personalized letters, the variable information such as name, address, and
salutation are placed in the data source file. The date, letter body, and closing are placed in the
main document file along with merge codes that retrieve the variable information for each letter.
When the two files are merged, the merged documents are personalized letters to the individuals
in the data source file.
Applications of Mail Merge
Preparing Flyers and Advertisements. Mailboxes are crammed full of flyers and/or
product advertisements. Many go unnoticed because they do not contain an attention-getting
element. Adding a personal touch is one way to grab readers’ attention. Use the desktop
publishing features of word processing software to create a main document file containing a
meaningful flyer or advertisement. Personalize the merged documents by merging the
recipients’ names from a data source file and printing the documents on brightly colored
paper. If the flyers or advertisements are to be mailed, labels can be automatically generated
from the data source file. Recipients are more likely to take a second look when they see their
names while scanning the items in their mailboxes.
Certificates and Awards. Many businesses and organizations routinely present certificates
and/or awards. Mail merge produces professional looking certificates/awards at a much lower
cost than preprinted ones. The recipients’ names, categories, and award names are placed in
the data source file. The main document is created by using the desktop publishing features
of the word processing software or by using one of the many pre-designed certificate/award
templates available in word processing software. When merged to a high-quality bond paper,
the certificates and/or awards take on a professional, preprinted look.
MGMT2006 – Unit 4: Session 3 27
Folder Labels and Nametags. Folder labels and nametags designed especially for laser
printers are readily available. By using the label feature of word processing software to
develop a main document file to fit the size of label or name tag and merging it with a data
source file containing individual names, folder labels and name tags are easily created.
Conclusion
When people think of mail merge, bulk mailings, envelopes, and labels normally come to mind.
There are numerous other uses for mail merge, and many of them make use of the same data
source file of information. The next time you have a report to produce to send to many managers,
think of ways in which you can use mail merge.
Exercises will be given using the Mail Merge feature during the semester.
Integrating Results in your Reports: Linking and Embedding to Excel Files in Word
Documents
Part 1: Linking to an Excel Worksheet in a Word Document
If you are using Microsoft Word to create business documents such as reports and business
plans, it is inevitable that you will need to insert results and charts created in Excel. While it is an
easy process, you have to be aware of your options and the limitations inherent in each of the
options.
The first option is to insert a link to an Excel worksheet in your Word document. For users who
want to ensure that the information is updated every time a change is made to the spreadsheet,
this is the way to go. A one-way link is created that views the data from Excel into the Word
document. It will also keep the size of your Word file smaller, as the data itself is not actually
saved with the document. However, here are some limitations:
If you move the Excel file, you will need to re-establish the link
If you plan to save the Word file for use on another computer, you will need to
remember to include the Excel file
You must do all your editing in Excel – this generally is not a problem unless you
require different formats in the Word document
If your Excel file is not going to change or if you need greater flexibility with your data in Word,
then you should embed the worksheet in the Word document. While it will increase considerably
the size of your Word document, and changes you make to the source file will not be updated in
Word, you will be able to change the format of the table and the file will be easier to transport to
another computer or storage device.
Linking to an Excel Worksheet
To insert a link to an Excel file, follow these simple steps:
1. Open both the Word document and the Excel spreadsheet
MGMT2006 – Unit 4: Session 3 28
2. In Excel, copy the range of cells you want to include
3. In your Word document position the cursor where you would like the table inserted
4. On the Edit menu, select Paste Special…
5. Click the radio button beside Paste link
6. Under the label As:, select Microsoft Excel Worksheet Object
7. Click OK
Part 2: Embedding an Excel Worksheet in a Word Document
The process of embedding an Excel worksheet in your Word document is essentially the same as
linking to an Excel worksheet. The only difference is in the options you specify in the Paste
Special dialog box. While the results might appear the same at first, they are dramatically
different. If you missed the first part of the tutorial, now would be a good time to go back and
read up on the differences between embedding and linking.
To embed an Excel file, follow these simple steps:
1. Open both the Word document and the Excel spreadsheet
2. In Excel, copy the range of cells you want to include
3. In your Word document position the cursor where you would like the table inserted
4. On the Edit menu, Click Paste
Exercises will be given linking and embedding to Excel files in Word Documents during the
semester.
MGMT2006 – Unit 4: Session 3 29
Summary
During this session, you were exposed to developing some skills using an Excel Spreadsheet,
Access database management system, and word processor. These applications were useful in the
decision making process by producing information that would allow managers to make decisions
based on the results.
The Excel spreadsheet exercises involved functions to evaluate the payback amount on loans, as
well as using Solver to allocate resources to available products. Finally, the usefulness of the
mail merge feature was discussed and the integration of results into a report using a word
processor was introduced.
MGMT2006 – Unit 4: Session 3 30
You might also like
- Case 2: Green ZebraDocument23 pagesCase 2: Green ZebraJessie Franz100% (10)
- IT SKILL LAB PariDocument15 pagesIT SKILL LAB PariPari Rastogi100% (2)
- Exercise 2 Analitik BisnisDocument10 pagesExercise 2 Analitik BisnisIbnu Wibowo0% (1)
- EX2013 Capstone Level3 InstructionsDocument5 pagesEX2013 Capstone Level3 InstructionsThomas Matheny0% (2)
- Math SL Portfolio Fish Production - 14 FebDocument13 pagesMath SL Portfolio Fish Production - 14 FebChristiaan Lamprecht100% (1)
- HOW TO BUY GOOD - LIVE CC FROM SHOP by DC PDFDocument26 pagesHOW TO BUY GOOD - LIVE CC FROM SHOP by DC PDFВиталий Мак100% (1)
- G7 - Block2 - Sheet3 - Appropriate Illustrations - ExcelDocument19 pagesG7 - Block2 - Sheet3 - Appropriate Illustrations - Excelshimaa youssifNo ratings yet
- Lesson 3-Bus. MathDocument23 pagesLesson 3-Bus. MathBianca JovenNo ratings yet
- PowerBI Lesson#4Document16 pagesPowerBI Lesson#4Praveenkumarsingh.finnoyNo ratings yet
- Data Visualization: by Isha AggarwalDocument13 pagesData Visualization: by Isha AggarwalIsha AggarwalNo ratings yet
- Mock Assessment Task 2Document1 pageMock Assessment Task 2Mullah FassudinNo ratings yet
- DM - Excel Reading Material 2023Document27 pagesDM - Excel Reading Material 2023saarah.p23No ratings yet
- B Q2 ModuleDocument9 pagesB Q2 ModulepkgkkNo ratings yet
- IBM SPSS Statistics 20 Part 3: Regression Analysis: C S U, L ADocument19 pagesIBM SPSS Statistics 20 Part 3: Regression Analysis: C S U, L AAnand NilewarNo ratings yet
- Data Analysis For Accountants Assessment 2Document13 pagesData Analysis For Accountants Assessment 2gatunemosesNo ratings yet
- Business Communication Assignment 3Document4 pagesBusiness Communication Assignment 3Amar ChotaiNo ratings yet
- Organization and Presentation of Data: GraphsDocument3 pagesOrganization and Presentation of Data: GraphsJoni Czarina AmoraNo ratings yet
- Evans Analytics2e PPT 03Document76 pagesEvans Analytics2e PPT 03qunNo ratings yet
- FinMod FIN4350 TeamHW3 Fall2021 Sensitivity&Stochastic Analysis AdvertisingBudgetDecisionDocument12 pagesFinMod FIN4350 TeamHW3 Fall2021 Sensitivity&Stochastic Analysis AdvertisingBudgetDecisionalka murarkaNo ratings yet
- Technical Assessment 1Document3 pagesTechnical Assessment 1CARLOS MARCIAL MACARANDANGNo ratings yet
- Excel Advanced AssignmentDocument20 pagesExcel Advanced AssignmentPoh WanyuanNo ratings yet
- Analysing Data With PivotTableDocument28 pagesAnalysing Data With PivotTableAdam Shahizardil PenangNo ratings yet
- LG For Level 4Document64 pagesLG For Level 4yirgalemle ayeNo ratings yet
- 1 Sas-AssignmentDocument14 pages1 Sas-AssignmentPrem NathNo ratings yet
- 5.2 Cost Estimation Methods: Lea RN in G Obj Ectiv EDocument23 pages5.2 Cost Estimation Methods: Lea RN in G Obj Ectiv EMaka MwaiNo ratings yet
- PSCAD TutorialDocument42 pagesPSCAD Tutorialchenukap100% (1)
- 23 Lab Session 12Document16 pages23 Lab Session 12malikhammadraza208No ratings yet
- Forecasting TechniquesDocument36 pagesForecasting TechniquesAysha FakharNo ratings yet
- Decomposition MethodDocument73 pagesDecomposition MethodAbdirahman DeereNo ratings yet
- Excel Pivot Tables ManualDocument15 pagesExcel Pivot Tables ManualM.usman aminNo ratings yet
- IndexDocument54 pagesIndexNalini JainNo ratings yet
- Quamet1 - CM2Document14 pagesQuamet1 - CM2Bob ReymartNo ratings yet
- Describing Data:: Frequency Tables, Frequency Distributions, and Graphic PresentationDocument24 pagesDescribing Data:: Frequency Tables, Frequency Distributions, and Graphic PresentationFlorence GonzalezNo ratings yet
- W 15.2.6 T A F SPSS: Orksheet IME Series Nalysis AND Orecasting WithDocument8 pagesW 15.2.6 T A F SPSS: Orksheet IME Series Nalysis AND Orecasting Witharies0703No ratings yet
- Xercise P S P R: Roducing Ales and Rofit EportsDocument2 pagesXercise P S P R: Roducing Ales and Rofit EportsMichael Bone-crusher PhiriNo ratings yet
- New-MATH 1033 Module 5 and 6Document7 pagesNew-MATH 1033 Module 5 and 6Gelo AgcaoiliNo ratings yet
- Cost Estimation MethodsDocument25 pagesCost Estimation MethodsmaneaNo ratings yet
- Sensitivity Analysis: Ensitivity XampleDocument13 pagesSensitivity Analysis: Ensitivity XampleMichael KuchapinNo ratings yet
- It Lab ReportDocument37 pagesIt Lab Reportsharawatchhaya27No ratings yet
- PivotTableEssentials2019 ManualDocument53 pagesPivotTableEssentials2019 ManualNiladri SenNo ratings yet
- Forecasting Using An Additive Model (From Last Week) Additive Model A T S RDocument10 pagesForecasting Using An Additive Model (From Last Week) Additive Model A T S RsansagithNo ratings yet
- Spss 23 P 3Document21 pagesSpss 23 P 3Sajid AhmadNo ratings yet
- All Rights Reserved: Learn Excel From MR Excel - Week 18 Learn Excel From MR ExcelDocument16 pagesAll Rights Reserved: Learn Excel From MR Excel - Week 18 Learn Excel From MR Excelbinukumar100No ratings yet
- Working W Prompts in Business InsightsDocument33 pagesWorking W Prompts in Business InsightsrccgascribNo ratings yet
- Microsoft Excel-AmashiDocument18 pagesMicrosoft Excel-AmashiAmashi PiumikaNo ratings yet
- End Term Examination YEAR 2018-MBA Information System For ManagersDocument12 pagesEnd Term Examination YEAR 2018-MBA Information System For ManagersAditya KumarNo ratings yet
- Project 10: Beta Calculation and InterpretationDocument6 pagesProject 10: Beta Calculation and Interpretationapi-557133689No ratings yet
- How To Create A Histogram in ExcelDocument5 pagesHow To Create A Histogram in ExcelAdquisiciones Mayores CADENo ratings yet
- 2 - Sample Problem Set - ForecastingDocument5 pages2 - Sample Problem Set - ForecastingQila Ila0% (1)
- Assignment 3Document9 pagesAssignment 3Guillermo Rodriguez100% (1)
- Module 3 - Presentation of DataDocument25 pagesModule 3 - Presentation of DataRafael EusebioNo ratings yet
- Al Ict Paper 3 2010-2021Document35 pagesAl Ict Paper 3 2010-2021fast furiosNo ratings yet
- Regression & Correlation Assingment 1Document6 pagesRegression & Correlation Assingment 1irfanrizviNo ratings yet
- BS2. StatisticsDocument30 pagesBS2. StatisticsPhan SokkheangNo ratings yet
- Homework 2 AssignmentDocument6 pagesHomework 2 AssignmentKellieLeon0% (2)
- Case Study 1 Data MartDocument6 pagesCase Study 1 Data MartGaurav SalunkheNo ratings yet
- C 41304219Document14 pagesC 41304219विशाल पुडासैनीNo ratings yet
- Lesson 4 GraphsDocument72 pagesLesson 4 Graphskookie bunnyNo ratings yet
- Finding Alphas: A Quantitative Approach to Building Trading StrategiesFrom EverandFinding Alphas: A Quantitative Approach to Building Trading StrategiesRating: 4 out of 5 stars4/5 (1)
- Data Visualization with Excel Dashboards and ReportsFrom EverandData Visualization with Excel Dashboards and ReportsRating: 4 out of 5 stars4/5 (1)
- MGMT2006Unit 3 - Ver 1 - Sept14Document21 pagesMGMT2006Unit 3 - Ver 1 - Sept14AnthonetteNo ratings yet
- Pre-Project Exercise 1ADocument9 pagesPre-Project Exercise 1AAnthonetteNo ratings yet
- Pre-Project Exercise 1BDocument6 pagesPre-Project Exercise 1BAnthonetteNo ratings yet
- Introduction To Management Information Systems: Unit 1Document18 pagesIntroduction To Management Information Systems: Unit 1AnthonetteNo ratings yet
- The Work System: Unit 2Document20 pagesThe Work System: Unit 2AnthonetteNo ratings yet
- Systems Development: Unit 5Document22 pagesSystems Development: Unit 5AnthonetteNo ratings yet
- Unit 6 - Extracting Information From A Relational Database Using QueriesDocument28 pagesUnit 6 - Extracting Information From A Relational Database Using QueriesAnthonetteNo ratings yet
- Unit 4 - Introduction To DatabasesDocument33 pagesUnit 4 - Introduction To DatabasesAnthonetteNo ratings yet
- Monthly Statement: This Month's SummaryDocument4 pagesMonthly Statement: This Month's Summarysiva vNo ratings yet
- Fundamental Analysis in Banks: The Use of Financial Statement Information To Screen Winners From LosersDocument51 pagesFundamental Analysis in Banks: The Use of Financial Statement Information To Screen Winners From LosersVânia ArcelinoNo ratings yet
- Yenogacio - Acctg101 NotesDocument17 pagesYenogacio - Acctg101 NotesJeah CSYNo ratings yet
- DE4400Document1 pageDE4400jkathy38No ratings yet
- Aayushi Sharma - Roll No. 487 Nitesh Daryanani - Roll No. 505Document40 pagesAayushi Sharma - Roll No. 487 Nitesh Daryanani - Roll No. 505Gaurav MeenaNo ratings yet
- NAZ 3RD Exam Form Payment Receipt - 100317Document2 pagesNAZ 3RD Exam Form Payment Receipt - 100317Pulakesh TahbildarNo ratings yet
- Martin Armstrong On FractalsDocument6 pagesMartin Armstrong On Fractalsxear818No ratings yet
- Sub Order LabelsDocument2 pagesSub Order LabelsZeeshan naseemNo ratings yet
- The Importance and Characteristics of Life InsuranceDocument3 pagesThe Importance and Characteristics of Life InsuranceGowsik kumar palanisamyNo ratings yet
- Why Finkulp 18.08Document7 pagesWhy Finkulp 18.08Yadav VineetNo ratings yet
- PPE Initial Meas Assignment With Answers FormattedDocument5 pagesPPE Initial Meas Assignment With Answers FormattedCJ IbaleNo ratings yet
- Cash Reserve RequirementDocument3 pagesCash Reserve Requirementasifmalik14100% (2)
- Chattel Mortgage Without Separate Promissory NoteDocument2 pagesChattel Mortgage Without Separate Promissory NoteJson GalvezNo ratings yet
- IFRS 15 Revenue From Contracts With Customers - Summary: SilviaDocument8 pagesIFRS 15 Revenue From Contracts With Customers - Summary: SilviaCleofe Jane PatnubayNo ratings yet
- Original For Recipient: WWW - Dhl.co - inDocument1 pageOriginal For Recipient: WWW - Dhl.co - inratnesh vaviaNo ratings yet
- External Audit Arrangements at Central Banks: by Atilla Arda, Martin Gororo, Joanna Grochalska and Mowele MohlalaDocument42 pagesExternal Audit Arrangements at Central Banks: by Atilla Arda, Martin Gororo, Joanna Grochalska and Mowele MohlalaJSTNo ratings yet
- Grace Marisa Vs PhiltecDocument2 pagesGrace Marisa Vs PhiltecElaisa KasanNo ratings yet
- Islami Bank Bangladesh Limited: Dhanmondi BranchDocument1 pageIslami Bank Bangladesh Limited: Dhanmondi BranchMonirul IslamNo ratings yet
- CH.3 Annuity PDFDocument29 pagesCH.3 Annuity PDFJenalyn MacarilayNo ratings yet
- Week 4-Kleptocracy and PlutocracyDocument13 pagesWeek 4-Kleptocracy and PlutocracyAbdul Jabbar PechuhoNo ratings yet
- HMRC Self Assessment Help Sheet SA101Document28 pagesHMRC Self Assessment Help Sheet SA101simonjohnrichardsNo ratings yet
- The Stock Market: How To Start Trading inDocument18 pagesThe Stock Market: How To Start Trading inAndrei AsaveiNo ratings yet
- Financing of Rail Infrastructure Through State JVs - 1405Document70 pagesFinancing of Rail Infrastructure Through State JVs - 1405Curious RajNo ratings yet
- A Study On Loans and Advances at State Bank of India.Document85 pagesA Study On Loans and Advances at State Bank of India.shahidafzalsyedNo ratings yet
- 5 Customer Segmentation Examples - One Size Does NOT Fits AllDocument22 pages5 Customer Segmentation Examples - One Size Does NOT Fits AllHardik AgarwalNo ratings yet
- Full Download PDF of (Ebook PDF) Business Accounting 3rd Edition All ChapterDocument43 pagesFull Download PDF of (Ebook PDF) Business Accounting 3rd Edition All Chapterbadohuyitz100% (4)
- AS 11 - Effects of Foriegn ExchangeDocument32 pagesAS 11 - Effects of Foriegn Exchangeagarwalkeshav2004No ratings yet
- CBN - Understanding Monetary PolicyDocument32 pagesCBN - Understanding Monetary PolicyAbdulkabirNo ratings yet