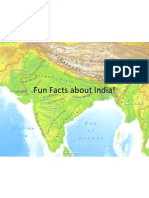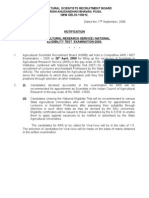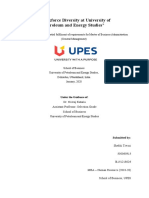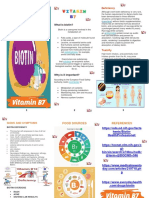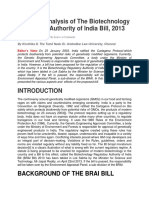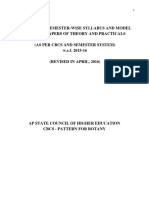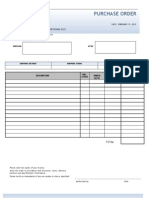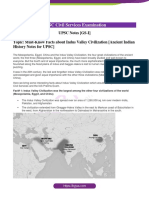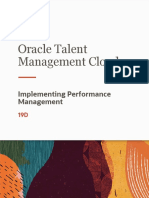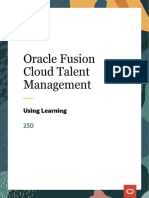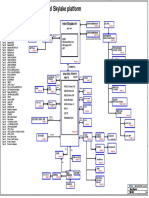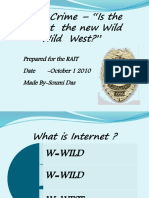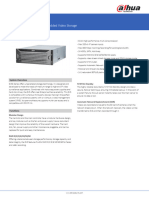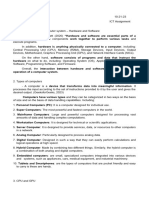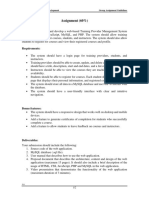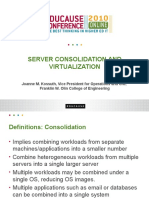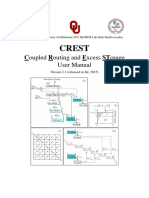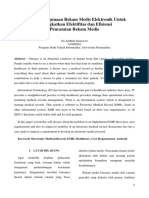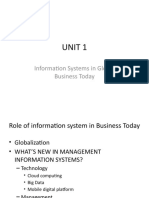Professional Documents
Culture Documents
Icar Fms Erp Purchasing
Icar Fms Erp Purchasing
Uploaded by
Magdaline Eljeeva EmeraldOriginal Description:
Copyright
Available Formats
Share this document
Did you find this document useful?
Is this content inappropriate?
Report this DocumentCopyright:
Available Formats
Icar Fms Erp Purchasing
Icar Fms Erp Purchasing
Uploaded by
Magdaline Eljeeva EmeraldCopyright:
Available Formats
Oracle Purchasing – User Manual Version 30.
ORACLE PURCHASING– USER MANUAL DOCUMENT
Implementation of Management Information System (MIS)
Including Financial Management System (FMS)
ICAR
Version No.: 30.0
Prepared by
IBM Project Team
Oracle Purchasing – User Training Manual Version 30.0 1 of 115
Oracle Purchasing – User Manual Version 30.0
DOCUMENT RELEASE NOTICE
ORACLE PURCHSING – User Training Manual
Version no: 30.0
Release no:
Date of Release : 10th July 2018
Client : Indian Council of Agricultural Research
Project : FMS & MIS Implementation
Author : Vikash Bhardwaj
Reviewer : Gayatri Gakher Date:
Approved by : Date:
Control Assurance by : Date:
Oracle Purchasing – User Training Manual Version 30.0 2 of 115
Oracle Purchasing – User Manual Version 30.0
REVISION HISTORY
Document No.: Document Title: Oracle Purchasing – User Training Manual
IBM-ORA/ICAR/UT/SCM/001
Version No. Issue Date Change Details Approved by Authorized by Remarks
20.0 Previous Version
30.0 20th August, 2018 Updated Document (Added new Gayatri Gakher Vikash Bhardwaj
screen shots and details of new
personalization and Functionalities.
Oracle Purchasing – User Training Manual Version 30.0 3 of 115
Oracle Purchasing – User Manual Version 30.0
DISTRIBUTION
Copy No. Name Location
7 Dr. Sudeep Marwaha, HOD, PI Project, IASRI IASRI, New Delhi
8 Dr. Alka Arora, Principal Scientist, Co-PI Project, IASRI IASRI, New Delhi
9 Dr. Shashi Dahiya, Scientist, Co-PI Project, IASRI IASRI, New Delhi
10 Dr. Soumen Pal, Scientist, Co-PI Project, IASRI IASRI, New Delhi
Oracle Purchasing – User Training Manual Version 30.0 4 of 115
Oracle Purchasing – User Manual Version 30.0
Table of Contents
1 LOGGING INTO ORACLE APPLICATIONS ................................................................................................................................................................................... 7
2 PURCHASE REQUISITION ............................................................................................................................................................................................................... 10
2.1 REQUISITION CREATION ..................................................................................................................................................................................................................... 10
2.2 ENTERING PURCHASE REQUISITION DATA .......................................................................................................................................................................................... 14
2.3 ENTERING TAXES INTO REQUISITION .................................................................................................................................................................................................. 23
2.4 PLACING ATTACHMENTS .................................................................................................................................................................................................................... 27
2.5 REQUISITION APPROVAL PROCESS ..................................................................................................................................................................................................... 33
3 RFQ (REQUEST FOR QUOTATION) ............................................................................................................................................................................................... 36
3.1 PROCESS OVERVIEW .......................................................................................................................................................................................................................... 36
3.2 CREATING RFQS ............................................................................................................................................................................................................................... 38
3.3 ADDING SUPPLIERS TO RFQ .............................................................................................................................................................................................................. 44
4 QUOTATIONS ...................................................................................................................................................................................................................................... 45
4.1 PROCESS OVERVIEW DESCRIPTION..................................................................................................................................................................................................... 45
4.2 CREATING QUOTATIONS................................................................................................................................................................................................................... 47
4.3 QUOTE ANALYSIS AND APPROVAL ....................................................................................................................................................................................................... 51
5 PURCHASE ORDER ............................................................................................................................................................................................................................ 56
5.1 STANDARD PURCHASE ORDER FROM A REQUISITION (THROUGH AUTO CREATE).................................................................................................................................. 56
5.2 ENTERING TAXES IN PO ..................................................................................................................................................................................................................... 65
5.3 APPROVING THE PURCHASE ORDER ................................................................................................................................................................................................... 68
5.4 MODIFICATION OF PO....................................................................................................................................................................................................................... 73
5.5 CANCELLING A PO ............................................................................................................................................................................................................................ 79
5.6 RATE CONTRACTS .............................................................................................................................................................................................................................. 86
5.7 APPROVING RATE CONTRACT ............................................................................................................................................................................................................. 93
5.8 BLANKET RELEASE............................................................................................................................................................................................................................. 96
6 SUPPLIER CREATION ..................................................................................................................................................................................................................... 103
6.1 SUPPLIER/SUPPLIER SITE CREATION ................................................................................................................................................................................................. 103
7 RUNNING PURCHASING REPORTS ............................................................................................................................................................................................ 112
Oracle Purchasing – User Training Manual Version 30.0 5 of 115
Oracle Purchasing – User Manual Version 30.0
Shortcut Keys
Function Key
Clear Field F5
Clear Record F6
Commit Ctrl+S
Duplicate Field Shift+F5
Exit F4
All Yellow Fields are mandatory.
Oracle Purchasing – User Training Manual Version 30.0 6 of 115
Oracle Purchasing – User Manual Version 30.0
1 Logging into Oracle Applications
Navigation • Open the link for the Oracle Instance
http://training.iasri.res.in:8001/ (For User Training Instance)
Screenshots and Steps
• Enter the Username and password as provided (individual user name/password to be used). Password need to be changed on
first time login.
Oracle Purchasing – User Training Manual Version 30.0 7 of 115
Oracle Purchasing – User Manual Version 30.0
Oracle Purchasing – User Training Manual Version 30.0 8 of 115
Oracle Purchasing – User Manual Version 30.0
Oracle Purchasing – User Training Manual Version 30.0 9 of 115
Oracle Purchasing – User Manual Version 30.0
2 Purchase Requisition
2.1 Requisition creation
Process Map
START
Send Notification to
Material notification summary of
available in No Indenter
Stores?
NO
PR Raised by PR is sent for
Yes User Approval
User would get
material Issued PR goes to next Is PR amount
from Stores level for within approval YES PR gets approved
using Material approval limits?
issue slip.
Yes
Stop
Oracle Purchasing – User Training Manual Version 30.0 10 of 115
Oracle Purchasing – User Manual Version 30.0
Process • Indent will be raised only when on hand stock availability of a particular item is nil in system. For this Indenter, first
Overview
Description has to check stock of item in system using “On-hand availability” form. In case, quantity is nil or not as per
requirement, Indenter will punch the requisition in the system.
• While creating Indent, Indenter will enter all mandatory information for creating the purchase requisition viz. item, item
description, quantity, delivery date and source of funds information like Plan/Non-Plan/Deposit Schemes etc. in system.
• In case where source of funds is “Plan”, Indenter will specify the EFC items at item level while capturing details.
• In case of Project requisitions, Project related information needs to be filled in the “Project Details” along with the
project item.
• Requester would apply the appropriate taxes, in case applicable, on requisition lines. (Optional)
• Requester will submit the completed requisition for the approval by selecting concerned approver from the list.
• Purchase Requisition numbering will be automatic & numeric.
Document
Numbering • Different Numbering scheme to be used for different Institutes.
Example: 10112100001: 101: IARI, 12 is the year, 1: PR, 00001 is the serial number of the document.
Oracle Purchasing – User Training Manual Version 30.0 11 of 115
Oracle Purchasing – User Manual Version 30.0
Navigation
• Under IARI Purchasing Requisitioner Responsibility → Go to Requisitions/Indent Creation form
Oracle Process –
Requisitions/Ind
ent Creation -
Screenshot and
Steps
• Click on Open
Oracle Purchasing – User Training Manual Version 30.0 12 of 115
Oracle Purchasing – User Manual Version 30.0
Oracle Process –
• The India Localized Requisition screen will open.
• Click on “Open”.
Requisitions/Ind
ent Creation -
Screenshot and
Steps
Oracle Purchasing – User Training Manual Version 30.0 13 of 115
Oracle Purchasing – User Manual Version 30.0
2.2 Entering Purchase Requisition Data
Oracle Process –
• Purchase Requisition screen form will open up
• On this form enter the description. Click on the DFF (Descriptive flexfield field for storing add. Info.) as shown
Requisitions/Ind in the screenshot and enter source of funds, scheme code and division name. Press OK. In case, source of funds is
ent Creation - Plan Schemes/NEH/TSP, the DFF at the line level needs to be filled.
Screenshot and
Steps
Oracle Purchasing – User Training Manual Version 30.0 14 of 115
Oracle Purchasing – User Manual Version 30.0
Oracle Process – • In Lines Tab as shown, Enter the Item code
• On selecting the Item code, The Item Category, Description and Unit of Measure will get filled in automatically.
For Asset and Expense Items, user has to specify the exact description of the material.
Requisitions/Indent • Enter the Quantity and Price of the Item
Creation - • Enter Delivery Date of the item.
Screenshot and • Optionally enter the Suggested Supplier name & Site
Steps • At the line level, click the DFF as shown below and enter the Buy Back Amount and EFC Item.
• If buy back is required, user has to enter the Buy Back Amount.
Oracle Purchasing – User Training Manual Version 30.0 15 of 115
Oracle Purchasing – User Manual Version 30.0
Oracle Process –
• Choose the item which needs to be procured.
Requisitions/Indent
Creation -
Screenshot and
Steps
Oracle Purchasing – User Training Manual Version 30.0 16 of 115
Oracle Purchasing – User Manual Version 30.0
Oracle Process –
• The requisition is now in the “Incomplete status”
Requisitions/Indent • Save. Requisition number is generated.
Creation -
Screenshot and
Steps
Oracle Purchasing – User Training Manual Version 30.0 17 of 115
Oracle Purchasing – User Manual Version 30.0
Oracle Process – • In case of project POs, Source of Funds is 801 (Deposit Schemes)
Requisitions/Indent • After entering line, click on “Project Details” as shown in the screenshot and go to Project tab.
Creation -
Screenshot and
Steps
Source of Funds
is 801 (Deposit
Schemes)
Click on Project
Details
Oracle Purchasing – User Training Manual Version 30.0 18 of 115
Oracle Purchasing – User Manual Version 30.0
Oracle Process – • In case, the item chosen is Asset or Consumable, enter the Project, Major Category, Minor Category, Institute
Requisitions/Indent and date.
Creation -
Screenshot and
Steps
Enter Project Enter Major Enter Minor Enter Institute
category category Name
Oracle Purchasing – User Training Manual Version 30.0 19 of 115
Oracle Purchasing – User Manual Version 30.0
Oracle Process – • Click the DFF as show in the screenshot and choose the project item from the list. Project Item will appear based
Requisitions/Indent on the project and major category chosen.
Creation - • Press ok
Screenshot and
Steps • Save.
Click the DFF
Oracle Purchasing – User Training Manual Version 30.0 20 of 115
Oracle Purchasing – User Manual Version 30.0
Oracle Process – • You need to enter Project Details in each line otherwise system will give you message “Please Enter Project
Requisitions/Indent Details”.
Creation - • In case, the item chosen is Inventorized, provide store information.
Screenshot and
• Click on “Project details” as shown in the screenshot.
Steps
Enter Store
information Click on Project
Details
Oracle Purchasing – User Training Manual Version 30.0 21 of 115
Oracle Purchasing – User Manual Version 30.0
Oracle Process – • Enter the Project and major category.
Requisitions/Indent • Click the DFF and enter the Minor Category and Project Item required. Project Item will appear based on the
Creation - Project and Major category chosen.
Screenshot and
Steps • Press ok
• Save.
Enter Minor
Enter Project Enter Major category
category
Oracle Purchasing – User Training Manual Version 30.0 22 of 115
Oracle Purchasing – User Manual Version 30.0
2.3 Entering Taxes into Requisition
Oracle Process
– • Close the Requisition form. The India Localization Requisition form opens up again
• Now we need to add Taxes to the requisition.
Entering Taxes • In the Requisitions Localized Form, Click on the “Taxes” button
into Requisition
- Screenshot
and Steps
Click here
for adding
taxes
Oracle Purchasing – User Training Manual Version 30.0 23 of 115
Oracle Purchasing – User Manual Version 30.0
Oracle Process
– • The Tax Details India Localization window opens up.
• This form would be used for adding all India local taxes defined in the system
Entering Taxes
into Requisition
- Screenshot
and Steps
Oracle Purchasing – User Training Manual Version 30.0 24 of 115
Oracle Purchasing – User Manual Version 30.0
Oracle Process
– • Select The Tax Name
• Enter the Tax Precedence and the lines to which the tax needs to be applied to.
Entering Taxes
• Putting a “0” means applying the tax only to the base amount. Putting “0” and “1” means apply the tax percentage
into Requisition
to both the base amount and the first Tax Line while putting “1’ means apply the tax percentage to the first Tax
- Screenshot
line.
and Steps
• Some taxes / freight are applied as a flat amount and not as a tax. For these taxes enter the exact amount of the tax
• Select the different taxes that need to be applied.
• After Entering the taxes, click on “Apply” button
• Save the record to attach the taxes to the requisition
Oracle Purchasing – User Training Manual Version 30.0 25 of 115
Oracle Purchasing – User Manual Version 30.0
Oracle Process –
• Close the Tax window
Entering Taxes into • Next, Open the Purchase Requisition by hitting the “Open” button
Requisition - • Note the status of the requisition is currently “Incomplete”
Screenshot and Steps
Oracle Purchasing – User Training Manual Version 30.0 26 of 115
Oracle Purchasing – User Manual Version 30.0
2.4 Placing Attachments
Oracle Process – • Go to View--→ Attachments
Placing Attachments -
Screenshot and Steps
Oracle Purchasing – User Training Manual Version 30.0 27 of 115
Oracle Purchasing – User Manual Version 30.0
Oracle Process – • Click on “Document Catalog”
Placing Attachments -
Screenshot and
Steps
Click here
Oracle Purchasing – User Training Manual Version 30.0 28 of 115
Oracle Purchasing – User Manual Version 30.0
Oracle Process –
Placing Attachments • A new form opens up.
- Screenshot and • Press Find.
Steps
• Press Attach 1.
Press Find
Press Attach 1
Oracle Purchasing – User Training Manual Version 30.0 29 of 115
Oracle Purchasing – User Manual Version 30.0
Oracle Process –
Placing Attachments • Below screen will appear.
- Screenshot and • Save.
Steps
Oracle Purchasing – User Training Manual Version 30.0 30 of 115
Oracle Purchasing – User Manual Version 30.0
Oracle Process – • Check if all details of the requisition are fine and hit the “Approve” button
Requisitions/Indent
Creation -
Screenshot and Steps
Oracle Purchasing – User Training Manual Version 30.0 31 of 115
Oracle Purchasing – User Manual Version 30.0
Oracle Process – • In the below screen, check the “Forward” box, approver name will appear.
Requisitions/Indent • Press OK.
Creation -
Screenshot and Steps
Oracle Purchasing – User Training Manual Version 30.0 32 of 115
Oracle Purchasing – User Manual Version 30.0
2.5 Requisition Approval Process
Oracle Process
– • The approver will Log in to Oracle and click the Notification Summary button.
• All open notifications will be listed
Requisition • The approver will click the notification related to the requisition that needs to be approved
Approval
Process -
Screenshot and
Steps
Oracle Purchasing – User Training Manual Version 30.0 33 of 115
Oracle Purchasing – User Manual Version 30.0
Oracle Process
– • The approver will click the approve button to approve the requisition.
• To forward the requisition to another person without approving, press the "forward" button, select the
Requisition employee and apply.
Approval • To return the requisition, press the "Reject" button.
Process - • If the approve button was pressed, the requisition will get approved if it falls within the approval limit of that
Screenshot and approver or will jump to the next person in the hierarchy.
Steps
Oracle Purchasing – User Training Manual Version 30.0 34 of 115
Oracle Purchasing – User Manual Version 30.0
Oracle Process
– • Requisition is now in “Approved” state.
Requisition
Approval
Process -
Screenshot and
Steps
Oracle Purchasing – User Training Manual Version 30.0 35 of 115
Oracle Purchasing – User Manual Version 30.0
3 RFQ (Request for Quotation)
3.1 Process Overview
Process Map
Bid RFQ
Select PR for
PR is sent for RFQ sent to
START PR is raised Auto-Create of END
Approval Supplier
RFQ
Standard RFQ
Oracle Purchasing – User Training Manual Version 30.0 36 of 115
Oracle Purchasing – User Manual Version 30.0
Process Overview
Description • Approved Purchase Requisition will be available in the Approved Requisition pool
• PR in Requisition Pool would be used to create RFQ or PO as per the requirement.
• RFQ will be auto-created by selecting PR lines; system will automatically generate a RFQ number.
• RFQ type will be selected.
o Bid RFQs will be used for one time procurement i.e. Standard Purchase Orders.
o Standard RFQs will be used for contract purchases. i.e. Rate Contracts
• Due date to receive quotes from suppliers will be entered.
• Information like Item details quantity, need by date etc from Purchase Requisition would default on RFQ form.
• In addition to this, buyer would enter the details like quote effective period, Supplier list and additional terms &
conditions.
• Buyer would inform vendor about the RFQ in the system and seek their responses.
• On getting vendor quotes, Buyer will enter the quotations received from the suppliers into the system.
• 'Require Quote Approval' check box would be checked by default to enforce quotation approval before it would
be used for a Purchase Order.
Document
Numbering
• RFQ numbering will be automatic & numeric.
• Different Numbering scheme to be used for different Institutes/Regional Centers
• Example: 10112200001: 101: IARI, 12 is the year, 2: RFQ, 00001 is the serial number of the document.
Oracle Purchasing – User Training Manual Version 30.0 37 of 115
Oracle Purchasing – User Manual Version 30.0
3.2 Creating RFQs
Oracle Process • Navigate to AutoCreate window
– • Click on “Open”
Creating RFQs -
Screenshot and
Steps
Oracle Purchasing – User Training Manual Version 30.0 38 of 115
Oracle Purchasing – User Manual Version 30.0
Oracle Process • Press ”Clear” button and enter the Requisition number.
–
• Press Find.
Creating RFQs -
Screenshot and
Steps
Oracle Purchasing – User Training Manual Version 30.0 39 of 115
Oracle Purchasing – User Manual Version 30.0
Oracle Process
– • In the Auto create Document form, Select the Requisition and the line that needs to be converted into an RFQ
• Set the Document type to “RFQ”
Creating RFQs - • Press on the “Automatic button”
Screenshot and
Steps
Oracle Purchasing – User Training Manual Version 30.0 40 of 115
Oracle Purchasing – User Manual Version 30.0
Oracle Process –
Creating RFQs - • A new form opens
Screenshot and • This will create a Bid RFQ which will be used to create Standard Purchase Orders.
Steps • Press the “Create” button
Oracle Purchasing – User Training Manual Version 30.0 41 of 115
Oracle Purchasing – User Manual Version 30.0
Oracle Process • RFQ gets created.
–
• Clicking on the description field will give the below message.
Creating RFQs -
• Press OK and enter the Description.
Screenshot and
Steps
Oracle Purchasing – User Training Manual Version 30.0 42 of 115
Oracle Purchasing – User Manual Version 30.0
Oracle Process • Change the Status of RFQ to “Active”.
–
• Enter the Due date and Quote Effectivity dates.
Creating RFQs -
Screenshot and • Save the RFQ.
Steps • To add Suppliers to whom to send the RFQ, click on the ‘Suppliers’ button at the bottom
Oracle Purchasing – User Training Manual Version 30.0 43 of 115
Oracle Purchasing – User Manual Version 30.0
3.3 Adding Suppliers to RFQ
Oracle Process
– • The RFQ Suppliers Form opens up.
• Select the Suppliers and the supplier site to whom to send the RFQs
Creating RFQs -
Screenshot and
Steps
• Once the suppliers are added to the RFQ, close the form.
• The RFQ form opens up again. Save the RFQ.
• Now the RFQ is complete.
• The RFQs are sent to Suppliers by mail, fax etc.
• Suppliers send in their quotes. These quotes need to be entered into the system by making Quotations.
Oracle Purchasing – User Training Manual Version 30.0 44 of 115
Oracle Purchasing – User Manual Version 30.0
4 Quotations
4.1 Process Overview Description
Process Map
Buyer would select
PR is sent for Select Type of RFQ
START PR is raised Approved PR to
Approval (Bid, Standard)
create RFQ
Quotation
Quotation Analysis Enter Quote into the from Send RFQs to RFQ Created with
(Financial) system (BID, Standard) Supplier Suppliers additional details
Convert quotation
Approve best to Rate
END
quotation Agreement/
Purchase Order
Oracle Purchasing – User Training Manual Version 30.0 45 of 115
Oracle Purchasing – User Manual Version 30.0
Process • Buyer enters the quotations details received from the suppliers into the system.
Description
• The copy document will be used to copy details from the RFQ onto the quotation
• Supplier quotes will be entered as the base line of the quote. For multiple quotes from the same supplier,
shipments will be used
• Taxes details sent by the supplier will also be added into the quote.
• Quotes from all suppliers would to be entered into the system
• For each shipment line, Purchasing displays the following information: Quotation number, Supplier, Item
Number, Item Description, Unit Price, Freight Terms, Payment Terms, and Discount.
• After performing the complete quotation analysis, L-1 vendor would be identified by competent authority.
• On getting this information (L-1 vendor finalization), buyer would approve quote from identified L1 vendor.
Also comparative analysis would be attached to this approved requisition for document formalities and for
future use.
• Post quote analysis & L1 vendor identification, PO will be auto-created from quotation.
Document
Numbering
• Quotation numbering would be automatic & numeric.
• Different Numbering scheme to be used for different Institutes/Regional Centers
• Example: 10112300001: 101: IARI, 12 is the year, 3: Quotes, 00001 is the serial number of the document.
Oracle Purchasing – User Training Manual Version 30.0 46 of 115
Oracle Purchasing – User Manual Version 30.0
4.2 Creating Quotations
Oracle Process – • Navigate to RFQ’s.
Creating RFQs - • Click the “Open” button.
Screenshot and
Steps
Oracle Purchasing – User Training Manual Version 30.0 47 of 115
Oracle Purchasing – User Manual Version 30.0
Oracle Process – • Query for the RFQ by pressing F11, typing the RFQ number and then pressing Ctrl F11
• Open the RFQ
Creating RFQs - • ‘Copy Document’ facility can be used to create Quotations from the RFQs.
Screenshot and Steps
• Go to Tools -> Copy Document as shown below
Oracle Purchasing – User Training Manual Version 30.0 48 of 115
Oracle Purchasing – User Manual Version 30.0
Oracle Process – • In the copy Document Window, make the selections as shown in the figure below.
• Ideally select the “Entire RFQ” to be copied on to the quotation. One can also copy RFQ header / RFQ line
Creating RFQs -
to the new quotation.
Screenshot and
• A Bid quotation need to be created to make a standard purchase order
Steps
• Select the supplier from the list attached Earlier into the RFQ
• The Entire RFQ gets copied and a Bid Quotation gets created.
• Similarly copy all the quotations received from all the suppliers attached the RFQ
Oracle Purchasing – User Training Manual Version 30.0 49 of 115
Oracle Purchasing – User Manual Version 30.0
Oracle Process –
• The quotation gets created.
Creating RFQs -
• Change the status of the quotation to “active”
Screenshot and
Steps
Oracle Purchasing – User Training Manual Version 30.0 50 of 115
Oracle Purchasing – User Manual Version 30.0
4.3 Quote Analysis and Approval
Oracle Process – • Information from different suppliers is captured in the system.
Quote Analysis • Analyze Quotations window displays quotations for an item from different suppliers.
• For each shipment line, Purchasing displays the following information: Quotation number, Supplier, Item
Number, Item Description, Unit Price, Freight Terms, Payment Terms, and Discount.
• Approver enters the reasons for approval.
• After quote analysis, PO will be auto-created from quotation
Navigation • Navigate to India Local Purchasing -> RFQs and Quotations -> Quote Analysis (Localized)
Oracle Process –
Quote Analysis and
approval-
Screenshot and
Steps
Oracle Purchasing – User Training Manual Version 30.0 51 of 115
Oracle Purchasing – User Manual Version 30.0
Oracle Process –
Quote Analysis and • Query for the quote based on the item and / or RFQ number.
approval -
Screenshot and
Steps
Enter the RFQ
number
Oracle Purchasing – User Training Manual Version 30.0 52 of 115
Oracle Purchasing – User Manual Version 30.0
Oracle Process
– • The Analyze Quotations form opens where the quotes from all the suppliers for the RFQ / Item queried can be
Quote Analysis viewed and compared
and approval -
Screenshot and
Steps
• Compare the quotes and note down the best quote. Also note down the Quote Line
• Close the Analyze quotations form
Oracle Purchasing – User Training Manual Version 30.0 53 of 115
Oracle Purchasing – User Manual Version 30.0
Oracle Process
– • Navigate to Quotations (Localized)
Quote Analysis • Query and open the quote that was just noted as the best quote.
and approval - • Click on Approve button.
Screenshot and
Steps
Oracle Purchasing – User Training Manual Version 30.0 54 of 115
Oracle Purchasing – User Manual Version 30.0
Oracle Process • Provide the reason for the approval of the quotation the document type to be created from the quotation
– • Click on "Ok"
• The quotation line gets approved
Quote Analysis
and approval -
Screenshot and
Steps
Oracle Purchasing – User Training Manual Version 30.0 55 of 115
Oracle Purchasing – User Manual Version 30.0
5 Purchase Order
5.1 Standard Purchase Order from a Requisition (Through Auto create)
Process Map
Are
Quotations
START Raise PR Approve PR
Required for
PO?
YES Follow RFQ quotes & quotation creation
NO process as explained in previous
Stop sections
PO - Auto Creation from
Requisition
Buyer would create PO from a
Fund control will happen.
finalized quotation
Commitment
encumbrance will be Captures additional details like
created Taxes and Terms & Conditions,
submit it for approval
Buyer would
Is supplier a
capture LC Yes
Foreign Supplier?
details on PO
Approved PO Competent Authority approves
No
sent to Vendor the Purchase Order
Oracle Purchasing – User Training Manual Version 30.0 56 of 115
Oracle Purchasing – User Manual Version 30.0
Enter appropriate line details
Books & Journals like line types/Category/
Quantity/need by date/price
No
On the basis of PR amount
Enter appropriate line details Requisition Competent
Approved PR comes Rate Agreement buyer will decide to go with
Start Consultancy like line types/Category/ Submission for Authority Approves Yes No
to Buyer Already exists? RFQ/Quotation or Direct
Quantity/need by date/price Approval the PR?
Purchase Order
No RFQ Required?
Enter appropriate line details
Live Stocks like line types/Category/ Buyer will take the
Quantity/need by date/price reference from existing Yes
Agreement & will create
the Release and sent to
supplier
Requisition Creation
Buyer will create RFQs
by copying from
respective PR and will
NO send to Suppliers
Suppliers send the
Quotations
Buyer enters the
quotation in system
No
After Financial Quotation Analysis
Competent Authority Buyer will do the
Approved PO sent buyer will create respective Purchase
Yes Approves the Purchase Submitted to Competent Authority Financial quotation
to Supplier order/Rate Agreement (for Live-
Order? analysis
Stocks/Journals/Services/Consultancy)
Oracle Purchasing – User Training Manual Version 30.0 57 of 115
Oracle Purchasing – User Manual Version 30.0
Process Description • Approved PR would be available in Requisition Pool
• PO / RFQ would be auto-created depending on requirement.
• Document details would flow from Purchase requisition to Purchase order on auto creating. Price would flow
from the quotation, if RFQ and quote analysis have been used in creating the purchase order.
• Taxes would flow from the requisition and can also be added in the PO screen at line level
• Created PO would be sent for approval through the PO approval hierarchy.
• Fund control (Expenditure Form) would be happen at PO level also automatically.
• Buyer can take the print out of Approved PO and will send to the Supplier.
• Based on the PO, the Supplier will ship the goods along with all shipment documents.
Document • Purchase Order numbering would be automatic & numeric.
Numbering
• Different Numbering scheme to be used for different Institutes/Regional Centers
• Example: 10112400001: 101: IARI, 12 is the year, 4: PO/BPA, 00001 is the serial number of the document.
• Setups will be done in Oracle purchasing for automatic document ordering.
• This will be one time set. The last five digits in the document number will be a running serial number.
• 4th & 5th digits would be current year and that has to be changed every financial year midnight manually.
Oracle Purchasing – User Training Manual Version 30.0 58 of 115
Oracle Purchasing – User Manual Version 30.0
Oracle Process – • Navigate to AutoCreate
Standard Purchase
Order from a
Requisition
(Through Auto
Create) –
Screenshots and
Steps
• Click on Open
Oracle Purchasing – User Training Manual Version 30.0 59 of 115
Oracle Purchasing – User Manual Version 30.0
Oracle Process –
Standard Purchase • In the Form that opens ,press the Clear button
Order from a • Query for the requisition for which a PO needs to be created
Requisition (Through • Enter the requisition number and Press the “Find” button.
Auto Create) –
Screenshots and
Steps
Oracle Purchasing – User Training Manual Version 30.0 60 of 115
Oracle Purchasing – User Manual Version 30.0
Oracle Process –
Standard • The Auto create Document form opens.
Purchase Order • Select the Requisition and the line that needs to be converted into an PO
from a • Set the Document type to "Standard PO" and the Action type as "Create"
Requisition • Press on the “Automatic button”
(Through Auto
Create) –
Screenshots and
Steps
Oracle Purchasing – User Training Manual Version 30.0 61 of 115
Oracle Purchasing – User Manual Version 30.0
Oracle Process –
Standard Purchase • A new form opens
Order from a • Enter the mandatory field Supplier and the Supplier Site
Requisition • Press the “Create” button
(Through Auto
Create) –
Screenshots and
Steps
Oracle Purchasing – User Training Manual Version 30.0 62 of 115
Oracle Purchasing – User Manual Version 30.0
Oracle Process –
Standard Purchase • A Standard PO gets created and a Purchase Order number is also generated
Order from a
• Enter the Description.
Requisition
(Through Auto
Create) –
Screenshots and
Steps
Oracle Purchasing – User Training Manual Version 30.0 63 of 115
Oracle Purchasing – User Manual Version 30.0
Oracle Process –
Standard Purchase • Enter the LC number in the PO header field. LC Nos. will appear based on supplier chosen.
Order from a
Requisition
(Through Auto
Create) –
Screenshots and
Steps
Oracle Purchasing – User Training Manual Version 30.0 64 of 115
Oracle Purchasing – User Manual Version 30.0
5.2 Entering Taxes in PO
Oracle Process – • Click on Purchase Orders Creation and query the PO no.
Entering Taxes in
PO – Screenshots
and Steps
• Click on “Open”.
Oracle Purchasing – User Training Manual Version 30.0 65 of 115
Oracle Purchasing – User Manual Version 30.0
Oracle Process – • A new form opens up.
Entering Taxes in • Press F11 and enter the PO no., then press Ctrl+F11
PO – Screenshots
and Steps
Oracle Purchasing – User Training Manual Version 30.0 66 of 115
Oracle Purchasing – User Manual Version 30.0
Oracle Process – • Tax details India localized screen opens up.
• Select The Tax Name
Entering Taxes in
• Enter the Tax Precedence and the lines to which the tax needs to be applied to.
PO – Screenshots
and Steps • Putting a “0” means applying the tax only to the base amount. Putting “0” and “1” means apply the tax
percentage to both the base amount and the first Tax Line while putting “1’ means apply the tax percentage to
the first Tax line.
• Some taxes / freight are applied as a flat amount and not as a tax. For these taxes enter the exact amount of the
tax
• Select the different taxes that need to be applied.
• After Entering the taxes, click on “Apply” button
• Save the record to attach the taxes to the PO.
Oracle Purchasing – User Training Manual Version 30.0 67 of 115
Oracle Purchasing – User Manual Version 30.0
5.3 Approving the Purchase Order
START
Is PO amount
PO is sent for PO goes to next
PO is raised within approval Yes PO gets approved
approval level for approval
limits?
NO
END
Oracle Process – • After creating the purchase order buyer will submit it for approval.
Approving the Purchase
Order- • Approver will have the options to approve, reject or forward the documents.
Screenshots and Steps • For Purchase Order & Rate Agreement document approvals, position hierarchy would be used.
• Position hierarchy would be based on different positions attached to the employees in the organization
• Different approval limits will be given to different positions in the organization.
• PO will get approved at appropriate level in PO approval hierarchy
• After approval, PO can be sent to the supplier.
Oracle Purchasing – User Training Manual Version 30.0 68 of 115
Oracle Purchasing – User Manual Version 30.0
Oracle Process –
Approving the • The India Localization Purchase Order form opens up again
Purchase Order-
• Open the PO again by clicking on the "open" button
Screenshots and
Steps • The status is “Incomplete”
• Click on the "Approve" button
Oracle Purchasing – User Training Manual Version 30.0 69 of 115
Oracle Purchasing – User Manual Version 30.0
Oracle Process – • The "Approve Document" window opens.
Approving the • Check the “Forward” box and approver name will appear automatically in Forward To.
Purchase Order-
• Press OK.
Screenshots and
Steps
Oracle Purchasing – User Training Manual Version 30.0 70 of 115
Oracle Purchasing – User Manual Version 30.0
Oracle Process – • If fund check passes successfully, the Purchase order would be submitted in the hierarchy for approval
Approving the
Purchase Order-
Screenshots and
Steps
• Once Submitted for approval, the PO will pass through funds check. Its success will depend on the budget
limit. The status of the Purchase order now will be "In Process, Reserved"
Oracle Purchasing – User Training Manual Version 30.0 71 of 115
Oracle Purchasing – User Manual Version 30.0
Oracle Process –
Approving the • After the Purchase Order gets approved, the Status of the Purchase order will be "Approved, Reserved"
Purchase Order-
Screenshots and
Steps
Oracle Purchasing – User Training Manual Version 30.0 72 of 115
Oracle Purchasing – User Manual Version 30.0
5.4 Modification of PO
Process Map
Buyer creates the Purchase Competent Authority After approval Is there a need
Start Submitted for approval
Order Approves the Purchase Order to modify PO?
No
PO sent to supplier
Buyer will open the PO to
Yes
modify
PO Resubmitted for Approval Competent Authority Re- Revision of existing PO is
Stop
approves the Purchase Order created
Oracle Purchasing – User Training Manual Version 30.0 73 of 115
Oracle Purchasing – User Manual Version 30.0
Oracle Process – • Once a Purchase order has been created and approved, it might need some modifications
Modification of • Quantity and Price can be modified after unreserving funds
PO -
Screenshots and • Other terms such as payment terms and shipment terms can also be modified
Steps • Open an approved PO
Oracle Purchasing – User Training Manual Version 30.0 74 of 115
Oracle Purchasing – User Manual Version 30.0
Oracle Process –
Modification of • Click on Tools -→ Unreserve.
PO - Screenshots
and Steps
Oracle Purchasing – User Training Manual Version 30.0 75 of 115
Oracle Purchasing – User Manual Version 30.0
Oracle Process – • A new form opens up.
Modification of • Click on OK.
PO - Screenshots
and Steps
Oracle Purchasing – User Training Manual Version 30.0 76 of 115
Oracle Purchasing – User Manual Version 30.0
Oracle Process – • PO status changes to “Requires Reapproval”.
Modification of • Click on OK.
PO - Screenshots
and Steps
Oracle Purchasing – User Training Manual Version 30.0 77 of 115
Oracle Purchasing – User Manual Version 30.0
Oracle Process • Change the Quantity/Price as per your requirements.
–
• Save (Ctrl+S).
Modification of
PO - • Revision number changes from “0” to “1”.
Screenshots • A message will appear as shown in the below screenshot. Click on “OK”.
and Steps
• Send the PO for approval by clicking on “Approve” button.
Oracle Purchasing – User Training Manual Version 30.0 78 of 115
Oracle Purchasing – User Manual Version 30.0
5.5 Cancelling a PO
Oracle Process – • Canceling a rejected PO will transfer the indent with the quantity of the PO back to the Auto Create screen.
Cancelling a PO - • Cancellation of a PO cannot be reverted.
Screenshots and
Steps • Note the PO number that needs to be close
• Navigate to "Purchase Order Summary"
Oracle Purchasing – User Training Manual Version 30.0 79 of 115
Oracle Purchasing – User Manual Version 30.0
Oracle Process – • Enter the PO No. that needs to cancel.
Cancelling a PO - • Press “Find”.
Screenshots and
Steps
Oracle Purchasing – User Training Manual Version 30.0 80 of 115
Oracle Purchasing – User Manual Version 30.0
Oracle Process – • Go to Tools-→ Control.
Cancelling a PO -
Screenshots and
Steps
Oracle Purchasing – User Training Manual Version 30.0 81 of 115
Oracle Purchasing – User Manual Version 30.0
Oracle Process – • Choose Actions “Cancel PO”.
Cancelling a PO - • Press OK.
Screenshots and
Steps
Oracle Purchasing – User Training Manual Version 30.0 82 of 115
Oracle Purchasing – User Manual Version 30.0
Oracle Process – • A message will appear which will ask for confirmation.
Cancelling a PO – • Press OK.
Screenshots and
Steps
Oracle Purchasing – User Training Manual Version 30.0 83 of 115
Oracle Purchasing – User Manual Version 30.0
Oracle Process –
Cancelling a PO -
Screenshots and
Steps
Oracle Purchasing – User Training Manual Version 30.0 84 of 115
Oracle Purchasing – User Manual Version 30.0
Oracle Process –
Cancelling a PO - • The PO gets cancelled and further the status is now "Closed"
Screenshots and
Steps
Oracle Purchasing – User Training Manual Version 30.0 85 of 115
Oracle Purchasing – User Manual Version 30.0
5.6 Rate Contracts
Process Map
Buyer will
Indenter raise Competent authority
START PR submitted to Competent Authority create RFQ &
Purchase Requisition approves the PR
Sent to supplier
Quotations
Received from
supplier &
entered in
system
Buyer will do the
Approved Rate Competent Buyer will create Rate
Quotation Analysis
END Contract sent to Authority approves Agreement against
and finalize the L1
Vendor the Rate Agreement the L1 Supplier
Supplir
Oracle Purchasing – User Training Manual Version 30.0 86 of 115
Oracle Purchasing – User Manual Version 30.0
Process Description
• A rate contract will be created for some items when detail of the goods is known which is planed
to buy from a specific supplier in a period, but delivery schedules are not known.
• Rate contract will specify negotiated prices for items before actually purchasing them.
• Rate contract will also have to go through an approval hierarchy.
• After Rate Contract agreement is approved then blanket releases can be made.
• The blanket release will be same as a standard PO but will be related to Rate contract
• Other process like receiving and bill matching will remain same as it is in standard Purchase
order.
Document
Numbering
• Blanket Purchase Agreement numbering will be automatic & numeric.
• Different Numbering scheme to be used for different Institutes/Regional Centers
• Example: 10112400001: 101: IARI, 12 is the year, 4: PO/BPA, 100000 is the serial number of the
document.
• Setups will be done in Oracle purchasing for automatic document ordering.
• This will be one time set. The last five digits in the document number will be a running serial number.
• Second two digits will be current year and that has to be changed every financial year midnight manually
Oracle Purchasing – User Training Manual Version 30.0 87 of 115
Oracle Purchasing – User Manual Version 30.0
Navigation • Navigate to Purchase Orders India
Oracle Purchasing – User Training Manual Version 30.0 88 of 115
Oracle Purchasing – User Manual Version 30.0
Oracle Process –
Rate Contract -
Screenshots and
Steps
• Click on “Open”
Oracle Purchasing – User Training Manual Version 30.0 89 of 115
Oracle Purchasing – User Manual Version 30.0
Oracle Process –
Rate Contract - • Select the Document type as “Blanket Purchase Agreement”.
Screenshots and Choose Blanket Purchase
Steps Agreement i.e. Rate
Contract
Oracle Purchasing – User Training Manual Version 30.0 90 of 115
Oracle Purchasing – User Manual Version 30.0
Oracle Process –
• Enter the Supplier name & Site from the LOV
Rate Contract -
• Enter Ship to Location & Bill to Location.
Screenshots and
• Enter Description.
Steps
• Enter Source of Funds, Scheme Code and Division in the header DFF as shown below.
Oracle Purchasing – User Training Manual Version 30.0 91 of 115
Oracle Purchasing – User Manual Version 30.0
Oracle Process – • In Lines Tab as shown, Enter the Item code
• On selecting the Item code, The Item Category, Description and Unit of Measure will get filled in
Rate Contract -
automatically. For Asset and Expense Items, user has to specify the exact description of the material.
Screenshots and
• Enter the Price of the Item
Steps
• Optionally enter the Suggested Supplier name & Site
• At the line level, click the DFF as shown below and enter the EFC Item.
Oracle Purchasing – User Training Manual Version 30.0 92 of 115
Oracle Purchasing – User Manual Version 30.0
5.7 Approving Rate Contract
Oracle Process – • Contract No. gets generated.
Approving Rate • Click on “Approve” button.
Contract -
Screenshots and
Steps
Oracle Purchasing – User Training Manual Version 30.0 93 of 115
Oracle Purchasing – User Manual Version 30.0
Oracle Process – • Check the “Forward” box.
Approving Rate • Approver name will appear automatically.
Contract -
Screenshots and • Press OK. Rate Contract will be submitted for approval.
Steps
Oracle Purchasing – User Training Manual Version 30.0 94 of 115
Oracle Purchasing – User Manual Version 30.0
Oracle Process – • Rate Contract gets approved.
Approving Rate
Contract -
Screenshots and
Steps
Oracle Purchasing – User Training Manual Version 30.0 95 of 115
Oracle Purchasing – User Manual Version 30.0
5.8 Blanket Release
Process Map
Create blanket release (by linking
PR goes to different level for approval in Blanket release gets approved at an
approved PR to established rate
START Raise PR approval hierarchy and gets approved at appropriate level in approval
contract) and submit for approval in
appropriate level hierarchy
approval hierarchy
Blanket release sent
END to supplier to supply
the material
Oracle Purchasing – User Training Manual Version 30.0 96 of 115
Oracle Purchasing – User Manual Version 30.0
Process Description • A rate contract will be created for some items/services when detail of the goods is known which is
planned to buy from a specific supplier in a period, but delivery schedules are not known.
• You can issue a blanket release against a rate contract to place the actual order. If you use encumbrance
accounting, you can encumber each release also.
• To get the material, the user has to raise a purchase requisition.
• Once the purchase requisition come in requisition pool, the buyer can check if the blanket agreement is
available or not.
• If the blanket agreement is available then the buyer can make a release for that item.
• The blanket release will also have to go in approval hierarchy for approval and it will get approved at an
appropriate level in approval hierarchy.
• Number of release can be made from a blanket agreement as long the agreed amount is not crossed.
Document • Numbering of Blanket Release will be automatic and will be dependent on the Rate Contract for which the release
Numbering
has been created.
• Different Numbering scheme to be used for different Institutes/Regional Centers
• Example: 10112400001: 101: IARI, 12 is the year, 4: BPA, 100000 is the serial number of the document.
• Setups will be done in Oracle purchasing for automatic document ordering.
• This will be one time set. The last five digits in the document number will be a running serial number.
• 4th & 5th digits will be current year and that has to be changed every financial year midnight manually The last
section – “Release Number” is the release number against the rate contract. This will be an automatic serial number
Oracle Purchasing – User Training Manual Version 30.0 97 of 115
Oracle Purchasing – User Manual Version 30.0
Oracle Process –
Blanket Release - • Create a standard Purchase Requisition as explained earlier
Screenshots and
Steps
Oracle Purchasing – User Training Manual Version 30.0 98 of 115
Oracle Purchasing – User Manual Version 30.0
Oracle Process – • Navigate to AutoCreate window
• Click on “Open”
Blanket Release -
• The "Find requisition Lines" form that opens. In it, query for the requisition, for which an PO needs to be
Screenshots and
created
Steps
• Enter the requisition number and Press the “Find” button.
• The Auto create Document form opens.
• In the Auto create Document form, select the Requisition and the line that needs to be converted into release.
• Set the Document type to “Blanket Release”
• Press on the “Automatic button”
Oracle Purchasing – User Training Manual Version 30.0 99 of 115
Oracle Purchasing – User Manual Version 30.0
Oracle Process –
Blanket Release - • Select the Rate Contract document number. The Release number gets auto generated.
Screenshots and
Steps
Oracle Purchasing – User Training Manual Version 30.0 100 of 115
Oracle Purchasing – User Manual Version 30.0
Oracle Process –
Blanket Release - • Release gets Created
Screenshots and
Steps
Oracle Purchasing – User Training Manual Version 30.0 101 of 115
Oracle Purchasing – User Manual Version 30.0
Oracle Process –
Blanket Release - • Once the Release gets approved, it’s status changes to “Approved , Reserved” as shown below
Screenshots and • The Release is now complete.
Steps
Oracle Purchasing – User Training Manual Version 30.0 102 of 115
Oracle Purchasing – User Manual Version 30.0
6 Supplier Creation
6.1 Supplier/Supplier site creation
Supplier Creation Responsibility: Central Master Maintenance Team. For detailed creation process, please refer to the Central Master
Maintenance Document.
Process Map
User deptt. creates
User deptt. sends
a request for
this form to Query for vendor in
Start creation of new
centralized team for the system
supplier in a pre
supplier creation
specified format
Vendor Header Vendor Site Perform Vendor
No Yes Yes
Exists? Exists? Transactions
Inform Business
Users No
Create
Create
All Information new
No Yes New
Available? vendor
Vendor
site
Inform Business
End
Users
Oracle Purchasing – User Training Manual Version 30.0 103 of 115
Oracle Purchasing – User Manual Version 30.0
Process Overview • Users in respective departments, in case Supplier is not available in System, would raise a request in
Description
Pre-specified Excel Template. IBM would help in preparing this Supplier Creation Template. This
Template would mention all the relevant fields that would be required to create Supplier in System.
• User would duly fill this Template and send across this information to Centralized team through Email
who would be responsible for creation of Supplier Masters in System.
• Centralized Team on duly verifying this template and after checking the existing Supplier Master
would proceed for Supplier Creation in System. In case Supplier is already available in system,
Centralized Team would Reply to the Respective User with existing Supplier Details offline.
• On receiving Supplier Template, Centralized Team would proceed for Supplier Creation in System
using Supplier Entry Form.
• In case Supplier header exists in the system, centralized team will check whether supplier site exist for
the respective institute.
• Based on such inquiry if required site will be created for the supplier.
• Relevant fields would be captured for supplier creation like Supplier Name, Address, Contact
Information, Supplier Tax Details, Supplier Bank Details etc.
• After Creation of Supplier, information to be conveyed to Respective user by Centralized Team
Oracle Purchasing – User Training Manual Version 30.0 104 of 115
Oracle Purchasing – User Manual Version 30.0
Oracle Process – • Navigate to Supply Base ---→ Suppliers
Supplier
Creation -
Screenshots and
Steps
Oracle Purchasing – User Training Manual Version 30.0 105 of 115
Oracle Purchasing – User Manual Version 30.0
Oracle Process –
• In the below screenshot, click on “Create Supplier’ button.
Supplier
Creation -
Screenshots and
Steps
Click here to
create a supplier
Oracle Purchasing – User Training Manual Version 30.0 106 of 115
Oracle Purchasing – User Manual Version 30.0
Oracle Process –
• Enter Organization name, Tax Country and approved by Institute.
Supplier
• Approved by Institute – Yes -→ This means that it’s a registered supplier.
Creation -
• Press Apply.
Screenshots and
Steps
Enter Supplier
name
Oracle Purchasing – User Training Manual Version 30.0 107 of 115
Oracle Purchasing – User Manual Version 30.0
Oracle Process –
• Click ‘Address Book” to add address details.
Supplier
Creation -
Screenshots and
Steps
Oracle Purchasing – User Training Manual Version 30.0 108 of 115
Oracle Purchasing – User Manual Version 30.0
Oracle Process –
• Fill the information as shown in the below screenshot.
Supplier
Creation -
Screenshots and
Steps
Oracle Purchasing – User Training Manual Version 30.0 109 of 115
Oracle Purchasing – User Manual Version 30.0
Oracle Process –
• Check the box as shown in the screenshot to create Supplier Site.
Supplier
• Press Apply.
Creation -
Screenshots and
Steps
Check this
box.
Oracle Purchasing – User Training Manual Version 30.0 110 of 115
Oracle Purchasing – User Manual Version 30.0
Oracle Process – • Supplier gets created.
Supplier
Creation -
Screenshots and
Steps
Oracle Purchasing – User Training Manual Version 30.0 111 of 115
Oracle Purchasing – User Manual Version 30.0
7 Running Purchasing Reports
Navigation • From the toolbar menu at the top, select View → Request
Oracle Purchasing – User Training Manual Version 30.0 112 of 115
Oracle Purchasing – User Manual Version 30.0
Screenshot and • Click on "Submit a new Request"
Steps
• Select "Single Request" and click "OK"
Oracle Purchasing – User Training Manual Version 30.0 113 of 115
Oracle Purchasing – User Manual Version 30.0
Screenshot and • Enter the report name and the parameters as per following
Steps
REPORT NAME PARAMETERS & EXPLANATION
• Institute Name: Enter the Institute name from list of values
• Source of Fund: Enter the source of funds (Plan/Non Plan)
ICAR Fund Inquiry Report • Scheme: Select the Scheme name
Provides the budgeted, encumbered, actual and fund available
against a particular head.
• Institute Name : Select the institute from list of values
ICAR Purchase Order
• PO Number: Enter the PO No.
Print Report
Provide the PO print in PDF format.
• Institute Name: Enter the Institute name from list of values
ICAR Expenditure • Quotation No: Enter the Quotation No.
Sanction Order Report Provides the funds availability against a particular head
• Institute Name: Enter the Institute name from list of values
• Start Date : Enter the start date
ICAR Purchase Order
Detailed Report • End Date : Enter the end date
Provides the detailed list of Pos (Line wise) in a particular
period along with item code, unit price and quantity.
• Institute Name: Enter the Institute name from list of values
ICAR Statement of
• Project Number: Enter Project Number
Purchase Order created in
• Start Date : Enter the start date
Project
• End Date : Enter the end date
• Institute Name: Enter the Institute name from list of values
ICAR Statement of • Project Number: Enter Project Number
Purchase Requisition • Purchase Requisition Number : Enter Requisition Number
created in Project • Start Date : Enter the start date
• End Date : Enter the end date
Oracle Purchasing – User Training Manual Version 30.0 114 of 115
Oracle Purchasing – User Manual Version 30.0
Oracle Purchasing – User Training Manual Version 30.0 115 of 115
You might also like
- Air National Case HRM STrategyDocument4 pagesAir National Case HRM STrategyTravis GrantNo ratings yet
- APSC 2013 Prelims General Studies Question PaperDocument12 pagesAPSC 2013 Prelims General Studies Question PaperKopy KitabNo ratings yet
- ADEWALEDocument28 pagesADEWALEDaniel EmekaNo ratings yet
- SCM PIM Security WhitePaper Fusion V1Document48 pagesSCM PIM Security WhitePaper Fusion V1kullayappa786No ratings yet
- AUTOSAR EXP FunctionalSafetyMeasures PDFDocument96 pagesAUTOSAR EXP FunctionalSafetyMeasures PDFajitNo ratings yet
- Bozeman Chap 3Document25 pagesBozeman Chap 3Felix100% (1)
- Fun Facts About IndiaDocument28 pagesFun Facts About IndiaAditya DeorhaNo ratings yet
- Priority Sector LendingDocument21 pagesPriority Sector LendingPrathap G MNo ratings yet
- ARS NET Examination 2009 (ICAR), NotificationDocument35 pagesARS NET Examination 2009 (ICAR), NotificationMayank Tandon100% (22)
- Workforce Diversity at UPES, Shefali TiwariDocument57 pagesWorkforce Diversity at UPES, Shefali TiwarihemantNo ratings yet
- 2nd Purchase Order Lian SengDocument1 page2nd Purchase Order Lian SengMuhd Hanis HamdanNo ratings yet
- Purchase Order - PO00183Document1 pagePurchase Order - PO00183Organic VanameNo ratings yet
- Downloading Invoice Ms Purchase Order 812262207 1Document1 pageDownloading Invoice Ms Purchase Order 812262207 1RamNo ratings yet
- Purchase Order Format PDFDocument2 pagesPurchase Order Format PDFShrinivas HansanpalliNo ratings yet
- Ms Purchase Order 177107578 1Document1 pageMs Purchase Order 177107578 1Pankaj KatariaNo ratings yet
- Field Crops 2Document164 pagesField Crops 2Gary Bhullar0% (2)
- What Is Biotin?Document2 pagesWhat Is Biotin?GingBro // MathematicalJobNo ratings yet
- Recent Trends in NanobiotechnologyDocument9 pagesRecent Trends in Nanobiotechnologydivakar100% (1)
- UPSC ReferencesDocument11 pagesUPSC ReferencesRavish TiwariNo ratings yet
- Static GK CapsuleDocument103 pagesStatic GK CapsuleChemmuhil VendhanNo ratings yet
- Indian Social System - BBA 5th SemDocument22 pagesIndian Social System - BBA 5th SemRoshan Kumar DasmohapatraNo ratings yet
- Geo19 4 IndianGeography PMFDocument212 pagesGeo19 4 IndianGeography PMFpankaj singh100% (1)
- Indian Polity Through Charts by Mohini Jain (Iasbaba - Net) PDFDocument394 pagesIndian Polity Through Charts by Mohini Jain (Iasbaba - Net) PDFromiNo ratings yet
- A Critical Analysis of The Biotechnology Regulatory Authority of India BillDocument9 pagesA Critical Analysis of The Biotechnology Regulatory Authority of India BillA.JONAH ELISA SHINYNo ratings yet
- Case Studies-Bt Brinjal BT CottonDocument3 pagesCase Studies-Bt Brinjal BT Cottonarpit_nNo ratings yet
- Purchase Order Template 03Document2 pagesPurchase Order Template 03zakyNo ratings yet
- Upsc Air 40 History OptionalDocument24 pagesUpsc Air 40 History OptionalRohit SharmaNo ratings yet
- Tests For Mean and ProportionDocument34 pagesTests For Mean and ProportionSaif AliNo ratings yet
- BSC Botony I&II PDFDocument25 pagesBSC Botony I&II PDFNitin SinghNo ratings yet
- Purchase Order Ori 2012Document1 pagePurchase Order Ori 2012jeffresh86No ratings yet
- Upsc Notes LinkDocument1 pageUpsc Notes LinkMeeNu KarthikNo ratings yet
- UpscDocument696 pagesUpscKritikaNo ratings yet
- Must Know Facts About Indus Valley Civilization Ancient Indian History Notes For UPSC PDFDocument3 pagesMust Know Facts About Indus Valley Civilization Ancient Indian History Notes For UPSC PDFYogesh KottawarNo ratings yet
- U Satyanarayana Biotechnology Ebook Free Download Rar PDFDocument3 pagesU Satyanarayana Biotechnology Ebook Free Download Rar PDFArunNo ratings yet
- Role of Women in Indian PoliticsDocument5 pagesRole of Women in Indian Politicsdivyesh_variaNo ratings yet
- BIO BusinessPotentialDocument198 pagesBIO BusinessPotentialtwisham_08No ratings yet
- ReportsDocument114 pagesReportsNIVAAYA VlogsNo ratings yet
- Experience. Social Work and Human ServicesDocument24 pagesExperience. Social Work and Human Servicesluu_huong_thao6537No ratings yet
- 50 Interesting Facts in and Around Kesavananda Bharti CaseDocument32 pages50 Interesting Facts in and Around Kesavananda Bharti CaseMayur MalviyaNo ratings yet
- Bihar State Exam Study Notes - Industries in Bihar - Bihar State ExamsDocument2 pagesBihar State Exam Study Notes - Industries in Bihar - Bihar State ExamsabhishekNo ratings yet
- GS 4 Ethics Aptitude and IntegrityDocument8 pagesGS 4 Ethics Aptitude and IntegrityverrapaNo ratings yet
- B.sc. AgricultureDocument260 pagesB.sc. AgricultureSk.Abdul NaveedNo ratings yet
- Format Purchase Order (PO)Document2 pagesFormat Purchase Order (PO)dhiniNo ratings yet
- Oracle® Workflow: Developer's Guide Release 12.1Document534 pagesOracle® Workflow: Developer's Guide Release 12.1krisdostNo ratings yet
- Oracle Approval Management Development GuideDocument127 pagesOracle Approval Management Development GuideAvinash100% (11)
- Oracle® Fusion Middleware: Security Guide For Oracle Business Intelligence Enterprise Edition 11g Release 1 (11.1.1)Document352 pagesOracle® Fusion Middleware: Security Guide For Oracle Business Intelligence Enterprise Edition 11g Release 1 (11.1.1)Luciano AriasNo ratings yet
- PRP 115 UgDocument168 pagesPRP 115 UgOlgalicia SGNo ratings yet
- Order Management Training / User Manual: Client-Centric Consulting SolutionsDocument62 pagesOrder Management Training / User Manual: Client-Centric Consulting SolutionsAamirKhanNo ratings yet
- Oracle Talent Management CloudDocument166 pagesOracle Talent Management CloudpundirsandeepNo ratings yet
- Using LearningDocument146 pagesUsing LearningmohamedNo ratings yet
- EM 13c2 LifeCycle Management LCMDocument1,276 pagesEM 13c2 LifeCycle Management LCMvikNo ratings yet
- Oracle Database SecurityDocument348 pagesOracle Database SecurityunobtainiumNo ratings yet
- Using LearningDocument148 pagesUsing Learningharsha appsNo ratings yet
- 115 WmsugDocument300 pages115 WmsugkiranpsingarajuNo ratings yet
- Getting Started With Your Manufacturing and Supply Chain Materials Management ImplementationDocument32 pagesGetting Started With Your Manufacturing and Supply Chain Materials Management ImplementationRaghavendra KuthadiNo ratings yet
- Iet600 Ver. 5.3 Fp3 User Manual 1mrk500114-Uen ReviDocument358 pagesIet600 Ver. 5.3 Fp3 User Manual 1mrk500114-Uen ReviHarish De SilvaNo ratings yet
- Implementing Time and Labor 23dDocument312 pagesImplementing Time and Labor 23d67890d65d46eb7No ratings yet
- Oracle Human Resources Deploy Self-Service Capability GuideDocument916 pagesOracle Human Resources Deploy Self-Service Capability GuideBarış ErgünNo ratings yet
- Implementing Manufacturing and Supply Chain Materials ManagementDocument648 pagesImplementing Manufacturing and Supply Chain Materials ManagementachrefNo ratings yet
- Oracle® Fusion MiddlewareDocument770 pagesOracle® Fusion MiddlewareShantha KumarNo ratings yet
- Msi GT62VR-6RD MS-16L21 0a PDFDocument43 pagesMsi GT62VR-6RD MS-16L21 0a PDFEverAguiarNo ratings yet
- Smarter: Inspires A Brighter FutureDocument55 pagesSmarter: Inspires A Brighter FutureAy SusantoNo ratings yet
- Ol IctDocument5 pagesOl IctDasun Nilanjana100% (2)
- CIS Microsoft SQL Server 2019 Benchmark v1.0.0 PDFDocument100 pagesCIS Microsoft SQL Server 2019 Benchmark v1.0.0 PDFConciencia ImmortalNo ratings yet
- Forex Journal Documentation v1.0Document2 pagesForex Journal Documentation v1.0Hafiz DemonzNo ratings yet
- 05 - Chapter 2Document29 pages05 - Chapter 2RashaNo ratings yet
- Hotel Management Case StudyDocument4 pagesHotel Management Case StudyKarmdeepsinh ZalaNo ratings yet
- Rishit WFSDocument22 pagesRishit WFSSarang RishitNo ratings yet
- Palo Alto - Global Protect PDFDocument6 pagesPalo Alto - Global Protect PDFsidiqnurhadiNo ratings yet
- 12 Essential SQL Interview Questions and Answers - Upwork™Document10 pages12 Essential SQL Interview Questions and Answers - Upwork™venkataramanjaneyulu vemulaNo ratings yet
- CNSP Lab ManualDocument87 pagesCNSP Lab ManualShivendra Saurav100% (1)
- Ijltc V2Document218 pagesIjltc V2excelingtechNo ratings yet
- Aungkanat,+1-18 Albert+Patrick+J.+DavidDocument18 pagesAungkanat,+1-18 Albert+Patrick+J.+DavidNguyễn Ngọc KhôiNo ratings yet
- Cyber Crime - "Is The Internet The New Wild Wild West?"Document26 pagesCyber Crime - "Is The Internet The New Wild Wild West?"m_ghaziNo ratings yet
- Nokia Siemens NetworksDocument3 pagesNokia Siemens NetworksvelasquezuncNo ratings yet
- Zibo Install GuideDocument43 pagesZibo Install Guidekadir akkayaNo ratings yet
- Engview IndexDocument63 pagesEngview IndexEco-World TechnologiesNo ratings yet
- UCSD Library Plagiarism Tutorial - Module 1 (Complete) (Responses)Document40 pagesUCSD Library Plagiarism Tutorial - Module 1 (Complete) (Responses)Sunny SolankiNo ratings yet
- EVS5124S Datasheet 20220628Document3 pagesEVS5124S Datasheet 20220628allanalyticseprocNo ratings yet
- eTravelMate IntroDocument21 pageseTravelMate IntrotejaNo ratings yet
- ICT AssignmentDocument2 pagesICT AssignmentROLAND RAMOSNo ratings yet
- TIS2151 AssignmentDocument2 pagesTIS2151 AssignmentTHAMIZHARAASAN A L CHANDRANNo ratings yet
- Package BH-06: Bhopal Metro Rail ProjectDocument1 pagePackage BH-06: Bhopal Metro Rail ProjectGreenNo ratings yet
- Server ConsolidationDocument15 pagesServer ConsolidationChiran AdhikariNo ratings yet
- Internet Security: Multiple Choice Question & AnswersDocument34 pagesInternet Security: Multiple Choice Question & AnswersEkta YadavNo ratings yet
- CREST User Manual v2.1.3 - MATLABDocument30 pagesCREST User Manual v2.1.3 - MATLABAlekos SanllehiNo ratings yet
- KX-FT987 KX-FT983 KX-FT981: The Reliable Fax Machine For Home UseDocument4 pagesKX-FT987 KX-FT983 KX-FT981: The Reliable Fax Machine For Home UseAhmer HussainNo ratings yet
- Analisis Penggunaan Rekam Medis Elektronik Untuk Meningkatkan Efektifitas Dan Efisiensi Pencatatan Rekam MedisDocument13 pagesAnalisis Penggunaan Rekam Medis Elektronik Untuk Meningkatkan Efektifitas Dan Efisiensi Pencatatan Rekam MedisRakhil ArdiantoNo ratings yet
- Unit 1: Information Systems in Global Business TodayDocument21 pagesUnit 1: Information Systems in Global Business TodayKshitiz OjhaNo ratings yet
- Huge List of Security WebsitesDocument15 pagesHuge List of Security WebsitesMd Ariful IslamNo ratings yet