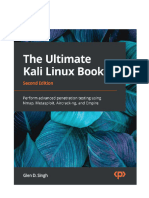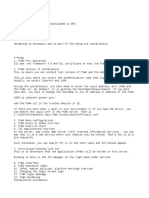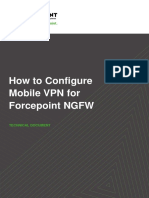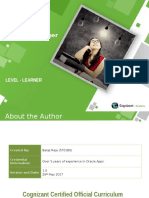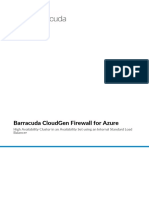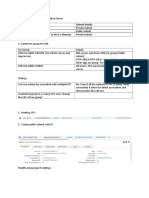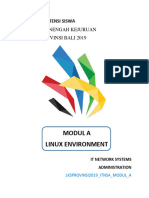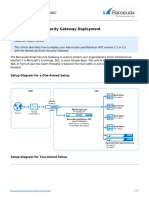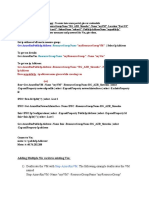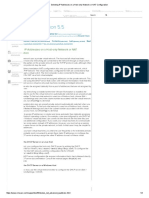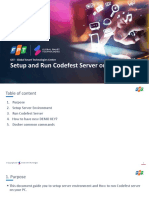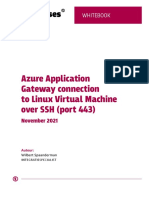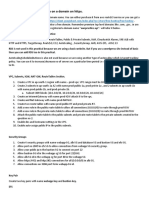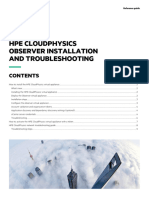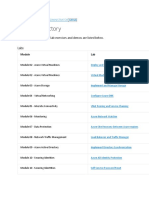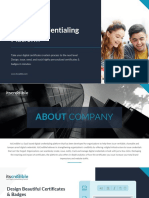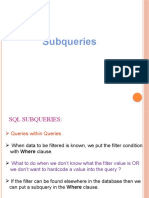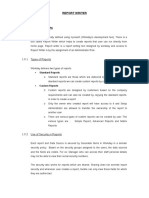Professional Documents
Culture Documents
Adding An Additional Public IP Address On Microsoft Azure
Adding An Additional Public IP Address On Microsoft Azure
Uploaded by
test testestsOriginal Title
Copyright
Available Formats
Share this document
Did you find this document useful?
Is this content inappropriate?
Report this DocumentCopyright:
Available Formats
Adding An Additional Public IP Address On Microsoft Azure
Adding An Additional Public IP Address On Microsoft Azure
Uploaded by
test testestsCopyright:
Available Formats
Barracuda Web Application Firewall
Adding an Additional Public IP Address on Microsoft Azure
https://campus.barracuda.com/doc/46891242/
This article will show you how to set up public access to multiple services of the same kind (e.g.,
HTTP, HTTPS) that are configured on the Barracuda CloudGen WAF without altering the public port on
the public IP/DNS for the service(s). To do so, you must associate an additional public IP address to
the Barracuda CloudGen WAF VM and map the public port with the internal IP address and port of the
service configured on the Barracuda CloudGen WAF.
Understanding the Problem
Let’s imagine you have two web servers: Server1 and Server2 with the internal IP address 2.2.2.11
and 2.2.2.12 respectively, which you want to both protect by using the Barracuda CloudGen WAF
(internal IP address: 1.1.1.1 and public IP address: 50.50.50.50) and have access to through the
public IP/DNS.
Under current Microsoft Azure limitations, you can have only one internal IP address per VM. Thus,
your Barracuda CloudGen WAF VM will also have only one internal IP address, which can be used to
create the services. The servers you want to protect here are HTTP, so HTTP services on
the Barracuda CloudGen WAF will look as follows:
Service1 with the internal IP address 1.1.1.1 and Port 80 on the Barracuda CloudGen WAF,
which is protecting Server1 (internal IP: 2.2.2.11)
Service2 with the internal IP address 1.1.1.1 and Port 82 on the Barracuda CloudGen WAF,
which is protecting Server2 (internal IP: 2.2.2.12)
The web servers are currently accessible over the Internet via the Barracuda CloudGen WAF on the
following URLs:
http://50.50.50.50 for Service1
http://50.50.50.50:82 for Service2
Adding an Additional Public IP Address on Microsoft Azure 1/8
Barracuda Web Application Firewall
Service1 is on port 80, so it can be accessed without appending the port in the URL. However,
Service2 is on port 82, so you must enter the port number in the URL (i.e. http://50.50.50.50:82 ) to
access the service over the Internet. To access the service without entering the port, you must assign
an additional public IP address (for example, 99.99.99.99 is the additional Public IP address) to
your Barracuda CloudGen WAF VM and map that to port 82 on the internal IP of Barracuda CloudGen
WAF (i.e. 99.99.99.99, Port: 80 mapped to internal IP: 1.1.1.1 Port: 82, which is Service2).
You can now directly access Service2 using the new public IP address without appending the port in
the URL i.e. http://99.99.99.99.
You can add multiple public IP addresses only through Azure PowerShell.
Barracuda recommends using reserved IP addresses for public IP addresses. For more
information, refer to Reserved IP addresses for Cloud Services.
Any operation performed using the PowerShell can be reverted or deleted only through
PowerShell. For more information, refer to Multiple VIPs per cloud service.
Before You Begin
Verify you have the following before beginning:
Cloud service name to which you want to allocate additional public IP addresses.
VM name(s) deployed in the cloud service mentioned above.
Latest Azure PowerShell installed on your machine. Refer to How to Install and Configure Azure
PowerShell.
Azure subscription.
How to Add an Additional Public IP Address to a Stand-alone Barracuda
CloudGen WAF
The steps below will show you how to add an additional public IP address to a stand-alone Barracuda
CloudGen WAF.
1. Run the Azure PowerShell as Administrator
2. Connect to your subscription through Azure PowerShell using the Add-AzureAccount command.
For more information on how to connect to your subscription, refer to How to Install and
Configure Azure PowerShell.
3. Add a random name for the public IP address that will be allocated to the Cloud Service. This
is called the Virtual IP Name in Microsoft Azure. Run the command below to do this:
Add-AzureVirtualIP -VirtualIPName -ServiceName
Where:
Name Description
NAME_FOR_VIRTUAL_IP Enter a random name for the Virtual IP.
Adding an Additional Public IP Address on Microsoft Azure 2/8
Barracuda Web Application Firewall
Enter the cloud service name to which you want to add an
CLOUD_SERVICE_NAME
additional public IP address.
Example: In the example below, we are adding “Vip2” as Virtual IP Name for the cloud service
“barracuda-waf”.
Add-AzureVirtualIP -VirtualIPName 'Vip2' -ServiceName 'barracuda-waf'
4. To ensure the Virtual IP Name is added successfully, execute the following two commands one
after the other:
$deployment = Get-AzureDeployment -ServiceName $deployment.VirtualIPs
Where:
Name Description
Enter the cloud service name to which you want to add an
CLOUD_SERVICE_NAME
additional public IP address.
Example: In the example below, we are verifying that the Virtual IP Name “Vip2” is added to
the cloud service “barracuda-waf”.
$deployment = Get-AzureDeployment -ServiceName 'barracuda-waf' $deployment.VirtualIPs
Output:
Address : 23.100.80.88
IsDnsProgrammed : True
Name : barracuda-waf
ReservedIPName :
ExtensionData :
Address :
IsDnsProgrammed :
Name : Vip2
ReservedIPName :
ExtensionData :
5. Associate the new public IP address to the cloud service and add the relevant endpoints using
the command below:
Get-AzureVM -ServiceName -Name `
| Add-AzureEndpoint -Name -Protocol tcp -LocalPort -PublicPort -VirtualIPName `
| Update-AzureVM
Where:
Name Description
Enter the cloud service name to which you want to add an
CLOUD_SERVICE_NAME
additional public IP address.
VM_NAME Enter the name of the VM associated to the cloud service.
NAME_FOR_ENDPOINT Enter a random name for the endpoint.
Enter the port of the service configured on the Barracuda CloudGen
LOCAL_PORT
WAF that needs direct public access.
Adding an Additional Public IP Address on Microsoft Azure 3/8
Barracuda Web Application Firewall
Enter the public NATed port for the service created on the
PUBLIC_PORT
Barracuda CloudGen WAF.
NAME_FOR_VIRTUAL_IP Enter a name for the Virtual IP created in step 3.
Example: In the example below, we are getting a new public IP address whose public TCP
port/endpoint 80 is NATed to local port 82 to the Barracuda CloudGen WAF VM “wafVM1”
under Cloud Service “barracuda-waf”.
Get-AzureVM -ServiceName 'barracuda-waf' -Name 'wafVM1' `
| Add-AzureEndpoint -Name 'Endpoint1' -Protocol tcp -LocalPort 82 -PublicPort 80 -VirtualIPName
'Vip2' `
| Update-AzureVM
6. To ensure the public IP address is added successfully, execute the following command and note
down the allocated public IP address:
$deployment = Get-AzureDeployment -ServiceName $deployment.VirtualIPs
Where:
Name Description
Enter the cloud service name to which you want to add an
CLOUD_SERVICE_NAME
additional public IP address.
Example: In the example below, we are verifying that the Virtual IP Name “Vip2” is added to
the cloud service “barracuda-waf”.
$deployment = Get-AzureDeployment -ServiceName 'barracuda-waf' $deployment.VirtualIPs
Output :
Address : 23.100.80.88
IsDnsProgrammed : True
Name : barracuda-waf
ReservedIPName :
ExtensionData :
Address : 104.43.131.78
IsDnsProgrammed :
Name : Vip2
ReservedIPName :
ExtensionData
After executing the above commands, the service on the Barracuda CloudGen WAF with port 82 will
be mapped/NATed to the new public IP address on port 80 and can be accessed at http://PublicIP2
(as per the example above, Service2 will be accessible on http://104.43.131.78).
How to Add an Additional Public IP Address to the Clustered Barracuda
Adding an Additional Public IP Address on Microsoft Azure 4/8
Barracuda Web Application Firewall
CloudGen WAFs and Load Balance the Traffic Between Them
The following steps will show you how to add an additional public IP address to clustered Barracuda
CloudGen WAFs (i.e., wafVM1 and wafVM2) and to load balance the traffic between them.
1. Run the Azure PowerShell as Administrator
2. Connect to your subscription through Azure PowerShell using the Add-AzureAccount command.
For more information on how to connect to your subscription, refer to How to Install and
Configure Azure PowerShell.
3. Add a random name for the Public IP address that will be allocated to the Cloud Service. This
is called the Virtual IP Name in Microsoft Azure. Run the command below to do this:
Add-AzureVirtualIP -VirtualIPName -ServiceName
Where:
Name Description
NAME_FOR_VIRTUAL_IP Enter a random name for the Virtual IP.
Enter the cloud service name to which you want to add an
CLOUD_SERVICE_NAME
additional public IP address.
Example: Here we are adding “Vip2” as Virtual IP Name for the cloud service “barracuda-
waf”.
Add-AzureVirtualIP -VirtualIPName 'Vip2' -ServiceName 'barracuda-waf'
4. To ensure the Virtual IP Name is added successfully, execute the following two commands one
after the other:
$deployment = Get-AzureDeployment -ServiceName $deployment.VirtualIPs
Where:
Name Description
Enter the cloud service name to which you want to add an
CLOUD_SERVICE_NAME
additional public IP address.
Example: Here we are verifying that the Virtual IP Name “Vip2” is added to the cloud service
“barracuda-waf”.
$deployment = Get-AzureDeployment -ServiceName 'barracuda-waf' $deployment.VirtualIPs
Output:
Address : 23.100.80.88
IsDnsProgrammed : True
Name : barracuda-waf
ReservedIPName :
ExtensionData :
Address :
IsDnsProgrammed :
Adding an Additional Public IP Address on Microsoft Azure 5/8
Barracuda Web Application Firewall
Name : Vip2
ReservedIPName :
ExtensionData :
5. Associate the new public IP address to the cloud service and add the load balancing endpoint to
load balance the traffic between Barracuda CloudGen WAFs (i.e. “wafVM1” and “wafVM2”).
Execute the following two commands one after the other:
Get-AzureVM -ServiceName -Name `
| Add-AzureEndpoint -Name -LoadBalancedEndpointSetName ` -Protocol tcp -LocalPort -
PublicPort -VirtualIPName -DefaultProbe `
| Update-AzureVM
Get-AzureVM -ServiceName -Name `
| Add-AzureEndpoint -Name -LoadBalancedEndpointSetName ` -Protocol tcp -LocalPort -
PublicPort -VirtualIPName -DefaultProbe `
| Update-AzureVM
Where:
Name Description
Enter the cloud service name to which you want to add an
CLOUD_SERVICE_NAME
additional public IP address.
VM1_NAME Enter the name of the VM1 associated to the cloud service.
VM2_NAME Enter the name of the VM2 associated to the cloud service.
ENDPOINT_NAME Enter a random name for the endpoint.
LB_NAME Enter a random name for load balancer endpoint set.
Enter the port of the service configured on the Barracuda CloudGen
LOCAL_PORT
WAF that needs direct public access.
Enter the public NATed port for the service created on the
PUBLIC_PORT
Barracuda CloudGen WAF.
NAME_FOR_VIRTUAL_IP Enter a name for the Virtual IP created in step 3.
Example: Here we are getting a new public IP address whose public TCP port/endpoint 80 is:
NATed to local port 82 on the Barracuda CloudGen WAF VMs “wafVM1” and “wafVM2”
under the cloud service 'barracuda-waf'
Load balancing the traffic between the Barracuda CloudGen WAF VMs “wafVM1” and
“wafVM2”.
Get-AzureVM -ServiceName 'barracuda-waf' -Name 'wafVM1' `
| Add-AzureEndpoint -Name 'Endpoint1' -LoadBalancedEndpointSetName 'LbSet' ` -Protocol tcp -
LocalPort 82 -PublicPort 80 -VirtualIPName 'Vip2' -DefaultProbe `
| Update-AzureVM
Get-AzureVM -ServiceName 'barracuda-waf' -Name 'wafVM2' `
| Add-AzureEndpoint -Name 'Endpoint1' -LoadBalancedEndpointSetName 'LbSet' ` -Protocol tcp -
LocalPort 82 -PublicPort 80 -VirtualIPName 'Vip2' -DefaultProbe `
Adding an Additional Public IP Address on Microsoft Azure 6/8
Barracuda Web Application Firewall
| Update-AzureVM
6. To ensure the public IP address is added successfully, execute the following command and note
down the allocated public IP address:
$deployment = Get-AzureDeployment -ServiceName $deployment.VirtualIPs
Where:
Name Description
Enter the cloud service name to which you want to add an
CLOUD_SERVICE_NAME
additional public IP address.
Example: Here we are verifying that the Virtual IP Name “Vip2” is added to the cloud service
“barracuda-waf”.
$deployment = Get-AzureDeployment -ServiceName 'barracuda-waf' $deployment.VirtualIPs
Output:
Address : 23.100.80.88
IsDnsProgrammed : True
Name : barracuda-waf
ReservedIPName :
ExtensionData :
Address : 104.43.131.78
IsDnsProgrammed :
Name : Vip2
ReservedIPName :
ExtensionData :
After executing the commands above, the service on the Barracuda CloudGen WAF with port 82 will
be mapped/NATed to the new public IP address on port 80 and can be accessed at http://PublicIP2
where traffic is load balanced between the Barracuda CloudGen WAF VMs, i.e., “wafVM1” and
“wafVM2”. (As per the example above, Service2 will be accessible on http://104.43.131.78 where
the traffic is load between the Barracuda CloudGen WAF.)
Adding an Additional Public IP Address on Microsoft Azure 7/8
Barracuda Web Application Firewall
Figures
1. Multiple Public IP Addresses.png
© Barracuda Networks Inc., 2020 The information contained within this document is confidential and proprietary to Barracuda Networks Inc. No
portion of this document may be copied, distributed, publicized or used for other than internal documentary purposes without the written consent of
an official representative of Barracuda Networks Inc. All specifications are subject to change without notice. Barracuda Networks Inc. assumes no
responsibility for any inaccuracies in this document. Barracuda Networks Inc. reserves the right to change, modify, transfer, or otherwise revise this
publication without notice.
Adding an Additional Public IP Address on Microsoft Azure 8/8
You might also like
- The Ultimate Kali Linux Book - Supplementary MaterialsDocument360 pagesThe Ultimate Kali Linux Book - Supplementary Materialsbermitta2004No ratings yet
- CyberArk NotesDocument21 pagesCyberArk NotesRalphy Tolentino100% (5)
- Forcepoint NGFW Mobile VPN ConfigDocument18 pagesForcepoint NGFW Mobile VPN ConfigGeorge JR BagsaoNo ratings yet
- VLab Demo - Using ASM For Web Vulnerabilities - V12.0.0.01Document21 pagesVLab Demo - Using ASM For Web Vulnerabilities - V12.0.0.01Marcos ValleNo ratings yet
- How To Set Up SAP Web Dispatcher For Two Way SSL Between SAP Cloud For Customer and SAP NetWeaver Application Server in 30 MinutesDocument11 pagesHow To Set Up SAP Web Dispatcher For Two Way SSL Between SAP Cloud For Customer and SAP NetWeaver Application Server in 30 MinutesSurjeet Singh SaranNo ratings yet
- Ruby The Smalltalk WayDocument43 pagesRuby The Smalltalk Wayjjam3774No ratings yet
- Oracle EBS General LedgerDocument40 pagesOracle EBS General LedgerRBalajiNo ratings yet
- How To Configure An Ikev2 Ipsec Site-To-Site VPN To A Routed-Based Microsoft Azure VPN GatewayDocument6 pagesHow To Configure An Ikev2 Ipsec Site-To-Site VPN To A Routed-Based Microsoft Azure VPN GatewaycursoNo ratings yet
- Module 2 Implement Management and Security Solutions - Azure Firewall Hands OnDocument4 pagesModule 2 Implement Management and Security Solutions - Azure Firewall Hands OnNagaraju LankaNo ratings yet
- How+to+Deploy+the+Barracuda+NG+Firewall+on+Microsoft+Azure+via+PowerShell (1)Document13 pagesHow+to+Deploy+the+Barracuda+NG+Firewall+on+Microsoft+Azure+via+PowerShell (1)bberryNo ratings yet
- Azure High Availability ClusterDocument6 pagesAzure High Availability ClusterTest TestNo ratings yet
- Server Details Subnet DetailsDocument23 pagesServer Details Subnet DetailsAnuNo ratings yet
- How To Configure Android Devices For Client-to-Site IPsec VPN ConnectionsDocument3 pagesHow To Configure Android Devices For Client-to-Site IPsec VPN ConnectionsguilhermeNo ratings yet
- Modul ADocument10 pagesModul AHadi SuryaNo ratings yet
- Server LessDocument6 pagesServer LessavianshNo ratings yet
- Barracuda Email Security Gateway VXDocument4 pagesBarracuda Email Security Gateway VXrenekuiper83No ratings yet
- Amazon Web Services - Single NIC BIG-IP VEDocument12 pagesAmazon Web Services - Single NIC BIG-IP VEsaidov19No ratings yet
- Task 02Document10 pagesTask 02good guyNo ratings yet
- Automation Suite Deployment On AzurDocument8 pagesAutomation Suite Deployment On Azursiddesh shindeNo ratings yet
- Highly Scalable and High Available WordPress Project With AWSDocument16 pagesHighly Scalable and High Available WordPress Project With AWSAvinash Vamshi HNo ratings yet
- Activate Data Datalabs ConfigurationDocument39 pagesActivate Data Datalabs ConfigurationAitor LongarteNo ratings yet
- Enable Https On Ubuntu Web Server (20.04)Document8 pagesEnable Https On Ubuntu Web Server (20.04)Theresia Stri IndrawatiNo ratings yet
- Deploy Your Node App To EC2 With Github Actions - DEV Community ? - ?? - ?Document12 pagesDeploy Your Node App To EC2 With Github Actions - DEV Community ? - ?? - ?paracafaNo ratings yet
- Configuring PPTP (VPDN) Server On A Cisco RouterDocument7 pagesConfiguring PPTP (VPDN) Server On A Cisco RouterMaria VirginiaNo ratings yet
- Barracuda Email Security Gateway DeploymentDocument5 pagesBarracuda Email Security Gateway DeploymentrajsarmaNo ratings yet
- CertificatesDocument4 pagesCertificatesAtikus FincNo ratings yet
- Lkskota 2017 Itnsa ModulaDocument10 pagesLkskota 2017 Itnsa ModulaRajab Batar ShalehNo ratings yet
- Azure Firewall 1710410501Document16 pagesAzure Firewall 1710410501shaktisubramaniNo ratings yet
- VM Creation:: - Select IpaddressDocument2 pagesVM Creation:: - Select IpaddressJayasriNo ratings yet
- Vmware Workstation 5.5: Selecting Ip Addresses On A Host-Only Network or Nat ConfigurationDocument3 pagesVmware Workstation 5.5: Selecting Ip Addresses On A Host-Only Network or Nat ConfigurationnareshNo ratings yet
- AWS Setup Site To Site VPN ConnectionDocument8 pagesAWS Setup Site To Site VPN ConnectionpriepwNo ratings yet
- AWS Setup Site To Site VPN ConnectionDocument8 pagesAWS Setup Site To Site VPN Connectionmr KNo ratings yet
- GST - Global Smart Technologies Center: Setup and Run Codefest Server On PCDocument11 pagesGST - Global Smart Technologies Center: Setup and Run Codefest Server On PCĐại Phạm TrọngNo ratings yet
- Configuration: L2Tp Over Ipsec VPNDocument3 pagesConfiguration: L2Tp Over Ipsec VPNmasterlinh2008No ratings yet
- Exam 70-743 - EstudoDocument41 pagesExam 70-743 - EstudoAndersonNo ratings yet
- THN - Whitehorses - Whitebook - 31. Azure Application Gateway Connection - v3Document13 pagesTHN - Whitehorses - Whitebook - 31. Azure Application Gateway Connection - v3cristian080989No ratings yet
- Hyper-V Cmdlets in Windows PowerShell PDFDocument246 pagesHyper-V Cmdlets in Windows PowerShell PDFJosé E. Sánchez BravoNo ratings yet
- FortiOS-6.2.3-New Features GuideDocument29 pagesFortiOS-6.2.3-New Features Guidedawn jayNo ratings yet
- E-Guide To Adding Two-Factor Authentication To Your Corporate NetworkDocument38 pagesE-Guide To Adding Two-Factor Authentication To Your Corporate Networkwa99363No ratings yet
- Deployment - Doc - NewDockerDocument5 pagesDeployment - Doc - NewDockerr.narender9904No ratings yet
- Virtual Internet ProtocalDocument11 pagesVirtual Internet ProtocalLakshman BaaleNo ratings yet
- Connect Mikrotik Routerboard 751u To Radiusdesk BasicDocument7 pagesConnect Mikrotik Routerboard 751u To Radiusdesk BasicOneRobNo ratings yet
- AWS Practical ScenariosDocument8 pagesAWS Practical ScenariosAlvin JoseNo ratings yet
- Cau Hinh Internet Using DHCPDocument5 pagesCau Hinh Internet Using DHCPThanh Tan PhamNo ratings yet
- Implementing Cloud SQLDocument16 pagesImplementing Cloud SQLrono semitoNo ratings yet
- Deploy VCenter Server 65Document47 pagesDeploy VCenter Server 65agooze_ly4425No ratings yet
- Host A WordPress Website Using LAMP Stack Using EC2 and AWS RDSDocument9 pagesHost A WordPress Website Using LAMP Stack Using EC2 and AWS RDSsurakshya shresthaNo ratings yet
- Docker ClassDocument14 pagesDocker Classsumalearn066No ratings yet
- Azure Stack Integration Into The Corporate NetworkDocument14 pagesAzure Stack Integration Into The Corporate NetworkJaouad ALLALINo ratings yet
- HPE CloudPhysics Observer Installation and Troubleshooting Reference Guide-A50006260enwDocument12 pagesHPE CloudPhysics Observer Installation and Troubleshooting Reference Guide-A50006260enwninivalle1997No ratings yet
- Firewall and Load BalancingDocument5 pagesFirewall and Load BalancingMy EmailNo ratings yet
- Red Hat Openshift NotesDocument71 pagesRed Hat Openshift NotesFashion AlphaNo ratings yet
- Az 103 MicrosoftazureadministratorDocument174 pagesAz 103 MicrosoftazureadministratorJyoti PatelNo ratings yet
- How To Modify Public Network Information Including VIP in Oracle Clusterware (Doc ID 276434.1)Document6 pagesHow To Modify Public Network Information Including VIP in Oracle Clusterware (Doc ID 276434.1)elcaso34No ratings yet
- As A Command Line Technical GuideDocument35 pagesAs A Command Line Technical GuideSridhar PNo ratings yet
- Vprofile Project Setup Mac M1 M2Document13 pagesVprofile Project Setup Mac M1 M2kobepox740No ratings yet
- Examples of DHCPDocument18 pagesExamples of DHCPJerome TacataNo ratings yet
- Via Remote Access Solution GuideDocument25 pagesVia Remote Access Solution GuideRoan VillalobosNo ratings yet
- Module4 VirtualnetworkingDocument33 pagesModule4 VirtualnetworkingNithin krishnaNo ratings yet
- VPC CasestudyDocument2 pagesVPC Casestudynlightacademy.edu.mvNo ratings yet
- Lab 04 - Implement Virtual NetworkingDocument8 pagesLab 04 - Implement Virtual NetworkingMoussa YasbahNo ratings yet
- Set Up Your Own IPsec VPN, OpenVPN and WireGuard Server: Build Your Own VPNFrom EverandSet Up Your Own IPsec VPN, OpenVPN and WireGuard Server: Build Your Own VPNRating: 5 out of 5 stars5/5 (1)
- Ansys ProductsDocument2 pagesAnsys ProductsAliceAlormenuNo ratings yet
- MSP 430 G 2955Document71 pagesMSP 430 G 2955ezekielmuddNo ratings yet
- IBM AI Reference Architecture White PaperDocument28 pagesIBM AI Reference Architecture White PaperLeon MutambalaNo ratings yet
- 276x Xbox Full Capture VHQDocument32 pages276x Xbox Full Capture VHQallouyaadam63No ratings yet
- Itscredible-Proposal IntlDocument10 pagesItscredible-Proposal IntlArshita SrivastavaNo ratings yet
- Taib AbdullahDocument17 pagesTaib AbdullahAhmad SajjadNo ratings yet
- EditorDocument112 pagesEditorchuthoong010No ratings yet
- Data Sheet 6GK6023-0AS1.-.... : Transmission RateDocument7 pagesData Sheet 6GK6023-0AS1.-.... : Transmission Ratemehmet gezerNo ratings yet
- Jelly Executable XMLDocument70 pagesJelly Executable XMLdeepugoa1No ratings yet
- Crypto AssignmentDocument9 pagesCrypto AssignmentEdinamobongNo ratings yet
- Multi - Core Architectures and Programming - Lecture Notes, Study Material and Important Questions, AnswersDocument49 pagesMulti - Core Architectures and Programming - Lecture Notes, Study Material and Important Questions, AnswersM.V. TV0% (1)
- RS1Document4 pagesRS1Inez SzücsNo ratings yet
- CBAP Hours Justification TemplateDocument32,780 pagesCBAP Hours Justification TemplateArunkumar PalathumpattuNo ratings yet
- Odd Even Based Binary SearchDocument16 pagesOdd Even Based Binary SearchIAEME Publication100% (1)
- GPC 2.3 A ConfidentialCardContentMgmt v1.2 PublicRelease-replacementDocument63 pagesGPC 2.3 A ConfidentialCardContentMgmt v1.2 PublicRelease-replacementXavier EtedNo ratings yet
- QSP-05 Maintenance of Infrastructure TPM R2Document10 pagesQSP-05 Maintenance of Infrastructure TPM R2DhinakaranNo ratings yet
- Sap Tutorials FORMATEDDocument179 pagesSap Tutorials FORMATEDsoma3nathNo ratings yet
- MRS SubqueriesDocument40 pagesMRS Subqueriesabcd efghNo ratings yet
- Database Design and Management Part 1,2,3,4,5Document65 pagesDatabase Design and Management Part 1,2,3,4,5Mbanzabugabo Jean BaptisteNo ratings yet
- Timtable Department of Computer Science New Campus Spring 2023 v1.7Document8 pagesTimtable Department of Computer Science New Campus Spring 2023 v1.7TahirNo ratings yet
- F5 TMOS - Operations Guide PDFDocument276 pagesF5 TMOS - Operations Guide PDFHungtx TranNo ratings yet
- Plugin ListDocument5 pagesPlugin ListArchie HuntNo ratings yet
- Apache Hive Essentials - Essenti - Dayong DuDocument293 pagesApache Hive Essentials - Essenti - Dayong DuAnjali Kaushik100% (1)
- Ni Usb-Tc01: User Guide and SpecificationsDocument109 pagesNi Usb-Tc01: User Guide and SpecificationsJhon Elier Arango TrillosNo ratings yet
- SmartAX OT928G Single Business Unit User Guide PDFDocument123 pagesSmartAX OT928G Single Business Unit User Guide PDFNom Mon0% (1)
- BLU101DataSheet OriginalDocument2 pagesBLU101DataSheet OriginalIojan AndreiNo ratings yet
- 1.0.0 Workday Reports: Report WriterDocument19 pages1.0.0 Workday Reports: Report WriterHaritha100% (1)
- 201 ReportDocument5 pages201 ReportMuniru QudusNo ratings yet