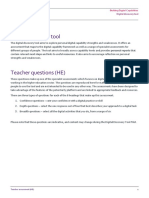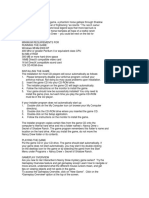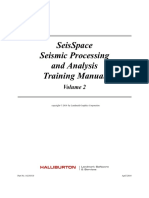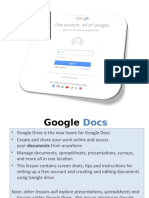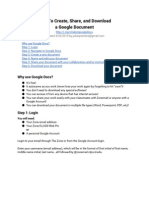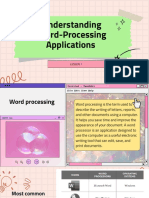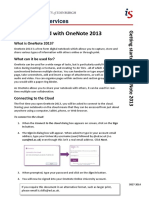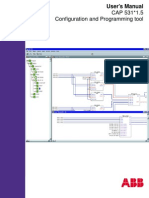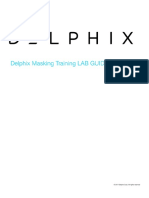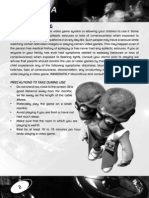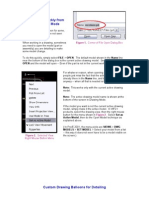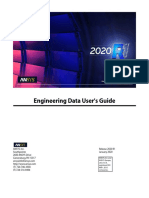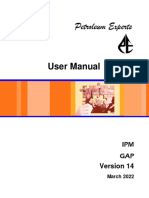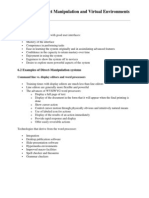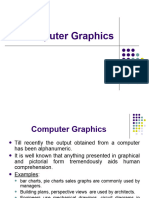Professional Documents
Culture Documents
Introduction To Google Docs
Introduction To Google Docs
Uploaded by
AravindKumarCopyright:
Available Formats
You might also like
- CSC Cybersecurity Career Track Syllabus 082823Document14 pagesCSC Cybersecurity Career Track Syllabus 082823tech boyNo ratings yet
- Jisc Discovery Tool TeacherDocument7 pagesJisc Discovery Tool TeacherElena Daniela100% (1)
- Manual GHunt - enDocument4 pagesManual GHunt - enDamir BrezicNo ratings yet
- Nancy Drew The Secret of Shadow Ranch - SHA - ManualDocument4 pagesNancy Drew The Secret of Shadow Ranch - SHA - ManualHands Manos0% (1)
- PM-SS SPA v2Document170 pagesPM-SS SPA v2cristianc2ga92No ratings yet
- From Idea To ProductDocument56 pagesFrom Idea To Productamer shaatNo ratings yet
- Google DOCSDocument29 pagesGoogle DOCSMark Marcaida ErandioNo ratings yet
- Keyloggers A Malicious AttackDocument5 pagesKeyloggers A Malicious AttackEditor IJTSRDNo ratings yet
- 10 Minute TipsDocument8 pages10 Minute TipsJacobus BooysenNo ratings yet
- Mobile Operating System: Raghav Arora, Rana Rahul Sathyaprakash, Saurabh Rauthan, Shrey JakhetiaDocument7 pagesMobile Operating System: Raghav Arora, Rana Rahul Sathyaprakash, Saurabh Rauthan, Shrey JakhetiaHow toNo ratings yet
- How To QA Test Software That Uses AI and Machine Learning - DZone AIDocument3 pagesHow To QA Test Software That Uses AI and Machine Learning - DZone AIlm7kNo ratings yet
- Group 2 - Media and Information Sources FinalDocument23 pagesGroup 2 - Media and Information Sources FinalRandy MercadoNo ratings yet
- Lab 3 - Google HackingDocument1 pageLab 3 - Google HackingPratham PandeyNo ratings yet
- E-Portfolio: by José Gabriel Mejia MarquezDocument15 pagesE-Portfolio: by José Gabriel Mejia MarquezGabriel MarquezNo ratings yet
- A Hybrid Approach Based Advanced KeyloggerDocument5 pagesA Hybrid Approach Based Advanced KeyloggerEditor IJTSRDNo ratings yet
- Actionable DFIR: High Level System Analysis To Get Answers FastDocument21 pagesActionable DFIR: High Level System Analysis To Get Answers FastChad Graham100% (2)
- Alyssia Graber Ann Crosby Merrily Robinson A.k.a.: MisfitsDocument21 pagesAlyssia Graber Ann Crosby Merrily Robinson A.k.a.: MisfitsAnn Kane CrosbyNo ratings yet
- CognitionDocument35 pagesCognitionHaroonNo ratings yet
- Do Women Make Better Managers PDFDocument4 pagesDo Women Make Better Managers PDFBarbara GatumutaNo ratings yet
- Google SearcherDocument58 pagesGoogle Searcherdjalexz007No ratings yet
- Digital Citizenship in The 21 ST CenturyDocument60 pagesDigital Citizenship in The 21 ST CenturyTan TanNo ratings yet
- A Survey of Android Exploits in The WildDocument22 pagesA Survey of Android Exploits in The WildvikasbhowateNo ratings yet
- p27 BilligDocument6 pagesp27 BilligiuythlitNo ratings yet
- TOK Presentation ScriptDocument5 pagesTOK Presentation ScriptSean Leong (11W)0% (1)
- Rapid Launch FrameworkDocument10 pagesRapid Launch Frameworkamirmoto50% (2)
- Cloudways 10 Killers Tips To Optimize WordPress For Peak PerformanceDocument6 pagesCloudways 10 Killers Tips To Optimize WordPress For Peak PerformancepreketekpreketekNo ratings yet
- Tips On E-Mail EtiquettesDocument4 pagesTips On E-Mail EtiquettesManoj ShrivastavaNo ratings yet
- An Analysis of ClickUp AdDocument4 pagesAn Analysis of ClickUp AdAdewumiNo ratings yet
- Video:: What Is Google Docs?Document7 pagesVideo:: What Is Google Docs?Rita RudNo ratings yet
- Google Docs TutorialDocument17 pagesGoogle Docs TutorialDrasko JoldzicNo ratings yet
- User Manual For Google DocsDocument17 pagesUser Manual For Google DocsRimsha LatifNo ratings yet
- Introduction To MS Word 2010Document113 pagesIntroduction To MS Word 2010harsh.pali25No ratings yet
- Final With Track Changes Version - InstructionDocument14 pagesFinal With Track Changes Version - Instructionapi-558671600No ratings yet
- How-To Create, Share, and Download A Google Document: Why Use Google Docs?Document6 pagesHow-To Create, Share, and Download A Google Document: Why Use Google Docs?api-252673129No ratings yet
- Web Design Portfolio Presentation in Pink Purple Orange Digitalism StyleDocument28 pagesWeb Design Portfolio Presentation in Pink Purple Orange Digitalism StyleChrisdel Ann CosteloNo ratings yet
- Module 2Document18 pagesModule 2RODEL DESABILLENo ratings yet
- GST 106 MS Word 2013Document58 pagesGST 106 MS Word 2013ijaedeog260No ratings yet
- Figure 304: Selecting An Address List: This Document Should Contain A SalutationDocument15 pagesFigure 304: Selecting An Address List: This Document Should Contain A SalutationNeuer FamilyNo ratings yet
- MODULE 6 Google Apps For CollaborationDocument11 pagesMODULE 6 Google Apps For Collaboration2001094No ratings yet
- ETECH - Q1 - HANDOUT (MS Word and Excel)Document7 pagesETECH - Q1 - HANDOUT (MS Word and Excel)Portgas D. AceNo ratings yet
- PC Software Unit - 2Document102 pagesPC Software Unit - 2ppkritiNo ratings yet
- Introduction To Google DriveDocument6 pagesIntroduction To Google DriveAndrew AtotuomahNo ratings yet
- Word 2013 For Beginners HandoutDocument23 pagesWord 2013 For Beginners HandoutsmhilezNo ratings yet
- MicrosoftPublisher2010 PDFDocument9 pagesMicrosoftPublisher2010 PDFMicalyn espinosaNo ratings yet
- CE-2 - 20 Presentation - PPTX EditedDocument19 pagesCE-2 - 20 Presentation - PPTX Editedkhotso.tsatsiNo ratings yet
- Empowerment - Module - 4 (Two Distribution)Document28 pagesEmpowerment - Module - 4 (Two Distribution)Josh TaguinodNo ratings yet
- Empowerment Tech - Lesson 4Document56 pagesEmpowerment Tech - Lesson 4Zhianne FloresNo ratings yet
- Word 2013 For Beginners HandoutDocument23 pagesWord 2013 For Beginners HandoutAjshe ÇekanNo ratings yet
- Get Started: Microsoft Word 2010: Work Smart by Microsoft ITDocument10 pagesGet Started: Microsoft Word 2010: Work Smart by Microsoft ITAi MillenNo ratings yet
- Getting Started With Onenote 2013: Information ServicesDocument9 pagesGetting Started With Onenote 2013: Information ServiceschinbomNo ratings yet
- Comp-Prog11 Q1 Mod1 MSword 16052021Document32 pagesComp-Prog11 Q1 Mod1 MSword 16052021Uary FebNo ratings yet
- Google Sheets TutorialDocument9 pagesGoogle Sheets Tutorialdarshan0% (1)
- It Project FileDocument15 pagesIt Project Filemail.kartikeytiwariNo ratings yet
- Working of Goggle Drive To Make SpreadsheetDocument9 pagesWorking of Goggle Drive To Make SpreadsheetAnkit TripathiNo ratings yet
- Computer Practical NotesDocument5 pagesComputer Practical NotesAneesh DeshmukhNo ratings yet
- File Rubej-1636689027817Document4 pagesFile Rubej-1636689027817milotnayaNo ratings yet
- Get Started: Microsoft Word 2010: Work Smart by Microsoft ITDocument10 pagesGet Started: Microsoft Word 2010: Work Smart by Microsoft ITAi MillenNo ratings yet
- Empowerment Technologies Module 2Document31 pagesEmpowerment Technologies Module 2JpmindNo ratings yet
- Empowerment Module 4Document29 pagesEmpowerment Module 4Judy Ann EstuyaNo ratings yet
- ICT - Grade 8 - Quarter 3 LASDocument34 pagesICT - Grade 8 - Quarter 3 LASdorindah dalisay100% (1)
- Empowerment Mod2 Week 2Document15 pagesEmpowerment Mod2 Week 2Josie EscalaNo ratings yet
- Remote Astrophotography Using Slooh 4e Erik WestermannDocument197 pagesRemote Astrophotography Using Slooh 4e Erik WestermannPere FernandezNo ratings yet
- Tech Pro LinkDocument2 pagesTech Pro LinkImam AffandyNo ratings yet
- Gps Gate Guide Win XP 200Document38 pagesGps Gate Guide Win XP 200pabloNo ratings yet
- CAP 531 1.5 User ManualDocument200 pagesCAP 531 1.5 User ManualmentongNo ratings yet
- Hardware and SoftwareDocument13 pagesHardware and SoftwareMaajith MarzookNo ratings yet
- PCS Explorer Auxiliary Software Instruct PDFDocument190 pagesPCS Explorer Auxiliary Software Instruct PDFTram E29No ratings yet
- Masking Lab Guide For Oracle XE 6.0.2Document47 pagesMasking Lab Guide For Oracle XE 6.0.2pap apNo ratings yet
- OffCAT v2.2 ReadMe - Full VersionDocument99 pagesOffCAT v2.2 ReadMe - Full VersionAgung SyahputraNo ratings yet
- MasterCam Sample-Mill-Lesson-9Document17 pagesMasterCam Sample-Mill-Lesson-9pptmnlt100% (3)
- Line Transactions Auto ImportDocument16 pagesLine Transactions Auto ImportshviaNo ratings yet
- FlashBoot Apple IIGS RAM Disk Software (1991) (Q Labs) (IIGS)Document27 pagesFlashBoot Apple IIGS RAM Disk Software (1991) (Q Labs) (IIGS)Moe B. Us100% (1)
- Startopia - ManualDocument26 pagesStartopia - ManualAhmad Mujahid HuzaidiNo ratings yet
- PRO E Tips N TricksDocument33 pagesPRO E Tips N TricksGraham MooreNo ratings yet
- 3.4 Navigate The Operating System TESTDocument3 pages3.4 Navigate The Operating System TESTEver MontoyaNo ratings yet
- Olympus T-110 Instruction Manual enDocument75 pagesOlympus T-110 Instruction Manual enNEW101No ratings yet
- Grabowski R.learn AutoCAD LT 2002.2002Document401 pagesGrabowski R.learn AutoCAD LT 2002.2002maxxtorr723No ratings yet
- Samsung E1272 EN PDFDocument2 pagesSamsung E1272 EN PDFmuhammad aslamNo ratings yet
- OptiFDTD Tutorials PDFDocument36 pagesOptiFDTD Tutorials PDFKhải NguyễnNo ratings yet
- Engineering Data Users GuideDocument84 pagesEngineering Data Users GuideV CafNo ratings yet
- Kenya Standards Approved SAC List 4th Oct 2018Document6 pagesKenya Standards Approved SAC List 4th Oct 2018Jonathan Pelagio HernandezNo ratings yet
- Module 2 Summary (Johnson, Ch. 8: Limits On Attention Shape Thought and Action, and Norman, D. A. 1999. Affordance, Conventions, and Design)Document1 pageModule 2 Summary (Johnson, Ch. 8: Limits On Attention Shape Thought and Action, and Norman, D. A. 1999. Affordance, Conventions, and Design)Iman100% (1)
- Lump Sum E ReconciliationDocument8 pagesLump Sum E ReconciliationSrinivasNo ratings yet
- Connections ManualDocument53 pagesConnections Manualargo2001clNo ratings yet
- Gap Complete UpdatedDocument1,422 pagesGap Complete UpdatedIvan BuenaVibraNo ratings yet
- Oracle SCM Cloud: Ge Ing Started With Your Maintenance ImplementationDocument32 pagesOracle SCM Cloud: Ge Ing Started With Your Maintenance ImplementationKrasimir TodorovNo ratings yet
- EQEmu Guidebook13Document203 pagesEQEmu Guidebook13hateborne100% (1)
- Chapter 6: Direct Manipulation and Virtual EnvironmentsDocument25 pagesChapter 6: Direct Manipulation and Virtual EnvironmentsGdeepika6cNo ratings yet
- IT CG Notes 1Document99 pagesIT CG Notes 1Abhay kumarNo ratings yet
Introduction To Google Docs
Introduction To Google Docs
Uploaded by
AravindKumarOriginal Title
Copyright
Available Formats
Share this document
Did you find this document useful?
Is this content inappropriate?
Report this DocumentCopyright:
Available Formats
Introduction To Google Docs
Introduction To Google Docs
Uploaded by
AravindKumarCopyright:
Available Formats
[Not for Circulation]
An Introduction to Google Docs
Google Docs is a free Google app that provides users with the ability to create, edit, and
collaborate with others live on the web. It also integrates with Google Drive, Google’s new
storage app, creating a single place for you to access your document from anywhere! To get
started with Google Docs, all you need is to create a free Google account.
Signing In
To sign into Google Apps for Education,
1. Go to http://go.uis.edu/google
2. Select Continue. Log in with your NetID and password.
Google Docs Interface
If you have Google Drive installed, it will integrate
with your Google Docs. On the toolbar on the
left, you can create and upload documents.
Your list of the all your folders and
documents will appear here
Information Technology Services, UIS 1
[Not for Circulation]
Creating Documents
1. To create a new document, click the Create tab icon on the left side of the screen.
2. After clicking Create, a list of options will appear for you to choose from. (Read
descriptions below).
Document
1. If you choose to create a Document, you will be able to create a text document similar to
what you would see in Microsoft Word or another word processing program. Along the
top of the document is the toolbar. Here, you can edit text, formatting, insert tables,
images, links, and more. Click the Untitled document title to rename your document.
Click the folder icon to save the document into a folder.
Information Technology Services, UIS 2
[Not for Circulation]
Presentation
1. After selecting Presentation, select a template for your presentation.
2. After choosing a theme, your new presentation will appear. Like creating a document,
the toolbar will appear at the top with options for you, and you can click the title of the
presentation to change it and the folder icon to move it to a folder.
3. Under the Insert tab, you can insert images, text, videos, word art, shapes, tables, and
more as you would in PowerPoint. Additionally, Google Docs makes it easy to
collaborate with others on group presentations with the Comment feature. To import
slides from another presentation, choose Import slides. Under the Slide tab, you are
able to edit the theme, layout, add transitions, and more.
Information Technology Services, UIS 3
[Not for Circulation]
4. Similarly to PowerPoint, you can add notes to your slides. Simply click in the text box
beneath the slide to enter notes.
5. In the top right of the screen, you will have presentation options. Here, you can start
your presentation, or choose to start it with your speaker notes. This will give you the
ability to view your notes while presenting. Click Comments to see all comments made
to the slide you are viewing.
Spreadsheet
1. Similar to Microsoft Excel, the spreadsheet allows you to enter and work with your data.
Simply enter your data in the cells, and use the toolbar and icons along the top to create
charts, add functions, filter, and organize your data.
Use the toolbar to work with your data
Form
1. The form option is very valuable when you are looking to survey large amounts of
people through email. The form is easy to create, can be customized to your needs, and
is simple for recipients to fill out.
2. To add your questions, enter the question under Question Title, choose the question
type, and enter a hint under Help Text (if necessary). When you are finished making
Information Technology Services, UIS 4
[Not for Circulation]
your selections for the question, click Done.
Click the icons to edit the
form or delete the form
3. Along the top, you can select Add item to add a new question, change the theme, Email
the form, and View your responses in a summary or spreadsheet.
Drawing
1. Choosing to create a Drawing is very similar to using Paint. Use the toolbars to create
scribbles, lines, shapes, add text, images, links, and more.
Folder
1. Select Folder allows users to create a new folder to organize their files in. After clicking
Folder, you will be prompted to name your new folder.
2. Your new folder will appear on the left side toolbar. To add a subfolder to your folder,
click the folder icon at the top.
Information Technology Services, UIS 5
[Not for Circulation]
3. Click the arrow next to your new folder to expand and show more options. You can click
create and create documents for your new folder, organize the folder and choose other
options.
More Options
1. Under the More tab, users are able to explore new programs integrated with Google
Docs.
2. Table (beta), is a new program in testing that allows users to work with data in a
number of ways. You can create maps, timelines, and charts and merge data, discuss it
with others, and track changes for better organization and collaboration.
Information Technology Services, UIS 6
[Not for Circulation]
3. SlideRocket is a program that allows users to create elaborate presentations. This
program is an independent program (www.sliderocket.com) and is now conveniently
integrated into Google Docs. Create interactive and exciting slide based presentations!
From a Template
1. A new feature of Google Docs is the incorporation of templates. Similar to Microsoft
Word, you can select a template and then add your own text and make it your own. You
can browse templates on the left side of the screen, or search for a specific template on
the top of the screen. Examples include press release templates, recipe cards, invoice
templates, resumes and budget planners.
2. After choosing your template, click Use this template.
3. When you select a template, it will open in a new window and you will be able to edit
the template.
Information Technology Services, UIS 7
[Not for Circulation]
Uploading Documents
1. To upload a document, click the Upload icon, next to Create.
2. After clicking upload, you can choose to upload files, see the storage you have available,
and buy more storage if you need to.
Select files to upload
See how much storage you have available,
and buy more storage if necessary
3. After uploading your file, it will appear in your list of documents. Note: If you have
Google Drive, you can choose to sync all of your computer files to your Drive account, which
would automatically add the files from your computer to your Drive account.
Editing and Sharing Documents
1. To edit a document, simply click the link from your document list.
2. When the document is open, you are able to freely edit the document. To edit sharing
settings, click the Share icon in the upper right corner.
3. Choose if you would like the document to be public or private, and then enter the emails
to send invites to others to edit the document or view the document. When you have
finished inviting other users, click Save and Share.
Information Technology Services, UIS 8
[Not for Circulation]
4. The other users invited will be able to click the link to the document they receive in the
email. They will then be able to access the document based upon the settings you gave
them.
5. When the user is viewing the document at the same time,
a. At the top right of the document, when another user is viewing the document it
will be designated. Click the arrow to expand who the user(s) viewing the
document are, and you will be able to begin chatting live.
b. The live chat feature will appear on the right side of the document after
expanding the viewers of the document. Simply add your text in the chat box to
begin chatting live!
c. When the other user is typing in the document, you will be able to see the edits
they are making live, and their name will appear next to the cursor to identify
who is making what edits when multiple people are collaborating.
6. Users are also able to view the revision history of documents. This is particularly useful
when there are multiple people collaborating on the same document. To review revision
history, under the File tab, choose See revision history.
Information Technology Services, UIS 9
[Not for Circulation]
7. The revision history will appear on the right side of the screen. Click the specific
revisions to see them in the document, or you can choose to restore the version.
Quick Tips
1. Users can enter Full-Screen mode to avoid other distractions from other menus.
a. Click F11 to enter this mode and eliminate onscreen menus and links from your
view. This option is not available for Mac users.
Information Technology Services, UIS 10
You might also like
- CSC Cybersecurity Career Track Syllabus 082823Document14 pagesCSC Cybersecurity Career Track Syllabus 082823tech boyNo ratings yet
- Jisc Discovery Tool TeacherDocument7 pagesJisc Discovery Tool TeacherElena Daniela100% (1)
- Manual GHunt - enDocument4 pagesManual GHunt - enDamir BrezicNo ratings yet
- Nancy Drew The Secret of Shadow Ranch - SHA - ManualDocument4 pagesNancy Drew The Secret of Shadow Ranch - SHA - ManualHands Manos0% (1)
- PM-SS SPA v2Document170 pagesPM-SS SPA v2cristianc2ga92No ratings yet
- From Idea To ProductDocument56 pagesFrom Idea To Productamer shaatNo ratings yet
- Google DOCSDocument29 pagesGoogle DOCSMark Marcaida ErandioNo ratings yet
- Keyloggers A Malicious AttackDocument5 pagesKeyloggers A Malicious AttackEditor IJTSRDNo ratings yet
- 10 Minute TipsDocument8 pages10 Minute TipsJacobus BooysenNo ratings yet
- Mobile Operating System: Raghav Arora, Rana Rahul Sathyaprakash, Saurabh Rauthan, Shrey JakhetiaDocument7 pagesMobile Operating System: Raghav Arora, Rana Rahul Sathyaprakash, Saurabh Rauthan, Shrey JakhetiaHow toNo ratings yet
- How To QA Test Software That Uses AI and Machine Learning - DZone AIDocument3 pagesHow To QA Test Software That Uses AI and Machine Learning - DZone AIlm7kNo ratings yet
- Group 2 - Media and Information Sources FinalDocument23 pagesGroup 2 - Media and Information Sources FinalRandy MercadoNo ratings yet
- Lab 3 - Google HackingDocument1 pageLab 3 - Google HackingPratham PandeyNo ratings yet
- E-Portfolio: by José Gabriel Mejia MarquezDocument15 pagesE-Portfolio: by José Gabriel Mejia MarquezGabriel MarquezNo ratings yet
- A Hybrid Approach Based Advanced KeyloggerDocument5 pagesA Hybrid Approach Based Advanced KeyloggerEditor IJTSRDNo ratings yet
- Actionable DFIR: High Level System Analysis To Get Answers FastDocument21 pagesActionable DFIR: High Level System Analysis To Get Answers FastChad Graham100% (2)
- Alyssia Graber Ann Crosby Merrily Robinson A.k.a.: MisfitsDocument21 pagesAlyssia Graber Ann Crosby Merrily Robinson A.k.a.: MisfitsAnn Kane CrosbyNo ratings yet
- CognitionDocument35 pagesCognitionHaroonNo ratings yet
- Do Women Make Better Managers PDFDocument4 pagesDo Women Make Better Managers PDFBarbara GatumutaNo ratings yet
- Google SearcherDocument58 pagesGoogle Searcherdjalexz007No ratings yet
- Digital Citizenship in The 21 ST CenturyDocument60 pagesDigital Citizenship in The 21 ST CenturyTan TanNo ratings yet
- A Survey of Android Exploits in The WildDocument22 pagesA Survey of Android Exploits in The WildvikasbhowateNo ratings yet
- p27 BilligDocument6 pagesp27 BilligiuythlitNo ratings yet
- TOK Presentation ScriptDocument5 pagesTOK Presentation ScriptSean Leong (11W)0% (1)
- Rapid Launch FrameworkDocument10 pagesRapid Launch Frameworkamirmoto50% (2)
- Cloudways 10 Killers Tips To Optimize WordPress For Peak PerformanceDocument6 pagesCloudways 10 Killers Tips To Optimize WordPress For Peak PerformancepreketekpreketekNo ratings yet
- Tips On E-Mail EtiquettesDocument4 pagesTips On E-Mail EtiquettesManoj ShrivastavaNo ratings yet
- An Analysis of ClickUp AdDocument4 pagesAn Analysis of ClickUp AdAdewumiNo ratings yet
- Video:: What Is Google Docs?Document7 pagesVideo:: What Is Google Docs?Rita RudNo ratings yet
- Google Docs TutorialDocument17 pagesGoogle Docs TutorialDrasko JoldzicNo ratings yet
- User Manual For Google DocsDocument17 pagesUser Manual For Google DocsRimsha LatifNo ratings yet
- Introduction To MS Word 2010Document113 pagesIntroduction To MS Word 2010harsh.pali25No ratings yet
- Final With Track Changes Version - InstructionDocument14 pagesFinal With Track Changes Version - Instructionapi-558671600No ratings yet
- How-To Create, Share, and Download A Google Document: Why Use Google Docs?Document6 pagesHow-To Create, Share, and Download A Google Document: Why Use Google Docs?api-252673129No ratings yet
- Web Design Portfolio Presentation in Pink Purple Orange Digitalism StyleDocument28 pagesWeb Design Portfolio Presentation in Pink Purple Orange Digitalism StyleChrisdel Ann CosteloNo ratings yet
- Module 2Document18 pagesModule 2RODEL DESABILLENo ratings yet
- GST 106 MS Word 2013Document58 pagesGST 106 MS Word 2013ijaedeog260No ratings yet
- Figure 304: Selecting An Address List: This Document Should Contain A SalutationDocument15 pagesFigure 304: Selecting An Address List: This Document Should Contain A SalutationNeuer FamilyNo ratings yet
- MODULE 6 Google Apps For CollaborationDocument11 pagesMODULE 6 Google Apps For Collaboration2001094No ratings yet
- ETECH - Q1 - HANDOUT (MS Word and Excel)Document7 pagesETECH - Q1 - HANDOUT (MS Word and Excel)Portgas D. AceNo ratings yet
- PC Software Unit - 2Document102 pagesPC Software Unit - 2ppkritiNo ratings yet
- Introduction To Google DriveDocument6 pagesIntroduction To Google DriveAndrew AtotuomahNo ratings yet
- Word 2013 For Beginners HandoutDocument23 pagesWord 2013 For Beginners HandoutsmhilezNo ratings yet
- MicrosoftPublisher2010 PDFDocument9 pagesMicrosoftPublisher2010 PDFMicalyn espinosaNo ratings yet
- CE-2 - 20 Presentation - PPTX EditedDocument19 pagesCE-2 - 20 Presentation - PPTX Editedkhotso.tsatsiNo ratings yet
- Empowerment - Module - 4 (Two Distribution)Document28 pagesEmpowerment - Module - 4 (Two Distribution)Josh TaguinodNo ratings yet
- Empowerment Tech - Lesson 4Document56 pagesEmpowerment Tech - Lesson 4Zhianne FloresNo ratings yet
- Word 2013 For Beginners HandoutDocument23 pagesWord 2013 For Beginners HandoutAjshe ÇekanNo ratings yet
- Get Started: Microsoft Word 2010: Work Smart by Microsoft ITDocument10 pagesGet Started: Microsoft Word 2010: Work Smart by Microsoft ITAi MillenNo ratings yet
- Getting Started With Onenote 2013: Information ServicesDocument9 pagesGetting Started With Onenote 2013: Information ServiceschinbomNo ratings yet
- Comp-Prog11 Q1 Mod1 MSword 16052021Document32 pagesComp-Prog11 Q1 Mod1 MSword 16052021Uary FebNo ratings yet
- Google Sheets TutorialDocument9 pagesGoogle Sheets Tutorialdarshan0% (1)
- It Project FileDocument15 pagesIt Project Filemail.kartikeytiwariNo ratings yet
- Working of Goggle Drive To Make SpreadsheetDocument9 pagesWorking of Goggle Drive To Make SpreadsheetAnkit TripathiNo ratings yet
- Computer Practical NotesDocument5 pagesComputer Practical NotesAneesh DeshmukhNo ratings yet
- File Rubej-1636689027817Document4 pagesFile Rubej-1636689027817milotnayaNo ratings yet
- Get Started: Microsoft Word 2010: Work Smart by Microsoft ITDocument10 pagesGet Started: Microsoft Word 2010: Work Smart by Microsoft ITAi MillenNo ratings yet
- Empowerment Technologies Module 2Document31 pagesEmpowerment Technologies Module 2JpmindNo ratings yet
- Empowerment Module 4Document29 pagesEmpowerment Module 4Judy Ann EstuyaNo ratings yet
- ICT - Grade 8 - Quarter 3 LASDocument34 pagesICT - Grade 8 - Quarter 3 LASdorindah dalisay100% (1)
- Empowerment Mod2 Week 2Document15 pagesEmpowerment Mod2 Week 2Josie EscalaNo ratings yet
- Remote Astrophotography Using Slooh 4e Erik WestermannDocument197 pagesRemote Astrophotography Using Slooh 4e Erik WestermannPere FernandezNo ratings yet
- Tech Pro LinkDocument2 pagesTech Pro LinkImam AffandyNo ratings yet
- Gps Gate Guide Win XP 200Document38 pagesGps Gate Guide Win XP 200pabloNo ratings yet
- CAP 531 1.5 User ManualDocument200 pagesCAP 531 1.5 User ManualmentongNo ratings yet
- Hardware and SoftwareDocument13 pagesHardware and SoftwareMaajith MarzookNo ratings yet
- PCS Explorer Auxiliary Software Instruct PDFDocument190 pagesPCS Explorer Auxiliary Software Instruct PDFTram E29No ratings yet
- Masking Lab Guide For Oracle XE 6.0.2Document47 pagesMasking Lab Guide For Oracle XE 6.0.2pap apNo ratings yet
- OffCAT v2.2 ReadMe - Full VersionDocument99 pagesOffCAT v2.2 ReadMe - Full VersionAgung SyahputraNo ratings yet
- MasterCam Sample-Mill-Lesson-9Document17 pagesMasterCam Sample-Mill-Lesson-9pptmnlt100% (3)
- Line Transactions Auto ImportDocument16 pagesLine Transactions Auto ImportshviaNo ratings yet
- FlashBoot Apple IIGS RAM Disk Software (1991) (Q Labs) (IIGS)Document27 pagesFlashBoot Apple IIGS RAM Disk Software (1991) (Q Labs) (IIGS)Moe B. Us100% (1)
- Startopia - ManualDocument26 pagesStartopia - ManualAhmad Mujahid HuzaidiNo ratings yet
- PRO E Tips N TricksDocument33 pagesPRO E Tips N TricksGraham MooreNo ratings yet
- 3.4 Navigate The Operating System TESTDocument3 pages3.4 Navigate The Operating System TESTEver MontoyaNo ratings yet
- Olympus T-110 Instruction Manual enDocument75 pagesOlympus T-110 Instruction Manual enNEW101No ratings yet
- Grabowski R.learn AutoCAD LT 2002.2002Document401 pagesGrabowski R.learn AutoCAD LT 2002.2002maxxtorr723No ratings yet
- Samsung E1272 EN PDFDocument2 pagesSamsung E1272 EN PDFmuhammad aslamNo ratings yet
- OptiFDTD Tutorials PDFDocument36 pagesOptiFDTD Tutorials PDFKhải NguyễnNo ratings yet
- Engineering Data Users GuideDocument84 pagesEngineering Data Users GuideV CafNo ratings yet
- Kenya Standards Approved SAC List 4th Oct 2018Document6 pagesKenya Standards Approved SAC List 4th Oct 2018Jonathan Pelagio HernandezNo ratings yet
- Module 2 Summary (Johnson, Ch. 8: Limits On Attention Shape Thought and Action, and Norman, D. A. 1999. Affordance, Conventions, and Design)Document1 pageModule 2 Summary (Johnson, Ch. 8: Limits On Attention Shape Thought and Action, and Norman, D. A. 1999. Affordance, Conventions, and Design)Iman100% (1)
- Lump Sum E ReconciliationDocument8 pagesLump Sum E ReconciliationSrinivasNo ratings yet
- Connections ManualDocument53 pagesConnections Manualargo2001clNo ratings yet
- Gap Complete UpdatedDocument1,422 pagesGap Complete UpdatedIvan BuenaVibraNo ratings yet
- Oracle SCM Cloud: Ge Ing Started With Your Maintenance ImplementationDocument32 pagesOracle SCM Cloud: Ge Ing Started With Your Maintenance ImplementationKrasimir TodorovNo ratings yet
- EQEmu Guidebook13Document203 pagesEQEmu Guidebook13hateborne100% (1)
- Chapter 6: Direct Manipulation and Virtual EnvironmentsDocument25 pagesChapter 6: Direct Manipulation and Virtual EnvironmentsGdeepika6cNo ratings yet
- IT CG Notes 1Document99 pagesIT CG Notes 1Abhay kumarNo ratings yet