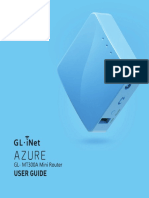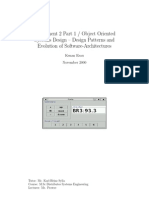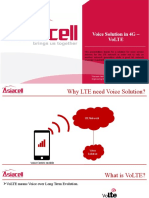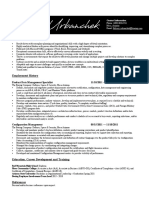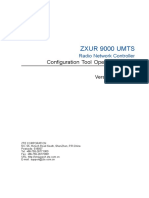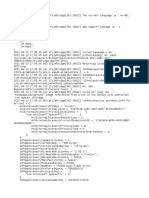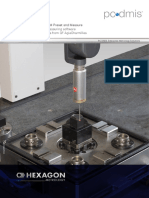Professional Documents
Culture Documents
ESP32 IoT DEVELOPMENT TRAINER KIT Manual
ESP32 IoT DEVELOPMENT TRAINER KIT Manual
Uploaded by
andiCopyright:
Available Formats
You might also like
- The Subtle Art of Not Giving a F*ck: A Counterintuitive Approach to Living a Good LifeFrom EverandThe Subtle Art of Not Giving a F*ck: A Counterintuitive Approach to Living a Good LifeRating: 4 out of 5 stars4/5 (5823)
- The Gifts of Imperfection: Let Go of Who You Think You're Supposed to Be and Embrace Who You AreFrom EverandThe Gifts of Imperfection: Let Go of Who You Think You're Supposed to Be and Embrace Who You AreRating: 4 out of 5 stars4/5 (1093)
- Never Split the Difference: Negotiating As If Your Life Depended On ItFrom EverandNever Split the Difference: Negotiating As If Your Life Depended On ItRating: 4.5 out of 5 stars4.5/5 (852)
- Grit: The Power of Passion and PerseveranceFrom EverandGrit: The Power of Passion and PerseveranceRating: 4 out of 5 stars4/5 (590)
- Hidden Figures: The American Dream and the Untold Story of the Black Women Mathematicians Who Helped Win the Space RaceFrom EverandHidden Figures: The American Dream and the Untold Story of the Black Women Mathematicians Who Helped Win the Space RaceRating: 4 out of 5 stars4/5 (898)
- Shoe Dog: A Memoir by the Creator of NikeFrom EverandShoe Dog: A Memoir by the Creator of NikeRating: 4.5 out of 5 stars4.5/5 (541)
- The Hard Thing About Hard Things: Building a Business When There Are No Easy AnswersFrom EverandThe Hard Thing About Hard Things: Building a Business When There Are No Easy AnswersRating: 4.5 out of 5 stars4.5/5 (349)
- Elon Musk: Tesla, SpaceX, and the Quest for a Fantastic FutureFrom EverandElon Musk: Tesla, SpaceX, and the Quest for a Fantastic FutureRating: 4.5 out of 5 stars4.5/5 (474)
- Her Body and Other Parties: StoriesFrom EverandHer Body and Other Parties: StoriesRating: 4 out of 5 stars4/5 (823)
- The Sympathizer: A Novel (Pulitzer Prize for Fiction)From EverandThe Sympathizer: A Novel (Pulitzer Prize for Fiction)Rating: 4.5 out of 5 stars4.5/5 (122)
- The Emperor of All Maladies: A Biography of CancerFrom EverandThe Emperor of All Maladies: A Biography of CancerRating: 4.5 out of 5 stars4.5/5 (271)
- The Little Book of Hygge: Danish Secrets to Happy LivingFrom EverandThe Little Book of Hygge: Danish Secrets to Happy LivingRating: 3.5 out of 5 stars3.5/5 (403)
- The World Is Flat 3.0: A Brief History of the Twenty-first CenturyFrom EverandThe World Is Flat 3.0: A Brief History of the Twenty-first CenturyRating: 3.5 out of 5 stars3.5/5 (2259)
- The Yellow House: A Memoir (2019 National Book Award Winner)From EverandThe Yellow House: A Memoir (2019 National Book Award Winner)Rating: 4 out of 5 stars4/5 (98)
- Devil in the Grove: Thurgood Marshall, the Groveland Boys, and the Dawn of a New AmericaFrom EverandDevil in the Grove: Thurgood Marshall, the Groveland Boys, and the Dawn of a New AmericaRating: 4.5 out of 5 stars4.5/5 (266)
- A Heartbreaking Work Of Staggering Genius: A Memoir Based on a True StoryFrom EverandA Heartbreaking Work Of Staggering Genius: A Memoir Based on a True StoryRating: 3.5 out of 5 stars3.5/5 (231)
- Team of Rivals: The Political Genius of Abraham LincolnFrom EverandTeam of Rivals: The Political Genius of Abraham LincolnRating: 4.5 out of 5 stars4.5/5 (234)
- On Fire: The (Burning) Case for a Green New DealFrom EverandOn Fire: The (Burning) Case for a Green New DealRating: 4 out of 5 stars4/5 (74)
- Monaco Installation and Upgrade InstructionsDocument80 pagesMonaco Installation and Upgrade InstructionsWagner YgshNo ratings yet
- The Unwinding: An Inner History of the New AmericaFrom EverandThe Unwinding: An Inner History of the New AmericaRating: 4 out of 5 stars4/5 (45)
- IBM AS400 RPG IV Training Course (Course Code OL86) - 7Document22 pagesIBM AS400 RPG IV Training Course (Course Code OL86) - 7Ramana VaralaNo ratings yet
- Minirouter User-Guide MT300A 20170628-1Document14 pagesMinirouter User-Guide MT300A 20170628-1Esteban GarceteNo ratings yet
- What Is Identity and Access Management - Guide To IAMDocument8 pagesWhat Is Identity and Access Management - Guide To IAMharshNo ratings yet
- Using DeltaV M Series Virtual IO Modules With S Series ControllersDocument3 pagesUsing DeltaV M Series Virtual IO Modules With S Series ControllersCarlos AlbertoNo ratings yet
- TC3064en-Ed02 Installation Procedure For OmniVista8770 R5.1.16.01Document70 pagesTC3064en-Ed02 Installation Procedure For OmniVista8770 R5.1.16.01Jean-philippe DemolinNo ratings yet
- Assignment 2 Part 1 / Object Oriented Systems Design - Design Patterns and Evolution of Software-ArchitecturesDocument10 pagesAssignment 2 Part 1 / Object Oriented Systems Design - Design Patterns and Evolution of Software-ArchitecturesRonald CordovaNo ratings yet
- x4640 Server ArchitectureDocument44 pagesx4640 Server ArchitecturesandeepkoppisettigmaNo ratings yet
- COP & LOP Upgrade May 2021Document3 pagesCOP & LOP Upgrade May 2021Le Huynh LongNo ratings yet
- 02.Mm Master DataDocument29 pages02.Mm Master DatasaleemNo ratings yet
- Cloud Computing in Google GlassDocument2 pagesCloud Computing in Google GlassseventhsensegroupNo ratings yet
- Voice Solution in 4G - VoLTEDocument10 pagesVoice Solution in 4G - VoLTEMuntadher KamelNo ratings yet
- Advanced Mobile Location AML in The UK 1Document18 pagesAdvanced Mobile Location AML in The UK 1peteNo ratings yet
- EX4500 Ethernet Switch: Product DescriptionDocument10 pagesEX4500 Ethernet Switch: Product DescriptionBullzeye StrategyNo ratings yet
- Requirement Specification Format DocumentDocument6 pagesRequirement Specification Format DocumentRohan SinghNo ratings yet
- B07221VJ1SDocument166 pagesB07221VJ1Sp863003No ratings yet
- Understanding Off-Page Search Engine OptimizationDocument32 pagesUnderstanding Off-Page Search Engine OptimizationThayananth100% (2)
- FAQ On Printing at ComCen UTown PDFDocument3 pagesFAQ On Printing at ComCen UTown PDFrevo17No ratings yet
- AnnasoLawandResume Format2013Document2 pagesAnnasoLawandResume Format2013Anil TekaleNo ratings yet
- Upload 5 Documents To Download: Edoc - Pub - Gary-Lindsay-Jazz-Arranging-Techniques-From-Quarte PDFDocument3 pagesUpload 5 Documents To Download: Edoc - Pub - Gary-Lindsay-Jazz-Arranging-Techniques-From-Quarte PDFLomon SamNo ratings yet
- Kelsey Urbanchek Resume 2020Document1 pageKelsey Urbanchek Resume 2020api-538653350No ratings yet
- Zxur 9000 Umts: Configuration Tool Operation GuideDocument33 pagesZxur 9000 Umts: Configuration Tool Operation GuidenazilaNo ratings yet
- 75X120MM 双面彩印 折页 128G铜版纸: Foldable Bluetooth Keyboard User ManualDocument1 page75X120MM 双面彩印 折页 128G铜版纸: Foldable Bluetooth Keyboard User ManualPa MideNo ratings yet
- IP Addressing SchemeDocument18 pagesIP Addressing SchemeRussell OgievaNo ratings yet
- 17 55 05Document8 pages17 55 05riko chakmaNo ratings yet
- HelionCore DVB-CSA Actel DSDocument2 pagesHelionCore DVB-CSA Actel DSngayhevuiNo ratings yet
- PC-DMIS EDM Preset and Measure Brochure - enDocument4 pagesPC-DMIS EDM Preset and Measure Brochure - enAntonio CristianoNo ratings yet
- CompTIA Premium PT0-001 by - VCEplus 65q-DEMODocument36 pagesCompTIA Premium PT0-001 by - VCEplus 65q-DEMOjohn miloNo ratings yet
- System Analysis and DesignDocument73 pagesSystem Analysis and DesignAhamed Nishadh89% (18)
- Com - Rentplease.save - Loader LogcatDocument291 pagesCom - Rentplease.save - Loader LogcatdebyNo ratings yet
ESP32 IoT DEVELOPMENT TRAINER KIT Manual
ESP32 IoT DEVELOPMENT TRAINER KIT Manual
Uploaded by
andiCopyright
Available Formats
Share this document
Did you find this document useful?
Is this content inappropriate?
Report this DocumentCopyright:
Available Formats
ESP32 IoT DEVELOPMENT TRAINER KIT Manual
ESP32 IoT DEVELOPMENT TRAINER KIT Manual
Uploaded by
andiCopyright:
Available Formats
ESP-32 IoT Development Trainer Kit
ESP32 IoT
DEVELOPMET
TRAINER KIT
Research Design Lab www.researchdesignlab.com Page 1
ESP-32 IoT Development Trainer Kit
Features:
High quality ESP32 development board.
Standard I/O interface.
Programmable with Arduino open source IDE.
8 independent LED.
1 * 4 independent keys.
4* 4 keypad matrix.
RTC DS1307 with battery connector.
I2C EEPROM Interfaces.
The MAX232 chip RS232 communication.
16X2 LCD interface (character display).
All IO Ports pin have extraction and clearly marked.
On Board Power supply 3.3V, 5V 12V,GND.
8 pin DIP switches.
Research Design Lab www.researchdesignlab.com Page 2
ESP-32 IoT Development Trainer Kit
The board also has inbuilt Xbee footprint.
3 ADC potentiometers.
ON/OFF Slide switch.
I2C Bus.
SPI Bus.
OLED interface.
SD Card holder.
RS232 Connector.
Reset button.
Power plug in DC socket.
Power supply indicator LED.
Test led for Tx, Rx.
4 digit 7 seg Multiplexed display
Pin outs for 3.3V, 12V, 5V, GND.
ESP32 Transceiver Features:
Ultra low power consumption
Low cost SoC
Built in antenna switches, power modules and filters
Operating temperature – 40ºC to +125ºC
Power supply 2.2V to 3.6V
Supports UART/I2C/I2S/SPI protocol
448 KByte ROM, 520 KByte SRAM
Wi-Fi - 802.11 b/g/n
Bluetooth - v4.2 BR/EDR and BLE
Xtensa® Dual-Core 32-bit LX6 microprocessors, up to 600 DMIPS
ESP32 Applications:
Creating IOT Hub
Low power IoT applications and data loggers
Used in music players and audio streaming electronics
Wi-Fi enabled proximity sensing
Wi-Fi enabled home automation, smart agriculture, on-off control
Real time wireless industrial plant condition monitoring
Finds application in health and retail sector
Scope of Learning Experiments:
Creating IOT Hub
MQTT & Postman
Monitoring Nodes
Device to Cloud Connection (D2C)
Device to Device Connection (D2D)
Cloud to Device Connection (C2D)
Creating GUI for Nodes
Cloud Analytics
Research Design Lab www.researchdesignlab.com Page 3
ESP-32 IoT Development Trainer Kit
Machine Learning
LED blinking, shift operation
1X4 Keypad interfacing.
16X2 LCD interfacing.
4X4 Keypad interfacing.
ADC interfacing.
7 Segment interfacing.
DC Motor and Stepper motor interfacing.
RTC DS1307 I2C protocol interfacing.
AT24C04 EEPROM I2C protocol interfacing.
Bluetooth interfacing.
ESP-32 Board Narration
1. USB Programming port
2. XBEE footprint/ XBEE Adaptor module
3. DC 3.3V connectors
4. TX and RX LED’s
5. DB-9 serial female connector
Research Design Lab www.researchdesignlab.com Page 4
ESP-32 IoT Development Trainer Kit
6. Power ON switch
7. Power supply
8. OLED Display
9. DC 12V, 5V, GND connectors
10. Variable resistor POT
11. 4x1 Keypad
12. 8x1 LED’s
13. 8 way DIP switch
14. 16x2 LCD connectors
15. Node connector
16. 4x4 Keypad matrix
17. Buzzer
18. RDL Bus FRC Connector
19. Boot Button
20. ESP32 Wi-Fi
21. Reset button
22. Reset button
23. 4x1 7 Segment display
24. 4 way DIP switch (always ON)
25. Stackable header for Arduino Shields
26. SD card pinouts **
27. RTC pinouts
28. EPROM pinouts
** SD card holder is placed at the bottom of the PCB.
Research Design Lab www.researchdesignlab.com Page 5
ESP-32 IoT Development Trainer Kit
Contents
1. BLINKING AN LED .................................................................7
2. CONTROLLING LED USING SWITCH ...............................9
3. SEVEN SEGMENT DISPLAYS.............................................11
4. HEXKEYPAD ..........................................................................15
5. LIQUID CRYSTAL DISPLAY ..............................................17
6. CONTROLLING LED BRIGHTNESS .................................19
7. RTC (Real Time Clock) ...........................................................21
8. SD CARD ..................................................................................24
9. OLED .........................................................................................28
10.VIBRATION SENSOR ............................................................30
11.TEMPERATURE SENSOR ....................................................32
12.IR(Infrared) SENSOR .............................................................35
13.MQTT ........................................................................................38
14.JSON ..........................................................................................47
15.FTP .............................................................................................52
16.OTA (Over the air) programming ..........................................61
Research Design Lab www.researchdesignlab.com Page 6
ESP-32 IoT Development Trainer Kit
EXPERIMENT NO 1
BLINKING AN LED
Aim:
Turn ON and OFF an LED after Particular delay
Description:
To learn how to connect LED to digital pins of an ESP32 Microcontroller and program to
blink a LED.
Hardware Requirement:
ESP32 Microcontroller Development board.
Pin Connections:
IO4
Pin Mapping:
LED ESP32
LED I04
Research Design Lab www.researchdesignlab.com Page 7
ESP-32 IoT Development Trainer Kit
Procedure:
1. The above pin connection shows the connection between LED and ESP32
development board.
2. Connect IO4 pin of ESP32 development board to any of the LED pin.
3. Connect the USB cable to the board.
4. Open Arduino IDE. Select DOIT ESP32 DEVKIT V1in boards and select COM port.
5. Now verify the program and Upload it.
6. Now you can see the LED blink on the ESP32 development board.
Program:
void setup(void)
{
/* Initialize the output pin */
pinMode(4,OUTPUT);
}
/* the loop function runs over and over again forever */
void loop(void)
{
/* Turn the LED on */
digitalWrite(4,HIGH);
/* Wait for a second */
delay(1000);
/* Turn OFF LED */
digitalWrite(4,LOW);
/* Wait for a second */
delay(1000);
}
Research Design Lab www.researchdesignlab.com Page 8
ESP-32 IoT Development Trainer Kit
EXPERIMENT NO 2
CONTROLLING LED USING SWITCH
Aim:
Controlling LED using a Switch.
Description:
Understanding the working of switch. Turns ON the LED when switch is pressed and Turns
OFF when it is released.
Hardware Required:
ESP32-Microcontroller Development board.
Pin Connections:
IO12
IO4
Pin Mapping:
Development Board ESP32
Switch I012
LED I04
Procedure:
Research Design Lab www.researchdesignlab.com Page 9
ESP-32 IoT Development Trainer Kit
1. The above pin connection shows how to control an LED using switch.
2. Connect IO4 pin of ESP32 development board to any of the LED pin and IO12 pin to
switch.
3. Connect the USB cable to the board.
4. Open Arduino IDE .Select DOIT ESP32 DEVKIT V1in boards and select COM port.
5. Now verify the program and Upload it.
6. Now you can see that when switch is pressed LED starts to glow on the ESP32
development board.
Program:
void setup(void)
{
/* Initialize the output pin */
pinMode(4,OUTPUT);
/* Switch is connected to pin 12 */
pinMode(12,INPUT);
/* to set baud rate */
Serial.begin(9600);
}
/* the loop function runs over and over again forever */
void loop(void)
if(digitalRead(12)==HIGH)
{
/* Turn the LED on */
digitalWrite(4,HIGH);
/* Wait for a second */
delay(1000);
/* Turn OFF LED */
digitalWrite(4,LOW);
/* Wait for a second */
delay(1000);
}
}
Research Design Lab www.researchdesignlab.com Page 10
ESP-32 IoT Development Trainer Kit
EXPERIMENT NO 3
SEVEN SEGMENT DISPLAYS
Aim:
Interfacing ESP32-Microcontroller with seven segment display and to display the numbers.
Description:
To display numbers in the seven segment in increasing order.
Hardware Required:
ESP32-Microcontroller Development board.
Pin Connections:
GND
Pin Mapping:
Development Board ESP32
A I04
B I012
C I033
D I032
E I025
F I026
DP I05
D1 GND
Research Design Lab www.researchdesignlab.com Page 11
ESP-32 IoT Development Trainer Kit
Procedure:
1. The above pin connection shows how to display numbers in seven segments.
2. Do the connections as shown in the pin diagram and pin mapping.
3. Connect the USB cable to the board.
4. Open Arduino IDE .Select DOIT ESP32 DEVKIT V1in boards and select COM port.
5. Now verify the program and Upload it.
6. Now you can see that number starts displaying on the seven segments on the ESP32
development board.
Program:
void setup(void)
{
/* define pin modes */
/* Set pin D2-D9 as output pins */
pinMode(4,OUTPUT);
pinMode(12,OUTPUT);
pinMode(33,OUTPUT);
pinMode(32,OUTPUT);
pinMode(25,OUTPUT);
pinMode(26,OUTPUT);
pinMode(27,OUTPUT);
pinMode(5,OUTPUT);
}
void loop(void)
{
/* print 0 */
{
digitalWrite(4,LOW);
digitalWrite(12,LOW);
digitalWrite(33,LOW);
digitalWrite(32,LOW);
digitalWrite(25,LOW);
digitalWrite(26,LOW);
digitalWrite(27,HIGH);
digitalWrite(5,LOW);
delay(1000);
}
/* print 1 */
{
digitalWrite(4,HIGH);
digitalWrite(12,LOW);
digitalWrite(33,LOW);
digitalWrite(32,HIGH);
digitalWrite(25,HIGH);
digitalWrite(26,HIGH);
digitalWrite(27,HIGH);
digitalWrite(5,LOW);
Research Design Lab www.researchdesignlab.com Page 12
ESP-32 IoT Development Trainer Kit
delay(1000);
}
/* print 2 */
{
digitalWrite(4,LOW);
digitalWrite(12,LOW);
digitalWrite(33,HIGH);
digitalWrite(32,LOW);
digitalWrite(25,LOW);
digitalWrite(26,HIGH);
digitalWrite(27,LOW);
digitalWrite(5,LOW);
delay(1000);
}
/* print 3 */
{
digitalWrite(4,LOW);
digitalWrite(12,LOW);
digitalWrite(33,LOW);
digitalWrite(32,LOW);
digitalWrite(25,HIGH);
digitalWrite(26,HIGH);
digitalWrite(27,LOW);
digitalWrite(5,LOW);
delay(1000);
}
/* print 4 */
{
digitalWrite(4,HIGH);
digitalWrite(12,LOW);
digitalWrite(33,LOW);
digitalWrite(32,HIGH);
digitalWrite(25,HIGH);
digitalWrite(26,LOW);
digitalWrite(27,LOW);
digitalWrite(5,LOW);
delay(1000);
}
/* print 5 */
{
digitalWrite(4,LOW);
digitalWrite(12,HIGH);
digitalWrite(33,LOW);
digitalWrite(32,LOW);
digitalWrite(25,HIGH);
digitalWrite(26,LOW);
digitalWrite(27,LOW);
digitalWrite(5,LOW);
delay(1000);
}
Research Design Lab www.researchdesignlab.com Page 13
ESP-32 IoT Development Trainer Kit
/* print 6 */
{
digitalWrite(4,LOW);
digitalWrite(12,HIGH);
digitalWrite(33,LOW);
digitalWrite(32,LOW);
digitalWrite(25,LOW);
digitalWrite(26,LOW);
digitalWrite(27,LOW);
digitalWrite(5,LOW);
delay(1000);
}
/* print 7 */
{
digitalWrite(4,LOW);
digitalWrite(12,LOW);
digitalWrite(33,LOW);
digitalWrite(32,HIGH);
digitalWrite(25,HIGH);
digitalWrite(26,HIGH);
digitalWrite(27,HIGH);
digitalWrite(5,LOW);
delay(1000);
}
/* print 8 */
{
digitalWrite(4,LOW);
digitalWrite(12,LOW);
digitalWrite(33,LOW);
digitalWrite(32,LOW);
digitalWrite(25,LOW);
digitalWrite(26,LOW);
digitalWrite(27,LOW);
digitalWrite(5,LOW);
delay(1000);
}
/* print 9 */
{
digitalWrite(4,LOW);
digitalWrite(12,LOW);
digitalWrite(33,LOW);
digitalWrite(32,LOW);
digitalWrite(25,HIGH);
digitalWrite(26,LOW);
digitalWrite(27,LOW);
digitalWrite(5,LOW);
delay(1000);
}
}
Research Design Lab www.researchdesignlab.com Page 14
ESP-32 IoT Development Trainer Kit
EXPERIMENT NO 4
HEXKEYPAD
Aim:
To interface 4x4 HexKeypad with ESP32-Microcontroller module and display the pressed
numbers on the Serial monitor.
Description:
To display the pressed key on the serial monitor.
Hardware Required:
ESP32-Microcontroller Development board
Pin Connection:
Pin Mapping:
Development Board ESP32
C1 I025
C2 I026
C3 I05
C4 I027
R1 I04
R2 I012
R3 I033
R4 I032
Research Design Lab www.researchdesignlab.com Page 15
ESP-32 IoT Development Trainer Kit
Procedure:
1. The above pin connection shows how to interface Hexkeypad with ESP32 board.
2. Do the connections as shown in the pin diagram and pin mapping.
3. Connect the USB cable to the board.
4. Open Arduino IDE .Select DOIT ESP32 DEVKIT V1in boards and select COM port.
5. Now verify the program and Upload it.
6. After uploading is done open serial monitor to observe the output.
7. For a particular switch the same number displays on our serial monitor.
Program:
/* Include the Keypad header file */
#include<Keypad.h>
/* four rows */
const byte ROWS=4;
/* four columns */
constbyteCOLS=4;
/* define the symbols on the buttons of the keypads */
charhexaKeys[ROWS][COLS]={
{'0','1','2','3'},
{'4','5','6','7'},
{'8','9','A','B'},
{'C','D','E','F'}
};
/* connect to the row pinouts of the keypad */
byterowPins[ROWS]={4,12,33,32};
/* connect to the column pinouts of the keypad */
bytecolPins[COLS]={25,26,5,27};
/* initialize an instance of class NewKeypad */
KeypadcustomKeypad=Keypad(makeKeymap(hexaKeys),rowPins,colPins,ROWS,COLS);
/* counter intialization */
intcounter=0;
void setup(void)
{
Serial.begin(9600);
}
void loop(void)
{
/* Key pressed is stored in customkey */
charcustomKey=customKeypad.getKey();
if(customKey)
{
/* Key pressed is stored in customkey */
Serial.println(customKey);
}
}
Research Design Lab www.researchdesignlab.com Page 16
ESP-32 IoT Development Trainer Kit
EXPERIMENT NO 5
LIQUID CRYSTAL DISPLAY
Aim:
This experiment shows how to display the message on LCD using ESP32-Microcontroller.
Description:
To display the message on the LCD screen.
Hardware required:
ESP32-Microcontroller Development board.
Pin connection:
5V
GND
Pin Mapping:
LCD ESP32
RS I04
E I012
D4 I032
D5 I033
D6 I025
D7 I026
R/W GND
Research Design Lab www.researchdesignlab.com Page 17
ESP-32 IoT Development Trainer Kit
Procedure:
1. The above pin connection shows how to interface LCD with ESP32 board.
2. Do the connections as shown in the pin diagram and pin mapping.
3. Connect the USB cable to the board.
4. Open Arduino IDE .Select DOIT ESP32 DEVKIT V1in boards and select COM port.
5. Verify the program and Upload it.
6. Now you can see the output displaying the message on LCD of ESP32
microcontroller board.
Program:
/* Include the LCD library */
#include<LiquidCrystal.h>
/* Mapping the pins with library
rs=4,en=12,d4=32,d5=33,d6=25,d7=26 */
LiquidCrystallcd(4,12,32,33,25,26);
void setup(void)
{
/* set baud rate */
Serial.begin(9600);
/* set up the LCD's number of columns and rows */
lcd.begin(16,2);
}
void loop(void)
{
/* set the cursor to column 0, line 1
(note: line 1 is the second row, since counting begins with 0) */
lcd.setCursor(0,1);
/* Print a message to the LCD */
lcd.print("*WELCOME TO RDL*");
/*print the number of seconds since reset */
delay(5000);
/* clear the message */
lcd.clear();
}
Research Design Lab www.researchdesignlab.com Page 18
ESP-32 IoT Development Trainer Kit
EXPERIMENT NO 6
CONTROLLING LED BRIGHTNESS
Aim:
To vary the intensity of LED using potentiometer.
Description:
This experiment shows how to read an analog input value connected to onboard pot and
display it on the serial monitor of the Arduino Software (IDE).
Hardware required:
ESP32-Microcontroller development board
Pin connection:
IO5
IO34
Pin Mapping:
Development Board ESP32
Potentiometer I034
LED I05
Research Design Lab www.researchdesignlab.com Page 19
ESP-32 IoT Development Trainer Kit
Procedure:
1. The above pin connection shows how to control the brightness of LED using
potentiometer in ESP32 board.
2. Do the connections as shown in the pin diagram and pin mapping.
3. Connect the USB cable to the board.
4. Open Arduino IDE .Select DOIT ESP32 DEVKIT V1in boards and select COM port.
5. Verify the program and Upload it.
6. Open the serial monitor to observe the values.
7. Now using a screw driver rotate the potentiometer. The LED will be very bright at the
highest point and low as you turn the potentiometer in the opposite direction.
Program:
void setup(void)
{
/* set baud rate */
Serial.begin(9600);
/* Initialize the input pin */
pinMode(34,INPUT);
/* Initialize the output pin */
pinMode(5,OUTPUT);
}
/* the loop function runs over and over again forever */
void loop(void)
{
int outputvalue=analogRead(34);
int value=map(outputvalue,0,1023,0,255);
analogWrite(5,outputvalue);
/* Print a value on the serial monitor */
Serial.println(outputvalue);
delay(1000);
}
Research Design Lab www.researchdesignlab.com Page 20
ESP-32 IoT Development Trainer Kit
EXPERIMENT NO 7
RTC (Real Time Clock)
Aim:
To display Date and Time on the serial monitor using ESP 32 microcontroller development
board.
Description:
Interfacing Real Time Clock module with ESP 32 to display date and time on the serial monitor.
Hardware required:
ESP32-Microcontroller Development board
Pin connection:
SCL
SDA
Pin Mapping:
RTC ESP32
SDA I021
SCL I022
Research Design Lab www.researchdesignlab.com Page 21
ESP-32 IoT Development Trainer Kit
Procedure:
1. The above pin connection shows how to display date and time using RTC in ESP32
board.
2. Do the connections as shown in the pin diagram and pin mapping.
3. Connect the USB cable to the board.
4. Open Arduino IDE .Select DOIT ESP32 DEVKIT V1in boards and select COM port.
5. Verify the program and Upload it.
6. Open the serial monitor to observe the output.
Program:
/* Date and time functions using a DS1307 RTC connected via I2C and Wire lib */
#include<Wire.h>
#include"RTClib.h"
RTC_DS1307RTC;
charrec;
void setup(void)
{
Serial.begin(9600);
Wire.begin();
RTC.begin();
delay(1000);
//while(!Serial.available());
//{
// rec=Serial.read();
// if(rec=='2')
/* This line sets the RTC with an explicit date & time, for example to set
January 16, 2019 at 12.32pm you would call:
rtc.adjust(DateTime(2019, 1, 16, 12, 32, 45)) */
RTC.adjust(DateTime("Mar 22 2019","10:32:45"));
//}
}
void loop(void)
{
/*Getting the current Time and storing it into a DateTime object */
DateTimenow=RTC.now();
Serial.print(now.year(),DEC);
Serial.print('/');
Serial.print(now.month(),DEC);
Serial.print('/');
Serial.print(now.day(),DEC);
Serial.print(' ');
Research Design Lab www.researchdesignlab.com Page 22
ESP-32 IoT Development Trainer Kit
Serial.print(now.hour(),DEC);
Serial.print(':');
Serial.print(now.minute(),DEC);
Serial.print(':');
Serial.print(now.second(),DEC);
Serial.println();
delay(1000);
}
Output:
Research Design Lab www.researchdesignlab.com Page 23
ESP-32 IoT Development Trainer Kit
EXPERIMENT NO 8
SD CARD
Aim:
To read the stored directories in SD card using ESP 32 microcontroller development board.
Description:
Interfacing SD card module with ESP 32 to list the directories stored in memory card.
Hardware required:
ESP32-Microcontroller Development board
Pin connection:
Pin Mapping:
SDCARD ESP32
CS IO5
MOSI IO23
SCK IO18
MISO IO19
Research Design Lab www.researchdesignlab.com Page 24
ESP-32 IoT Development Trainer Kit
Procedure:
1. The above pin connection shows how to interface SD Card with ESP32 board.
2. Do the connections as shown in the pin diagram and pin mapping.
3. Insert the SD Card in the slot given below the board.
4. Connect the USB cable to the board.
5. Open Arduino IDE .Select DOIT ESP32 DEVKIT V1in boards and select COM port.
6. Verify the program and Upload it.
7. Open the serial monitor to observe the output.
Program :
/*
Listfiles
This example shows how print out the files in a directory on a SD card
The circuit:
* SD card attached to SPI bus as follows:
** MOSI - pin 11
** MISO - pin 12
** CLK - pin 13
** CS - pin 4 (for MKRZero SD: SDCARD_SS_PIN)
created Nov 2010
by David A. Mellis
modified 9 Apr 2012
by Tom Igoe
modified 2 Feb 2014
by Scott Fitzgerald
This example code is in the public domain.
*/
#include<SPI.h>
#include<SD.h>
Fileroot;
void setup(void)
{
/* Open serial communications and wait for port to open: */
Serial.begin(9600);
/* wait for serial port to connect. Needed for native USB port only */
while(!Serial){
Research Design Lab www.researchdesignlab.com Page 25
ESP-32 IoT Development Trainer Kit
Serial.print("Initializing SD card...");
if(!SD.begin(4))
{
Serial.println("initialization failed!");
return;
}
Serial.println("initialization done.");
root=SD.open("/");
printDirectory(root,0);
Serial.println("done!");
}
/*nothing happens after setup finishes */
void loop(void){
void print Directory(Filedir,intnumTabs){
while(true)
{
Fileentry= dir.openNextFile();
/* no more files */
if(!entry)
{
break;
}
for(uint8_ti=0;i<numTabs;i++)
{
Serial.print('\t');
}
Serial.print(entry.name());
if(entry.isDirectory()){
Serial.println("/");
printDirectory(entry,numTabs+1);
}
else
{
Serial.print("\t\t");
Serial.println(entry.size(),DEC);
}
entry.close();
}
}
Research Design Lab www.researchdesignlab.com Page 26
ESP-32 IoT Development Trainer Kit
Output:
Research Design Lab www.researchdesignlab.com Page 27
ESP-32 IoT Development Trainer Kit
EXPERIMENT NO 9
OLED
Aim:
This experiment shows how to display the message on OLED using ESP32-Microcontroller.
Description:
To display message on OLED screen.
Hardware required:
ESP32-Microcontroller Development board
Pin connection:
5V
Pin Mapping:
OLED ESP32
5V 5V
SCL IO22
SDA IO21
Research Design Lab www.researchdesignlab.com Page 28
ESP-32 IoT Development Trainer Kit
Procedure:
1. The above pin connection shows how to interface OLED with ESP32 board.
2. Do the connections as shown in the pin diagram and pin mapping.
3. Connect the USB cable to the board.
4. Open Arduino IDE .Select DOIT ESP32 DEVKIT V1in boards and select COM port.
5. Verify the program and Upload it.
6. Now you can see the output displaying the message on OLED of ESP32
microcontroller board.
Program:
#include<Wire.h>
#include"SSD1306.h"
/* SDA=21,SCL=22 */
SSD1306 display(0x3c,21,22);
void setup(void)
display.init();
/* display message in OLED */
display.drawString(0,0,"RDL Technologies PVT. LTD.");
display.display();
}
void loop(void)
{
Output:
Research Design Lab www.researchdesignlab.com Page 29
ESP-32 IoT Development Trainer Kit
EXPERIMENT NO 10
VIBRATION SENSOR
Aim:
To extract information from vibration sensor.
Description:
To learn how to read values from a vibration sensor connected to analog pin using ESP32-
Microcontroller.
Hardware required:
ESP32-Microcontroller Development board
Vibration sensor
Pin connection:
GND
5V
IO12
Pin Mapping:
VIBRATION SENSOR ESP32
5V 5V
GND GND
A/O IO12
Research Design Lab www.researchdesignlab.com Page 30
ESP-32 IoT Development Trainer Kit
Procedure:
1. The above pin connection shows how to read values from a vibration sensor using
ESP32 board.
2. Do the connections as shown in the pin diagram and pin mapping.
3. Connect the USB cable to the board.
4. Open Arduino IDE .Select DOIT ESP32 DEVKIT V1 in boards and select COM port.
5. Verify the program and upload it.
6. Now you can see the output on the serial monitor.
Program:
void setup()
{
pinMode(35,INPUT);
Serial.begin(9600);
}
void loop()
{
int sensorvalue = analogRead(35);
if(sensorvalue>1000)
{
Serial.print("Sensor value is : ");
Serial.println(sensorvalue);
delay(2000);
}
}
Output:
Research Design Lab www.researchdesignlab.com Page 31
ESP-32 IoT Development Trainer Kit
EXPERIMENT NO 11
TEMPERATURE SENSOR
Aim:
To extract information from temperature sensor.
Description:
To learn how to read values from a temperature sensor connected to analog pin using ESP32-
Microcontroller.
Hardware required:
ESP32-Microcontroller Development board
Temperature sensor
Pin connection:
IO35
GND
Research Design Lab www.researchdesignlab.com Page 32
ESP-32 IoT Development Trainer Kit
Pin Mapping:
TEMPERARUTE SENSOR ESP32
5V 5V
GND GND
A/O IO35
Procedure:
1. The above pin connection shows how to read values from a temperaturesensor using
ESP32 board.
2. Do the connections as shown in the pin diagram and pin mapping.
3. Connect the USB cable to the board.
4. Open Arduino IDE .Select DOIT ESP32 DEVKIT V1in boards and select COM port.
5. Verify the program and Upload it.
6. Now you can see the output on the serial monitor.
PROGRAM:
float temp;
float value;
float valuec;
int tempPin = 35;
void setup() {
Serial.begin(9600);
}
void loop() {
temp = analogRead(tempPin);
// read analog volt from sensor and save to variable temp
value=( temp/2048.0)*3300;
valuec=value*0.1; //converts to degree celsius
// convert the analog volt to its temperature equivalent
Serial.print("temperature in C = ");
Serial.println(valuec); // display temperature value
Serial.println();
Serial.print("temperature = ");
Serial.println(value);
delay(1000); // update sensor reading each one second
}
Research Design Lab www.researchdesignlab.com Page 33
ESP-32 IoT Development Trainer Kit
OUTPUT:
Research Design Lab www.researchdesignlab.com Page 34
ESP-32 IoT Development Trainer Kit
EXPERIMENT NO 12
IR(Infrared) SENSOR
Aim:
To extract information from IR sensor.
Description:
To learn how to read values from an IR sensor using ESP32-Microcontroller.
Hardware required:
ESP32-Microcontroller Development board
PIR sensor
Pin connection:
Research Design Lab www.researchdesignlab.com Page 35
ESP-32 IoT Development Trainer Kit
Pin Mapping:
IR SENSOR ESP32
5V 5V
GND GND
A/O IO12
Procedure:
1. The above pin connection shows how to read values from a IR sensor using ESP32
board.
2. Do the connections as shown in the pin diagram and pin mapping.
3. Connect the USB cable to the board.
4. Open Arduino IDE .Select DOIT ESP32 DEVKIT V1 in boards and select COM port.
5. Verify the program and upload it.
6. Now you can see the output on the serial monitor.
Program:
/* the setup function runs once when you press reset or power the board */
void setup(void)
{
/* initialize digital pin 12 as an input */
pinMode(12,INPUT);
Serial.begin(9600);
}
/* the loop function runs over and over again forever */
void loop(void)
{
int value=digitalRead(12);
if(digitalRead(12)==HIGH)
{
Serial.print("no obstacle:");
Serial.println(value);
delay(1000);
}
else if(digitalRead(12)==LOW)
{
Serial.print("obstacle present:");
Serial.println(value);
delay(1000);
}
}
Research Design Lab www.researchdesignlab.com Page 36
ESP-32 IoT Development Trainer Kit
Output:
Research Design Lab www.researchdesignlab.com Page 37
ESP-32 IoT Development Trainer Kit
EXPERIMENT NO 13
MQTT
Aim:
To interface Wi-Fi module with ESP32 to receive data from cloud using RDL ESP32
Development board.
Description:
Interfacing wi-fi module with the cloud MQTT to receive and send data using esP32
microcontroller.
Hardware required:
ESP32-Microcontroller development board.
Pin connection:
Research Design Lab www.researchdesignlab.com Page 38
ESP-32 IoT Development Trainer Kit
Procedure:
Uploading and Receiving Data from Cloud using ESP32
1. Create an Account in www.cloudmqtt.com
2. Create an instance which will be used in the program to publish data to the cloud.
Research Design Lab www.researchdesignlab.com Page 39
ESP-32 IoT Development Trainer Kit
Research Design Lab www.researchdesignlab.com Page 40
ESP-32 IoT Development Trainer Kit
3. Select the Instance name (test_1) and use the details of the same in the code. Include
the code.
4.
Research Design Lab www.researchdesignlab.com Page 41
ESP-32 IoT Development Trainer Kit
5. Enter the details given under server, port, user, ssl port in the given program.
const char* mqttServer =”m16.mqtt.com”;
const int mqttPort = 18215;
const char* mqttUser = “ofmydmjh”;;
const char* mqttPassword = “c5goIEjTCGRn”;
6. In order to send a message to the CloudMQTT, include the line
client.publish("topic_name", "Message");
Research Design Lab www.researchdesignlab.com Page 42
ESP-32 IoT Development Trainer Kit
7. To send data from CloudMQTT ,include the line client.subscribe("Topic_name");
8. The following code prints the received data from the cloud in the Serial Monitor
void callback(char* topic, byte* payload, unsigned int length)
{
uint8_t s;
Serial.print("Message arrived in topic: ");
Serial.println(topic);
Serial.print("Message:");
for (int i = 0; i < length; i++)
{
s= payload[i];
Serial.write(s);
}
}
Research Design Lab www.researchdesignlab.com Page 43
ESP-32 IoT Development Trainer Kit
9. The final Program:
#include <WiFi.h>
#include <PubSubClient.h>
const char* ssid = "userid";
const char* password = "*********";
/* Details from the instance created */
const char* mqttServer = "m16.cloudmqtt.com";
const int mqttPort = 18215;
const char* mqttUser = "ofmydmjh";
const char* mqttPassword = "c5g0IEjTCGRn";
WiFiClient espClient;
PubSubClient client(espClient);
void setup(void)
{
Serial.begin(115200);
WiFi.begin(ssid, password);
/* Connecting ESP8266 to WiFi */
while (WiFi.status() != WL_CONNECTED)
{
delay(500);
Serial.write('.');
}
Serial.println("Connected to the WiFi network");
client.setServer(mqttServer, mqttPort);
client.setCallback(callback);
/* Connecting to CloudMqtt */
while (!client.connected())
{
Serial.println("Connecting to MQTT...");
if (client.connect("ESP32Client", mqttUser, mqttPassword ))
{
Serial.println("connected");
}
else
Research Design Lab www.researchdesignlab.com Page 44
ESP-32 IoT Development Trainer Kit
{
Serial.print("failed with state ");
Serial.print(client.state());
delay(2000);
}
}
/* Sending message to Topic "test1" */
client.publish("ABC", "Hello from RDL_IOT");
client.subscribe("test"); //Receives message sent to the topic "test"
}
/* This function is used to print the incoming data sent to the topic "test" */
void callback(char* topic, byte* payload, unsigned int length)
{
uint8_t s;
Serial.print("Message arrived in topic: ");
Serial.println(topic);
Serial.print("Message:");
for (int i = 0; i < length; i++)
{
s= payload[i];
Serial.write(s);
}
}
void loop(void)
{
client.loop();
}
Research Design Lab www.researchdesignlab.com Page 45
ESP-32 IoT Development Trainer Kit
Output:
Research Design Lab www.researchdesignlab.com Page 46
ESP-32 IoT Development Trainer Kit
EXPERIMENT NO 14
JSON
Aim:
To interface Wi-Fi module with ESP32 to send data to server using RDL ESP32 Development
board.
Description:
Interfacing wi-fi module to send data to the server using ESP32microcontroller.
Hardware required:
ESP32-Microcontroller development board.
Pin connection:
Pin Mapping:
TEMPERARUTE SENSOR ESP32
3.3V 3.3V
GND GND
A/O IO35
SOIL MOISTURE SENSOR ESP32
5V 5V
GND GND
A/O IO34
Research Design Lab www.researchdesignlab.com Page 47
ESP-32 IoT Development Trainer Kit
Procedure:
1. Connect the USB cable to the ESP32 development board.
2. Do the connections as shown in the pin diagram and pin mapping.
3. Open Arduino IDE .Select DOIT ESP32 DEVKIT V1 in boards and select COM port.
4. Verify the program and upload it.
5. Now you can see wifi connected along with the IP address on the serial monitor.
6. To check the inserted values of gas and temperature use the server address and check
it on the browser.
Program:
/*
* This sketch sends data via HTTP POST requests to data.sparkfun.com service.
*
* You need to get stream Id and private Key at data.sparkfun.com and paste them
* below. Or just customize this script to talk to other HTTP servers.
*
*/
#include <WiFi.h>
char ssid[] = "your username";
char password[] = "your password";
const char* host = "xyz.com";
const char* streamId = "....................";
const char* privateKey = "....................";
//http://www.xyz.com/abcd/def/postone/postinsert.php
WiFiClient esp32client;
void setup() {
Serial.begin(115200);
delay(10);
pinMode(35,INPUT); //temperature
pinMode(34,INPUT); //soil
// We start by connecting to a WiFi network
Serial.println();
Serial.println();
Serial.print("Connecting to ");
Serial.println(ssid);
/* Explicitly set the ESP8266 to be a WiFi-client, otherwise, it by default,
would try to act as both a client and an access-point and could cause
network-issues with your other WiFi-devices on your WiFi-network. */
//WiFi.mode(WIFI_STA);
WiFi.begin(ssid, password);
while (WiFi.status() != WL_CONNECTED) {
Research Design Lab www.researchdesignlab.com Page 48
ESP-32 IoT Development Trainer Kit
delay(500);
Serial.print(".");
}
Serial.println("");
Serial.println("WiFi connected");
Serial.println("IP address: ");
Serial.println(WiFi.localIP());
}
int value = 0;
void loop() {
String url="/abcd/def/postone/postinsert.php?";
String jason_string="";
int temp=analogRead(35);
float value=(( temp/2048.0)*3300)*0.1;
jason_string="{\"temp\":";
jason_string+=value;
jason_string+=",\"soil\":";
int soil=analogRead(34);
jason_string+=soil;
jason_string+=",\"vibrate\":";
jason_string+="\"100\"}";
while(Serial.available()>0) {Serial.read();}
Serial.print("connecting to ");
Serial.println(host);
// Use WiFiClient class to create TCP connections
const int httpPort = 80;
if (!esp32client.connect(host, httpPort)) {
Serial.println("connection failed");
return;
}
// We now create a URI for the request
//String url="/energyconsumption/insert.php?one=1&two=3&three=2";
Serial.print("Requesting URL:");
Serial.println(url);
//String jason_string="{\"gas\":\"40\",\"temp\":\"70\"}";
// This will send the request to the server
esp32client.print(String("POST ") + url + " HTTP/1.0\r\n" +
"Host: " + host + "\r\n" +
Research Design Lab www.researchdesignlab.com Page 49
ESP-32 IoT Development Trainer Kit
"Accept: *" + "/" + "*\r\n" +
"Content-Length: " + jason_string.length() + "\r\n" +
"Content-Type: application/json\r\n" +
"\r\n" + jason_string
+ "\r\n");
unsigned long timeout = millis();
while (esp32client.available() == 0) {
if (millis() - timeout > 5000) {
Serial.println(">>> Client Timeout !");
esp32client.stop();
return;
}
}
// Read all the lines of the reply from server and print them to Serial
while(esp32client.available()){
String line = esp32client.readStringUntil('\r');
Serial.print(line);
}
Serial.println();
delay(10000);
// Serial.println("closing connection");
}
Output:
1. Open serial monitor you can see Wi-Fi connected along with IP address
Research Design Lab www.researchdesignlab.com Page 50
ESP-32 IoT Development Trainer Kit
2. Enter http://xyz.com/abc/def/postone/postportal.html in your browser.
http://xyz.com/abc/def/postone/postportal.html
Research Design Lab www.researchdesignlab.com Page 51
ESP-32 IoT Development Trainer Kit
EXPERIMENT NO 15
FTP
Aim:
To interface wifi module and access the data using RDL ESP32 Development board.
Description:
Interfacing wifi module to access the data using ESP32 microcontroller.
Hardware required:
ESP32-Microcontroller Development board.
Pin connection:
Research Design Lab www.researchdesignlab.com Page 52
ESP-32 IoT Development Trainer Kit
Program:
#include <SD.h>
#include <SPI.h>
#include <WiFi.h>
/* comment out next line to write to SD from FTP server */
#define FTPWRITE
/* change to your network settings */
const char* ssid = "your userid";
const char* password = "your passwordl";
char server_link[] = "ftp://abcd.xyz.com/";
/* change to your server */
/* IPAddress server( 1, 2, 3, 4 ); */
WiFiClient client;
WiFiClient dclient;
char outBuf[128];
char outCount;
/* change fileName to your file (8.3 format!) */
char fileName[13] = "rdl.txt";
void setup()
{
Serial.begin(115200);
WiFi.mode(WIFI_STA);
WiFi.begin(ssid, password);
while (WiFi.status() != WL_CONNECTED) {
delay(500);
Serial.print(".");
}
Serial.println("");
Serial.println("WiFi connected");
Serial.println("IP address: ");
Serial.println(WiFi.localIP());
Serial.println(F("Ready. Press f or r"));
}
void loop()
{
byte inChar;
inChar = Serial.read();
if(inChar == 'f')
{
if(doFTP()) Serial.println(F("FTP OK"));
Research Design Lab www.researchdesignlab.com Page 53
ESP-32 IoT Development Trainer Kit
else Serial.println(F("FTP FAIL"));
}
}
byte doFTP()
{
Serial.println(F("SD opened"));
if (client.connect(server_link,21)) {
Serial.println(F("Command connected"));
}
else {
// fh.close();
Serial.println(F("Command connection failed"));
return 0;
}
if(!eRcv()) return 0;
client.println(F("USER xxxxxx"));
if(!eRcv()) return 0;
client.println(F("PASS xxxxxx"));
if(!eRcv()) return 0;
client.println(F("SYST"));
if(!eRcv()) return 0;
client.println(F("Type I"));
if(!eRcv()) return 0;
client.println(F("PASV"));
if(!eRcv()) return 0;
char *tStr = strtok(outBuf,"(,");
int array_pasv[6];
for ( int i = 0; i < 6; i++) {
tStr = strtok(NULL,"(,");
array_pasv[i] = atoi(tStr);
if(tStr == NULL)
{
Serial.println(F("Bad PASV Answer"));
}
}
Research Design Lab www.researchdesignlab.com Page 54
ESP-32 IoT Development Trainer Kit
unsigned int hiPort,loPort;
hiPort = array_pasv[4] << 8;
loPort = array_pasv[5] & 255;
Serial.print(F("Data port: "));
hiPort = hiPort | loPort;
Serial.println(hiPort);
if (dclient.connect(server_link,hiPort)) {
Serial.println(F("Data connected"));
}
else {
Serial.println(F("Data connection failed"));
client.stop();
//fh.close();
return 0;
}
#ifdef FTPWRITE
client.print(F("STOR "));
//client.print("aspiration/");
client.println(fileName);
#else
client.print(F("RETR "));
client.println(fileName);
#endif
if(!eRcv())
{
dclient.stop();
return 0;
}
#ifdef FTPWRITE
Serial.println(F("Writing"));
byte clientBuf[]="I love my INDIA";
int clientCount = 13;
if(clientCount > 0) dclient.write(clientBuf,clientCount);
#else
while(dclient.connected())
{
while(dclient.available())
{
char c = dclient.read();
//fh.write(c);
Research Design Lab www.researchdesignlab.com Page 55
ESP-32 IoT Development Trainer Kit
Serial.write(c);
}
}
#endif
dclient.stop();
Serial.println(F("Data disconnected"));
if(!eRcv()) return 0;
client.println(F("QUIT"));
if(!eRcv()) return 0;
client.stop();
Serial.println(F("Command disconnected"));
// fh.close();
Serial.println(F("SD closed"));
return 1;
}
byte eRcv()
{
byte respCode;
byte thisByte;
while(!client.available()) delay(1);
respCode = client.peek();
outCount = 0;
while(client.available())
{
thisByte = client.read();
Serial.write(thisByte);
if(outCount < 127)
{
outBuf[outCount] = thisByte;
outCount++;
outBuf[outCount] = 0;
}
}
if(respCode >= '4')
{
efail();
return 0;
Research Design Lab www.researchdesignlab.com Page 56
ESP-32 IoT Development Trainer Kit
return 1;
}
void efail()
{
byte thisByte = 0;
client.println(F("QUIT"));
while(!client.available()) delay(1);
while(client.available())
{
thisByte = client.read();
Serial.write(thisByte);
}
client.stop();
Serial.println(F("Command disconnected"));
// fh.close();
Serial.println(F("SD closed"));
}
Output:
1. Gives information whether the WiFi is connected to the server.
Research Design Lab www.researchdesignlab.com Page 57
ESP-32 IoT Development Trainer Kit
2. Here you can see that the contents are displayed in the server. We can also see that the
folder created in the program being displayed.
ftp://abdc.xyz.com
3. The contents in the folder are given below.
abcd.xxx.com
Research Design Lab www.researchdesignlab.com Page 58
ESP-32 IoT Development Trainer Kit
EXPERIMENT NO 16
OTA (Over the air) programming
Aim:
Turn ON and OFF an LED after Particular delay using OTA web server
Description:
To learn how to connect LED to digital pins of an ESP32 Microcontroller and program to
blink an LED using OTA web server.
Hardware required:
ESP32-Microcontroller development board.
Pin connection:
Pin Mapping:
LED ESP32
LED I04
Research Design Lab www.researchdesignlab.com Page 59
ESP-32 IoT Development Trainer Kit
Procedure:
1. When you install the ESP32 add-on for the Arduino IDE, it will automatically install
the Arduino OTA library.
2. Go toFile > Examples >ArduinoOTA> OTAWebUpdater.
3. The following code should load
#include <WiFi.h>
#include <WiFiClient.h>
#include <WebServer.h>
#include <ESPmDNS.h>
#include <Update.h>
Research Design Lab www.researchdesignlab.com Page 60
ESP-32 IoT Development Trainer Kit
const char* host = "esp32";
const char* ssid = "ssid";
const char* password = "password";
WebServer server(80);
/*
* Login page
*/
const char* loginIndex =
"<form name='loginForm'>"
"<table width='20%' bgcolor='A09F9F' align='center'>"
"<tr>"
"<td colspan=2>"
"<center><font size=4><b>ESP32 Login Page</b></font></center>"
"<br>"
"</td>"
"<br>"
"<br>"
"</tr>"
"<td>Username:</td>"
"<td><input type='text' size=25 name='userid'><br></td>"
"</tr>"
"<br>"
"<br>"
"<tr>"
"<td>Password:</td>"
"<td><input type='Password' size=25 name='pwd'><br></td>"
"<br>"
"<br>"
"</tr>"
"<tr>"
"<td><input type='submit' onclick='check(this.form)' value='Login'></td>"
"</tr>"
"</table>"
"</form>"
"<script>"
"function check(form)"
"{"
"if(form.userid.value=='admin' && form.pwd.value=='admin')"
"{"
"window.open('/serverIndex')"
"}"
"else"
"{"
" alert('Error Password or Username')/*displays error message*/"
"}"
"}"
Research Design Lab www.researchdesignlab.com Page 61
ESP-32 IoT Development Trainer Kit
"</script>";
/*
* Server Index Page
*/
const char* serverIndex =
"<script src='https://ajax.googleapis.com/ajax/libs/jquery/3.2.1/jquery.min.js'></script>"
"<form method='POST' action='#' enctype='multipart/form-data' id='upload_form'>"
"<input type='file' name='update'>"
"<input type='submit' value='Update'>"
"</form>"
"<div id='prg'>progress: 0%</div>"
"<script>"
"$('form').submit(function(e){"
"e.preventDefault();"
"var form = $('#upload_form')[0];"
"var data = new FormData(form);"
" $.ajax({"
"url: '/update',"
"type: 'POST',"
"data: data,"
"contentType: false,"
"processData:false,"
"xhr: function() {"
"var xhr = new window.XMLHttpRequest();"
"xhr.upload.addEventListener('progress', function(evt) {"
"if (evt.lengthComputable) {"
"var per = evt.loaded / evt.total;"
"$('#prg').html('progress: ' + Math.round(per*100) + '%');"
"}"
"}, false);"
"return xhr;"
"},"
"success:function(d, s) {"
"console.log('success!')"
"},"
"error: function (a, b, c) {"
"}"
"});"
"});"
"</script>";
/*
* setup function
*/
void setup(void) {
Serial.begin(115200);
// Connect to WiFi network
Research Design Lab www.researchdesignlab.com Page 62
ESP-32 IoT Development Trainer Kit
WiFi.begin(ssid, password);
Serial.println("");
// Wait for connection
while (WiFi.status() != WL_CONNECTED) {
delay(500);
Serial.print(".");
}
Serial.println("");
Serial.print("Connected to ");
Serial.println(ssid);
Serial.print("IP address: ");
Serial.println(WiFi.localIP());
/*use mdns for host name resolution*/
if (!MDNS.begin(host)) { //http://esp32.local
Serial.println("Error setting up MDNS responder!");
while (1) {
delay(1000);
}
}
Serial.println("mDNS responder started");
/*return index page which is stored in serverIndex */
server.on("/", HTTP_GET, []() {
server.sendHeader("Connection", "close");
server.send(200, "text/html", loginIndex);
});
server.on("/serverIndex", HTTP_GET, []() {
server.sendHeader("Connection", "close");
server.send(200, "text/html", serverIndex);
});
/*handling uploading firmware file */
server.on("/update", HTTP_POST, []() {
server.sendHeader("Connection", "close");
server.send(200, "text/plain", (Update.hasError()) ? "FAIL" : "OK");
ESP.restart();
}, []() {
HTTPUpload& upload = server.upload();
if (upload.status == UPLOAD_FILE_START) {
Serial.printf("Update: %s\n", upload.filename.c_str());
if (!Update.begin(UPDATE_SIZE_UNKNOWN)) { //start with max available size
Update.printError(Serial);
}
} else if (upload.status == UPLOAD_FILE_WRITE) {
/* flashing firmware to ESP*/
if (Update.write(upload.buf, upload.currentSize) != upload.currentSize) {
Update.printError(Serial);
}
} else if (upload.status == UPLOAD_FILE_END) {
if (Update.end(true)) { //true to set the size to the current progress
Research Design Lab www.researchdesignlab.com Page 63
ESP-32 IoT Development Trainer Kit
Serial.printf("Update Success: %u\nRebooting...\n", upload.totalSize);
} else {
Update.printError(Serial);
}
}
});
server.begin();
}
void loop(void) {
server.handleClient();
delay(1);
}
4. You should change the following lines on the code to include your own network
credentials
const char* ssid = “ ” ;
const char* password = “ ” ;
5. Upload the above code to ESP32 board. Enter proper network credentials.
6. Now select proper board and serial port.
7. Once the code is uploaded , open serial monitor select baud rate 115200 and press
enable button and then you will get ESP32 IP address.
8. Copy the IP address which you obtain from the serial monitor and paste it in your
browser.
Research Design Lab www.researchdesignlab.com Page 64
ESP-32 IoT Development Trainer Kit
9. Username: admin
Password: admin
10. After entering the username and password a new tab should open on
the /serverIndex URL. This page allows you to upload a new code to your ESP32.
You should upload .bin files .
Preparing the sketch:
1. Write a simple program (Blinking of LED) using OTA web server and save it with
the name LED_blink and complile it.
2. Once the uploading is done go to Sketch<Export compiled binary.
Research Design Lab www.researchdesignlab.com Page 65
ESP-32 IoT Development Trainer Kit
3. Then select Sketch<Show sketch folder.
4. In this folder two files will be generated .ino and .bin.
5. You should upload the .bin file using OTA Web Server.
6. In browser on ESP32 OTA Web Updater page , click on choose file button
7. Select .bin file and click Update.
8. Code will be successfully uploaded.
Research Design Lab www.researchdesignlab.com Page 66
ESP-32 IoT Development Trainer Kit
OUTPUT:
Research Design Lab www.researchdesignlab.com Page 67
You might also like
- The Subtle Art of Not Giving a F*ck: A Counterintuitive Approach to Living a Good LifeFrom EverandThe Subtle Art of Not Giving a F*ck: A Counterintuitive Approach to Living a Good LifeRating: 4 out of 5 stars4/5 (5823)
- The Gifts of Imperfection: Let Go of Who You Think You're Supposed to Be and Embrace Who You AreFrom EverandThe Gifts of Imperfection: Let Go of Who You Think You're Supposed to Be and Embrace Who You AreRating: 4 out of 5 stars4/5 (1093)
- Never Split the Difference: Negotiating As If Your Life Depended On ItFrom EverandNever Split the Difference: Negotiating As If Your Life Depended On ItRating: 4.5 out of 5 stars4.5/5 (852)
- Grit: The Power of Passion and PerseveranceFrom EverandGrit: The Power of Passion and PerseveranceRating: 4 out of 5 stars4/5 (590)
- Hidden Figures: The American Dream and the Untold Story of the Black Women Mathematicians Who Helped Win the Space RaceFrom EverandHidden Figures: The American Dream and the Untold Story of the Black Women Mathematicians Who Helped Win the Space RaceRating: 4 out of 5 stars4/5 (898)
- Shoe Dog: A Memoir by the Creator of NikeFrom EverandShoe Dog: A Memoir by the Creator of NikeRating: 4.5 out of 5 stars4.5/5 (541)
- The Hard Thing About Hard Things: Building a Business When There Are No Easy AnswersFrom EverandThe Hard Thing About Hard Things: Building a Business When There Are No Easy AnswersRating: 4.5 out of 5 stars4.5/5 (349)
- Elon Musk: Tesla, SpaceX, and the Quest for a Fantastic FutureFrom EverandElon Musk: Tesla, SpaceX, and the Quest for a Fantastic FutureRating: 4.5 out of 5 stars4.5/5 (474)
- Her Body and Other Parties: StoriesFrom EverandHer Body and Other Parties: StoriesRating: 4 out of 5 stars4/5 (823)
- The Sympathizer: A Novel (Pulitzer Prize for Fiction)From EverandThe Sympathizer: A Novel (Pulitzer Prize for Fiction)Rating: 4.5 out of 5 stars4.5/5 (122)
- The Emperor of All Maladies: A Biography of CancerFrom EverandThe Emperor of All Maladies: A Biography of CancerRating: 4.5 out of 5 stars4.5/5 (271)
- The Little Book of Hygge: Danish Secrets to Happy LivingFrom EverandThe Little Book of Hygge: Danish Secrets to Happy LivingRating: 3.5 out of 5 stars3.5/5 (403)
- The World Is Flat 3.0: A Brief History of the Twenty-first CenturyFrom EverandThe World Is Flat 3.0: A Brief History of the Twenty-first CenturyRating: 3.5 out of 5 stars3.5/5 (2259)
- The Yellow House: A Memoir (2019 National Book Award Winner)From EverandThe Yellow House: A Memoir (2019 National Book Award Winner)Rating: 4 out of 5 stars4/5 (98)
- Devil in the Grove: Thurgood Marshall, the Groveland Boys, and the Dawn of a New AmericaFrom EverandDevil in the Grove: Thurgood Marshall, the Groveland Boys, and the Dawn of a New AmericaRating: 4.5 out of 5 stars4.5/5 (266)
- A Heartbreaking Work Of Staggering Genius: A Memoir Based on a True StoryFrom EverandA Heartbreaking Work Of Staggering Genius: A Memoir Based on a True StoryRating: 3.5 out of 5 stars3.5/5 (231)
- Team of Rivals: The Political Genius of Abraham LincolnFrom EverandTeam of Rivals: The Political Genius of Abraham LincolnRating: 4.5 out of 5 stars4.5/5 (234)
- On Fire: The (Burning) Case for a Green New DealFrom EverandOn Fire: The (Burning) Case for a Green New DealRating: 4 out of 5 stars4/5 (74)
- Monaco Installation and Upgrade InstructionsDocument80 pagesMonaco Installation and Upgrade InstructionsWagner YgshNo ratings yet
- The Unwinding: An Inner History of the New AmericaFrom EverandThe Unwinding: An Inner History of the New AmericaRating: 4 out of 5 stars4/5 (45)
- IBM AS400 RPG IV Training Course (Course Code OL86) - 7Document22 pagesIBM AS400 RPG IV Training Course (Course Code OL86) - 7Ramana VaralaNo ratings yet
- Minirouter User-Guide MT300A 20170628-1Document14 pagesMinirouter User-Guide MT300A 20170628-1Esteban GarceteNo ratings yet
- What Is Identity and Access Management - Guide To IAMDocument8 pagesWhat Is Identity and Access Management - Guide To IAMharshNo ratings yet
- Using DeltaV M Series Virtual IO Modules With S Series ControllersDocument3 pagesUsing DeltaV M Series Virtual IO Modules With S Series ControllersCarlos AlbertoNo ratings yet
- TC3064en-Ed02 Installation Procedure For OmniVista8770 R5.1.16.01Document70 pagesTC3064en-Ed02 Installation Procedure For OmniVista8770 R5.1.16.01Jean-philippe DemolinNo ratings yet
- Assignment 2 Part 1 / Object Oriented Systems Design - Design Patterns and Evolution of Software-ArchitecturesDocument10 pagesAssignment 2 Part 1 / Object Oriented Systems Design - Design Patterns and Evolution of Software-ArchitecturesRonald CordovaNo ratings yet
- x4640 Server ArchitectureDocument44 pagesx4640 Server ArchitecturesandeepkoppisettigmaNo ratings yet
- COP & LOP Upgrade May 2021Document3 pagesCOP & LOP Upgrade May 2021Le Huynh LongNo ratings yet
- 02.Mm Master DataDocument29 pages02.Mm Master DatasaleemNo ratings yet
- Cloud Computing in Google GlassDocument2 pagesCloud Computing in Google GlassseventhsensegroupNo ratings yet
- Voice Solution in 4G - VoLTEDocument10 pagesVoice Solution in 4G - VoLTEMuntadher KamelNo ratings yet
- Advanced Mobile Location AML in The UK 1Document18 pagesAdvanced Mobile Location AML in The UK 1peteNo ratings yet
- EX4500 Ethernet Switch: Product DescriptionDocument10 pagesEX4500 Ethernet Switch: Product DescriptionBullzeye StrategyNo ratings yet
- Requirement Specification Format DocumentDocument6 pagesRequirement Specification Format DocumentRohan SinghNo ratings yet
- B07221VJ1SDocument166 pagesB07221VJ1Sp863003No ratings yet
- Understanding Off-Page Search Engine OptimizationDocument32 pagesUnderstanding Off-Page Search Engine OptimizationThayananth100% (2)
- FAQ On Printing at ComCen UTown PDFDocument3 pagesFAQ On Printing at ComCen UTown PDFrevo17No ratings yet
- AnnasoLawandResume Format2013Document2 pagesAnnasoLawandResume Format2013Anil TekaleNo ratings yet
- Upload 5 Documents To Download: Edoc - Pub - Gary-Lindsay-Jazz-Arranging-Techniques-From-Quarte PDFDocument3 pagesUpload 5 Documents To Download: Edoc - Pub - Gary-Lindsay-Jazz-Arranging-Techniques-From-Quarte PDFLomon SamNo ratings yet
- Kelsey Urbanchek Resume 2020Document1 pageKelsey Urbanchek Resume 2020api-538653350No ratings yet
- Zxur 9000 Umts: Configuration Tool Operation GuideDocument33 pagesZxur 9000 Umts: Configuration Tool Operation GuidenazilaNo ratings yet
- 75X120MM 双面彩印 折页 128G铜版纸: Foldable Bluetooth Keyboard User ManualDocument1 page75X120MM 双面彩印 折页 128G铜版纸: Foldable Bluetooth Keyboard User ManualPa MideNo ratings yet
- IP Addressing SchemeDocument18 pagesIP Addressing SchemeRussell OgievaNo ratings yet
- 17 55 05Document8 pages17 55 05riko chakmaNo ratings yet
- HelionCore DVB-CSA Actel DSDocument2 pagesHelionCore DVB-CSA Actel DSngayhevuiNo ratings yet
- PC-DMIS EDM Preset and Measure Brochure - enDocument4 pagesPC-DMIS EDM Preset and Measure Brochure - enAntonio CristianoNo ratings yet
- CompTIA Premium PT0-001 by - VCEplus 65q-DEMODocument36 pagesCompTIA Premium PT0-001 by - VCEplus 65q-DEMOjohn miloNo ratings yet
- System Analysis and DesignDocument73 pagesSystem Analysis and DesignAhamed Nishadh89% (18)
- Com - Rentplease.save - Loader LogcatDocument291 pagesCom - Rentplease.save - Loader LogcatdebyNo ratings yet