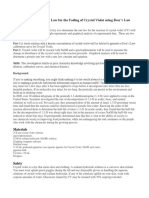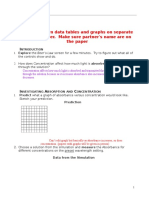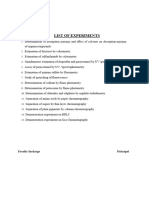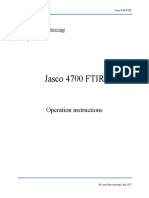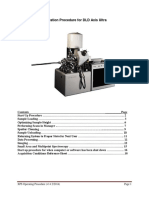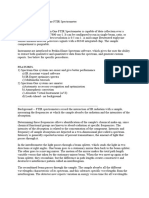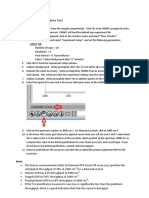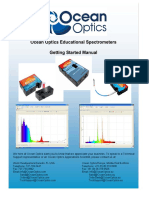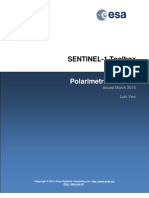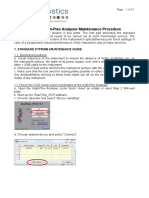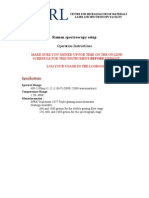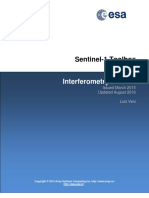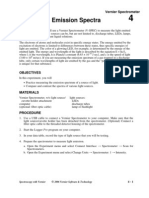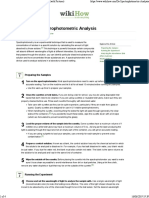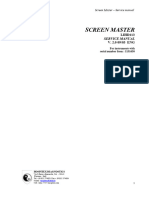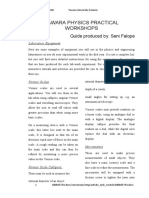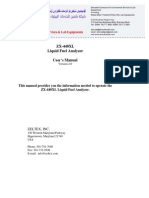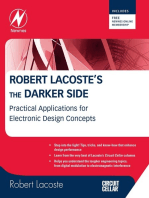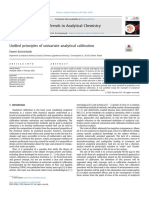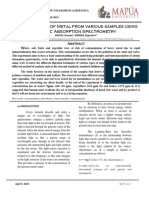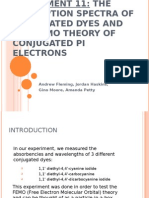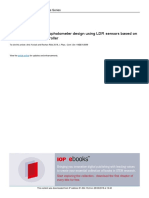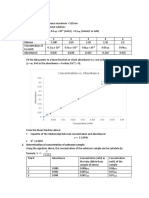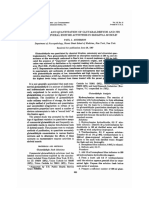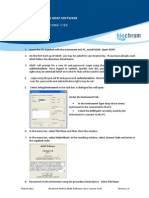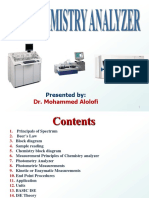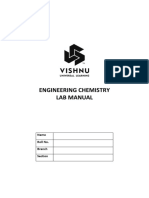Professional Documents
Culture Documents
0 ratings0% found this document useful (0 votes)
27 viewsUV-Vis Operating Instructions (Caltech, Agilent 8453)
UV-Vis Operating Instructions (Caltech, Agilent 8453)
Uploaded by
Mostafa AfifyThe Agilent 8453 UV-Vis spectrophotometer is capable of acquiring spectral data from 190-1100 nm. It requires turning on the instrument and PC, allowing the lamps to stabilize, running a blank scan, and then running sample scans to acquire spectra which can be overlaid, manipulated, and saved. Key steps include acquiring a blank scan, running sample scans, processing data by selecting regions and deleting traces, and saving files in the designated data folder.
Copyright:
© All Rights Reserved
Available Formats
Download as PDF, TXT or read online from Scribd
You might also like
- Investigating The Kinetics of A Crystal Violet Reaction Prelab QuestionsDocument9 pagesInvestigating The Kinetics of A Crystal Violet Reaction Prelab QuestionsconnieNo ratings yet
- Crystal Violet Rate LabDocument6 pagesCrystal Violet Rate Labvickynessz100% (2)
- BA-88 Operation Manual v1.1 PDFDocument49 pagesBA-88 Operation Manual v1.1 PDFEmilioPerezBallesterosNo ratings yet
- Operating Instructions For The Shimadzu Uv-2401Pc Uv-Visible SpectrophotometerDocument9 pagesOperating Instructions For The Shimadzu Uv-2401Pc Uv-Visible SpectrophotometerKate AnagnostouNo ratings yet
- Sop d2 Phaser XRDDocument7 pagesSop d2 Phaser XRDTechnology ChemistryNo ratings yet
- Spectro Quick User GuideDocument20 pagesSpectro Quick User Guidemoe_htwe_1100% (2)
- The Visible Spectra of Soft DrinksDocument9 pagesThe Visible Spectra of Soft DrinksIsmi Fadli86% (7)
- Beers Law Lab Guidedinquiry Studenthandout Docx-AlexaguilarDocument4 pagesBeers Law Lab Guidedinquiry Studenthandout Docx-Alexaguilarapi-31071482660% (5)
- Chm580 Experiment 2Document8 pagesChm580 Experiment 2ohhi100% (1)
- Cary 100 UV-Vis Operating InstructionsDocument9 pagesCary 100 UV-Vis Operating InstructionsBassem AhmedNo ratings yet
- Ocean Optics Educational Spectrometers Getting Started ManualDocument12 pagesOcean Optics Educational Spectrometers Getting Started Manualkawan_lamaNo ratings yet
- Rigaku SmartLab Instructions 01162013Document6 pagesRigaku SmartLab Instructions 01162013dangthNo ratings yet
- UV-Vis (SOP)Document2 pagesUV-Vis (SOP)tyasamerta100% (1)
- Sop of UV HPLCDocument5 pagesSop of UV HPLCSachin S RaneNo ratings yet
- Jasco 4700 FTIR InstructionsDocument17 pagesJasco 4700 FTIR InstructionsKhalid KhassawnehNo ratings yet
- Model For Lab DetailsDocument27 pagesModel For Lab DetailspenjurisubhashNo ratings yet
- FTIRDocument17 pagesFTIRstr_ilaNo ratings yet
- Operation Procedure For DLD Axis Ultra: XPS Operating Procedure (v14 2/2014)Document22 pagesOperation Procedure For DLD Axis Ultra: XPS Operating Procedure (v14 2/2014)Ana Paula OliveiraNo ratings yet
- Perkin Elmer Spectrum OneDocument3 pagesPerkin Elmer Spectrum Onebram.soenen1No ratings yet
- Using The SpectrophotometerDocument4 pagesUsing The SpectrophotometerHanan HusseiniNo ratings yet
- Quick Guide NanodropDocument3 pagesQuick Guide Nanodropsk_bravoNo ratings yet
- LSM 980 - User Quick Guide (Iowa)Document8 pagesLSM 980 - User Quick Guide (Iowa)Keshav JhalaniNo ratings yet
- nanoCELLL QUICK START GUIDEDocument10 pagesnanoCELLL QUICK START GUIDECeleste StewartNo ratings yet
- Basic Instructions For The Use of The CARY 50 UV-Vis SpectrophotometerDocument2 pagesBasic Instructions For The Use of The CARY 50 UV-Vis Spectrophotometersoufi2009No ratings yet
- Shimadzu RF5301PC Procedure PDFDocument4 pagesShimadzu RF5301PC Procedure PDFchm12No ratings yet
- Hospitex Diagnostics Screen Master - Service ManualDocument24 pagesHospitex Diagnostics Screen Master - Service ManualAleksei Podkopaev100% (3)
- Polarimetric TutorialDocument29 pagesPolarimetric TutorialIon IonNo ratings yet
- Module 03 Signal Analyzer 608Document16 pagesModule 03 Signal Analyzer 608Lê Danh ThụNo ratings yet
- Easyscan2 Short ManualDocument8 pagesEasyscan2 Short ManualRamon RelosaNo ratings yet
- Bruker Vertex 70 FTIR SOPDocument8 pagesBruker Vertex 70 FTIR SOPIldiko GyollaiNo ratings yet
- SOP For UV-Vis SpectrophotometerDocument7 pagesSOP For UV-Vis SpectrophotometerArchana PatraNo ratings yet
- WiTec CRM ManualDocument5 pagesWiTec CRM ManualbadmashguyNo ratings yet
- Oscilloscope How To: Food Living Outside Play Technology WorkshopDocument11 pagesOscilloscope How To: Food Living Outside Play Technology Workshopmirza baigNo ratings yet
- Wpa Co 8000 English Issue 03Document12 pagesWpa Co 8000 English Issue 03amoricz1No ratings yet
- ATR Accessory Performance TestDocument1 pageATR Accessory Performance TestPim NavaNo ratings yet
- Instructions For Operating The Hitachi 7000 Series HPLC ApparatusDocument4 pagesInstructions For Operating The Hitachi 7000 Series HPLC ApparatusVivianne PerezNo ratings yet
- SOP UVVisDocument4 pagesSOP UVVissantosh devangaonNo ratings yet
- Ocean Optics Educational Spectrometers Getting Started ManualDocument12 pagesOcean Optics Educational Spectrometers Getting Started ManualNicolas MacleanNo ratings yet
- Lab 1Document17 pagesLab 1jessicamariesantosNo ratings yet
- S1TBX Polarimetry TutorialDocument30 pagesS1TBX Polarimetry TutorialThanh Đoàn NguyễnNo ratings yet
- Ausdiagnostics High-Plex Analyser Maintenance Procedure: 1. Standard Dtprime Maintenance GuideDocument12 pagesAusdiagnostics High-Plex Analyser Maintenance Procedure: 1. Standard Dtprime Maintenance GuideJimNo ratings yet
- Aquapal ManualDocument39 pagesAquapal ManualdianNo ratings yet
- UW EPR-Guide 0Document10 pagesUW EPR-Guide 0baronlingestromNo ratings yet
- Raman SOPDocument3 pagesRaman SOPDars04hitNo ratings yet
- Confocal Raman Microscopy (Witec Alpha 300R) : Sample PreparationDocument5 pagesConfocal Raman Microscopy (Witec Alpha 300R) : Sample PreparationmarretNo ratings yet
- Standard Operating Procedure (SOP) For Shimadzu UV-2600 UV-VIS SpectrophotometerDocument5 pagesStandard Operating Procedure (SOP) For Shimadzu UV-2600 UV-VIS Spectrophotometervalsquare valsquareNo ratings yet
- Spec Genesys 10 UV Scanning Spectrophotometer VisionLite SoftwareDocument2 pagesSpec Genesys 10 UV Scanning Spectrophotometer VisionLite Softwaremig452004No ratings yet
- Raman Spectroscopy SetupDocument13 pagesRaman Spectroscopy SetupRafael RamosNo ratings yet
- Lab 1: The Microscope (10 Points) : Exercise 1.1: Microscope Structure and FunctionDocument12 pagesLab 1: The Microscope (10 Points) : Exercise 1.1: Microscope Structure and Functionrashmi_harryNo ratings yet
- Spectrophotometer UseDocument4 pagesSpectrophotometer UseEsperanza Fernández MuñozNo ratings yet
- S1TBX Stripmap Interferometry With Sentinel-1 TutorialDocument41 pagesS1TBX Stripmap Interferometry With Sentinel-1 TutorialSantiago El Mago Mouradian100% (1)
- Troubleshooting Guide QsonicaDocument8 pagesTroubleshooting Guide QsonicaaricheNo ratings yet
- Emission SpectraDocument4 pagesEmission SpectraKarla Jara Hidalgo GalarionNo ratings yet
- Lab Manual Hema 2Document16 pagesLab Manual Hema 2Charisse Ann ValdehuezaNo ratings yet
- Edulogger Light Logger SensorDocument12 pagesEdulogger Light Logger SensorNitika SinhaNo ratings yet
- How To Do Spectrophotometric Analysis: Meredith JunckerDocument4 pagesHow To Do Spectrophotometric Analysis: Meredith Junckeredu178No ratings yet
- Labview Electronics Experiment DAQDocument44 pagesLabview Electronics Experiment DAQChip Huynh100% (1)
- Service Manual Screenmaster 4 Lingue 09-03Document26 pagesService Manual Screenmaster 4 Lingue 09-03mohamed abdelzaherNo ratings yet
- Service Manual Screenmaster NewDocument26 pagesService Manual Screenmaster Newmohamed abdelzaherNo ratings yet
- Laboratory 1 - Basics of A To D Conversion: ObjectiveDocument10 pagesLaboratory 1 - Basics of A To D Conversion: ObjectiveSanaa Numan MohammedNo ratings yet
- Operating Instructions: Cary 100 UV-Vis Spectrophotometer Scan ModuleDocument1 pageOperating Instructions: Cary 100 UV-Vis Spectrophotometer Scan ModuleRamakrishnan HariNo ratings yet
- M21LABWORKDocument3 pagesM21LABWORKLuke SkywalkerNo ratings yet
- ZX 440XLUsersManual PDFDocument16 pagesZX 440XLUsersManual PDFck19654840No ratings yet
- Lab Exercise: Microscopy: Care of The MicroscopeDocument13 pagesLab Exercise: Microscopy: Care of The Microscopeblackforest8No ratings yet
- Robert Lacoste's The Darker Side: Practical Applications for Electronic Design Concepts from Circuit CellarFrom EverandRobert Lacoste's The Darker Side: Practical Applications for Electronic Design Concepts from Circuit CellarNo ratings yet
- A Critical Review On Thermodynamic and Hydrodynamic Modelin - 2022 - Journal ofDocument16 pagesA Critical Review On Thermodynamic and Hydrodynamic Modelin - 2022 - Journal ofMostafa AfifyNo ratings yet
- !unified Principles of Univariate Analytical - 2022 - TrAC Trends in Analytical CDocument12 pages!unified Principles of Univariate Analytical - 2022 - TrAC Trends in Analytical CMostafa AfifyNo ratings yet
- !disposable Pipette Extraction A Critical Review of Conce - 2022 - Analytica ChiDocument14 pages!disposable Pipette Extraction A Critical Review of Conce - 2022 - Analytica ChiMostafa AfifyNo ratings yet
- !!trends in Pharmaceutical Analysis and Quality Contro - 2022 - TrAC Trends in AnaDocument14 pages!!trends in Pharmaceutical Analysis and Quality Contro - 2022 - TrAC Trends in AnaMostafa AfifyNo ratings yet
- Managing Product Life Cycle For Effective Supply Chain Strategies - Case of Pharmaceutical Industry in MoroccoDocument11 pagesManaging Product Life Cycle For Effective Supply Chain Strategies - Case of Pharmaceutical Industry in MoroccoMostafa AfifyNo ratings yet
- Decision Rule 17025Document10 pagesDecision Rule 17025Mostafa AfifyNo ratings yet
- Calibration, Handling Repeatability, and The MPE of Single-Volume Glass Instruments (2010)Document4 pagesCalibration, Handling Repeatability, and The MPE of Single-Volume Glass Instruments (2010)Mostafa AfifyNo ratings yet
- Who Inspection Hormone Product Manufacturing Facilities 2008Document15 pagesWho Inspection Hormone Product Manufacturing Facilities 2008Mostafa AfifyNo ratings yet
- Pfund Scale: Honey Colors Color Name Pfund Scale, Millimeters Optical DensityDocument5 pagesPfund Scale: Honey Colors Color Name Pfund Scale, Millimeters Optical DensityOmar BinshehabNo ratings yet
- Exp.6-Atomic Absorption SpectrosDocument16 pagesExp.6-Atomic Absorption SpectrosReginaldNo ratings yet
- Beer-Lambert LawDocument3 pagesBeer-Lambert LawATNo ratings yet
- Chem220 SpectrophotometryDocument46 pagesChem220 SpectrophotometryButterlesstoastNo ratings yet
- Lactic-acid-L EN 10139084035 2013-03Document4 pagesLactic-acid-L EN 10139084035 2013-03CITROJUGO03No ratings yet
- Experiment 11Document12 pagesExperiment 11api-3702235No ratings yet
- Aspirin WorksheetDocument12 pagesAspirin WorksheetVanessa May BlancioNo ratings yet
- CookBook 01Document25 pagesCookBook 01Le HuyNo ratings yet
- Spectrophotometry HandoutDocument2 pagesSpectrophotometry HandoutgiyagirlsNo ratings yet
- Study of Simple Spectrophotometer Design Using LDR Sensors Based On Arduino Uno MicrocontrollerDocument7 pagesStudy of Simple Spectrophotometer Design Using LDR Sensors Based On Arduino Uno MicrocontrollerLouis aNo ratings yet
- Concentration vs. Absorbance: 1. Standard CurveDocument2 pagesConcentration vs. Absorbance: 1. Standard CurveHee MinNo ratings yet
- Anderson 1967 Purification and Quantitation of Glutaraldehyde and Its Effect On Several Enzyme Activities in SkeletalDocument10 pagesAnderson 1967 Purification and Quantitation of Glutaraldehyde and Its Effect On Several Enzyme Activities in SkeletalArturo VazquezNo ratings yet
- Instrumen JurnalDocument10 pagesInstrumen JurnalRNo ratings yet
- Biochrom Cathalog - FRDocument387 pagesBiochrom Cathalog - FRluroguitaNo ratings yet
- Complement Component C3: InstrumentDocument1 pageComplement Component C3: InstrumentEnrique DuarteNo ratings yet
- Pka Determination Using SpectrometryDocument7 pagesPka Determination Using SpectrometryVanitha SelvarajanNo ratings yet
- BIO-CHEMISTRY PresentationDocument52 pagesBIO-CHEMISTRY Presentationmohammed alolfeNo ratings yet
- Reflectance SpectrophotometryDocument3 pagesReflectance SpectrophotometryMarkiel IndonNo ratings yet
- Art DorDocument9 pagesArt DorNOORUDDINNo ratings yet
- Engineering Chemistry PDFDocument39 pagesEngineering Chemistry PDFYash NaiwarNo ratings yet
- UV VIS Spectrum of P and Vanadomolybdate PDFDocument8 pagesUV VIS Spectrum of P and Vanadomolybdate PDFxxxNo ratings yet
- I. Metal Detection ReagentDocument6 pagesI. Metal Detection ReagentNajwa JohariNo ratings yet
- Lightwave II Quick Reference Guide Version 2 - 3Document7 pagesLightwave II Quick Reference Guide Version 2 - 3Essassi AmmarNo ratings yet
- Experiment 12 Results and Discussion Report: Determination of Copper (II) Concentration by Colorimetric MethodDocument3 pagesExperiment 12 Results and Discussion Report: Determination of Copper (II) Concentration by Colorimetric MethodNathalie Dagmang100% (3)
UV-Vis Operating Instructions (Caltech, Agilent 8453)
UV-Vis Operating Instructions (Caltech, Agilent 8453)
Uploaded by
Mostafa Afify0 ratings0% found this document useful (0 votes)
27 views3 pagesThe Agilent 8453 UV-Vis spectrophotometer is capable of acquiring spectral data from 190-1100 nm. It requires turning on the instrument and PC, allowing the lamps to stabilize, running a blank scan, and then running sample scans to acquire spectra which can be overlaid, manipulated, and saved. Key steps include acquiring a blank scan, running sample scans, processing data by selecting regions and deleting traces, and saving files in the designated data folder.
Original Description:
UV-Vis Operating Instructions (Caltech, Agilent 8453)
Copyright
© © All Rights Reserved
Available Formats
PDF, TXT or read online from Scribd
Share this document
Did you find this document useful?
Is this content inappropriate?
Report this DocumentThe Agilent 8453 UV-Vis spectrophotometer is capable of acquiring spectral data from 190-1100 nm. It requires turning on the instrument and PC, allowing the lamps to stabilize, running a blank scan, and then running sample scans to acquire spectra which can be overlaid, manipulated, and saved. Key steps include acquiring a blank scan, running sample scans, processing data by selecting regions and deleting traces, and saving files in the designated data folder.
Copyright:
© All Rights Reserved
Available Formats
Download as PDF, TXT or read online from Scribd
Download as pdf or txt
0 ratings0% found this document useful (0 votes)
27 views3 pagesUV-Vis Operating Instructions (Caltech, Agilent 8453)
UV-Vis Operating Instructions (Caltech, Agilent 8453)
Uploaded by
Mostafa AfifyThe Agilent 8453 UV-Vis spectrophotometer is capable of acquiring spectral data from 190-1100 nm. It requires turning on the instrument and PC, allowing the lamps to stabilize, running a blank scan, and then running sample scans to acquire spectra which can be overlaid, manipulated, and saved. Key steps include acquiring a blank scan, running sample scans, processing data by selecting regions and deleting traces, and saving files in the designated data folder.
Copyright:
© All Rights Reserved
Available Formats
Download as PDF, TXT or read online from Scribd
Download as pdf or txt
You are on page 1of 3
Agilent 8453 UV-vis Spectrometer
Introduction
The Agilent 8453 UV-Vis instrument is a simple but powerful diode-array
spectrophotometer capable of quickly acquiring data in the spectral range from 190 to
1100 nanometers.
Agilent 8453 UV-Vis Spectrophotometer
Instrument Startup
1. Turn on the PC and monitor.
2. Login as Agilent 8453 with password bi019.
3. Turn on the instrument. The switch is at the lower left corner.
4. Wait until the spectrometer has made some clicking noises.
5. Double-click on the UV-Vis program icon to start the program.
6. A program login box will appear. We do not use this
feature of the software. Simply press “cancel” or “ok”.
7. The software should now open in the standard view with the
visible lamp lit.
8. If you need to take a spectra below about 400 nm click on
the UV lamp icon to turn it on. The lamp takes a few
seconds to light. You should allow the lamps to stabilize for about 15–20 minutes. If the exact
absorbance is not important you can begin measurements
immediately.
9. For wavelengths below 350nm both lamps are needed.
10. For the visible region there are sample cuvettes in the
cabinet above the instrument. If you need UV/quartz
cuvettes you need to purchase your own.
Agilent 8453 UV-vis Spectrometer 08/26/2020
Acquiring Data
1. You should first run a spectrum of you sample cuvette to make sure it is clean.
2. With nothing in the sample holder select “Blank” from the
source window.
3. The resulting air blank should be a straight line with the
noise below ±0.002 Au. The noise will be higher in the
region above 1000 nm.
4. After running an instrument blank, the previously grayed
out “Sample” icon will now be accessible. Now put your
solvent in your cuvette and run a spectra by selecting
“Sample”.
5. Again, you line should be mostly flat but not at 0. If the
Figure 1. Blank Spectrum
absorbance anywhere goes about 0.5 AU above the flat
section the cuvette or solvent is either not clean or is not
suitable for the region of the spectra you are looking
at. (Note in the UV you must use a quartz cuvette.)
6. If you are going to use two cuvettes one for your
solvent blank and one for your sample:
a. You should run a blank with solvent in the
blank cuvette.
b. Then a spectra with solvent in the sample
cuvette.
c. If the Absorbance is not zero and flat the
Agilent 8453 UV-vis Spectrometer 08/26/2020
Figure 2. Typical Sample Spectrum
cuvettes are dirty or not matched.
7. To take a spectra of your sample:
a. With your solvent in a cuvette in the sample holder, select “Blank” from the source
pane.
b. Place your sample in the cuvette and select “Sample”. Your spectra should appear on
the screen.
Processing Data
1. If you are going to save your data, you need to create a folder in the data directory with
your name from the windows explorer level (not from within the program).
2. Data is not saved automatically.
3. Each successive “Sample” measurement is overlaid in the “Overlaid Sample Spectra” view
and added to the Results Table.
4. You can manipulate the current data;
including zooming in, annotating more or
fewer peaks, and printing results, but when
you exit the program your data will not be
automatically saved.
5. A spectral region may be selected by dragging
a box around the area of interest.
6. Use View -> Reset Current View to return to
the full spectral display.
7. When additional spectra are acquired, they will be overlaid in the spectra window.
8. To delete a spectrum from the view, select it by clicking on the appropriate
trace in the Sample Spectra view. Diamond-shaped points will appear on
the selected trace, and a “Delete Selected Sample” button option will
appear below the Sample Spectra view. The selected trace may now be
deleted.
9. To save data files, click on the Spectrum to Disk icon located in the tool
bar. Alternatively, select File -> Save -> Samples As from the File pull down
menu. Only store your files in the data directory under a directory of your name.
10. If you want to export the data save it as a CSV (comma separated values). These files can be easily
read by MATLAB or Excel. The data is in three columns, the wavelength in nm, the Absorbance (or
Transmittance), and a noise or error estimate. Usually the last column is ignored.
11. If the Absorbance is > 1.3 or the Transmittance is <0.05 the data is likely to be unreliable and you
should dilute your solution.
Finishing Up
1. Exit the ChemStation software.
2. Turn off the instrument power unless you plan to return the same day.
3. Shutdown the computer and turn off the monitor.
Agilent 8453 UV-vis Spectrometer 08/26/2020
You might also like
- Investigating The Kinetics of A Crystal Violet Reaction Prelab QuestionsDocument9 pagesInvestigating The Kinetics of A Crystal Violet Reaction Prelab QuestionsconnieNo ratings yet
- Crystal Violet Rate LabDocument6 pagesCrystal Violet Rate Labvickynessz100% (2)
- BA-88 Operation Manual v1.1 PDFDocument49 pagesBA-88 Operation Manual v1.1 PDFEmilioPerezBallesterosNo ratings yet
- Operating Instructions For The Shimadzu Uv-2401Pc Uv-Visible SpectrophotometerDocument9 pagesOperating Instructions For The Shimadzu Uv-2401Pc Uv-Visible SpectrophotometerKate AnagnostouNo ratings yet
- Sop d2 Phaser XRDDocument7 pagesSop d2 Phaser XRDTechnology ChemistryNo ratings yet
- Spectro Quick User GuideDocument20 pagesSpectro Quick User Guidemoe_htwe_1100% (2)
- The Visible Spectra of Soft DrinksDocument9 pagesThe Visible Spectra of Soft DrinksIsmi Fadli86% (7)
- Beers Law Lab Guidedinquiry Studenthandout Docx-AlexaguilarDocument4 pagesBeers Law Lab Guidedinquiry Studenthandout Docx-Alexaguilarapi-31071482660% (5)
- Chm580 Experiment 2Document8 pagesChm580 Experiment 2ohhi100% (1)
- Cary 100 UV-Vis Operating InstructionsDocument9 pagesCary 100 UV-Vis Operating InstructionsBassem AhmedNo ratings yet
- Ocean Optics Educational Spectrometers Getting Started ManualDocument12 pagesOcean Optics Educational Spectrometers Getting Started Manualkawan_lamaNo ratings yet
- Rigaku SmartLab Instructions 01162013Document6 pagesRigaku SmartLab Instructions 01162013dangthNo ratings yet
- UV-Vis (SOP)Document2 pagesUV-Vis (SOP)tyasamerta100% (1)
- Sop of UV HPLCDocument5 pagesSop of UV HPLCSachin S RaneNo ratings yet
- Jasco 4700 FTIR InstructionsDocument17 pagesJasco 4700 FTIR InstructionsKhalid KhassawnehNo ratings yet
- Model For Lab DetailsDocument27 pagesModel For Lab DetailspenjurisubhashNo ratings yet
- FTIRDocument17 pagesFTIRstr_ilaNo ratings yet
- Operation Procedure For DLD Axis Ultra: XPS Operating Procedure (v14 2/2014)Document22 pagesOperation Procedure For DLD Axis Ultra: XPS Operating Procedure (v14 2/2014)Ana Paula OliveiraNo ratings yet
- Perkin Elmer Spectrum OneDocument3 pagesPerkin Elmer Spectrum Onebram.soenen1No ratings yet
- Using The SpectrophotometerDocument4 pagesUsing The SpectrophotometerHanan HusseiniNo ratings yet
- Quick Guide NanodropDocument3 pagesQuick Guide Nanodropsk_bravoNo ratings yet
- LSM 980 - User Quick Guide (Iowa)Document8 pagesLSM 980 - User Quick Guide (Iowa)Keshav JhalaniNo ratings yet
- nanoCELLL QUICK START GUIDEDocument10 pagesnanoCELLL QUICK START GUIDECeleste StewartNo ratings yet
- Basic Instructions For The Use of The CARY 50 UV-Vis SpectrophotometerDocument2 pagesBasic Instructions For The Use of The CARY 50 UV-Vis Spectrophotometersoufi2009No ratings yet
- Shimadzu RF5301PC Procedure PDFDocument4 pagesShimadzu RF5301PC Procedure PDFchm12No ratings yet
- Hospitex Diagnostics Screen Master - Service ManualDocument24 pagesHospitex Diagnostics Screen Master - Service ManualAleksei Podkopaev100% (3)
- Polarimetric TutorialDocument29 pagesPolarimetric TutorialIon IonNo ratings yet
- Module 03 Signal Analyzer 608Document16 pagesModule 03 Signal Analyzer 608Lê Danh ThụNo ratings yet
- Easyscan2 Short ManualDocument8 pagesEasyscan2 Short ManualRamon RelosaNo ratings yet
- Bruker Vertex 70 FTIR SOPDocument8 pagesBruker Vertex 70 FTIR SOPIldiko GyollaiNo ratings yet
- SOP For UV-Vis SpectrophotometerDocument7 pagesSOP For UV-Vis SpectrophotometerArchana PatraNo ratings yet
- WiTec CRM ManualDocument5 pagesWiTec CRM ManualbadmashguyNo ratings yet
- Oscilloscope How To: Food Living Outside Play Technology WorkshopDocument11 pagesOscilloscope How To: Food Living Outside Play Technology Workshopmirza baigNo ratings yet
- Wpa Co 8000 English Issue 03Document12 pagesWpa Co 8000 English Issue 03amoricz1No ratings yet
- ATR Accessory Performance TestDocument1 pageATR Accessory Performance TestPim NavaNo ratings yet
- Instructions For Operating The Hitachi 7000 Series HPLC ApparatusDocument4 pagesInstructions For Operating The Hitachi 7000 Series HPLC ApparatusVivianne PerezNo ratings yet
- SOP UVVisDocument4 pagesSOP UVVissantosh devangaonNo ratings yet
- Ocean Optics Educational Spectrometers Getting Started ManualDocument12 pagesOcean Optics Educational Spectrometers Getting Started ManualNicolas MacleanNo ratings yet
- Lab 1Document17 pagesLab 1jessicamariesantosNo ratings yet
- S1TBX Polarimetry TutorialDocument30 pagesS1TBX Polarimetry TutorialThanh Đoàn NguyễnNo ratings yet
- Ausdiagnostics High-Plex Analyser Maintenance Procedure: 1. Standard Dtprime Maintenance GuideDocument12 pagesAusdiagnostics High-Plex Analyser Maintenance Procedure: 1. Standard Dtprime Maintenance GuideJimNo ratings yet
- Aquapal ManualDocument39 pagesAquapal ManualdianNo ratings yet
- UW EPR-Guide 0Document10 pagesUW EPR-Guide 0baronlingestromNo ratings yet
- Raman SOPDocument3 pagesRaman SOPDars04hitNo ratings yet
- Confocal Raman Microscopy (Witec Alpha 300R) : Sample PreparationDocument5 pagesConfocal Raman Microscopy (Witec Alpha 300R) : Sample PreparationmarretNo ratings yet
- Standard Operating Procedure (SOP) For Shimadzu UV-2600 UV-VIS SpectrophotometerDocument5 pagesStandard Operating Procedure (SOP) For Shimadzu UV-2600 UV-VIS Spectrophotometervalsquare valsquareNo ratings yet
- Spec Genesys 10 UV Scanning Spectrophotometer VisionLite SoftwareDocument2 pagesSpec Genesys 10 UV Scanning Spectrophotometer VisionLite Softwaremig452004No ratings yet
- Raman Spectroscopy SetupDocument13 pagesRaman Spectroscopy SetupRafael RamosNo ratings yet
- Lab 1: The Microscope (10 Points) : Exercise 1.1: Microscope Structure and FunctionDocument12 pagesLab 1: The Microscope (10 Points) : Exercise 1.1: Microscope Structure and Functionrashmi_harryNo ratings yet
- Spectrophotometer UseDocument4 pagesSpectrophotometer UseEsperanza Fernández MuñozNo ratings yet
- S1TBX Stripmap Interferometry With Sentinel-1 TutorialDocument41 pagesS1TBX Stripmap Interferometry With Sentinel-1 TutorialSantiago El Mago Mouradian100% (1)
- Troubleshooting Guide QsonicaDocument8 pagesTroubleshooting Guide QsonicaaricheNo ratings yet
- Emission SpectraDocument4 pagesEmission SpectraKarla Jara Hidalgo GalarionNo ratings yet
- Lab Manual Hema 2Document16 pagesLab Manual Hema 2Charisse Ann ValdehuezaNo ratings yet
- Edulogger Light Logger SensorDocument12 pagesEdulogger Light Logger SensorNitika SinhaNo ratings yet
- How To Do Spectrophotometric Analysis: Meredith JunckerDocument4 pagesHow To Do Spectrophotometric Analysis: Meredith Junckeredu178No ratings yet
- Labview Electronics Experiment DAQDocument44 pagesLabview Electronics Experiment DAQChip Huynh100% (1)
- Service Manual Screenmaster 4 Lingue 09-03Document26 pagesService Manual Screenmaster 4 Lingue 09-03mohamed abdelzaherNo ratings yet
- Service Manual Screenmaster NewDocument26 pagesService Manual Screenmaster Newmohamed abdelzaherNo ratings yet
- Laboratory 1 - Basics of A To D Conversion: ObjectiveDocument10 pagesLaboratory 1 - Basics of A To D Conversion: ObjectiveSanaa Numan MohammedNo ratings yet
- Operating Instructions: Cary 100 UV-Vis Spectrophotometer Scan ModuleDocument1 pageOperating Instructions: Cary 100 UV-Vis Spectrophotometer Scan ModuleRamakrishnan HariNo ratings yet
- M21LABWORKDocument3 pagesM21LABWORKLuke SkywalkerNo ratings yet
- ZX 440XLUsersManual PDFDocument16 pagesZX 440XLUsersManual PDFck19654840No ratings yet
- Lab Exercise: Microscopy: Care of The MicroscopeDocument13 pagesLab Exercise: Microscopy: Care of The Microscopeblackforest8No ratings yet
- Robert Lacoste's The Darker Side: Practical Applications for Electronic Design Concepts from Circuit CellarFrom EverandRobert Lacoste's The Darker Side: Practical Applications for Electronic Design Concepts from Circuit CellarNo ratings yet
- A Critical Review On Thermodynamic and Hydrodynamic Modelin - 2022 - Journal ofDocument16 pagesA Critical Review On Thermodynamic and Hydrodynamic Modelin - 2022 - Journal ofMostafa AfifyNo ratings yet
- !unified Principles of Univariate Analytical - 2022 - TrAC Trends in Analytical CDocument12 pages!unified Principles of Univariate Analytical - 2022 - TrAC Trends in Analytical CMostafa AfifyNo ratings yet
- !disposable Pipette Extraction A Critical Review of Conce - 2022 - Analytica ChiDocument14 pages!disposable Pipette Extraction A Critical Review of Conce - 2022 - Analytica ChiMostafa AfifyNo ratings yet
- !!trends in Pharmaceutical Analysis and Quality Contro - 2022 - TrAC Trends in AnaDocument14 pages!!trends in Pharmaceutical Analysis and Quality Contro - 2022 - TrAC Trends in AnaMostafa AfifyNo ratings yet
- Managing Product Life Cycle For Effective Supply Chain Strategies - Case of Pharmaceutical Industry in MoroccoDocument11 pagesManaging Product Life Cycle For Effective Supply Chain Strategies - Case of Pharmaceutical Industry in MoroccoMostafa AfifyNo ratings yet
- Decision Rule 17025Document10 pagesDecision Rule 17025Mostafa AfifyNo ratings yet
- Calibration, Handling Repeatability, and The MPE of Single-Volume Glass Instruments (2010)Document4 pagesCalibration, Handling Repeatability, and The MPE of Single-Volume Glass Instruments (2010)Mostafa AfifyNo ratings yet
- Who Inspection Hormone Product Manufacturing Facilities 2008Document15 pagesWho Inspection Hormone Product Manufacturing Facilities 2008Mostafa AfifyNo ratings yet
- Pfund Scale: Honey Colors Color Name Pfund Scale, Millimeters Optical DensityDocument5 pagesPfund Scale: Honey Colors Color Name Pfund Scale, Millimeters Optical DensityOmar BinshehabNo ratings yet
- Exp.6-Atomic Absorption SpectrosDocument16 pagesExp.6-Atomic Absorption SpectrosReginaldNo ratings yet
- Beer-Lambert LawDocument3 pagesBeer-Lambert LawATNo ratings yet
- Chem220 SpectrophotometryDocument46 pagesChem220 SpectrophotometryButterlesstoastNo ratings yet
- Lactic-acid-L EN 10139084035 2013-03Document4 pagesLactic-acid-L EN 10139084035 2013-03CITROJUGO03No ratings yet
- Experiment 11Document12 pagesExperiment 11api-3702235No ratings yet
- Aspirin WorksheetDocument12 pagesAspirin WorksheetVanessa May BlancioNo ratings yet
- CookBook 01Document25 pagesCookBook 01Le HuyNo ratings yet
- Spectrophotometry HandoutDocument2 pagesSpectrophotometry HandoutgiyagirlsNo ratings yet
- Study of Simple Spectrophotometer Design Using LDR Sensors Based On Arduino Uno MicrocontrollerDocument7 pagesStudy of Simple Spectrophotometer Design Using LDR Sensors Based On Arduino Uno MicrocontrollerLouis aNo ratings yet
- Concentration vs. Absorbance: 1. Standard CurveDocument2 pagesConcentration vs. Absorbance: 1. Standard CurveHee MinNo ratings yet
- Anderson 1967 Purification and Quantitation of Glutaraldehyde and Its Effect On Several Enzyme Activities in SkeletalDocument10 pagesAnderson 1967 Purification and Quantitation of Glutaraldehyde and Its Effect On Several Enzyme Activities in SkeletalArturo VazquezNo ratings yet
- Instrumen JurnalDocument10 pagesInstrumen JurnalRNo ratings yet
- Biochrom Cathalog - FRDocument387 pagesBiochrom Cathalog - FRluroguitaNo ratings yet
- Complement Component C3: InstrumentDocument1 pageComplement Component C3: InstrumentEnrique DuarteNo ratings yet
- Pka Determination Using SpectrometryDocument7 pagesPka Determination Using SpectrometryVanitha SelvarajanNo ratings yet
- BIO-CHEMISTRY PresentationDocument52 pagesBIO-CHEMISTRY Presentationmohammed alolfeNo ratings yet
- Reflectance SpectrophotometryDocument3 pagesReflectance SpectrophotometryMarkiel IndonNo ratings yet
- Art DorDocument9 pagesArt DorNOORUDDINNo ratings yet
- Engineering Chemistry PDFDocument39 pagesEngineering Chemistry PDFYash NaiwarNo ratings yet
- UV VIS Spectrum of P and Vanadomolybdate PDFDocument8 pagesUV VIS Spectrum of P and Vanadomolybdate PDFxxxNo ratings yet
- I. Metal Detection ReagentDocument6 pagesI. Metal Detection ReagentNajwa JohariNo ratings yet
- Lightwave II Quick Reference Guide Version 2 - 3Document7 pagesLightwave II Quick Reference Guide Version 2 - 3Essassi AmmarNo ratings yet
- Experiment 12 Results and Discussion Report: Determination of Copper (II) Concentration by Colorimetric MethodDocument3 pagesExperiment 12 Results and Discussion Report: Determination of Copper (II) Concentration by Colorimetric MethodNathalie Dagmang100% (3)