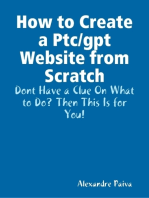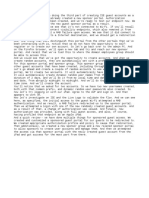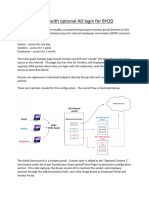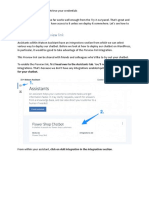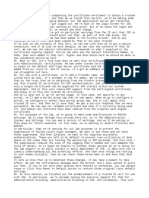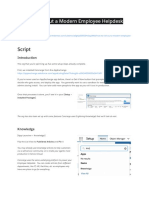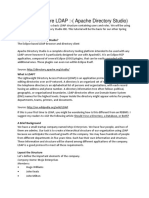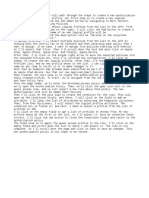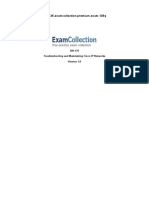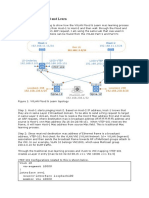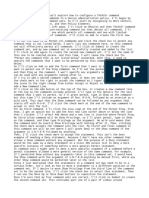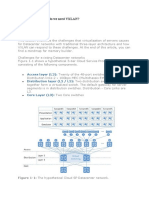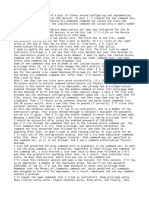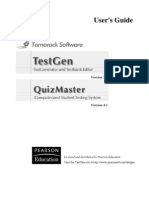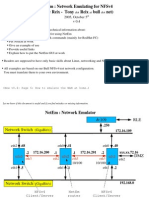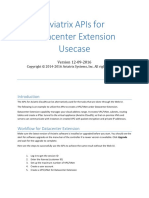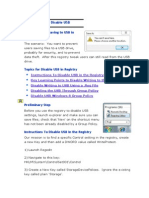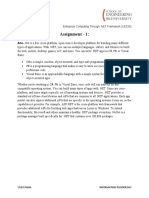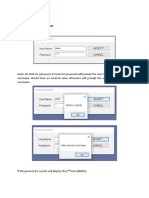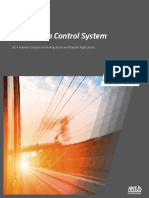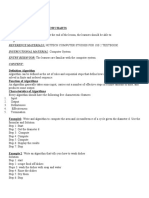Professional Documents
Culture Documents
11 - Create ISE Guest Account As A Sponsor - Part 2
11 - Create ISE Guest Account As A Sponsor - Part 2
Uploaded by
Nguyen LeOriginal Description:
Original Title
Copyright
Available Formats
Share this document
Did you find this document useful?
Is this content inappropriate?
Report this DocumentCopyright:
Available Formats
11 - Create ISE Guest Account As A Sponsor - Part 2
11 - Create ISE Guest Account As A Sponsor - Part 2
Uploaded by
Nguyen LeCopyright:
Available Formats
In this session, we're doing the second part of creating ISE guest accounts as a
sponsor. Here, we'll be creating a new sponsor group and a new sponsor portal for
sponsors to be able to manage guest accounts with.
We'll start with our Work Centers menu, Guest Access, and Portals and Components.
Select Sponsor Groups, and we can see that there are three sponsor groups already
created with a brief description about what they're capable of managing. We'll
select the ALL_ACCOUNTS sponsor group and duplicate it.
And then we see a copy of the ALL_ACCOUNTS group, and we'll edit that. We'll rename
the group to add more meaning within our lab and a brief description of what that
sponsor group can do and the members that are currently allowed to be members of
this sponsor group. We can add additional members. And we could see the list of our
demo.local domain groups, and we'll select employees that we also want to be able
to have be members of this new sponsor group.
We can provide some further filtering in terms of what the sponsor group can
manage. These are all the guest types. We can add locations that the sponsor group
can manage. We can check the box for automatically emailing guests, and sponsors
can notify guests as they're creating guest accounts.
We'll disallow the ability to generate multiple accounts assigned to specific
guests, but we will do a random generation. And in this case, we'll support that
random generation by creating a prefix. In this case, as random accounts were
created, they'll all have this prefix, and we'll leave a little bit of a trail for
auditing purposes of future needs. And then we can allow that sponsor to create--
allow them to modify that prefix or not. We'll deselect that, and we can limit the
number of batch accounts that they can create.
We can further tune what guest accounts they can manage. In this case, we'll leave
it as all guest accounts. But notice, we can tune this in other fashions. We'll
require the sponsor to require a reason for suspending an account, and we'll leave
the rest of the values to the defaults for the sponsor group.
And get a confirmation of save.
We'll go over here to Sponsor Portals. We see that there's already an existing
default Sponsor Portal in place. We'll select that and duplicate it. Select it and
edit it.
And we'll modify some of the settings. You'll notice a couple of things that are
unique to the sponsor portal. One is that it runs on a different port, typically,
than the guest portals, which makes sense. Some of this will allow some isolation
for access. We can modify the identity cert that we want to apply here, and we'll
get a warning as we save this portal about the fact that we're modifying the ID
cert tied to that port.
We also have a different identity store sequence for authentication purposes. Let's
take a quick look at that. We can see our guest portal sequences including internal
users and guest users, where the sponsor portal sequence does not include guest
users, only internal users in Active Directory join points.
The other values, we'll leave the same. One other exception to this particular
portal is that we can tie it to an A record within our DNS and allow sponsors to be
able to reach it without having to provide a redirection policy for them to reach
this portal. We could also isolate sponsors to particular SSIDs, and those would
have to be added within the Settings page if we wanted to limit which SSIDs can be
utilized to access to this portal. We can do that there.
And save our work. You can see it's a very simple flow, and we'll also demonstrate
single-click approval through email later on. And we get the notification about all
portals on the same 8445 port. We'll now be utilizing a different ID certificate.
So get the confirmation. We'll do a little customization.
And we should see all these updates applied in our little demonstration applet down
here, and we'll save our work. As we get confirmation of the save, we've just now
created a new sponsor group, which includes our demo, employees, users from our
domain, and defined what privileges they are allowed to operate within the sponsor
portal. And we've just now created a new sponsor portal for those sponsors to
utilize, and we've set things up in such a way that redirection is not required to
reach the sponsor portal. They can enter it in an FQDN to directly reach it.
You might also like
- The SD-WAN Mastery Collection - Deploying The Data Plane (For Customers)Document7 pagesThe SD-WAN Mastery Collection - Deploying The Data Plane (For Customers)Nguyen Le100% (5)
- SaaS Mastermind BlueprintDocument35 pagesSaaS Mastermind Blueprinthaashir374No ratings yet
- The SD-WAN Mastery Collection - Bringing Up The Control Plane Devices (For Customers)Document7 pagesThe SD-WAN Mastery Collection - Bringing Up The Control Plane Devices (For Customers)Nguyen Le0% (1)
- FSC Academy WorkbookDocument86 pagesFSC Academy WorkbookBùi Minh QuốcNo ratings yet
- How to Create a Ptc/gpt Website from Scratch: Dont Have a Clue On What to Do? Then This Is for You!From EverandHow to Create a Ptc/gpt Website from Scratch: Dont Have a Clue On What to Do? Then This Is for You!Rating: 4 out of 5 stars4/5 (1)
- Network Security v1.0 - Module 1Document28 pagesNetwork Security v1.0 - Module 1Nguyen LeNo ratings yet
- Purpose of Segments in SAPDocument2 pagesPurpose of Segments in SAPKathiresan NagarajanNo ratings yet
- Automating With STEP 7 in LAD and FB1Document1 pageAutomating With STEP 7 in LAD and FB1Mario Compagnoni0% (1)
- 08 - Enable Self-Registration With Sponsor Approval - Part 1Document2 pages08 - Enable Self-Registration With Sponsor Approval - Part 1Nguyen LeNo ratings yet
- 05 - Configure Guest Self-Registration - Part 1Document2 pages05 - Configure Guest Self-Registration - Part 1Nguyen LeNo ratings yet
- 12 - Create ISE Guest Account As A Sponsor - Part 3Document1 page12 - Create ISE Guest Account As A Sponsor - Part 3Nguyen LeNo ratings yet
- 01 - Configure Guest SettingsDocument2 pages01 - Configure Guest SettingsNguyen LeNo ratings yet
- 10 - Create ISE Guest Account As A Sponsor - Part 1Document2 pages10 - Create ISE Guest Account As A Sponsor - Part 1Nguyen LeNo ratings yet
- 07 - Configure Guest Self-Registration - Part 3Document2 pages07 - Configure Guest Self-Registration - Part 3Nguyen LeNo ratings yet
- IAM Lab SubtitlesDocument7 pagesIAM Lab SubtitlesAmit JainNo ratings yet
- 01 - Create Guest ReportsDocument1 page01 - Create Guest ReportsNguyen LeNo ratings yet
- Create APIs With API First DesignDocument6 pagesCreate APIs With API First DesignolacurrencyNo ratings yet
- Creating An Organizational Unit: User Groups and Organizational Units Are Two Great Ways of Keeping Your ActiveDocument14 pagesCreating An Organizational Unit: User Groups and Organizational Units Are Two Great Ways of Keeping Your ActiveErwin BenitezNo ratings yet
- ISE Guest Portal With Optional AD LoginDocument9 pagesISE Guest Portal With Optional AD LoginPiyush WaghNo ratings yet
- How To Measure Salesforce User AdoptionDocument12 pagesHow To Measure Salesforce User AdoptionIlkinNo ratings yet
- 01 - Configure Active Directory IntegrationDocument2 pages01 - Configure Active Directory IntegrationNguyen LeNo ratings yet
- Chapter 5 - Cookies and SessionsDocument12 pagesChapter 5 - Cookies and Sessionsወንድወሰን እርገጤNo ratings yet
- Creating The Man - Website Template For DevelopersDocument4 pagesCreating The Man - Website Template For DevelopersJosif PancicNo ratings yet
- Tableau Server Admin - PDF Guide PDFDocument25 pagesTableau Server Admin - PDF Guide PDFPraveen Singh0% (1)
- Getting Started With Personas 3 in The Partner ShowroomDocument8 pagesGetting Started With Personas 3 in The Partner Showroommarinluc9101No ratings yet
- Sap CRM Web UiDocument148 pagesSap CRM Web UiRavikanth ReddyNo ratings yet
- 3 RD Milestone ChangesDocument4 pages3 RD Milestone Changesगोपाल शर्माNo ratings yet
- Business Partner Setup in SAP SDocument13 pagesBusiness Partner Setup in SAP SAnonymous eSi1iZTNG100% (1)
- Payables Setups Oracle R12Document11 pagesPayables Setups Oracle R12Saleem Javed0% (1)
- RSPO PalmTrace CB Area Training ManualDocument30 pagesRSPO PalmTrace CB Area Training ManualPutri SakinahNo ratings yet
- PrjdocDocument2 pagesPrjdocjohnlathifNo ratings yet
- How To Create Web Services ABAP BasedDocument61 pagesHow To Create Web Services ABAP BasedIsabel A.marin RudasNo ratings yet
- b2b Portal MatterDocument9 pagesb2b Portal Matterweb design companyNo ratings yet
- PHP Login Suite V2 User ManualDocument82 pagesPHP Login Suite V2 User ManualMende BozinovskiNo ratings yet
- Security Share PointDocument33 pagesSecurity Share PointIngrid CardenasNo ratings yet
- 5 Top Tools For Starting A Membership SiteDocument10 pages5 Top Tools For Starting A Membership SiteCarlos HenryNo ratings yet
- Services Matketplace PlatformDocument18 pagesServices Matketplace PlatformAakash BhardwajNo ratings yet
- TranscriptDocument26 pagesTranscriptmarianaiulia42No ratings yet
- 09 - Enable Self-Registration With Sponsor Approval - Part 2Document2 pages09 - Enable Self-Registration With Sponsor Approval - Part 2Nguyen LeNo ratings yet
- J-03-IAM - Multi-Factor Authentication and Advanced Policies-TranscriptDocument6 pagesJ-03-IAM - Multi-Factor Authentication and Advanced Policies-TranscriptRodel G. SanchezNo ratings yet
- BTP 37Document15 pagesBTP 37sprasadn66No ratings yet
- Route 53 LabDocument5 pagesRoute 53 LabMamta KhandelwalNo ratings yet
- Personify360 7.7.0 Release NotesDocument86 pagesPersonify360 7.7.0 Release NotesANIEFIOK UMOHNo ratings yet
- Interview QuestionsDocument48 pagesInterview QuestionsRam PosamNo ratings yet
- Lab 8 - Add A Preview and Retrieve Your Credentials2021v1Document7 pagesLab 8 - Add A Preview and Retrieve Your Credentials2021v1spNo ratings yet
- 05 - Certificate Enrollment - Part 2Document2 pages05 - Certificate Enrollment - Part 2Nguyen LeNo ratings yet
- How To Roll Out A Modern Employee Helpdesk: ScriptDocument7 pagesHow To Roll Out A Modern Employee Helpdesk: ScriptSevNo ratings yet
- User's GuideDocument11 pagesUser's Guideaminu tahiruNo ratings yet
- Getting Started With Azure DevOpsDocument15 pagesGetting Started With Azure DevOpsHarishNo ratings yet
- E Commerce UdemyDocument21 pagesE Commerce UdemySisindri PoluNo ratings yet
- Unit 5Document16 pagesUnit 5harshvikadia08No ratings yet
- Help FeedburnerDocument13 pagesHelp Feedburner4gen_2No ratings yet
- Auth Manager SP4Document62 pagesAuth Manager SP4Mohammed Nehal AktherNo ratings yet
- Top 50 Salesforce Interview Questions and Answers - EdurekaDocument18 pagesTop 50 Salesforce Interview Questions and Answers - EdurekaAbhishek AsthanaNo ratings yet
- SFDC 1Document54 pagesSFDC 1mahadevaishwaryaNo ratings yet
- Base Platform StoriesDocument6 pagesBase Platform StoriesSrinivasa ReddyNo ratings yet
- MypdfDocument8 pagesMypdfXXXNo ratings yet
- E-Commerce UdemyDocument22 pagesE-Commerce UdemySisindri PoluNo ratings yet
- Top 50 Salesforce Interview Questions and Answers - EdurekaDocument18 pagesTop 50 Salesforce Interview Questions and Answers - EdurekaAbhishek AsthanaNo ratings yet
- Getting Started WIth SalesForceDocument32 pagesGetting Started WIth SalesForceAmit SharmaNo ratings yet
- Integration of SD and HRDocument7 pagesIntegration of SD and HRchandutatiNo ratings yet
- Spring-Security LDAPDocument30 pagesSpring-Security LDAPsurya narayanaNo ratings yet
- 4-13 - Monitor and Manage RF InterfDocument6 pages4-13 - Monitor and Manage RF InterfNguyen LeNo ratings yet
- VXLAN With Static Ingress Replication and Multicast Control PlaneDocument19 pagesVXLAN With Static Ingress Replication and Multicast Control PlaneNguyen LeNo ratings yet
- Comparison Table VxLAN Vs OTVDocument3 pagesComparison Table VxLAN Vs OTVNguyen LeNo ratings yet
- 06 - VXLAN Part VI VXLAN BGP EVPN - Basic ConfigurationsDocument22 pages06 - VXLAN Part VI VXLAN BGP EVPN - Basic ConfigurationsNguyen LeNo ratings yet
- 02 - Creating A New Authorization Policy With A New Logical ProfileDocument1 page02 - Creating A New Authorization Policy With A New Logical ProfileNguyen LeNo ratings yet
- 03 - VXLAN Part III The Underlay Network - Multidestination Traffic Anycast-RP With PIMDocument19 pages03 - VXLAN Part III The Underlay Network - Multidestination Traffic Anycast-RP With PIMNguyen LeNo ratings yet
- 300-135.examcollection - Premium.exam.129q: Number: 300-135 Passing Score: 800 Time Limit: 120 Min File Version: 1.0Document980 pages300-135.examcollection - Premium.exam.129q: Number: 300-135 Passing Score: 800 Time Limit: 120 Min File Version: 1.0Nguyen LeNo ratings yet
- 300-115.examcollection - Premium.exam.143q: Number: 300-115 Passing Score: 800 Time Limit: 120 Min File Version: 1.0Document140 pages300-115.examcollection - Premium.exam.143q: Number: 300-115 Passing Score: 800 Time Limit: 120 Min File Version: 1.0Nguyen LeNo ratings yet
- 05 - VXLAN Part V Flood and LearnDocument6 pages05 - VXLAN Part V Flood and LearnNguyen LeNo ratings yet
- 04 - VXLAN Part IV The Underlay Network - Multidestination Traffic PIM BiDirDocument7 pages04 - VXLAN Part IV The Underlay Network - Multidestination Traffic PIM BiDirNguyen LeNo ratings yet
- 01 - Configure TACACS+ Command Stes - Part 1Document2 pages01 - Configure TACACS+ Command Stes - Part 1Nguyen LeNo ratings yet
- 01 - VXLAN Part I. Why Do We Need VXLANDocument4 pages01 - VXLAN Part I. Why Do We Need VXLANNguyen LeNo ratings yet
- 02 - VXLAN Part II. The Underlay Network - Unicast RoutingDocument6 pages02 - VXLAN Part II. The Underlay Network - Unicast RoutingNguyen LeNo ratings yet
- 02 - Configure The Feed ServiceDocument1 page02 - Configure The Feed ServiceNguyen LeNo ratings yet
- 02 - Configure TACACS+ Command Stes - Part 2Document2 pages02 - Configure TACACS+ Command Stes - Part 2Nguyen LeNo ratings yet
- 01 - Cisco ISE Profiling Reporting - Part 1Document1 page01 - Cisco ISE Profiling Reporting - Part 1Nguyen LeNo ratings yet
- 01 - Configure Profiling in Cisco ISEDocument2 pages01 - Configure Profiling in Cisco ISENguyen LeNo ratings yet
- 08 - Enable Self-Registration With Sponsor Approval - Part 1Document2 pages08 - Enable Self-Registration With Sponsor Approval - Part 1Nguyen LeNo ratings yet
- 01 - Create Guest ReportsDocument1 page01 - Create Guest ReportsNguyen LeNo ratings yet
- 12 - Create ISE Guest Account As A Sponsor - Part 3Document1 page12 - Create ISE Guest Account As A Sponsor - Part 3Nguyen LeNo ratings yet
- 05 - Configure Guest Self-Registration - Part 1Document2 pages05 - Configure Guest Self-Registration - Part 1Nguyen LeNo ratings yet
- 09 - Enable Self-Registration With Sponsor Approval - Part 2Document2 pages09 - Enable Self-Registration With Sponsor Approval - Part 2Nguyen LeNo ratings yet
- 07 - Configure Guest Self-Registration - Part 3Document2 pages07 - Configure Guest Self-Registration - Part 3Nguyen LeNo ratings yet
- 10 - Create ISE Guest Account As A Sponsor - Part 1Document2 pages10 - Create ISE Guest Account As A Sponsor - Part 1Nguyen LeNo ratings yet
- TG 55 User GuideDocument157 pagesTG 55 User GuideAkshay SwaminathanNo ratings yet
- Lesson NINE Part IDocument2 pagesLesson NINE Part IAndrei BulgaruNo ratings yet
- How To Use Net emDocument6 pagesHow To Use Net emTruong Cong MinhNo ratings yet
- IdontthinksoDocument139 pagesIdontthinksodali layouniNo ratings yet
- Linux Command On Archive & CompressionDocument11 pagesLinux Command On Archive & CompressionMeskatul Islam2No ratings yet
- Module 12Document18 pagesModule 12Zakurieh NeriNo ratings yet
- DIADIVMade SimpleDocument5 pagesDIADIVMade SimpleUniverse TasteNo ratings yet
- Project Viva Voce InstructionDocument2 pagesProject Viva Voce InstructionChethan JainNo ratings yet
- ATAE3.0 Switched Intel Network Adapter Driver Upgrade GuideDocument18 pagesATAE3.0 Switched Intel Network Adapter Driver Upgrade Guideeduardo arturo zaldivarNo ratings yet
- Aviatrix APIs For Datacenter ExtensionDocument5 pagesAviatrix APIs For Datacenter ExtensionSamiksha MittalNo ratings yet
- Singe Tutorial2Document13 pagesSinge Tutorial2enol iglesias casasNo ratings yet
- Muhammad Hafiz Rifani (20041003) Tugas SISTER (D) Ke 2Document8 pagesMuhammad Hafiz Rifani (20041003) Tugas SISTER (D) Ke 2Alif FajriNo ratings yet
- Registry Disable USBDocument6 pagesRegistry Disable USBedijhon5815No ratings yet
- OAS Tutorial For JavaEE DevelopersDocument222 pagesOAS Tutorial For JavaEE DevelopersKing DiammondNo ratings yet
- The Best Wordpress Plugins For Web DesignersDocument16 pagesThe Best Wordpress Plugins For Web DesignersDiogo FerreiraNo ratings yet
- NEV Training Academy - Registration & Booking Guide (BETA)Document3 pagesNEV Training Academy - Registration & Booking Guide (BETA)noorullah siddiqueNo ratings yet
- Citrix ADC Essentials and Traffic Management (CNS-220) : Duration: 5 DaysDocument6 pagesCitrix ADC Essentials and Traffic Management (CNS-220) : Duration: 5 DaysGopala KrishnanNo ratings yet
- Appx Brochure NewDocument5 pagesAppx Brochure NewBarbarian KingNo ratings yet
- Assignment 1Document10 pagesAssignment 1DPNo ratings yet
- Ricoh MP 2554-3054-3554 - RA Brochure 230914Document4 pagesRicoh MP 2554-3054-3554 - RA Brochure 230914mdungstNo ratings yet
- Graded Exercise #4 Array and Mainmenu Control Form 1: Password EntryDocument16 pagesGraded Exercise #4 Array and Mainmenu Control Form 1: Password EntryJhay El GambaNo ratings yet
- Computer Syllabas PDFDocument15 pagesComputer Syllabas PDFawmeesh mishraNo ratings yet
- Introduction To Advanced OSDocument27 pagesIntroduction To Advanced OSPrathamesh Kshirsagar100% (1)
- Men Train Control System Brochure Web PDFDocument13 pagesMen Train Control System Brochure Web PDFArghya Kamal BhattacharyaNo ratings yet
- Johan Yu - Salesforce Lightning Reporting and Dashboards (Z-Lib - Io)Document391 pagesJohan Yu - Salesforce Lightning Reporting and Dashboards (Z-Lib - Io)leloicamaraNo ratings yet
- SSS 2 3RD Term Lesson NoteDocument22 pagesSSS 2 3RD Term Lesson NoteOyinade AdeoluNo ratings yet
- Aishwarya Agarwal ResumeDocument1 pageAishwarya Agarwal Resumemanish367No ratings yet
- Building ZAP With Eclipse v1.0Document12 pagesBuilding ZAP With Eclipse v1.0MagnoLoganNo ratings yet
- How To InstallDocument2 pagesHow To InstallEduardo AraújoNo ratings yet