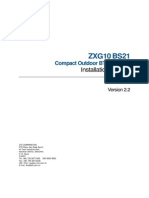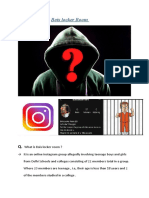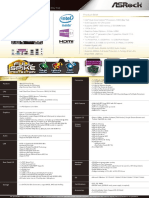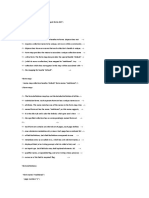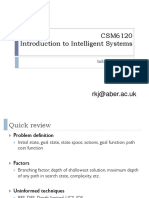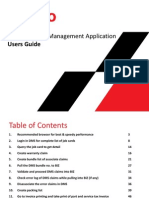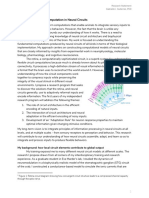Professional Documents
Culture Documents
En CSP Toolguide
En CSP Toolguide
Uploaded by
narto umakiCopyright
Available Formats
Share this document
Did you find this document useful?
Is this content inappropriate?
Report this DocumentCopyright:
Available Formats
En CSP Toolguide
En CSP Toolguide
Uploaded by
narto umakiCopyright:
Available Formats
Preface > Changes in Ver.1.10.
Preface
Changes in Ver.1.10.5
Clip Studio Paint Ver.1.10.5 features brush engine improvements. For details, see Clip Studio TIPS. From Ver.1.10.5
onward, the location of the following item in the [Sub Tool Detail] palette has changed.
Ink
[Blend with sub color] has moved from the [Ink] category to [Change brush tip color] under the [Color Jitter] category. For details, see
Clip Studio TIPS.
CLIP STUDIO PAINT Tool setting guide 2
Preface > Before You Read This Guide > About This Guide
Preface
Before You Read This Guide
Thank you for choosing CLIP STUDIO PAINT. The following describes points to keep in mind when reading this guide.
About This Guide
This guide is an introduction to the settings of tools and sub tools of CLIP STUDIO PAINT. It describes each of the items on the [Tool Prop-
erty] palette, including the [Sub Tool Detail] palette.
See the “Clip Studio Paint Instruction Manual" for more details.
Notations in This Guide
This guide (including data) has been prepared and edited based on the product program available as of December 2020 and may differ from the
actual product program specifications.
Signs
This guide uses signs to indicate explanations related to operations. The signs have the following meanings.
Indicates items that may be easily mistaken or matters to be aware of when using CLIP STUDIO PAINT.
Indicates tips and supplementary information useful when using CLIP STUDIO PAINT.
References
References to other parts of this guide as well as other documents are indicated by using "" (double quotation marks).
About OS notation
Clip Studio Paint operation may differ depending on your device. In such case, it will be written as follows.
Windows Computers running Windows are referred to as Windows. This also applies to tablet PCs equipped with Windows.
macOS Computers running macOS are referred to as macOS.
iPad devices / Android tablets / Chromebooks are referred to as tablets. Clip Studio Paint for Galaxy applies here
Tablet
as well.
iPhone devices and Android smartphones are referred to as smartphones. Clip Studio Paint for Galaxy (smart-
Smartphones
phone version) applies here as well.
If a function differs depending on the OS or device, the OS or product will be mentioned. Clip Studio Paint for Galaxy is included in Android
devices.
CLIP STUDIO PAINT Tool setting guide 3
Preface > Before You Read This Guide > About Operations Described in This Guide
About Operations Described in This Guide
Operations in this guide are described based on the Windows version unless otherwise noted.
For other operating systems, please read as follows. By doing so, all operations will have the same meaning across all operating systems.
On tablets and smartphones, the edge keyboard is available for key commands.
For shortcut keys on tablets and smartphones, please connect a keyboard.
Galaxy/Android/Chrome-
Windows macOS iPad/iPhone
book
The Alt key The [Option] key The [Option] key The Alt key
The Ctrl key The Command key The Command key The Ctrl key
The Enter key The [Return] key The [Return] key The Enter key
The Backspace key The Delete key The Delete key The Backspace key
Tap while pressing the
Mouse click while holding
Right click (mouse button) Ctrl key Long press with finger.
down Control
Long press with finger.
About product edition
CLIP STUDIO PAINT is available in three editions: DEBUT, PRO, and EX. This guide describes the operating procedures of all three editions.
Functions restricted to an edition are marked with a symbol indicating the edition.
Unmarked Indicates a function common to CLIP STUDIO PAINT DEBUT, PRO and EX.
[DEBUT] Indicates a function available only in CLIP STUDIO PAINT DEBUT.
[PRO] Indicates a function available only in CLIP STUDIO PAINT PRO.
[EX] Indicates a function available only in CLIP STUDIO PAINT EX.
Trademarks and Copyrights
CELSYS, CLIP STUDIO, CLIP, QUMARION, IllustStudio and ComicStudio are trademarks or registered trademarks of CELSYS, Inc.
Microsoft and Windows are registered trademarks or trademarks of Microsoft Corporation in the United States and other countries.
Mac, macOS, iPad are trademarks or registered trademarks of Apple Inc. in the United States and other countries.
iOS is a trademark or registered trademark of Cisco System Inc. in the United States and other countries and is used under license.
Google, Android, Chrome, Chrome OS, and Chromebook are trademarks or registered trademarks of Google LLC.
Galaxy is the trademark or registered trademark of Samsung Electronics Co.,Ltd.
QUMA is a registered trademark of SoftEther Corporation.
Adobe, the Adobe logo, Adobe Reader and Photoshop are trademarks of Adobe Systems Incorporated in the United States and other coun-
tries.
All other company names and product names described herein are trademarks or registered trademarks of their respective holders.
No part of this guide (including data) may be reproduced or copied in any form or by any means without permission from the copyright
holder, except when so required by law.
CLIP STUDIO PAINT Tool setting guide 4
Preface > Before You Read This Guide > About AI features
About AI features
When using the pose scanner, the image data is uploaded to an AI server that interprets the data and processes the image.
Data is managed in the following way when using AI features.
When using these features, personal information such as the product serial number or Clip Studio account will not be uploaded to the
server.
After the process is complete, the uploaded data and the generated data are completely deleted from the server, and Celsys does not retain
any such data.
Celsys temporarily retains the User data and resulting data until the function’s process is complete and the data is deleted. During this
period, all intellectual rights to the data is retained by the user. The image data is not released outside of Celsys.
CLIP STUDIO PAINT Tool setting guide 5
Preface > Before You Read This Guide > Initial Configuration of Tools
Initial Configuration of Tools
The initial configuration of the tools has been changed from Ver.1.6.2. If you are using a previous version of Clip Studio Paint, the tool config-
uration in your version may differ from this manual. If you cannot find a tool, see the table below.
Ver.1.5.4 and earlier Ver.1.6.0 and later
Contour line paint "Gradient (Contour line paint)"
Figure (Rectangle frame) [PRO/EX] "Frame Border (Rectangle frame) [PRO/EX]"
Figure (Polyline frame) [PRO/EX] "Frame Border (Polyline frame) [PRO/EX]"
Figure (Frame border pen) [PRO/EX] "Frame Border (Frame border pen) [PRO/EX]"
Figure (Divide frame folder, Divide frame border) "Frame Border (Cut frame border) [PRO/EX]"
Figure (Linear ruler) [PRO/EX] "Ruler (Linear ruler) [PRO/EX]"
Figure (Curve ruler) [PRO/EX] "Ruler (Curve ruler) [PRO/EX]"
Figure (Figure ruler) [PRO/EX] "Ruler (Figure ruler) [PRO/EX]"
Figure (Ruler pen) [PRO/EX] "Ruler (Ruler pen) [PRO/EX]"
Figure (Special ruler/Guide) [PRO/EX] "Ruler (Special ruler/Guide) [PRO/EX]"
Figure (Perspective ruler) [PRO/EX] "Ruler (Perspective ruler) [PRO/EX]"
Figure (Symmetrical ruler) [PRO/EX] "Ruler (Symmetrical ruler) [PRO/EX]"
Text (Ellipse balloon) [PRO/EX] "Balloon (Ellipse balloon) [PRO/EX]"
Text (Curve balloon) [PRO/EX] "Balloon (Curve balloon) [PRO/EX]"
Text (Balloon pen) [PRO/EX] "Balloon (Balloon pen) [PRO/EX]"
Text (Balloon tail/Thought balloon tail) [PRO/EX] "Balloon (Balloon tail/Thought balloon tail) [PRO/EX]"
Text (Flash) [PRO/EX] "Balloon (Flash) [PRO/EX]"
CLIP STUDIO PAINT Tool setting guide 6
How to Use the Manual
This chapter describes how to find the desired information using the manual.
There are two methods to find information in the manual: using the Table of Contents and using the search
function.
How to Use the Manual > Finding Information from the Table of Contents
How to Use the Manual
Finding Information from the Table of Contents
The description of the setting items of the [Sub Tool Detail] palette are described in "Settings List (Alphabetical
Order)" . The items are sorted by category and arranged in alphabetical order. If you click the item of the information
you want to see, the information is displayed on the right.
Clicking an item close to the
information you are looking for
will display the corresponding
paragraphs on the right pane.
About the Table of Contents of this Document
This document introduces functions for each category of the [Sub Tool Detail] palette and the [Tool Property] palette. To find information from
the Table of Contents, it is recommended to find the category name first.
The settable categories vary according to the tool or sub tool. For the settable categories for each tool and sub tool, see "Tools and Sub Tool
Categories" .
Categories
CLIP STUDIO PAINT Tool setting guide 8
How to Use the Manual > Using the Search Function to Find Information
Using the Search Function to Find Information
If you press [Ctrl]+[F] key, the search field is displayed in the window of the manual. If you enter the character string to
search and press the [Enter] key, a page including the matched term is displayed.
If no information you want to find is included, click the [Find next] icon on the right of the search field and then another
page will be displayed.
Input the character string
to search for and press
A page including the
[Enter].
input term displays.
Clicking [Search next] will
display another search
result.
CLIP STUDIO PAINT Tool setting guide 9
Settings List (Alphabeti-
cal Order)
settings This chapter is a list of on the [Sub Tool Detail] palette, described by category. The items are arranged
in alphabetical order.
Settings List (Alphabetical Order) > A > Adjust line width [PRO/EX]
Settings List (Alphabetical Order)
Adjust line width [PRO/EX]
Allows you to configure how to increase or reduce line width when a [Vector layer] or [Balloon layer] is selected with the [Adjust line width]
sub tool.
(1) Thicken width
Adds the numerically specified line width to the current line width.
(2) Narrow
Subtracts the numerically specified line width from the current line width.
(3) At least 1 pixel
Leaves only the central one-pixel line without erasing the line when setting [Narrow] to [Raster layer].
(4) Scale up width
Specifies scale up as a ratio of the current line width.
(5) Scale down width
Specifies scale down as a ratio of the current line width.
(6) Fix width
Changes the line width to the specified value.
(7) Process whole line
When turned on, clicking a point on the line applies [Adjust line width] to the entire line.
(8) Add control point
When turned on, adds a control point when correcting line width to smoothen the line width.
[Add control point and correct] cannot be set when [Process whole line] is turned on.
(9) Smoothening range
Allows you to set the range in which to smoothen the line width when correcting line width with [Add control point and correct] turned on.
Tool tracing range
Smoothening range:20
Smoothening range:200
CLIP STUDIO PAINT Tool setting guide 11
Settings List (Alphabetical Order) > A > Allocate
Allocate
Allows you to configure the position of the 3D material when a 3D material is selected with the [Object] sub tool.
Some settings may not display depending on the selected 3D material.
When a 3D Character Material Is Selected. When 3D object material or 3D background is selected.
(1) Object List
A list of 3D materials included in the same layer as the 3D material being edited. You can also switch to the camera or light source settings
window by selecting a setting item.
[Parallel light] and [Ambient light] cannot be configured if a 3D material compatible with Version 1.5 is
selected. To configure a light source, see "Light Source" .
You can scroll through the Object list by dragging on the [Object list] while holding down the [Space] bar.
In PRO or EX, you can also use the [Object list] category. The [Object list] in the [Object List] catergory can be
enlarged. This is useful when you need to select 3D objects with many parts. For details, see "Object List
[PRO/EX]" .
CLIP STUDIO PAINT Tool setting guide 12
Settings List (Alphabetical Order) > A > Allocate
Toggles between showing/hiding 3D materials and parts included in 3D materials. Hidden 3D
(1) Show/Hide materials and parts cannot be edited.
[Camera] cannot be configured.
Locks 3D materials so that they cannot be edited. Clicking toggles the lock on and off. Please note
(2) Lock
that even when the lock is On, the camera angle of the entire 3D layer, etc. can still be changed.
This enables or disables selection on a 3D material. When selection is enabled, you can select
(3) Toggle selection
individual parts of 3D materials that contain multiple parts.
Select this to switch the [Tool Property] palette and the [Sub Tool Detail] palette’s [Allocate] set-
(4)Camera tings list to the Camera related settings list. For details on settings that can be configured when
[Camera] is selected, see "Settings that can be configured when [Camera] is selected" .
Select this to switch the [Tool Property] palette and the [Sub Tool Detail] palette’s [Allocate] set-
tings list to the Ambient light related settings list. For details on settings that can be configured
(5) Ambient light
when [Ambient light] is selected, see "Settings that can be configured when [Ambient light] is
selected" .
Select this to switch the [Tool Property] palette and the [Sub Tool Detail] palette’s [Allocate] set-
tings list to the Parallel light related settings list. For details on settings that can be configured
(6) Parallel light 1
when [Parallel light 1] is selected, see "Settings that can be configured when [Parallel light] is
selected" .
Select this to switch the [Tool Property] palette and the [Sub Tool Detail] palette’s [Allocate] set-
tings list to the Parallel light related settings list. For details on settings that can be configured
(7) Parallel light 2
when [Parallel light 2] is selected, see "Settings that can be configured when [Parallel light] is
selected" .
Name of the 3D material. Click the material name to switch the edit target to the clicked 3D mate-
(8) Material name
rial.
Sets whether to display the names of parts included in materials in the [Object List] when loading
(9) Open/Close Parts
3D object materials containing pose parts and 3D materials in LWS format.
Displays the names of parts included in 3D materials when loading 3D object materials containing
pose parts and 3D materials in LWS format. Click the part name to switch the edit target to the
(10) Part Name
clicked part. You can change the position and orientation of parts using the drag operation or [Tool
Property] palette.
(2) Reset
This resets a 3D material to its initial state if it has had its size changed using the [Object Scale] or root manipulator.
CLIP STUDIO PAINT Tool setting guide 13
Settings List (Alphabetical Order) > A > Allocate
(3) Object scale
Scales up/down the selected 3D material. Moving the slider to the right scales up the 3D material.
When [Object scale] for the 3D
character material is increased.
(4) Ground
Grounds the 3D material to the base (floor) of the 3D space.
Base of the 3D space means the grid displayed when a 3D material is clicked. It is equivalent to the floor of the 3D
space.
(5) Position
Moves the position of the 3D material. This function moves the position of the selected part in a 3D material when 3D object materials
containing pose parts or 3D materials in LWS format are loaded.
X Moves the 3D material horizontally.
Y Moves the 3D material vertically.
Z Moves the 3D material back and forth.
(6) Reset
Resets the rotation of a 3D material to its initial state if rotated by the movement manipulator or root manipulator. You can also reset them
to their initial state with [Rotate] or [Rotate all].
(7) Whole rotation
Rotates 3D drawing figures and 3D character materials.
X Rotates 3D drawing figures and 3D character materials along the X axis.
Y Rotates 3D drawing figures and 3D character materials along the Y axis.
Z Rotates 3D drawing figures and 3D character materials along the Z axis.
CLIP STUDIO PAINT Tool setting guide 14
Settings List (Alphabetical Order) > A > Allocate
(8) Partial rotation
Rotates the selected part of a 3D drawing figure or a 3D character material.
X Rotates the selected part in the X-axis direction.
Y Rotates the selected part in the Y-axis direction.
Z Rotates the selected part in the Z-axis direction.
If [Joint angle limit] is turned on for [Pose] on the [Sub Tool Detail] palette, the rotation of a part may be limited.
(9) Rotate[PRO/EX]
Rotates a 3D object material. If you import a 3D object material containing pose parts or a 3D material in certain formats such as LWS for-
mat, you can select a and rotate individual parts.
X Rotates a 3D object material or a selected part around the X axis.
Y Rotates a 3D object material or a selected part around the Y axis.
Z Rotates a 3D object material or a selected part around the Z axis.
Settings that can be configured when [Camera] is selected
When [Camera] is selected from the [Object List], you can configure settings such as the camera angle of 3D layers. To return to the original
settings, select the 3D material in the [Object List].
(1) Angle
This setting cannot be configured in this window.
[Angle] can be set by selecting the [Camera] category of the [Sub Tool Detail] palette. For details, see "Camera" .
(2) Perspective
Adds perspective to the 3D material.
The larger the value, the larger the angle of view will be. The smaller the value, the smaller the angle of view will be.
Turn on [Link camera advancing/retreating] to link camera movements with a fixed focal point and focal frame.
(3) Link camera advancing/retreating
When turned on, this links camera movements when adjusting the perspective.
When turned off, with the camera position fixed, only the angle of view of the canvas camera changes even when the perspective is
adjusted.
In EX, you can check the position of the camera and focal point on the [All sides view] palette.
(4) Roll
Rotates the camera with its position fixed.
(5) Camera position
Moving the [X], [Y] and [Z] sliders allows you to move the camera position with the focal point fixed.
CLIP STUDIO PAINT Tool setting guide 15
Settings List (Alphabetical Order) > A > Allocate
In EX, you can check the position of the camera and focal point on the [All sides view] palette.
(6) Focal point Position
Moving the [X], [Y] and [Z] sliders allows you to move the focal point position with the camera position fixed.
In EX, you can check the position of the camera and focal point on the [All sides view] palette.
Settings that can be configured when [Ambient light] is selected
When [Ambient light] is selected from the [Object List], you can configure settings for the ambient light on 3D layers. Ambient light is light
that evenly covers a 3D material from all directions. To return to the original settings, select the 3D material in the [Object List].
(1) Color
(
Configures the color of the ambient light. Clicking the color indicator displays the [Color settings] dialog box.
For details on the [Color settings] dialog box, see "Advanced settings of color Dialog Box" .
(2) Intensity
Configures the intensity of the ambient light. The larger the value, the brighter the light will be.
Settings that can be configured when [Parallel light] is selected
When [Parallel light 1] or [Parallel light 2] is selected from the [Object List], you can configure settings for the parallel light on 3D layers. Par-
allel light is light that covers a 3D material from a specific direction. Up to two parallel light items, [Parallel light 1] and [Parallel light 2], can
be configured. To return to the original settings, select the 3D material in the [Object List].
(1) Parallel light direction
Allows you to configure the orientation of the light source of the parallel light by dragging a circle.
If [Parallel light 1] is selected, this setting is linked to the [Light Source Direction] setting in the [Light Source] cat-
egory of the [Sub Tool Detail] palette.
(2) Diffused light color
Configures the color of the diffused light. Clicking the color indicator displays the [Color settings] dialog box.
For details on the [Color settings] dialog box, see "Advanced settings of color Dialog Box" .
(3) Diffused light intensity
Configures the intensity of the diffused light. The larger the value, the stronger the diffused light will be.
CLIP STUDIO PAINT Tool setting guide 16
Settings List (Alphabetical Order) > A > Anti-aliasing
Anti-aliasing
Allows you to configure anti-aliasing for lines, borders, and so on.
The [Anti-aliasing] category may not be available for layers whose [Expression color] is [Monochrome].
(1) Anti-aliasing
Applies anti-aliasing to lines. With anti-aliased lines, you can draw smoother outlines as jags are smoothed. Select [None] when not apply-
ing anti-aliasing. When applying, you can select its strength from [Little], [Moderate] and [Strong].
In addition, the following tools and sub tools are provided with a check box to specify whether or not to enable anti-aliasing.
Marquee (Shrink selection)
Auto select
Fill tool (Refer only to editing layer, Refer other layers, Close and fill, Fill leftover areas)
Gradient
CLIP STUDIO PAINT Tool setting guide 17
Settings List (Alphabetical Order) > A > Anti-overflow
Anti-overflow
Allows you to draw without running over the lines drawn on the reference layers.
(1) Do not cross lines of reference layer
Draws by referring to the reference layers to not run over the lines.
When the brush tip runs over a line, only the side that includes the brush tip center is drawn.
Do not exceed line of reference layer: ON Do not exceed line of reference layer: OFF
(2) Stop filling up to vector path [PRO/EX]
When vector layers are referred to, the vector center lines are referred to stop filling.
(3) Color margin
Configures the color margin (tolerance) to recognize a color as the same as that of a line drawn on the reference layer. The larger the value,
the larger is the tolerance to include areas in different colors.
(4) Area scaling
Draws an area enlarged or reduced from the original by the number of specified pixels.
(5) Scaling mode
Configures the shape of corners of the scaled area when [Area scaling] is turned on.
Determines the area by placing a rectangle on each pixel on the outline of the area to enlarge or
Rectangle
reduce. The outline of the enlarged or reduced area often becomes rectangular.
Determines the area by placing a circle on each pixel on the outline of the area to enlarge or
Round
reduce. The outline of the enlarged or reduced area becomes round as angles are rounded off.
To darkest pixel Recognizes the area with the darkest color (area with highest opacity) and draws up to that area.
CLIP STUDIO PAINT Tool setting guide 18
Settings List (Alphabetical Order) > A > Audio
Audio
You can adjust the following settings in the [Sub Tool Detail] palette when an audio layer is selected with the [Object] sub tool.
(1) Start time
You can adjust the start time of audio files. This is useful when you want to start playing part-way through an audio clip.
Set the time using the frame value using the same frame rate as the [Timeline] palette. Set the [Start time] to 0 to play the audio file from
the beginning.
You can register a [Start time] setting to an audio clip on the [Timeline] palette. This setting cannot be registered
to keyframes.
(2) Volume
You can adjust the playback volume of audio files. Volume settings will be registered to the [Timeline] palette as keyframes.
(3) Previous keyframe
Moves to the previous keyframe for the [Volume] setting.
(4) Add/delete volume keyframe
Adds or deletes keyframes for volume.
Click this to add a keyframe to the [Timeline] palette.
If you change [Volume] settings, a diamond icon (♦) will appear and a keyframe will be added to the [Timeline] palette.
If you click the box when it has a diamond (♦), the icon will disappear and the keyframe will be deleted from the [Timeline] palette.
(5) Next keyframe
Moves to the next keyframe for the [Volume] setting.
CLIP STUDIO PAINT Tool setting guide 19
Settings List (Alphabetical Order) > B > Balloon [PRO/EX]
Balloon [PRO/EX]
Allows you to configure a color for the balloon's line and the fill color when a balloon is selected with the [Object] sub tool.
o
(1) Line/Fill
Configure whether to draw the balloon's line and/or ground.
Create fill Fills the balloon's ground. No outline is drawn for the balloon.
Create line Draws the balloon using only outline.
Draws the balloon's outline and fills the ground. The drawing colors for the outline
Create line and fill
and ground can be specified by [Line color] and [Fill color].
(2) Line color
Configures the color for the balloon's line. Clicking the color indicator displays the [Color settings] dialog box where you can set the color.
For details on the [Color settings] dialog box, see "Advanced settings of color Dialog Box" .
(3) Fill color
Configures the color for painting the inside of the balloon. Clicking the color indicator displays the [Color settings] dialog box where you
can set the color.
For details on the [Color settings] dialog box, see "Advanced settings of color Dialog Box" .
(4) Fill opacity
Configures the ballon’s fill opacity.
[Fill opacity] is not available for balloon layers whose [Expression color] is [Monochrome].
CLIP STUDIO PAINT Tool setting guide 20
Settings List (Alphabetical Order) > B > Balloon tail [PRO/EX]
Balloon tail [PRO/EX]
Allows you to configure the type of tail, its width and the like when using a tool or sub tool for creating a balloon tail.
(1) Type of balloon tail
Configures the type of tail. You can select from [Normal] and [Rounded].
Type of balloon tail: Normal Type of balloon tail: Rounded
(2) How to bend
Configure how to bend the balloon tail.
Straight line Draws a linear tail that does not bend.
Polyline Draws a linear tail connecting multiple points.
Spline Draws a curved tail connecting multiple points.
For how to draw a tail, see "Explanation: Balloons and Text" in "CLIP STUDIO PAINT Instruction Manual".
(3) Add/delete control points while drawing*
This can be set when [Polyline] or [Spline] is selected from [How to bend].
Turn this on to add or delete control points from the line before finalizing the tail.
Click a control point to remove it from the line. Click on the line you are drawing to add control points.
(4) Width of tail
Using the slider, configure the width of the tail at its base.
CLIP STUDIO PAINT Tool setting guide 21
Settings List (Alphabetical Order) > B > Body shape
Body shape
You can now change the body shape of 3D drawing figures.
(1) Initial body shape
This button resets the 3D drawing figure to its initial body shape and dimensions.
(2) Register Material [PRO/EX]
Registers the configured 3D drawing figure's body shape to the Material palette.
(3) Height
You can change the height of the 3D drawing figure.
(4) Head to body ratio
You can change the head-to-body ratio of the 3D drawing figure.
(5) Adjust head to body ratio with height
When this is turned on, the head-to-body ratio automatically changes when you adjust the height. When you adjust the head to body ratio
manually, this option turns off.
(6) Select parts
You can select the body parts of the 3D drawing figure that you want to adjust. You can select the full body, head, neck, shoulders, torso,
waist, arms, hands, legs, and feet.
If the display area of the [Tool Property] palette is too small, the parts selection area will not display. In that
case, click a part name to pop up the parts selection area.
To select the shoulders or waist, use the 3D drawing figure Ver.2.
(7) Part name
The name of the selected part shows here.
(8) Reset
This resets the 2D sliders to the initial settings.
The settings of the currently selected part will be reset.
If the full body is selected, the full body will revert to its initial settings. However, settings for individual parts will remain the same.
Settings for [Height] and [Head to body ratio] will not return to the initial settings even if you select the reset but-
ton. Click [Initial body shape] to reset the height and head-to-body ratio.
CLIP STUDIO PAINT Tool setting guide 22
Settings List (Alphabetical Order) > B > Body shape
(9) 2D sliders
Drag the “+” symbol to adjust the body shape.
When the full body is selected
Drag the slider up to make male drawing figures more muscular and female drawing models more curvaceous. Drag
Vertical
the slider down to make the body shape flatter.
Horizontal Drag the slider left to make the body shape thinner. Drag the slider right to make the body shape fatter.
CLIP STUDIO PAINT Tool setting guide 23
Settings List (Alphabetical Order) > B > Body shape
When a single part is selected
Vertical Adjust the length of the selected part.
Horizontal Adjust the width of the selected part.
When selecting the shoulders or waist, the vertical value cannot be changed.
(10) Vertical
The value of the vertical 2D slider is shown here. Click the number to directly input a value. The number you enter will change the body
shape of the 3D drawing figure.
(11) Horizontal
The value of the horizontal 2D slider is shown here. Click the number to directly input a value. The number you enter will change the body
shape of the 3D drawing figure.
(12) Maintain ratio
When this is turned on, the length and width ratio of the selected part will stay the same when you adjust it using the 2D slider.
This option is not available when adjusting the full body, shoulders, or waist.
CLIP STUDIO PAINT Tool setting guide 24
Settings List (Alphabetical Order) > B > Brush shape
Brush shape
Lines on the canvas are drawn by connecting countless number of brush tip drawings.
Each of the items in [Brush shape] configures the following settings related to the drawing/shape of the brush tip and stroke.
Configures the shape of the brush tip. Some brush shapes allows you to combine multiple tip shapes to create
Brush tip a multi-brush.
Also configures the density, hardness, thickness, direction and the like for the brush tip.
Spraying effect Configures the setting applicable when spreading the brush tip drawing, as when drawing with a spray.
Stroke Configures how to arrange the brush tip drawing to create the stroke.
Configures settings related to the texture of the drawing. Specifies the texture of the paper, strength and how
Texture
to apply effects, and so on.
Furthermore, setting of the items below can be registered as default brush shape selection.
When items are displayed on the [Tool Property] palette, you can only select preconfigured brush shapes.
Some settings may not display depending on the selected tool or sub tool.
(1) Register to preset
Adds the information configured in [Brush tip], [Spraying effect], [Stroke], and [Texture] in [Preset brush shape].
(2) Preview
Previews the stroke by the current [Brush shape] settings.
(3) Preset of brush shape
Displays the list of preconfigured brush shapes.
You can scroll through the brush shape presets by dragging on the brush shape presets while holding down the
space bar.
(4) Apply brush shape
Clicking the button replaces the [Brush tip], [Spraying effect], [Stroke], and [Texture] settings to those configured for the brush shape
selected in [Preset of brush shape].
CLIP STUDIO PAINT Tool setting guide 25
Settings List (Alphabetical Order) > B > Brush shape → Brush tip
(5) Rename brush shape
Clicking the icon allows you to rename the brush shape currently selected in [Preset of brush shape].
(6) Delete brush shape
Clicking the icon allows you to delete the brush shape currently selected in [Preset of brush shape].
Brush shape → Brush tip
Configures the shape of the brush tip. Some brush shapes allows you to combine multiple tip shapes to create a multi-brush.
Some settings may not display depending on the selected tool or sub tool.
(1) Tip shape
Select the brush tip shape from [Circle] and [Material]. Selecting [Material] allows you to change the brush shape as well as use multiple
brush shapes combined.
(2) Brush tip
Displays the shape of the brush tip configured in the selected brush shape. When multiple brush shapes are displayed, you can change their
display order by drag and drop.
Clicking ▼ on the right of the brush tip shape displays the [Select brush tip shape] dialog box where you can change the material for the
brush tip.
You can scroll through the brush tips by dragging left and right through the brush shape tips while holding down
the space bar.
CLIP STUDIO PAINT Tool setting guide 26
Settings List (Alphabetical Order) > B > Brush shape → Brush tip
[Select brush tip shape] Dialog Box
(1) Search box Allows you to input a keyword and search for a brush tip shape.
A list of tags assigned to materials displayed as buttons. Clicking a button displays
(2) Tag list
brush shapes meeting the specified information in [Brush tip shape list].
(3) Brush tip shape list Displays the list of brush tip shapes.
Shows a checkbox for each thumbnail of the materials shown in [Material list]. You
(4) Show item checkbox
can select a material by turning on the checkbox.
(5) Thumbnail [Large] Shows the large thumbnails of the brush tip shapes shown in [Brush tip shape list].
(6) Thumbnail [Small] Shows the small thumbnails of the brush tip shapes shown in [Brush tip shape list].
Shows the thumbnails as well as information of the brush tip shapes shown in [Brush
(7) Thumbnail [Detail]
tip shape list].
(3) Add brush tip shape
Adds a material to [Brush tip].
Clicking displays the [Select brush tip shape] dialog box. Select the brush tip shape to add from the list of brush materials. Clicking [OK]
adds the material to [Brush tip].
Selecting materials while holding down the [Ctrl] key or [Shift] key allows you to select multiple materials.
(4) Delete brush tip shape
Deletes the brush tip shape selected in [Brush tip].
(5) Hardness
Configures the effect of the hardness. The smaller the value, the more blurred will be the lines.
(6) Thickness
Adjusts the thickness of the brush tip. The [Dynamics] button allows you to select the settings of the tablet and the like which affect the
thickness of the brush tip.
For more information on dynamics, see "Dynamics settings" .
CLIP STUDIO PAINT Tool setting guide 27
Settings List (Alphabetical Order) > B > Brush shape → Brush tip
(7) Direction of applying
Configure the direction to which the brush thickness will apply.
Horizontal The thickness changes in the horizontal direction.
Vertical The thickness changes in the vertical direction.
When [Horizontal] is selected When [Vertical] is selected
(8) Direction
Allows you to configure the direction of the brush tip. Moving the slider changes the direction of the brush tip from 0 to 360 degrees. The
[Dynamics] button allows you to select the settings of the tablet and the like which affect the direction of the brush.
For more information on dynamics, see "Dynamics settings (Direction)" .
(9) Flip horizontal
Detail see Clip Studio TIPS.
(10) Flip vertical
Detail see Clip Studio TIPS.
(9) Brush density
Configures the opacity of each tip hair of the selected brush. The [Dynamics] button allows you to select the settings of the tablet and the
like which affect the brush density. For example, configuring [Pen pressure] for [Dynamics] makes it easier to vary the tone in accordance
with the pen pressure.
For more information on dynamics, see "Dynamics settings" .
(10) Adjust brush density by gap
When turned on, the brush density is configured to decrease when gap becomes narrow. The density is automatically adjusted so that opac-
ity in the selected area is approximately constant.
For brush [Gap], see "Brush shape → Stroke" .
CLIP STUDIO PAINT Tool setting guide 28
Settings List (Alphabetical Order) > B > Brush shape → Spraying effect
Brush shape → Spraying effect
Configures settings related to the spread of the brush tip hair. Configuring [Spraying effect] allows you to spread the brush tip hair as it were a
spray.
(1) Spraying effect
When turned on, spreads the tip hair of the selected brush as if it were a spray.
(2) Particle size
When [Spraying effect] is turned on, you can configure the size of each brush tip hair.
The [Dynamics] button allows you to select the settings of the tablet and the like which affect the particle size.
For more information on dynamics, see "Dynamics settings" .
(3) Particle density
When [Spraying effect] is turned on, you can configure the number of brush patterns to spread when spraying from the brush tip hair.
The [Dynamics] button allows you to select the settings of the tablet and the like which affect the particle density.
For more information on dynamics, see "Dynamics settings" .
(4) Spray deviation
When [Spraying effect] is turned on, you can configure the degree of concentration of the spraying effect by the brush tip hair.
(5) Direction of particle
When [Spraying effect] is turned on, you can configure the angle of each brush tip hair.
The [Dynamics] button allows you to select the settings of the tablet and the like which affect the direction of the particles.
For more information on dynamics, see "Dynamics settings (Direction of particle)" .
Brush shape → Stroke
Configures settings related to the stroke such as the space between brush tips.
Some settings may not display depending on the selected tool or sub tool.
(1) Interval
Specifies the interval between drawings. Select an interval from [Fixed], [Wide], [Normal] and [Narrow].
Gap (Wide, Normal, Narrow)
The gap is automatically adjusted based on other settings (e.g., hardness).
CLIP STUDIO PAINT Tool setting guide 29
Settings List (Alphabetical Order) > B > Brush shape → Stroke
Fixed
Allows you to specify the drawing interval numerically from the [Fixed] values listed below.
(2) Fixed value
When [Fixed] is specified for [Gap], you can numerically specify the gap between tips of the selected brush. The larger the value, the more
gap will be each of the brush tip drawings. The [Dynamics] button allows you to select the settings of the tablet and the like which affect
the fixed value.
For more information on dynamics, see "Dynamics settings" .
[Fixed] to 100 [Fixed] to 10
(3) Continuous spraying
When turned on, pressing a pen on the same position overpaints the selected brush tip.
This setting allows you to easily draw lines of varied tones by varying the speed of the stroke. Slow strokes allow you to draw dark lines
while fast strokes allow you to draw pale lines.
[Continuous spraying] is not available when [Post correction] is turned on in the [Correction] category.
(4) Correct velocity input *
When When [Dynamics] such as [Speed] is enabled for [Brush Size] or [Opacity], you can then set [Correct velocity input]. This allows
you to switch between methods that calculate the speed of a pen stroke.
(5) Ribbon
When turned on, the shape of the brush tip changes along the pen stroke. It creates a selection with a natural sequence of patterns.
Ribbon: ON Ribbon: OFF
[Ribbon] is not available in the following cases:
When [Spraying effect] is turned on
When [Tip shape] is [Circle]
CLIP STUDIO PAINT Tool setting guide 30
Settings List (Alphabetical Order) > B > Brush shape → Stroke
(6) Repeat method
Configure the order for using the materials when using a brush tip composed of multiple materials. This setting is available when multiple
materials are present in the [Brush tip].
Repetition Uses the series of brush tip shapes repeatedly in order from left to right.
Uses the series of brush tip shapes in alternate order from left to right and then from
Reverse
right to left.
Once the series of brush tip shapes is used in order from left to right, continues with
Do not repeat
the rightmost brush tip shape in [Brush tip].
Random Uses the brush tip shapes in random order.
Uses the series of brush tip shapes in order from left to right. Nothing is drawn during
One time only
one stroke of the brush tip shape.
Uses the brush tip shapes in random order. Nothing is drawn during one stroke of the
One random cycle
brush tip shape.
(7) Blend brush tips with Darken
Allows you to configure how to overlap drawings. When turned on, the darker color is reflected. When turned off, the darkness of the
color used first and that of the color afterwards are simply overlapped.
CLIP STUDIO PAINT Tool setting guide 31
Settings List (Alphabetical Order) > B > Brush shape → Texture
Brush shape → Texture
Configures settings related to the texture of the drawing. Specifies the texture of the paper, strength and how to apply effects, and so on.
(1) Texture
Selects the texture to configure for the brush. Allows you to draw with the touch of the selected texture.
Clicking the button displays the [Select paper texture material] dialog box where you can change the texture image.
[Select paper texture material] Dialog Box
(1) Search box Allows you to input a keyword and search for a texture image.
A list of tags assigned to materials displayed as buttons. Clicking a button displays
(2) Tag list
brush shapes meeting the specified information in [Texture image list].
(3) Texture image list Displays a list of texture images.
(4) Thumbnail [Large] Shows the large thumbnails of the texture images shown in [Material list].
(5) Thumbnail [Small] Shows the small thumbnails of the texture images shown in [Material list].
Shows the thumbnails as well as information of the texture images shown in [Material
(6) Thumbnail [Detail]
list].
CLIP STUDIO PAINT Tool setting guide 32
Settings List (Alphabetical Order) > B > Brush shape → Texture
(2) Texture density
Allows you to specify the strength for applying texture.
The [Dynamics] button allows you to select the settings of the tablet and the like which affect the strength of texture to apply. You can set
the [Dynamics] button when [Apply by each plot] is turned on. For more information on dynamics, see "Dynamics settings" .
(3) Invert texture
Inverts the texture gradient.
(4) Emphasizedensity
Makes the difference in density in the texture image to be displayed clearly.
Turning on [Emphasize density] draws the texture with a touch close to IllustStudio.
Turning on both [Emphasize density] and [Apply by each plot] when a relatively high value is configured for
[Brush shape] → [Brush tip] → [Hardness] makes the center of the plot be drawn thicker.
(5) Scale ratio
Specifies the scale ratio to apply to the texture image.
(6) Rotation angle
Specifies the rotation angle to apply to the texture image.
(7) Brightness
Detail see Clip Studio TIPS.
(8) Contrast
Detail see Clip Studio TIPS.
(9) Texture mode
Select how to combine the drawn line with the texture selected in [Texture]. The result of the combine varies depending on the selected
texture and hardness and the brush density.
Normal Keeps the overall stroke density as much as possible.
Multiply Multiplies the density of the texture by the density of the stroke.
Subtract Subtracts the density of the texture.
Compare Compares the density of the texture and that of the stroke and draws using the brighter one.
The texture outline is sharpened. The effect is visible around lines where the hardness of the brush
Outline
is low.
From Ver.1.10.5 onward, the following items have been added. For details, see Clip Studio TIPS.
(10) Apply by each plot
When turned on, texture is applied to the brush pattern (brush tip drawing) of the drawing tool. In this case, since the brush pattern over-
laps in the central area of the stroke, the texture is also displayed overlapped.
When turned off, texture is applied on a stroke basis.
CLIP STUDIO PAINT Tool setting guide 33
Settings List (Alphabetical Order) > B > Brush size
Brush size
Allows you to configure the tool size when using drawing-type tools or figure tools.
Some settings may not display depending on the selected tool or sub tool.
(1) Brush size
Configures the drawing size. A slider allows you to change the setting. You can also change the setting by using the up and down arrow
icons next to the value box. The [Dynamics] button allows you to select the settings of the tablet and the like which affect the drawing size.
For more information on dynamics, see "Dynamics settings" .
(2) Specify by size on screen
Makes the tool size displayed on a scaled up/down canvas appear the same as when the canvas is displayed at 100%.
(3) At least 1 pixel
Makes the tool draw lines of at least 1 pixel when drawing thin lines using Starting and Ending by pen pressure, for example.
(4) Disarray [PRO/EX]
When turned on, changes the brush size for each line when drawing with the [Stream line] tool or [Saturated line] tool. Configure the
degree of variation in the brush size with an indicator or slider.
(5) Brush preview
Previews the brush shape by reflecting settings such as brush size and anti-aliasing.
CLIP STUDIO PAINT Tool setting guide 34
Settings List (Alphabetical Order) > C > Camera
Camera
Allows you to configure the camera angle for 3D materials and the like when you have a 3D material selected with the [Object] sub tool, for
example.
Some settings may not display depending on the selected 3D material.
Settings in this category affect all 3D materials included in the selected 3D layer.
(1) Angle
Clicking [Preset] displays a list of camera angles. Select the desired camera angle to apply to the selected 3D material.
(2) Focus on editing target
Moves the camera in such a way that the selected 3D material is displayed in the center. When 3D drawing figures and 3D character mate-
rials are selected, results will differ depending on the selection.
When a part is selected
Moves the camera in such a way that the selected part is displayed in the center.
Currently
selected part
CLIP STUDIO PAINT Tool setting guide 35
Settings List (Alphabetical Order) > C > Camera
When a part is not selected
Moves the camera in such a way that the selected 3D character material is displayed in the center.
(3) Perspective
Adds perspective to the 3D material.
The larger the value, the larger the angle of view will be. The smaller the value, the smaller the angle of view will be.
Turn on [Link camera advancing/retreating] to link camera movements with a fixed focal point and focal frame.
CLIP STUDIO PAINT Tool setting guide 36
Settings List (Alphabetical Order) > C > Camera
(4) Link camera advancing/retreating
When turned on, this links camera movements with the focal point and focal frame remaining fixed when adjusting the perspective.
Angle of view
Focal frame Angle of view
Y
Z
X
Y
Focal point Z
X
Camera
Link camera advancing/retreating: On
Fixes the focal point and focal frame.
The camera moves according to the perspective settings.
When turned off, with the camera position fixed, only the angle of view of the canvas camera changes even when the perspective is
adjusted.
Angle of view Angle of view
Y
Z
X
Y
Focal point Z
X
Camera
Link camera advancing/retreating: Off
Adjusts the field of view and
angle of view with the camera
and focal point fixed.
In EX, you can check the position of the camera and focal point on the [All sides view] palette.
CLIP STUDIO PAINT Tool setting guide 37
Settings List (Alphabetical Order) > C > Camera
(5) Roll
Rotates the camera with its position fixed.
CLIP STUDIO PAINT Tool setting guide 38
Settings List (Alphabetical Order) > C > Camera
(6) Camera position
Moving the [X], [Y] and [Z] sliders allows you to move the camera position with the focal point fixed.
Y
Z
X
Example when moving the camera along the X axis
Focal frame
Y Y
Z Z
X X
Focal point
Camera
Example when moving the camera along the Y axis
Moves the camera
with the focal point fixed.
Y
Z
X
Example when moving the camera along the Z axis
In EX, you can check the position of the camera and focal point on the [All sides view] palette.
CLIP STUDIO PAINT Tool setting guide 39
Settings List (Alphabetical Order) > C > Camera
(7) Focal point Position
Moving the [X], [Y] and [Z] sliders allows you to move the focal point position with the camera position fixed.
Y
Z
X
Example movement of the focal point along the X axis
Focal frame
Y
Y Z
X
Z
X
Focal point
Camera
Example movement of the focal point along the Y axis
Moves the focal point
with the camera fixed.
Y
Z
X
Example movement of the focal point along the Z axis
In EX, you can check the position of the camera and focal point on the [All sides view] palette.
CLIP STUDIO PAINT Tool setting guide 40
Settings List (Alphabetical Order) > C > Character
Character
Allows you to configure facial expression, clothes, hair style and the like when you have a 3D character material selected with the [Object] sub
tool, for example.
The [Character] category does not display when a 3D pose model material is selected.
(1) Face parts
Select a face part for the 3D character material from the list.
(2) Hair
Select a hair style for the 3D character material from preconfigured hair styles.
(3) Body
Select a body for the 3D character material from preconfigured bodies. Changing the body allows you to change the 3D character mate-
rial's clothes.
CLIP STUDIO PAINT Tool setting guide 41
Settings List (Alphabetical Order) > C > Character
(4) Accessories
Select the desired accessory(accessories) for the selected 3D character material to wear, such as a ribbon. You may select multiple items
for Accessories.
(5) Settings of expression
Click to display a list of facial expressions for 3D character materials. Select the desired facial expression for the selected 3D character
material.
(6) Expression in eyes
Click to change the eye expression.
[Expression in eyes] is available when eye expressions are configured in CLIP STUDIO MODELER.
(7) Expression in mouth
Click to change the mouth expression.
[Expression in mouth] is available when mouth expressions are configured in CLIP STUDIO MODELER.
CLIP STUDIO PAINT Tool setting guide 42
Settings List (Alphabetical Order) > C > Closed area fill
Closed area fill
Allows you to configure how to fill in detail when using the [Close and fill] sub tool or [Envelop and paint] sub tool. Allows you to configure
the area to fill, reduce/expand the selected area, and so on.
Closed area fill settings for a selected area are the same as for fill closed area. However, the output of closed are
fill is a selection. The following describes each item using the Closed area fill as an example.
(1) Target color
Refers to the specified color to decide whether or not to fill.
The effect of this item on fill will be described using the following figure as an example.
Green: Area specified by Closed area fill
Anti-aliased shapes
White: Closed area filled with white
Yellow: Closed area filled in yellow
Changing the [Target color] setting or adjusting the [Color margin] value may improve run over of the fill color.
CLIP STUDIO PAINT Tool setting guide 43
Settings List (Alphabetical Order) > C > Closed area fill
Target all colors
Fills closed areas of all colors.
Lines outside the specified area are not filled.
Only transparent
Fills transparent areas.
Closed areas that are transparent are filled.
Areas that are filled in a color such as white are not filled.
Area surrounded by transparent
Fills areas surrounded by transparent.
Transparent closed areas are filled.
Lines and figures outside the specified area
are not filled.
CLIP STUDIO PAINT Tool setting guide 44
Settings List (Alphabetical Order) > C > Closed area fill
Only black
Fills areas drawn in black.
Black areas within the specified area are filled.
Lines outside the specified area are not filled.
Area surrounded by black
Fills areas surrounded by black.
Only areas enclosed in black and within the
specified area are filled.
Only white and transparent
Fills areas drawn in white and transparent areas.
Enclosed areas that are white or transparent are filled.
CLIP STUDIO PAINT Tool setting guide 45
Settings List (Alphabetical Order) > C > Closed area fill
Area surrounded by white and transparent
Fills areas surrounded by white and areas surrounded by transparent.
White and transparent closed areas are filled.
Lines and figures outside the specified area
are not filled.
Treat semi-transparent as transparent
Treats translucent areas created by anti-aliasing and the like as transparent to fill.
Enlarged view Reference: Only transparent area
Areas of all colors are filled.
Selecting this item allows you to prevent unfilled pale,
translucent areas created by anti-aliasing and the line.
All enclosed areas except transparency
When the outer perimeter is completely included in the selected area, fills the inside of the outer perimeter.
Figures within the specified area, including lines, are filled.
Lines and figures outside the specified area
are not filled.
CLIP STUDIO PAINT Tool setting guide 46
Settings List (Alphabetical Order) > C > Closed area fill
All enclosed areas including transparency
Fills drawn lines and transparent areas enclosed by drawn lines.
Lines and closed transparent areas within the specified area
are filled.
Areas outside the specified area are not filled.
(2) Close gap
When gaps are present in the area to fill, fills by closing gaps of up to a specified number of pixels. The indicator or slider on the right
allows you to specify the size of the gap.
Fills by closing the gap Closed area cannot be recognized
to recognize closed area. as the gap is not closed.
Close gap: ON Close gap: OFF
(3) Color margin
Specifies the color margin (tolerance) to recognize an area as the same when filling. The larger the value, the larger will be the tolerance to
include areas in other colors than the target.
(4) Area scaling
Enlarges or reduces the area to fill by the specified number of pixels.
CLIP STUDIO PAINT Tool setting guide 47
Settings List (Alphabetical Order) > C > Closed area fill
(5) Scaling mode
Configures the shape of corners of the scaled area when [Area scaling] is turned on.
Rectangle
Determines the area by placing a rectangle on each pixel on the outline of the area to enlarge or reduce.
The outline of the enlarged or reduced area often becomes rectangular.
Fill by
[Rectangle].
Round
Determines the area by placing a circle on each pixel on the outline of the area to enlarge or reduce.
The outline of the enlarged or reduced area becomes round as angles are rounded off.
Fill by
[Round].
To darkest pixel
Recognizes the area of the line with the darkest color and fills up to that area. If configured when enlarging the area with [Area scaling], it
will prevent runovers to the outside of line pixels with maximum opacity.
[Draw at canvas edge] OFF [Draw at canvas edge] ON
CLIP STUDIO PAINT Tool setting guide 48
Settings List (Alphabetical Order) > C > Color Jitter
Color Jitter
Detail see Clip Studio TIPS.
CLIP STUDIO PAINT Tool setting guide 49
Settings List (Alphabetical Order) > C > Continuous curve
Continuous curve
Allows you to configure how to draw a curve, the angle step for rotation and the like when using tools or sub tools for drawing continuous
curves.
Some settings may not display depending on the selected tool or sub tool.
(1) Line/Fill
This allows you to select line and fill options for the figure. [Line/Fill] is not available for selected vector layers.
Create fill Fills with drawing color the closed area in the figure. No outline is drawn for the figure.
Create line Draws the figure using only lines.
Draws the outline of the figure and fills the closed area. The drawing colors for the outline and the
Create both line and fill
closed area can be specified by [Line color] and [Fill color].
(2) Line color
Specifies the color for the lines.
Main color Configures the main drawing color as line color.
Sub color Configures the sub drawing color as line color.
Configures the color specified by the user as line color.
Selecting a color with a color palette, eyedropper and the like, and clicking the icon allows you to
User color
configure the color. The configured color is not affected by changes in the main drawing color and
sub drawing color, even when changed before the line is drawn.
The [Color settings] dialog box is displayed, where you can select the line color. This item does
Select user color
not display as icon.
(3) Fill color
Specifies the color for filling the figure.
Main color The fill color is the main drawing color.
Sub color The fill color is the sub drawing color.
CLIP STUDIO PAINT Tool setting guide 50
Settings List (Alphabetical Order) > C > Continuous curve
The fill color is that specified by the user.
Selecting a color with a color palette, eyedropper and the like, and clicking the icon allows you to
User color
configure the color. The configured color is not affected by changes in the main drawing color and
sub drawing color, even when changed before the line is drawn.
The [Color settings] dialog box is displayed, where you can select the fill color. This item does
Select user color
not display as icon.
(4) Curve
Specifies the method for drawing curves. Select from [Straight line], [Spline], [Quadratic Bezier] and [Cubic Bezier].
For details on how to create curves, see Drawing Continuous curves & Bezier curves > Figure Tool > Tool List in
the “Clip Studio Paint Instruction Manual.”
(5) Close line
Connects the starting point and ending point to create a closed curve.
(6) How to specify
Set how to specify control point when selecting [Cubic bezier] for [Curve]. Select from [By click] and [By drag].
How a line is drawn varies depending on the [How to specify] setting. For details on how to create curves, see
Drawing Continuous curves & Bezier curves > Figure Tool > Tool List in the “Clip Studio Paint Instruction Man-
ual.”
(7) Show line preview (Windows/macOS/iPad) *
Turn on to display the curve up to the mouse cursor. This is a preview of the line drawn when you click at the mouse cursor’s current posi-
tion. The preview is updated according to the mouse cursor’s position. This can be set when [By drag] is selected from [How to specify].
When using an iPad, this setting is applied when drawing a curve with a mouse.
(8) Step of angle
When creating a polyline or continuous curve, you can move the pen or mouse at set angle increments.
(9) Add/delete control points while drawing*
Turn this on to add direction points or to delete direction and anchor points from the line before finalizing it.
Click a control point to remove it from the line. Click on the line you are drawing to add control points.
CLIP STUDIO PAINT Tool setting guide 51
Settings List (Alphabetical Order) > C > Control point [PRO/EX]
Control point [PRO/EX]
Allows you to set how control points are edited on a drawn line when a vector or balloon layer is selected with the [Control point] sub tool.
Allows you to move, add, delete, switch corners, change the line width and density, and so on.
(1) Move control points
Dragging a control point allows you to transform the shape of the line near the control point.
For a lines drawn by selecting [Cubic Bezier] from [Curve] in the [Continuous Curve] category on the [Sub Tool
Detail] palette, the following operations can be performed by setting [Move Control Point].
Pressing Alt while dragging a direction point changes the shape of the line and the anchor point into a corner.
Pressing Space while dragging moves all control points at once.
CLIP STUDIO PAINT Tool setting guide 52
Settings List (Alphabetical Order) > C > Control point [PRO/EX]
(2) Add control point
Clicking on the line allows you to add a control point. Furthermore, dragging the control point allows you to transform the shape of the
line near the control point.
Click
For a lines drawn by selecting [Cubic Bezier] from [Curve] in the [Continuous Curve] category on the [Sub Tool
Detail] palette, the following operations can be performed by setting [Add Control Point].
Dragging a line adds a anchor point at the start of the drag and a direction point at the end of the drag. The
shape of the line changes according to the position of the direction point.
Pressing Alt while dragging a direction point changes the shape of the line and the anchor point into a corner.
Pressing Space while dragging moves all control points at once.
(3) Delete control point
Clicking a control point allows you to delete it.
Click the control point
CLIP STUDIO PAINT Tool setting guide 53
Settings List (Alphabetical Order) > C > Control point [PRO/EX]
(4) Switch corner
Clicking a control point allows you to switch the type of corner at the clicked point. The corner toggles between angled corner and round
corner on each click.
Click Click
For a lines drawn by selecting [Cubic Bezier] from [Curve] in the [Continuous Curve] category on the [Sub Tool
Detail] palette, the following operations can be performed by setting [Switch corner].
Dragging an anchor point changes the direction point into a curve. At the same time, the direction point
moves to the end position of the drag.
Dragging a direction point changes the shape of the line and changes the anchor point into a corner.
Pressing Space while dragging moves all control points at once.
CLIP STUDIO PAINT Tool setting guide 54
Settings List (Alphabetical Order) > C > Control point [PRO/EX]
(5) Adjust line width
Dragging a control point allows you to change the width of the line near the control point.
Drag
Correct line width (Thicker)
Drag
Correct line width (Thinner)
CLIP STUDIO PAINT Tool setting guide 55
Settings List (Alphabetical Order) > C > Control point [PRO/EX]
(6) Correct density
Dragging a control point allows you to change the density of the line near the control point.
Drag Drag
(7) Cut line
Clicking on a line, cuts the line by the clicked point.
Click on the Divided into separate lines
vector line at the clicked point.
(8) All layers
When turned on, allows you to operate all lines drawn on all displayed vector/balloon/frame border/ruler layers. Clicking a line drawn on
another layer switches the edited layer.
CLIP STUDIO PAINT Tool setting guide 56
Settings List (Alphabetical Order) > C > Copy stamp [PRO/EX]
Copy stamp [PRO/EX]
Allows you configure how to refer to an image when the [Copy stamp] sub tool is selected.
(1) Adjust reference position each time
When turned on, the image is drawn by keeping constant the relative position from the reference point. The position does not change even
when the stroke changes. When turned off, the image is drawn by referring to the reference point each time the stroke changes.
Specify reference point
by [Alt] + click.
Stroke (1) Stroke (1)
Stroke (2) Stroke (2)
Adjust reference position each time: ON Adjust reference position each time: OFF
Relative position from reference does Image is drawn by referring to the
not change even when the stroke reference each time the stroke changes.
changes.
(2) Mode for specifying reference position
When turned on, the mode changes to reference point specification mode, where the clicked point becomes the reference point. When
drawing, be sure to turn off [Mode for specifying reference position]. You will not be able to draw if it is turned on.
When turned off, operation is enabled only for lines drawn on the vector/balloon/frame border/ruler layer being edited.
CLIP STUDIO PAINT Tool setting guide 57
Settings List (Alphabetical Order) > C > Create frame [PRO/EX]
Create frame [PRO/EX]
Allows you to configure settings related to frame border drawing when using a sub tool that creates frame borders.
(1) Draw border
Draws border lines in the frame border folder.
(2) How to add
Configures the method to add frame folder.
Create a new folder Add a new frame folder when drawing a frame border.
If a frame folder or a layer in a frame folder is selected, add a frame border to
Add to selected folder the selected frame folder.
If a layer other than those is selected, add a new frame folder.
(3) Raster layer
When turned on at the time of creating the frame border, creates a [Raster layer] inside the frame border folder.
The expression color of the created [Raster layer] is the same as that configured in [Basic expression color] on
the [New] dialog box used when creating the canvas.
(4) Fill inside the frame
When turned on at the time of creating the frame border, creates a white [Fill in monochrome] layer inside the frame border folder.
Correction
Allows you to configure how to correct a pen touch.
Some settings may not display depending on the selected tool or sub tool.
(1) Sharp angles
When turned on, drawing a line with corners makes the corners pointed.
(2) Stabilization
Set control over blur of tablet. The larger value is, line gets smoother. The smaller value is, line is drawn as you draw.
(3) Adjust by speed
When on, stabilization will be applied after a certain speed threshold.
(4) Correction method
When [Adjust stabilization by speed] is turned on, you can choose a stabilization mode.
Increases stabilization the slower the pen moves. This will stabilize small shakes
Increase stabilization when drawing slowly
when drawing slowly.
Reduce stabilization when drawing quickly Decreases stabilization the faster the pen moves. This will fix lagging lines.
Setting [Stabilization] to 30 or higher will disable the [Increase stabilization when drawing slowly] setting under
[Stabilization mode].
(5) Post correction
Toggles post correction on and off, and adjusts the strength of post correction. Post correction is a correction made after a line is drawn.
Smooths the line after it is stabilized.
CLIP STUDIO PAINT Tool setting guide 58
Settings List (Alphabetical Order) > C > Create a symmetrical ruler [PRO/EX]
When working with vector layers, the larger the value for [Post correction], the less will be the number of control
points.
(6) Adjust by speed
Adjusts the strength of [Post correction] by the speed of the stroke.
(7) Adjust by scale
Adjusts the strength of [Post correction] by the display ratio of the canvas.
(8) Bezier curve
When turned on, the line after post correction becomes a quadratic Bezier curve. When turned off, the line after post correction becomes a
spline curve.
When [Bezier curve] is turned on, line correction becomes similar to that used in Manga Studio or IllustStudio.
When [Bezier curve] is turned on and a line is drawn on a vector layer, the control points and direction points
on the [Bezier curve] can be displayed by selecting the line with the [Object] sub tool or [Control point] sub
tool .
(9) Taper
Changes the length by which a line is continued when drawn by gradually decreasing the pen pressure.
When the value is large, the line follows the pen by becoming thinner even after the pen is released from the tablet as if it were drawn with
a brush with long tip.
(10) Enable snapping
When turned on, drawing snaps to a ruler. Snap to ruler can be toggled on/off only for certain sub tools.
When using a drawing-type tool, snap to special ruler other than guide is not possible.
(11) Vector magnet
When turned on, drawing on a vector layer snaps the drawing to a line drawn before. Depending on the type of line, lines are consolidated
into one. An indicator or slider allows you to adjust the strength of the snap.
(12) Snap to default border
When turned on, drawing a figure and the like snaps it to the default border.
Create a symmetrical ruler [PRO/EX]
Allows you to configure the number of the lines of a symmetrical ruler and how to make it symmetric when using the [Symmetrical ruler] sub
tool.
(1) Number of lines
Configures the number of lines which can be drawn concurrently when drawing by snapping to the symmetrical ruler.
(2) Line symmetry
When turned on, the line symmetry ruler is created. When turned off, the rotation symmetry ruler is created.
(3) Step of angle
Allows you to configure the angle by which the object will rotate each time.
(4) Create at editing layer
When turned on, the ruler is created on the layer being edited. When turned off, a new layer for rulers is created.
CLIP STUDIO PAINT Tool setting guide 59
Settings List (Alphabetical Order) > C > Create Balloon [PRO/EX]
Create Balloon [PRO/EX]
Allows you to configure how to create a layer when creating a [Balloon layer] with a tool or sub tool for creating a balloon.
(1) Line/Fill
Configure whether to draw the balloon's line and/or fill the balloon.
Create fill Fills the balloon's ground. No outline is drawn for the balloon.
Create line Draws the balloon using only outline.
Draws the balloon's outline and fills the ground. The drawing colors for the outline
Create both line and fill
and ground can be specified by [Line color] and [Fill color].
(2) Line color
Specify the color for the balloon's line. This setting is available when [Create both line and fill] is selected for [Line/Fill].
Main color Configures the main drawing color as line color.
Sub color Configures the sub drawing color as line color.
Configures the color specified by the user as line color.
Selecting a color with a color palette, eyedropper and the like, and clicking the icon allows you to
User color
configure the color. The configured color is not affected by changes in the main drawing color and
sub drawing color, even when changed before the line is drawn.
The [Color settings] dialog box is displayed, where you can select the line color. This item does
Select user color
not display as icon.
(3) Fill color
Configure the color for painting the inside of the balloon. This setting is available when [Create both line and fill] is selected for [Line/
Fill].
Main color Configures the main drawing color as the color for painting the inside of the balloon.
Sub color Configures the sub drawing color as the color for painting the inside of the balloon.
Configures the color specified by the user as the color for painting the inside of the balloon.
Selecting a color with a color palette, eyedropper and the like, and clicking the icon allows you to
User color
configure the color. The configured color is not affected by changes in the main drawing color
and sub drawing color, even when changed before the line is drawn.
The [Color settings] dialog box is displayed, where you can select the balloon interior color. This
Select user color
item does not display as icon.
(4) Fill opacity
Configures the opacity of the color for painting the inside of the balloon.
CLIP STUDIO PAINT Tool setting guide 60
Settings List (Alphabetical Order) > C > Create ruler [PRO/EX]
(5) How to add
Configure how to create the balloon layer.
When the balloon is created in such a way that it overlaps with a text, the balloon is added to the layer including
the text independently of what is configured in [How to add].
Create new layer When a balloon is created, creates a new balloon layer.
If a balloon is created when a text layer or balloon layer is selected, the balloon is added to the
Add to selected layer
selected layer.
(6) Tone
When turned on, the [Balloon layer] is created with the tone applied. Furthermore, the [Balloon layer] will be [Gray] and the [Drawing
color], [Black] and [White] independently of the [Basic expression color].
When turned off, the [Balloon layer] is created with [Expression color] configured to [Basic expression color].
The [Basic expression color] is configured on the [New] dialog box that displays when [File] menu → [New] is
selected.
(7) Combine with the text in the drawing area
When turned on, drawing a balloon in an area with text combines the drawn balloon layer with the text layer. Moving the balloon with the
[Object] sub tool also moves the text along with it.
Create ruler [PRO/EX]
Allows you to configure how to create a ruler when using a tool or sub tool for creating a ruler.
(1) Create at editing layer
When turned on, the ruler is created on the layer being edited.
When turned off, a new layer for rulers is created. However, if a layer named "Ruler" is present, the ruler is created there.
(2) Scale
When turned on, a scale is displayed on the ruler. A scale unit can be set from the pull down menu.
px The scale is displayed in pixels.
cm The scale is displayed in centimeters.
mm The scale is displayed in millimeters.
in The scale is displayed in inches.
pt The scale is displayed in points.
Q The scale is displayed in Q numbers.
Equal divi-
The scale is displayed with the divisions specified in [Number of divisions].
sion
Golden
The scale is displayed at the positions determined when the entire ruler is divided by the golden ratio.
ratio
(3) Number of divisions
Set the spaces allocated in the scale of the ruler. This setting is available when [Equal division] is selected for [Scale].
CLIP STUDIO PAINT Tool setting guide 61
Settings List (Alphabetical Order) > C > Create special ruler [PRO/EX]
Create special ruler [PRO/EX]
Allows you to configure the shape and how to create a special ruler when using the [Special ruler] sub tool.
(1) Special ruler
Selects the ruler shape. Select from [Parallel line], [Parallel curve line], [Multiple curve], [Radial line], [Radial curve], [Concentric circle]
and [Guide].
Parallel line ruler Parallel curve ruler
Multiple curve ruler Focus line ruler
CLIP STUDIO PAINT Tool setting guide 62
Settings List (Alphabetical Order) > C > Create special ruler [PRO/EX]
Focus curve Ruler Concentric circle ruler
Guide
(2) Curve
Specifies how to create a ruler curve. Select from [Straight line], [Spline], or [Quadratic Bezier]. This can be set when [Parallel curve line],
[Multiple curve], or [Radial curve] is selected in [Special ruler].
For details on how to create curves, see Drawing Continuous curves & Bezier curves > Figure Tool > Tool List in
the “Clip Studio Paint Instruction Manual.”
(3) Add/delete control points while drawing*
This can be set when [Parallel curve], [Multiple curve], or [Radial curve] is selected in [Special ruler].
Turn this on to add direction points or to delete direction and anchor points from the line before finalizing the ruler.
Click a control point to remove it from the line. Click on the line you are drawing to add control points.
(4) Keep aspect ratio
When turned on, fixes the aspect ratio when creating a ruler. This setting is available when [Concentric circle] is selected for [Special
ruler].
(5) W
Configures the width ratio when [Keep aspect ratio] is turned on.
CLIP STUDIO PAINT Tool setting guide 63
Settings List (Alphabetical Order) > C > Cut border [PRO/EX]
(6) H
Configures the height ratio when [Keep aspect ratio] is turned on.
(7) Adjust angle after fixed
When turned on, rotates the ruler after its size is fixed. This setting is available when [Concentric circle] is selected for [Special ruler].
(8) Step of angle*
Allows you to configure the angle by which the ruler will rotate when [Adjust angle after fixed] is turned on, or [Parallel line] is selected
for [Special ruler].
When creating a ruler, you can move the pen or mouse at set angle increments. However, this does not apply if [Radial line] and [Guide]
are selected.
(9) Create at editing layer
When turned on, the ruler is created on the layer being edited.
When turned off, a new layer for rulers is created. When creating a [Guide], if a layer named "Guide" is present, the guide is created there.
Cut border [PRO/EX]
Allows you to configure how to divide frame borders when using a sub tool to divide frame borders, such as the [Divide frame folder] sub tool.
(1) Shape of division
Configure the shape and method for dividing when dividing a frame border.
Divide by straight line
Divides the frame border using a straight line. To divide, drag over the frame border to divide.
Drag over the frame
to divide.
Divide by polyline
Divides the frame border using a polyline. Click the points where you want to place corners and commit the frame border cut by double
clicking.
Double click to commit
the frame border cut.
Click
Click
Click
CLIP STUDIO PAINT Tool setting guide 64
Settings List (Alphabetical Order) > C > Cut border [PRO/EX]
Divide by spline
Divides the frame border using a spline curve. Click the points to be connected by the curve and commit the frame border cut by double
clicking.
Double click to commit
the frame border cut.
Click
Click
Click
(2) Step of angle
Configures the angle by which the line will bend each time. When turned on, divides the frame border with a line that bends by the config-
ured angle.
(3) Add/delete control points while drawing*
This can be set when [Divide by polyline] or [Divide by spline] is selected from [Shape of division].
To add direction points or to delete direction and anchor points from the line before finalizing the frame border division.
Click a control point to remove it from the line. Click on the line you are drawing to add control points.
(4) Dividing method
Configures how to divide the layer folder when the frame border is divided.
Creates as many new frame border folders as divided frame borders. Each frame
Divide frame folder and duplicate inside
border folder includes a copy of the layer inside the frame border folder before being
layer
divided.
Divide frame folder and create empty
Creates as many new frame border folders as divided frame borders.
folder
Creates neither a frame border folder nor a raster layer when dividing the frame bor-
Divide not folder but frame border
der.
(5) Space of frame border in preference
When turned on, divides by spacing the border lines by the value configured in [Frame border] under [Ruler/Unit] on the [Preferences]
dialog box.
(6) Vertical gutter
When [Straight line] is selected for [Shape of division], you can set the frame spacing for vertical frame splitting.
(7) Horizontal gutter
When [Straight line] is selected for [Shape of division], you can set the frame spacing for horizontal frame splitting.
(8) Gap
This allows you to set border spacing when [Divide by polyline] or [Divide by spline] is selected from [Shape of division].
When [Space of frame border in preference] is turned on, [Vertical gutter], [Horizontal gutter], and [Gap] can-
not be set.
If [Vertical gutter], [Horizontal gutter], and [Gap] are set to 0, the frame border will be divided by a single line.
CLIP STUDIO PAINT Tool setting guide 65
Settings List (Alphabetical Order) > D > Dot pen
Dot pen
Allows you to configure brush density when using the [Dot pen] sub tool.
The [Dot pen] category is not available for layers whose [Expression color] is [Monochrome].
(1) Brush density
Configures the opacity of each brush tip hair. The [Dynamics] button allows you to select the settings of the tablet and the like which affect
the brush density. For example, configuring [Pen pressure] for [Dynamics] makes it easier to vary the tone in accordance with the pen
pressure.
For more information on dynamics, see "Dynamics settings" .
Drawing interval [PRO/EX]
Allows you to configure the gap between adjacent lines when drawing or editing a stream line, saturated line, or flash.
(1) Gap of line
Configures the gap between adjacent lines when drawing or editing a stream line, saturated line, or flash.
(2) Gap of line (angle)
Configures the gap between adjacent lines with reference to the center point when drawing or editing a stream line, saturated line, or flash.
This item is not available when [Gap of line (distance)] is selected.
Center Center
Space of line (angle): 10 Space of line (angle): 35
CLIP STUDIO PAINT Tool setting guide 66
Settings List (Alphabetical Order) > D > Drawing interval [PRO/EX]
(3) Gap of line (distance)
Configures the gap between adjacent lines with reference to the reference line when drawing or editing a stream line, saturated line, or
flash. This item is not available when [Gap of line (angle)] is selected.
Reference line Reference line
Space of line (distance): 10 Space of line (distance): 35
(4) Disarray
When turned on, allows you to draw by varying the gap between lines. An indicator allows you to configure the degree of variation in the
space between lines.
Disarray: OFF Disarray: ON
CLIP STUDIO PAINT Tool setting guide 67
Settings List (Alphabetical Order) > D > Drawing interval [PRO/EX]
(5) Grouping
When turned on, creates [Grouping] of lines. The gap separating one [Grouping] from the next is wider than the normal space.
A slider allows you to configure the number of lines per one group.
Grouping: OFF Grouping: ON
(6) Grouping disarray
When turned on, allows you to vary the number of lines drawn from one [Grouping] to the other. An indicator allows you to configure the
degree of variation in the number of lines.
Disarray: OFF Disarray: ON
(7) Gap
Allows you to configure the space between two adjacent [Grouping]. Specify the gap by the number of lines that can be drawn in it.
(8) Maximum number of lines
Configures the maximum number of lines that can be drawn. The number of lines configured in this item will be the upper limit even when
the stream line is drawn in a wide range.
CLIP STUDIO PAINT Tool setting guide 68
Settings List (Alphabetical Order) > D > Drawing position [PRO/EX]
Drawing position [PRO/EX]
Allows you to configure the line length, drawing position and the like when drawing or editing a stream line, saturated line, or flash.
(1) Length
Configures the line length.
(2) Disarray
When turned on, allows you to draw lines of different lengths. An indicator allows you to configure the degree of variation in the number
of lines.
Adds variation to
the length of the lines.
Disarray: OFF Disarray: ON
(3) Extend lines
Extends the lines so that they reach the outside of the frame. The lines extend up to crop mark or canvas edge if a frame folder is not pres-
ent.
CLIP STUDIO PAINT Tool setting guide 69
Settings List (Alphabetical Order) > D > Drawing position [PRO/EX]
(4) Reference position
Configures the point of the line to be on the reference line.
Reference line is a line specified when drawing a saturated line, and is displayed in blue. It serves as a position to
refer to and the like when drawing a saturated line or stream line.
Stream line
Starting point Middle point Ending point
Saturated line
Inner side Middle point Outer side
(5) Gap from reference position
When turned on, allows you to vary the configured [Reference position]. A slider allows you to configure the degree of variation in the ref-
erence position.
Reference position
Each line starts
at a different position.
Gap from reference position: OFF Gap from reference position: ON, configured to 150
CLIP STUDIO PAINT Tool setting guide 70
Settings List (Alphabetical Order) > D > Drawing position [PRO/EX]
(6) Make the reference position jags
When turned on, allows you to add mountains from jags in the drawing position of the saturated line.
Turning on [Make the reference position jags] does not make the reference line be displayed jagged on the can-
vas.
(7) Number
Configures the number of mountains from jags to be added in the drawing position when [Make the reference position jags] is turned on.
As many mountains from jags
as the configured Number.
Number: 0 Number: 12
(8) Height
Configures the height of the mountains from jags added in the drawing position. The larger the value, the larger will be the height of the
mountain from jags.
Height: 35 Height: 100
CLIP STUDIO PAINT Tool setting guide 71
Settings List (Alphabetical Order) > E > Edit line [PRO/EX]
Edit line [PRO/EX]
Allows you to configure how much control points to reduce, or the shape of corners when a [Vector layer] or [Balloon layer] is selected with the
[Simplify vector line] sub tool.
(1) Simplify
When turned on, allows you to simplify a line by reducing the number of control points. A slider allows you to configure how much con-
trol points to reduce. The larger the value, the more control points will be removed.
(2) Smooth corner
Allows you to configure the shape of corners when a line has corners.
When turned on, smooths the shape of corners. When turned off, the shape of the corners remain as they are (angled).
Smooth corner: OFF Smooth corner: ON
(3) Process whole line
When turned on, clicking a point on the line simplifies the entire line.
(4) Convert curve *
You can change the curve type when you simplify a line. You can select from [Straight line], [Spline], [Quadratic Bezier], and [Cubic
Bezier].
You can set this if [Simplify] and [Change whole line] are enabled.
CLIP STUDIO PAINT Tool setting guide 72
Settings List (Alphabetical Order) > E > Edit settings
(5) Connect line
When turned on, connects lines drawn separately. A slider allows you to adjust the strength of the effect. The larger the value, the stronger
will be the effect.
(6) Connect lines with different properties
When turned on, allows you to connect lines with different colors, hardness, thickness, tip shape, and so on.
(7) Delete shorter line
When turned on, allows you to erase short lines within a processing area. A slider allows you to configure the length of lines to erase.
Edit settings
Allows you to configure the text color, or how to add a layer and the like when using the [Text] sub tool, or when the [Text layer] is selected
with the [Object] sub tool.
Some settings may not display depending on the selected tool or sub tool.
(1) Text color
Allows you to specify the color for the additional text.
Main color Configures the main drawing color as text color.
Sub color Configures the sub drawing color as text color.
Configures the color specified by the user as text color.
Selecting a color with a color palette, eyedropper and the like, and clicking the icon allows you to
User color
configure the color. The configured color is not affected by changes in the main drawing color
and sub drawing color, even when changed before the line is drawn.
The [Color settings] dialog box is displayed, where you can select the text color. This item does
Select user color
not display as icon.
(2) How to add
Configures the method for adding text layers during text input. This item is available only when a [Text] layer or [Balloon layer] is
selected.
Create layer always When text is input, creates a new [Text] layer.
If text is input when a [Text ] layer is selected, adds text to the selected text
Add to selected text
layer.
Creates a new [Text] layer depending on where the text is input. When text is
Auto detect where to insert input inside a balloon or near the selected text, adds text to the existing text
layer or balloon layer.
CLIP STUDIO PAINT Tool setting guide 73
Settings List (Alphabetical Order) > E > Edit timeline
Edit timeline
You can configure how to operate the timeline on the canvas.
(1) Click
Configure the operation performed when the canvas is clicked. Select [Previous] to go to the previous frame. Select [Next] to go to the
next frame.
(2) Drag
Configure the operation to perform when dragging on the canvas. When [Left for previous, right for next] is on, drag to the left to move to
the left frame, and drag to the right to move to the right frame.
CLIP STUDIO PAINT Tool setting guide 74
Settings List (Alphabetical Order) > E > Erase
Erase
Allows you to configure how to erase lines drawn on a [Vector layer], or the layer(s) to refer to erase when using the [Eraser] tool and the like.
(1) Vector eraser [PRO/EX]
Specify how to erase a line drawn on a [Vector layer] using the tool.
Erase touched areas
Erases only the parts of the line touched with the tool.
Erase up to intersection
Erases a line up to the intersection with another line drawn on the [Vector layer].
CLIP STUDIO PAINT Tool setting guide 75
Settings List (Alphabetical Order) > E > Eyedropper
Whole line
Completely erases the line touched with the tool.
(2) Refer all layers
When turned on, lines drawn on other [Vector layer(s)] as well as [Frame Border folder] are also referred to if [Erase up to intersection] is
selected for [Vector eraser].
(3) Erase all layer
When turned on, erases drawings in the dragged area of all layers.
Eyedropper
Allows you to configure the source for acquiring a color and the like when using the [Eyedropper] tool.
(1) Reference
Allows you to configure the layer(s) the tool will refer to.
Current layer Refers to the layer on the [Layer] palette that is being edited.
Top layer Refers to the uppermost layer on which the clicked point is not transparent.
Allows you to acquire a color displayed on the screen independently of the layer where it is
Image
used.
(2) Exclude from reference
Toggles non-reference to a layer between on and off.
(1) Exclude draft layers [PRO/EX] Excludes the [Draft layer] from the targets of reference.
(2) Exclude text [Text layer]s and [Balloon layer]s are excluded from the reference targets.
(3) Exclude paper layer Excludes the [Paper layer] from the targets of reference.
(4) Exclude locked layers Excludes locked layer(s) from the targets of reference.
(3) Surrounding color
Acquires a color average of the specified area including its surrounding. A slider allows you to configure the size of the surrounding area.
CLIP STUDIO PAINT Tool setting guide 76
Settings List (Alphabetical Order) > F > Figure
Figure
Allows you to configure a shape for a figure when creating a selection using a figure, or drawing a figure.
Some settings may not display depending on the selected tool or sub tool.
(1) Figure
Specifies the shape of the figure to create. Selects from [Rectangle], [Ellipse] and [Polygon].
(2) Number of corners
Specifies the number of vertexes of the polygon when [Polygon] is selected for [Figure].
(3) Roundness of corner
When turned on, the corners of the figure are rounded off. A slider allows you to configure the roundness. The larger the value, the more
rounded will be the corner. You can select how to configure the roundness of the corner from [How to specify].
(4) How to specify
Configure the method for specifying the roundness of the corner.
Specified ratio Specifies the area to round off as a ratio (%) of the side of the figure.
Specify length Specifies the area to round off as a distance from the vertex.
(5) Line/Fill
Select whether to draw the figure using only lines or paint.
Create fill Fills the created closed figure with the drawing color. No outline is drawn for the figure.
Create line Draws the figure using only lines.
Draws the outline of the figure and fills the closed area. The drawing colors for the outline and
Create both line and fill
the closed area can be specified by [Line color] and [Fill color].
[Line/Fill] is not available for [Vector layer].
(6) Line color
Specifies the color for the lines of the figure.
Main color Configures the main drawing color as line color.
Sub color Configures the sub drawing color as line color.
Configures the color specified by the user as line color.
Selecting a color with a color palette, eyedropper and the like, and clicking the icon allows you to
User color
configure the color. The configured color is not affected by changes in the main drawing color and
sub drawing color, even when changed before the line is drawn.
The [Color settings] dialog box is displayed, where you can select the line color. This item does
Select user color
not display as icon.
CLIP STUDIO PAINT Tool setting guide 77
Settings List (Alphabetical Order) > F > Figure
(7) Fill color
Specifies the color for filling the figure.
Main color The fill color is the main drawing color.
Sub color The fill color is the sub drawing color.
The fill color is that specified by the user.
Selecting a color with a color palette, eyedropper and the like, and clicking the icon allows you to
User color
configure the color. The configured color is not affected by changes in the main drawing color and
sub drawing color, even when changed before the line is drawn.
The [Color settings] dialog box is displayed, where you can select the fill color. This item does not
Select user color
display as icon.
(8) Aspect type
When turned on, allows you to specify the aspect ratio for the figure. You can select how to configure the aspect ratio from the following
options.
Specified ratio The aspect ratio is fixed.
Specify length The figure is created using the sizes configured in [Width] and [Height].
(9) Width
Configures the figure width when [Aspect type] is turned on.
(10) Height
Configures the figure height when [Aspect type] is turned on.
CLIP STUDIO PAINT Tool setting guide 78
Settings List (Alphabetical Order) > F > Fill
Fill
Displayed items vary depending on the selected tool or sub tool.
→ "When the Fill Tool or Auto Select Tool Is Selected"
→ "When the Gradient layer or Fill in monochrome layer is selected [PRO/EX]"
When the Fill Tool or Auto Select Tool Is Selected
Allows you to configure the area to fill and the border of the selected area in detail.
The [Fill] tool and [Fill] category of the [Auto select] tool are the same function. However, the output results are
different depending on the tool. The following describes each item using the creation of a selection as an exam-
ple.
(1) Apply to connected pixels only
Creates a selection by tracing pixels of the same color as that of the clicked point. When turned off, creates a selection that includes all pix-
els of the same color on the canvas. The following figure shows the selection in green.
Only adjacent pixels of the same color from All pixels of the same
the clicked point onward are included in the color are included in
selection area. the selection area.
Follow adjacent pixel: ON Follow adjacent pixel: OFF
CLIP STUDIO PAINT Tool setting guide 79
Settings List (Alphabetical Order) > F > Fill
(2) Close gap
When gaps are present in the area to select, the selected area is created by closing gaps up to a specified number of pixels. Use the indica-
tor or slider to specify the size of the gap. The figure below shows an example when fill is executed. The area to fill and the selection are
the same.
Depending on your environment, configuring a large value for [Close gap] may take time to complete creating the
selection.
Stops filling at the
gap.
Close gap: ON Close gap: OFF
(3) Fill narrow areas
When a gap smaller than the value configured in [Close gap] is found, the gap is included in the selection if the continuation of the line is
closed. This setting is available when [Close gap] is turned on.
Narrow area between
lines is also selected.
Narrow area between
lines is not selected.
[Draw at canvas edge] OFF [Draw at canvas edge] ON
(4) Color margin
Configures the tolerance in the difference of colors when creating a selection. The larger the value, the larger is the tolerance to include
different colors than that of the clicked point in the selection area.
(5) Area scaling
When creating a selection, the selection to create is enlarged or reduced from the original by the specified pixels.
CLIP STUDIO PAINT Tool setting guide 80
Settings List (Alphabetical Order) > F > Fill
(6) Scaling mode
Configures the shape of corners of the scaled area when [Area scaling] is turned on.
Rectangle
Determines the area by placing a rectangle on each pixel on the outline of the area to enlarge or reduce.
The outline of the enlarged or reduced area often becomes rectangular.
Without area scaling Rectangle
Round
Determines the area by placing a circle on each pixel on the outline of the area to enlarge or reduce.
The outline of the enlarged or reduced area becomes round as angles are rounded off.
Without area scaling Round area scaling
To darkest pixel
Recognizes the area with the darkest color (area with highest opacity) and extends the selection up to that area.
Area scaling stops where
the line color is darkest.
Before Advanced fill Area scaling up to darkest pixel
CLIP STUDIO PAINT Tool setting guide 81
Settings List (Alphabetical Order) > F > Fill
(7) Snap to symmetry ruler [PRO/EX]
When turned on, the [Fill] tool or [Auto select] tool snaps to the [Symmetrical ruler].
The area to fill is snapped to
Click
the [Symmetrical ruler].
When the Gradient layer or Fill in monochrome layer is selected [PRO/EX]
Allows you to edit the [Gradient] layer or [Fill in monochrome] layer. It also allows you to switch the layer type.
(1) Fill settings
Configure how to fill. Settings displayed subsequently vary depending on the option selected for this item.
The selected layer is converted into a [Gradient] layer and filled with
Gradient
gradient.
The selected layer is converted into a [Fill in monochrome] layer and filled
Fill
with one color.
(2) Fill color
Configures the color in which to fill the Fill in monochrome layer. Clicking the color indicator displays the [Color settings] dialog box.
You can also select a color from the color palettes.
For details on the [Color settings] dialog box, see "Advanced settings of color Dialog Box" .
(3) Color bar
Previews the configured gradient. When clicked, displays the [Edit gradient] dialog box where you will be able to configure the gradient in
detail. For the [Edit gradient] dialog box, see "Edit gradient Dialog Box" .
(4) Advanced settings
When clicked, displays the [Edit gradient] dialog box where you will be able to configure the gradient in detail. For the [Edit gradient] dia-
log box, see "Edit gradient Dialog Box" .
CLIP STUDIO PAINT Tool setting guide 82
Settings List (Alphabetical Order) > F > Fill
(5) Shape
Configure the shape for the gradient.
Straight line Draws a linear gradient in accordance with the dragged length.
Circle Draws a gradient in accordance with the circular shape created by dragging the tool.
Draws a gradient in accordance with the elliptical shape created by dragging the
Ellipse
tool.
(6) Size
Re-configures the shape for the gradient.
(7) Angle
Re-configures the angle for the gradient. This setting is available when [Shape] is [Line] or [Ellipse].
(8) Thickness
Re-configures the thickness for the gradient. This setting is available when [Shape] is [Ellipse].
(9) Edge process
Configure the drawing outside the dragged area.
Draws gradient in the dragged area. Fills the area before the starting point in the
Do not repeat starting color of the gradient, and the area after the ending point, in the end color of
the gradient.
Repetition Repeats the gradient in the same direction.
Reverse Repeats the gradient by alternating the direction.
Draws gradient in the dragged area. Does not draw anything in the areas before the
Not draw
starting point and after the ending point.
(10) Dithering
When turned on, fine noise is added to gradient to obscure the color boundaries. This makes the gradient look smooth.
CLIP STUDIO PAINT Tool setting guide 83
Settings List (Alphabetical Order) > F > Font
Font
Allows you to configure the type and size of letters and the like when using the [Text] sub tool, or when the [Text layer] is selected with the
[Object] sub tool.
Some settings may not display depending on the selected tool or sub tool.
(1) Font
Displays a font list from where you can select the one to use. For the font list, see "Font List" .
Windows fonts (extension: fon) cannot be selected from the font list.
(2) Mixing font [PRO/EX]
Configures addition and deletion of mixing fonts. Mixing font is a combination of font and size configured for each type of letter.
Creates a new mixing font. Clicking the item displays the [Create mixing font] dialog box.
(1) New
For [Create mixing font] dialog box, see "Create mixing font Dialog Box [PRO/EX]" .
Changes the settings for the mixing font selected in [Font]. Clicking the item displays the [Create mixing font] dia-
log box. The item is not displayed if there is a text being edited.
(2) Change
Changes in the mixing font settings are not reflected in texts with mixing fonts input before the changes were made.
For [Create mixing font] dialog box, see "Create mixing font Dialog Box [PRO/EX]" .
(3) Delete Deletes the mixing font selected in [Font]. The item is not displayed if there is a text being edited.
(3) Size
Adjusts the letter size in points or Q.
(4) Horizontal ratio
Scales the size of text up/down in the horizontal direction. Specifies the horizontal direction size as a percentage.
(5) Vertical ratio
Scales the size of text up/down in the vertical direction. Specifies the vertical direction size as a percentage.
(6) Word space
Configures the space between letters in points or Q.
The unit of [Size] and [Word space] can be toggled between points (pt) and Q. It is configured by [Text unit] under
[Ruler/Unit] → [Unit] on the [Preferences] dialog box that displays when [File] menu ([CLIP STUDIO PAINT] menu
in mac OS version) → [Preferences] is selected.
(7) Character spacing
Sets a blank space at the front and back of text. The larger the value, the closer together text is spaced.
(8) Style
Configure one of the following styles.
Bold Makes the letters thick.
Italic Leans the letters to the right.
Underline Adds an underline to the text. This item does not display for vertical text.
Strikeout Adds a strikeout to the letters. This item does not display for vertical text.
CLIP STUDIO PAINT Tool setting guide 84
Settings List (Alphabetical Order) > F > Font
Horizontal text and vertical text can be switched with [Text direction] in the [Text] category. For details, see "Text"
.
(9) Open face
When turned on, converts letters into open face. The thickness of the open face may be selected from [Open face (light)] and [Open face
(bold)].
(10) Color
You can change the color of selected text. Clicking color shows the [Color Change] dialog box where you can change the color of the text.
For details on the [Color settings] dialog box, see "Advanced settings of color Dialog Box" .
(11) TateChuYoko (Horizontal in Vertical)
When using vertical input, only the selected text is set to horizontal. Select half width alphanumeric characters one character at a time to
display them in the same orientation as vertical characters.
[TateChuYoko (Horizontal in Vertical)] can be set only for the entered text by setting [Auto TateChuYoko (Horizon-
tal in Vertical)] to [None]. For details on [Auto TateChuYoko (Horizontal in Vertical)], see "Text" .
Font List
This is a screen displayed when selecting a font. It allows you to configure settings such as switching of the [Font list] to display, method of dis-
playing the fonts, and so on.
(1) Font list
Displays a list of available fonts.
To display more fonts in font list, resize the [Font list] dialog box. You can drag the edge of the font list to resize it.
(2) Add fonts from device [iPad/iPhone]
If the fonts installed on your device are not listed in the font list, you can add them here.
Tap to display the OS's FontPicker. When you select the font you want to use, it is added to the font list.
[Add fonts from device] is available on iPad OS 13/iOS 13 or later. This will not display on other devices.
(3) Display font name
Displays only the font name on the font list.
(4) Display font name in specific font
Displays the name of the font with each font in the font list.
(5) Display text in specific font
Previews the selected text on the font list. Sample alphanumeric characters and hiragana are displayed if a text is not selected.
(6) Switch font list
Switches the font list to be displayed. You can create or edit the font list in the [Settings of font list] dialog that appears when you click
[Settings of font list]. For details on the [Settings of font list] dialog box, see "Settings of font list Dialog Box" .
CLIP STUDIO PAINT Tool setting guide 85
Settings List (Alphabetical Order) > F > Font
(7) Settings of font list
Displays the [Settings of font list] dialog box, which allows you to configure font lists. For details on the [Settings of font list] dialog box,
see "Settings of font list Dialog Box" .
Settings of font list Dialog Box
A dialog box that displays when [Settings of font list] is clicked. Manage (create, edit, and delete) a font list.
(1) Font list
Displays a font list.
(2) Create new
Creates a new font list. When clicked, the font list will be added to [Font List] and you can select a font from Available font.
(3) Change name
Changes the name of the font list selected from [Font list].
You can also change the name of a font list by double clicking its name on the [Font list].
(4) Duplicate
Duplicates the font list selected from [Font list].
(5) Delete
Deletes the font list selected from [Font list].
(6) Available fonts
Allows you to select a font to display on the font list. Selecting a font list from [Font list] and turning on the check box of the font to dis-
play adds the font to the font list.
If Available fonts is empty, select the font list from [Font list].
To display more fonts in Available fonts, resize the [Settings of font list] dialog box. by dragging one of the
edges.
(7) Display font name
Displays only the font names in Available fonts.
(8) Display font name in specific font
Displays the name of the font with each font in Available fonts.
(9) Select all
Selects all fonts displayed in Available fonts.
(10) Deselect all
Deselects all fonts displayed in Available fonts.
CLIP STUDIO PAINT Tool setting guide 86
Settings List (Alphabetical Order) > F > Frame border [PRO/EX]
Create mixing font Dialog Box [PRO/EX]
Use this dialog box to configure a mixing font.
(1) Mixing font
Input a name for the mixing font. This item cannot be input when the dialog is displayed as a result of clicking [Change] for [Mixing font].
(2) Default
Configures the default font. The default font applies when the font and letter size settings are disabled.
By default, the font configured in [Font] on the [Tool Property] palette or [Sub Tool Detail] palette displays.
(3) Font
Configures the font type and size for each letter type.
(1) Enable/Disable Enables/disables the font and size settings.
Type of letter to which a mixing font can be configured. The following options are available: [Hira-
(2) Letter type gana/Katakana], [Chinese character], [Signs], [Single-byte numbers], [Singly-byte alphabet], [Punctu-
ation mark] and [External character].
(3) Font Displays a font list from where you can configure the one to use. For the font list, see "Font List" .
Specifies the letter size in %. The letter size changes based on the value configured for [Size] on the
(4) Letter size
[Tool Property] palette and [Sub tool detail] palette.
Frame border [PRO/EX]
Allows you to configure settings related to the frame border drawing when a [Frame Border folder] is selected with the [Object] sub tool.
(1) Draw border
Displays border lines in the frame border folder.
(2) Main color
Configures a color for the frame border. Clicking the color indicator displays the [Color settings] dialog box where you can set the color.
For details on the [Color settings] dialog box, see "Advanced settings of color Dialog Box" .
(3) Sub color
Allows you to specify a sub drawing color for the frame border. Clicking the color indicator displays the [Color settings] dialog box where
you can set the color. This setting is available when the frame border is to be drawn by mixing the sub drawing color, for example.
For details on the [Color settings] dialog box, see "Advanced settings of color Dialog Box" .
(4) Snap
When turned on, you can draw lines along the frame borders by a drawing tool.
(5) Hide overlapping frame borders
When turned on, the lower frame border lines of overlapping parts in the same frame border folder are hidden.
CLIP STUDIO PAINT Tool setting guide 87
Settings List (Alphabetical Order) > F > Frame border [PRO/EX]
Advanced settings of color Dialog Box
Use this dialog box to set the color. In addition to selecting a color from a palette, you can change the color by entering a value or acquire a
color from the screen.
(1) How to set
A color setting method can be selected from [Defult], [Color Wheel 1], [Color Wheel 2], [Color Set] and [History]. The display of the
[Color settings] dialog box varies depending on the selected item.
[History] cannot be selected in Debut.
(2) Hue Circle
The hue circle in [Color settings] can be switched between [HLS] and [HSV]. This is displayed when [Default], [Color Wheel 1] or [Color
Wheel 2] is selected.
(3) Color settings
At the color selection screen, you can verify the actual color of the color that is currently being selected. The display differs depending on
the item selected in [Selection method].
For the content displayed in [Color settings], refer to "Color Palettes" → "Color Wheel Palette" → "Color settings
dialog box" in the CLIP STUDIO PAINT Instruction Manual.
(4) Original color
The set color displayed immediately after opening the [Color settings] dialog. Clicking this reverts [Color settings] to the original color.
(5) Set color
Displays the color set in [Color settings].
(6) Obtain screen color [Windows/macOS]
Clicking this changes the mouse cursor to an eyedropper. It is possible to reference a color on the screen using the eyedropper and set it as
the color.
(7) HSV/HLS
A color can be set by inputting a value.
If [HSV] is set for [Hue Circle], values for Hue, Saturation and Value can be entered. If [HLS] is set for [Hue Circle], values for Hue,
Luminance and Saturation can be entered.
If [Default] is set for [Selection method], radio buttons are displayed to the left of each item name. These allow you to select the default
value for the [Color Slider] in the [Color settings].
One value (HSV, HLS or RGB) can be selected as the default value for the [Color Slider].
(8) RGB
A color can be set by inputting an RGB value.
If [Default] is set for [Selection method], radio buttons are displayed to the left of each item name. These allow you to select the default
value for the [Color Slider] in the [Color settings].
One value (HSV, HLS or RGB) can be selected as the default value for the [Color Slider].
(9) HEX
Colors can be set by inputting a hexadecimal color code.
CLIP STUDIO PAINT Tool setting guide 88
Settings List (Alphabetical Order) > F > Freeform gradient
(10) L*a*b* [PRO/EX]
A color can be set by inputting an L*a*b* value.
(11) CMYK [PRO/EX]
A color can be set by inputting a CMYK value.
Freeform gradient
When the [Freeform gradient] tool is selected, you can configure the processing method for black and transparency and output of the created
gradient.
(1) Black
Sets how to process black lines drawn in the layer for painting.
Fill
ill
Fill
lwwith
with
ith
[Contour
[Co
[C
C[Contour
on
ont
ntou line
linepaint]
paint]tool
tool
Original image
Do not cover black Cover black Replace black with drawing color
Do not cover black Black lines are recognized as the area, but are not recognized as a color.
Cover black Black is recognized as a drawing color. Creates gradient that includes black.
Replace black with drawing Black lines are recognized as the area, but are replaced with the selected drawing color in the cre-
color ated gradient. The color gradiates closer to the drawing color the closer it gets to the black line.
CLIP STUDIO PAINT Tool setting guide 89
Settings List (Alphabetical Order) > F > Freeform gradient
(2) Transparent color
When painting in an area filled with one color, set an operation for the transparent part around it.
If referring to another layer, even parts where a line is drawn in another layer will be regarded as a transparency if
there is no drawing the paint layer.
Fill with
[Contour line paint] tool
Original image
Do not cover transparency Cover transparency Replace transparency with drawing color
Do not cover transparency Transparent sections are recognized as the area, but are not recognized as a color.
Transparent sections are recognized as a drawing color. Create gradient that includes transpar-
Cover transparency
ency.
Transparent sections are recognized as the area, but are replaced with the selected drawing color
Replace transparency with
in the created gradient. The drawing color becomes closer the closer you get to the transparent
drawing color
section.
(3) Output Settings
Clicking allows you to configure the density changes of the gradient using the displayed [Output Settings].
Clicking on the curve allows you to add points, Dragging a point allows you to adjust the density of the gradient. The color becomes more
dense above the point, and less dense below the point. Also, dragging the point horizontally allows you to adjust the gap of the gradient.
Drag the point out of the graph to delete the point. The results of adjusting the gradient are displayed in the preview below the graph.
CLIP STUDIO PAINT Tool setting guide 90
Settings List (Alphabetical Order) > G > Gradient
Gradient
Allows you to configure a gradient pattern when using the [Gradient] tool.
(1) Color bar
Previews the configured gradient. When clicked, displays the [Edit gradient] dialog box where you will be able to configure the gradient in
detail. For the [Edit gradient] dialog box, see "Edit gradient Dialog Box" .
(2) Advanced settings
When clicked, displays the [Edit gradient] dialog box where you will be able to configure the gradient in detail. For the [Edit gradient] dia-
log box, see "Edit gradient Dialog Box" .
(3) Shape
Allows you to configure the shape for the gradient.
Straight line Draws a linear gradient in accordance with the dragged length.
Circle Draws a gradient in accordance with the circular shape created by dragging the tool.
Draws a gradient in accordance with the elliptical shape created by dragging the
Ellipse
tool.
(4) Edge process
Allows you to configure the drawing outside the dragged area.
Draws gradient in the dragged area. Fills the area before the starting point in the
Do not repeat starting color of the gradient, and the area after the ending point, in the end color of
the gradient.
Repetition Repeats the gradient in the same direction.
Reverse Repeats the gradient by alternating the direction.
Draws gradient in the dragged area. Does not draw anything in the areas before the
Not draw
starting point and after the ending point.
(5) Dithering
When turned on, fine noise is added to gradient to obscure the color boundaries. This makes the gradient look smooth.
(6) Start from center
When turned on, gradient is drawn centered in the point where you started dragging. This setting is available only when [Shape] is [Circle]
or [Ellipse].
(7) Step of angle
Allows you to configure the angle step for adjusting the gradient angle.
Edit gradient Dialog Box
A. Gradient settings
Create gradient by moving the nodes.
(1) Color bar
Previews the configured gradient.
CLIP STUDIO PAINT Tool setting guide 91
Settings List (Alphabetical Order) > G > Gradient
(2) Node
Allows you to configure the color for the gradient. You may create multiple nodes. Clicking an empty space adds a [∆].
Dragging a node horizontally allows you to adjust the tone of the gradient. A selected node is indicated by a colored [∆].
To delete a node, drag [∆] vertically.
(3) Select left node
Switches the selected node to the next node on the left.
(4) Select right node
Switches the selected node to the next node on the right.
(5) Reverse gradient
Inverts the gradient settings.
(6) Delete node
Deletes the selected node.
B. Gradient set
Manage gradient settings.
(1) Show Gradient Sets
Allows you to view the [Gradient set] list and make a selection.
(2) Show Menu
Displays the gradient set menu.
Create new set Create a new color gradient data set.
Delete set Deletes the selected gradient set.
Duplicate set Duplicates the selected gradient set.
Settings of set Change the name of the selected gradient set.
Displays the [Material property] dialog box and allows you to register the selected gradient set
Register set as material [PRO/
in the [Materials] palette. For details on the [Material property] dialog box, see "Material prop-
EX]
erty dialog box [PRO/EX]" .
Displays the [Import material set] dialog box and allows you to import a gradient set registered
Import material set [PRO/EX] to the [Materials] palette. For details on the [Import material set] dialog box, see "Import mate-
rial set dialog box [PRO/EX]" .
Add the settings of the gradient displayed on the color bar to the list. The added gradient settings
Add Gradient
are displayed at the bottom of the list.
Delete Gradient Deletes the gradient settings selected in the list.
Duplicate Gradient Duplicates the selected gradient settings.
Change Gradient Name Change the name of the selected gradient settings.
Overwrites the settings selected in the list with the settings of a gradient displayed on the color
Replace Gradient
bar.
Apply to Gradient Settings Imports the gradient settings selected from the list into the color bar.
Import Gradient Import a gradient settings file from IllustStudio (extension: cgs).
CLIP STUDIO PAINT Tool setting guide 92
Settings List (Alphabetical Order) > G > Gradient
Gradient sets registered in the [Materials] palette can be published to Clip Studio ASSETS using Clip Studio.
For details on how to publish materials, please refer to Clip Studio TIPS.
Clip Studio can be started by selecting [Start CLIP STUDIO] in the [File] menu.
(3) Gradient List
A list of gradient settings included in the gradient set currently being viewed.
(4) Up/Down
Move the display position of the gradient settings selected in the list up or down.
(5) Replace Gradient
Overwrites the settings selected in the list with the settings of a gradient displayed on the color bar.
(6) Apply to Gradient Settings
Imports the gradient settings selected from the list into the color bar.
(7) Duplicate Gradient
Duplicates the selected gradient settings.
(8) Add Gradient
Add the settings of the gradient displayed on the color bar to the list. The added gradient settings are displayed at the bottom of the list.
(9) Delete Gradient
Deletes the gradient settings selected in the list.
C. Position
Allows you to configure the position of the selected node.
D. Opacity
Allows you to configure the opacity of the selected node.
E. Color
Configures a color for the selected node.
(1) Main drawing color
Configures the main drawing color for node color. Changing the main drawing color with a color palette also changes the node color.
(2) Sub drawing color
Configures the sub drawing color for node color. Changing the sub drawing color with a color palette also changes the node color.
(3) Specified color
Allows you to configure a specified color for node color. The [Color settings] dialog box can be displayed by clicking the color indicator.
For details on the [Color settings] dialog box, see "Advanced settings of color Dialog Box" .
(4) Obtain screen color [Windows/macOS]
Allows you to reference a color on the screen using the eyedropper and set it as a [Specified color].
CLIP STUDIO PAINT Tool setting guide 93
Settings List (Alphabetical Order) > G > Gradient
F. Mixing rate curve
Allows you to adjust the change in color between the selected node and that to the right.
The horizontal axis of the graph indicates the position of the nodes.
The vertical axis of the graph indicates the color mixing rate with respect to the node at the right. The larger the value, the more prox-
imate is the color of the node to that of the node at the right. The smaller the value, the more proximate is to the color of the selected
node.
Clicking on the curve allows you to add up to 16 points. which you can drag to adjust the mixing rate curve. Dragging a point out of
the graph allows you to delete the point.
Material property dialog box [PRO/EX]
(1) Material name
Input a name for the material.
(2) Location to save material
Click a folder to specify the location to save the material. The specified location is applied to the [Tree view] on the [Materials] palette.
(3) Search tag
Click the tag list and specify a search tag displayed in the [Tag list].
New tags can be created by clicking the "+" tag at the bottom right.
Import material set dialog box [PRO/EX]
(1) Search box
Allows you to input a keyword and search for a gradient set image.
(2) Tag list
A list of tags assigned to materials displayed as buttons. Clicking a button displays brush shapes meeting the specified information in [Gra-
dient set list].
(3) Gradient set list
Displays the list of gradient sets.
(4) Show item check box
Shows a check box for each thumbnail of the gradient sets shown in [Gradient set list]. You can select a material by turning on the check
box.
(5) Thumbnail [Large]
Shows the large thumbnails of the gradient sets shown in [Gradient set list].
(6) Thumbnail [Small]
Shows the small thumbnails of the gradient set images shown in [Gradient set image list].
(7) Thumbnail [Detail]
Shows the thumbnails as well as information of the gradient set images shown in [Gradient set image list].
CLIP STUDIO PAINT Tool setting guide 94
Settings List (Alphabetical Order) > I > Image material
Image material
Allows you to configure the size of an image material when the [Image material] layer is selected with the [Object] sub tool.
(1) Scale ratio (Horizontal)
Specifies the horizontal width of an imported image as a percentage of the original image (%).
(2) Scale ratio (Vertical)
Specifies the vertical width of an imported image as a percentage of the original image (%).
(3) Keep aspect ratio
When this is on, the image will keep its original aspect ratio (proportions) when scaled up or down.
(4) Rotation angle
Specifies the image rotation angle with respect to the horizontal position.
(5) Adjust position
Allows you to adjust the size of an image material being edited automatically. The size is specified by the size of the [Guide line] of the
image material.
Canvas The size of [Guide line] of an image material is adjusted so that it is included in [Canvas].
Bleed border The size of [Guide line] of an image material is adjusted so that it is included in [Bleed border].
The size of [Guide line] of an image material is adjusted so that it is included in [Cropped bor-
Cropped border
der].
Default border The size of [Guide line] of an image material is adjusted so that it is included in [Default border].
Free position The size of [Guide line] of an image material is not adjusted.
When [Bleed border], [Cropped border], or [Default border] is selected on a canvas on which [Bleed border],
[Cropped border], and [Default border] are not configured, the size of [Guide] is adjusted so that it is included in
[Canvas].
CLIP STUDIO PAINT Tool setting guide 95
Settings List (Alphabetical Order) > I > Image settings
(6) Interpolation method
You can select the method for interpolating the colors of pixels when transforming images.
This method blends the colors of neighboring pixels to create smooth outlines (boundaries
Smooth edges (bilinear)
between colors). However, outlines may become blurred depending on the image.
When interpolating the image, the pixels in the image are duplicated. Since the colors are
Hard edges (nearest neighbor) not affected by neighboring pixels, outlines (boundaries between colors) remain sharp.
However, outlines may become jagged depending on the image.
This method blends the colors of neighboring pixels to create smooth outlines (boundaries
between colors). This method results in stronger outlines compared to the [Smooth outline
Clear edges (bicubic)
(bilinear method)] setting. However, white noise may appear around outlines depending on
the image.
The average colors of the original pixels are strictly calculated and contained for each pixel
after the transformation. Scaling up makes the line sharper and scaling down makes the
High accuracy (average colors) line smoother. Even detailed lines can be transformed smoothly when scaling the image
down. However, this method can result in blurred outlines and can take a long time to pro-
cess depending on the image.
Image settings
Allows you to configure the size of an image to transform when an item is selected from the [Edit] menu → [Transform].
Some settings may not display depending on the selected command.
(1) Scale ratio (Horizontal)
Specifies the horizontal width of an imported image as a percentage of the original image (%).
(2) Scale ratio (Vertical)
Specifies the vertical width of an imported image as a percentage of the original image (%).
(3) Keep ratio of original image
Scales up/down with the original aspect ratio kept unchanged.
(4) Rotation angle
Specifies the image rotation angle with respect to the horizontal position.
(5) Adjust position
Allows you to adjust the size of an image being transformed automatically. The size is specified by the size of the [Guide line] of the image
to transform.
Canvas The size of [Guide line] of an image material is adjusted so that it is included in [Canvas].
Bleed border The size of [Guide line] of an image material is adjusted so that it is included in [Bleed border].
The size of [Guide line] of an image material is adjusted so that it is included in [Cropped bor-
Cropped border
der].
Default border The size of [Guide line] of an image material is adjusted so that it is included in [Default border].
Free position The size of [Guide line] of an image material is not adjusted.
CLIP STUDIO PAINT Tool setting guide 96
Settings List (Alphabetical Order) > I > Image settings
When [Bleed border], [Cropped border], or [Default border] is selected on a canvas on which [Bleed border],
[Cropped border], and [Default border] are not configured, the size of [Guide] is adjusted so that it is included
in [Canvas].
[Adjust position] settings are prioritized when recording [Edit] menu → [Transform] operations in an auto
action. To record other settings, configure [Adjust position] to [Free position] before recording them.
(6) Interpolation method
You can select the method for interpolating the colors of pixels when transforming images.
The displayed items may vary depending on the content to be transformed.
This method blends the colors of neighboring pixels to create smooth outlines (boundaries
Smooth edges (bilinear)
between colors). However, outlines may become blurred depending on the image.
When interpolating the image, the pixels in the image are duplicated. Since the colors are
Hard edges (nearest neighbor) not affected by neighboring pixels, outlines (boundaries between colors) remain sharp.
However, outlines may become jagged depending on the image.
This method blends the colors of neighboring pixels to create smooth outlines (boundaries
between colors). This method results in stronger outlines compared to the [Smooth outline
Clear edges (bicubic)
(bilinear method)] setting. However, white noise may appear around outlines depending on
the image.
The average colors of the original pixels are strictly calculated and contained for each pixel
after the transformation. Scaling up makes the line sharper and scaling down makes the
High accuracy (average colors) line smoother. Even detailed lines can be transformed smoothly when scaling the image
down. However, this method can result in blurred outlines and can take a long time to pro-
cess depending on the image.
Each pixel is divided into multiple pixels and calculated as an average of the original pixel
Smooth (oversampling) colors before transformation. This method makes outlines smoother, but may take a long
time to process.
CLIP STUDIO PAINT Tool setting guide 97
Settings List (Alphabetical Order) > I > Ink
Ink
Allows you to configure the amount and/or density of the paint to apply, how to mix or stretch colors and the like. It also allows you to config-
ure opacity.
The following items are not available for [Vector layer] and layers whose [Expression color] is [Monochrome].
Color mixing
Amount of paint
Density of paint
Color stretch
Intensity of blur
When [Gradient] tool is selected
Some settings may not display depending on the selected tool or sub tool.
(1) Opacity
Configures the opacity of the drawing. A slider allows you to change the setting. You can also change the setting by using the up and down
arrow icons next to the value box. The [Dynamics] button allows you to select which input settings affect the opacity. For example, config-
uring [Pen pressure] for [Dynamics] makes it easier to vary the tone in accordance with the pen pressure.
For more information on dynamics, see "Dynamics settings" .
[Opacity] is not available when using the [Fill] tool, [Dot pen] sub tool or [Lasso fill] tool to draw on a layer
whose [Expression color] is [Monochrome].
[Dynamics] cannot be configured when [Color mixing] is turned on.
(2) Combine mode
Set how to overlap subsequent drawing colors over the first drawing color when drawing in multiple colors on the same layer. Select one
from the combine modes described below. This setting is available when [Color mixing] is turned off.
Normal Overlaps the drawing color used in the upper layer as-is to the drawing colors used in the lower layer.
The RGB values of the first drawing color are compared to those of subsequent drawing colors and the
Darken
color with the lowest values is displayed.
The RGB values of the first drawing color are multiplied by those of subsequent drawing colors. After
Multiply combine, the colors are darker than the originals. If white is used as a subsequent drawing color, the first
drawing color is displayed as-is.
Produces an effect similar to the "Burn" in silver halide photography. The original drawing colors are first
Color burn darkened to enhance contrast and then combined with the fill color. If white is used as a subsequent draw-
ing color, the first drawing color is displayed as-is.
CLIP STUDIO PAINT Tool setting guide 98
Settings List (Alphabetical Order) > I > Ink
The drawing colors used in the lower layer are first darkened and then, combined with that used in the
Linear burn
upper layer. If white is used as a subsequent drawing color, the first drawing color is displayed as-is.
Subsequently drawn areas are darkened to create an effect like an underexposed photo. The effect is not
Black burn
applied when the original color is transparent.
Subtraction is performed between the RGB values of the first drawing color and those of subsequent
Subtract drawing colors. After blending, the color is darker than the first color. If black is used as a subsequent
drawing color, the first drawing color is displayed as-is.
The RGB values of the first drawing color are compared to those of subsequent drawing colors and the
Lighten
color with the highest values is displayed.
The drawing colors used in the lower layer are first inverted and then, multiplied by that used in the upper
layer. After combine, the colors are brighter than the originals. However, if black is used as a subsequent
Screen
drawing color, the first drawing color is displayed as-is. Additionally, if white is used as a subsequent
drawing color, white is displayed as-is.
As with "Dodge" in silver halide photography, brightens the colors used in the lower layer to decrease
Color dodge
contrast. If black is used as a subsequent drawing color, the first drawing color is displayed as-is.
Produces stronger effect on semi-transparent areas than [Color dodge]. If black is used as a subsequent
Dodge (Glow)
drawing color, the first drawing color is displayed as-is.
Subsequently drawn areas are brightened to create an effect like an overexposed photo. This effect is not
Dodge (White burn)
applied if the first color is transparent.
Addition is performed between the RGB values of the first drawing color and those of subsequent draw-
Add ing colors. After combine, the colors are brighter than the originals. If black is used as a subsequent draw-
ing color, the first drawing color is displayed as-is.
Produces stronger effect on semi-transparent areas than [Add]. If black is used as a subsequent drawing
Add (Glow)
color, the first drawing color is displayed as-is.
Combines by applying [Multiply] or [Screen] depending on the overlapped colors. After combine, bright
Overlay
areas are brighter and dark areas, darker.
The result differs depending on the brightness of the subsequent drawing colors. If the subsequent draw-
ing color is brighter than 50% gray, the result is brighter than the original color, like the dodge effect. If
Soft light
the subsequent drawing color is darker than 50% gray, the result is darker than the original color, like the
burn effect. If the subsequent drawing color is 50% gray, the first drawing color is displayed as-is.
The result differs depending on the brightness of the subsequent drawing colors. If the subsequent draw-
ing color is brighter than 50% gray, the result is a bright color resembling [Screen]. If the subsequent
Hard light
drawing color is darker than 50% gray, the result is a dark color resembling [Multiply]. If the subsequent
drawing color is 50% gray, the first drawing color is displayed as-is.
Subtraction is performed between the first drawing color and the subsequent drawing color and the abso-
Difference
lute value is used for blending with the first drawing color.
Erase The first drawing color is erased in the area where the subsequent color is drawn.
The subsequent color is drawn underneath the first color. The subsequent color overlaps as if it were the
Background
first color.
The subsequent color overlaps over the first color. The opacity of the overlapping area is converted to the
Replace alpha
[Opacity] specified on the [Sub Tool Detail] palette and the [Tool Property] palette.
Compare density Filling is only done if the opacity of the subsequent drawing color is greater than that of the first color.
CLIP STUDIO PAINT Tool setting guide 99
Settings List (Alphabetical Order) > I > Ink
The first color is only erased if the value obtained by subtracting the opacity of the subsequent color from
Erase (compare)
100 is smaller than the opacity of the first color.
Contrast is strengthened or weakened according to the subsequent drawing color when blending. If the
Vivid light subsequent drawing color is brighter than 50% gray, the burn effect is applied to brighten the area. If it is
darker than 50% gray, the dodge effect is applied and the contrast is strengthened.
The brightness is increased or decreased according to the subsequent drawing color when blending. If the
Linear light subsequent drawing color is brighter than 50% gray, the area is brightened. If it is darker than 50% gray,
the area is darkened.
The image color is overlapped according to the subsequent drawing color when blending. If the subse-
quent drawing color is brighter than 50% gray, the subsequent color overlaps only in the areas where the
Pin light
first color is darker. If the subsequent drawing color is darker than 50% gray, the subsequent color over-
laps only in the areas where the first color is brighter.
The RGB values of the subsequent drawing color are added to the RGB values of the first drawing color.
Hard mix If the total of an RGB value is higher than 255, it is converted to 255. If the total of an RGB value is lower
than 255, it is converted to 0.
An effect similar to [Difference], except with a lower contrast. If white is used as a subsequent drawing
Exclusion color, the colors are blended with the subsequent color inverted. If black is used as a subsequent drawing
color, the first drawing color is displayed as-is.
The brightnesses of the subsequent color and the first color are compared and the color with the lower
Darker color
value is displayed.
The brightnesses of the subsequent color and the first color are compared and the color with the higher
Lighter color
value is displayed.
Each RGB value of the first drawing color is multiplied by 255 and divided by the respective RGB value
Divide
of the subsequent drawing color.
The hue of the subsequent drawing color is applied while maintaining the brightness and saturation val-
Hue
ues of the first drawing color.
The saturation of the subsequent drawing color is applied while maintaining the brightness and hue val-
Saturation
ues of the first drawing color.
The hue and saturation of the subsequent drawing color are applied while maintaining the brightness of
Color
the first drawing color.
The brightness of the subsequent drawing color is applied while maintaining the hue and saturation of the
Brightness
first drawing color.
(3) Color mixing
When turned on, allows you to paint by mixing the already used colors as in water coloring.
Blend Mixes the already used colors and paints by adding the drawing color.
Blurs the already used colors and then, paints by adding the drawing color. It allows you to cre-
Running color
ate a running color effect.
CLIP STUDIO PAINT Tool setting guide 100
Settings List (Alphabetical Order) > I > Ink
(4) Amount of paint
Configures the amount of paint for the drawing color. Amount of paint is the ratio for mixing the RGB components of the drawing color
with the ground color (color already painted on the layer). The bigger value is, the higher percentage of RGB values of drawing color. The
[Dynamics] button allows you to select the settings of the tablet and the like which affect the amount of paint. This setting is available
when [Color mixing] is turned on.
For more information on dynamics, see "Dynamics settings" .
Amount of paint 100, Density of paint 0
Amount of paint 50, Density of paint 50
Amount of paint 0, Density of paint 0
Amount of paint 100, Density of paint 100
Amount of paint 50, Density of paint 100
Amount of paint 0, Density of paint 100
(5) Density of paint
Configures the density of paint for the drawing color. Density of paint is the percentage for mixing transparent values of ground color
(color already painted on layer) and drawing color. The bigger value is, the higher percentage of transparent values of drawing color. The
[Dynamics] button allows you to select the settings of the tablet and the like which affect the density of paint. This setting is available
when [Color mixing] is turned on.
For more information on dynamics, see "Dynamics settings" .
(6) Color stretch
Adjusts how much to keep the color at the start of the stroke when drawing. This setting is available when [Color mixing] is [Blend] or
[Running color].
The smaller the value, the shorter will be the length for blending with the surrounding color.
The larger the value, the longer will be the length for blending with the surrounding color.
0%
50%
100%
(7) Intensity of blur
Configures the way the already painted color will run when [Running color] is configured for [Color mixing].
Automatic The already painted color will run in conjunction with the line thickness.
Fixed value The already painted color will run as specified by the slider or input value.
CLIP STUDIO PAINT Tool setting guide 101
Settings List (Alphabetical Order) > I > Ink
(8) Fixed intensity of blur
Specifies how strong the already painted color will run when [Fixed value] is configured for [Intensity of blur]. The [Dynamics] button
allows you to select the settings of the tablet and the like which affect the intensity of blur.
For more information on dynamics, see "Dynamics settings" .
(9) Where to create (When [Gradient] tool is selected) [PRO/EX]
Specifies the target layer when drawing with the [Gradient] tool.
Draw on editing layer Applies gradient directly to the selected layer.
Creates a new layer to apply gradient.
Create gradient layer When gradient layer is used, you will be able to edit the gradient angle and position
even after drawn.
CLIP STUDIO PAINT Tool setting guide 102
Settings List (Alphabetical Order) > L > Layer
Layer
You can adjust the following settings in the [Sub Tool Detail] palette when an 2D camera folder is selected with the [Object] sub tool.
You can configure the following settings when selecting layers and layer folders that have [Enable keyframes on this layer] turned on.
(1) Layer opacity
Configures the opacity of the layer.
(2) Previous keyframe
Moves to the previous keyframe for the [Opacity] setting for the selected frame on the [Timeline].
(3) Add/delete opacity keyframe
Click this to add a keyframe to the [Opacity] on the [Timeline] palette.
If you change [Opacity] settings, a diamond icon (♦) will appear and a keyframe will be added to the [Timeline] palette.
If you click the box when it has a diamond (♦), the icon will disappear and the keyframe will be deleted from the [Timeline] palette.
(4) Next keyframe
Moves to the next keyframe for the [Opacity] setting on the [Timeline].
Light Source
Allows you to configure the light source when a 3D material is selected with the [Object] sub tool.
Shadows cannot be set if a 3D background material is selected.
(1) Apply light source
When turned on, this applies a light source to the selected 3D material.
The same setting can also be configured by using [Lighting] in the [Rendering settings] dialog box. For details on
the [Rendering settings] dialog box, see "Preference" .
(2) Shadow
When turned on, this applies shadows to 3D materials.
The same setting can also be configured by using [Lighting] in the [Rendering settings] dialog box. For details on
the [Rendering settings] dialog box, see "Preference" .
(3) Light Source Direction
Allows you to configure the orientation of the light source by dragging a circle.
Advanced light source settings can also be configured in the [Allocate] category on the [Sub Tool Detail] palette.
For details, see "Allocate" .
CLIP STUDIO PAINT Tool setting guide 103
Settings List (Alphabetical Order) > L > Light table
(4) Use parallel light
Allows you to expose a 3D material to a light source when turned on.
Use parallel light: OFF Use parallel light: ON
Light table
Configure the operating procedure when a layer configured in the light table is selected in the [Light table] palette.
(1) Drag
(
Configure the operation to be performed when dragging. Select whether to move or rotate the light table.
(2) Click
Set the click operation. Select either [None] or [Move center]. When [Move center] is selected, click the canvas to specify the center point
for when the light table is rotated or inverted.
(3) Touch
Set the two finger touch operation. Set the item that you want to operate to on to enable it.
[Touch] settings can be used on a computer that is compatible with touch operations. [Light table] tool operations
cannot be controlled by touch operations in other environments.
Move with two fingers Swipe with two fingers to move the light table.
Scale up/down with
Pinch in/pinch out with two fingers to scale the light table up/down.
two fingers
Rotate with two fin-
Rotate with two fingers to rotate the light table.
gers
CLIP STUDIO PAINT Tool setting guide 104
Settings List (Alphabetical Order) > L > Line space/alignment
Line space/alignment
Allows you to configure alignment, spacing and the like when using the [Text] sub tool, or when the [Text layer] is selected with the [Object]
sub tool.
Some settings may not display depending on the selected tool or sub tool.
(1) Justify
Configures the position for aligning the text lines.
Top align/Left align Top align applies to vertical text while left align applies to horizontal text.
Center align Centers each line.
Bottom align applies to vertical text while right align applies to horizontal
Bottom align/Right align
text.
(2) Line space
Adjusts the space between lines. The line space for each line can be set when the line is selected using the [Text] sub tool.
(3) How to specify
Configures the method for specifying the line space.
Specify length Specify the space between lines as length (in points or Q).
By percentage Specify the space between lines as a ratio (%) of the letter size.
The unit of [Specify length] for [Line space] can be toggled between points (pt) and Q. It is configured by [Text
unit] under [Ruler/Unit] → [Unit] on the [Preferences] dialog box that displays when [File] menu ([CLIP STUDIO
PAINT] menu in mac OS version) → [Preferences] is selected.
CLIP STUDIO PAINT Tool setting guide 105
Settings List (Alphabetical Order) > M > Manga Perspective
Manga Perspective
Allows you to configure a manga-like perspective with the depth emphasized when editing a 3D character or 3D drawing figure.
* The "Manga perspective" function has been developed based on technologies devised from "Research and Development of Ultra-realistic Communication
Technologies with Evolutionary 3D Imaging Technologies", a consigned research by the National Institute of Information and Communications Technology
(NICT), an independent organization, in cooperation with Naemura Laboratory at Tokyo University and HITACHI.
(1) Manga perspective
Allows you to configure a manga-like perspective with the depth emphasized for a 3D character material or 3D drawing figure. Unlike
[Perspective] of the [Camera] category, you can emphasize the expression of the depth without changing the impression of the pose.
Only the hands are enlarged Perspective is applied
without changing the imporession entirely, which changes the
of the pose. impression of the pose.
Manga Perspective Perspective
When this item is turned on, you can adjust the strength of the effect of manga-perspectives by slider. The larger the value, the stronger
will be the effect.
Manga Perspective: OFF Manga Perspective: ON
CLIP STUDIO PAINT Tool setting guide 106
Settings List (Alphabetical Order) > M > Mesh [PRO/EX]
(2) Collision correction
Turning this on corrects the collision of parts so that they do not overlap when [Manga Perspective] is turned on.
Hands are overlapping.
The positions are
corrected so that
hands do not overlap.
Collision Correction: OFF Collision correction: ON
Mesh [PRO/EX]
Allows you to configure the number of lattices for a mesh transform by [Edit] menu → [Transform] → [Mesh].
(1) Number of horizontal lattice points
Displays guides with the configured number of lattice points (handles) in the horizontal direction of the selected image.
(2) Number of vertical lattice points
Displays guides with the configured number of lattice points (handles) in the vertical direction of the selected image.
Move layer
Allows you to configure how to move a layer when using the [Move layer] tool.
(1) Object to move [PRO/EX]
Selects the type of the layer to be moved.
Layer Moves a layer.
Moves the halftone dots of tone. The range where tone is attached does not
Halftone dots of tone
change.
Grid/Ruler Moves grids and rulers.
(2) Move the object at the clicked position
Moves the layer with a drawing in the clicked position.
(3) Move layers in the selected area
Moves the layer with a drawing within the selected area.
(4) Change the status of the object to move to selected
Selects layers with a drawing in the clicked position and layers with a drawing in the selected area.
(5) Keep original image
When turned on, the original image is kept when moving an image. If an area is selected, images in the selected area are duplicated and
moved. If no area is selected, the layer to be moved is duplicated and moved.
CLIP STUDIO PAINT Tool setting guide 107
Settings List (Alphabetical Order) > O > Object
Object
Allows you to configure the display method of the 3D Object when a 3D material is selected with the [Object] sub tool.
(1) Material
Click to display a list of materials. Select the desired material for the selected 3D object material. Selecting a material allows you to
change the tone and texture of the 3D object material.
(2) Layout
Click to display a list of layouts for the 3D object material. Select the desired layout for the selected 3D object material. The allocation of
3D object materials can be changed by selecting a layout.
CLIP STUDIO PAINT Tool setting guide 108
Settings List (Alphabetical Order) > O > Object List [PRO/EX]
(3) Movable parts
Click to display a list of pose parts set for the 3D object material. A slider can be used to adjust the position of a pose part.
(4) Initial pose
If a 3D material has multiple parts, the parts will be set to their default position.
Object List [PRO/EX]
Allows you to configure the Parts of the 3D material when a 3D material is selected with the [Object] sub tool. This is the same as the [Object
List] in the [Allocate] category.
The [Object List] is not displayed when a Ver.1.5 compatible 3D material is selected.
(1) Show/Hide
Toggles between showing/hiding 3D materials and parts included in 3D materials. Hidden 3D materials and parts cannot be edited.
This setting does not apply to the [Camera].
(2) Lock
Locks 3D materials so that they cannot be edited. Clicking toggles the lock on and off. Please note that even when the lock is On, the cam-
era angle of the entire 3D layer, etc. can still be changed.
(3) Toggle selection
This enables or disables selection on a 3D material.
When selection is enabled, you can select individual parts of 3D materials that contain multiple parts.
(4) Camera
Select this to switch the [Tool Property] palette and the [Sub Tool Detail] palette’s [Allocate] settings list to the Camera related settings
list. For details on settings that can be configured when [Camera] is selected, see "Allocate" .
(5) Ambient light
Select this to switch the [Tool Property] palette and the [Sub Tool Detail] palette’s [Allocate] settings list to the Ambient light related set-
tings list. For details on settings that can be configured when [Ambient light] is selected, see "Allocate" .
(6) Parallel light 1
Select this to switch the [Tool Property] palette and the [Sub Tool Detail] palette’s [Allocate] settings list to the Parallel light related set-
tings list. For details on settings that can be configured when [Parallel light 1] is selected, see "Allocate" .
CLIP STUDIO PAINT Tool setting guide 109
Settings List (Alphabetical Order) > O > Operation
(7) Parallel light 2
Select this to switch the [Tool Property] palette and the [Sub Tool Detail] palette’s [Allocate] settings list to the Parallel light related set-
tings list. For details on settings that can be configured when [Parallel light 2] is selected, see "Allocate" .
(8) Material name
Name of the 3D material. Clicking on a 3D material’s name allows you to edit it.
(9) Open/Close Parts
Sets whether to display the names of parts included in materials in the [Object List] when loading 3D object materials containing pose
parts and 3D materials in LWS format.
To open or close all of the [Object list] hierarchies, Right click [Object List] and click Show all or Close all from the
displayed menu.
(10) Part Name
Displays the names of parts included in 3D materials when loading 3D object materials containing pose parts and 3D materials in LWS
format. Click the part name to switch the edit target to the clicked part. You can change the position and orientation of parts using the drag
operation or [Tool Property] palette.
Operation
Allows you to configure the operating procedure for the layer and the like when the [Object] sub tool is used.
Some settings may not display depending on the selected layer or object.
(1) Operation of transparent part
Configures the operation when a transparent area (area where nothing is drawn) is clicked or dragged.
Switch to a different layer
Clicking a transparent area of the selected layer selects objects on other layers with drawings at the clicked point.
Click
The layer at the clicked
position is selected.
CLIP STUDIO PAINT Tool setting guide 110
Settings List (Alphabetical Order) > O > Operation
Operate object by dragging
You can choose options for [Use 3D layer] and [Set direction of parallel line ruler].
If you drag a transparent area while selecting a 3D layer, you can carry out operations selected
Use 3D layer
with the Movement Manipulator or rotating the camera on the 3D layer.
Set direction of parallel line Dragging when the parallel line ruler is displayed changes the direction of the parallel line ruler in
ruler [PRO/EX] the dragged direction.
Select area by dragging [PRO/EX]
You can set how to select items when dragging a transparent area while selecting a layer such as a vector layer or balloon layer. You can
select either [Object] or [Control point].
Object Select objects within the dragged area on the current layer.
Control point Select control points within the dragged area on the current layer.
Drag
Control point
Object
Move within transformation frame by dragging
You can set operation when dragging transparent areas when there is a transformation frame on the layer.
You can move images within the transformation frame and layer frame by dragging within the
Enable on all layers
transformation frame when it is visible on the layer.
Enable for 2D camera fold- You can move 2D camera folder transformation frames by dragging within the folder’s frame.
ers only The other layers cannot be moved.
CLIP STUDIO PAINT Tool setting guide 111
Settings List (Alphabetical Order) > O > Operation
Transformation frames are shown when importing image material layers, selecting an object such as a vector
layer and when executing commands from the [Edit] menu → [Transform] submenu. If using a canvas with an
active timeline, they will also appear when [Enable keyframes on this layer] is turned on, and when selecting a 2D
camera folder.
(2) Selectable object
Configures the types of layers and objects that can be selected by clicking. The layers and objects that can be configured are as follows:
Raster
Vector [PRO/EX]
Image material
3D
Balloon [PRO/EX]
Text
Frame border [PRO/EX]
Gradient [PRO/EX]
Fill [PRO/EX]
Ruler [PRO/EX]
Saturated line/Stream line [PRO/EX]
2D camera
(3) Add Selection [PRO/EX]
Configures the operation when another object or control point is selected when there are already selected objects or control points.
o
New selection Cancels the current selection to select new objects or control points.
Add to selection Adds new objects or control points to the current selection.
Remove from selection Removes newly selected objects or control points from the current selection.
(4) Snap to other frame borders [PRO/EX]
Allows snapping to another side of the frame border or its extension when a control point or side of a frame border is moved. This setting
displays when a frame border folder is selected.
CLIP STUDIO PAINT Tool setting guide 112
Settings List (Alphabetical Order) > O > Operation
(5) Keep gutters aligned [PRO/EX]
This sets the method to control the sides and control points of frame borders. This setting displays when a frame border folder is selected.
None
This will only move the selected side or control point. Other sides and control points of frame borders will not move.
CLIP STUDIO PAINT Tool setting guide 113
Settings List (Alphabetical Order) > O > Operation
Horizontal & adjacent
When moving sides or control points of a frame, connecting gutters will move as well.
Horizontal frame borders adjacent to the moving side or control points will move as well.
However, when moving a vertical frame border, only the immediately adjacent frame border will move. Any other adjacent border will not
move.
When using wider frame borders, the border may not move with the sides or control points. If so, set the frame
border’s vertical gutter and horizontal gutter wider than the frame border gap in the [Preferences] dialog.
CLIP STUDIO PAINT Tool setting guide 114
Settings List (Alphabetical Order) > O > Operation
All
When moving sides or control points of a frame, connecting gutters will move as well.
Horizontal frame borders adjacent to the moving side or control points will move as well.
Vertical frame borders adjacent to the moving side or control points will move as well.
When using wider frame borders, the border may not move with the sides or control points. If so, set the frame
border’s vertical gutter and horizontal gutter wider than the frame border gap in the [Preferences] dialog.
CLIP STUDIO PAINT Tool setting guide 115
Settings List (Alphabetical Order) > O > Outline
Outline
Allows you to configure the outline when a 3D material is selected with the [Object] sub tool, for example.
(1) Outline width
You can show or hide the outline of 3D materials. When turned on, the outline width can also be configured. The larger the value, the
thicker the outline.
(2) Opacity
Configures the opacity of the outline. The larger the value, the higher will be the opacity of the outline.
(3) Color
Configures the drawing color of the outline. Clicking the color indicator displays the [Color settings] dialog box.
For details on the [Color settings] dialog box, see "Advanced settings of color Dialog Box" .
CLIP STUDIO PAINT Tool setting guide 116
Settings List (Alphabetical Order) > P > Perspective ruler [PRO/EX]
Perspective ruler [PRO/EX]
Displayed items vary depending on the selected tool or sub tool.
→ "When the Object sub tool is selected"
→ "When the Perspective ruler sub tool is selected"
When the Object sub tool is selected
Allows you to configure how to display the ruler or snap to ruler and the like when a perspective ruler is selected with the [Object] sub tool.
(1) Snap
When turned on, snap to a perspective ruler is enabled. When another special ruler is displayed on the same canvas, snap to other ruler is
disabled.
Clicking the rhombus handle (◊) on the perspective ruler allows you to enable/disable snap to all perspective rul-
ers or each guide line.
(2) Fix eye level
Configures the eye level operation. When turned on, the vanishing point moves along the eye level. When turned off, the position of the
eye level moves in conjunction with the vanishing point.
Eye level is a line that represents the height at which the line of vision or camera is located. A horizontal vanish-
ing point is placed at the eye level.
(3) Horizontalize eye level
The eye level can be horizontalized by clicking.
(4) Grid
Displays equally-spaced grid (auxiliary lines) from the vanishing point. The grid displayed by each button is different.
Grids may not display depending on where the vanishing point has been placed.
To snap to the grid, turn on snap by selecting [View] menu → [Snap to Grid].
XY plane
One-point perspective Two-point perspective Three-point perspective
CLIP STUDIO PAINT Tool setting guide 117
Settings List (Alphabetical Order) > P > Perspective ruler [PRO/EX]
YZ plane
One-point perspective Two-point perspective Three-point perspective
XZ plane
One-point perspective Two-point perspective Three-point perspective
(5) Grid size
Specifies the size (gap) between grid lines. The larger the size, the wider is the area where the grid displays.
CLIP STUDIO PAINT Tool setting guide 118
Settings List (Alphabetical Order) > P > Perspective ruler [PRO/EX]
When the Perspective ruler sub tool is selected
Allows you to configure the vanishing point, guides and the like for the perspective ruler. Furthermore, it allows you to create a new perspec-
tive ruler.
(1) Content of process
Configures how to edit the perspective ruler. Allows you to edit the vanishing point, guide and the like.
Add vanishing point
Adds a vanishing point to the perspective ruler. Drag on the canvas tocreate two guides. The vanishing point will be added at the intersec-
tion of the guide lines. Creates a new perspective ruler when there is none.
o
Drag on the canvas to A vanishing point is
create two guides. created at the intersection
of the guides, creating
the perspective ruler.
Creating two parallel guide lines creates a perspective ruler with the vanishing point at infinity. To create parallel
guide lines, create the guide line with the [Shift] key held down. It allows you to match the angles easily as the
angle of the guide line will vary in steps of 45 degree.
Delete vanishing point
Deletes a vanishing point from the perspective ruler. To delete a vanishing point, click the vanishing point or a guide.
Click the vanishing point The vanishing point and
or a guide. guides associated with
the vanishing point are
deleted.
CLIP STUDIO PAINT Tool setting guide 119
Settings List (Alphabetical Order) > P > Perspective ruler [PRO/EX]
Add guide
Adds a guide to the perspective ruler. Dragging on the canvas adds a guide up to the closest vanishing point in the dragged direction.
Drag on the canvas.
A guide is created.
Delete guide
Deletes a guide from the perspective ruler. To delete a guide, click the guide.
Click the guide. The guide is deleted.
Fix vanishing point
Fixes the vanishing point. To fix, click the vanishing point or a guide.
Click the vanishing point The vanishing point is
or a guide. displayed in gray and is fixed.
CLIP STUDIO PAINT Tool setting guide 120
Settings List (Alphabetical Order) > P > Perspective ruler [PRO/EX]
To free the vanishing point, configure [Fix vanishing point] for [Content of process] and click the fixed vanishing
point or a guide again.
Infinitize
Places the vanishing point at infinity. To set to infinity, click the vanishing point or a guide.
The vanishing point
is set at infinity.
Click the vanishing point
or a guide.
(2) Change perspective drawing method
When turned off, allows you to add an auxiliary vanishing point without changing the perspective drawing method.
When turned on, adding a vanishing point to an existing perspective ruler with the [Perspective ruler] sub tool changes the perspective
drawing method.
Adding a vanishing point to a one-point perspective ruler changes the ruler to a two-point perspective ruler.
Adding a vanishing point to a two-point perspective ruler changes the ruler to a three-point perspective ruler.
Perspective drawing method does not Perspective drawing method becomes two-point
change when a vanishing point is added. perspective when a vanishing point is added.
Change perspective drawing method: OFF Change perspective drawing method: ON
(3) Create at editing layer
When turned on, creates the perspective ruler on the edited layer.
CLIP STUDIO PAINT Tool setting guide 121
Settings List (Alphabetical Order) > P > Pinch line [PRO/EX]
[Create at editing layer] is available only when [Add vanishing point] is configured for [Content of process].
Pinch line [PRO/EX]
Allows you to configure how a line is pinched, or the pinch area when a [Vector layer] or [Balloon layer] is selected with the [Pinch vector line]
tool.
(1) Fix end
Allows you to select whether or not and how to fix the starting point and/or end point when transforming a line.
Fix both ends
Fixes both starting and end points of the line. The starting point and end point do not move even if the line is pinched.
Fix either end
Fixes the opposite end from the point where the line will be reshaped. The end that is fixed does not move even if the line is pinched.
CLIP STUDIO PAINT Tool setting guide 122
Settings List (Alphabetical Order) > P > Pinch line [PRO/EX]
Free both ends
Both starting point and end point of the line can move. When the line is pinched, both the starting point and end point may move depend-
ing on the value of [Pinch level].
(2) Pinch level
Configures the length of the line affected by Pinch line. When the value is small, the portion affected by Pinch line is limited. When the
value is large, the entire line may be transformed.
Pinch level: 5 Pinch level: 15
(3) Pen pressure
When turned on, [Pinch level] changes in accordance with the pen pressure on the tablet.
(4) Pinch area
Specifies the area affected by Pinch line at the time the line starts to be dragged. The larger the value, the farthest the effect will reach.
(5) All layers
When turned on, allows you to operate all lines drawn on all displayed vector/balloon/frame border/ruler layers. Clicking a line drawn on
another layer switches the edited layer.
When turned off, operation is enabled only for lines drawn on the vector/balloon/frame border/ruler layer being edited.
(6) Add control point
Depending on the pinched point and distance between control points, the shape of the line may become irregular after transform.
When turned on, control points are added during transform making it more difficult to become irregular after transform.
When turned off, no control points are added. This setting allows you to transform straight lines by keeping its shape.
CLIP STUDIO PAINT Tool setting guide 123
Settings List (Alphabetical Order) > P > Pose
(7) Connect line
When turned on, connects two neighboring segments of line with the same settings for pen tip shape, angle, color and the like. Dragging in
such a way as to overlap the ends of both segments when pinching a line, connects the two segments.
Drag so as to overlap
the ends of the lines.
The lines are connected
and recognized as one.
(8) Snap to symmetry ruler
When turned on, the pinched line is snapped to the symmetrical ruler and other lines are changed in conjunction with it.
When turned off, only the pinched line is changed.
Pose
Selecting a 3D drawing figure or a 3D character Material with the [Object] sub tool allows you to set poses.
Some items are not shown when a Ver.1.5 compatible 3D material is selected.
(1) Initial pose
When clicked, resets the pose settings to the initial pose.
(2) Flip Horizontal
Click this allows you to flip the pose of a 3D drawing figure or 3D character material horizontally or vertically.
(3) Use 3D pose materials
The [Use 3D pose material] dialog box will be displayed, allowing your to apply pose materials to 3D character materials and 3D drawing
figures.
[Use 3D pose material] Dialog Box
To apply a pose material you want to import, click OK to apply it to 3D character materials or a 3D drawing figure.
(1) Search box Enter keywords and search for sub tool materials.
A list of tags assigned to materials displayed as buttons. Click a button to display specified infor-
(2) Tag list
mation in the pose material list
(3) Pose materials list A list of pose materials.
(4) Thumbnail [Large] Shows larger thumbnails of the pose materials in the pose material list.
(5) Thumbnail [Small] Shows small thumbnails of the pose materials in the pose material list.
(6) Thumbnail [Detail] Other than thumbnails, the pose material list shows information on each material.
CLIP STUDIO PAINT Tool setting guide 124
Settings List (Alphabetical Order) > P > Pose
(4) Pose Scanner (image) (Technology preview)
This reads a picture containing a figure and applies the figure's pose to 3D characters and 3D drawing figures.
Importable file formats are: BMP, JPEG, PNG, TIFF and Targa.
This function is a technology preview. You can try it out before its official release.
When you use this feature, the image data is uploaded to the server, where the AI interprets the data and esti-
mates the pose. A network connection is necessary to execute this function. For information on the image
uploaded to the server and the generated data, see "About AI features" .
If you choose an image with multiple figures in it, the pose will reflect the biggest figure in it.
The figure’s fingers and hand position will not be reflected in the pose.
Figures may not be recognized depending on the photo used.
(5) Pose Scanner (camera) [iPad/iPhone]
When clicked, the device’s camera app will open. This reads a picture containing a figure taken with the camera and applies the figure's
pose to 3D characters and 3D drawing figures.
This function is a technology preview. You can try it out before its official release.
When you use this feature, the image data is uploaded to the server, where the AI interprets the data and esti-
mates the pose. A network connection is necessary to execute this function. For information on the image
uploaded to the server and the generated data, see "About AI features" .
If you choose an image with multiple figures in it, the pose will reflect the biggest figure in it.
The figure’s fingers and hand position will not be reflected in the pose.
Figures may not be recognized depending on the photo used.
(6) Pose Scanner (photo library) [iPad/iPhone]
Selecting this will display the device's Photo Library. This reads a picture containing a figure in the photo library and applies the figure's
pose to 3D characters and 3D drawing figures.
This function is a technology preview. You can try it out before its official release.
When you use this feature, the image data is uploaded to the server, where the AI interprets the data and esti-
mates the pose. A network connection is necessary to execute this function. For information on the image
uploaded to the server and the generated data, see "About AI features" .
CLIP STUDIO PAINT Tool setting guide 125
Settings List (Alphabetical Order) > P > Pose
If you choose an image with multiple figures in it, the pose will reflect the biggest figure in it.
The figure’s fingers and hand position will not be reflected in the pose.
Figures may not be recognized depending on the photo used.
(7) Joint angle limit
When turned on, the bending angle of [Bones] are restricted in a similar way as human joints. When turned off, [Bones] can bend in any
direction.
[Joint angle limit]: ON [Joint angle limit]: OFF
(8) Lock/release joint
The joint of the selected part will be fixed. If a part where the joint is already fixed is selected, fixation will be released.
(9) Release all joints
All joints set for 3D drawing figures and 3D character materials are released.
(10) Register full body pose as material [PRO/EX]
Poses created for 3D drawing figures and 3D character materials can be registered to the [Material] palette.
(11) Register left hand pose as material [PRO/EX]
Poses created with the left hand of 3D drawing figures and 3D character materials can be registered to the [Material] palette. Registered
hand poses can be applied to both right and left hands.
(12) Register right hand pose as material [PRO/EX]
Poses created with the right hand of 3D drawing figures and 3D character materials can be registered to the [Material] palette. Registered
hand poses can be applied to both right and left hands.
(13) Hand setup
Allows you to assign poses to the hands. For a detailed explanation of each part of the hand setup, see "Explanation: 3D Materials" in the
"CLIP STUDIO PAINT Instruction Manual".
CLIP STUDIO PAINT Tool setting guide 126
Settings List (Alphabetical Order) > P > Preference
Preference
Allows you to configure the display method of the 3D material when a 3D material is selected with the [Object] sub tool, for example.
Displayed setting items vary depending on the selected 3D material.
Compatible with Version 1.5
(1) Rendering settings
Click this to display a [Rendering settings] dialog box that can be used to configure settings such as outlines and lighting (light sources) for
3D materials.
For details on the [Rendering settings] dialog box, see "Rendering settings dialog box" .
(2) Physics simulation
Enables/disables physical operation for 3D character materials. When turned on, moving the 3D character causes its hair and skirt to move.
The [Physical simulation] option shows when a 3D character material with physical settings using Clip Studio MODELER or Clip Studio
COORDINATE is selected.
For details on CLIP STUDIO MODELER, see Clip studio.net.
Importing a 3D character material with physical settings may slow Clip Studio Paint. Turning off [Physics sim-
ulation] may improve the processing speed.
(3) Physical settings
Click this to display a [Physical settings] dialog box that can be used to configure a method for reflecting physical operations on 3D char-
acters.
For details on the [Physical settings] dialog box, see "Physical settings" .
(4) Display settings for editing
You can set a display method to be used when editing 3D layers. Select [Fast] to speed up the 3D layer display.
However, effects and opacity settings for 3D layers are hidden during operation of 3D layers, as are previews on the [Navigator] palette
and blending modes set for the canvas.
The original display returns when editing of the 3D layer is finished.
CLIP STUDIO PAINT Tool setting guide 127
Settings List (Alphabetical Order) > P > Preference
(5) Manipulator
When turned on, this displays the [Manipulator] for a part of a 3D character compatible with Version 1.5. Drag the [Manipulator] to pose a
3D character material or change the angle of a 3D object material.
Aligning the mouse cursor with each ring and dragging it allows you to rotate the selected part in the direction of the ring.
(1) Twisted rotation Drag along the [Red] ring. Rotates the selected part in the direction of the ring.
(2) Bending rotation (Blue) Drag along the [Blue] ring. Rotates the selected part in the direction of the ring.
(3) Bending rotation (Green) Drag along the [Green] ring. Rotates the selected part in the direction of the ring.
[Twisted rotation], [Bending rotation (Blue)] and [Bending rotation (Green)] are displayed only when rotation
is possible in the relevant direction.
The [Manipulator] is an item displayed when a 3D character material compatible with Version 1.5 is selected.
The [Manipulator] is displayed automatically when a normal 3D character material is clicked.
Rendering settings dialog box
A. Outline
You can configure outline settings for the selected 3D material.
(1) Add outline
When turned on, this adds an outline to the selected 3D material.
(2) Width
Configures the width of the outline. The larger the value, the thicker will be the outline.
(3) Opacity
Configures the opacity of the outline.
(4) Offset Amount
A polygon offset amount can be set for 3D materials and applied to the outline.
Changing this value changes whether or not an outline embedded in other polygons is displayed.
(5) Color
Configures the color of the outline. Clicking the color indicator displays the [Color settings] dialog box.
For details on the [Color settings] dialog box, see "Advanced settings of color Dialog Box" .
CLIP STUDIO PAINT Tool setting guide 128
Settings List (Alphabetical Order) > P > Preference
B. Lighting
You can configure the light source of the selected 3D material.
(6) Apply light source
When turned on, this applies a light source to the selected 3D material.
(7) Method
Allows you to configure how to apply shading. You can select from [Gouraud], [Phong] or [Toon].
(8) Shadow
Applies a shadow to the selected 3D material.
The [Shadow] settings can also be configured in the [Light Source] category on the [Sub Tool Detail] palette. For
details, see "Light Source" .
C. Texture
You can configure the texture display method for the selected 3D material.
(9) Use texture
When turned on, this displays a texture for the selected 3D material.
(10) Alpha test
Configures an opacity threshold for extraction of textured line drawings from 3D layers. For example, if [Alpha test] is set to "0.5", line
drawings with a texture whose [Opacity] is below 50% are not extracted.
D. Backface culling
When turned on, this enables backface culling. The back faces of polygon drawings are omitted.
The [Apply light source] settings can also be configured in the [Light Source] category on the [Sub Tool
Detail] palette. For details, see "Light Source" .
Advanced light source settings can also be configured in the [Allocate] category on the [Sub Tool Detail] pal-
ette. For details, see "Allocate" .
E. Clipping planes
Virtual planes from the viewpoint of the camera. There are two types of planes: near planes and far planes. These add effects to the whole
of a 3D layer.
(11) Set automatically when resetting camera
When turned on, this automatically applies [Near plane] and [Far plane] settings when the camera position is reset by a function such as
[Focus on editing target] in the Object Launcher.
(12) Near plane
Configures the distance of the near plane. Faces (polygons) cannot be drawn closer than this plane.
(13) Far plane
Configures the position of the far plane. Faces (polygons) cannot be drawn further away than this plane.
F. Lighting
You can configure the light source of the entire 3D layer.
(14) Light Source
When turned on, this enables a light source of the entire 3D layer.
G. Apply to all models
Applies the settings in the [Rendering settings] dialog box to all 3D layers on the canvas.
CLIP STUDIO PAINT Tool setting guide 129
Settings List (Alphabetical Order) > P > Preference
Physical settings
A. Skirt
Configures skirt movement to occur when operating a 3D character material.
[Skirt] can be configured when a rigid body with a skirt is configured in Clip Studio Modeler. For details on CLIP
STUDIO MODELER, see Clip studio.net.
(1) Gravity
Configures the effect of gravity on the skirt. The larger the value, the greater the effect of gravity will be.
(2) Activeness
Configures the magnitude of the movements of the skirt. The larger the value, the greater the movements of the skirt when the character
moves.
(3) Bending spring
Configures how easily the skirt bends. The larger the value, the less easily the skirt bends when the character moves.
B. Ground height
Configures the height at which the skirt begins to bend when it makes contact with the ground.
The skirt will not sink lower than [Ground height] as long as the position of the character's hips is higher than [Ground height].
C. 3D layer settings
Configures how physical operation will be reflected on the whole of the 3D layer when a 3D character material is operated.
(4) Physical operation for skirt only
Reflects the physical operation only in the skirt. Other physics operations are not reflected in Clip Studio Paint.
D. Apply to all models
Applies the settings in the [Physical settings] dialog box to 3D character materials on all 3D layers in the canvas.
CLIP STUDIO PAINT Tool setting guide 130
Settings List (Alphabetical Order) > R > Reading [PRO/EX]
Reading [PRO/EX]
Allows you to configure settings related to annotative glosses indicating the pronunciation (reading).
The unit of [Adjust reading], [Space between reading and main text] and [Word space] can be toggled between
points (pt) and Q. It is configured by [Text unit] under [Ruler/Unit] → [Unit] on the [Preferences] dialog box that
displays when [File] menu ([CLIP STUDIO PAINT] menu in mac OS version) → [Preferences] is selected.
(1) Reading setting
Allows you to configure reading for a specified text. It also allows you to delete a configured reading.
Selecting and clicking a text to configure/delete the reading displays a pop up dialog box for configuring the reading. Clicking outside the
pop up commits the setting.
[Reading setting] Pop up Dialog Box
(1) Target string Displays the selected text.
(2) Reading string Input how to read the text.
(3) Delete Deletes the reading.
[Reading setting] is not available if a text is not selected.
(2) Reading font
Displays a font list from where you can select the font to use for indicating the reading. For the font list, see "Font List" .
(3) Reading size (%)
Configure the size of the letters to use for indicating the reading. Specify the size as a ratio (%) of the letter size.
(4) Reading position
Select the reading display position from [Top align], [Center align] and [End align].
(5) Adjust reading
Adjusts the reading display position by point or Q. Configure the displacement from the alignment position selected in [Reading position].
(6) Space between reading and main text
Adjusts the space between reading and main text by point or Q.
(7) Reading space
Auto-arranges the space between the reading letters by distributing them evenly. Select one from [Even 1], [Even 2], [Even 3] and [Free].
Selecting [Free] allows you to specify the [Word space] in points or Q.
(8) Word space
Specify the space between reading letters in points or Q.
CLIP STUDIO PAINT Tool setting guide 131
Settings List (Alphabetical Order) > R > Redraw [PRO/EX]
Redraw [PRO/EX]
Allows you to configure the following on the [Sub Tool Detail] palette when using the [Redraw vector line] sub tool.
(1) Fix end
Allows you to select whether or not and how to fix the starting point and/or end point when transforming a line.
Fixes both starting and end points of the line. The starting point and end point
Fix both ends
do not move even if the line is redrawn.
Fixes the opposite end from the point where the line will be reshaped. The
Fix either end
end that is fixed does not move even if the line is redrawn.
Free both ends Both starting point and end point of the line can move.
(2) All layers
When turned on, allows you to operate all lines drawn on all displayed vector/balloon/frame border/ruler layers. Clicking a line drawn on
another layer switches the edited layer.
When turned off, operation is enabled only for lines drawn on the vector/balloon/frame border/ruler layer being edited.
(3) Connect line
When turned on, connects two neighboring segments of line with the same settings for pen tip shape, angle, color and the like. Dragging in
such a way as to overlap the ends of both segments when redrawing a line, connects the two segments.
Drag so as to overlap
the ends of the lines.
The lines are connected
and recognized as one.
(4) Simplify
When turned on, allows you to simplify a line by reducing the number of control points. A slider allows you to configure how much con-
trol points to reduce. The larger the value,
the more control points will be reduced.
CLIP STUDIO PAINT Tool setting guide 132
Settings List (Alphabetical Order) > R > Redraw line width [PRO/EX]
Redraw line width [PRO/EX]
Allows you to configure the following on the [Sub tool detail] palette when using the [Redraw vector line width] sub tool.
(1) Brush size
Configures the width of the line after it is redrawn. A slider allows you to change the setting. The [Dynamics] button allows you to make
settings to reflect the pen pressure in the drawing size.
For more information on dynamics, see "Dynamics settings" .
(2) Specify by size on screen
Makes the width of the redrawn line displayed on a scaled up/down canvas appear the same as when the canvas is displayed at 100%.
Reference
Displayed items vary depending on the selected tool or sub tool.
→ "Normal Cases"
→ "When File object layer/Light table layer is selected"
Normal Cases
Allows you to configure layers to refer to when creating a selection, or filling.
Some settings may not display depending on the selected tool or sub tool.
(1) Refer multiple
When turned on, allows you to configure the layer(s) to refer to. If turned off, only the selected layer is referred to.
All layers Refers all layers. However, hidden layers cannot be referred to.
Reference layer Refers to layers configured as reference layer.
Selected layer Refers to layers that are selected on the [Layer] palette.
Refers to layers within the layer folder. Layers not included in the same folder as the edited
Layer in folder
layer cannot be referred to.
(2) Exclude from reference
Toggles non-reference to a layer between on and off. This item can be configured when [Refer multiple] is turned on.
Exclude draft layers [PRO/EX] Excludes the [Draft layer] from the targets of reference.
Not refer text [Text layer]s and [Balloon layer]s are excluded from the reference targets.
Not refer editing layer Excludes layers for drawing from the targets of reference.
Exclude paper layer Excludes the [Paper layer] from the targets of reference.
Exclude locked layers Excludes locked layer(s) from the targets of reference.
(3) Stop filling up to vector path [PRO/EX]
Selects or fills the area up to the center line of vectors. This is valid only when [Vector layers] are referred to.
(4) Include vector path[PRO/EX]
This item can be configured when [Fill up to vector path] is turned on. The vector center line is included in the selection range or fill range.
CLIP STUDIO PAINT Tool setting guide 133
Settings List (Alphabetical Order) > R > Reference
(5) Reference overflow frame
If set on, Drawn frame is included in the border when creating an animation. Reference frame is included in the border if Drawn frame is
not set.
(6) Do not start filling for this color
If set on, the selection or fill are not executed when the color of the reference closed area and color of the color indicator are the same.
Clicking the color indicator configures the selected drawing color. Click the icon at the right end to bring up the [Color settings] dialog box
to set color.
For details on the [Color settings] dialog box, see "Advanced settings of color Dialog Box" .
When File object layer/Light table layer is selected
This settings window is displayed when the file object layer is selected with the [Object] tool or the light table layer is selected with the [Light
table] tool.
The file object layer includes files created by exporting the selected layer in a different CLIP STUDIO FORMAT (extension: clip) in addition
to the files imported from an external source.
Some settings may not display depending on the selected tool or sub tool.
(1) File name/Layer name
Displays the reference file name of the selected file object layer. When a layer within the canvas is used as the light table layer, the [Layer
name] is displayed when the layer is pasted as the file object layer.
(2) Path
Displays the reference file path of the file object layer.
(3) Status
Displays the status of the file object layer. When something is displayed in the [Status], the content or file path of the reference file may
have been changed. Import the file again.
(4) Change file
The file open dialog is displayed, and you can change the reference file for the file object layer. The drawn content of the layer can be
changed by changing the file. If the link to the reference file is broken, this issue can be resolved by re-specifying the file. This item is not
displayed when a light table layer is selected.
(5) Open file
The application associated with the reference file of the file object layer is started, and the file is displayed. If the file is in CLIP STUDIO
FORMAT (extension: clip), the reference file is displayed in another [Canvas] window, where editing such as drawing can be done. When
the reference file is saved, the drawn content on the file object layer is updated at the same time. When edited using a different software,
update the file by clicking [Update] and importing the file again.
(6) Open folder
Opens the folder where the file object layer reference file is saved.
(7) Update
Reloads the selected file object layer from the reference file and updates it to the new image.
CLIP STUDIO PAINT Tool setting guide 134
Settings List (Alphabetical Order) > R > Remove dust [PRO/EX]
(8) Rendering settings
You can set the display method for cases where a file in CLIP STUDIO FORMAT (extension: clip) is set as a file object layer.
If the reference file resolution is different to the canvas resolution, the imported file object
Fit to resolution of canvas layer will be changed to the canvas resolution. The displayed size of the file object layer will
change depending on the resolution after being adjusted.
Draw paper Imports the file object layer when the paper layer of the reference file is displayed.
Draw tones in gray Imports the file object layer when a toned layer is gray.
(9) Timeline
When CLIP STUDIO FORMAT (extension: clip) has multiple timelines, select the timeline to use.
(10) Display frame
When CLIP STUDIO FORMAT (extension: clip) that includes a timeline or a movie file is imported, the frame displayed from the movie
is set using a slider. The set frame image is displayed in the canvas.
Can be set for canvases that do not have a timeline set, or whose timeline is disabled.
When the timeline is enabled, the file object layer is saved in the animation folder as a cel, which can be set as the [Display frame] by spec-
ifying the cel in the [Timeline] palette.
(11) Playback time
When CLIP STUDIO FORMAT (extension: clip) that includes a timeline or a movie file is imported, the frames (time) set in [Display
frame] and playback time of the entire movie are displayed.
Remove dust [PRO/EX]
Allows you to configure the dust size, how to process dust and the like when using the [Remove dust] sub tool.
(1) Dust size
Specifies the maximum size for an object to be recognized as dust.
(2) Mode
Displayed settings vary depending on whether the sub tool is to be used to filter dust or to create a selection area from dust.
When removing dust
Configure the color of points to erase and how to erase.
Small opaque and translucent spots in transparent areas are recognized as dust. Dust is
Remove dust from transparency
replaced by transparent color.
Remove dust from white back- Small non-white spots in areas completely painted in white are recognized as dust. Dust is
ground filled with white.
Fill transparent gaps with sur- Small transparent and translucent spots in opaque areas are recognized as dust. Dust is
rounding color filled with the color predominant around it.
Fill transparent gaps with fore- Small transparent and translucent spots in opaque areas are recognized as dust. Dust is
ground color filled with the drawing color.
When selecting dust
Configure the color of the points to select.
Select dust on transparency Small opaque and translucent spots in transparent areas are selected as dust.
Select dust on white background Small non-white spots in areas completely painted in white are selected as dust.
Select transparent hole Small transparent and translucent spots in opaque areas are selected as dust.
CLIP STUDIO PAINT Tool setting guide 135
Settings List (Alphabetical Order) > R > Rotate
Rotate
Allows you to configure the following on the [Sub Tool Detail] palette when using the [Rotate] sub tool.
(1) Step of angle
When turned on, allows you to configure the angle by which the object will rotate each time. Click the icon on the right edge to select an
angle from the list.
(2) Level off by double-click
When turned on, double clicking the canvas after a rotation reverts to the original angle (0 degrees).
Ruler [PRO/EX]
Allows you to configure snap to ruler and the like when you have a ruler selected with the [Object] sub tool.
(1) Snap
When turned on, drawing snaps to a ruler.
(2) Scale
When turned on, a scale is displayed on the ruler. A scale unit can be set from the pull down menu.
px The scale is displayed in pixels.
cm The scale is displayed in centimeters.
mm The scale is displayed in millimeters.
in The scale is displayed in inches.
pt The scale is displayed in points.
Q The scale is displayed in Q numbers.
Equal divi-
The scale is displayed with the divisions specified in [Number of divisions].
sion
Golden
The scale is displayed at the positions determined when the entire ruler is divided by the golden ratio.
ratio
(3) Number of divisions
Set the spaces allocated in the scale of the ruler. This setting is available when [Equal division] is selected for [Scale].
CLIP STUDIO PAINT Tool setting guide 136
Settings List (Alphabetical Order) > S > Saturated line [PRO/EX]
Saturated line [PRO/EX]
Displayed items vary depending on the selected tool or sub tool.
→ "When the Saturated line sub tool or Flash sub tool is selected"
→ "When the Object sub tool is selected"
When the Saturated line sub tool or Flash sub tool is selected
Allows you to configure the destination layer for the saturated line, angle and the like when the [Saturated line] sub tool or [Flash] sub tool is
selected.
(1) Destination layer
Allows you to select the destination layer for the saturated line.
Draws the saturated line directly on the selected layer.
Draw on editing layer When a [Saturated line] layer is selected, allows you to redraw the reference line while keeping
the settings of the already drawn saturated line.
Always create saturated line
Creates a new [Saturated line] layer to draw the saturated line.
layer
When a [Saturated line] layer is selected, allows you to redraw the reference line while keeping
the settings of the already drawn saturated line.
Draw on saturated line layer
When other than a saturated line layer is selected, creates a new saturated line layer to draw the
saturated line.
When drawn on a [Saturated line] layer, the settings of a saturated line can be changed even after drawn.
(2) Tone
When turned on, applies tone to the saturated line. When tone is applied, the expression color of the layer becomes gray.
(3) Use radial line ruler for center
When snap to radial line ruler or radial curve ruler is turned on, you can draw the saturated line centered along the ruler.
CLIP STUDIO PAINT Tool setting guide 137
Settings List (Alphabetical Order) > S > Saturated line [PRO/EX]
(4) Make curve
When turned on, control points to adjust the curve are added to the shape line of the saturated line. You can then change the shape of the
saturated line by editing the control points with the [Object] sub tool.
Control point
Dragging a control point
bends the saturated line.
(5) Fill center
Fills the area enclosed by the reference line.
Reference line is a line specified when drawing a saturated line, and serves as the reference position to draw
the saturated line, for example. When specified to be circular, the circle becomes the reference line.
Turning on [Make the reference position jags] fills the reference position with jagged paint line.
(6) Fill opacity
Configures the opacity of the fill color when [Fill center] is turned on.
(7) Line color
Specify the color for the saturated line.
Main color Configures the main drawing color as the saturated line color.
Sub color Configures the sub drawing color as the saturated line color.
Configures the color specified by the user as the saturated line color. Selecting a color with a color
palette, eyedropper and the like, and clicking the icon allows you to configure the color. The con-
User color
figured color is not affected by changes in the main drawing color and sub drawing color, even
when changed before the line is drawn.
The [Color settings] dialog box is displayed, where you can select the saturated line color. This
Select user color
item does not display as icon.
CLIP STUDIO PAINT Tool setting guide 138
Settings List (Alphabetical Order) > S > Saturated line [PRO/EX]
(8) Fill color
Specify the fill center color.
Main color Configures the main drawing color as the fill color.
Sub color Configures the sub drawing color as fill color.
Configures the color specified by the user as the fill color. Selecting a color with a color palette,
eyedropper and the like, and clicking the icon allows you to configure the color. The configured
User color
color is not affected by changes in the main drawing color and sub drawing color, even when
changed before the line is drawn.
When the [Color settings] dialog box is displayed, you can select the fill center color. This item
Select user color
does not display as icon.
When the Object sub tool is selected
Allows you to configure the expression color for the saturated line and ground when a saturated line is selected with the [Object] sub tool.
(1) Main color
Configures the main drawing color for the saturated line. Clicking the color indicator displays the [Color settings] dialog box where you
can set the color.
For details on the [Color settings] dialog box, see "Advanced settings of color Dialog Box" .
(2) Sub color
Specifies the sub drawing color for the saturated line. Clicking the color indicator displays the [Color settings] dialog box where you can
set the color.
For details on the [Color settings] dialog box, see "Advanced settings of color Dialog Box" .
(3) Fill center
Fills the area enclosed by the reference line.
Reference line is a line specified when drawing a saturated line, and serves as the reference position to draw
the saturated line, for example. When specified to be circular, the circle becomes the reference line.
Turning on [Make the reference position jags] fills the reference position with jagged paint line.
(4) Fill opacity
Configures the opacity of the fill color when [Fill center] is turned on.
CLIP STUDIO PAINT Tool setting guide 139
Settings List (Alphabetical Order) > S > Selection
Selection
Allows you to configure how to create a selection when using a tool or sub tool for creating a selection.
(1) Selection mode
Allows you to configure how to create a new selection when there is already one.
New selection Creates a new selection.
Add to selection Adds the selected area to an already existing selection.
Remove from selection Removes the selected area from an already existing selection.
Select from selection Creates a selection from the area overlapping a selected area.
(2) Interlock selection and image
When turned on, dragging and moving a selected area also moves the image within the selected area.
Select layer
Allows you to configure layers not to be selected when using the [Select layer] tool.
Exclude draft layers [PRO/EX] Excludes the [Draft] layer from the targets of [Select layer].
Exclude text Excludes the [Text] layer from the targets of [Select layer].
Exclude locked layers Excludes locked layers from the targets of [Select layer].
Exclude fill layers Excludes the [Fill in monochrome] and [Paper layer] from the targets of [Select layer].
Shape operation
Allows you to configure the starting point, rotation after fixed and the like when creating a selection using a figure, or drawing a figure.
(1) Start from center
Draws from the center as the starting point.
(2) Adjust angle after fixed
When turned on, allows you to change the angle of the figure by moving the mouse after finishing drawing by dragging. Clicking fixes the
angle of the figure and completes the drawing.
(3) Step of angle
Turning on this item when [Rotate after fixed] is selected allows you to configure the angle step by which the figure will rotate each time.
CLIP STUDIO PAINT Tool setting guide 140
Settings List (Alphabetical Order) > S > Special ruler [PRO/EX]
Special ruler [PRO/EX]
Allows you to configure the position and angle of the ruler in addition to snap to the ruler when a special ruler or symmetrical ruler is selected
with the [Object] sub tool.
(1) Snap
When turned on, drawing snaps to a ruler.
(2) Center X
Allows you to configure the offset of the center of the special ruler from the canvas left edge. This setting is available when the ruler is
[Radial line ruler], [Radial curve ruler], [Concentric circle ruler] or [Guide (Vertical)].
(3) Center Y
Allows you to configure the offset of the center of the special ruler from the canvas top edge. This setting is available when the ruler is
[Radial line ruler], [Radial curve ruler], [Concentric circle ruler] or [Guide (Horizontal)].
(4) Angle
When [Parallel line ruler], [Concentric circle ruler], or [Symmetrical ruler] is selected, you can set the angle of the ruler.
When [Multiple curve ruler] is selected, you can set the direction of drawing lines with the same shape as the ruler.
Spraying effect
For [Spraying effect] category, see "Brush shape → Spraying effect" .
CLIP STUDIO PAINT Tool setting guide 141
Settings List (Alphabetical Order) > S > Starting and ending
Starting and ending
Allows you to configure starting and ending effect when using a drawing-type tool. Starting and ending is an effect that gradually changes the
strength of the stroke at the start and end of a line.
Some settings may not display depending on the selected tool or sub tool.
(1) Starting and ending
When clicked, the [Starting and ending effect dynamics] pop-up dialog box displays.
Configure the starting and ending settings by selecting the check box of each relevant item. You can also configure the ratio of the mini-
mum strength value to start and/or end a line using the slider next to each item.
You can configure multiple starting and ending items.
Displayed starting and ending items vary depending on the selected tool or sub tool.
(2) How to specify
Select the method for specifying the starting and ending length.
Specifies the starting and ending length numerically.
Drawing starts at the ratio configured in [Minimum value] for [Starting and ending]. The strength of the
stroke increases gradually along the length specified in [Starting] until it reaches the maximum value
Specify length
(100%).
Drawing ends by gradually decreasing the strength of the stroke along the length specified in [Ending] until
it reaches the minimum value at the end.
Specifies the starting and ending length as a percentage of the length of the line to draw.
Drawing starts at the [Minimum value] for [Starting and ending]. The strength of the stroke increases gradu-
By percentage ally along the length specified in [Starting] until it reaches the maximum value (100%).
Drawing ends by gradually decreasing the strength of the stroke along the length specified in [Ending] until
it reaches the minimum value at the end.
Applies only the ending effect to a line.
Ending starts at the maximum value (100%). The strength of the stroke gradually decreases along the length
Fade
specified in [Ending] until it reaches the minimum value configured in [Starting and ending].
Once the minimum value is reached, the value is maintained until the end.
(3) Starting
When turned on, applies the starting effect to a line. A slider allows you to configure the starting length.
(4) Ending
When turned on, applies the ending effect to a line. A slider allows you to configure the ending length.
(5) Starting and ending by speed
Adjusts the strength of [Starting and ending] by the speed of the stroke.
CLIP STUDIO PAINT Tool setting guide 142
Settings List (Alphabetical Order) > S > Stream line [PRO/EX]
Stream line [PRO/EX]
Displayed items vary depending on the selected tool or sub tool.
→ "When the stream line sub tool is selected"
→ "When the Object sub tool is selected"
When the stream line sub tool is selected
Allows you to configure the destination layer for the stream line, angle and the like.
(1) Destination layer
Allows you to select the destination layer for the stream line.
Draw on editing layer Draws the stream line on the selected layer.
Creates a new [Stream line] layer to draw the stream line.
Always create stream line
When drawn on a [Stream line] layer, the settings of a stream line can be changed even after
layer
drawn.
When a [Stream line] layer is selected, allows you to redraw the reference line while keeping the
settings of the already drawn stream line. You can change the position of the reference line of the
Draw on stream line layer stream line, or add a reference line to only a portion of the stream line.
When other than a stream line layer is selected, creates a new stream line layer to draw the stream
line.
(2) Tone
When turned on, applies tone to the stream line. When tone is applied, the expression color of the layer becomes gray.
(3) Use parallel line ruler for angle
When snap to parallel line ruler or Multiple curve ruler is turned on, draws the stream line at an angle matching that of the ruler.
(4) Make curve
When turned on, control points to adjust the curve are added to the shape line of the stream line. You can then change the shape of the
stream line by editing the control points with the [Object] sub tool.
Dragging a control point
Control point bends the stream line.
(5) Angle
Specifies the angle of the stream line.
If [Use parallel line ruler for angle] is turned on, the ruler angle takes precedence.
CLIP STUDIO PAINT Tool setting guide 143
Settings List (Alphabetical Order) > S > Stroke
When the Object sub tool is selected
Allows you to configure the expression color for the stream line and ground when a stream line is selected with the [Object] sub tool.
(1) Main color
Configures the color of the stream line. Clicking the color indicator displays the [Color settings] dialog box where you can set the color.
For details on the [Color settings] dialog box, see "Advanced settings of color Dialog Box" .
(2) Sub color
Specifies the sub drawing color for the stream line. Clicking the color indicator displays the [Color settings] dialog box where you can set
the color.
For details on the [Color settings] dialog box, see "Advanced settings of color Dialog Box" .
(3) Angle
Specifies the angle of the stream line.
Stroke
For [Stroke] category, see "Brush shape → Stroke" .
CLIP STUDIO PAINT Tool setting guide 144
Settings List (Alphabetical Order) > T > Text
Text
Allows you to configure the text direction, anti-aliasing and the like when using the [Text] sub tool, or when the [Text layer] is selected with the
[Object] sub tool.
Some settings may not display depending on the selected tool or sub tool.
(1) Text direction
Select text direction from [Vertical] and [Horizontal].
(2) Anti-aliasing
Configure anti-aliasing for text.
Configuring [Monochrome] for [Basic expression color] on the [New] dialog box
Canvas setting[PRO/EX] automatically disables the anti-aliasing.
This item does not display when the [Object] sub tool is selected.
On Enables anti-aliasing.
Off Disables anti-aliasing.
The [New] dialog box displays when [File] menu → [New] is selected.
(3) Auto TateChuYoko (Horizontal in Vertical)
Displays half-width letters horizontally when text is input vertically. Select the number of letters to display horizontally from [None], [1
letter], [2 letters], [3 letters] and [4 letters].
For example, if [2 letters] is configured, 2 half-width letters are displayed horizontally but 3 or more half-width letters are displayed verti-
cally.
When [2 letters] is configured
for Horizontal in Vertical
(4) Use half-width punctuation marks
When turned on, blank spaces for punctuation marks such as two-byte punctuation marks or parentheses are automatically filled.
(5) Wrap text at frame
When turned on, text is wrapped so that it fits within the text frame. In this case, the font size of text is not changed even when the handle
is dragged to change the text frame size.
CLIP STUDIO PAINT Tool setting guide 145
Settings List (Alphabetical Order) > T > Text list [PRO/EX]
If the text does not fit within the frame, text that falls outside the frame is not displayed in the canvas. Adjust the
size of the frame in order to display the text.
(6) Align frames
Specifies the position to which text within the text frame is aligned.
You can select [Left], [Center] or [Right] for vertical text.
You can select [Up], [Center] or [Bottom] for horizontal text.
(7) Edge
When turned on, this adds edges to text. A slider allows you to adjust the width of the edge.
[Edge] in the [Text] category is different to [Edge] in the [Layer Property] palette. [Edge] in the [Text] category
adds an edge to the text itself, whereas [Edge] in the [Layer Property] palette adds an edge to the entire layer.
(8) Edge color
Sets the color of text edges. Clicking the color indicator displays the [Color settings] dialog box where you can set the edge color.
For details on the [Color settings] dialog box, see "Advanced settings of color Dialog Box" .
(9) Background color
When turned on, this enables you to set the background color in the text frame. Clicking the color indicator displays the [Color settings]
dialog box where you can set the background color.
For details on the [Color settings] dialog box, see "Advanced settings of color Dialog Box" .
(10) Opacity
Configures the opacity of the background color.
Text list [PRO/EX]
When using the [Text] sub tool, you can enter external characters, symbols, and other characters that are difficult to enter with the keyboard.
The [Text list] category is displayed when the text is entered. This item is not displayed just by selecting the [Text]
sub tool.
(1) Text Category
Select the text category. When this category is selected, text that corresponds to the [Text list] is displayed.
(2) Font
Displays a font list from where you can select the one to use. For the font list, see "Font List" .
If Iwata Antique B is installed, it is automatically selected when [CLIP STUDIO PAINT EXTERNAL CHARACTERS]
is selected in the [Text Category].
(3) Text list
List of text that can be entered. Click on the text to enter it into the canvas.
The fonts displayed in the [Text list] differ according to the selected fonts.
CLIP STUDIO PAINT Tool setting guide 146
Settings List (Alphabetical Order) > T > Texture
Texture
For [Texture] category, see "Brush shape → Texture" .
Tiling
Allows you to configure the tiling of an image when the [Image material] layer is selected.
(1) Tiling
Specify the repeat method of tiling with the pull down menu.
Tiling cannot be configured if the selected layer is a [Vector image material] layer.
Repeat Reverse Flip
Repetition Tiles the imported image without changing its direction.
Reverse Tiles the imported image by alternating its direction.
Tiles the imported image after flipping.
Flip When [Tiling direction] is [Only vertical], the image is tiled after being
flipped vertically.
CLIP STUDIO PAINT Tool setting guide 147
Settings List (Alphabetical Order) > T > Transform
(2) Tiling direction
Specify the orientation of tiling of an image.
Vertical and horizontal Only horizontal Only vertical
Vertical and horizontal The image is arranged vertically and horizontally.
Only horizontal The image is arranged only in the horizontal direction.
Only vertical The image is arranged only in the vertical direction.
Transform
You can adjust the following settings in the [Sub Tool Detail] palette when an 2D camera folder is selected with the [Object] sub tool.
You can configure the following settings when selecting layers and layer folders that have [Enable keyframes on this layer] turned on.
(1) Transform
You can add or delete keyframes for transformations.
(1) Previous keyframe Moves to the previous keyframe for the [Transform] setting on the [Timeline].
Click this to add a keyframe to the [Transform] on the [Timeline] palette.
If you click the box when it has a diamond (♦), you can delete the keyframe from the [Trans-
formation] on the [Timeline] palette.
(2) Add/delete transforma-
If you click the [Add/Remove keyframe] button for a specific item in the [Transform image]
tion keyframe
category, a diamond (♦) will appear.
A keyframe will automatically be added when you change settings for any option in the
[Transform image] category or on the canvas.
(3) Next keyframe Moves to the next keyframe for the [Transform] setting on the [Timeline].
(2) Position
You can change the position of layers and layer folders.
The reference position is the center of rotation of the transformed frame.
The coordinates for the center of rotation are measured in pixels from the top left of the canvas. The x-coordinate indicates the horizontal
value, while the y-coordinate indicates the vertical value.
CLIP STUDIO PAINT Tool setting guide 148
Settings List (Alphabetical Order) > T > Transform
(3) Scale ratio
Set the scale ratio of layers and animation folders as a percentage of the original image. Ratios can be set separately for width and height.
However, when selecting a layer folder, 2D camera folder, gradient layer, or 3D layer, you can only edit the overall scale ratio.
(4) Keep ratio of original image
When this is turned on, layers and animation folders will maintain their original aspect ratio when zooming in or out.
This option will not appear when selecting a layer folder, 2D camera folder, gradient layer, or 3D layer.
(5) Rotation angle
Specifies the image rotation angle with respect to the horizontal position.
(6) Center of rotation
You can set the center of rotation.
The reference position is the center of rotation of the frame before being scaled or moved.
The coordinates for the center of rotation are measured in pixels from the top left of the canvas. The x-coordinate indicates the horizontal
value, while the y-coordinate indicates the vertical value.
Even if the location or angle of the transformation frame is changed, the center of rotation will remain the same.
When you want to change the center of rotation, you can either change the value in the [Tool Property] palette or
drag it on the canvas.
(7) Previous keyframe
Moves to the previous keyframe for the same setting on the [Timeline]. For [Position], the selection will move to the previous keyframe
with a [Position] setting.
(8) Add/delete keyframe
You can add or delete keyframes for each setting.
If you click this when it is empty, a keyframe with the relevant setting will be added to the [Timeline] palette. A diamond (◊) will
appear in the [Add/delete transformation keyframe] box and [Transform] box on the [Timeline] palette.
If you click the box when it has a diamond (♦), the relevant setting will be deleted from the keyframe on the [Timeline] palette. A dia-
mond (◊) will appear in the [Add/delete keyframe] box for [Transformation] and on the [Timeline] palette.
A keyframe will automatically be added when you change settings for any option in the [Transform image] category or on the canvas.
(9) Next keyframe
Moves to the next keyframe for the same setting on the [Timeline]. For [Position], the selection will move to the previous keyframe with a
[Position] setting.
CLIP STUDIO PAINT Tool setting guide 149
Settings List (Alphabetical Order) > T > Transformation settings
Transformation settings
Allows you to configure how to transform image materials and drawings.
→ "Normal Cases"
→ "When a text layer is selected"
Normal Cases
Transforming settings are shown when the following is is selected.
Selecting an Image material layer with the [Object] sub tool
Selecting a Vector layer or a Balloon layer with the [Object] sub tool
When an item is selected from [Edit] menu → [Transform]
Select the layer set in the light table with the [Light table] tool
Some settings may not display depending on the selected tool or sub tool.
(1) Reset transformation
Restores the Layer to its original state before transforming.
(2) Flip Horizontal
Allows the layer to be horizontally reversed.
(3) Flip vertical
Allows the layer to be vertically reversed.
(4) OK
Confirms a transformation to a layer.
(5) Cancel
Restores the Layer to its original state before transforming and cancels the transformation.
CLIP STUDIO PAINT Tool setting guide 150
Settings List (Alphabetical Order) > T > Transformation settings
(6) Mode
Allows you to set the transformation mode. When selecting a Vector layer, you can use the control points to transform.
Displayed items may vary depending on the selected Layer.
Handles, Guide lines and Control points are displayed for the drawing on the selected layer.
Move control points & Scale/ Dragging a handle allows you to scale up/down the entire drawing. Dragging a control point
Rotate [PRO/EX] allows you to transform a line. With the rotation handle displayed, you can rotate by
dragging the image.
Move control point [PRO/ Control points are displayed for the drawing on the selected layer. Dragging a control point
EX] allows you to transform a line.
Handles, Guide lines and Control points are displayed for the drawing on the selected layer.
Dragging a handle allows you to scale up/down the entire drawing while keeping the angle
Scale/Rotate
of the guide line. With the rotation handle displayed, you can rotate the whole image by
dragging.
Handles, Guide lines and Control points are displayed for the drawing on the selected layer.
Scale Dragging a handle allows you to scale up/down the entire drawing while keeping the angle
of the guide line. The rotation handle will not display.
Handles, Guide lines and Control points are displayed for the drawing on the selected layer.
Center of
Dragging a handle allows you to Rotate the entire drawing.
Handles, Guide lines and Control points are displayed for the drawing on the selected layer.
Free Transform Dragging a handle allows you to change the angle of the guide line and transform the entire
drawing.
Handles, Guide lines and Control points are displayed for the drawing on the selected layer.
Skew Dragging the handles moves the whole side of the image in the direction of the the guide
lines.
Handles, Guide lines and Control points are displayed for the drawing on the selected layer.
Dragging the corner handles of the bounding box adjusts it’s shape along the guide lines.
Distort
Dragging the middle point handles of the bouding box, skews the shape along the guide
lines.
Handles and center of rotation are displayed for the drawing on the selected layer. Dragging
Perspective
any of the corner handles will move the opposite corner handle into the opposite direction.
(7) Center of rotation
You can set the center of rotation for the layer you are editing.
You can select from [Center], [Top left], [Top right], [Bottom right], [Bottom left], [Top], [Left], [Right], [Bottom] and [Free position].
(8) Change vector width [PRO/EX]
When turned on, transforming a drawing on a vector layer changes the width of lines in conjunction with transform. When turned off, the
original line widths are kept during transform.
(9) Keep original image
When turned on, the original image can be kept when moving or transforming.
This transformation option will appear when multiple layers are selected of the following types: Image material
layers, Text layers, Balloon layers, Gradient Layers, Stream line layers and Saturated line layers. The original
image is left on another layer.
CLIP STUDIO PAINT Tool setting guide 151
Settings List (Alphabetical Order) > T > Transformation settings
(10) Auto action settings [PRO/EX]
Allows you to configure how transform is recorded in the auto action.
Record scroll amount
Records the travel distance/orientation of a handle due to transform. When the auto action is run, all selected handles move the same dis-
tance in the same direction.
o
The distance and direction of the
movement of the handle are recorded.
Record coordinates after transformation
Records the coordinate value of a transformed handle to an auto action. When the auto action is run, all selected handles move to the posi-
tion (coordinate) recorded by the auto action.
The position of the handle
after transform is recorded.
This item can be configured when the transform is recorded in an auto action.
(11) Change thickness while scaling [PRO/EX]
Allows you to change the thickness of the line in conjunction with the image size when a [Vector layer] or [Balloon layer] is scaled up/
down using a handle.
CLIP STUDIO PAINT Tool setting guide 152
Settings List (Alphabetical Order) > T > Transformation settings
When a text layer is selected
The following items are displaed when a text layer is selected with the [Object] Sub Tool or the [Text] tool.
(1) Show resize handle
Displays/hides resize handles for scaling up/down the text.
(2) Mode
Allows you to select the mode for transforming text.
You can Scale or Rotate selected text.
Scale/Rotate Dragging a handle allows you to scale the image up or down.
Dragging the rotation handle allows you to rotate the entire drawing.
Scale You can Scale selected text. The rotation handle will display.
Rotate You can Rotate selected text. Dragging a handle also Rotates text.
You can Skew selected text. Dragging the corner handles of the bounding box adjusts it’s shape
Skew
along the guide lines.
You can Scale, Rotate or Skew selected text.
Dragging a handle allows you to scale the image up or down.
Dragging the rotation handle allows you to rotate the entire drawing.
Scale/Rotate/Skew
Dragging the center handle allows you to [Skew] and change the angle of the of the entire
text. When [Keep aspect ratio] is turned off, you can change the width and height of the
entire text when scaling.
(3) Keep aspect ratio
When this is on, the image will keep its original aspect ratio (proportions) when scaled up or down. The image keeps its original aspect
ratio (proportions) when scaled up or down.
(4) Rotation angle
Sets the rotation angle of the text.
(5) Tilt (W)
Tilts the width of the text.
CLIP STUDIO PAINT Tool setting guide 153
Settings List (Alphabetical Order) > T > Transform mask
(6) Tilt (H)
Tilts the height of the text.
(7) Flip Horizontal
Filps the text horizontally.
(8) Flip Vertical
Filps the text vertically.
Transform mask
You can configure the following settings in the [Sub Tool Detail] palette for layers and layer folders that have layer masks and have [Enable
keyframes on this layer] turned on. Click the layer mask with the [Object] tool to display these options in the [Sub Tool Detail] palette.
(1) Transform mask
You can add and delete keyframes for entire masks.
(1) Previous keyframe Moves to the previous keyframe for the [Mask] setting for the selected frame on the [Timeline].
Click this to add a keyframe to the [Mask] on the [Timeline] palette.
If you click the box when it has a diamond (♦), you can delete the keyframe from the [Mask]
(2) Add/delete mask key- on the [Timeline] palette.
frame If you click this for a specific setting in the [Mask] category, a diamond icon (◊) will appear.
A keyframe will automatically be added when you change settings for any option in the
[Mask] category or on the canvas.
(3) Next keyframe Moves to the next keyframe for the [Mask] setting for the selected frame on the [Timeline].
(2) Position
You can change the position of layers and layer folders.
The reference position is the center of rotation of the transformed frame.
The coordinates for the center of rotation are measured in pixels from the top left of the canvas. The x-coordinate indicates the horizontal
value, while the y-coordinate indicates the vertical value.
(3) Scale ratio
You can set layer mask scaling as a ratio (%) of the original image. Ratios can be set separately for width and height.
CLIP STUDIO PAINT Tool setting guide 154
Settings List (Alphabetical Order) > T > Transform mask
(4) Keep aspect ratio
When this is on, the layer mask will be scaled with its original aspect ratio.
(5) Rotation angle
You can set the rotation angle of the layer mask from a horizontal position.
(6) Center of rotation
You can set the center of rotation.
The reference position is the center of rotation of the frame before being scaled or moved.
The coordinates for the center of rotation are measured in pixels from the top left of the canvas. The x-coordinate indicates the horizontal
value, while the y-coordinate indicates the vertical value.
Even if the location or angle of the transformation frame is changed, the center of rotation will remain the same.
When you want to change the center of rotation, you can either change the value in the [Tool Property] palette or
drag it on the canvas.
(7) Previous keyframe
Moves to the previous keyframe for the same setting on the [Timeline]. For [Mask position], the selection will move to the next keyframe
with a [Mask position] setting.
(8) Add/delete keyframe
You can add or delete keyframes for each setting.
If you click this when it is empty, a keyframe with the relevant setting will be added to the [Timeline] palette. A diamond (◊) will
appear in the [Add/delete mask keyframe] box and [Mask] box on the [Timeline] palette.
If you click the box when it has a diamond (♦), the relevant setting will be deleted from the keyframe on the [Timeline] palette. A dia-
mond (◊) will appear in the [Add/delete mask transformation keyframe] box and on the [Timeline] palette.
A keyframe will automatically be added when you change settings for any option in the [Transform mask] category or on the canvas.
(9) Next keyframe
Moves to the next keyframe for the same setting on the [Timeline]. For [Mask position], the selection will move to the next keyframe with
a [Mask position] setting.
CLIP STUDIO PAINT Tool setting guide 155
Settings List (Alphabetical Order) > U > Unit curve
Unit curve
Allows you to configure how to draw a line, the angle step for rotation and the like when using tools or sub tools, such as the [Curve] sub tool,
for creating a unit curve.
(1) Curve
Specifies how to draw the curve. Select from [Straight line], [Quadratic Bezier] and [Cubic Bezier].
For Curve Selection modes, see Tool List > Figure Tools in the “Clip Studio Paint Instruction Manual."
(2) Step of angle
Configures the angle by which the line will bend each time. Lines are drawn by connecting segments that bend by the configured angle
step.
CLIP STUDIO PAINT Tool setting guide 156
Settings List (Alphabetical Order) > V > Vector [PRO/EX]
Vector [PRO/EX]
Allows you to configure the display color when a line drawn on a [Vector layer] is selected with the [Object] sub tool.
(1) Main color
This setting is available when a line drawn on a [Vector layer] is selected with the [Object] tool. Clicking the color indicator displays the
[Color settings] dialog box. Configuring a color changes the display color to the configured color.
For [Vector layer] whose expression color is [Gray], only the brightness is reflected in the original drawing color.
(2) Sub color
This setting is available when a line drawn on a [Vector layer] is selected with the [Object] tool. Clicking the color indicator displays the
[Color settings] dialog box. Configuring a color changes the layer sub color to the configured color.
[Sub color] is available when sub color is used in [Blend with sub color] and the like. The following methods are
available for using sub color:
Select a line drawn on the vector layer with the [Object] tool and configure sub color in [Blend with sub color]
under the [Ink] category.
Configure [Blend with sub color] for a drawing-type tool and draw on the vector layer.
Configure a gray (black and white) pattern as shape to the brush tip of a drawing-type tool and draw on the
vector layer.
CLIP STUDIO PAINT Tool setting guide 157
Settings List (Alphabetical Order) > W > Watercolor edge
Watercolor edge
Allows you to configure how to express line edges when using a drawing-type tool. By configuring the width, opacity, brightness and the like
for line edges, you can express faint and subtle change of color such like watercolor.
Items in the [Watercolor edge] category are not available for [Vector layer] and layers whose [Expression color] is
[Monochrome].
(1) Watercolor edge
Toggles the effect for drawing border areas between on and off. Using the sliders, configure the width of the dark line border on the inside.
The larger the value, the wider will be the dark border.
Border of Watercolor: None
Border of Watercolor: 5
Border of Watercolor: 10
[Brush size: 100, Transparency effect: 20]
(2) Opacity
Specify opacity of outline. The bigger value is, the darker line border becomes.
Transparency effect: 5
Transparency effect: 10
Transparency effect: 50
CLIP STUDIO PAINT Tool setting guide 158
Settings List (Alphabetical Order) > W > Watercolor edge
(3) Darkness
Set degree of making line border dark. The bigger value is, the darker line border becomes.
Luminosity effect: 0
Luminosity effect: 20
Luminosity effect: 50
(4) Process after brush stroke
Reflects the [Watercolor edge] setting after the line is drawn. This setting will allow you to process [Watercolor edge] faster when it is tak-
ing time.
(5) Blurring width
Configures the strength of the blur on the boundary of rendering. The larger the value, the more blurred will be displayed the border area.
CLIP STUDIO PAINT Tool setting guide 159
Settings List (Alphabetical Order) > Z > Zoom
Zoom
Allows you to configure how to operate when using the [Zoom] tool.
(1) Click
Configure the operation to perform when the canvas is clicked.
Scale up Clicking on the canvas scales up the view.
Scale down Clicking on the canvas scales down the view.
(2) Drag
Configure the operation to perform when the canvas is dragged.
Scale down by left, Scale
Dragging to the left scales down the view, while dragging to the right scales up the view.
up by right
Drag the mouse to specify an area by a rectangle. The image in the specified area is displayed fitted
Specify by rectangle
to the screen.
None Disables scale up/down by drag.
CLIP STUDIO PAINT Tool setting guide 160
Settings List (Alphabetical Order) > Number > 2D camera
Number
2D camera
You can adjust the following settings in the [Sub Tool Detail] palette when an 2D camera folder is selected with the [Object] sub tool.
(1) How to show
With the 2D camera folder settings, you can change how the camera is viewed on the canvas.
Show field guides
A 2D camera folder’s camera frame will be displayed. Here, you can edit the camera frame and camera movement. You can also edit lay-
ers within 2D camera folders.
Show camera’s field of view
The image shown on the canvas will be only what is shown within the camera’s field of view.
CLIP STUDIO PAINT Tool setting guide 161
Dynamics
This chapter introduces available [Dynamics] options for each [Sub tool detail] palette settings.
Dynamics > Dynamics >
Dynamics
Dynamics
Some settings on the [Tool Property] palette or [Sub Tool Detail] palette have a button displayed on their right. This
button is called [Dynamics].
It allows you to configure tablet functions and the like that affect the relevant item. Clicking the button displays a
screen where you can change the settings. When configured, the [Dynamics] button changes to the icon of the config-
ured item.
Click [Dynamics]. A pop-up dialog box
for configuring settings
displays.
CLIP STUDIO PAINT Tool setting guide 163
Dynamics > Dynamics > Dynamics settings
Dynamics settings
Clicking the [Dynamics] button on the [Tool Property] palette or [Sub Tool Detail] palette allows you to configure the following options that
affect each setting. Turn on the option to configure and specify the [Minimum value] with the sliders.
You can specify multiple options. When multiple options are specified, the [Dynamics] button changes to .
Items that can be configured as dynamics vary depending on the created tool.
Changes the tool setting by detecting the pen pressure.
You can adjust the pen pressure detect level for the tool using the [Pen pressure settings graph]
shown below.
Clicking on the graph allows you to add a point (up to 16) and adjust the pen pressure curve by
dragging the points. Dragging a point out of the graph allows you to delete the point.
Pen pressure
Changes the tool setting by detecting the pen tilt.
You can set the maximum value with the slider. The brush size of a tilted pen will become
larger than the initial brush size.
You can adjust the pen tilt detect level for the tool using the [Tilt settings graph] shown below.
Clicking on the graph allows you to add a point (up to 16) and adjust the tilt curve by dragging
the points. Dragging a point out of the graph allows you to delete the point.
Tilt
Velocity Changes the tool setting by detecting the speed of the pen stroke.
Random Changes the tool settings randomly.
CLIP STUDIO PAINT Tool setting guide 164
Dynamics > Dynamics > Dynamics settings (Direction)
Dynamics settings (Direction)
Clicking the [Dynamics] button for [Direction] on the [Tool Property] palette or [Sub Tool Detail] palette allows you to configure the following
options that affect the direction of the brush tip. Turn on the option to configure.
You can configure [Random] and other options simultaneously. When multiple options are specified, the [Dynamics] button changes to .
Items that can be configured as dynamics vary depending on the created tool.
None Keeps the direction constant.
Makes the brush tip tilt in the direction the tablet pen is tilted. The effect is reflected when the
Direction of pen
used tablet is capable of detecting the direction of pen.
Changes the brush tip rotation angle in accordance with the rotation (twist) of the tablet pen.
Rotation of pen axis
The effect is reflected when the used tablet is capable of detecting the pen axis rotation.
Direction of line Makes the brush tip point in the direction of a drawn line.
Random Changes the rotation angle randomly. Configure the degree of the effect with the slider.
CLIP STUDIO PAINT Tool setting guide 165
Dynamics > Dynamics > Dynamics settings (Direction of particle)
Dynamics settings (Direction of particle)
Clicking the [Dynamics] button for [Direction of particle] on the [Tool Property] palette or [Sub Tool Detail] palette allows you to configure the
following options that affect the direction of the particles. Turn on the option to configure.
You can configure [Random] and other options simultaneously. When multiple options are specified, the [Dynamics] button changes to .
None Keeps the direction of the particles constant.
Direction of line Changes the direction of the particles in the direction of the line.
Direction of whole Changes the direction of the particles in accordance with the rotation angle configured for
spray [Direction] of the [Brush tip] category.
Spray toward cen-
Changes the direction of the particles to make them point the center of the brush tip.
ter
The direction of the particles changes randomly. Configure the degree of the effect with the
Random
slider.
CLIP STUDIO PAINT Tool setting guide 166
Tools and Sub Tool Cate-
gories
This chapter introduces categories that can be configured by tool and sub tool.
Tools and Sub Tool Categories > Categories
Tools and Sub Tool Categories
Categories
Categories are items displayed on the left side of the [Sub Tool Detail] palette. Selecting a category changes the setting
screen of the sub tool, displaying settings related to the selected category.
The [Sub Tool Detail] palette is not available in Clip Studio Paint DEBUT. The category of each tool can be con-
firmed on the [Tool Property] palette. To confirm the category on the [Tool Property] palette, see "Displaying Cat-
egories on the Tool property Palette" .
Selecting [Adjust line width] category
Displays settings related
to [Adjust line width].
Checking the Categories
The categories available in a tool or sub tool can be checked in the [Sub Tool Detail] palette. Furthermore, categories can be displayed on the
[Tool Property] palette by configuring the [Sub Tool Detail] palette.
This section describes how to display the [Sub Tool Detail] palette and how to display categories on the [Tool Property] palette.
The [Sub Tool Detail] palette is not available in Clip Studio Paint DEBUT. The category of each tool can be con-
firmed on the [Tool Property] palette. To confirm the category on the [Tool Property] palette, see "Displaying Cat-
egories on the Tool property Palette" .
CLIP STUDIO PAINT Tool setting guide 168
Tools and Sub Tool Categories > Categories
Displaying the Sub tool detail palette [PRO/EX]
Click [Sub Tool Detail] on the [Tool Property] palette.
Displays the [Sub Tool Detail]
palette.
Clicking Sub tool
detail ( )
The [Sub Tool Detail] palette can also be displayed by selecting [Window] menu → [Sub Tool Detail].
Displaying Categories on the Tool property Palette
To display categories on the [Tool Property] palette, select [Palette menu] → [Show category] on the [Tool Property] palette.
Categories are displayed.
Show category:OFF Show category:ON
If you are using PRO/EX, turning on [Show category] on the [Sub Tool Detail] palette also displays the categories
on the [Tool Property] palette.
CLIP STUDIO PAINT Tool setting guide 169
Tools and Sub Tool Categories > Output Process and Input Process [PRO/EX]
Output Process and Input Process [PRO/EX]
The operation and items that can be configured for each sub tool depends on the [Output process] and [Input process]. This section describes
the sub tool input and output processes.
Output process Indicates the target to be created or processed.
Input process Configures the input method.
Here, [Lasso] and [Selection pen] are used as examples.
Lasso
[Output process] and [Input process] of [Lasso] are as follows.
Tool name Output process Input process
Lasso Selection Lasso
Since the [Output process] is [Selection] and [Input process] is [Lasso], the selection is created as if enclosing by dragging.
Categories that can be configured on the [Sub Tool Detail] palette are as indicated in the figure below.
Drag as if enclosing
to select.
[Sub tool detail] palette of [Lasso]
CLIP STUDIO PAINT Tool setting guide 170
Tools and Sub Tool Categories > Output Process and Input Process [PRO/EX] > Checking the Output Process and Input Process
Selection pen
[Output process] and [Input process] of [Selection pen] are as follows.
Tool name Output process Input process
Selection pen Selection Brush
Since the [Output process] is [Selection] and [Input process] is [Brush], the selection is created in the area drawn by dragging.
Categories that can be configured on the [Sub Tool Detail] palette are as indicated in the figure below. Since the selection is created by drawing
as with a brush, settings such as [Brush Size] and [Brush shape] are added.
Drag as if drawing to
select.
[Sub tool detail] palette of [Selection pen]
Checking the Output Process and Input Process
To check the [Output process] and [Input process] of a sub tool, click the [Palette menu] button on the upper left corner of the [Sub Tool] pal-
ette. Select [Settings of sub tool] on the menu that displays.
The [Settings of sub tool] dialog box displays. There, you can check the [Output process] and [Input process] of the currently selected sub tool.
CLIP STUDIO PAINT Tool setting guide 171
Tools and Sub Tool Categories > Output Process and Input Process [PRO/EX] > Configuring the Output Process and Input Process
Configuring the Output Process and Input Process
To configure [Output process] and [Input process] to a sub tool, a new sub tool is necessary. Select [Create custom sub tool] on the menu that
displays when you click [Palette menu] on the upper left corner of the [Sub Tool] palette.
Select [Output process], [Input process] and the like on the [Create custom sub tool] dialog box that displays.
CLIP STUDIO PAINT Tool setting guide 172
Tools and Sub Tool Categories > Input and Output Processes and Categories List (By Tool and Sub Tool) > Zoom
Input and Output Processes and Categories List (By
Tool and Sub Tool)
This sections lists the input and output processes, and categories by tool and sub tool. It allows you to check the avail-
able categories for each tool and sub tool.
Zoom
Input and output processes of the tool, and categories included in the tool are as follows.
Output process Input process Category
Zoom Zoom Zoom
Hand
Input and output processes of the tool, and categories included in the tool are as follows.
Output process Input process Category
Hand Hand -
Rotate
Input and output processes of the tool, and categories included in the tool are as follows.
Output process Input process Category
Rotate Rotate Rotate
Object (Image material Layer)
Input and output processes of the tool, and categories included in the tool are as follows.
Output process Input process Category
Operation
Transformation settings
Object Object
Image material
Tiling
Object (Quick Mask) [PRO/EX]
Input and output processes of the tool, and categories included in the tool are as follows.
Output process Input process Category
Object Object Operation
CLIP STUDIO PAINT Tool setting guide 173
Tools and Sub Tool Categories > Input and Output Processes and Categories List (By Tool and Sub Tool) > Object (Gradient Layer) [PRO/EX]
Object (Gradient Layer) [PRO/EX]
Input and output processes of the tool, and categories included in the tool are as follows.
Output process Input process Category
Operation
Fill
Object Object
Ink
Anti-aliasing
Object (Frame border folder) [PRO/EX]
Input and output processes of the tool, and categories included in the tool are as follows.
Output process Input process Category
Operation
Frame border [PRO/EX]
Brush size
Anti-aliasing
Object Object Brush shape
Brush shape → Texture
Brush shape → Spraying effect
Brush shape → Stroke
Brush shape → Brush tip
Object (Ruler) [PRO/EX]
Input and output processes of the tool, and categories included in the tool are as follows.
Output process Input process Category
Operation
Object Object
Ruler [PRO/EX]
CLIP STUDIO PAINT Tool setting guide 174
Tools and Sub Tool Categories > Input and Output Processes and Categories List (By Tool and Sub Tool) > Object (Saturated line Layer) [PRO/EX]
Object (Saturated line Layer) [PRO/EX]
Input and output processes of the tool, and categories included in the tool are as follows.
Output process Input process Category
Operation
Saturated line [PRO/EX]
Drawing interval [PRO/EX]
Drawing position [PRO/EX]
Brush size
Anti-aliasing
Object Object
Brush shape
Brush shape → Brush tip
Brush shape → Spraying effect
Brush shape → Stroke
Brush shape → Texture
Starting and ending
Object (Selection Layer) [PRO/EX]
Input and output processes of the tool, and categories included in the tool are as follows.
Output process Input process Category
Object Object Operation
Object (Text)
Input and output processes of the tool, and categories included in the tool are as follows.
Output process Input process Category
Operation
Font
Line space/alignment
Object Object Text
Reading [PRO/EX]
Transformation settings
Text list [PRO/EX]
Object (Special Ruler) [PRO/EX]
Input and output processes of the tool, and categories included in the tool are as follows.
Output process Input process Category
Operation
Object Object
Special ruler [PRO/EX]
CLIP STUDIO PAINT Tool setting guide 175
Tools and Sub Tool Categories > Input and Output Processes and Categories List (By Tool and Sub Tool) > Object (Perspective ruler) [PRO/EX]
Object (Perspective ruler) [PRO/EX]
Input and output processes of the tool, and categories included in the tool are as follows.
Output process Input process Category
Operation
Object Object
Perspective ruler [PRO/EX]
Object (File object layer)
Input and output processes of the tool, and categories included in the tool are as follows.
Output process Input process Category
Operation
Reference
Object Object Transformation settings
Image material
Tiling
Object (Balloon) [PRO/EX]
Input and output processes of the tool, and categories included in the tool are as follows.
Output process Input process Category
Operation
Balloon [PRO/EX]
Brush size
Brush shape
Object Object
Brush shape → Brush tip
Brush shape → Spraying effect
Brush shape → Stroke
Brush shape → Texture
CLIP STUDIO PAINT Tool setting guide 176
Tools and Sub Tool Categories > Input and Output Processes and Categories List (By Tool and Sub Tool) > Object (Vector Layer) [PRO/EX]
Object (Vector Layer) [PRO/EX]
Input and output processes of the tool, and categories included in the tool are as follows.
Output process Input process Category
Operation
Vector [PRO/EX]
Brush size
Ink
Color Jitter
Anti-aliasing
Object Object
Brush shape
Brush shape → Brush tip
Brush shape → Spraying effect
Brush shape → Stroke
Brush shape → Texture
Starting and ending
Object (Fill in monochrome Layer) [PRO/EX]
Input and output processes of the tool, and categories included in the tool are as follows.
Output process Input process Category
Operation
Object Object Fill
Ink
Object (Raster Layer)
Input and output processes of the tool, and categories included in the tool are as follows.
Output process Input process Category
Object Object Operation
CLIP STUDIO PAINT Tool setting guide 177
Tools and Sub Tool Categories > Input and Output Processes and Categories List (By Tool and Sub Tool) > Object (Stream line Layer) [PRO/EX]
Object (Stream line Layer) [PRO/EX]
Input and output processes of the tool, and categories included in the tool are as follows.
Output process Input process Category
Operation
Stream line [PRO/EX]
Drawing interval [PRO/EX]
Drawing position [PRO/EX]
Brush size
Anti-aliasing
Object Object
Brush shape
Brush shape → Brush tip
Brush shape → Spraying effect
Brush shape → Stroke
Brush shape → Texture
Starting and ending
Object (3D object material)
Input and output processes of the tool, and categories included in the tool are as follows.
Displayed items vary depending on the selected 3D material.
Output process Input process Category
Operation
Allocate
Object List [PRO/EX]
Object
Object Object
Camera
Light Source
Outline
Preference
CLIP STUDIO PAINT Tool setting guide 178
Tools and Sub Tool Categories > Input and Output Processes and Categories List (By Tool and Sub Tool) > Object (3D character Material)
Object (3D character Material)
Input and output processes of the tool, and categories included in the tool are as follows.
Displayed items vary depending on the selected 3D material.
Output process Input process Category
Operation
Allocate
Object List [PRO/EX]
Camera
Light Source
Object Object
Character
Pose
Manga Perspective
Outline
Preference
Object (3D background material)
Input and output processes of the tool, and categories included in the tool are as follows.
Displayed items vary depending on the selected 3D material.
Output process Input process Category
Operation
Object List [PRO/EX]
Object
Object Object Allocate
Camera
Light Source
Outline
CLIP STUDIO PAINT Tool setting guide 179
Tools and Sub Tool Categories > Input and Output Processes and Categories List (By Tool and Sub Tool) > Object (3D drawing figure)
Object (3D drawing figure)
Input and output processes of the tool, and categories included in the tool are as follows.
Output process Input process Category
Operation
Object List [PRO/EX]
Allocate
Camera
Light Source
Object Object
Body shape
Pose
Manga Perspective
Outline
Preference
Object (Audio Layer)
Input and output processes of the tool, and categories included in the tool are as follows.
Output process Input process Category
Operation
Object Object
Audio
Object (2D camera)
Input and output processes of the tool, and categories included in the tool are as follows.
Output process Input process Category
Operation
Object Object
2D camera
Object (Layers/layer folders with keyframe editing enabled)
Input and output processes of the tool, and categories included in the tool are as follows.
Output process Input process Category
Operation
Object Object Transform
Layer
CLIP STUDIO PAINT Tool setting guide 180
Tools and Sub Tool Categories > Input and Output Processes and Categories List (By Tool and Sub Tool) > Object (Layer masks with keyframe
editing enabled)
Object (Layer masks with keyframe editing enabled)
Input and output processes of the tool, and categories included in the tool are as follows.
Output process Input process Category
Operation
Object Object
Transform mask
Object (File object layers with keyframe editing enabled)
Input and output processes of the tool, and categories included in the tool are as follows.
Output process Input process Category
Operation
Reference
Object Object
Transform
Layer
Select layer
Input and output processes of the tool, and categories included in the tool are as follows.
Output process Input process Category
Select layer Simple rectangle Select layer
Light table
Input and output processes of the tool, and categories included in the tool are as follows.
Output process Input process Category
Light table
Reference
Light table Light table
Transformation settings
Image material
Edit timeline
Input and output processes of the tool, and categories included in the tool are as follows.
Output process Input process Category
Edit timeline Edit timeline Edit timeline
Move layer
Input and output processes of the tool, and categories included in the tool are as follows.
Output process Input process Category
Move layer Move layer Move layer
CLIP STUDIO PAINT Tool setting guide 181
Tools and Sub Tool Categories > Input and Output Processes and Categories List (By Tool and Sub Tool) > Marquee (Rectangle/Ellipse)
Marquee (Rectangle/Ellipse)
Input and output processes of the tool, and categories included in the tool are as follows.
In DEBUT, some categories may not be available.
Output process Input process Category
Anti-aliasing
Figure
Selection Figure Shape operation
Selection
Correction
Marquee (Lasso)
Input and output processes of the tool, and categories included in the tool are as follows.
In DEBUT, some categories may not be available.
Output process Input process Category
Selection
Selection Lasso Anti-aliasing
Correction
Marquee (Polyline)
Input and output processes of the tool, and categories included in the tool are as follows.
In DEBUT, some categories may not be available.
Output process Input process Category
Selection
Continuous curve
Selection Continuous curve
Anti-aliasing
Correction
CLIP STUDIO PAINT Tool setting guide 182
Tools and Sub Tool Categories > Input and Output Processes and Categories List (By Tool and Sub Tool) > Marquee (Selection pen/Erase selection)
Marquee (Selection pen/Erase selection)
Input and output processes of the tool, and categories included in the tool are as follows.
In DEBUT, some categories may not be available.
Output process Input process Category
Selection
Brush size
Anti-aliasing
Brush shape
Brush shape → Texture
Selection Brush
Brush shape → Spraying effect
Brush shape → Stroke
Brush shape → Brush tip
Correction
Starting and ending
Marquee (Shrink selection)
Input and output processes of the tool, and categories included in the tool are as follows.
In DEBUT, some categories may not be available.
Output process Input process Category
Selection
Closed area fill
Closed selection Lasso Reference
Anti-aliasing
Correction
Auto select
Input and output processes of the tool, and categories included in the tool are as follows.
Output process Input process Category
Selection
Fill
Selection Fill
Reference
Anti-aliasing
CLIP STUDIO PAINT Tool setting guide 183
Tools and Sub Tool Categories > Input and Output Processes and Categories List (By Tool and Sub Tool) > Eyedropper
Eyedropper
Input and output processes of the tool, and categories included in the tool are as follows.
Output process Input process Category
Eyedropper Eyedropper Eyedropper
Pen (Pen)
Input and output processes of the tool, and categories included in the tool are as follows.
In DEBUT, some categories may not be available depending on the selected sub tool.
Output process Input process Category
Brush size
Ink
Color Jitter
Anti-aliasing
Brush shape
Brush shape → Brush tip
Brush shape → Spraying effect
Direct draw Pen
Brush shape → Stroke
Brush shape → Texture
Watercolor edge
Erase
Correction
Starting and ending
Anti-overflow
CLIP STUDIO PAINT Tool setting guide 184
Tools and Sub Tool Categories > Input and Output Processes and Categories List (By Tool and Sub Tool) > Pen (Markers other than the Dot pen)
Pen (Markers other than the Dot pen)
Input and output processes of the tool, and categories included in the tool are as follows.
In DEBUT, some categories may not be available depending on the selected sub tool.
Output process Input process Category
Brush size
Ink
Color Jitter
Anti-aliasing
Brush shape
Brush shape → Brush tip
Brush shape → Spraying effect
Direct draw Pen
Brush shape → Stroke
Brush shape → Texture
Watercolor edge
Erase
Correction
Starting and ending
Anti-overflow
Pen (Dot pen)
Input and output processes of the tool, and categories included in the tool are as follows.
Output process Input process Category
Dot pen
Direct draw Dot pen Ink
Correction
CLIP STUDIO PAINT Tool setting guide 185
Tools and Sub Tool Categories > Input and Output Processes and Categories List (By Tool and Sub Tool) > Pencil (Pencil)
Pencil (Pencil)
Input and output processes of the tool, and categories included in the tool are as follows.
In DEBUT, some categories may not be available depending on the selected sub tool.
Output process Input process Category
Brush size
Ink
Color Jitter
Anti-aliasing
Brush shape
Brush shape → Brush tip
Brush shape → Spraying effect
Direct draw Pen
Brush shape → Stroke
Brush shape → Texture
Watercolor edge
Erase
Correction
Starting and ending
Anti-overflow
Pencil (Pastel)
Input and output processes of the tool, and categories included in the tool are as follows.
In DEBUT, some categories may not be available depending on the selected sub tool.
Output process Input process Category
Brush size
Ink
Color Jitter
Anti-aliasing
Brush shape
Brush shape → Brush tip
Brush shape → Spraying effect
Direct draw Brush
Brush shape → Stroke
Brush shape → Texture
Watercolor edge
Erase
Correction
Starting and ending
Anti-overflow
CLIP STUDIO PAINT Tool setting guide 186
Tools and Sub Tool Categories > Input and Output Processes and Categories List (By Tool and Sub Tool) > Drawing-type tool (Brush, Airbrush,
Decoration, Blend)
Drawing-type tool (Brush, Airbrush, Decoration, Blend)
Input and output processes of the tool, and categories included in the tool are as follows.
In DEBUT, some categories may not be available depending on the selected sub tool.
Output process Input process Category
Brush size
Ink
Color Jitter
Anti-aliasing
Brush shape
Brush shape → Brush tip
Brush shape → Spraying effect
Direct draw Brush
Brush shape → Stroke
Brush shape → Texture
Watercolor edge
Erase
Correction
Starting and ending
Anti-overflow
Eraser
Input and output processes of the tool, and categories included in the tool are as follows.
In DEBUT, some categories may not be available depending on the selected sub tool.
Output process Input process Category
Brush size
Ink
Color Jitter
Anti-aliasing
Brush shape
Brush shape → Texture
Brush shape → Spraying effect
Direct draw Eraser
Brush shape → Stroke
Brush shape → Brush tip
Watercolor edge
Erase
Correction
Starting and ending
Anti-overflow
CLIP STUDIO PAINT Tool setting guide 187
Tools and Sub Tool Categories > Input and Output Processes and Categories List (By Tool and Sub Tool) > Blend (Except Copy stamp)
Blend (Except Copy stamp)
Input and output processes of the tool, and categories included in the tool are as follows.
In DEBUT, some categories may not be available depending on the selected sub tool.
Output process Input process Category
Brush size
Ink
Color Jitter
Anti-aliasing
Brush shape
Brush shape → Brush tip
Brush shape → Spraying effect
Direct draw Brush
Brush shape → Stroke
Brush shape → Texture
Watercolor edge
Erase
Correction
Starting and ending
Anti-overflow
Blend (Copy stamp) [PRO/EX]
Input and output processes of the tool, and categories included in the tool are as follows.
Output process Input process Category
Copy stamp [PRO/EX]
Brush size
Ink
Anti-aliasing
Brush shape
Brush shape → Brush tip
Copy stamp Copy stamp
Brush shape → Spraying effect
Brush shape → Stroke
Brush shape → Texture
Correction
Starting and ending
Anti-overflow
CLIP STUDIO PAINT Tool setting guide 188
Tools and Sub Tool Categories > Input and Output Processes and Categories List (By Tool and Sub Tool) > Fill (Refer only to editing layer/Refer
other layers)
Fill (Refer only to editing layer/Refer other layers)
Input and output processes of the tool, and categories included in the tool are as follows.
Output process Input process Category
Fill
Ink
Direct draw Fill
Reference
Anti-aliasing
Fill (Close and fill)
Input and output processes of the tool, and categories included in the tool are as follows.
In DEBUT, some categories may not be available.
Output process Input process Category
Closed area fill
Reference
Closed area fill Lasso Ink
Anti-aliasing
Correction
Fill (Paint unfilled area)
Input and output processes of the tool, and categories included in the tool are as follows.
In DEBUT, some categories may not be available.
Output process Input process Category
Closed area fill
Reference
Brush size
Ink
Anti-aliasing
Closed area fill Brush Brush shape
Brush shape → Brush tip
Brush shape → Spraying effect
Brush shape → Stroke
Correction
Starting and ending
CLIP STUDIO PAINT Tool setting guide 189
Tools and Sub Tool Categories > Input and Output Processes and Categories List (By Tool and Sub Tool) > Gradient (Gradient)
Gradient (Gradient)
Input and output processes of the tool, and categories included in the tool are as follows.
In DEBUT, some categories may not be available.
Output process Input process Category
Gradient
Gradient Gradient Ink
Anti-aliasing
Gradient (Contour line paint)
Input and output processes of the tool, and categories included in the tool are as follows.
Output process Input process Category
Freeform gradient
Contour line paint Fill Fill
Reference
Figure (Straight line/Curve)
Input and output processes of the tool, and categories included in the tool are as follows.
In DEBUT, some categories may not be available.
Output process Input process Category
Unit curve
Brush size
Ink
Anti-aliasing
Brush shape
Direct draw Unit curve Brush shape → Brush tip
Brush shape → Spraying effect
Brush shape → Stroke
Brush shape → Texture
Correction
Starting and ending
CLIP STUDIO PAINT Tool setting guide 190
Tools and Sub Tool Categories > Input and Output Processes and Categories List (By Tool and Sub Tool) > Figure (Polyline/Continuous curve)
Figure (Polyline/Continuous curve)
Input and output processes of the tool, and categories included in the tool are as follows.
In DEBUT, some categories may not be available.
Output process Input process Category
Continuous curve
Brush size
Ink
Anti-aliasing
Brush shape
Direct draw Continuous curve Brush shape → Brush tip
Brush shape → Spraying effect
Brush shape → Stroke
Brush shape → Texture
Correction
Starting and ending
Figure (Lasso fill)
Input and output processes of the tool, and categories included in the tool are as follows.
Output process Input process Category
Ink
Direct draw Lasso Anti-aliasing
Correction
CLIP STUDIO PAINT Tool setting guide 191
Tools and Sub Tool Categories > Input and Output Processes and Categories List (By Tool and Sub Tool) > Figure (Rectangle/Ellipse/Polygon)
Figure (Rectangle/Ellipse/Polygon)
Input and output processes of the tool, and categories included in the tool are as follows.
In DEBUT, some categories may not be available depending on the selected sub tool.
Output process Input process Category
Figure
Shape operation
Brush size
Ink
Anti-aliasing
Direct draw Figure Brush shape
Brush shape → Brush tip
Brush shape → Spraying effect
Brush shape → Stroke
Brush shape → Texture
Correction
Figure (Stream line) [PRO/EX]
Input and output processes of the tool, and categories included in the tool are as follows.
Output process Input process Category
Stream line [PRO/EX]
Continuous curve
Brush size
Drawing interval [PRO/EX]
Drawing position [PRO/EX]
Ink
Anti-aliasing
Stream line Continuous curve
Brush shape
Brush shape → Brush tip
Brush shape → Spraying effect
Brush shape → Stroke
Brush shape → Texture
Correction
Starting and ending
CLIP STUDIO PAINT Tool setting guide 192
Tools and Sub Tool Categories > Input and Output Processes and Categories List (By Tool and Sub Tool) > Figure (Scattered saturated line, Dense
saturated line, Brightness, Burst) [PRO/EX]
Figure (Scattered saturated line, Dense saturated line, Brightness, Burst) [PRO/EX]
Input and output processes of the tool, and categories included in the tool are as follows.
Output process Input process Category
Saturated line [PRO/EX]
Figure
Shape operation
Brush size
Drawing interval [PRO/EX]
Drawing position [PRO/EX]
Ink
Saturated line Figure Anti-aliasing
Brush shape
Brush shape → Brush tip
Brush shape → Spraying effect
Brush shape → Stroke
Brush shape → Texture
Correction
Starting and ending
Figure (Dark saturated line(curve)) [PRO/EX]
Input and output processes of the tool, and categories included in the tool are as follows.
Output process Input process Category
Saturated line [PRO/EX]
Continuous curve
Brush size
Drawing interval [PRO/EX]
Drawing position [PRO/EX]
Ink
Anti-aliasing
Saturated line Continuous curve
Brush shape
Brush shape → Brush tip
Brush shape → Spraying effect
Brush shape → Stroke
Brush shape → Texture
Correction
Starting and ending
CLIP STUDIO PAINT Tool setting guide 193
Tools and Sub Tool Categories > Input and Output Processes and Categories List (By Tool and Sub Tool) > Frame Border (Rectangle frame) [PRO/
EX]
Frame Border (Rectangle frame) [PRO/EX]
Input and output processes of the tool, and categories included in the tool are as follows.
Output process Input process Category
Create frame [PRO/EX]
Figure
Shape operation
Brush size
Anti-aliasing
Create frame Figure Brush shape
Brush shape → Brush tip
Brush shape → Spraying effect
Brush shape → Stroke
Brush shape → Texture
Correction
Frame Border (Polyline frame) [PRO/EX]
Input and output processes of the tool, and categories included in the tool are as follows.
Output process Input process Category
Create frame [PRO/EX]
Continuous curve
Brush size
Anti-aliasing
Brush shape
Create frame Continuous curve
Brush shape → Brush tip
Brush shape → Spraying effect
Brush shape → Stroke
Brush shape → Texture
Correction
CLIP STUDIO PAINT Tool setting guide 194
Tools and Sub Tool Categories > Input and Output Processes and Categories List (By Tool and Sub Tool) > Frame Border (Frame border pen) [PRO/
EX]
Frame Border (Frame border pen) [PRO/EX]
Input and output processes of the tool, and categories included in the tool are as follows.
Output process Input process Category
Create frame [PRO/EX]
Brush size
Anti-aliasing
Brush shape
Brush shape → Brush tip
Create frame Brush
Brush shape → Spraying effect
Brush shape → Stroke
Brush shape → Texture
Correction
Starting and ending
Frame Border (Cut frame border) [PRO/EX]
Input and output processes of the tool, and categories included in the tool are as follows.
Output process Input process Category
Cut border Cut border Cut border [PRO/EX]
Ruler (Linear ruler) [PRO/EX]
Input and output processes of the tool, and categories included in the tool are as follows.
Output process Input process Category
Create ruler [PRO/EX]
Create ruler Unit curve Unit curve
Correction
Ruler (Curve ruler) [PRO/EX]
Input and output processes of the tool, and categories included in the tool are as follows.
Output process Input process Category
Create ruler [PRO/EX]
Create ruler Continuous curve Continuous curve
Correction
CLIP STUDIO PAINT Tool setting guide 195
Tools and Sub Tool Categories > Input and Output Processes and Categories List (By Tool and Sub Tool) > Ruler (Figure ruler) [PRO/EX]
Ruler (Figure ruler) [PRO/EX]
Input and output processes of the tool, and categories included in the tool are as follows.
Output process Input process Category
Create ruler [PRO/EX]
Figure
Create ruler Figure
Shape operation
Correction
Ruler (Ruler pen) [PRO/EX]
Input and output processes of the tool, and categories included in the tool are as follows.
Output process Input process Category
Create ruler [PRO/EX]
Create ruler Brush
Correction
Ruler (Special ruler/Guide) [PRO/EX]
Input and output processes of the tool, and categories included in the tool are as follows.
Output process Input process Category
Create special ruler Create special ruler Create special ruler [PRO/EX]
Ruler (Perspective ruler) [PRO/EX]
Input and output processes of the tool, and categories included in the tool are as follows.
Output process Input process Category
Perspective ruler Perspective ruler Perspective ruler [PRO/EX]
Ruler (Symmetrical ruler) [PRO/EX]
Input and output processes of the tool, and categories included in the tool are as follows.
Output process Input process Category
Create symmetrical ruler Create symmetrical ruler Create a symmetrical ruler [PRO/EX]
CLIP STUDIO PAINT Tool setting guide 196
Tools and Sub Tool Categories > Input and Output Processes and Categories List (By Tool and Sub Tool) > Text
Text
Input and output processes of the tool, and categories included in the tool are as follows.
In DEBUT, some categories may not be available.
Output process Input process Category
Font
Line space/alignment
Text
Create text Create text Reading [PRO/EX]
Edit settings
Text list [PRO/EX]
Transformation settings
Balloon (Ellipse balloon) [PRO/EX]
Input and output processes of the tool, and categories included in the tool are as follows.
Output process Input process Category
Create Balloon [PRO/EX]
Figure
Shape operation
Brush size
Anti-aliasing
Create balloon Figure Brush shape
Brush shape → Brush tip
Brush shape → Spraying effect
Brush shape → Stroke
Brush shape → Texture
Correction
CLIP STUDIO PAINT Tool setting guide 197
Tools and Sub Tool Categories > Input and Output Processes and Categories List (By Tool and Sub Tool) > Balloon (Curve balloon) [PRO/EX]
Balloon (Curve balloon) [PRO/EX]
Input and output processes of the tool, and categories included in the tool are as follows.
Output process Input process Category
Create Balloon [PRO/EX]
Continuous curve
Brush size
Anti-aliasing
Brush shape
Create balloon Continuous curve
Brush shape → Brush tip
Brush shape → Spraying effect
Brush shape → Stroke
Brush shape → Texture
Correction
Balloon (Balloon pen) [PRO/EX]
Input and output processes of the tool, and categories included in the tool are as follows.
Output process Input process Category
Create Balloon [PRO/EX]
Brush size
Anti-aliasing
Brush shape
Brush shape → Brush tip
Create balloon Brush
Brush shape → Spraying effect
Brush shape → Stroke
Brush shape → Texture
Correction
Starting and ending
Balloon (Balloon tail/Thought balloon tail) [PRO/EX]
Input and output processes of the tool, and categories included in the tool are as follows.
Output process Input process Category
Balloon tail [PRO/EX]
Balloon tail Balloon tail
Correction
CLIP STUDIO PAINT Tool setting guide 198
Tools and Sub Tool Categories > Input and Output Processes and Categories List (By Tool and Sub Tool) > Balloon (Flash) [PRO/EX]
Balloon (Flash) [PRO/EX]
Input and output processes of the tool, and categories included in the tool are as follows.
Output process Input process Category
Saturated line [PRO/EX]
Figure
Shape operation
Brush size
Drawing interval [PRO/EX]
Drawing position [PRO/EX]
Ink
Saturated line Figure Anti-aliasing
Brush shape
Brush shape → Brush tip
Brush shape → Spraying effect
Brush shape → Stroke
Brush shape → Texture
Correction
Starting and ending
Correct line (Control point) [PRO/EX]
Input and output processes of the tool, and categories included in the tool are as follows.
Output process Input process Category
Control point Control point Control point [PRO/EX]
Correct line (Pinch vector line) [PRO/EX]
Input and output processes of the tool, and categories included in the tool are as follows.
Output process Input process Category
Pinch line Pinch line Pinch line [PRO/EX]
Correct line (Redraw vector line) [PRO/EX]
Input and output processes of the tool, and categories included in the tool are as follows.
Output process Input process Category
Redraw [PRO/EX]
Redraw Redraw
Correction
CLIP STUDIO PAINT Tool setting guide 199
Tools and Sub Tool Categories > Input and Output Processes and Categories List (By Tool and Sub Tool) > Correct line (Redraw vector line width)
[PRO/EX]
Correct line (Redraw vector line width) [PRO/EX]
Input and output processes of the tool, and categories included in the tool are as follows.
Output process Input process Category
Redraw line width Redraw line width Redraw line width [PRO/EX]
Correct line (Simplify vector line/Connect vector line) [PRO/EX]
Input and output processes of the tool, and categories included in the tool are as follows.
Output process Input process Category
Edit line [PRO/EX]
Brush size
Brush shape
Brush shape → Brush tip
Edit line Brush
Brush shape → Spraying effect
Brush shape → Stroke
Correction
Starting and ending
Correct line (Correct line width) [PRO/EX]
Input and output processes of the tool, and categories included in the tool are as follows.
Output process Input process Category
Adjust line width [PRO/EX]
Brush size
Brush shape
Brush shape → Brush tip
Correct line width Brush
Brush shape → Spraying effect
Brush shape → Stroke
Correction
Starting and ending
Correct line (Remove dust) [PRO/EX]
Input and output processes of the tool, and categories included in the tool are as follows.
Output process Input process Category
Remove dust [PRO/EX]
Reference
Remove dust Figure Figure
Shape operation
Correction
CLIP STUDIO PAINT Tool setting guide 200
Tools and Sub Tool Categories > Input and Output Processes and Categories List (By Tool and Sub Tool) > Correct line (Fill leftover) [PRO/EX]
Correct line (Fill leftover) [PRO/EX]
Input and output processes of the tool, and categories included in the tool are as follows.
Output process Input process Category
Remove dust [PRO/EX]
Reference
Brush size
Brush shape
Remove dust Brush Brush shape → Brush tip
Brush shape → Spraying effect
Brush shape → Stroke
Correction
Starting and ending
Correct line (Select garbage) [PRO/EX]
Input and output processes of the tool, and categories included in the tool are as follows.
Output process Input process Category
Selection
Remove dust [PRO/EX]
Selection of dust Lasso
Reference
Correction
CLIP STUDIO PAINT Tool setting guide 201
CLIP STUDIO PAINT Tool setting guide
CLIP STUDIO.NET
https://www.clipstudio.net/en/
18th Edition published December 2020
First Edition published August 2013
Published and produced by CELSYS, Inc.
You might also like
- The Subtle Art of Not Giving a F*ck: A Counterintuitive Approach to Living a Good LifeFrom EverandThe Subtle Art of Not Giving a F*ck: A Counterintuitive Approach to Living a Good LifeRating: 4 out of 5 stars4/5 (5822)
- The Gifts of Imperfection: Let Go of Who You Think You're Supposed to Be and Embrace Who You AreFrom EverandThe Gifts of Imperfection: Let Go of Who You Think You're Supposed to Be and Embrace Who You AreRating: 4 out of 5 stars4/5 (1093)
- Never Split the Difference: Negotiating As If Your Life Depended On ItFrom EverandNever Split the Difference: Negotiating As If Your Life Depended On ItRating: 4.5 out of 5 stars4.5/5 (852)
- Grit: The Power of Passion and PerseveranceFrom EverandGrit: The Power of Passion and PerseveranceRating: 4 out of 5 stars4/5 (590)
- Hidden Figures: The American Dream and the Untold Story of the Black Women Mathematicians Who Helped Win the Space RaceFrom EverandHidden Figures: The American Dream and the Untold Story of the Black Women Mathematicians Who Helped Win the Space RaceRating: 4 out of 5 stars4/5 (898)
- Shoe Dog: A Memoir by the Creator of NikeFrom EverandShoe Dog: A Memoir by the Creator of NikeRating: 4.5 out of 5 stars4.5/5 (540)
- The Hard Thing About Hard Things: Building a Business When There Are No Easy AnswersFrom EverandThe Hard Thing About Hard Things: Building a Business When There Are No Easy AnswersRating: 4.5 out of 5 stars4.5/5 (349)
- Elon Musk: Tesla, SpaceX, and the Quest for a Fantastic FutureFrom EverandElon Musk: Tesla, SpaceX, and the Quest for a Fantastic FutureRating: 4.5 out of 5 stars4.5/5 (474)
- Her Body and Other Parties: StoriesFrom EverandHer Body and Other Parties: StoriesRating: 4 out of 5 stars4/5 (822)
- The Sympathizer: A Novel (Pulitzer Prize for Fiction)From EverandThe Sympathizer: A Novel (Pulitzer Prize for Fiction)Rating: 4.5 out of 5 stars4.5/5 (122)
- The Emperor of All Maladies: A Biography of CancerFrom EverandThe Emperor of All Maladies: A Biography of CancerRating: 4.5 out of 5 stars4.5/5 (271)
- The Little Book of Hygge: Danish Secrets to Happy LivingFrom EverandThe Little Book of Hygge: Danish Secrets to Happy LivingRating: 3.5 out of 5 stars3.5/5 (403)
- The World Is Flat 3.0: A Brief History of the Twenty-first CenturyFrom EverandThe World Is Flat 3.0: A Brief History of the Twenty-first CenturyRating: 3.5 out of 5 stars3.5/5 (2259)
- Devil in the Grove: Thurgood Marshall, the Groveland Boys, and the Dawn of a New AmericaFrom EverandDevil in the Grove: Thurgood Marshall, the Groveland Boys, and the Dawn of a New AmericaRating: 4.5 out of 5 stars4.5/5 (266)
- The Yellow House: A Memoir (2019 National Book Award Winner)From EverandThe Yellow House: A Memoir (2019 National Book Award Winner)Rating: 4 out of 5 stars4/5 (98)
- A Heartbreaking Work Of Staggering Genius: A Memoir Based on a True StoryFrom EverandA Heartbreaking Work Of Staggering Genius: A Memoir Based on a True StoryRating: 3.5 out of 5 stars3.5/5 (231)
- Team of Rivals: The Political Genius of Abraham LincolnFrom EverandTeam of Rivals: The Political Genius of Abraham LincolnRating: 4.5 out of 5 stars4.5/5 (234)
- On Fire: The (Burning) Case for a Green New DealFrom EverandOn Fire: The (Burning) Case for a Green New DealRating: 4 out of 5 stars4/5 (74)
- The Unwinding: An Inner History of the New AmericaFrom EverandThe Unwinding: An Inner History of the New AmericaRating: 4 out of 5 stars4/5 (45)
- Procreate User GuideDocument227 pagesProcreate User Guidegiotrahx50% (4)
- Compact OutDoor BS21 BTS Installation ManualDocument149 pagesCompact OutDoor BS21 BTS Installation Manualk4conkNo ratings yet
- BIGMat: A Distributed Affinity-Preserving Random Walk Strategy For Instance Matching On Knowledge GraphsDocument7 pagesBIGMat: A Distributed Affinity-Preserving Random Walk Strategy For Instance Matching On Knowledge Graphswajdi dhifliNo ratings yet
- Datasheet Monitor Mazak ControlDocument1 pageDatasheet Monitor Mazak Controlzotya54No ratings yet
- Youlean Loudness Meter 2 MANUAL 2Document21 pagesYoulean Loudness Meter 2 MANUAL 2ddeivid359No ratings yet
- Purchasing InforecordsDocument5 pagesPurchasing InforecordsPavilionNo ratings yet
- Bois Locker RoomDocument5 pagesBois Locker RoomPrashant Shekhar0% (1)
- Operating Manual ST3000 STT350Document34 pagesOperating Manual ST3000 STT350Ibu Akira IbuNo ratings yet
- Lab Assignment 10: Web MiningDocument5 pagesLab Assignment 10: Web MiningShashank KeshavNo ratings yet
- Freebitco in 10000 ScriptDocument4 pagesFreebitco in 10000 Scripttips komputre90No ratings yet
- Arjeta Madre Ecs A960m-Mv (V1.0a) Tm-355317-6Document3 pagesArjeta Madre Ecs A960m-Mv (V1.0a) Tm-355317-6iraudyNo ratings yet
- Codigos International 2001Document6 pagesCodigos International 2001Scan DieselNo ratings yet
- Input Forms UniversidadesDocument18 pagesInput Forms UniversidadesPaul SumerNo ratings yet
- Market Insight Amazon GoDocument14 pagesMarket Insight Amazon GoPunithMahesh RoyalNo ratings yet
- Advantages and Disadvantages of Copying From Another WebsiteDocument2 pagesAdvantages and Disadvantages of Copying From Another WebsiteRabail KhalidNo ratings yet
- 12221tpnews 02052019Document15 pages12221tpnews 02052019Surya KantNo ratings yet
- Network Security: A More Secure Authentication DialogueDocument21 pagesNetwork Security: A More Secure Authentication DialogueAbdullah ShahidNo ratings yet
- Data Science Motivational LetterDocument2 pagesData Science Motivational LetterAli FaramarzNo ratings yet
- 16h20 - Thales Freitas - SKY - SuperBots 2019 - Thales v7Document23 pages16h20 - Thales Freitas - SKY - SuperBots 2019 - Thales v7Diego IzacNo ratings yet
- ACPIspec 40 ADocument717 pagesACPIspec 40 ABhargav ReddyNo ratings yet
- Axapta Hardware Guide 250usersDocument14 pagesAxapta Hardware Guide 250usersRomeo AlamNo ratings yet
- Arabic PDFDocument422 pagesArabic PDFMuhammed MugariNo ratings yet
- CSM6120 Introduction To Intelligent Systems: Informed SearchDocument58 pagesCSM6120 Introduction To Intelligent Systems: Informed SearchreemNo ratings yet
- New Warranty Management Application Users GuideDocument56 pagesNew Warranty Management Application Users GuideSalman ShaikhNo ratings yet
- Honeywell Alarmnet Internet FaqsDocument2 pagesHoneywell Alarmnet Internet FaqsAlarm Grid Home Security and Alarm MonitoringNo ratings yet
- Rca Ss Hobby 1968Document6 pagesRca Ss Hobby 1968mundomusicalmeriaNo ratings yet
- Research Statement GabrielleGutierrezDocument6 pagesResearch Statement GabrielleGutierrezGabrielle GutierrezNo ratings yet
- PLSQL 2 1 PracticeDocument4 pagesPLSQL 2 1 PracticePaola Valdez100% (1)
- Camara Intrinsica Bartec Pixavi Cam Ficha TecnicaDocument2 pagesCamara Intrinsica Bartec Pixavi Cam Ficha TecnicaCarlos MillaNo ratings yet
- Linux TrainingDocument35 pagesLinux Trainingktik11100% (1)