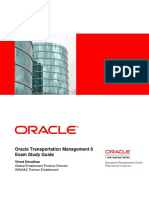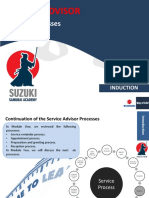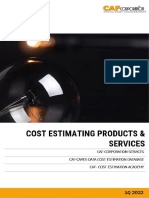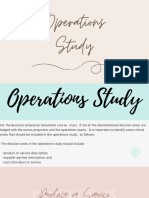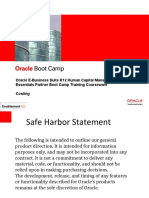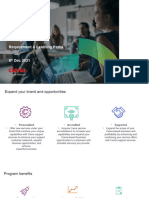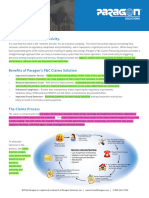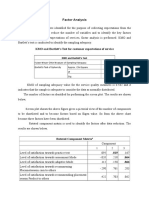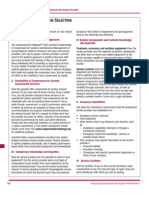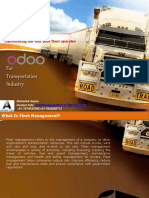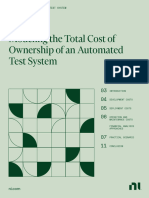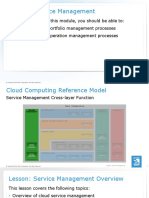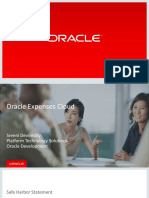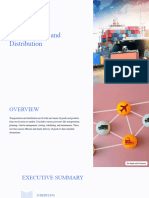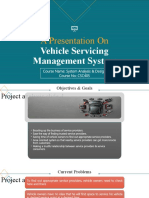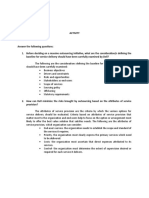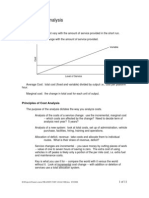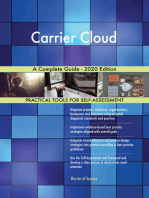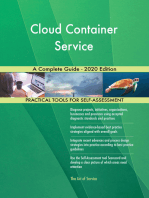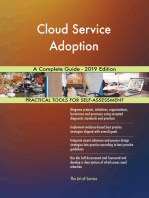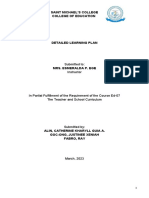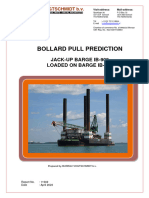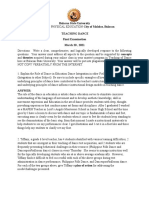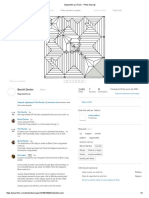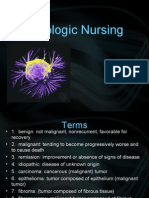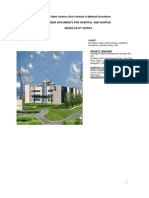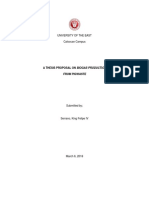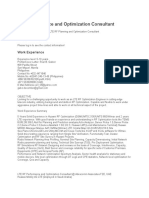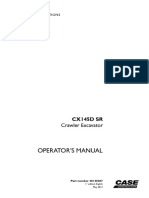Professional Documents
Culture Documents
Rating Setup and Maintenance
Rating Setup and Maintenance
Uploaded by
Niko ChuOriginal Description:
Copyright
Available Formats
Share this document
Did you find this document useful?
Is this content inappropriate?
Report this DocumentCopyright:
Available Formats
Rating Setup and Maintenance
Rating Setup and Maintenance
Uploaded by
Niko ChuCopyright:
Available Formats
RATING SETUP AND MAINTENANCE
Rating Setup and Maintenance
Introduction
Rating determines the costs or prices for customers to move product from origin to
destination. In doing so, rating seeks to find the least expensive method to ship orders
on time.
Objectives The information here provides you with a general understanding of what is required
to set up rating. After reading this information, you will know
• about the elements of rating
• what types of rating services you can define
• what the initial rating setup tasks are and how to perform them
• what the audit log is and how to view it
• about the attributes that you must define for each rating service
• how to add and modify rating service information, such as
– general service parameters
– charge layout structure
– freight class mapping
– discounts
– accessorials
– equipment, and
– service conditions.
In This Section Page
Chapter
Getting Started 3
Initial Rating Setup Tasks 10
Generic Rating Services 43
Truckload Rating Services 73
Less Than Truckload Rating Services 111
Parcel Rating Services 148
Continued on next page...
Transportation Management 073108 Page 1
Product Training Guide
RATING SETUP AND MAINTENANCE
Section (continued) Page
Air Freight Rating Services 180
Continuous Move Rating Services 208
Continuous Move Discount Rating Services 243
Pricing Agreements 250
Allowance Programs 271
Page 2 073108 Transportation Management
Product Training Guide
RATING SETUP AND MAINTENANCE
Getting Started
Introduction
This section covers the basic conceptual and accessing information you need to know
to get started with rating setup and maintenance.
In This Topic Page
Section
General Concepts 4
Accessing Rating Service Applications 6
Transportation Management 073108 Page 3
Product Training Guide
RATING SETUP AND MAINTENANCE
General Concepts
Rating You should familiarize yourself with these common rating terms:
Definitions
• Carrier – Individual or organization that is transporting the freight. A carrier is
required for costs but is not required for pricing or allocations.
• Charge – Cost charged by a carrier, allowance charged by a buyer or the price
charged by a 3PL provider for transportation services.
• Charge Layout – Defines the mechanism used to calculate charges. Each charge
layout will produce a charge if the ratable entity qualifies.
• Client – Organization, for whom you are managing freight. A third-party
logistics (3PL) provider of transportation management services has one or more
clients, each of which has one or more customers of their own.
• Master rating service – A rating service that can be used to set up generic rates
when a single set of rates has been negotiated for multiple or all carriers. A
carrier rating service can then subscribe to the master rating service. Using a
master rating service lets you enter and maintain rates in one place.
• Pricing agreement – List of charges that detail how and for what services the
business partner, who is typically a client, will be billed.
• Rating service – Association of a carrier with charge layouts to provide
Transportation Management a basis for freight and other charge calculations. The
more you define the rating service, the more you optimize the rating process.
Several carriers may use a single charge layout. When a charge layout is assigned
to more than one carrier, the discounted rate associated with the carrier
determines the cost.
• Round-trip rating – A rating feature used by companies with equipment that
must return to its point of origin after a carrier move has been completed. When
this feature is defined for a rating service, the system adds a final, empty stop to
the carrier move and includes the cost of returning the empty equipment to its
point of origin in the freight charge calculation. Round-trip rating is used when
companies have these equipment considerations:
– Specialized equipment – Some companies have customers who require
special equipment, such as curtain-side trailers, to service their freight. These
trailers have different rules than regular dry vans, one of which is that the
equipment is typically domiciled at a specific point. This means that if a
company uses this type of trailer, they must also pay for returning the
equipment to its home base, thus paying for the round trip.
Page 4 073108 Transportation Management
Product Training Guide
RATING SETUP AND MAINTENANCE
– Company-owned equipment or fleets – When the equipment is owned by
the company, the equipment must be returned to one of the company's
facilities. Typically it is returned to the facility from where it originated, and
it is most likely domiciled there. It can, however, be sent to a different
facility in situations such as a lane imbalance or equipment shortage.
Should the equipment need to be returned to an address different from the
origin address, Transportation Management lets you change the return
address of the carrier move. For more information, see the Transportation
Management online help.
• Transit service standard – Defines how stop dates for carrier moves and
shipments are calculated.
Types of These are the types of rating services you can define:
Rating
• Air freight rating service – Rating service definition method to use for air cargo
Services
shipments.
• Allowance program – Rating service definition method to use for allowance
programs and to be assigned to a facility with pickup operation in Facility
Maintenance. Assigning the allowance program to a pickup facility, makes it
possible for the facility to be considered for an allowance program.
• Continuous move rating service – Rating service definition method to use for
continuous moves and to assign to TL rating services. Assigning the continuous
move rating service to a TL rating service, makes the TL rating service eligible to
be included in continuous move plans.
• Generic Rating service – General rating service definition method that can be
used to set up rating services for any transport mode type.
• Parcel rating service – Rating service definition method to use for small
package and parcel shipments.
• Pricing agreements rating service – Rating service definition used for client
groups. Assigning the pricing agreement to a client group, makes it possible for
the system to calculate charges for client shipments that are invoiced using the
Client Billing functionality.
• Truckload (TL) rating service – Rating service definition method to use for
truckload shipments.
• Weight-based rating (LTL) service – Rating service definition method to use
for LTL shipments.
Transportation Management 073108 Page 5
Product Training Guide
RATING SETUP AND MAINTENANCE
Accessing Rating Service Applications
Rating You create and maintain rating services by using an icon-driven window called
Service Rating Service Maintenance. This window is the starting point to setting up rates in
Maintenance Transportation Management. On the Rating Service Maintenance window, you click
the icon that corresponds to the type of rating service to be created. From this
window you can create these types of rating services and programs:
• Air freight rating services
• Allowance programs
• Break table rating services
• Continuous move discount rating services
• Continuous move rating services
• Fuel surcharge programs
• Generic rating services
• LTL rating services
• Multi-contract multimodal rating services
• Parcel rating services
• Single-contract multimodal break table rating services
• Single-contract multimodal point-to-point rating services
• TL rating services
Page 6 073108 Transportation Management
Product Training Guide
RATING SETUP AND MAINTENANCE
Example: This image is an example of the Rating Service Maintenance window. Icons on the
Rating main window categorize the functionality of rating into the types of rating services
Service and programs that can be created and maintained.
Maintenance
Window
Icon This table describes the icons on the Rating Service Maintenance window. When an
Descriptions: icon is clicked, it opens the window specific to the rating service or program to be
Rating maintained.
Service
Maintenance Icon Description
Window Displays the Generic Rating Service Maintenance window
that lets you create and maintain generic rating services.
Displays the Air Rating Service Maintenance window that
lets you create and maintain air freight rating services.
Displays the Allowance Program Maintenance window that
lets you create and maintain allowance programs.
Displays the Continuous Move Rate Setup window that lets
you select to create and maintain continuous move rating
services or continuous move discount rating services.
Displays the LTL Rating Service Maintenance window that
lets you create and maintain LTL rating services.
Displays the Parcel Rating Service Maintenance window
that lets you create and maintain parcel rating services.
Continued on next page...
Transportation Management 073108 Page 7
Product Training Guide
RATING SETUP AND MAINTENANCE
Icon (continued) Description
Displays the Single Contract MultiModal Rate Setup window
that lets you select to create and maintain single-contract
multimodal point-to-point rating services or single-contract
multimodal break table rating services.
Displays the TL Rating Service Maintenance window that
lets you create and maintain TL rating services.
Displays the Multimodal Rating Service Maintenance
window that lets you create and maintain multi-contract
multimodal rating services.
Displays the Break Table Rate Maintenance window that
lets you create and maintain break table rating services.
Displays the Fuel Surcharge Maintenance window that lets
you create and maintain fuel surcharge programs.
Example: This image is an example of the Continuous Move Rate Setup window that appears
Continuous when you click on the Rating Service Maintenance window.
Move Rate
Setup
Window
Icon This table describes the icons on the Continuous Move Rate Setup window. When an
Descriptions: icon is clicked, it opens the window specific to the rating service to be maintained.
Continuous
Move Rate Icon Description
Setup Displays the Continuous Move Rate Maintenance window
Window that lets you create and maintain continuous move rating
services.
Displays the Continuous Move Discount Maintenance
window that lets you create and maintain continuous move
discount rating services.
Cancel Closes the window.
Page 8 073108 Transportation Management
Product Training Guide
RATING SETUP AND MAINTENANCE
Example: This image is an example of the Single Contract MultiModal Rate Setup window that
Single appears when you click on the Rating Service Maintenance window.
Contract
MultiModal
Rate Setup
Window
Icon This table describes the icons on the Single Contract MultiModal Rate Setup
Descriptions: window. When an icon is clicked, it opens the window specific to the rating service
Single to be maintained.
Contract
MultiModal Icon Description
Rate Setup Displays the SC-MM Point-to-Point Rate Maintenance
Window window that lets you create and maintain single-contract
multimodal point-to-point rating services.
Displays the SC-MM Break Table Rate Maintenance window
that lets you create and maintain single-contract multimodal
break table rating services.
Cancel Closes the window.
Transportation Management 073108 Page 9
Product Training Guide
RATING SETUP AND MAINTENANCE
Initial Rating Setup Tasks
Introduction
This section explains the setup tasks that must be completed prior to defining rating
services.
In This Topic Page
Section
Overview Error! Bookmark
not defined.
Maintaining Geographic Locations 13
Maintaining Fuel Surcharge Programs 23
Maintaining Freight Classes 29
Maintaining STCC Classification Groups 32
Maintaining RBN Rate Tables 34
Page 10 073108 Transportation Management
Product Training Guide
RATING SETUP AND MAINTENANCE
General Concepts
If your facility will be using any of the features described here for rating, the features
must be set up prior to defining rating services.
Geographic Geographic locations are used to define geographic areas. Geographic locations can
Locations be defined by a geographic area (country, state, city and postal code), a National
Motor Freight Traffic Association's (NMFTA) Standard Point Location Code
(SPLC), a specific address, or postal code ranges. Rates are often defined using lanes
from origin to destination geographic locations.
When you define geographic locations, you can also define a list of preferred pickup
and delivery pool points for the geographic location. Once defined, you can assign
those pool points to all the facilities that exist within that geographic location. For
example, if you define a preferred pickup and delivery pool point for a geographic
location that includes all the postal code ranges in New York city, you can assign
those pool points to all the facilities within New York city with a click of a button.
In addition, you can create a supported equipment list for a geographic location.
Equipment requirements are used to identify the equipment that must be and cannot
be used to transport freight in a geographic location.
You use GeoLocation Maintenance to define and maintain geographic location
definitions. For more information, see Maintaining Geographic Locations later in this
chapter.
Fuel A fuel surcharge is a charge that is added to a carrier move or shipment charge to
Surcharge offset increases in the price of fuel. A fuel surcharge program lets you define the
Programs parameters that are required to calculate a fuel surcharge.
If a fuel surcharge program is assigned to a rating service, then it is applied when
determining costs. If it is not assigned to a rating service, then no fuel surcharge will
be added to the carrier move or shipment charges.
You use Fuel Surcharge Maintenance to define and maintain fuel surcharge
programs. For more information, see Maintaining Fuel Surcharge Programs later in
this chapter.
Transportation Management 073108 Page 11
Product Training Guide
RATING SETUP AND MAINTENANCE
Freight National Motor Freight Classification (NMFC) is a commodity classification system
Classes that is used by truckload (TL) and less than truckload (LTL) carriers. Commodities
are evaluated according to certain characteristics such as density, stowability,
handling and liability, and then grouped into 1 of 18 unique categories called freight
classes. A shipment's freight class is needed in order to calculate freight charges for
rating purposes.
Specifically, an NMFC freight class is a standardized number ranging from 50 to 500
that identifies the commodity group. The higher the number, the more carriers will
charge to transport the commodity. The NMFC freight class is the over-the-road
industry equivalent of STCC, which is used by the rail industry.
You use Freight Class Maintenance to define and maintain freight classes in
Transportation Management. For more information, see Maintaining Freight Classes
later in this chapter.
STCC Standard Transportation Commodity Code (STCC) is a comprehensive commodity
Classification classification system that is used in the rail industry. The STCC is needed in order to
Groups calculate charges for rating purposes.
Commodities are evaluated according to their characteristics, grouped into 1 of 38
unique categories, and assigned a standardized five- to seven-digit numeric code.
Moving from left to right, each additional digit of an STCC tells more information
about the commodity being transported. The code determines what carriers will
charge to transport the commodity.
The codes are maintained by the STCC Technical Committee of the Association of
American Railroads (AAR). STCC is the rail equivalent of a freight class, which is
used by truckload (TL) and less than truckload (LTL) carriers.
You use Rail STCC Maintenance to define and maintain STCC classification groups
in Transportation Management. For more information, see Maintaining STCC
Classification Groups later in this chapter.
RBN-Based Rate basis numbers (RBNs) are numbers that refer to weight-based rate tables. When
Rate Tables an RBN is assigned to a rating service, it identifies which rate table to use.
RBNs save you from having to maintain multiple copies of a rate table when the table
applies to multiple situations. As an example, if an LTL carrier determines that lanes
between Chicago, St. Louis and Nashville all have the same cost, then the carrier may
assign the same RBN for each lane.
RBNs are used almost exclusively by LTL carriers (although Transportation
Management supports using RBN-based rates for weight-based TLs, LTLs, pool
points and parcels). You use RBN Table Maintenance to define and maintain the
rates. For more information, see Maintaining RBN Table Rates later in this chapter.
Page 12 073108 Transportation Management
Product Training Guide
RATING SETUP AND MAINTENANCE
Maintaining Geographic Locations
GeoLocation Geographic locations are used to define geographic areas. When you use
Maintenance GeoLocation Maintenance you can enter geographic location information using any
of these methods:
• Geographic area – The address information (country, state, city and postal code)
that defines the geographic area. Some or all address information may be entered
depending on the level of detail required for the specific area that is being
defined. For example, a geographic location that defines the area of the state of
Wisconsin would only include the country "USA" and the state "WI."
• Standard Point Location Code (SPLC) – The physical location of a railroad
station as defined by the National Motor Freight Traffic Association (NMFTA).
• Specific address – An address that is already defined in the system, or a new
address that you define in the system.
• Postal codes – A range of postal codes.
After geographic locations are defined, you can use GeoLocation Maintenance to
modify and delete geographic locations when necessary.
Preferred You can also assign preferred pool points (pickup and delivery) to a geographic
Pool Points location and then assign the pool points to all the facilities belonging to the
geographic location you are defining. Creating a preferred pool points list for a
geographic location is a means for administering pool points. For example, if you
have 20 facilities in a city that use the same pool points, you can create a geographic
location for the city and create a preferred pool points list for that geographic
location. Then you can copy the pool points list to the 20 facilities in that geographic
location from the GeoLocation Maintenance window rather than opening each of the
facilities' records in Facility Maintenance and adding the pool points to each record.
Equipment In addition, you can create a required equipment list for a geographic location.
Require- Equipment requirements are used to identify the equipment that must be and cannot
ments be used to service freight in a geographic location. Specifically you can create these
types of equipment lists:
• Included Equipment – A list of equipment and/or equipment groups that must
be used to service freight in a geographic location. If you specify included
equipment, then all other equipment is excluded.
• Excluded Equipment – A list of equipment and/or equipment groups that must
never be used to service freight in a geographic location.
When applying an equipment group to a list of included or excluded equipment, you
can modify the requirements. For example, an equipment group may be listed in the
included list yet one or more pieces of equipment from the group may be listed in the
excluded list.
Transportation Management 073108 Page 13
Product Training Guide
RATING SETUP AND MAINTENANCE
If equipment requirements are not specified it means that freight can be serviced with
any equipment within the geographic location.
Example: This image is an example of the GeoLocation Maintenance window.
GeoLocation
Maintenance
Window
Field This table describes the fields on the GeoLocation Maintenance window.
Descriptions:
GeoLocation Field Description
Maintenance
GeoLocation Name that identifies this geographic location.
Window Name
Country Country to associate with this GeoLocation Name.
Postal Code Indicates whether the geographic location is to be defined by postal
Range code ranges. If you define the geographic location by postal code
range, you cannot specify any information on the General tab.
General Tab
State State to associate with this GeoLocation Name.
City City to associate with this GeoLocation Name.
Postal Code Postal code to associate with this GeoLocation Name.
SPLC Standard Point Location Code (SPLC) is a unique identifier that is
assigned to a railroad station by the National Motor Freight Traffic
Association (NMFTA). This six- to nine-digit code identifies the
physical location of the station.
Address Name Unique identifier for the address information.
Host External ID Alternate identifier for the address information. This identifier is
typically sent from the host, and it is used to reconcile address
information with the information contained in the host system.
Page 14 073108 Transportation Management
Product Training Guide
RATING SETUP AND MAINTENANCE
Example: This image is an example of the Postal Code Ranges tab on the GeoLocation
Postal Code Maintenance window.
Ranges Tab
Button This table describes the buttons on the Postal Code Ranges tab on the GeoLocation
Descriptions: Maintenance window.
Postal Code
Ranges Tab Button Description
New Displays the Add GeoLocation window that lets you add postal code
ranges.
Delete Lets you delete the selected information.
Example: This image is an example of the Add GeoLocation window. This window appears
Add when you click New on the Postal Code Ranges tab.
GeoLocation
Window
Transportation Management 073108 Page 15
Product Training Guide
RATING SETUP AND MAINTENANCE
Field This table describes the fields on the Add GeoLocation window.
Descriptions:
Add Field Description
GeoLocation
GeoLocation (Display only.) Name that identifies this geographic location.
Window Name
Minimum Postal Beginning postal code in the range of postal codes.
Code
Maximum Postal Ending postal code in the range of postal codes.
Code
Save Saves any information that you supplied, and then closes the window.
Cancel Discards any information that you supplied, and then closes the
window.
Example: This image is an example of the Preferred Pool Points tab on the GeoLocation
Preferred Maintenance window.
Pool Points
Tab
Button This table describes the buttons on the Preferred Pool Points tab on the GeoLocation
Descriptions: Maintenance window.
Preferred
Pool Points Button Description
Tab
Apply Selected Pool Assigns the pool points selected in the grid view to all the
Points to Facilities within facilities belonging to the geographic location you are
Geolocation defining. Pool points are assigned to the correct stop actions
(pickup or delivery) at the facility. Existing pool points defined
for those facilities are not modified.
New Displays the Preferred Pool Point Maintenance window that
lets you add preferred pool points to a geographic location.
Delete Lets you delete the selected information.
Page 16 073108 Transportation Management
Product Training Guide
RATING SETUP AND MAINTENANCE
Example: This image is an example of the Preferred Pool Point Maintenance window. This
Preferred window appears when you click New on the Preferred Pool Points tab on
Pool Point GeoLocation Maintenance.
Maintenance
Window
Field This table describes the fields on the Preferred Pool Point Maintenance window.
Descriptions:
Preferred Field Description
Pool Point
GeoLocation (Display only.) Name that identifies this geographic location.
Maintenance Name
Window
Stop Action Transportation action taken at a preferred pool point. Identifies
whether the pool point is being defined for pickup or delivery.
Address Name Unique identifier for the pool point address information.
Save Saves any information that you supplied, and then closes the window.
Cancel Discards any information that you supplied, and then closes the
window.
Transportation Management 073108 Page 17
Product Training Guide
RATING SETUP AND MAINTENANCE
Example: This image is an example of the Equipment Requirements tab on the GeoLocation
Equipment Maintenance window.
Require-
ments Tab
Field This table describes the fields on the Equipment Requirements tab on the
Descriptions: GeoLocation Maintenance window.
Equipment
Require- Field Description
ments Tab Included Equipment List of all equipment/equipment groups that can be used to
service freight within a geographic location. If you specify
required equipment, then all other equipment is excluded.
Available Equipment List of all equipment/equipment groups defined in the
system.
Excluded Equipment List of all equipment/equipment groups that cannot be
used to service freight within a geographic location.
Resulting Available Detailed list of all equipment/equipment groups that will be
Equipment used to service freight within a geographic location.
Adds or removes equipment requirements from the
Included Equipment list, the Available Equipment list and
the Excluded Equipment list.
Page 18 073108 Transportation Management
Product Training Guide
RATING SETUP AND MAINTENANCE
To add or modify a geographic location
Add or
Modify a 1. Start GeoLocation Maintenance.
Geographic
Location 2. Take one of these actions.
If you want to... Then...
Add a geographic Click , and then in the GeoLocation Name box, type a name
location, for the geographic location.
Modify a Click , and then in the grid view, select the geographic
geographic location that you want to modify.
location,
Note: Some of the fields may not be available for
modification.
3. From the Country list, select the country for the geographic location.
4. Take one of these actions.
Note: If the geographic location you are defining is an entire country, when
you select the country from the Country list, the geographic location for the
country is defined and you can skip this step.
If you want to identify Then...
this geographic location
with...
A geographic area, Takes these actions.
1. Select the General tab.
2. Enter the address information (state, city and/or
postal code).
Note: If defining a city, you must enter the city and
state.
A specific rail station, Take these actions.
1. Select the General tab.
2. In the SPLC box, type or look up the Standard
Point Location Code (SPLC) that identifies the
physical location of the station.
Continued on next page…
Transportation Management 073108 Page 19
Product Training Guide
RATING SETUP AND MAINTENANCE
If you want to identify Then...
this geographic location
with...
(continued)
A specific address, Take these actions.
1. Select the General tab.
2. In the Address ID area, enter the address
information.
Note: If you have an address for the geographic
location defined in Address Maintenance, then in the
Address Name box, type or look up the address.
When the address name is selected, default values
appear in the remaining address fields. If the
address is not defined, click New and enter the
address information.
A postal code range, Take these actions.
IMPORTANT: If you define the geographic location
by postal code range, you cannot specify any
information on the General tab. Any information
entered on the General tab is deleted from the
geographic location's record.
1. Select the Postal Code Range check box.
2. When a message appears asking if you want to
continue, click Yes.
3. On the Postal Code Ranges tab, click New.
4. On the Add GeoLocation window, in the Minimum
Postal Code box, type or look up the beginning
postal code in the postal code range.
5. In the Maximum Postal Code box, type or look up
the ending postal code in the postal code range.
6. Click Save. The Add GeoLocation window closes
and the postal range appears in the grid view.
7. To delete a postal code range, in the grid view,
select the range you want to delete and click
Delete.
5. If desired, create a preferred pool points list for this geographic location.
1. Select the Preferred Pool Points tab.
2. Click New.
3. On the Preferred Pool Point Maintenance window, from the Stop Action list,
select whether you are defining a preferred pool point for a delivery or
pickup pool point.
4. In the Address Name box, type or look up the pool point's address.
Page 20 073108 Transportation Management
Product Training Guide
RATING SETUP AND MAINTENANCE
5. If you want to apply a selected pool point to all the facilities within the
geographic location, click Apply Selected Pool Points to Facilities within
Geolocation. The records of the facilities within this geographic location are
updated to include the pool points. Pool points for the facilities are listed on
the Preferred Pool Points subtab on the Operation tab in Facility
Maintenance.
6. To delete a preferred pool point, in the grid view, select the pool point you
want to delete and click Delete.
6. If desired, create a required equipment list for this geographic location.
Note: Equipment requirements are used to identify the equipment that must
be used to service freight in a geographic location or cannot be used to
service freight in a geographic location. Equipment is maintained in
Equipment Maintenance; equipment groups are maintained in Equipment
Group Maintenance. For more information on equipment and equipment
groups, see the Transportation Management online help.
1. Select the Equipment Requirements tab.
2. Take one or more of these actions.
Note: To select consecutive pieces of equipment/equipment groups from the
lists, click the first piece/group, press and hold down Shift, and then click the
last piece/group. To select nonconsecutive pieces/groups, press and hold
down Ctrl, and then click each piece/group.
If you want to... Then...
Require equipment to be used to In the Available Equipment list, select the
service freight in this geographic equipment that you want to require and then
location, click . The equipment appears in the
Included Equipment list.
Exclude equipment from being In the Available Equipment list, select the
used to service freight in this equipment that you want to exclude and
geographic location, then click . The equipment appears in
the Excluded Equipment list.
Remove equipment from the In the Included Equipment list, select the
Included Equipment list, equipment that you want to remove and
then click . The equipment appears at
the end of the Available Equipment list.
Remove equipment from the In the Excluded Equipment list, select the
Excluded Equipment list, equipment that you want to remove, and
then click . The equipment appears at
the end of the Available Equipment list.
3. In the Resulting Available Equipment area, confirm that the equipment listed
is correct for the geographic location. This is the only equipment that will be
used to service freight in this geographic location.
Transportation Management 073108 Page 21
Product Training Guide
RATING SETUP AND MAINTENANCE
7. Click .
8. When a message appears asking if you want to save the geographic location,
click OK.
To delete a geographic location
Delete a
Geographic 1. Start GeoLocation Maintenance.
Location
2. Click , and then in the grid view, select the geographic location that you want
to delete.
3. Click .
4. When a message appears asking if you want to delete the geographic location,
click OK.
Page 22 073108 Transportation Management
Product Training Guide
RATING SETUP AND MAINTENANCE
Maintaining Fuel Surcharge Programs
Fuel When you use Fuel Surcharge Maintenance to identify a fuel surcharge, you specify
Surcharge the name for the fuel surcharge program. In addition you can access the Fuel
Maintenance Surcharge Detail Maintenance window to specify the
• effective and expiration dates
• minimum and maximum amounts for the fuel surcharge (optional), and
• calculation method to use and its associated value.
After fuel surcharge programs are defined you can use Fuel Surcharge Maintenance
to modify fuel surcharge attributes and delete fuel surcharges when necessary.
Example: This image is an example of the Fuel Surcharge Maintenance window. This window
Fuel appears when you click on the Rating Service Maintenance window.
Surcharge
Maintenance
Window
Transportation Management 073108 Page 23
Product Training Guide
RATING SETUP AND MAINTENANCE
Field This table describes the fields on the Fuel Surcharge Maintenance window.
Descriptions:
Fuel Field Description
Surcharge
Fuel Surcharge Identifier for this fuel surcharge program.
Maintenance Name
Window
Charge Target Level to which the charge is applied. Valid values include Carrier
Move, Stop, Shipment, Shipment Line, Order, Order Line and Tour.
Weight UOM Unit of measure for weight to be used with this rating service. The
unit of measure you select applies to this rating service only. Any
windows that open when defining this rating service will use these
units. You cannot change the unit of measure once data for the
rating service has been added.
Cube UOM Unit of measure for cubic volume to be used with this rating service.
The unit of measure you select applies to this rating service only.
Any windows that open when defining this rating service will use
these units. You cannot change the unit of measure once data for
the rating service has been added.
Distance UOM Unit of measure for distance to be used with this rating service. The
unit of measure you select applies to this rating service only. Any
windows that open when defining this rating service will use these
units. You cannot change the unit of measure once data for the
rating service has been added.
Fuel Surcharge Detail Tab
Load Lets you import charge records from a .csv file.
View Log Lets you view a log to see the statistics of the import.
Export Lets you export freight discount rates to a .csv file.
Modify Displays the Fuel Surcharge Detail Maintenance window that lets
you modify the detailed information for this fuel surcharge program.
New Displays the Fuel Surcharge Detail Maintenance window that lets
you add the detailed information for this fuel surcharge program.
Delete Lets you delete the selected information.
Page 24 073108 Transportation Management
Product Training Guide
RATING SETUP AND MAINTENANCE
Example: This image is an example of the Fuel Surcharge Detail Maintenance window. This
Fuel window appears when you click New or Modify on the Fuel Surcharge Maintenance
Surcharge window.
Detail
Maintenance
Window
Field This table describes the fields on the Fuel Surcharge Detail Maintenance window.
Descriptions:
Fuel Field Description
Surcharge
Fuel Surcharge (Display only.) Name of this fuel surcharge program.
Detail Name
Maintenance
Window Effective Date Date that the fuel surcharge program detail goes into effect. For all
carrier moves or shipments before this date, the fuel surcharge will
not be applied.
Expiration Date Date that the fuel surcharge program detail will expire. All carrier
moves or shipments after this date will not be affected by this fuel
surcharge.
Origin Geographic location origin to which the charge applies.
Geolocation
Destination Geographic location destination to which the charge applies.
Geolocation
Rating Basis Measurement type or other factor that determines the basis for
calculating the charge, such as Weight, Cube, Cases, Extra Pickups
and Pallet Count.
Continued on next page…
Transportation Management 073108 Page 25
Product Training Guide
RATING SETUP AND MAINTENANCE
Field Description
(continued)
Rating Value Value associated with the Rating Basis field that specifies the
quantity for which the charge applies. For example, if the Rating
Basis field selection is "Pallet Count" and the Rating Value field is
"10" then the charge is applied to every 10 pallets.
Minimum Charge Minimum charge that can be applied for this fuel surcharge program.
This is optional.
Maximum Charge Maximum charge that can be applied for this fuel surcharge program.
This is optional.
Save Saves any information that you supplied, and then closes the
window.
Cancel Discards any information that you supplied, and then closes the
window.
Add or To add or modify a fuel surcharge program
Modify a Fuel 1. Start Rating Service Maintenance.
Surcharge
Program 2. Click .
3. On the Fuel Surcharge Maintenance window, take one of these actions.
If you want to... Then...
Add a fuel Click , and then in the Rating Service Name box, type a
surcharge program, system identifier for the surcharge program.
Modify a fuel Click , and then in the grid view, select the fuel surcharge
surcharge program, program that you want to modify.
Note: Some of the fields may not be available for
modification.
4. From the Charge Target list, select the level to which the fuel surcharge is
applied.
5. In the Units of Measure area, select the units of measure to be used for weight,
cubic volume and distance. The units of measure you select apply to this fuel
surcharge only. All windows that open when defining this fuel surcharge will use
these units.
Page 26 073108 Transportation Management
Product Training Guide
RATING SETUP AND MAINTENANCE
6. Take one or more of these actions.
If you want to... Then...
Add a fuel surcharge detail, Click New.
Modify a fuel surcharge In the grid view, select the fuel surcharge detail that
detail, you want to modify, and click Modify.
Note: Some of the fields may not be available for
modification.
7. On the Fuel Surcharge Detail Maintenance window, in the Effective Date box,
type or select from the calendar the date that the fuel surcharge goes into effect.
8. In the Expiration Date box, type or select from the calendar the date that the fuel
surcharge will no longer apply.
9. In the Origin Geolocation and Destination Geolocation boxes, type or look up
the geographic locations to which the fuel surcharge applies.
10. From the Rating Type list, select the method in which the freight charge is
applied.
11. From the Rating Basis list, select the measurement type or other factor that
determines the basis for calculating the freight rate.
12. In the Rating Value box, type the value associated with the Rating Basis field
that specifies the number of units for which this freight charge applies.
13. If required, in the Minimum Charge box, type the minimum charge that can be
applied for this fuel surcharge program.
14. If required, in the Maximum Charge box, type the maximum charge that can be
applied for this fuel surcharge program.
15. Click Save. The Fuel Surcharge Detail Maintenance window closes and the fuel
surcharge appears in the grid view.
16. Click .
17. When a message appears asking if you want to save the fuel surcharge program,
click OK.
Transportation Management 073108 Page 27
Product Training Guide
RATING SETUP AND MAINTENANCE
To delete a fuel surcharge program
Delete a Fuel
Surcharge 1. Start Rating Service Maintenance.
Program
2. Click .
3. On the Fuel Surcharge Maintenance window, click , and then in the grid view,
select the fuel surcharge program that you want to delete.
4. Click .
5. When a message appears asking if you want to delete the fuel surcharge program,
click OK.
Page 28 073108 Transportation Management
Product Training Guide
RATING SETUP AND MAINTENANCE
Maintaining Freight Classes
Freight Class When you use Freight Class Maintenance to enter freight class information, you
Maintenance specify the freight class number and description as defined by the National
Classification Committee of the National Motor Freight Traffic Association
(NMFTA). Additionally, you specify the default release value and currency code for
each freight class.
The standardized set of NMFC freight classes is installed with Transportation
Management along with a pre-defined release value for each freight class. You can
use Freight Class Maintenance to modify and delete freight classes when necessary.
Example: This image is an example of the Freight Class Maintenance window.
Freight Class
Maintenance
Window
Transportation Management 073108 Page 29
Product Training Guide
RATING SETUP AND MAINTENANCE
Field This table describes the fields on the Freight Class Maintenance window.
Descriptions:
Freight Class Field Description
Maintenance
Freight Class Number ranging from 50 to 500 that is used to identify a commodity
Window group. The higher the number, the more carriers will charge to
transport the commodity. The numbers are maintained by the
National Classification Committee of the National Motor Freight
Traffic Association (NMFTA).
Description Freight class description that is associated with the Freight Class.
This should match the description as defined by the National
Classification Committee of the National Motor Freight Traffic
Association (NMFTA).
Default Release Default liability insurance coverage value for one pound of freight for
Value the freight class. The default values are used as the carrier's liability
insurance coverage values and are validated during the carrier
qualification process, unless the specific freight class release value is
overridden at the carrier level.
Default Release (Display only.) Default measurement unit for the Default Release
Value Unit Type Value. "Weight" is currently the only measurement unit available.
Currency Code Unique identifier that is used to represent the currency used in a
geographical area. The Currency Code you select applies to this
record only. Monetary values entered for this record are saved to the
system in the Currency Code selected.
Add or Use this procedure to add or modify freight classes as necessary.
Modify a
Freight Class IMPORTANT: Freight classes should only be updated to reflect additions or
changes made to the National Motor Freight Classification (NMFC) list. If
you need a new freight class, you must contact the National Classification
Committee of the National Motor Freight Traffic Association (NMFTA) for
approval.
To add or modify a freight class
1. Start Freight Class Maintenance.
2. Take one of these actions.
If you want to... Then...
Add a freight class, Click , and then in the STCC box, type the number
ranging from 50 to 500 that is used to identify the
commodity group. This must be a number as defined by
the National Classification Committee of the NMFTA.
Modify a freight class, Click , and then in the grid view, select the freight
class that you want to modify.
Note: Some of the fields may not be available for
modification.
Page 30 073108 Transportation Management
Product Training Guide
RATING SETUP AND MAINTENANCE
3. In the Description box, type the description that is associated with the Freight
Class. This should match the description as defined by the National Classification
Committee of the NMFTA.
4. In Default Release Value box, type the liability insurance coverage value for
this freight class.
5. From the Currency Code list, select a currency code that applies to this freight
class.
6. Click .
7. When a message appears asking if you want to save the freight class, click OK.
Delete a Use this procedure to delete freight classes that are no longer in use.
Freight Class
IMPORTANT: Freight classes should only be updated to reflect changes
made to the National Motor Freight Classification (NMFC) list.
To delete a freight class
1. Start Freight Class Maintenance.
2. Click , and then in the grid view, select the freight class that you want to
delete.
3. Click .
4. When a message appears asking if you want to delete the freight class, click OK.
Transportation Management 073108 Page 31
Product Training Guide
RATING SETUP AND MAINTENANCE
Maintaining STCC Classification Groups
Rail STCC When you use Rail STCC Maintenance to identify an STCC classification group, you
Maintenance specify the code and description as defined by the STCC Technical Committee of the
Association of American Railroads.
The standardized set of STCC classification groups is installed with Transportation
Management. You can use Rail STCC Maintenance to add, modify or delete STCC
classification groups when necessary.
Example: This image is an example of the Rail STCC Maintenance window.
Rail STCC
Maintenance
Window
Field This table describes the fields on the Rail STCC Maintenance window.
Descriptions:
Rail STCC Field Description
Maintenance
STCC Five- to seven-digit numeric code that identifies a commodity group.
Window The codes are maintained by the STCC Technical Committee of the
Association of American Railroads (AAR).
Description Commodity description that is associated with the STCC. This should
match the description as defined by the STCC Technical Committee
of the Association of American Railroads (AAR).
Page 32 073108 Transportation Management
Product Training Guide
RATING SETUP AND MAINTENANCE
Add or Use this procedure to add or modify STCC classification groups as necessary.
Modify an
STCC IMPORTANT: Classification groups should only be updated to reflect
additions or changes made to the Standard Transportation Commodity Code
Classification (STCC) list. If you need a new freight class, you must contact the STCC
Group Technical Committee of the Association of American Railroads (AAR) for
approval.
To add or modify an STCC classification group
1. Start Rail STCC Maintenance.
2. Take one of these actions.
If you want to... Then...
Add an STCC Click , and then in the STCC box, type the five-to seven-digit
classification numeric code that identifies the commodity group. This must be
group, a code as defined by the STCC Technical Committee of the
AAR.
Modify an STCC Click , and then in the grid view, select the STCC that you
classification want to modify.
group,
Note: Some of the fields may not be available for
modification.
3. In the Description box, type the commodity description that is associated with
the STCC. This should match the description as defined by the STCC Technical
Committee of the AAR.
4. Click .
5. When a message appears asking if you want to save the STCC classification
group, click OK.
Delete an Use this procedure to delete classification groups that are no longer in use.
STCC
Classification IMPORTANT: Classification groups should only be updated to reflect
changes made to the Standard Transportation Commodity Code (STCC) list.
Group
To delete an STCC classification group
1. Start Rail STCC Maintenance.
2. Click , and then in the grid view, select the STCC classification group that you
want to delete.
3. Click .
4. When a message appears asking if you want to delete the STCC classification
group, click OK.
Transportation Management 073108 Page 33
Product Training Guide
RATING SETUP AND MAINTENANCE
Maintaining RBN Rate Tables
RBN Table When you use RBN Table Maintenance you create RBN tables and their associated
Maintenance rate and minimum-charge break tables. The first entry in any break table must be "0".
Each value that is entered after that represents the minimum value for that level of the
break table.
After RBN rate tables are defined you can use RBN Table Maintenance to modify
and delete RBN rate tables when necessary.
Example: This image is an example of the RBN Table Maintenance window.
RBN Table
Maintenance
Window
Field This table describes the fields on the RBN Table Maintenance window.
Descriptions:
RBN Table Field Description
Maintenance
Carrier Code that identifies the carrier that is delivering incoming product to
Window the warehouse, or the carrier that is expected to deliver outgoing
shipments to a customer.
RBN Table Unique identifier for the RBN rate table.
Weight UOM Unit of measure for weight to be used with this RBN table. This unit
of measure applies specifically to this RBN table and all the windows
that open from this window. You cannot change the unit of measure
once data for the RBN table has been added.
Continued on next page…
Page 34 073108 Transportation Management
Product Training Guide
RATING SETUP AND MAINTENANCE
Field Description
(continued)
Cube UOM Unit of measure for cubic volume to be used with this RBN table.
This unit of measure applies specifically to this RBN table and all the
windows that open from this window. You cannot change the unit of
measure once data for the RBN table has been added.
Distance UOM Unit of measure for distance to be used with this RBN table. This unit
of measure applies specifically to this RBN table and all the windows
that open from this window. You cannot change the unit of measure
once data for the RBN table has been added.
Currency Code Unique three-letter identifier that is used to represent the currency
used in a geographical area. For example, the U.S. dollar is
represented by the code USD. The Currency Code you select applies
to this RBN table only. Monetary values entered for this RBN table
are saved to the system in the Currency Code selected.
New Displays the RBN Maintenance window that lets you add rate and
minimum charge tables.
Modify Displays the RBN Maintenance window that lets you modify rate and
minimum charge tables.
Delete Lets you delete the selected information.
Example: This image is an example of the RBN Maintenance window. This window appears
RBN when you click New or Modify on the RBN Table Maintenance window.
Maintenance
Window
Transportation Management 073108 Page 35
Product Training Guide
RATING SETUP AND MAINTENANCE
Field This table describes the fields on the RBN Maintenance window.
Descriptions:
RBN Field Description
Maintenance
New RBN Clears the RBN box so that a new RBN can be added to this RBN
Window Table.
New Clears the RBN Type box so that a new freight class or STCC can be
Freight/STCC added to this RBN Table.
Carrier (Display only.) Code that identifies the carrier that is delivering
incoming product to the warehouse, or the carrier that is expected to
deliver outgoing shipments to a customer.
RBN Table (Display only.) Unique identifier for the RBN table.
RBN Numerical identifier for the RBN entry.
RBN Type Type of commodity classification system. These are the valid values:
Freight Class = Used by truckload (TL) and less than truckload (LTL)
carriers. STCC = Used in the rail industry.
Freight Specific commodity classification value. If RBN Type is set to “Freight
Class/STCC Class”, then this is a number ranging from 50 to 500. The higher the
number, the more carriers will charge to transport the commodity. If
RBN Type is set to “STCC”, then this is a five- to seven-digit numeric
code.
Rating Basis Measurement type or other factor that determines the basis for
calculating the charge, such as Weight, Cube, Cases, Extra Pickups
and Pallet Count.
New In the Rates area, displays the Rates window that lets you add the
minimum weights and rates for this RBN. In the Minimum Charges
area, displays the Minimum Charges window that lets you add the
minimum weights and charges for this RBN.
Delete Lets you delete the selected information.
Save Saves any information that you supplied, and then closes the window.
Cancel Discards any information that you supplied, and then closes the
window.
Page 36 073108 Transportation Management
Product Training Guide
RATING SETUP AND MAINTENANCE
Example: This image is an example of the Rates window. This window appears when you click
Rates New in the Rates area on the RBN Maintenance window.
Window
Field This table describes the fields on the Rates window.
Descriptions:
Rates Field Description
Window
Carrier (Display only.) Code that identifies the carrier that is delivering
incoming product to the warehouse, or the carrier that is expected
to deliver outgoing shipments to a customer.
RBN Table (Display only.) Unique identifier for the RBN table.
RBN (Display only.) Numerical identifier for the RBN entry.
RBN Type (Display only.) Type of commodity classification system. These are
the valid values: Freight Class = Used by truckload (TL) and less
than truckload (LTL) carriers. STCC = Used in the rail industry.
Freight Class/STCC (Display only.) Specific commodity classification value. If RBN Type
is set to “Freight Class”, then this is a number ranging from 50 to
500. The higher the number, the more carriers will charge to
transport the commodity. If RBN Type is set to “STCC”, then this is
a five- to seven-digit numeric code.
Continued on next page…
Transportation Management 073108 Page 37
Product Training Guide
RATING SETUP AND MAINTENANCE
Field (continued) Description
Minimum Weight Minimum weight for this table entry. The Minimum Weight and Flat
Charge Value are used together to define a table of charges by
weight. For example, suppose you want to charge no less than
$3.00 per pound for shipments between 0 and 499 pounds, and
you want to charge no less than $2.50 per pound for shipments
over 500 pounds. For the first minimum charge, in the Minimum
Weight box you would type “0” and then in the Flat Charge Value
box you would type “3.00”. Then you would create another new
minimum charge only this time in the Minimum Weight box you
would type “500”, and then in the Flat Charge Value box you would
type “2.50”.
Rate Amount that will be multiplied by the Minimum Weight to determine
the charge amount. The Minimum Weight and Rate are used
together to define a table of charges by weight. For example,
suppose you want to charge no less than $3.00 per pound for
shipments between 0 and 499 pounds, and you want to charge no
less than $2.50 per pound for shipments over 500 pounds. For the
first minimum charge, in the Minimum Weight box you would type
"0" and then in the Rate box you would type "3.00". Then you
would create another new minimum charge only this time in the
Minimum Weight box you would type "500", and then in the Rate
box you would type "2.50".
Save Saves any information that you supplied, and then closes the
window.
Cancel Discards any information that you supplied, and then closes the
window.
Example: This image is an example of the Minimum Charges window. This window appears
Minimum when you click New in the Minimum Charges area on the RBN Maintenance
Charges window.
Window
Page 38 073108 Transportation Management
Product Training Guide
RATING SETUP AND MAINTENANCE
Field This table describes the fields on the Minimum Charges window.
Descriptions:
Minimum Field Description
Charges
Carrier (Display only.) Code that identifies the carrier that is delivering
Window incoming product to the warehouse, or the carrier that is expected to
deliver outgoing shipments to a customer.
RBN Table (Display only.) Unique identifier for the RBN table.
RBN (Display only.) Numerical identifier for the RBN entry.
RBN Type (Display only.) Type of commodity classification system. These are
the valid values: Freight Class = Used by truckload (TL) and less than
truckload (LTL) carriers. STCC = Used in the rail industry.
Freight (Display only.) Specific commodity classification value. If RBN Type is
Class/STCC set to "Freight Class", then this is a number ranging from 50 to 500.
The higher the number, the more carriers will charge to transport the
commodity. If RBN Type is set to "STCC", then this is a five- to
seven-digit numeric code.
Minimum Weight Minimum weight for this table entry. The Minimum Weight and
Minimum Charge are used together to define a table of charges by
weight. For example, suppose you want to charge no less than $3.00
per pound for shipments between 0 and 499 pounds, and you want to
charge no less than $2.50 per pound for shipments over 500 pounds.
For the first minimum charge, in the Minimum Weight box you would
type "0" and then in the Minimum Charge box you would type "3.00".
Then you would create another new minimum charge only this time in
the Minimum Weight box you would type "500", and then in the
Minimum Charge box you would type "2.50".
Minimum Charge Amount that will be multiplied by the Minimum Weight to determine
the charge amount. The Minimum Weight and Minimum Charge are
used together to define a table of charges by weight. For example,
suppose you want to charge no less than $3.00 per pound for
shipments between 0 and 499 pounds, and you want to charge no
less than $2.50 per pound for shipments over 500 pounds. For the
first minimum charge, in the Minimum Weight box you would type "0"
and then in the Minimum Charge box you would type "3.00". Then
you would create another new minimum charge only this time in the
Minimum Weight box you would type "500", and then in the Minimum
Charge box you would type "2.50".
Save Saves any information that you supplied, and then closes the window.
Cancel Discards any information that you supplied, and then closes the
window.
Transportation Management 073108 Page 39
Product Training Guide
RATING SETUP AND MAINTENANCE
To add or modify an RBN rate table
Add or
Modify an 1. Start RBN Table Maintenance.
RBN Rate
Table 2. Take one of these actions.
If you want to... Then...
Add an RBN rate Click .
table,
Modify an RBN Click , and then in the grid view, select the RBN rate table
rate table, that you want to modify.
Note: Some of the fields may not be available for
modification.
3. From the Carrier list, select the carrier to which this rate table applies.
4. In the RBN Table box, type a unique identifier for the RBN rate table.
5. From the Weight UOM list, select the units of measure to be used for weight for
this RBN rate table.
Note: The units of measure and currency code you select apply to this RBN
rate table only. Any windows that open when defining this RBN rate table,
also use these units.
6. From the Cube UOM list, select the units of measure to be used for cubic
volume for this RBN rate table.
7. From the Distance UOM list, select the units of measure to be used for distance
for this RBN rate table.
8. From the Currency Code list, select the currency code that applies to this RBN
rate table.
9. Click .
10. When a message appears asking if you want to save the RBN rate table, click
OK.
11. In the RBNs area, take one of these actions.
If you want to... Then...
Add an entry to the RBN Click New.
rate table,
Modify an entry in the Select the entry that you want to modify, and then click
RBN rate table, Modify.
Note: Some of the fields may not be available for
modification.
Page 40 073108 Transportation Management
Product Training Guide
RATING SETUP AND MAINTENANCE
12. On the RBN Maintenance window, in the RBN box, type a numerical identifier
for this RBN entry.
13. From the RBN Type list, select the commodity classification system type.
14. From the Freight Class/STCC list, select the specific commodity classification
value.
15. From the Rating Basis list, select the measurement type or other factor that
determines the basis for calculating the charge.
16. If required, add a rate.
1. In the Rates area, click New.
2. On the Rates window, in the Minimum Weight box, type the minimum
weight for this table entry.
3. In the Rate box, type the amount to charge for this table entry.
4. Click Save.
5. When a message appears asking if you want to save the rate, click OK. The
Rates window closes and the rate appears in the Rates area.
6. Continue adding rates until your rate table is defined.
17. If required, add a minimum charge.
1. In the Minimum Charges area, click New.
2. On the Minimum Charges window, in the Minimum Weight box, type the
minimum weight for this table entry.
3. In the Minimum Charge box, type the amount to charge for this table entry.
4. Click Save.
5. When a message appears asking if you want to save the minimum charge,
click OK. The Minimum Charges window closes and the rate appears in the
Minimum Charges area.
6. Continue adding minimum charges until your minimum charge table is
defined.
18. If you want to add another commodity classification to this RBN entry, click
New Freight/STCC. When the RBN Type box clears, repeat steps 12 through 16
to enter the new information.
19. If you want to add a new RBN entry to this RBN table, click New RBN. When
the RBN box clears, repeat steps 11 through 17 to enter the new information.
20. Click . The new RBN entry(ies) appears in the RBNs area on the RBN Table
Maintenance window.
Transportation Management 073108 Page 41
Product Training Guide
RATING SETUP AND MAINTENANCE
To delete an RBN rate table
Delete an
RBN Rate 1. Start RBN Table Maintenance.
Table
2. Click , and then in the grid view, select the RBN rate table that you want to
delete.
3. Click .
4. When a message appears asking if you want to delete the RBN rate table, click
OK.
Page 42 073108 Transportation Management
Product Training Guide
RATING SETUP AND MAINTENANCE
Generic Rating Services
Introduction
A generic rating service represents a contract with a carrier when defining shipping
costs, or a contract between a third-party logistics provider and its client when
defining prices. Multiple charges may be defined under each generic rating service.
In This Topic Page
Section
Maintaining Generic Rating Services 45
Maintain Freight Class Mappings for a Generic Rating Service 53
Defining or Modifying Supported Service Conditions for a
Generic Rating Service 57
Defining or Modifying a Transit Service Standard for a
Generic Rating Service 59
Defining or Modifying Generic Rating Service Thresholds 61
Defining or Modifying an Available Equipment List for a
Generic Rating Service 63
Defining or Modifying Direct Group Thresholds for a
Generic Rating Service 66
Defining or Modifying Continuous Move Attributes for a
Generic Rating Service 68
Transportation Management 073108 Page 43
Product Training Guide
RATING SETUP AND MAINTENANCE
Generic When setting up generic rating services, you must complete these steps in the order
Rating shown.
Services
1. Create the carrier. For more information on a creating a carrier, see the
Setup
Transportation Management online help.
2. Define the transportation modes. For more information on defining a
transportation mode, see the Transportation Management online help.
3. Define the transit service standards. For more information on defining a transit
service standard, see the Transportation Management online help.
4. Perform the initial rating setup tasks. For more information, see the Initial Rating
Setup Tasks section earlier in this chapter.
5. Create the generic rating services. For more information, see the detailed
procedures that follow in this chapter.
Page 44 073108 Transportation Management
Product Training Guide
RATING SETUP AND MAINTENANCE
Maintaining Generic Rating Services
Generic Generic Rating Service Maintenance lets you add and maintain generic rating
Rating services. It can be used to set up rating services for any transport mode type.
Service
When you add generic rating services, you specify the
Maintenance
• general attributes for the rating service
• charge layout, which defines the charge (that is, whether it is a charge for freight,
a stop-off or an accessorial)
• freight class mapping, which allows the substitution of freight classes
• supported service conditions, which lets you specify the supported services
• a transit service standard
• service thresholds
• supported equipment, which lets you apply rates to specific types of equipment
• direct group thresholds, and
• continuous move attributes.
You can also create a master rating service in Generic Rating Service Maintenance.
A rating service is available as a master rating service when you do not assign a
carrier or indicate a service level for non-modeling environments.
After generic rating services are defined you can use Generic Rating Service
Maintenance to modify rating service attributes and delete generic rating services
when necessary.
Transportation Management 073108 Page 45
Product Training Guide
RATING SETUP AND MAINTENANCE
Example: This image is an example of the Generic Rating Service Maintenance window. This
Generic window appears when you click on the Rating Service Maintenance window.
Rating
Service
Maintenance
Window
Field This table describes the fields on the Generic Rating Service Maintenance window.
Descriptions:
Generic Field Description
Rating
RBN Rate Table Displays the RBN Table Maintenance window that lets you add
Service RBN rate tables. For more information see Maintaining RBN Rate
Maintenance Tables earlier in this chapter.
Window
Rating Service Name of the rating service. When naming the rating service, it is
Name beneficial to create a naming convention that distinguishes the
type of rating service that the carrier is providing. For example, for
a single carrier you may need to define separate rating services
for single hauls, continuous moves and round-trip rates and you
would want the Rating Service Name to reflect the differences.
General Tab
Enable Indicates that the rating service is enabled. If the check box is
cleared, the rating service is disabled and will not be considered in
the rating process.
Continued on next page…
Page 46 073108 Transportation Management
Product Training Guide
RATING SETUP AND MAINTENANCE
Field (continued) Description
Charge Role Type of charge that this rating service calculates. These are the
valid values: Cost = Determines the charge to bill the service
provider, who is typically the carrier. Price = Determines the
charge to bill a business partner, who is typically a client. This
setting is generally used in a third-party logistics (3PL)
environment. Allowance = Determines the estimated vendor
allowance at the order level based on the vendor address.
Carrier Code that identifies the carrier that is delivering incoming product
to the warehouse, or the carrier that is expected to deliver
outgoing shipments to a customer.
Service Level Level of service associated with this rating service, such as
ground or standard LTL.
Effective Date Date that the rating service goes into effect.
Transport Mode Transportation mode to which this rating service applies. Valid
values are Air freight, Intermodal, Less Than Truckload, Rail,
Small Package/Parcel and Truckload.
Fuel Surcharge Name of a fuel surcharge program to be assigned to this rating
Program service. A fuel surcharge is a charge that is added to a carrier
move or shipment charge to offset increases in the price of fuel.
Fuel surcharges are added and maintained in Fuel Surcharge
Maintenance.
Master Rating Name of the Master Rating Service to be assigned to this rating
Service service. The Master Rating Service is a single set of rates that
have been negotiated for all or multiple carriers. A Master Rating
Service is a rating service without a carrier and service level
assigned, and is not a modeling rating service. If a Master Rating
Service is selected, the rates associated with the master rating
are used.
RBN Table Rate basis number (RBN) table to apply to this rating service.
RBNs are used almost exclusively by LTL carriers.
Distance Calculation Method to use to calculate distances, such as the Internal
Method Distance Calculation Algorithm or PC Miler.
Client group Unique identifier for a user-defined grouping of clients that have
a common characteristic or application.
External Tariff If RateWare is used, this is the external tariff name to apply to
this rating service.
Rank Priority for this rating service. Rank is used to give preference to
a carrier. In Transportation Operations, the list of potential
carriers is based on rank and cost. The carrier with the highest
rank and lowest cost is listed at the top. The carrier with the
lowest rank and highest cost is listed at the bottom. The highest
Rank is "1", followed by "2", "3" and so on. The lowest Rank is
"0", which is essentially equivalent to unranked.
Maximum Stops Maximum number of stops allowed not including the origin stop.
Continued on next page…
Transportation Management 073108 Page 47
Product Training Guide
RATING SETUP AND MAINTENANCE
Field (continued) Description
Circuity Limit Number specifying the acceptable out-of-route distance between
the direct mileage to the destination and the actual mileage
traveled to the destination. The out-of-route distance is the
distance traveled above and beyond the direct distance from the
origin to the destination. This number specifies the maximum
difference in the distances for this rating service to be valid. You
can specify this distance as a number in the Circuity Limit box.
Or you can specify a multiplier for the acceptable difference in
the Circuity Factor box.
Circuity Factor Multiplier used to calculate the percent of out-of-route miles (the
distance traveled above and beyond the direct distance from the
origin to the destination) a truck may travel according to the
rating service. You can specify a multiplier for the acceptable
difference in the Circuity Factor box. Or you can specify this
distance as a number in the Circuity Limit box. Use the Circuity
Factor with continuous moves, distance-based moves and
geographic location-based moves.
Multi-to-Multi Support Indicates that multi-to-multi carrier move rating is supported. This
lets you calculate the optimal route for a truckload that has
multiple pickup and delivery stops.
Round Trip Support Indicates that round-trip rating is supported. This lets you
calculate the optimal route for returning equipment to its point of
origin after a carrier move has been completed.
Modeling Service Indicates that this rating service contains a standard set of rates
that is used by COPLEX Routing Optimization to determine
costs.
Continuous Move Name of the continuous move rating service to be assigned to a
Rating Service TL rating service. Carrier moves that have a TL rating service
with a continuous move rating service assigned to it are eligible
for and may be converted to a continuous move. If you assign a
continuous move rating service on the General tab, do not define
continuous move rates on the Continuous Move tab or select the
Continuous Move Rates on the Continuous Move tab.
Currency Code Unique identifier that is used to represent the currency used in a
geographical area. For example, the U.S. dollar is represented
by the code USD. The Currency Code you select applies to this
rating service only. Monetary values entered for this rating
service are saved to the system in the Currency Code selected.
Weight UOM Unit of measure for weight to be used with this rating service.
The unit of measure you select applies to this rating service only.
Any windows that you use to define this rating service will use
this unit of measure. You cannot change the unit of measure
once data for the rating service has been added.
Continued on next page…
Page 48 073108 Transportation Management
Product Training Guide
RATING SETUP AND MAINTENANCE
Field (continued) Description
Cube UOM Unit of measure for cubic volume to be used with this rating
service. The unit of measure you select applies to this rating
service only. Any windows that you use to define this rating
service will use this unit of measure. You cannot change the unit
of measure once data for the rating service has been added.
Distance UOM Unit of measure for distance to be used with this rating service.
The unit of measure you select applies to this rating service only.
Any windows that you use to define this rating service will use
this unit of measure. You cannot change the unit of measure
once data for the rating service has been added.
Add or The first step in creating a generic rating service is to add the rating service name and
Modify a then define the general attributes for that rating service.
Generic To add or modify a generic rating service
Rating
Service IMPORTANT: If you are setting up this rating service to be a master rating
service, do not make selections from the Carrier list or the Service Level list.
Also a master rating service cannot be a modeling service so be sure the
Modeling Service check box is unchecked.
1. Start Rating Service Maintenance.
2. Click .
3. On the Generic Rating Service Maintenance window, take one of these actions.
If you want to... Then...
Add a rating Click , and then in the Rating Service Name box, type a
service, name for the rating service.
Modify a rating Click , and then in the grid view, select the rating service that
service, you want to modify.
Note: Some of the fields may not be available for
modification.
4. On the General tab, if you want to enable this rating service, select the Enable
check box.
5. From the Charge Role list, select the type of charge for this rating service.
6. From the Carrier list, select the carrier for this rating service. Do not select a
carrier if you are setting up this rating service to be a master rating service.
7. From the Service Level list, select the level at which the rating service is applied.
Do not select a service level if you are setting up this rating service to be a master
rating service.
Transportation Management 073108 Page 49
Product Training Guide
RATING SETUP AND MAINTENANCE
8. In the Effective Date box, type or select from the calendar the date that the rating
service goes into effect, and then type the time.
Note: To type the date and time, click on the individual areas, such as the
two-digit hour, and type the new information. To change the time from a.m.
to p.m. or vice versa, select the setting, and then type A for a.m. or P for
p.m.
9. From the Transport Mode list, select the transportation mode to which this
rating service applies.
10. If you are assigning a fuel surcharge to this rating service, from the Fuel
Surcharge Program list, select the program to assign.
11. If you are using a master rating program, from the Master Rating Service list,
select the master rating service to be used with this rating service.
12. From the RBN Table list, select the rate basis number (RBN) table to apply to
this rating service.
13. From the Distance Calculation Method list, select the method to use to
calculate distances.
14. If required, from the Client Group list, select the grouping of clients to which
the rating service applies.
15. If the Service Level selection is set to "STDTLCZAR", then in the External
Tariff box, type the external tariff to apply to this rating service.
16. In the Rank box, type a number identifying the priority for this rating service.
17. In the Maximum Stops box, type the maximum number of stops allowed for this
rating service configuration.
18. In the Circuity Limit box, type the number specifying the acceptable maximum
difference between the direct mileage to the destination and the actual mileage
traveled to the destination.
19. For continuous moves, distance-based moves and geographic-based moves, in
the Circuity Factor box, type the multiplier that is used to calculate the percent
of out-of-route miles a truck may travel for this rating service.
20. If the rating service supports multi-to-multi carrier move rating, then select the
Multi-to-Multi Support check box.
21. If the rating service supports round-trip rating, then select the Round Trip
Support check box.
22. If the rating service is only to be used in a modeling environment, select the
Modeling Service check box.
23. If you are defining a TL rating service and you want the TL rating service to be
eligible for continuous moves, then in the Continuous Move Rating Service
box, type or look up the continuous move rating service to assign to the TL rating
service.
Page 50 073108 Transportation Management
Product Training Guide
RATING SETUP AND MAINTENANCE
24. From the Currency Code list, select the currency code that applies to this rating
service.
25. In the Units of Measure area, select the units of measure to be used for weight,
cubic volume and distance. The units of measure you select apply to this rating
service only. All subtabs and windows that you use to define this rating service
will use these units of measure.
26. Click .
27. When a message appears asking if you want to save the rating service, click OK.
IMPORTANT: When you save a rating service after all its attributes have
been defined, you must clear all rates contained in the server cache. By
resetting the cache you ensure that all new or modified rates are loaded and
available on next use.
28. If you are done defining the rating service's attributes, then clear the server cache.
• Click . When a message appears asking if you want to reset the cache,
click OK, and then when a message appears indicating the cache was
cleared, click OK.
29. Continue with Maintaining Freight Class Mappings for a Generic Rating Service
later in this chapter.
Add a You can quickly add generic rating services by copying the information of an
Generic existing rating service. All of the information for the generic rating service will be
Rating copied except for the new rating service name that you will need to provide.
Service To add a generic rating service using the copy feature
Using the
Copy Feature 1. Start Rating Service Maintenance.
2. Click .
3. On the Generic Rating Service Maintenance window, click , and then in the
grid view, select the rating service that you want to copy. The rating service
details appear.
4. Click .
5. On the Rating Service Copy window, in the New Rating Service Name box,
type a name for the new rating service.
6. Click Save.
7. When a message appears telling you that the rating service was copied
successfully, click OK.
8. If desired, make any changes to the new rating service, and then click .
Transportation Management 073108 Page 51
Product Training Guide
RATING SETUP AND MAINTENANCE
To delete a generic rating service
Delete a
Generic 1. Start Rating Service Maintenance.
Rating
Service 2. Click .
3. On the Generic Rating Service Maintenance window, click , and then in the
grid view, select the rating service that you want to delete.
4. Click .
5. When a message appears asking if you want to delete the rating service, click
OK.
Page 52 073108 Transportation Management
Product Training Guide
RATING SETUP AND MAINTENANCE
Maintain Freight Class Mappings for a Generic Rating Service
Description You can map the value of one freight class to the value of another. This lets you
apply a freight class at a rate other than the standard rate that is regulated by the
National Motor Freight Traffic Association (NMFTA). You may want to do this to
provide a discounted rate.
You use the Freight Class Mappings tab on Generic Rating Service Maintenance to
add and maintain the freight class mapping information.
Example: This image is an example of the Freight Class Mapping tab on the Generic Rating
Freight Class Service Maintenance window.
Mapping Tab
Button This table describes the buttons on the Freight Class Mapping tab on the Generic
Descriptions: Rating Service Maintenance window.
Freight Class
Mapping Tab Button Description
Load Lets you import charge records from a .csv file.
View Log Lets you view a log to see the statistics of the import.
Export Lets you export freight charge rates to a .csv file.
New Displays the Freight Class Map window that lets you add the freight
class mapping information.
Modify Displays the Freight Class Map window that lets you modify the
freight class mapping information.
Delete Lets you delete the selected information.
Transportation Management 073108 Page 53
Product Training Guide
RATING SETUP AND MAINTENANCE
Example: This image is an example of the Freight Class Map window. This window appears
Freight Class when you click New or Modify on the Freight Class Mapping tab on the Generic
Map Window Rating Service Maintenance window.
Field This table describes the fields on the Freight Class Map window.
Descriptions:
Freight Class Field Description
Map Window
Rating Service (Display only.) Name of the rating service.
Name
Freight Class Number ranging from 50 to 500 that is used to identify a commodity
group. This is the classification that you want to map.
Adjusted Freight Number ranging from 50 to 500 that is used to identify a commodity
Class group. This is the classification to which you want to map. Selecting a
higher number will result in the carrier charging more for the
classification specified in the Freight Class box. Selecting a lower
number will result in the carrier charging less for the classification
specified in the Freight Class box.
Save Saves any information that you supplied, and then closes the
window.
Cancel Discards any information that you supplied, and then closes the
window.
To add or modify a freight class mapping for a generic rating service
Add or
Modify a 1. If you have not already done so, select the generic rating service for which you
Freight Class want to add or modify a freight class mapping.
Mapping for
a Generic 1. Start Rating Service Maintenance.
Rating
Service 2. Click .
3. On the Generic Rating Service Maintenance window, click , and then in
the grid view, select the generic rating service that you want to modify.
2. On the Generic Rating Service Maintenance window, select the Freight Class
Mapping tab.
Page 54 073108 Transportation Management
Product Training Guide
RATING SETUP AND MAINTENANCE
3. Take one or more of these actions.
If you want to... Then...
Add a freight class Click New.
mapping,
Modify a freight class In the grid view, select the freight class mapping that you
mapping, want to modify, and click Modify.
Note: Some of the fields may not be available for
modification.
4. On the Freight Class Map window, from the Freight Class list, select the freight
class that you want to map to an adjusted freight class.
5. From the Adjusted Freight Class list, select the freight class to which you want
to associate the Freight Class.
6. Click Save.
7. When a message appears asking if you want to save the freight class mapping,
click OK. The Freight Class Map window closes and the freight class mapping
appears in the grid view.
8. Click .
IMPORTANT: When you save a rating service after all its attributes have
been defined, you must clear all rates contained in the server cache. By
resetting the cache you ensure that all new or modified rates are loaded and
available on next use.
9. If you are done defining the rating service's attributes, then clear the server cache.
• Click . When a message appears asking if you want to reset the cache,
click OK, and then when a message appears indicating the cache was
cleared, click OK.
10. Continue with Defining or Modifying Supported Service Conditions for a
Generic Rating Service later in this chapter.
Transportation Management 073108 Page 55
Product Training Guide
RATING SETUP AND MAINTENANCE
To delete a freight class mapping for a generic rating service
Delete a
Freight Class 1. If you have not already done so, select the generic rating service for which you
Mapping for want to delete a freight class mapping.
a Generic
Rating 1. Start Rating Service Maintenance.
Service
2. Click .
3. On the Generic Rating Service Maintenance window, click , and then in
the grid view, select the generic rating service that you want to modify.
2. On the Generic Rating Service Maintenance window, select the Freight Class
Mapping tab.
3. In the grid view, select the freight class mapping that you want to delete.
4. Click Delete.
5. When a message appears asking if you want to delete the freight class mapping,
click OK.
Page 56 073108 Transportation Management
Product Training Guide
RATING SETUP AND MAINTENANCE
Defining or Modifying Supported Service Conditions for a Generic
Rating Service
Description A service condition is an attribute of a carrier that describes a service that the carrier
performs, such as inside delivery or refrigeration. When defining a generic rating
service, you configure the service conditions that the rating service supports. During
qualification, the supported service conditions are compared with the service
condition requirements at the facility, part, order and order line level. If the rating
service does not support that condition, or delivery requirement, it will not qualify to
rate.
The Service Conditions tab on the Generic Rating Service Maintenance window is
used to define or modify the service condition requirements for a generic rating
service.
Example: This image is an example of the Service Conditions tab on the Generic Rating
Service Service Maintenance window.
Conditions
Tab
Field This table describes the fields on the Service Conditions tab on the Generic Rating
Descriptions: Service Maintenance window.
Service
Conditions Field Description
Tab
Available Service List of all of the service conditions that are defined in the system.
Conditions
Moves the selected service condition(s) from the Available Service
Conditions list to the Selected Service Conditions list.
Removes the selected service condition(s) from the Selected Service
Conditions list and moves it back to the Available Service Conditions
list.
Selected Service List of the service conditions that this rating service supports.
Conditions
Transportation Management 073108 Page 57
Product Training Guide
RATING SETUP AND MAINTENANCE
To define or modify supported service conditions for a generic rating service
Procedure
1. If you have not already done so, select the generic rating service for which you
want to define or modify supported service conditions.
1. Start Rating Service Maintenance.
2. Click .
3. On the Generic Rating Service Maintenance window, click , and then in
the grid view, select the generic rating service that you want to modify.
2. On the Generic Rating Service Maintenance window, select the Service
Conditions tab.
3. Take any of these actions.
Note: To select consecutive service conditions from the list, click the first
service condition, press and hold down Shift, and then click the last service
condition. To select nonconsecutive service conditions, press and hold down
Ctrl, and then click each service condition.
If you want to... Then...
Identify a service condition that this In the Available Service Conditions list,
rating service supports, select the service condition that you want to
assign and then click . The service condition
appears in the Selected Service Conditions list.
Remove a service condition, In the Selected Service Conditions list, select
the service condition that you want to
unassign, and then click . The service
condition appears at the end of the Available
Service Conditions list.
4. When you have made all the changes that apply, click .
5. When a message appears asking if you want to save the rating service, click OK.
IMPORTANT: When you save a rating service after all its attributes have
been defined, you must clear all rates contained in the server cache. By
resetting the cache you ensure that all new or modified rates are loaded and
available on next use.
6. If you are done defining the rating service's attributes, then clear the server cache.
• Click . When a message appears asking if you want to reset the cache,
click OK, and then when a message appears indicating the cache was
cleared, click OK.
7. Continue with Defining or Modifying a Transit Service Standard for a Generic
Rating Service later in this chapter.
Page 58 073108 Transportation Management
Product Training Guide
RATING SETUP AND MAINTENANCE
Defining or Modifying a Transit Service Standard for a Generic Rating
Service
Description A transit service standard is a method that is used to
• qualify rating services, and
• define how stop dates for carrier moves and shipments are calculated once a
rating service is qualified.
A transit service standard is defined in Transit Service Standards Maintenance, but is
assigned to a generic rating service in Generic Rating Service Maintenance. The
transit service standard is then used as a qualifier for the generic rating service.
Note: For more information on transit service standards, see the
Transportation Management online help.
The Transit Service Standards tab on the Generic Rating Service Maintenance
window is used to define a transit service standard for a generic rating service.
Example: This image is an example of the Transit Service Standards tab on the Generic Rating
Transit Service Maintenance window.
Service
Standards
Tab
Field This table describes the fields on the Transit Service Standards tab on the Generic
Descriptions: Rating Service Maintenance window.
Transit
Service Field Description
Standards
Transit Service Name of the transit service used to define the delivery parameters for
Tab schedule, transit time or driver regulation style transit.
Type Type of transit time calculation to be used to determine stop dates for
carrier moves and shipments. These are the valid values: Schedule =
Defines pickup and delivery days/times for a lane. Transit Days =
Defines a list of pickup days, delivery days and transit days for a
service within a geographical location. Transit Days are typically
used with LTL modes of transportation. Driver Regulations =
Supports different driver setups when calculating stop dates adhering
to federal driver regulations. Driver Regulations are typically used
with TL modes of transportation.
Transportation Management 073108 Page 59
Product Training Guide
RATING SETUP AND MAINTENANCE
To define or modify a transit service standard for a generic rating service
Procedure
1. If you have not already done so, select the generic rating service for which you
want to define or modify a transit service standard.
1. Start Rating Service Maintenance.
2. Click .
3. On the Generic Rating Service Maintenance window, click , and then in
the grid view, select the generic rating service that you want to modify.
2. On the Generic Rating Service Maintenance window, select the Transit Service
Standards tab.
3. In the Transit Service Standards area, type or look up the transit service and type
that you want to apply to this rating service.
Note: If you have a transit service standard for the rating service defined in
Transit Service Standards Maintenance, then in the Transit Service box,
type or look up the transit service standard. When the standard is selected,
the type of transit time appears in the Type box. If the transit service
standard is not defined, click New and create a new transit service standard.
4. When you have made all the changes that apply, click .
5. When a message appears asking if you want to save the rating service, click OK.
IMPORTANT: When you save a rating service after all its attributes have
been defined, you must clear all rates contained in the server cache. By
resetting the cache you ensure that all new or modified rates are loaded and
available on next use.
6. If you are done defining the rating service's attributes, then clear the server cache.
• Click . When a message appears asking if you want to reset the cache,
click OK, and then when a message appears indicating the cache was
cleared, click OK.
7. Continue with Defining or Modifying Generic Rating Service Thresholds
following in this chapter.
Page 60 073108 Transportation Management
Product Training Guide
RATING SETUP AND MAINTENANCE
Defining or Modifying Generic Rating Service Thresholds
Description The Thresholds tab on the Generic Rating Service Maintenance window is used to
define or modify the threshold requirements for a generic rating service. You
identify the minimum and maximum capacities as applicable. You can use the Misc
(miscellaneous) fields to identify user-defined values for this transportation mode.
Example: This image is an example of the Thresholds tab on the Generic Rating Service
Thresholds Maintenance window.
Tab
Field This table describes the fields on the Thresholds tab on the Generic Rating Service
Descriptions: Maintenance window.
Thresholds
Tab Field Description
Minimum Weight Minimum weight supported for a carrier move.
Maximum Weight Maximum weight supported for a carrier move.
Minimum Cube Minimum cubic volume supported for a carrier move.
Maximum Cube Maximum cubic volume supported for a carrier move.
Minimum Pieces Minimum number of pieces supported for a carrier move.
Maximum Pieces Maximum number of pieces supported for a carrier move.
Minimum Cases Minimum number of cases supported for a carrier move.
Maximum Cases Maximum number of cases supported for a carrier move.
Minimum Pallets Minimum number of pallets supported for a carrier move.
Maximum Pallets Maximum number of pallets supported for a carrier move.
Minimum Misc User-defined minimum value supported for a carrier move.
Maximum Misc User-defined maximum value supported for a carrier move.
Minimum Misc Two User-defined minimum value supported for a carrier move.
Maximum Misc Two User-defined maximum value supported for a carrier move.
Minimum Distance Minimum distance supported for a carrier move.
Maximum Distance Maximum distance supported for a carrier move.
Transportation Management 073108 Page 61
Product Training Guide
RATING SETUP AND MAINTENANCE
To define or modify generic rating service thresholds
Procedure
1. If you have not already done so, select the generic rating service for which you
want to define or modify thresholds.
1. Start Rating Service Maintenance.
2. Click .
3. On the Generic Rating Service Maintenance window, click , and then in
the grid view, select the generic rating service that you want to modify.
2. On the Generic Rating Service Maintenance window, select the Thresholds tab.
3. Identify the minimum and maximum capacities as applicable. You can use the
Misc (miscellaneous) fields to identify user-defined values for this transportation
mode.
4. When you have made all the changes that apply, click .
5. When a message appears asking if you want to save the rating service, click OK.
IMPORTANT: When you save a rating service after all its attributes have
been defined, you must clear all rates contained in the server cache. By
resetting the cache you ensure that all new or modified rates are loaded and
available on next use.
6. If you are done defining the rating service's attributes, then clear the server cache.
• Click . When a message appears asking if you want to reset the cache,
click OK, and then when a message appears indicating the cache was
cleared, click OK.
7. Continue with Defining or Modifying an Available Equipment List for a Generic
Rating Service following in this chapter.
Page 62 073108 Transportation Management
Product Training Guide
RATING SETUP AND MAINTENANCE
Defining or Modifying an Available Equipment List for a Generic
Rating Service
Description You can configure the equipment or equipment groups that a generic rating service
can offer to transport freight. Specifically you can create these types of equipment
lists:
• Included Equipment – A list of equipment and/or equipment groups that must
be used by this rating service to transport freight. If you specify included
equipment, then all other equipment is excluded.
• Excluded Equipment – A list of equipment and/or equipment groups that must
never be used by this rating service to transport freight.
When applying an equipment group to a list of included or excluded equipment, you
can modify the requirements. For example, an equipment group may be included in
the included list yet one or more pieces of equipment from the group may be listed in
the excluded list.
If equipment is not specified it means that any equipment can be used by this generic
rating service to transport freight.
The Equipment tab on the Generic Rating Service Maintenance window is used to
define or modify an available equipment list for a generic rating service.
Example: This image is an example of the Equipment tab on the Generic Rating Service
Equipment Maintenance window.
Tab
Transportation Management 073108 Page 63
Product Training Guide
RATING SETUP AND MAINTENANCE
Field This table describes the fields on the Equipment tab on the Generic Rating Service
Descriptions: Maintenance window.
Equipment
Tab Field Description
Included List of all of the equipment/equipment groups that must be used to
Equipment transport freight. If you specify included equipment, then all other
equipment is excluded.
Available List of all of the equipment/equipment groups that are defined in the
Equipment system.
Excluded List of all of the equipment/equipment groups that cannot be used to
Equipment transport freight.
For the Included Equipment list, moves the selected equipment from
the Available Equipment list to the Included Equipment list. For the
Excluded Equipment list, removes the selected equipment from the
Excluded Equipment list and moves it back to the Available
Equipment list.
For the Included Equipment list, removes the selected equipment
from the Included Equipment list and moves it back to the Available
Equipment list. For the Excluded Equipment list, moves the selected
equipment from the Available Equipment list to the Excluded
Equipment list.
Resulting List of all of the equipment/equipment groups that will be used by this
Available rating service to transport freight.
Equipment
To define or modify an available equipment list for a generic rating service
Procedure
1. If you have not already done so, select the generic rating service for which you
want to define or modify an available equipment list.
1. Start Rating Service Maintenance.
2. Click .
3. On the Generic Rating Service Maintenance window, click , and then in
the grid view, select the generic rating service that you want to modify.
2. On the Generic Rating Service Maintenance window, select the Equipment tab.
Page 64 073108 Transportation Management
Product Training Guide
RATING SETUP AND MAINTENANCE
3. Take any of these actions.
Note: To select consecutive pieces of equipment/equipment groups from the
lists, click the first piece/group, press and hold down Shift, and then click the
last piece/group. To select nonconsecutive pieces/groups, press and hold
down Ctrl, and then click each piece/group.
If you want to... Then...
Identify the equipment that In the Available Equipment list, select the equipment
can be used to transport that you want to include and then click . The
freight, equipment appears in the Included Equipment list.
Identify the equipment that In the Available Equipment list, select the equipment
cannot be used to transport that you want to exclude and then click . The
freight, equipment appears in the Excluded Equipment list.
Remove a piece of In the Included Equipment list, select the equipment
equipment from the Included that you want to remove and then click . The
Equipment list, equipment appears at the end of the Available
Equipment list.
Remove a piece of In the Excluded Equipment list, select the
equipment from the equipment that you want to remove, and then click
Excluded Equipment list, . The equipment appears at the end of the
Available Equipment list.
4. In the Resulting Available Equipment area, confirm that the equipment listed is
correct for the rating service. This is the only equipment that the rating service
can offer to transport freight.
5. When you have made all the changes that apply, click .
6. When a message appears asking if you want to save the rating service, click OK.
IMPORTANT: When you save a rating service after all its attributes have
been defined, you must clear all rates contained in the server cache. By
resetting the cache you ensure that all new or modified rates are loaded and
available on next use.
7. If you are done defining the rating service's attributes, then clear the server cache.
• Click . When a message appears asking if you want to reset the cache,
click OK, and then when a message appears indicating the cache was
cleared, click OK.
8. Continue with Defining or Modifying Direct Group Thresholds for a Generic
Rating Service following in this chapter.
Transportation Management 073108 Page 65
Product Training Guide
RATING SETUP AND MAINTENANCE
Defining or Modifying Direct Group Thresholds for a Generic Rating
Service
Description The Direct Group Thresholds tab on the Generic Rating Service Maintenance
window is used to define or modify the threshold requirements for a direct group. A
direct group is a logical grouping of LTL shipments with common characteristics,
such as origin and ship date, that are shipped using the same carrier. Typically, a
direct group is configured to represent the size of a typical trailer in use by a carrier,
thus providing planners insight into how many trailers they will need from a carrier
on a particular day.
You identify the maximum capacities as applicable. You can use the Misc
(miscellaneous) fields to identify user-defined values for this direct group.
Example: This image is an example of the Direct Group Thresholds tab on the Generic Rating
Direct Group Service Maintenance window.
Thresholds
Tab
Field This table describes the fields on the Direct Group Thresholds tab on the Generic
Descriptions: Rating Service Maintenance window.
Direct Group
Thresholds Field Description
Tab
Capacity Set Name of a set of thresholds that specifies the maximum capacities
Identifier for a direct group shipment.
Maximum Weight Maximum weight supported for a direct group shipment.
Maximum Cube Maximum cubic volume for direct group shipments when
automatically separating large shipments into directs.
Maximum Pieces Maximum pieces for direct group shipments when automatically
separating large shipments into directs.
Maximum Cases Maximum cases for direct group shipments when automatically
separating large shipments into directs.
Maximum Pallets Maximum pallets for direct group shipments when automatically
separating large shipments into directs.
Maximum Misc User-defined maximum for direct group shipments when
automatically separating large shipments into directs.
Maximum Misc User-defined maximum for direct group shipments when
Two automatically separating large shipments into directs.
Page 66 073108 Transportation Management
Product Training Guide
RATING SETUP AND MAINTENANCE
To define or modify direct group thresholds for a generic rating service
Procedure
1. If you have not already done so, select the generic rating service for which you
want to define or modify direct group thresholds.
1. Start Rating Service Maintenance.
2. Click .
3. On the Generic Rating Service Maintenance window, click , and then in
the grid view, select the generic rating service that you want to modify.
2. On the Generic Rating Service Maintenance window, select the Direct Group
Thresholds tab.
3. In the Capacity Set Identifier box, type a name for the set and press Tab.
Note: You can assign an existing capacity set to this rating service by using
the lookup button.
4. When a message appears asking if you want to create a new direct group set,
click Yes.
5. Identify the maximum capacities as applicable. You can use the Misc
(miscellaneous) fields to identify user-defined values for direct groups for this
transportation mode.
6. When you have made all the changes that apply, click .
7. When a message appears asking if you want to save the rating service, click OK.
IMPORTANT: When you save a rating service after all its attributes have
been defined, you must clear all rates contained in the server cache. By
resetting the cache you ensure that all new or modified rates are loaded and
available on next use.
8. If you are done defining the rating service's attributes, then clear the server cache.
• Click . When a message appears asking if you want to reset the cache,
click OK, and then when a message appears indicating the cache was
cleared, click OK.
9. Continue with Defining or Modifying Continuous Move Attributes for a Generic
Rating Service following in this chapter.
Transportation Management 073108 Page 67
Product Training Guide
RATING SETUP AND MAINTENANCE
Defining or Modifying Continuous Move Attributes for a Generic
Rating Service
Description The Continuous Move tab on the Generic Rating Service Maintenance window is
used to define or modify the attributes for a continuous move rating service, such as
the
• total distance allowed for the continuous move
• maximum number of continuous move days
• maximum number of continuous move legs (does not include empty legs), and
• maximum distance allowed for an empty leg.
You can also specify geographic locations that cannot be used as the origin or
destination of a continuous move.
IMPORTANT: You only define continuous move attributes on the
Continuous Move tab if you are creating a continuous move rating service. If
you entered a continuous move rating service in the Continuous Move
Rating Service box on the General tab, do not define continuous move
attributes for this rating service.
Note: After the continuous move rating service is created, you must assign
the continuous move rating service to a TL rating service that has a carrier
assigned to it that supports continuous moves. For more information, see
Maintaining Continuous Move Rating Services later in this chapter.
Example: This image is an example of the Continuous Move tab on the Generic Rating Service
Continuous Maintenance window.
Move Tab
Page 68 073108 Transportation Management
Product Training Guide
RATING SETUP AND MAINTENANCE
Field This table describes the fields on the Continuous Move tab on the Generic Rating
Descriptions: Service Maintenance window.
Continuous
Move Tab Field Description
Continuous Move Indicates that this rating service represents continuous move rates.
Rate You only select this check box if you are creating a continuous move
rating service. If you entered a continuous move rating service in the
Continuous Move Rating Service box on the General tab, do not
define continuous move attributes for this rating service.
Maximum Maximum distance that a continuous move can be planned. Distance
Continuous Move is determined by adding the distance of all the legs on the continuous
Distance move.
Maximum Maximum number of calendar days, starting with the first stop and
Continuous Move ending with the last stop of a continuous move, over which a
Days continuous move can be planned.
Maximum Maximum number of loaded (not empty) legs on a continuous move.
Continuous Move
legs
Maximum Leg Maximum distance allowed for each empty leg of a continuous move.
Empty Distance
Enable Long Indicates that the distance of an empty return leg of a continuous
Return? move can be greater than the distance of the original carrier move
leg.
Apply Lower Indicates that the system should apply whichever is the lowest rate
Charge between the continuous move rate and the standard TL rate.
Add - Exclude Displays the Origin Geolocation Exclusion Maintenance window that
Origin lets you add a geographic location origin exclusion. A continuous
move with this continuous move rating service cannot originate from
the geographic location(s) identified.
Delete - Exclude Removes the selected geographic location origin exclusion.
Origin
Add - Exclude Displays the Termination Geolocation Exclusion Maintenance
Termination window that lets you add a geographic location termination exclusion.
A continuous move with this continuous move rating service cannot
terminate or end at the geographic location(s) identified.
Delete - Exclude Removes the selected geographic location termination exclusion.
Termination
Transportation Management 073108 Page 69
Product Training Guide
RATING SETUP AND MAINTENANCE
Example: This image is an example of the Origin Geolocation Exclusion Maintenance window.
Origin This window appears when you click Add on the Continuous Move tab in the
Geolocation Exclude Origin area on the Generic Rating Service Maintenance window.
Exclusion
Maintenance
Window
Field This table describes the fields on the Freight Class Map window.
Descriptions:
Freight Class Field Description
Map Window
Rating Service (Display only.) Name of the rating service.
Name
GeoLocation Name that identifies this geographic location. The name can be up to
Name 32 characters in length.
Save Saves any information that you supplied, and then closes the
window.
Cancel Discards any information that you supplied, and then closes the
window.
Example: This image is an example of the Termination Geolocation Exclusion Maintenance
Termination window. This window appears when you click Add on the Continuous Move tab in
Geolocation the Exclude Termination area on the Generic Rating Service Maintenance window.
Exclusion
Maintenance
Window
Page 70 073108 Transportation Management
Product Training Guide
RATING SETUP AND MAINTENANCE
Field This table describes the fields on the Termination Geolocation Exclusion
Descriptions: Maintenance window.
Termination
Geolocation Field Description
Exclusion
Rating Service (Display only.) Name of the rating service.
Maintenance Name
Window
GeoLocation Name that identifies this geographic location. The name can be up to
Name 32 characters in length.
Save Saves any information that you supplied, and then closes the
window.
Cancel Discards any information that you supplied, and then closes the
window.
To define or modify continuous move attributes for a generic rating service
Procedure
1. If you have not already done so, select the generic rating service for which you
want to define or modify continuous move attributes.
1. Start Rating Service Maintenance.
2. Click .
3. On the Generic Rating Service Maintenance window, click , and then in
the grid view, select the generic rating service that you want to modify.
2. On the Generic Rating Service Maintenance window, select the Continuous
Move tab.
3. Select the Continuous Move Rate check box.
Note: When the Continuous Move Rate check box is selected, the boxes for
the continuous move attributes are enabled.
4. In the Maximum Continuous Move Distance box, type the maximum distance
allowed for a continuous move.
5. In the Maximum Continuous Move Days box, type the maximum number of
days allowed for a continuous move.
6. In the Maximum Continuous Move legs box, type the maximum number of
load-carrying legs allowed on a continuous move. This number does not include
empty legs.
7. In the Maximum Leg Empty Distance box, type the maximum travel distance
allowed for an empty leg of a continuous move.
8. If the distance of an empty return leg of a continuous move can be greater than
the distance of the original carrier move leg, then select the Enable Long
Return? check box. Otherwise, clear it.
Transportation Management 073108 Page 71
Product Training Guide
RATING SETUP AND MAINTENANCE
9. If you want to apply the lowest rate between a continuous move rate and the
standard TL rate, then select the Apply Lower Charge check box. Otherwise,
clear it.
10. If desired, exclude a geographic location from being the origin of a continuous
move.
1. In the Exclude Origin area, click Add.
2. On the Origin Geolocation Exclusion Maintenance window, in the
GeoLocation Name box, type or look up the geographic location you want
to exclude from being the origin of a continuous move.
3. Click Save.
4. When a message appears asking if you want to save the origin exclusion,
click OK. The Origin Geolocation Exclusion Maintenance window closes
and the exclusion appears in the list view.
5. If you want to delete an origin exclusion, in the list view, select the name of
the geographic location exclusion that you want to delete and click Delete.
11. If desired, exclude a geographic location from being the last stop of a continuous
move.
1. In the Exclude Termination area, click Add.
2. On the Termination Geolocation Exclusion Maintenance window, in the
GeoLocation Name box, type or look up the geographic location you want
to exclude from being the last stop of a continuous move.
3. Click Save.
4. When a message appears asking if you want to save the last stop exclusion,
click OK. The Termination Geolocation Exclusion Maintenance window
closes and the exclusion appears in the list view.
5. If you want to delete a termination exclusion, in the list view, select the name
of the geographic location exclusion that you want to delete and click Delete.
12. When you have made all the changes that apply, click .
13. When a message appears asking if you want to save the rating service, click OK.
IMPORTANT: When you save a rating service after all its attributes have
been defined, you must clear all rates contained in the server cache. By
resetting the cache you ensure that all new or modified rates are loaded and
available on next use.
14. If you are done defining the rating service's attributes, then clear the server cache.
• Click . When a message appears asking if you want to reset the cache,
click OK, and then when a message appears indicating the cache was
cleared, click OK.
Page 72 073108 Transportation Management
Product Training Guide
RATING SETUP AND MAINTENANCE
Truckload Rating Services
Introduction
A truckload (TL) is a loaded trailer that is transporting product for a warehouse.
Truckloads can be outbound, inbound or multi-to-multi.
• Outbound truckload – Trailer containing product that is being shipped from a
warehouse. It will have a single shipper and a single consignee.
• Inbound truckload – Trailer containing product that is being shipped to a
warehouse. It may have multiple shippers.
• Multi-to-multi truckload – Trailer that has multiple pickup and delivery stops
and therefore will have both multiple shippers and multiple consignees. It may
contain a single stop-off, or it may consist of multiple stops with stop-off
charges. One or more orders may be combined into a single shipment saving
money for the company. Regardless of the truck configuration, the shipment will
be rated as a whole; the individual orders on the shipment will not be rated.
A truckload rating service defines the charge layout for truckload shipments.
In This Topic Page
Section
Maintaining TL Rating Services 75
Maintaining Freight Charges for a TL Rating Service 82
Maintaining Stop-Off Charges for a TL Rating Service 89
Maintaining Accessorials for a TL Rating Service 94
Defining or Modifying Supported Service Conditions for a
TL Rating Service 102
Defining or Modifying a Transit Service Standard for a
TL Rating Service 104
Defining or Modifying TL Rating Service Thresholds 106
Defining or Modifying an Available Equipment List for a
TL Rating Service 108
Transportation Management 073108 Page 73
Product Training Guide
RATING SETUP AND MAINTENANCE
Truckload When setting up truckload (TL) rating, you must complete these steps in the order
Rating Setup shown.
1. Create the carrier. For more information on creating a carrier, see the
Transportation Management online help.
2. Define the transportation modes. For more information on defining a
transportation mode, see the Transportation Management online help.
3. Define the transit service standards. For more information on defining a transit
service standard, see the Transportation Management online help.
4. Perform the initial rating setup tasks. For more information, see the Initial Rating
Setup Tasks section earlier in this chapter.
5. Create the TL rating services. For more information, see the detailed procedures
that follow in this chapter.
Page 74 073108 Transportation Management
Product Training Guide
RATING SETUP AND MAINTENANCE
Maintaining TL Rating Services
TL Rating TL Rating Service Maintenance lets you add and maintain truckload (TL) rating
Service services.
Maintenance
When you use TL Rating Service Maintenance to identify a truckload rating service,
you specify
• the general attributes for the rating service
• freight charges
• stop-off charges
• accessorials
• supported service conditions, which lets you specify the supported services
• a transit service standard
• capacity thresholds, and
• supported equipment, which lets you apply rates to specific types of equipment.
You can also create a master rating service in TL Rating Service Maintenance. A
rating service is available as a master rating service when you do not assign a carrier
or indicate a service level for non-modeling environments.
After TL rating services are defined you can use TL Rating Service Maintenance to
modify TL rating service attributes and delete TL rating services when necessary.
Transportation Management 073108 Page 75
Product Training Guide
RATING SETUP AND MAINTENANCE
Example: TL This image is an example of the TL Rating Service Maintenance window. This
Rating window appears when you click on the Rating Service Maintenance window.
Service
Maintenance
Window
Field This table describes the fields on the TL Rating Service Maintenance window.
Descriptions:
TL Rating Field Description
Service
TL Service Name Name of the rating service. When naming the rating service, it is
Maintenance beneficial to create a naming convention that distinguishes the
Window type of rating service that the carrier is providing.
General Tab
Enable Indicates that the rating service is enabled. If the check box is
cleared, the rating service is disabled and will not be considered in
the rating process.
Charge Role Type of charge that this rating service calculates. These are the
valid values: Cost = Determines the charge to bill the service
provider, who is typically the carrier. Price = Determines the
charge to bill a business partner, who is typically a client. This
setting is generally used in a third-party logistics (3PL)
environment. Allowance = Determines the estimated vendor
allowance at the order level based on the vendor address.
Carrier Code that identifies the carrier that is delivering incoming product
to the warehouse, or the carrier that is expected to deliver
outgoing shipments to a customer.
Continued on next page…
Page 76 073108 Transportation Management
Product Training Guide
RATING SETUP AND MAINTENANCE
Field (continued) Description
Service Level Level of service associated with this rating service, such as
ground, standard LTL or TL.
Fuel Surcharge Name of a fuel surcharge program to be assigned to this rating
Program service. A fuel surcharge is a charge that is added to a carrier
move or shipment charge to offset increases in the price of fuel.
Fuel surcharges are added and maintained in Fuel Surcharge
Maintenance.
Master Rating Service Name of the Master Rating Service to be assigned to this rating
service. The Master Rating Service is a single set of rates that
have been negotiated for all or multiple carriers. A Master Rating
Service is a rating service without a carrier and service level
assigned, and is not a modeling rating service. If a Master Rating
Service is selected, the rates associated with the master rating
are used.
Effective Date Date that the rating service goes into effect.
Transport Mode Transportation mode to which this rating service applies. For a
TL rating service, this must be set to “Truckload”.
Distance Calculation Method to use to calculate distances, such as the Internal
Method Distance Calculation Algorithm or PC Miler.
Client Group Unique identifier for a user-defined grouping of clients that have
a common characteristic or application.
Rank Priority for this rating service. Rank is used to give preference to
a carrier. In Transportation Operations, the list of potential
carriers is based on rank and cost. The carrier with the highest
rank and lowest cost is listed at the top. The carrier with the
lowest rank and highest cost is listed at the bottom. The highest
Rank is “1”, followed by “2”, “3” and so on. The lowest Rank is
“0”, which is essentially equivalent to unranked.
Weight UOM Unit of measure for weight to be used with this rating service.
The unit of measure you select applies to this rating service only.
Any windows that you use to define this rating service will use
this unit of measure. You cannot change the unit of measure
once data for the rating service has been added.
Cube UOM Unit of measure for cubic volume to be used with this rating
service. The unit of measure you select applies to this rating
service only. Any windows that you use to define this rating
service will use this unit of measure. You cannot change the unit
of measure once data for the rating service has been added.
Distance UOM Unit of measure for distance to be used with this rating service.
The unit of measure you select applies to this rating service only.
Any windows that you use to define this rating service will use
this unit of measure. You cannot change the unit of measure
once data for the rating service has been added.
Continued on next page…
Transportation Management 073108 Page 77
Product Training Guide
RATING SETUP AND MAINTENANCE
Field (continued) Description
Circuity Limit Number specifying the acceptable out-of-route distance between
the direct mileage to the destination and the actual mileage
traveled to the destination. The out-of-route distance is the
distance traveled above and beyond the direct distance from the
origin to the destination. This number specifies the maximum
difference in the distances for this rating service to be valid. You
can specify this distance as a number in the Circuity Limit box.
Or you can specify a multiplier for the acceptable difference in
the Circuity Factor box.
Circuity Factor Multiplier used to calculate the percent of out-of-route miles (the
distance traveled above and beyond the direct distance from the
origin to the destination) a truck may travel according to the
rating service. You can specify a multiplier for the acceptable
difference in the Circuity Factor box. Or you can specify this
distance as a number in the Circuity Limit box. Use the Circuity
Factor with continuous moves, distance-based moves and
geographic location-based moves.
Maximum Stops Maximum number of stop-offs allowed not including the origin
stop.
Currency Code Unique identifier that is used to represent the currency used in a
geographical area. For example, the U.S. dollar is represented
by the code USD. The Currency Code you select applies to this
rating service only. Monetary values entered for this rating
service are saved to the system in the Currency Code selected.
Multi-to-Multi Support Indicates that multi-to-multi carrier move rating is supported. This
lets you calculate the optimal route for a truckload that has
multiple pickup and delivery stops.
Round Trip Support Indicates that round-trip rating is supported. This lets you
calculate the optimal route for returning equipment to its point of
origin after a carrier move has been completed.
Modeling Service Indicates that this rating service contains a standard set of rates
that is used by COPLEX Routing Optimization to determine
costs.
Continuous Move Name of the continuous move rating service to be assigned to a
Rating Service TL rating service. Carrier moves that have a TL rating service
with a continuous move rating service assigned to it are eligible
for and may be converted to a continuous move.
Page 78 073108 Transportation Management
Product Training Guide
RATING SETUP AND MAINTENANCE
Add or The first step in creating a TL rating service is to add the TL rating service name and
Modify a TL then define the general attributes for that TL rating service.
Rating To add or modify a TL rating service
Service
IMPORTANT: If you are setting up this rating service to be a master rating
service, do not make selections from the Carrier list or the Service Level list.
Also a master rating service cannot be a modeling service so be sure the
Modeling Service check box is unchecked.
1. Start Rating Service Maintenance.
2. Click .
3. On the TL Rating Service Maintenance window, take one of these actions.
If you want to... Then...
Add a rating Click , and then in the TL Service Name box, type a name
service, for the rating service.
Modify a rating Click , and then in the grid view, select the rating service that
service, you want to modify.
Note: Some of the fields may not be available for
modification.
4. On the General tab, if you want to enable this rating service, select the Enable
check box.
5. From the Charge Role list, select the type of charge that this rating service
calculates.
6. From the Carrier list, select the carrier for this rating service. Do not select a
carrier if you are setting up this rating service to be a master rating service.
7. From the Service Level list, select the level of service associated with this rating
service. Do not select a service level if you are setting up this rating service to be
a master rating service.
8. If you are assigning a fuel surcharge to this rating service, from the Fuel
Surcharge Program list, select the program to assign.
9. If you are using a master rating program, from the Master Rating Service list,
select the master rating service to be used with this rating service.
10. In the Effective Date box, type or select from the calendar the date that the rating
service goes into effect, and then type the time.
Note: To type the date and time, click on the individual areas, such as the
two-digit hour, and type the new information. To change the time from a.m.
to p.m. or vice versa, select the setting, and then type A for a.m. or P for
p.m.
Transportation Management 073108 Page 79
Product Training Guide
RATING SETUP AND MAINTENANCE
11. From the Transport Mode list, select the transportation mode to which this
rating service applies.
12. From the Distance Calculation Method list, select the method to use to
calculate distances.
13. If required, from the Client Group list, select the grouping of clients to which
the rating service applies.
14. In the Rank box, type a number identifying the priority for this rating service.
15. In the Units of Measure area, select the units of measure to be used for weight,
cubic volume and distance. The units of measure you select apply to this TL
rating service only. All subtabs and windows that you use to define this TL rating
service will use these units of measure.
16. In the Circuity Limit box, type the number specifying the acceptable maximum
difference between the direct mileage to the destination and the actual mileage
traveled to the destination.
17. For continuous moves, distance-based moves and geographic-based moves, in
the Circuity Factor box, type the multiplier that is used to calculate the percent
of out-of-route miles a truck may travel for this rating service.
18. In the Maximum Stops box, type the maximum number of stops allowed for this
rating service configuration.
19. From the Currency Code list, select the currency code that applies to this rating
service.
20. If the rating service supports multi-to-multi carrier move rating, then select the
Multi-to-Multi Support check box.
21. If you want this rating service to allow round trips, select the Round Trip
Support check box.
22. If the rating service is only to be used in a modeling environment, select the
Modeling Service check box.
23. If you want this rating service to be considered for continuous moves, from the
Continuous Move Rating Service list, select the continuous move rating service
to assign to this TL rating service.
24. From the Round Trip Stop Reordering list, select the order to apply to stops
when rating round-trip carrier moves.
25. Click .
Page 80 073108 Transportation Management
Product Training Guide
RATING SETUP AND MAINTENANCE
26. When a message appears asking if you want to save the TL rating service, click
OK.
IMPORTANT: When you save a rating service after all its attributes have
been defined, you must clear all rates contained in the server cache. By
resetting the cache you ensure that all new or modified rates are loaded and
available on next use.
27. If you are done defining the rating service's attributes, then clear the server cache.
• Click . When a message appears asking if you want to reset the cache,
click OK, and then when a message appears indicating the cache was
cleared, click OK.
28. Continue with Maintaining Freight Charges for a TL Rating Service later in this
chapter.
Add a TL You can quickly add TL rating services by copying the information of an existing TL
Rating rating service. All of the information for the rating service will be copied except for
Service the new TL rating service name that you will need to provide.
Using the To add a TL rating service using the copy feature
Copy Feature
1. Start Rating Service Maintenance.
2. Click .
3. On the TL Rating Service Maintenance window, click , and then in the grid
view, select the TL rating service that you want to copy. The TL rating service
details appear.
4. Click .
5. On the Copy Rating Service window, in the New Service Name box, type a
name for the new TL rating service.
6. Click Save.
7. When a message appears telling you that the TL rating service was copied
successfully, click OK.
8. If desired, make any changes to the new TL rating service, and then click .
To delete a TL rating service
Delete a TL
Rating 1. Start Rating Service Maintenance.
Service
2. Click .
3. On the TL Rating Service Maintenance window, click , and then in the grid
view, select the TL rating service that you want to delete.
4. Click .
5. When a message appears asking if you want to delete the TL rating service, click
OK.
Transportation Management 073108 Page 81
Product Training Guide
RATING SETUP AND MAINTENANCE
Maintaining Freight Charges for a TL Rating Service
Description You use the Freight tab on TL Rating Service Maintenance to add and maintain
freight charges. The freight charges can be set up using either of these methods:
• Geographic location-based – The origin and destination pair (also known as a
lane) determines the rate. You use geographic locations to define the origin and
destination, and then you define the freight charge for the carrier moves that
occur within those geographic locations. For example, you could set up a specific
freight charge for all the carrier moves that occur between Detroit, MI, and
Chicago, IL, and then set up a different freight charge for all the carrier moves
that occur between Detroit, MI, and Cleveland, OH.
• Distance-based – A radius from the origin of the carrier move determines the
rate. You create distance bands by defining rates at different radii from the
origin. For example, you could set up a freight charge of $1.75/mile for carrier
moves traveling 0-299 miles from the origin, $1.69/mile for carrier moves
traveling 300-549 miles from the origin, and $1.64/mile for carrier moves
traveling 550+ miles from the origin.
Example: This image is an example of the Freight tab on the TL Rating Service Maintenance
Freight Tab window.
Button This table describes the buttons on the Freight tab on the TL Rating Service
Descriptions: Maintenance window.
Freight Tab
Button Description
Load Lets you import charge records from a .csv file.
View Log Lets you view a log to see the statistics of the import.
Export Lets you export freight charge rates to a .csv file.
Continued on next page…
Page 82 073108 Transportation Management
Product Training Guide
RATING SETUP AND MAINTENANCE
Button (continued) Description
New Displays the Freight Charges window that lets you add the freight
charge information.
Modify Displays the Freight Charges window that lets you modify the
freight charge information.
Delete Lets you delete the selected information.
Example: This image is an example of the Freight Charges window. This window appears
Freight when you click New or Modify on the Freight tab on the TL Rating Service
Charges Maintenance window.
Window
Transportation Management 073108 Page 83
Product Training Guide
RATING SETUP AND MAINTENANCE
Field This table describes the fields on the Freight Charges window.
Descriptions:
Freight Field Description
Charges
TL Service Name (Display only.) Name of the rating service.
Window
GEO Layout Type Method used to determine the charge. These are the valid
values: Geolocation Pair = The geographic location of the origin
and destination determines the charge. Distance Band = The
distance traveled determines the charge.
Distance1 Radius from the origin of the carrier move that determines what
charge is applied. When you set up charges by selecting
Distance Band from the GEO Layout Type list, you create
distance bands around the origin of the carrier move by defining
rates at different radii.
Unit of Measure1 Selectable unit of measure for the Distance box.
2
Origin and Destination Areas
GeoLocation Name Origin or destination of the geographic location to which the
charge applies.
Country Country to associate with this GeoLocation Name.
Postal Code Range Indicates that the geographic location is to be defined as postal
code ranges. When selected, the General tab is disabled and the
Postal Code Range tab is active.
Save Saves any information that you modified for the geographic
location shown in the GeoLocation Name box. When the Postal
Code Range check box is selected, the Save button is disabled
because the information you add in the postal code range table is
automatically saved.
City City to associate with this GeoLocation Name.
State State to associate with this GeoLocation Name.
Postal Code Postal code to associate with this GeoLocation Name.
SPLC Standard Point Location Code (SPLC) is a unique identifier that
is assigned to a railroad station by the National Motor Freight
Traffic Association (NMFTA). This six- to nine-digit code
identifies the physical location of the station.
Address Name Unique identifier for the address information.
Host External ID Alternate identifier for the address information. This identifier is
typically sent from the host, and it is used to reconcile address
information with the information contained in the host system.
Freight Rate Fields
Rating Type Method in which the charge is applied. These are the valid
values: Flat = A specific charge is applied as defined in the Flat
Charge Value field. Rate = A charge is applied as calculated by
the method defined in the Rating Basis field.
Continued on next page…
Page 84 073108 Transportation Management
Product Training Guide
RATING SETUP AND MAINTENANCE
Field (continued) Description
3
Rating Basis Measurement type or other factor that determines the basis for
calculating the charge, such as Activity Time, Cases, Cube,
Distance, Drive Time, Extra Pickups, Freight Allowance, Pallet
Count, Pieces and Weight.
Value If the Rating Type is "Flat", this is the amount to apply as a flat
rate for the charge. If the Rating Type is "Rate", this is the value
associated with the Rating Basis field that specifies the rate to
apply. For example, if the Rating Basis is "Distance" and the
Value is "1.25" then the charge would be 1.25 per mile.
Minimum Charge3 Minimum amount that will be charged.
3
Maximum Charge Maximum amount that will be charged.
Maximum Stops Maximum number of stops allowed for the range, not including
the origin stop. If specified, this overrides the entry on the
General tab.
Effective Date Date that the charge goes into effect.
Expired Date Date that the charge will expire. All carrier moves or shipments
after this date will not be affected by this charge.
Rank Priority for this charge. The highest Rank is "1", followed by "2",
"3" and so on. The lowest Rank is "0", which is essentially
equivalent to unranked.
Ok Saves any information that you supplied, and then closes the
window.
Cancel Discards any information that you supplied, and then closes the
window.
1
Available only if the GEO Layout Type is "Distance Band."
2
Available only if the GEO Layout Type is "Geolocation Pair."
3
Available only if the Rating Type is "Rate."
To add or modify a freight charge for a TL rating service
Add or
Modify a 1. If you have not already done so, select the TL rating service for which you want
Freight to add or modify a freight charge.
Charge for a
TL Rating 1. Start Rating Service Maintenance.
Service
2. Click .
3. On the TL Rating Service Maintenance window, click , and then in the
grid view, select the TL rating service that you want to modify.
2. On the TL Rating Service Maintenance window, select the Freight tab.
3. Click New.
Transportation Management 073108 Page 85
Product Training Guide
RATING SETUP AND MAINTENANCE
4. Take one or more of these actions.
If you want to... Then...
Add a freight Click New.
charge,
Modify a freight In the grid view, select the freight charge that you want to
charge, modify, and click Modify.
Note: Some of the fields may not be available for
modification.
5. On the Freight Charges window, from the GEO Layout Type list, select the
method to determine the charge.
6. Take one of these actions.
If the GEO Layout Then...
Type is...
Geolocation Pair, In the Origin and Destination areas, in the GeoLocation
Name boxes, type or look up the geographic locations of the
origin and destination to which the charge applies.
Note: If an acceptable geographic location does not exist
for the origin and/or destination, then create or modify a
geographic location.
Distance Band, Take these actions.
1. In the Distance box, type the allowable radius distance
for this charge.
2. Click the unit next to the Distance box and select a unit of
measure from the list.
7. From the Rating Type list, select the method in which the charge is applied.
8. If the Rating Type is "Rate", from the Rating Basis list, select the measurement
type or other factor that determines the basis for calculating the charge.
9. Take one of these actions.
If the Rating Type Then in the Value box, type the...
is...
"Flat", Amount to apply as a flat rate for the charge.
"Rate", Value associated with the Rating Basis field that specifies the
rate to apply. For example, if the Rating Basis is "Distance" and
the Value is "1.25" then the charge would be 1.25 per mile.
10. In the Minimum Charge box, type the minimum amount that will be charged.
11. In the Maximum Charge box, type the maximum amount that will be charged.
Page 86 073108 Transportation Management
Product Training Guide
RATING SETUP AND MAINTENANCE
12. In the Maximum Stops box, type the maximum number of stops allowed not
including the origin stop.
13. In the Effective Date box, type or select from the calendar the date that the
freight discount goes into effect, and then type the time.
Note: To type the date and time, click on the individual areas, such as the
two-digit hour, and type the new information. To change the time from a.m.
to p.m. or vice versa, select the setting, and then type A for a.m. or P for
p.m.
14. In the Expired Date box, type or select from the calendar the date that the freight
discount expires, and then type the time.
15. In the Rank box, type the priority for this freight charge. The highest Rank is
"1", followed by "2", "3" and so on. The lowest Rank is "0", which is essentially
equivalent to unranked.
16. Click Ok. The Freight Charges window closes and the freight charge appears in
the grid view.
17. Click .
IMPORTANT: When you save a rating service after all its attributes have
been defined, you must clear all rates contained in the server cache. By
resetting the cache you ensure that all new or modified rates are loaded and
available on next use.
18. If you are done defining the rating service's attributes, then clear the server cache.
• Click . When a message appears asking if you want to reset the cache,
click OK, and then when a message appears indicating the cache was
cleared, click OK.
19. Continue with Maintaining Stop-Off Charges for a TL Rating Service later in this
chapter.
Transportation Management 073108 Page 87
Product Training Guide
RATING SETUP AND MAINTENANCE
To delete a freight charge for a TL rating service
Delete a
Freight 1. If you have not already done so, select the TL rating service for which you want
Charge for a to delete a freight charge.
TL Rating
Service 1. Start Rating Service Maintenance.
2. Click .
3. On the TL Rating Service Maintenance window, click , and then in the
grid view, select the TL rating service that you want to modify.
2. On the TL Rating Service Maintenance window, select the Freight tab.
3. In the grid view, select the freight charge that you want to delete.
4. Click Delete.
5. When a message appears asking if you want to delete the freight charge, click
OK.
Page 88 073108 Transportation Management
Product Training Guide
RATING SETUP AND MAINTENANCE
Maintaining Stop-Off Charges for a TL Rating Service
Description A stop-off is any stop on a carrier move not including the origin and destination.
Typically neither the origin nor the destination are considered stop-offs. The
exception is round-trip carrier moves, in which case only the origin is not considered
a stop-off. You use the Stop-offs tab on TL Rating Service Maintenance to add and
maintain the charges that are added for each stop-off.
Example: This image is an example of the Stop-offs tab on the TL Rating Service Maintenance
Stop-offs Tab window. The example shown indicates that the carrier will charge $50 for the first
stop-off (first stop on the carrier move after the origin), $75 for the next stop-off, and
$125 for the third stop-off. If a stop-off number is missing from the sequence, the
charge for the next closest stop-off in the sequence will be applied.
Button This table describes the buttons on the Stop-offs tab on the TL Rating Service
Descriptions: Maintenance window.
Stop-offs Tab
Button Description
New Displays the TL Rating Service Stop-Off Charge Layout Maintenance
window that lets you add stop-off charges.
Modify Displays the TL Rating Service Stop-Off Charge Layout Maintenance
window that lets you modify stop-off charges.
Delete Lets you delete the selected information.
Transportation Management 073108 Page 89
Product Training Guide
RATING SETUP AND MAINTENANCE
Example: TL This image is an example of the TL Rating Service StopOff Charge Layout
Rating Maintenance window. This window appears when you click New or Modify on the
Service Stop-offs tab on the TL Rating Service Maintenance window.
StopOff
Charge
Layout
Maintenance
Window
Field This table describes the fields on the TL Rating Service StopOff Charge Layout
Descriptions: Maintenance window.
TL Rating
Service Field Description
StopOff
TL Service Name (Display only.) Name of the rating service.
Charge
Layout Used GeoBased Indicates that the stop-off charges will be based on the origin and
Maintenance StopOff Charges destination geographic locations.
Window Origin and Destination Areas1
GeoLocation Name Origin or destination of the geographic location to which the
charge applies.
Continued on next page…
Page 90 073108 Transportation Management
Product Training Guide
RATING SETUP AND MAINTENANCE
Field (continued) Description
Country Country to associate with this GeoLocation Name.
Postal Code Range Indicates that the geographic location is to be defined as postal
code ranges. When selected, the General tab is disabled and
the Postal Code Range tab is active.
Save Saves any information that you modified for the geographic
location shown in the GeoLocation Name box. When the Postal
Code Range check box is selected, the Save button is disabled
because the information you add in the postal code range table
is automatically saved.
City City to associate with this GeoLocation Name.
State State to associate with this GeoLocation Name.
Postal Code Postal code to associate with this GeoLocation Name.
SPLC Standard Point Location Code (SPLC) is a unique identifier that
is assigned to a railroad station by the National Motor Freight
Traffic Association (NMFTA). This six- to nine-digit code
identifies the physical location of the station.
Address Name Unique identifier for the address information.
Host External ID Alternate identifier for the address information. This identifier is
typically sent from the host, and it is used to reconcile address
information with the information contained in the host system.
Stop-Off Rate Fields
Effective Date Date that the stop-off rate goes into effect.
Expired Date Date that the stop-off rate will expire. All carrier moves or
shipments after this date will not be affected by this discount.
Stop Number indicating the stop-off's position in the stop-off
sequence. For example, a Stop of "1" means that this is the first
stop-off. The Stop value will apply the Stop-Off Charge amount
to the stop-off that is greater than or equal to the Stop. Typically
neither the origin nor the destination are considered stop-offs.
The exception is round-trip carrier moves, in which case only the
origin is not considered a stop-off.
Stop-Off Charge Amount that will be charged for the stop-off. If a stop-off number
is missing from the sequence, the charge for the next closest
stop-off in the sequence will be applied. For example, if the
charge for stop-off 1 is $50, the charge for stop-off 3 is $50 and
the charge for stop-off 5 is $75, then because stop-off 4 is not
specified, the charge for that stop-off will be the same as stop-off
5 ($75).
Ok Saves any information that you supplied, and then closes the
window.
Cancel Discards any information that you supplied, and then closes the
window.
1
Available only if the Used GeoBased StopOff Charges check box is selected.
Transportation Management 073108 Page 91
Product Training Guide
RATING SETUP AND MAINTENANCE
To add or modify a stop-off charge for a TL rating service
Add or
Modify a 1. If you have not already done so, select the TL rating service for which you want
Stop-Off to add or modify a stop-off charge.
Charge for a
TL Rating 1. Start Rating Service Maintenance.
Service
2. Click .
3. On the TL Rating Service Maintenance window, click , and then in the
grid view, select the TL rating service that you want to modify.
2. On the TL Rating Service Maintenance window, select the Stop-offs tab.
3. Take one or more of these actions.
If you want to... Then...
Add a stop-off Click New.
charge,
Modify a stop-off In the grid view, select the stop-off charge that you want to
charge, modify, and click Modify.
Note: Some of the fields may not be available for
modification.
4. On the TL Rating Service StopOff Charge Layout Maintenance window, if the
stop-off charges will be based on the origin and destination geographic locations,
select the Used GeoBased StopOff Charges check box.
5. If the Used GeoBased StopOff Charges check box is selected, in the Origin and
Destination areas, in the GeoLocation Name boxes, type or look up the
geographic locations of the origin and destination for which the charge applies.
Note: If an acceptable geographic location does not exist for the origin
and/or destination, then create or modify a geographic location.
6. In the Effective Date box, type or select from the calendar the date that the stop-
off charge goes into effect, and then type the time.
Note: To type the date and time, click on the individual areas, such as the
two-digit hour, and type the new information. To change the time from a.m.
to p.m. or vice versa, select the setting, and then type A for a.m. or P for
p.m.
7. In the Expired Date box, type or select from the calendar the date that the stop-
off charge expires, and then type the time.
8. In the Stop box, type the number indicating the stop-off's position in the stop
sequence. For example, a Stop of "1" means that this is the first stop-off.
Typically neither the origin nor the destination are considered stop-offs. The
exception is round-trip carrier moves, in which case only the origin is not
considered a stop-off.
Page 92 073108 Transportation Management
Product Training Guide
RATING SETUP AND MAINTENANCE
9. In the Stop-Off Charge box, type the amount to charge for the stop-off.
Note: If a stop-off number is missing from the sequence, the charge for the
next closest stop-off in the sequence will be applied. For example, if the
charge for stop-off 1 is $50, the charge for stop-off 3 is $50 and the charge
for stop-off 5 is $75, then because stop-off 4 is not specified, the charge for
that stop-off will be the same as stop-off 5 ($75).
10. Click Ok. The TL Rating Service Stop-Off Charge Layout Maintenance window
closes and the stop-off charge appears in the grid view.
11. Click .
IMPORTANT: When you save a rating service after all its attributes have
been defined, you must clear all rates contained in the server cache. By
resetting the cache you ensure that all new or modified rates are loaded and
available on next use.
12. If you are done defining the rating service's attributes, then clear the server cache.
• Click . When a message appears asking if you want to reset the cache,
click OK, and then when a message appears indicating the cache was
cleared, click OK.
13. Continue with Maintaining Accessorials for a TL Rating Service later in this
chapter.
To delete a stop-off charge for a TL rating service
Delete a
Stop-Off 1. If you have not already done so, select the TL rating service for which you want
Charge for a to delete a stop-off charge.
TL Rating
Service 1. Start Rating Service Maintenance.
2. Click .
3. On the TL Rating Service Maintenance window, click , and then in the
grid view, select the TL rating service that you want to modify.
2. On the TL Rating Service Maintenance window, select the Stop-offs tab.
3. In the grid view, select the stop-off charge that you want to delete.
4. Click Delete.
5. When a message appears asking if you want to delete the stop-off charge, click
OK.
Transportation Management 073108 Page 93
Product Training Guide
RATING SETUP AND MAINTENANCE
Maintaining Accessorials for a TL Rating Service
Description Accessorials are costs required by a carrier other than freight charges, such as inside
delivery charges, lumper fees and lift gate charges. You use the Accessorials tab on
TL Rating Service Maintenance to add and maintain the accessorial information for a
TL rating service.
Example: This image is an example of the Accessorials tab on the TL Rating Service
Accessorials Maintenance window.
Tab
Button This table describes the buttons on the Accessorials tab on the TL Rating Service
Descriptions: Maintenance window.
Accessorials
Tab Button Description
Load Lets you import charge records from a .csv file.
View Log Lets you view a log to see the statistics of the import.
Export Lets you export accessorial rates to a .csv file.
New Displays the Accessorial Maintenance window that lets you add the
accessorial information.
Modify Displays the Accessorial Maintenance window that lets you modify
the accessorial information.
Delete Lets you delete the selected information.
Page 94 073108 Transportation Management
Product Training Guide
RATING SETUP AND MAINTENANCE
Example: This image is an example of the Accessorial Maintenance window. This window
Accessorial appears when you click New or Modify on the Accessorials tab on the TL Rating
Maintenance Service Maintenance window.
Window
Field This table describes the fields on the Accessorial Maintenance window.
Descriptions:
Accessorial Field Description
Maintenance
TL Service Name (Display only.) Name of the rating service.
Window
GEO Layout Type Method used to determine the charge. These are the valid
values: Geolocation Pair = The geographic location of the origin
and destination determines the charge. Distance Band = The
distance traveled determines the charge. None = The
geographic location and distance traveled are not considered
when determining the charge.
Continued on next page…
Transportation Management 073108 Page 95
Product Training Guide
RATING SETUP AND MAINTENANCE
Field (continued) Description
1
Distance Radius from the origin of the carrier move that determines what
charge is applied. When you set up charges by selecting
Distance Band from the GEO Layout Type list, you create
distance bands around the origin of the carrier move by defining
rates at different radii.
1
Unit of Measure Selectable unit of measure for the Distance box.
Origin and Destination Areas2
GeoLocation Name Origin or destination of the geographic location to which the
charge applies.
Country Country to associate with this GeoLocation Name.
Postal Code Range Indicates that the geographic location is to be defined as postal
code ranges. When selected, the General tab is disabled and
the Postal Code Range tab is active.
Save Saves any information that you modified for the geographic
location shown in the GeoLocation Name box. When the Postal
Code Range check box is selected, the Save button is disabled
because the information you add in the postal code range table
is automatically saved.
City City to associate with this GeoLocation Name.
State State to associate with this GeoLocation Name.
Postal Code Postal code to associate with this GeoLocation Name.
SPLC Standard Point Location Code (SPLC) is a unique identifier that
is assigned to a railroad station by the National Motor Freight
Traffic Association (NMFTA). This six- to nine-digit code
identifies the physical location of the station.
Address Name Unique identifier for the address information.
External ID Alternate identifier for the address information. This identifier is
typically sent from the host, and it is used to reconcile address
information with the information contained in the host system.
Basic Rating Fields Tab
Charge Name Detailed description for a rating service charge type. The
Charge Name is the description used on the carrier's invoice
that further defines the charge type. Examples of charge names
for an accessorial charge type are lumper, inside delivery,
inside pick up and address change.
Charge Target Level to which the charge is applied. Valid values include
Carrier Move, Stop, Shipment, Shipment Line, Order, Order
Line, Tour and Shipment-Client.
Rating Type Method in which the charge is applied. These are the valid
values: Flat = A specific charge is applied as defined in the
Rate/Flat/RBN Value box. Rate = A charge is applied as
calculated by the method defined in the Rating Basis field. RBN
= A charge is applied as defined in a specific RBN table
identified in the Rate/Flat/RBN Value box.
Continued on next page…
Page 96 073108 Transportation Management
Product Training Guide
RATING SETUP AND MAINTENANCE
Field (continued) Description
3
Rating Basis Measurement type or other factor that determines the basis for
calculating the charge, such as Activity Time, Cases, Cube,
Distance, Drive Time, Extra Pickups, Freight Allowance, Pallet
Count, Pieces and Weight.
Rate/Flat/RBN Value If the Rating Type is "Flat", this is the amount to apply as a flat
rate for the charge. If the Rating Type is "Rate", this is the value
associated with the Rating Basis field that specifies the rate to
apply. For example, if the Rating Basis is "Distance" and the
Rate/Flat/RBN Value is "1.25" then the charge would be 1.25
per mile. If the Rating Type is "RBN", this is the RBN Table to
use to determine the charge. RBN Tables are defined in RBN
Table Maintenance.
Minimum Charge4 Minimum amount that will be charged.
Maximum Charge4 Maximum amount that will be charged.
Rank Priority for this charge. The highest Rank is "1", followed by "2",
"3" and so on. The lowest Rank is "0", which is essentially
equivalent to unranked.
Effective Date Date that the charge goes into effect.
Expired Date Date that the charge will expire. All carrier moves or shipments
after this date will not be affected by this charge.
Ok Saves any information that you supplied, and then closes the
window.
Cancel Discards any information that you supplied, and then closes the
window.
1
Available only if GEO Layout Type is "Distance Band."
2
Available only if GEO Layout Type is "Geolocation Pair."
3
Available only if the Rating Type is set to "Rate."
4
Available only if the Rating Type is set to "Rate" or "RBN."
Example: This image is an example of the Advanced Rating Fields tab on the Accessorial
Advanced Maintenance window.
Rating Fields
Tab
Transportation Management 073108 Page 97
Product Training Guide
RATING SETUP AND MAINTENANCE
Field This table describes the fields on the Advanced Rating Fields tab on the Accessorial
Descriptions: Maintenance window.
Advanced
Rating Fields Field Description
Tab
Qualification Level to which the qualifier for the charge is applied. Valid values
Target include Carrier Move, Stop, Shipment, Shipment Line, Order, Order
Line and Tour.
Qualification Qualifier for the charge. Valid values include None, Service
1
Basis Condition, Geolocation, Multi-Pickup, Multi-Delivery, Load-Type,
Empty-Type and Stop-Off.
Qualification Value associated with the Qualification Basis that further defines the
2
Value qualifier for the charge. For example, if the Qualification Basis is
"Service Condition", you would select the specific service condition
from the Qualification Value list.
Qualification Geographic location that is the qualifier for the charge.
3
GeoLocation
1
Available only if the Qualification Target is set to something other than "None."
2
Available only if the Qualification Basis is set to "Service Condition" or "Load-Type."
3
Available only if the Qualification Basis is set to "Geolocation."
To add or modify an accessorial for a TL rating service
Add or
Modify an 1. If you have not already done so, select the TL rating service for which you want
Accessorial to add or modify an accessorial.
for a TL
Rating 1. Start Rating Service Maintenance.
Service
2. Click .
3. On the TL Rating Service Maintenance window, click , and then in the
grid view, select the TL rating service that you want to modify.
2. On the TL Rating Service Maintenance window, select the Accessorials tab.
3. Take one or more of these actions.
If you want to... Then...
Add an Click New.
accessorial,
Modify an In the grid view, select the accessorial that you want to modify,
accessorial, and click Modify.
Note: Some of the fields may not be available for
modification.
4. On the Accessorial Maintenance window, from the GEO Layout Type list,
select the method to determine the charge.
Page 98 073108 Transportation Management
Product Training Guide
RATING SETUP AND MAINTENANCE
5. Take one of these actions.
If the GEO Layout Then...
Type is...
Geolocation Pair, In the Origin and Destination areas, in the GeoLocation
Name boxes, type or look up the geographic locations of the
origin and destination to which the charge applies.
Note: If an acceptable geographic location does not exist
for the origin and/or destination, then create or modify a
geographic location.
Distance Band, Take these actions.
1. In the Distance box, type the allowable radius distance
for this charge.
2. Click the unit next to the Distance box and select a unit of
measure from the list.
None, Continue with the next step.
6. Select the Basic Rating Fields tab.
7. From the Charge Name list, select the name you want to assign to the charge.
8. From the Charge Target list, select the level to which the charge is applied.
9. From the Rating Type list, select the method in which the charge is applied.
10. If the Rating Type is "Rate", from the Rating Basis list, select the measurement
type or other factor that determines the basis for calculating the charge.
11. Take one of these actions.
If the Rating Type Then in the Rate/Flat/RBN Value box, type the...
is...
"Flat", Amount to apply as a flat rate for the charge.
"Rate", Value associated with the Rating Basis field that specifies the
rate to apply. For example, if the Rating Basis is "Distance" and
the Rate/Flat/RBN Value is "1.25" then the charge would be
1.25 per mile.
"RBN" (Rate Basis RBN Table to use to determine the charge. RBN Tables are
Number), defined in RBN Table Maintenance.
12. In the Minimum Charge box, type the minimum amount that will be charged.
13. In the Maximum Charge box, type the maximum amount that will be charged.
14. In the Rank box, type the priority for this charge. The highest Rank is "1",
followed by "2", "3" and so on. The lowest Rank is "0", which is essentially
equivalent to unranked.
Transportation Management 073108 Page 99
Product Training Guide
RATING SETUP AND MAINTENANCE
15. In the Effective Date box, type or select from the calendar the date that the
accessorial goes into effect, and then type the time.
Note: To type the date and time, click on the individual areas, such as the
two-digit hour, and type the new information. To change the time from a.m.
to p.m. or vice versa, select the setting, and then type A for a.m. or P for
p.m.
16. In the Expired Date box, type or select from the calendar the date that the
accessorial expires, and then type the time.
17. Select the Advanced Rating Fields tab.
18. From the Qualification Target list, select the level to which the qualifier for the
charge is applied.
19. From the Qualification Basis list, select the qualifier for the charge.
Note: The boxes that are active on this window change according to the
selections that you make for Qualification Basis; therefore, not all of these
steps will apply.
20. In the Qualification Value box, type or select from the list the value associated
with the Qualification Basis that further defines the qualifier for the charge.
21. In the Qualification GeoLocation box, type or look up the geographic location
that is the qualifier for the charge.
22. Click Save. The Accessorial Maintenance window closes and the accessorial
appears in the grid view.
23. Click .
IMPORTANT: When you save a rating service after all its attributes have
been defined, you must clear all rates contained in the server cache. By
resetting the cache you ensure that all new or modified rates are loaded and
available on next use.
24. If you are done defining the rating service's attributes, then clear the server cache.
• Click . When a message appears asking if you want to reset the cache,
click OK, and then when a message appears indicating the cache was
cleared, click OK.
25. Continue with Defining or Modifying Supported Service Conditions for a TL
Rating Service later in this chapter.
Page 100 073108 Transportation Management
Product Training Guide
RATING SETUP AND MAINTENANCE
To delete an accessorial for a TL rating service
Delete an
Accessorial 1. If you have not already done so, select the TL rating service for which you want
for a TL to delete an accessorial.
Rating
Service 1. Start Rating Service Maintenance.
2. Click .
3. On the TL Rating Service Maintenance window, click , and then in the
grid view, select the TL rating service that you want to modify.
2. On the TL Rating Service Maintenance window, select the Accessorials tab.
3. In the grid view, select the accessorial that you want to delete.
4. Click Delete.
5. When a message appears asking if you want to delete the accessorial, click OK.
Transportation Management 073108 Page 101
Product Training Guide
RATING SETUP AND MAINTENANCE
Defining or Modifying Supported Service Conditions for a TL Rating
Service
Description A service condition is an attribute of a carrier that describes a service that the carrier
performs, such as inside delivery or refrigeration. When defining a truckload (TL)
rating service, you configure the service conditions that the TL rating service
supports. During qualification, the supported service conditions are compared with
the service condition requirements at the facility, part, order and order line level. If
the TL rating service does not support that condition, or delivery requirement, it will
not qualify to rate.
The Service Conditions tab on the TL Rating Service Maintenance window is used to
define or modify the service condition requirements for a TL rating service.
Example: This image is an example of the Service Conditions tab on the TL Rating Service
Service Maintenance window.
Conditions
Tab
Field This table describes the fields on the Service Conditions tab on the TL Rating Service
Descriptions: Maintenance window.
Service
Conditions Field Description
Tab
Available Service List of all of the service conditions that are defined in the system.
Conditions
Moves the selected service condition(s) from the Available Service
Conditions list to the Selected Service Conditions list.
Removes the selected service condition(s) from the Selected Service
Conditions list and moves it back to the Available Service Conditions
list.
Selected Service List of the service conditions that this rating service supports.
Conditions
Page 102 073108 Transportation Management
Product Training Guide
RATING SETUP AND MAINTENANCE
To define or modify supported service conditions for a TL rating service
Procedure
1. If you have not already done so, select the TL rating service for which you want
to define or modify supported service conditions.
1. Start Rating Service Maintenance.
2. Click .
3. On the TL Rating Service Maintenance window, click , and then in the
grid view, select the TL rating service that you want to modify.
2. On the TL Rating Service Maintenance window, select the Service Conditions
tab.
3. Take any of these actions.
Note: To select consecutive service conditions from the list, click the first
service condition, press and hold down Shift, and then click the last service
condition. To select nonconsecutive service conditions, press and hold down
Ctrl, and then click each service condition.
If you want to... Then...
Identify a service condition that this TL In the Available Service Conditions
rating service supports, list, select the service condition that you
want to assign and then click . The
service condition appears in the
Selected Service Conditions list.
Remove a service condition, In the Selected Service Conditions list,
select the service condition that you
want to unassign, and then click . The
service condition appears at the end of
the Available Service Conditions list.
4. When you have made all the changes that apply, click .
5. When a message appears asking if you want to save the TL rating service, click
OK.
IMPORTANT: When you save a rating service after all its attributes have
been defined, you must clear all rates contained in the server cache. By
resetting the cache you ensure that all new or modified rates are loaded and
available on next use.
6. If you are done defining the rating service's attributes, then clear the server cache.
• Click . When a message appears asking if you want to reset the cache,
click OK, and then when a message appears indicating the cache was
cleared, click OK.
7. Continue with Defining or Modifying a Transit Service Standard for a TL Rating
Service following in this chapter.
Transportation Management 073108 Page 103
Product Training Guide
RATING SETUP AND MAINTENANCE
Defining or Modifying a Transit Service Standard for a TL Rating
Service
Description A transit service standard is a method that is used to
• qualify rating services, and
• define how stop dates for carrier moves and shipments are calculated once a
rating service is qualified.
A transit service standard is defined in Transit Service Standards Maintenance, but is
assigned to a TL rating service in TL Rating Service Maintenance. The transit service
standard is then used as a qualifier for the rating service.
Note: For more information on transit service standards, see the
Transportation Management online help.
The Transit Service Standards tab on the TL Rating Service Maintenance window is
used to define a transit service standard for a TL rating service.
Example: This image is an example of the Transit Service Standards tab on the TL Rating
Transit Service Maintenance window.
Service
Standards
Tab
Field This table describes the fields on the Transit Service Standards tab on the TL Rating
Descriptions: Service Maintenance window.
Transit
Service Field Description
Standards
Transit Service Name of the transit service used to define the delivery parameters for
Tab schedule, transit time or driver regulation style transit.
Type Type of transit time calculation to be used to determine stop dates for
carrier moves and shipments. These are the valid values: Schedule =
Defines pickup and delivery days/times for a lane. Transit Days =
Defines a list of pickup days, delivery days and transit days for a
service within a geographical location. Transit Days are typically
used with LTL modes of transportation. Driver Regulations =
Supports different driver setups when calculating stop dates adhering
to federal driver regulations. Driver Regulations are typically used
with TL modes of transportation.
Page 104 073108 Transportation Management
Product Training Guide
RATING SETUP AND MAINTENANCE
To define or modify a transit service standard for a TL rating service
Procedure
1. If you have not already done so, select the TL rating service for which you want
to define or modify a transit service standard.
1. Start Rating Service Maintenance.
2. Click .
3. On the TL Rating Service Maintenance window, click , and then in the
grid view, select the TL rating service that you want to modify.
2. On the TL Rating Service Maintenance window, select the Transit Service
Standards tab.
3. In the Transit Service Standards area, type or look up the transit service and type
that you want to apply to this rating service.
Note: If you have a transit service standard for the rating service defined in
Transit Service Standards Maintenance, then in the Transit Service box,
type or look up the transit service standard. When the standard is selected,
the type of transit time appears in the Type box. If the transit service
standard is not defined, click New and create a new transit service standard.
4. When you have made all the changes that apply, click .
5. When a message appears asking if you want to save the TL rating service, click
OK.
IMPORTANT: When you save a rating service after all its attributes have
been defined, you must clear all rates contained in the server cache. By
resetting the cache you ensure that all new or modified rates are loaded and
available on next use.
6. If you are done defining the rating service's attributes, then clear the server cache.
• Click . When a message appears asking if you want to reset the cache,
click OK, and then when a message appears indicating the cache was
cleared, click OK.
7. Continue with Defining or Modifying TL Rating Service Thresholds following in
this chapter.
Transportation Management 073108 Page 105
Product Training Guide
RATING SETUP AND MAINTENANCE
Defining or Modifying TL Rating Service Thresholds
Description The Thresholds tab on the TL Rating Service Maintenance window is used to define
or modify the threshold requirements for a TL rating service. You identify the
minimum and maximum capacities as applicable. You can use the Misc
(miscellaneous) fields to identify user-defined values for this transportation mode.
Example: This image is an example of the Thresholds tab on the TL Rating Service
Thresholds Maintenance window.
Tab
Field This table describes the fields on the Thresholds tab on the TL Rating Service
Descriptions: Maintenance window.
Thresholds
Tab Field Description
Minimum Weight Minimum weight supported for a carrier move.
Maximum Weight Maximum weight supported for a carrier move.
Minimum Cube Minimum cubic volume supported for a carrier move.
Maximum Cube Maximum cubic volume supported for a carrier move.
Minimum Pieces Minimum number of pieces supported for a carrier move.
Maximum Pieces Maximum number of pieces supported for a carrier move.
Minimum Cases Minimum number of cases supported for a carrier move.
Maximum Cases Maximum number of cases supported for a carrier move.
Minimum Pallets Minimum number of pallets supported for a carrier move.
Maximum Pallets Maximum number of pallets supported for a carrier move.
Minimum Misc User-defined minimum value supported for a carrier move.
Maximum Misc User-defined maximum value supported for a carrier move.
Minimum Misc Two User-defined minimum value supported for a carrier move.
Continued on next page…
Page 106 073108 Transportation Management
Product Training Guide
RATING SETUP AND MAINTENANCE
Field (continued) Description
Maximum Misc Two User-defined maximum value supported for a carrier move.
Minimum Distance Minimum distance supported for a carrier move.
Maximum Distance Maximum distance supported for a carrier move.
To define or modify TL rating service thresholds
Procedure
1. If you have not already done so, select the TL rating service for which you want
to define or modify thresholds.
1. Start Rating Service Maintenance.
2. Click .
3. On the TL Rating Service Maintenance window, click , and then in the
grid view, select the TL rating service that you want to modify.
2. On the TL Rating Service Maintenance window, select the Thresholds tab.
3. Identify the minimum and maximum capacities as applicable. You can use the
Misc (miscellaneous) fields to identify user-defined values for this transportation
mode.
4. When you have made all the changes that apply, click .
5. When a message appears asking if you want to save the TL rating service, click
OK.
IMPORTANT: When you save a rating service after all its attributes have
been defined, you must clear all rates contained in the server cache. By
resetting the cache you ensure that all new or modified rates are loaded and
available on next use.
6. If you are done defining the rating service's attributes, then clear the server cache.
• Click . When a message appears asking if you want to reset the cache,
click OK, and then when a message appears indicating the cache was
cleared, click OK.
7. Continue with Defining or Modifying an Available Equipment List for a TL
Rating Service following in this chapter.
Transportation Management 073108 Page 107
Product Training Guide
RATING SETUP AND MAINTENANCE
Defining or Modifying an Available Equipment List for a TL Rating
Service
Description You can configure the equipment or equipment groups that a truckload (TL) rating
service can offer to transport freight. Specifically you can create these types of
equipment lists:
• Included Equipment – A list of equipment and/or equipment groups that must
be used by this TL rating service to transport freight. If you specify included
equipment, then all other equipment is excluded.
• Excluded Equipment – A list of equipment and/or equipment groups that must
never be used by this TL rating service to transport freight.
When applying an equipment group to a list of included or excluded equipment, you
can modify the requirements. For example, an equipment group may be included in
the included list yet one or more pieces of equipment from the group may be listed in
the excluded list.
If equipment is not specified it means that any equipment can be used by this TL
rating service to transport freight.
The Equipment tab on the TL Rating Service Maintenance window is used to define
or modify an available equipment list for a TL rating service.
Example: This image is an example of the Equipment tab on the TL Rating Service
Equipment Maintenance window.
Tab
Page 108 073108 Transportation Management
Product Training Guide
RATING SETUP AND MAINTENANCE
Field This table describes the fields on the Equipment tab on the TL Rating Service
Descriptions: Maintenance window.
Equipment
Tab Field Description
Included List of all of the equipment/equipment groups that must be used to
Equipment transport freight. If you specify included equipment, then all other
equipment is excluded.
Available List of all of the equipment/equipment groups that are defined in the
Equipment system.
Excluded List of all of the equipment/equipment groups that cannot be used to
Equipment transport freight.
For the Included Equipment list, moves the selected equipment from
the Available Equipment list to the Included Equipment list. For the
Excluded Equipment list, removes the selected equipment from the
Excluded Equipment list and moves it back to the Available
Equipment list.
For the Included Equipment list, removes the selected equipment
from the Included Equipment list and moves it back to the Available
Equipment list. For the Excluded Equipment list, moves the selected
equipment from the Available Equipment list to the Excluded
Equipment list.
Resulting List of all of the equipment/equipment groups that will be used by this
Available rating service to transport freight.
Equipment
To define or modify an available equipment list for a TL rating service
Procedure
1. If you have not already done so, select the TL rating service for which you want
to define or modify an available equipment list.
1. Start Rating Service Maintenance.
2. Click .
3. On the TL Rating Service Maintenance window, click , and then in the
grid view, select the TL rating service that you want to modify.
2. On the TL Rating Service Maintenance window, select the Equipment tab.
Transportation Management 073108 Page 109
Product Training Guide
RATING SETUP AND MAINTENANCE
3. Take any of these actions.
Note: To select consecutive pieces of equipment/equipment groups from the
lists, click the first piece/group, press and hold down Shift, and then click the
last piece/group. To select nonconsecutive pieces/groups, press and hold
down Ctrl, and then click each piece/group.
If you want to... Then...
Identify the equipment that can be In the Available Equipment list, select the
used to transport freight, equipment that you want to include and then
click . The equipment appears in the
Included Equipment list.
Identify the equipment that cannot In the Available Equipment list, select the
be used to transport freight, equipment that you want to exclude and then
click . The equipment appears in the
Excluded Equipment list.
Remove a piece of equipment In the Included Equipment list, select the
from the Included Equipment list, equipment that you want to remove and then
click . The equipment appears at the end of
the Available Equipment list.
Remove a piece of equipment In the Excluded Equipment list, select the
from the Excluded Equipment list, equipment that you want to remove, and then
click . The equipment appears at the end of
the Available Equipment list.
4. In the Resulting Available Equipment area, confirm that the equipment listed is
correct for the rating service. This is the only equipment that the rating service
can offer to transport freight.
5. When you have made all the changes that apply, click .
6. When a message appears asking if you want to save the TL rating service, click
OK.
IMPORTANT: When you save a rating service after all its attributes have
been defined, you must clear all rates contained in the server cache. By
resetting the cache you ensure that all new or modified rates are loaded and
available on next use.
7. If you are done defining the rating service's attributes, then clear the server cache.
• Click . When a message appears asking if you want to reset the cache,
click OK, and then when a message appears indicating the cache was
cleared, click OK.
Page 110 073108 Transportation Management
Product Training Guide
RATING SETUP AND MAINTENANCE
Less Than Truckload Rating Services
Introduction
A less than truckload (LTL) shipment is a shipment that weighs less than the weight
required for the application of a truckload rating service. LTL orders are shipped
using carriers that take the products to their central depot, where they are then
consolidated to create truckloads for shipping to the final destinations.
LTL rating services are based on the weight of the product and the geographic
locations for pickup and delivery. The geographic locations can be regions, specific
locations, or a combination of both (for example the origin can be AZ and the
destination can be the postal code 53151). LTL rating services also identify the
transit service, pickup times and days, and the cutoff times for pickup or delivery.
LTL Rating The General Rate Committee (GRC) of SMC3 establishes a set of weight-based rates
Engine as a benchmark for negotiations between LTL carriers and shippers. RateWare DLL
Software is a rating engine software product from SMC3 that provides the transportation price
management information. Transportation Management uses RateWare DLL to obtain
the weight-based rating services data for LTL carrier moves.
In This Topic Page
Section
Maintaining LTL Rating Services 113
Maintaining Freight Discounts for an LTL Rating Service 119
Maintaining Accessorials for an LTL Rating Service 125
Maintaining Freight Class Discounting for an LTL Rating Service 133
Defining or Modifying Supported Service Conditions for an
LTL Rating Service 137
Defining or Modifying a Transit Service Standard for an
LTL Rating Service 139
Defining or Modifying LTL Rating Service Thresholds 141
Defining or Modifying an Available Equipment List for an
LTL Rating Service 143
Defining or Modifying Direct Group Thresholds for an LTL Rating Service 146
Transportation Management 073108 Page 111
Product Training Guide
RATING SETUP AND MAINTENANCE
Less Than When setting up less than truckload (LTL) rating, you must complete these steps in
Truckload the order shown.
Rating Setup
1. Configure Transportation Management to use the SMC3 RateWare DLL. For
more information, see the Transportation Management Server Software
Installation Guide.
2. Create the carrier. For more information on creating a carrier, see the
Transportation Management online help.
3. Define the transportation modes. For more information on defining a
transportation mode, see the Transportation Management online help.
4. Define the transit service standards. For more information on defining a transit
service standard, see the Transportation Management online help.
5. Perform the initial rating setup tasks. For more information, see the Initial Rating
Setup Tasks section earlier in this chapter.
6. Create the LTL weight-based rating services. For more information, see the
detailed procedures that follow in this chapter.
Page 112 073108 Transportation Management
Product Training Guide
RATING SETUP AND MAINTENANCE
Maintaining LTL Rating Services
LTL Rating LTL Rating Service Maintenance lets you add and maintain LTL rating services.
Service
When you use LTL Rating Service Maintenance to identify a rating service, you
Maintenance
specify
• the general attributes for the rating service
• freight discounts
• accessorials
• freight class discounts
• supported service conditions, which lets you specify the supported services
• a transit service standard
• service thresholds
• supported equipment, which lets you apply rates to specific types of equipment,
and
• direct group thresholds.
After LTL rating services are defined you can use LTL Rating Service Maintenance
to modify LTL rating service attributes and delete LTL rating services when
necessary.
Transportation Management 073108 Page 113
Product Training Guide
RATING SETUP AND MAINTENANCE
Example: This image is an example of the LTL Rating Service Maintenance window. This
LTL Rating window appears when you click on the Rating Service Maintenance window.
Service
Maintenance
Window
Field This table describes the fields on the LTL Rating Service Maintenance window.
Descriptions:
LTL Rating Field Description
Service
Rating Service Name of the rating service. When naming the rating service, it is
Maintenance Name beneficial to create a naming convention that distinguishes the
Window type of rating service that the carrier is providing.
General Tab
Enable Indicates that the rating service is enabled. If the check box is
cleared, the rating service is disabled and will not be considered in
the rating process.
Charge Role Type of charge that this rating service calculates. These are the
valid values: Cost = Determines the charge to bill the service
provider, who is typically the carrier. Price = Determines the
charge to bill a business partner, who is typically a client. This
setting is generally used in a third-party logistics (3PL)
environment. Allowance = Determines the estimated vendor
allowance at the order level based on the vendor address.
Carrier Code that identifies the carrier that is delivering incoming product
to the warehouse, or the carrier that is expected to deliver
outgoing shipments to a customer.
Continued on next page…
Page 114 073108 Transportation Management
Product Training Guide
RATING SETUP AND MAINTENANCE
Field (continued) Description
Service Level Level of service associated with this rating service, such as
ground or standard LTL.
Effective Date Date that the rating service goes into effect.
Transport Mode Transportation mode to which this rating service applies. For an
LTL rating service, this must be set to "Less Than Truckload".
Client Group Unique identifier for a user-defined grouping of clients that have a
common characteristic or application.
External Tariff If SMC3 RateWare is used, this is the external tariff name to apply
to this rating service.
Rank Priority for this rating service. Rank is used to give preference to a
carrier. In Transportation Operations, the list of potential carriers is
based on rank and cost. The carrier with the highest rank and
lowest cost is listed at the top. The carrier with the lowest rank and
highest cost is listed at the bottom. The highest Rank is "1",
followed by "2", "3" and so on. The lowest Rank is "0", which is
essentially equivalent to unranked.
Modeling Service Indicates that this rating service contains a standard set of rates
that is used by COPLEX Routing Optimization to determine costs.
Currency Code Unique identifier that is used to represent the currency used in a
geographical area. For example, the U.S. dollar is represented by
the code USD. The Currency Code you select applies to this
rating service only. Monetary values entered for this rating service
are saved to the system in the Currency Code selected.
Weight UOM Unit of measure for weight to be used with this rating service. The
unit of measure you select applies to this rating service only. Any
windows that you use to define this rating service will use this unit
of measure. You cannot change the unit of measure once data for
the rating service has been added.
Cube UOM Unit of measure for cubic volume to be used with this rating
service. The unit of measure you select applies to this rating
service only. Any windows that you use to define this rating
service will use this unit of measure. You cannot change the unit
of measure once data for the rating service has been added.
Distance UOM Unit of measure for distance to be used with this rating service.
The unit of measure you select applies to this rating service only.
Any windows that you use to define this rating service will use this
unit of measure. You cannot change the unit of measure once
data for the rating service has been added.
Transportation Management 073108 Page 115
Product Training Guide
RATING SETUP AND MAINTENANCE
Add or The first step in creating an LTL rating service is to add the LTL rating service name
Modify an and then define the general attributes for that LTL rating service.
LTL Rating To add or modify an LTL rating service
Service
1. Start Rating Service Maintenance.
2. Click .
3. On the LTL Rating Service Maintenance window, take one of these actions.
If you want Then...
to...
Add a rating Click , and then in the Rating Service Name box, type a name
service, for the rating service.
Modify a rating Click , and then in the grid view, select the rating service that
service, you want to modify.
Note: Some of the fields may not be available for modification.
4. On the General tab, if you want to enable this rating service, select the Enable
check box.
5. From the Charge Role list, select the type of charge for this rating service.
6. From the Carrier list, select the carrier for this rating service.
7. From the Service Level list, select the level at which the rating service is applied.
8. In the Effective Date box, type or select from the calendar the date that the rating
service goes into effect, and then type the time.
Note: To type the date and time, click on the individual areas, such as the
two-digit hour, and type the new information. To change the time from a.m.
to p.m. or vice versa, select the setting, and then type A for a.m. or P for
p.m.
9. From the Transport Mode list, select Less Than Truckload.
10. If required, from the Client Group list, select the grouping of clients to which
the rating service applies.
11. If you are using SMC3 RateWare, then from the External Tariff list, select the
external tariff name to apply to this rating service.
12. In the Rank box, type a number identifying the priority for this rating service.
13. If the rating service is only to be used in a modeling environment, select the
Modeling Service check box.
14. From the Currency Code list, select the currency code that applies to this rating
service.
Page 116 073108 Transportation Management
Product Training Guide
RATING SETUP AND MAINTENANCE
15. In the Units of Measure area, select the units of measure to be used for weight,
cubic volume and distance. The units of measure you select apply to this LTL
rating service only. All subtabs and windows that you use to define this LTL
rating service will use these units of measure.
16. Click .
17. When a message appears asking if you want to save the rating service, click OK.
IMPORTANT: When you save a rating service after all its attributes have
been defined, you must clear all rates contained in the server cache. By
resetting the cache you ensure that all new or modified rates are loaded and
available on next use.
18. If you are done defining the rating service's attributes, then clear the server cache.
• Click . When a message appears asking if you want to reset the cache,
click OK, and then when a message appears indicating the cache was
cleared, click OK.
19. Continue with Maintaining Freight Discounts for an LTL Rating Service later in
this chapter.
Add an LTL You can quickly add LTL rating services by copying the information of an existing
Rating LTL rating service. All of the information for the rating service will be copied except
Service for the new LTL rating service name that you will need to provide.
Using the To add an LTL rating service using the copy feature
Copy Feature
1. Start Rating Service Maintenance.
2. Click .
3. On the LTL Rating Service Maintenance window, click , and then in the grid
view, select the LTL rating service that you want to copy. The LTL rating service
details appear.
4. Click .
5. On the Weight Base Copy window, in the New Rating Service Name box, type
a name for the new LTL rating service.
6. Click Save.
7. When a message appears telling you that the LTL rating service was copied
successfully, click OK.
8. If desired, make any changes to the new LTL rating service, and then click .
Transportation Management 073108 Page 117
Product Training Guide
RATING SETUP AND MAINTENANCE
To delete an LTL rating service
Delete an
LTL Rating 1. Start Rating Service Maintenance.
Service
2. Click .
3. On the LTL Rating Service Maintenance window, click , and then in the grid
view, select the LTL rating service that you want to delete.
4. Click .
5. When a message appears asking if you want to delete the LTL rating service,
click OK.
Page 118 073108 Transportation Management
Product Training Guide
RATING SETUP AND MAINTENANCE
Maintaining Freight Discounts for an LTL Rating Service
Description You use the Freight tab on LTL Rating Service Maintenance to add and maintain
freight discounts.
Example: This image is an example of the Freight tab on the LTL Rating Service Maintenance
Freight Tab window.
Button This table describes the buttons on the Freight tab on the LTL Rating Service
Descriptions: Maintenance window.
Freight Tab
Button Description
Max Discount Maximum weight for which the standard discount will apply. For
Weight shipments that weigh more than this amount, the TL discount will be
applied. (The standard discount and TL discount are defined on the
Freight Maintenance window.)
Load Lets you import charge records from a .csv file.
View Log Lets you view a log to see the statistics of the import.
Export Lets you export freight discount rates to a .csv file.
New Displays the Freight Maintenance window that lets you add the
freight discount information.
Modify Displays the Freight Maintenance window that lets you modify the
freight discount information.
Delete Lets you delete the selected information.
Transportation Management 073108 Page 119
Product Training Guide
RATING SETUP AND MAINTENANCE
Example: This image is an example of the Freight Maintenance window. This window appears
Freight when you click New or Modify on the Freight tab on the LTL Rating Service
Maintenance Maintenance window.
Window
Page 120 073108 Transportation Management
Product Training Guide
RATING SETUP AND MAINTENANCE
Field This table describes the fields on the Freight Maintenance window.
Descriptions:
Freight Field Description
Maintenance
Rating Service Name (Display only.) Name of the rating service.
Window
Origin and Destination Areas
GeoLocation Name Origin or destination of the geographic location to which the
charge applies.
Country Country to associate with this GeoLocation Name.
Postal Code Range Indicates that the geographic location is to be defined as postal
code ranges. When selected, the General tab is disabled and the
Postal Code Range tab is active.
Save Saves any information that you modified for the geographic
location shown in the GeoLocation Name box. When the Postal
Code Range check box is selected, the Save button is disabled
because the information you add in the postal code range table is
automatically saved.
City City to associate with this GeoLocation Name.
State State to associate with this GeoLocation Name.
Postal Code Postal code to associate with this GeoLocation Name.
SPLC Standard Point Location Code (SPLC) is a unique identifier that is
assigned to a railroad station by the National Motor Freight Traffic
Association (NMFTA). This six- to nine-digit code identifies the
physical location of the station.
Address Name Unique identifier for the address information.
Host External ID Alternate identifier for the address information. This identifier is
typically sent from the host, and it is used to reconcile address
information with the information contained in the host system.
Freight Rate and Discount Fields
STD Discount Standard percent that is discounted from the rate for freight that is
traveling between the defined geographic locations.
TL Discount Percent that is discounted for a shipment that weighs more than
the weight specified in the Max Discount Weight field.
Min Charge Minimum amount that will be charged.
Max Charge Maximum amount that will be charged.
Effective Date Date that the freight discount goes into effect.
Expired Date Date that the freight discount will expire. All carrier moves or
shipments after this date will not be affected by this discount.
Continued on next page…
Transportation Management 073108 Page 121
Product Training Guide
RATING SETUP AND MAINTENANCE
Field (continued) Description
Rank Priority for this charge. The highest Rank is "1", followed by "2",
"3" and so on. The lowest Rank is "0", which is essentially
equivalent to unranked.
Save Saves any information that you supplied, and then closes the
window.
Cancel Discards any information that you supplied, and then closes the
window.
To add or modify a freight discount for an LTL rating service
Add or
Modify a 1. If you have not already done so, select the LTL rating service for which you want
Freight to add or modify a freight discount.
Discount for
an LTL 1. Start Rating Service Maintenance.
Rating
Service 2. Click .
3. On the LTL Rating Service Maintenance window, click , and then in the
grid view, select the LTL rating service that you want to modify.
2. On the LTL Rating Service Maintenance window, select the Freight tab.
3. In the Max Discount Weight box, type the maximum amount that a shipment
can weigh in order to qualify for the standard discount.
4. Take one or more of these actions.
If you want to... Then...
Add a freight discount, Click New.
Modify a freight discount, In the grid view, select the freight discount that you
want to modify, and click Modify.
Note: Some of the fields may not be available for
modification.
5. In the Origin and Destination areas, in the GeoLocation Name boxes, type or
look up the geographic locations of the origin and destination for which the
discount applies.
Note: If an acceptable geographic location does not exist for the origin
and/or destination, then create or modify a geographic location.
6. In the STD Discount box, type the standard percent to discount from the rate for
freight that is traveling between the defined geographic locations.
7. In the TL Discount box, type the percent to discount a shipment if its weight
exceeds the weight defined in the Max Discount Weight field.
8. In the Min Charge box, type the minimum amount that will be charged.
Page 122 073108 Transportation Management
Product Training Guide
RATING SETUP AND MAINTENANCE
9. In the Max Charge box, type the maximum amount that will be charged.
10. In the Effective Date box, type or select from the calendar the date that the
freight discount goes into effect, and then type the time.
Note: To type the date and time, click on the individual areas, such as the
two-digit hour, and type the new information. To change the time from a.m.
to p.m. or vice versa, select the setting, and then type A for a.m. or P for
p.m.
11. In the Expired Date box, type or select from the calendar the date that the freight
discount expires, and then type the time.
12. In the Rank box, type the priority for this discount. The highest Rank is "1",
followed by "2", "3" and so on. The lowest Rank is "0", which is essentially
equivalent to unranked.
13. Click Save. The Freight Maintenance window closes and the rate appears in the
grid view.
14. Click .
IMPORTANT: When you save a rating service after all its attributes have
been defined, you must clear all rates contained in the server cache. By
resetting the cache you ensure that all new or modified rates are loaded and
available on next use.
15. If you are done defining the rating service's attributes, then clear the server cache.
• Click . When a message appears asking if you want to reset the cache,
click OK, and then when a message appears indicating the cache was
cleared, click OK.
16. Continue with Maintaining Accessorials for an LTL Rating Service later in this
chapter.
Transportation Management 073108 Page 123
Product Training Guide
RATING SETUP AND MAINTENANCE
To delete a freight discount for an LTL rating service
Delete a
Freight 1. If you have not already done so, select the LTL rating service for which you want
Discount for to delete a freight discount.
an LTL
Rating 1. Start Rating Service Maintenance.
Service
2. Click .
3. On the LTL Rating Service Maintenance window, click , and then in the
grid view, select the LTL rating service that you want to modify.
2. On the LTL Rating Service Maintenance window, select the Freight tab.
3. In the grid view, select the freight discount that you want to delete.
4. Click Delete.
5. When a message appears asking if you want to delete the freight discount, click
OK.
Page 124 073108 Transportation Management
Product Training Guide
RATING SETUP AND MAINTENANCE
Maintaining Accessorials for an LTL Rating Service
Description Accessorials are costs required by a carrier other than freight charges, such as inside
delivery charges, lumper fees and lift gate charges. You use the Accessorials tab on
LTL Rating Service Maintenance to add and maintain the accessorial information for
an LTL rating service.
Example: This image is an example of the Accessorials tab on the LTL Rating Service
Accessorials Maintenance window.
Tab
Button This table describes the buttons on the Accessorials tab on the LTL Rating Service
Descriptions: Maintenance window.
Accessorials
Tab Button Description
Load Lets you import charge records from a .csv file.
View Log Lets you view a log to see the statistics of the import.
Export Lets you export accessorial rates to a .csv file.
New Displays the Accessorial Maintenance window that lets you add the
accessorial information.
Modify Displays the Accessorial Maintenance window that lets you modify
the accessorial information.
Delete Lets you delete the selected information.
Transportation Management 073108 Page 125
Product Training Guide
RATING SETUP AND MAINTENANCE
Example: This image is an example of the Accessorial Maintenance window. This window
Accessorial appears when you click New or Modify on the Accessorials tab on the LTL Rating
Maintenance Service Maintenance window.
Window
Page 126 073108 Transportation Management
Product Training Guide
RATING SETUP AND MAINTENANCE
Field This table describes the fields on the Accessorial Maintenance window.
Descriptions:
Accessorial Field Description
Maintenance
Rating Service (Display only.) Name of the rating service.
Window Name
GEO Layout Type Method used to determine the charge. These are the valid values:
Geolocation Pair = The geographic location of the origin and
destination determines the charge. Distance Band = The distance
traveled determines the charge. None = The geographic location
and distance traveled are not considered when determining the
charge.
Distance1 Radius from the origin of the carrier move that determines what
charge is applied. When you set up charges by selecting Distance
Band from the GEO Layout Type list, you create distance bands
around the origin of the carrier move by defining rates at different
radii.
Unit of Measure1 Selectable unit of measure for the Distance box.
Origin and Destination Areas2
GeoLocation Name Origin or destination of the geographic location to which the charge
applies.
Country Country to associate with this GeoLocation Name.
Postal Code Range Indicates that the geographic location is to be defined as postal
code ranges. When selected, the General tab is disabled and the
Postal Code Range tab is active.
Save Saves any information that you modified for the geographic location
shown in the GeoLocation Name box. When the Postal Code
Range check box is selected, the Save button is disabled because
the information you add in the postal code range table is
automatically saved.
City City to associate with this GeoLocation Name.
State State to associate with this GeoLocation Name.
Postal Code Postal code to associate with this GeoLocation Name.
SPLC Standard Point Location Code (SPLC) is a unique identifier that is
assigned to a railroad station by the National Motor Freight Traffic
Association (NMFTA). This six- to nine-digit code identifies the
physical location of the station.
Address Name Unique identifier for the address information.
External ID Alternate identifier for the address information. This identifier is
typically sent from the host, and it is used to reconcile address
information with the information contained in the host system.
Basic Rating Fields Tab
Charge Name Detailed description for a rating service charge type. The Charge
Name is the description used on the carrier's invoice that further
defines the charge type. Examples of charge names for an
accessorial charge type are lumper, inside delivery, inside pick up
and address change.
Continued on next page…
Transportation Management 073108 Page 127
Product Training Guide
RATING SETUP AND MAINTENANCE
Field (continued) Description
Charge Target Level to which the charge is applied. Valid values include Carrier
Move, Stop, Shipment, Shipment Line, Order, Order Line, Tour and
Shipment-Client.
Rating Type Method in which the charge is applied. These are the valid values:
Flat = A specific charge is applied as defined in the Value box.
Rate = A charge is applied as calculated by the method defined in
the Rating Basis field. RBN = A charge is applied as defined in a
specific RBN table identified in the Value box.
Rating Basis3 Measurement type or other factor that determines the basis for
calculating the charge, such as Activity Time, Cases, Cube,
Distance, Drive Time, Extra Pickups, Freight Allowance, Pallet
Count, Pieces and Weight.
Value If the Rating Type is "Flat", this is the amount to apply as a flat rate
for the charge. If the Rating Type is "Rate", this is the value
associated with the Rating Basis field that specifies the rate to
apply. For example, if the Rating Basis is "Distance" and the Value
is "1.25" then the charge would be 1.25 per mile. If the Rating Type
is "RBN", this is the RBN Table to use to determine the charge.
RBN Tables are defined in RBN Table Maintenance.
Minimum Charge4 Minimum amount that will be charged.
Maximum Charge4 Maximum amount that will be charged.
Rank Priority for this charge. The highest Rank is "1", followed by "2", "3"
and so on. The lowest Rank is "0", which is essentially equivalent
to unranked.
Effective Date Date that the charge goes into effect.
Expired Date Date that the charge will expire. All carrier moves or shipments
after this date will not be affected by this charge.
Ok Saves any information that you supplied, and then closes the
window.
Cancel Discards any information that you supplied, and then closes the
window.
1
Available only if GEO Layout Type is "Distance Band."
2
Available only if GEO Layout Type is "Geolocation Pair."
3
Available only if the Rating Type is set to "Rate."
4
Available only if the Rating Type is set to "Rate" or "RBN."
Page 128 073108 Transportation Management
Product Training Guide
RATING SETUP AND MAINTENANCE
Example: This image is an example of the Advanced Rating Fields tab on the Accessorial
Advanced Maintenance window.
Rating Fields
Tab
Field This table describes the fields on the Advanced Rating Fields tab on the Accessorial
Descriptions: Maintenance window.
Advanced
Rating Fields Field Description
Tab
Qualification Level to which the qualifier for the charge is applied. Valid values
Target include Carrier Move, Stop, Shipment, Shipment Line, Order, Order
Line and Tour.
Qualification Qualifier for the charge. Valid values include None, Service
1
Basis Condition, Geolocation, Multi-Pickup, Multi-Delivery, Load-Type,
Empty-Type and Stop-Off.
Qualification Value associated with the Qualification Basis that further defines the
2
Value qualifier for the charge. For example, if the Qualification Basis is
"Service Condition", you would select the specific service condition
from the Qualification Value list.
Qualification Geographic location that is the qualifier for the charge.
3
GeoLocation
1
Available only if the Qualification Target is set to something other than "None."
2
Available only if the Qualification Basis is set to "Service Condition" or "Load-Type."
3
Available only if the Qualification Basis is set to "Geolocation."
To add or modify an accessorial for an LTL rating service
Add or
Modify an 1. If you have not already done so, select the LTL rating service for which you want
Accessorial to add or modify an accessorial.
for an LTL
Rating 1. Start Rating Service Maintenance.
Service
2. Click .
3. On the LTL Rating Service Maintenance window, click , and then in the
grid view, select the LTL rating service that you want to modify.
2. On the LTL Rating Service Maintenance window, select the Accessorials tab.
Transportation Management 073108 Page 129
Product Training Guide
RATING SETUP AND MAINTENANCE
3. Take one or more of these actions.
If you want to... Then...
Add an Click New.
accessorial,
Modify an In the grid view, select the accessorial that you want to modify,
accessorial, and click Modify.
Note: Some of the fields may not be available for
modification.
4. On the Accessorial Maintenance window, from the GEO Layout Type list,
select the method to determine the charge.
5. Take one of these actions.
If the GEO Layout Then...
Type is...
Geolocation Pair, In the Origin and Destination areas, in the GeoLocation
Name boxes, type or look up the geographic locations of the
origin and destination to which the charge applies.
Note: If an acceptable geographic location does not
exist for the origin and/or destination, then create or
modify a geographic location.
Distance Band, Take these actions.
1. In the Distance box, type the allowable radius distance
for this charge.
2. Click the unit next to the Distance box and select a unit
of measure from the list.
None, Continue with the next step.
6. Select the Basic Rating Fields tab.
7. From the Charge Name list, select the name you want to assign to the charge.
8. From the Charge Target list, select the level to which the charge is applied.
9. From the Rating Type list, select the method in which the charge is applied.
10. If the Rating Type is "Rate", from the Rating Basis list, select the measurement
type or other factor that determines the basis for calculating the charge.
Page 130 073108 Transportation Management
Product Training Guide
RATING SETUP AND MAINTENANCE
11. Take one of these actions.
If the Rating Type Then in the Value box, type the...
is...
"Flat", Amount to apply as a flat rate for the charge.
"Rate", Value associated with the Rating Basis field that specifies the
rate to apply. For example, if the Rating Basis is "Distance"
and the Value is "1.25" then the charge would be 1.25 per
mile.
"RBN" (Rate Basis RBN Table to use to determine the charge. RBN Tables are
Number), defined in RBN Table Maintenance.
12. In the Minimum Charge box, type the minimum amount that will be charged.
13. In the Maximum Charge box, type the maximum amount that will be charged.
14. In the Rank box, type the priority for this charge. The highest Rank is "1",
followed by "2", "3" and so on. The lowest Rank is "0", which is essentially
equivalent to unranked.
15. In the Effective Date box, type or select from the calendar the date that the
accessorial goes into effect, and then type the time.
Note: To type the date and time, click on the individual areas, such as the
two-digit hour, and type the new information. To change the time from a.m.
to p.m. or vice versa, select the setting, and then type A for a.m. or P for
p.m.
16. In the Expired Date box, type or select from the calendar the date that the
accessorial expires, and then type the time.
17. Select the Advanced Rating Fields tab.
18. From the Qualification Target list, select the level to which the qualifier for the
charge is applied.
19. From the Qualification Basis list, select the qualifier for the charge.
Note: The boxes that are active on this window change according to the
selections that you make for Qualification Basis; therefore, not all of these
steps will apply.
20. In the Qualification Value box, type or select from the list the value associated
with the Qualification Basis that further defines the qualifier for the charge.
21. In the Qualification GeoLocation box, type or look up the geographic location
that is the qualifier for the charge.
22. Click OK. The Accessorial Maintenance window closes and the accessorial
appears in the grid view.
Transportation Management 073108 Page 131
Product Training Guide
RATING SETUP AND MAINTENANCE
23. Click .
IMPORTANT: When you save a rating service after all its attributes have
been defined, you must clear all rates contained in the server cache. By
resetting the cache you ensure that all new or modified rates are loaded and
available on next use.
24. If you are done defining the rating service's attributes, then clear the server cache.
• Click . When a message appears asking if you want to reset the cache,
click OK, and then when a message appears indicating the cache was
cleared, click OK.
25. Continue with Maintaining Freight Class Discounts for an LTL Rating Service
later in this chapter.
To delete an accessorial for an LTL rating service
Delete an
Accessorial 1. If you have not already done so, select the LTL rating service for which you want
for an LTL to delete an accessorial.
Rating
Service 1. Start Rating Service Maintenance.
2. Click .
3. On the LTL Rating Service Maintenance window, click , and then in the
grid view, select the LTL rating service that you want to modify.
2. On the LTL Rating Service Maintenance window, select the Accessorials tab.
3. In the grid view, select the accessorial that you want to delete.
4. Click Delete.
5. When a message appears asking if you want to delete the accessorial, click OK.
Page 132 073108 Transportation Management
Product Training Guide
RATING SETUP AND MAINTENANCE
Maintaining Freight Class Discounting for an LTL Rating Service
Description You can assign a specific freight class to use as the rate for an LTL rating service.
Optionally, you can individually map the value of one freight class to the value of
another. This lets you apply a freight class at a rate other than the standard rate that is
regulated by the National Motor Freight Traffic Association (NMFTA). You may
want to do this to provide a discounted rate.
You use the Freight Class Discounting tab on LTL Rating Service Maintenance to
add and maintain the freight class discount information.
Example: This image is an example of the Freight Class Discount tab on the LTL Rating
Freight Class Service Maintenance window.
Discounting
Tab
Field This table describes the fields on the Freight Class Discounting tab on the LTL
Descriptions: Rating Service Maintenance window.
Freight Class
Discounting Field Description
Tab
Rate All Classes Number ranging from 50 to 500 that is used to identify a commodity
As group. Specify a classification here only if you want to apply the rate
for a specific classification group to all freight. The higher the
number, the higher the charge to transport the freight.
Load Lets you import charge records from a .csv file.
View Log Lets you view a log to see the statistics of the import.
Export Lets you export freight class discount rates to a .csv file.
New Displays the Freight Class Mapping window that lets you add the
freight class mapping information.
Modify Displays the Freight Class Mapping window that lets you modify the
freight class mapping information.
Delete Lets you delete the selected information.
Transportation Management 073108 Page 133
Product Training Guide
RATING SETUP AND MAINTENANCE
Example: This image is an example of the Freight Class Mapping window. This window
Freight Class appears when you click New or Modify on the Freight Class Discounting tab on the
Mapping LTL Rating Service Maintenance window.
Window
Field This table describes the fields on the Freight Class Mapping window.
Descriptions:
Freight Class Field Description
Mapping
Rating Service (Display only.) Name of the rating service.
Window Name
Freight Class Number ranging from 50 to 500 that is used to identify a commodity
group. This is the classification that you want to map.
Adjusted Freight Number ranging from 50 to 500 that is used to identify a commodity
Class group. This is the classification to which you want to map. Selecting a
higher number will result in the carrier charging more for the
classification specified in the Freight Class box. Selecting a lower
number will result in the carrier charging less for the classification
specified in the Freight Class box.
Save Saves any information that you supplied, and then closes the
window.
Cancel Discards any information that you supplied, and then closes the
window.
To add or modify a freight class discount for an LTL rating service
Add or
Modify a 1. If you have not already done so, select the LTL rating service for which you want
Freight Class to add or modify a freight class discount.
Discount for
an LTL 1. Start Rating Service Maintenance.
Rating
Service 2. Click .
3. On the LTL Rating Service Maintenance window, click , and then in the
grid view, select the LTL rating service that you want to modify.
2. On the LTL Rating Service Maintenance window, select the Freight Class
Discounting tab.
Page 134 073108 Transportation Management
Product Training Guide
RATING SETUP AND MAINTENANCE
3. If you want to apply the rate for a specific classification group to all freight, then
from the Rate All Classes As list, select the classification group to use.
4. If you want to define specific freight class mappings, then add or modify specific
freight class mappings.
Note: To add or modify specific freight class mappings, you cannot have a
classification group selected from the Rate All Classes As list. If a
classification group is selected from the Rate All Classes As list, clear the
selection.
1. Take one or more of these actions.
If you want to... Then...
Add a freight class discount, Click New.
Modify a freight class In the grid view, select the freight class discount
discount, that you want to modify, and click Modify.
Note: Some of the fields may not be available
for modification.
2. On the Freight Class Mapping window, from the Freight Class list, select
the freight class that you want to map to an adjusted rate.
3. From the Adjusted Freight Class list, select the freight class to which you
want to associate the Freight Class.
4. Click Save. The Freight Class Mapping window closes and the freight class
discount appears in the grid view.
5. Click .
IMPORTANT: When you save a rating service after all its attributes have
been defined, you must clear all rates contained in the server cache. By
resetting the cache you ensure that all new or modified rates are loaded and
available on next use.
6. If you are done defining the rating service's attributes, then clear the server cache.
• Click . When a message appears asking if you want to reset the cache,
click OK, and then when a message appears indicating the cache was
cleared, click OK.
7. Continue with Defining or Modifying Supported Service Conditions for an LTL
Rating Service later in this chapter.
Transportation Management 073108 Page 135
Product Training Guide
RATING SETUP AND MAINTENANCE
To delete a freight class discount for an LTL rating service
Delete a
Freight Class 1. If you have not already done so, select the LTL rating service for which you want
Discount for to delete a freight class discount.
an LTL
Rating 1. Start Rating Service Maintenance.
Service
2. Click .
3. On the LTL Rating Service Maintenance window, click , and then in the
grid view, select the LTL rating service that you want to modify.
2. On the LTL Rating Service Maintenance window, select the Freight Class
Discounting tab.
3. In the grid view, select the freight class discount that you want to delete.
4. Click Delete.
5. When a message appears asking if you want to delete the freight class discount,
click OK.
Page 136 073108 Transportation Management
Product Training Guide
RATING SETUP AND MAINTENANCE
Defining or Modifying Supported Service Conditions for an LTL
Rating Service
Description A service condition is an attribute of a carrier that describes a service that the carrier
performs, such as inside delivery or refrigeration. When defining an LTL rating
service, you configure the service conditions that the LTL rating service supports.
During qualification, the supported service conditions are compared with the service
condition requirements at the facility, part, order and order line level. If the LTL
rating service does not support that condition, or delivery requirement, it will not
qualify to rate.
The Service Conditions tab on the LTL Rating Service Maintenance window is used
to define or modify the service condition requirements for an LTL rating service.
Example: This image is an example of the Service Conditions tab on the LTL Rating Service
Service Maintenance window.
Conditions
Tab
Field This table describes the fields on the Service Conditions tab on the LTL Rating
Descriptions: Service Maintenance window.
Service
Conditions Field Description
Tab
Available Service List of all of the service conditions that are defined in the system.
Conditions
Moves the selected service condition(s) from the Available Service
Conditions list to the Selected Service Conditions list.
Removes the selected service condition(s) from the Selected Service
Conditions list and moves it back to the Available Service Conditions
list.
Selected Service List of the service conditions that this rating service supports.
Conditions
Transportation Management 073108 Page 137
Product Training Guide
RATING SETUP AND MAINTENANCE
To define or modify supported service conditions for an LTL rating service
Procedure
1. If you have not already done so, select the LTL rating service for which you want
to define or modify supported service conditions.
1. Start Rating Service Maintenance.
2. Click .
3. On the LTL Rating Service Maintenance window, click , and then in the
grid view, select the LTL rating service that you want to modify.
2. On the LTL Rating Service Maintenance window, select the Service Conditions
tab.
3. Take one or more of these actions.
Note: To select consecutive service conditions from the list, click the first
service condition, press and hold down Shift, and then click the last service
condition. To select nonconsecutive service conditions, press and hold down
Ctrl, and then click each service condition.
If you want to... Then...
Identify a service condition that In the Available Service Conditions list, select
this weight-based rating service the service condition that you want to assign and
supports, then click . The service condition appears in the
Selected Service Conditions list.
Remove a service condition, In the Selected Service Conditions list, select
the service condition that you want to unassign,
and then click . The service condition appears
at the end of the Available Service Conditions list.
4. When you have made all the changes that apply, click .
5. When a message appears asking if you want to save the LTL rating service, click
OK.
IMPORTANT: When you save a rating service after all its attributes have
been defined, you must clear all rates contained in the server cache. By
resetting the cache you ensure that all new or modified rates are loaded and
available on next use.
6. If you are done defining the rating service's attributes, then clear the server cache.
• Click . When a message appears asking if you want to reset the cache,
click OK, and then when a message appears indicating the cache was
cleared, click OK.
7. Continue with Defining or Modifying a Transit Service Standard for an LTL
Rating Service following in this chapter.
Page 138 073108 Transportation Management
Product Training Guide
RATING SETUP AND MAINTENANCE
Defining or Modifying a Transit Service Standard for an LTL Rating
Service
Description A transit service standard is a method that is used to
• qualify rating services, and
• define how stop dates for carrier moves and shipments are calculated once a
rating service is qualified.
A transit service standard is defined in Transit Service Standards Maintenance, but is
assigned to an LTL rating service in LTL Rating Service Maintenance. The transit
service standard is then used as a qualifier for the rating service.
Note: For more information on transit service standards, see the
Transportation Management online help.
The Transit Service Standards tab on the LTL Rating Service Maintenance window is
used to define a transit service standard for an LTL rating service.
Example: This image is an example of the Transit Service Standards tab on the LTL Rating
Transit Service Maintenance window.
Service
Standards
Tab
Field This table describes the fields on the Transit Service Standards tab on the LTL Rating
Descriptions: Service Maintenance window.
Transit
Service Field Description
Standards
Transit Service Name of the transit service used to define the delivery parameters for
Tab schedule, transit time or driver regulation style transit.
Type Type of transit time calculation to be used to determine stop dates for
carrier moves and shipments. These are the valid values: Schedule =
Defines pickup and delivery days/times for a lane. Transit Days =
Defines a list of pickup days, delivery days and transit days for a
service within a geographical location. Transit Days are typically
used with LTL modes of transportation. Driver Regulations =
Supports different driver setups when calculating stop dates adhering
to federal driver regulations. Driver Regulations are typically used
with TL modes of transportation.
Transportation Management 073108 Page 139
Product Training Guide
RATING SETUP AND MAINTENANCE
To define or modify a transit service standard for an LTL rating service
Procedure
1. If you have not already done so, select the LTL rating service for which you want
to define or modify a transit service standard.
1. Start Rating Service Maintenance.
2. Click .
3. On the LTL Rating Service Maintenance window, click , and then in the
grid view, select the LTL rating service that you want to modify.
2. On the LTL Rating Service Maintenance window, select the Transit Service
Standards tab.
3. In the Transit Service Standards area, type or look up the transit service and type
that you want to apply to this rating service.
Note: If you have a transit service standard for the rating service defined in
Transit Service Standards Maintenance, then in the Transit Service box,
type or look up the transit service standard. When the standard is selected,
the type of transit time appears in the Type box. If the transit service
standard is not defined, click New and create a new transit service standard.
4. When you have made all the changes that apply, click .
5. When a message appears asking if you want to save the LTL rating service, click
OK.
IMPORTANT: When you save a rating service after all its attributes have
been defined, you must clear all rates contained in the server cache. By
resetting the cache you ensure that all new or modified rates are loaded and
available on next use.
6. If you are done defining the rating service's attributes, then clear the server cache.
• Click . When a message appears asking if you want to reset the cache,
click OK, and then when a message appears indicating the cache was
cleared, click OK.
7. Continue with Defining or Modifying LTL Rating Service Thresholds later in this
chapter.
Page 140 073108 Transportation Management
Product Training Guide
RATING SETUP AND MAINTENANCE
Defining or Modifying LTL Rating Service Thresholds
Description The Thresholds tab on the LTL Rating Service Maintenance window is used to define
or modify the threshold requirements for an LTL rating service. You identify the
minimum and maximum capacities as applicable. You can use the Misc
(miscellaneous) fields to identify user-defined values for this transportation mode.
Example: This image is an example of the Thresholds tab on the LTL Rating Service
Thresholds Maintenance window.
Tab
Field This table describes the fields on the Thresholds tab on the LTL Rating Service
Descriptions: Maintenance window.
Thresholds
Tab Field Description
Minimum Weight Minimum weight supported for a carrier move.
Maximum Weight Maximum weight supported for a carrier move.
Minimum Cube Minimum cubic volume supported for a carrier move.
Maximum Cube Maximum cubic volume supported for a carrier move.
Minimum Pieces Minimum number of pieces supported for a carrier move.
Maximum Pieces Maximum number of pieces supported for a carrier move.
Minimum Cases Minimum number of cases supported for a carrier move.
Maximum Cases Maximum number of cases supported for a carrier move.
Minimum Pallets Minimum number of pallets supported for a carrier move.
Maximum Pallets Maximum number of pallets supported for a carrier move.
Minimum Misc User-defined minimum value supported for a carrier move.
Maximum Misc User-defined maximum value supported for a carrier move.
Minimum Misc Two User-defined minimum value supported for a carrier move.
Continued on next page…
Transportation Management 073108 Page 141
Product Training Guide
RATING SETUP AND MAINTENANCE
Field (continued) Description
Maximum Misc Two User-defined maximum value supported for a carrier move.
Minimum Distance Minimum distance supported for a carrier move.
Maximum Distance Maximum distance supported for a carrier move.
To define or modify LTL rating service thresholds
Procedure
1. If you have not already done so, select the LTL rating service for which you want
to define or modify thresholds.
1. Start Rating Service Maintenance.
2. Click .
3. On the LTL Rating Service Maintenance window, click , and then in the
grid view, select the LTL rating service that you want to modify.
2. On the LTL Rating Service Maintenance window, select the Thresholds tab.
3. Identify the minimum and maximum capacities as applicable. You can use the
Misc (miscellaneous) fields to identify user-defined values for this transportation
mode.
4. When you have made all the changes that apply, click .
5. When a message appears asking if you want to save the LTL rating service, click
OK.
IMPORTANT: When you save a rating service after all its attributes have
been defined, you must clear all rates contained in the server cache. By
resetting the cache you ensure that all new or modified rates are loaded and
available on next use.
6. If you are done defining the rating service's attributes, then clear the server cache.
• Click . When a message appears asking if you want to reset the cache,
click OK, and then when a message appears indicating the cache was
cleared, click OK.
7. Continue with Defining or Modifying an Available Equipment List for an LTL
Rating Service following in this chapter.
Page 142 073108 Transportation Management
Product Training Guide
RATING SETUP AND MAINTENANCE
Defining or Modifying an Available Equipment List for an LTL Rating
Service
Description You can configure the equipment or equipment groups that an LTL rating service can
offer to transport freight. Specifically you can create these types of equipment lists:
• Inclusive Equipment – A list of equipment and/or equipment groups that must
be used by this weight-based rating service to transport freight. If you specify
inclusive equipment, then all other equipment is excluded.
• Excluded Equipment – A list of equipment and/or equipment groups that must
never be used by this weight-based rating service to transport freight.
When applying an equipment group to a list of inclusive or exclusive equipment, you
can modify the requirements. For example, an equipment group may be included in
the inclusive list yet one or more pieces of equipment from the group may be listed in
the exclusive list.
If equipment is not specified it means that any equipment can be used by this LTL
rating service to transport freight.
The Equipment tab on the LTL Rating Service Maintenance window is used to define
or modify an available equipment list for an LTL rating service.
Example: This image is an example of the Equipment tab on the LTL Rating Service
Equipment Maintenance window.
Tab
Transportation Management 073108 Page 143
Product Training Guide
RATING SETUP AND MAINTENANCE
Field This table describes the fields on the Equipment tab on the LTL Rating Service
Descriptions: Maintenance window.
Equipment
Tab Field Description
Included List of all of the equipment/equipment groups that must be used to
Equipment transport freight. If you specify included equipment, then all other
equipment is excluded.
Available List of all of the equipment/equipment groups that are defined in the
Equipment system.
Excluded List of all of the equipment/equipment groups that cannot be used to
Equipment transport freight.
For the Included Equipment list, moves the selected equipment from
the Available Equipment list to the Included Equipment list. For the
Excluded Equipment list, removes the selected equipment from the
Excluded Equipment list and moves it back to the Available
Equipment list.
For the Included Equipment list, removes the selected equipment
from the Included Equipment list and moves it back to the Available
Equipment list. For the Excluded Equipment list, moves the selected
equipment from the Available Equipment list to the Excluded
Equipment list.
Resulting List of all of the equipment/equipment groups that will be used by this
Available rating service to transport freight.
Equipment
To define or modify an available equipment list for an LTL rating service
Procedure
1. If you have not already done so, select the LTL rating service for which you want
to define or modify an available equipment list.
1. Start Rating Service Maintenance.
2. Click .
3. On the LTL Rating Service Maintenance window, click , and then in the
grid view, select the LTL rating service that you want to modify.
2. On the LTL Rating Service Maintenance window, select the Equipment tab.
Page 144 073108 Transportation Management
Product Training Guide
RATING SETUP AND MAINTENANCE
3. Take one or more of these actions.
Note: To select consecutive pieces of equipment/equipment groups from the
lists, click the first piece/group, press and hold down Shift, and then click the
last piece/group. To select nonconsecutive pieces/groups, press and hold
down Ctrl, and then click each piece/group.
If you want to... Then...
Identify the equipment that can In the Available Equipment list, select the
be used to transport freight, equipment that you want to include and then click
. The equipment appears in the Included
Equipment list.
Identify the equipment that In the Available Equipment list, select the
cannot be used to transport equipment that you want to exclude and then
freight, click . The equipment appears in the Excluded
Equipment list.
Remove a piece of equipment In the Included Equipment list, select the
from the Included Equipment list, equipment that you want to remove and then
click . The equipment appears at the end of
the Available Equipment list.
Remove a piece of equipment In the Excluded Equipment list, select the
from the Excluded Equipment list, equipment that you want to remove, and then
click . The equipment appears at the end of
the Available Equipment list.
4. In the Resulting Available Equipment area, confirm that the equipment listed is
correct for the rating service. This is the only equipment that the rating service
can offer to transport freight.
5. When you have made all the changes that apply, click .
6. When a message appears asking if you want to save the LTL rating service, click
OK.
IMPORTANT: When you save a rating service after all its attributes have
been defined, you must clear all rates contained in the server cache. By
resetting the cache you ensure that all new or modified rates are loaded and
available on next use.
7. If you are done defining the rating service's attributes, then clear the server cache.
• Click . When a message appears asking if you want to reset the cache,
click OK, and then when a message appears indicating the cache was
cleared, click OK.
8. Continue with Defining or Modifying Direct Group Thresholds for an LTL
Rating Service following in this chapter.
Transportation Management 073108 Page 145
Product Training Guide
RATING SETUP AND MAINTENANCE
Defining or Modifying Direct Group Thresholds for an LTL Rating
Service
Description The Direct Group Thresholds tab on the LTL Rating Service Maintenance window is
used to define or modify the threshold requirements for a direct group. A direct group
is a logical grouping of LTL shipments with common characteristics, such as origin
and ship date, that are shipped using the same carrier. Typically, a direct group is
configured to represent the size of a typical trailer in use by a carrier, thus providing
planners insight into how many trailers they will need from a carrier on a particular
day.
You identify the maximum capacities as applicable. You can use the Misc
(miscellaneous) fields to identify user-defined values for this direct group.
Example: This image is an example of the Direct Group Thresholds tab on the LTL Rating
Direct Group Service Maintenance window.
Thresholds
Tab
Field This table describes the fields on the Direct Group Thresholds tab on the LTL Rating
Descriptions: Service Maintenance window.
Direct Group
Thresholds Field Description
Tab
Capacity Set Name of a set of thresholds that specifies the maximum capacities
Identifier for a direct group shipment.
Maximum Weight Maximum weight supported for a direct group shipment.
Maximum Cube Maximum cubic volume for direct group shipments when
automatically separating large shipments into directs.
Maximum Pieces Maximum pieces for direct group shipments when automatically
separating large shipments into directs.
Maximum Cases Maximum cases for direct group shipments when automatically
separating large shipments into directs.
Maximum Pallets Maximum pallets for direct group shipments when automatically
separating large shipments into directs.
Maximum Misc User-defined maximum for direct group shipments when
automatically separating large shipments into directs.
Maximum Misc User-defined maximum for direct group shipments when
Two automatically separating large shipments into directs.
Page 146 073108 Transportation Management
Product Training Guide
RATING SETUP AND MAINTENANCE
To define or modify direct group thresholds for a rating service
Procedure
1. If you have not already done so, select the rating service for which you want to
define or modify direct group thresholds.
1. Start Rating Service Maintenance.
2. Click .
3. On the LTL Rating Service Maintenance window, click , and then in the
grid view, select the LTL rating service that you want to modify.
2. On the LTL Rating Service Maintenance window, select the Direct Group
Thresholds tab.
3. In the Capacity Set Identifier box, type a name for the set and press Tab.
Note: You can assign an existing capacity set to this rating service by using
the lookup button.
4. When a message appears asking if you want to create a new direct group set,
click Yes.
5. Identify the maximum capacities as applicable. You can use the Misc
(miscellaneous) fields to identify user-defined values for direct groups for this
transportation mode.
6. When you have made all the changes that apply, click .
7. When a message appears asking if you want to save the rating service, click OK.
IMPORTANT: When you save a rating service after all its attributes have
been defined, you must clear all rates contained in the server cache. By
resetting the cache you ensure that all new or modified rates are loaded and
available on next use.
8. If you are done defining the rating service's attributes, then clear the server cache.
• Click . When a message appears asking if you want to reset the cache,
click OK, and then when a message appears indicating the cache was
cleared, click OK.
Transportation Management 073108 Page 147
Product Training Guide
RATING SETUP AND MAINTENANCE
Parcel Rating Services
Introduction
A parcel is an order that is shipped using a parcel or small package carrier, such as
UPS. Product or materials that meet these guidelines are considered parcels:
• Single shipper
• Single carrier
• Freight moves in boxes and each box is considered a shipment
• Lower maximum weight restriction (typically no more than 150 to 500 pounds,
but that is configurable by carrier)
• Freight moves by ground
A parcel rating service sets rates for parcel shipments. Each piece is rated by weight
for a defined postal code range (also known as a zone). Dimensional weight cannot
be rated, nor can oversize packages be identified.
In This Topic Page
Section
Maintaining Parcel Rating Services 150
Maintaining Rates for a Parcel Rating Service 156
Maintaining Discounts for a Parcel Rating Service 160
Maintaining Accessorials for a Parcel Rating Service 165
Defining or Modifying Supported Service Conditions for a
Parcel Rating Service 173
Defining or Modifying a Transit Service Standard for a
Parcel Rating Service 175
Defining or Modifying Direct Group Thresholds for a
Parcel Rating Service 178
Page 148 073108 Transportation Management
Product Training Guide
RATING SETUP AND MAINTENANCE
Parcel Rating When setting up parcel rating, you must complete these steps in the order shown.
Setup
1. Create the carrier. For more information on creating a carrier, see the
Transportation Management online help.
2. Define the transportation modes. For more information on defining a
transportation mode, see the Transportation Management online help.
3. Define the transit service standards. For more information on defining a transit
service standard, see the Transportation Management online help.
4. Perform the initial rating setup tasks. For more information, see the Initial Rating
Setup Tasks section earlier in this chapter.
5. Create the parcel rating services. For more information, see the detailed
procedures that follow in this chapter.
Transportation Management 073108 Page 149
Product Training Guide
RATING SETUP AND MAINTENANCE
Maintaining Parcel Rating Services
Parcel Rating Parcel Rating Service Maintenance lets you add and maintain parcel rating services.
Service
When you use Parcel Rating Service Maintenance to identify a parcel rating service,
Maintenance
you specify
• the general attributes for the rating service
• rates
• discounts
• accessorials
• supported service conditions, which lets you specify the supported services
• a transit service standard, and
• direct group thresholds.
After parcel rating services are defined you can use Parcel Rating Service
Maintenance to modify parcel rating service attributes and delete parcel rating
services when necessary.
Example: This image is an example of the Parcel Rating Service Maintenance window. This
Parcel Rating window appears when you click on the Rating Service Maintenance window.
Service
Maintenance
Window
Page 150 073108 Transportation Management
Product Training Guide
RATING SETUP AND MAINTENANCE
Field This table describes the fields on the Parcel Rating Service Maintenance window.
Descriptions:
Parcel Rating Field Description
Service
Package Service Name of the rating service. When naming the rating service, it is
Maintenance Name beneficial to create a naming convention that distinguishes the
Window type of rating service that the carrier is providing.
General Tab
Enable Indicates that the rating service is enabled. If the check box is
cleared, the rating service is disabled and will not be considered
in the rating process.
Charge Role Type of charge that this rating service calculates. These are the
valid values: Cost = Determines the charge to bill the service
provider, who is typically the carrier. Price = Determines the
charge to bill a business partner, who is typically a client. This
setting is generally used in a third-party logistics (3PL)
environment. Allowance = Determines the estimated vendor
allowance at the order level based on the vendor address.
Carrier Code that identifies the carrier that is delivering incoming
product to the warehouse, or the carrier that is expected to
deliver outgoing shipments to a customer.
Service Level Level of service associated with this rating service, such as
ground, standard LTL or parcel.
Effective Date Date that the rating service goes into effect.
Transport Mode Transportation mode to which this rating service applies. For a
parcel rating service, this must be set to "Small
Package/Parcel".
Client group Unique identifier for a user-defined grouping of clients that have
a common characteristic or application.
Rank Priority for this rating service. Rank is used to give preference to
a carrier. In Transportation Operations, the list of potential
carriers is based on rank and cost. The carrier with the highest
rank and lowest cost is listed at the top. The carrier with the
lowest rank and highest cost is listed at the bottom. The highest
Rank is "1", followed by "2", "3" and so on. The lowest Rank is
"0", which is essentially equivalent to unranked.
Currency Code Unique identifier that is used to represent the currency used in a
geographical area. For example, the U.S. dollar is represented
by the code USD. The Currency Code you select applies to this
rating service only. Monetary values entered for this rating
service are saved to the system in the Currency Code selected.
Modeling Service Indicates that this rating service contains a standard set of rates
that is used by COPLEX Routing Optimization to determine
costs.
Continued on next page…
Transportation Management 073108 Page 151
Product Training Guide
RATING SETUP AND MAINTENANCE
Field (continued) Description
Weight UOM Unit of measure for weight to be used with this rating service.
The unit of measure you select applies to this rating service
only. Any windows that you use to define this rating service will
use this unit of measure. You cannot change the unit of
measure once data for the rating service has been added.
Cube UOM Unit of measure for cubic volume to be used with this rating
service. The unit of measure you select applies to this rating
service only. Any windows that you use to define this rating
service will use this unit of measure. You cannot change the
unit of measure once data for the rating service has been
added.
Distance UOM Unit of measure for distance to be used with this rating service.
The unit of measure you select applies to this rating service
only. Any windows that you use to define this rating service will
use this unit of measure. You cannot change the unit of
measure once data for the rating service has been added.
Minimum Weight Minimum weight allowed for a carrier move.
Maximum Weight Maximum weight allowed for a carrier move.
Minimum Cube Minimum cubic volume allowed for a carrier move.
Maximum Cube Maximum cubic volume allowed for a carrier move.
Minimum Pieces Minimum number of pieces allowed for a carrier move.
Maximum Pieces Maximum number of pieces allowed for a carrier move.
Minimum Cases Minimum number of cases allowed for a carrier move.
Maximum Cases Maximum number of cases allowed for a carrier move.
Minimum Pallets Minimum number of pallets allowed for a carrier move.
Maximum Pallets Maximum number of pallets allowed for a carrier move.
Minimum Misc User-defined minimum value allowed for a carrier move.
Maximum Misc User-defined maximum value allowed for a carrier move.
Minimum Misc Two User-defined minimum value allowed for a carrier move.
Maximum Misc Two User-defined maximum value allowed for a carrier move.
Minimum Distance Minimum distance allowed for a carrier move.
Maximum Distance Maximum distance allowed for a carrier move.
Page 152 073108 Transportation Management
Product Training Guide
RATING SETUP AND MAINTENANCE
Add or The first step in creating a parcel rating service is to add the parcel rating service
Modify a name and then define the general attributes for that parcel rating service.
Parcel Rating To add or modify a parcel rating service
Service
1. Start Rating Service Maintenance.
2. Click .
3. On the Parcel Rating Service Maintenance window, take one of these actions.
If you want to... Then...
Add a rating service, Click , and then in the Package Service Name box,
type a name for the rating service.
Modify a rating service, Click , and then in the grid view, select the rating service
that you want to modify.
Note: Some of the fields may not be available for
modification.
4. On the General tab, if you want to enable this rating service, select the Enable
check box.
5. From the Charge Role list, select the type of charge for this rating service.
6. From the Carrier list, select the carrier for this rating service.
7. From the Service Level list, select the level at which the rating service is applied.
8. In the Effective Date box, type or select from the calendar the date that the rating
service goes into effect, and then type the time.
Note: To type the date and time, click on the individual areas, such as the
two-digit hour, and type the new information. To change the time from a.m.
to p.m. or vice versa, select the setting, and then type A for a.m. or P for
p.m.
9. From the Transport Mode list, select Small Package/Parcel.
10. If required, from the Client Group list, select the grouping of clients to which
the rating service applies.
11. In the Rank box, type a number identifying the priority for this rating service.
12. From the Currency Code list, select the currency code that applies to this rating
service.
13. If the rating service is only to be used in a modeling environment, select the
Modeling Service check box.
Transportation Management 073108 Page 153
Product Training Guide
RATING SETUP AND MAINTENANCE
14. In the Units of Measure area, select the units of measure to be used for weight,
cubic volume and distance. The units of measure you select apply to this parcel
rating service only. All subtabs and windows that you use to define this parcel
rating service will use these units of measure.
15. In the Thresholds area, identify the minimum and maximum capacities as
applicable. You can use the Misc (miscellaneous) fields to identify user-defined
values for this transportation mode.
16. Click .
17. When a message appears asking if you want to save the rating service, click OK.
IMPORTANT: When you save a rating service after all its attributes have
been defined, you must clear all rates contained in the server cache. By
resetting the cache you ensure that all new or modified rates are loaded and
available on next use.
18. If you are done defining the rating service's attributes, then clear the server cache.
• Click . When a message appears asking if you want to reset the cache,
click OK, and then when a message appears indicating the cache was
cleared, click OK.
19. Continue with Maintaining Rates for a Parcel Rating Service later in this
chapter.
Add a Parcel You can quickly add parcel rating services by copying the information of an existing
Rating parcel rating service. All of the information for the rating service will be copied
Service except for the new parcel rating service name that you will need to provide.
Using the To add a parcel rating service using the copy feature
Copy Feature
1. Start Rating Service Maintenance.
2. Click .
3. On the Parcel Rating Service Maintenance window, click , and then in the grid
view, select the parcel rating service that you want to copy. The parcel rating
service details appear.
4. Click .
5. On the Copy Parcel Rating Service window, in the New Rating service Name
box, type a name for the new parcel rating service.
6. Click Save.
7. When a message appears telling you that the parcel rating service was copied
successfully, click OK.
8. If desired, make any changes to the new parcel rating service, and then click .
Page 154 073108 Transportation Management
Product Training Guide
RATING SETUP AND MAINTENANCE
To delete a parcel rating service
Delete a
Parcel Rating 1. Start Rating Service Maintenance.
Service
2. Click .
3. On the Parcel Rating Service Maintenance window, click , and then in the grid
view, select the parcel rating service that you want to delete.
4. Click .
5. When a message appears asking if you want to delete the parcel rating service,
click OK.
Transportation Management 073108 Page 155
Product Training Guide
RATING SETUP AND MAINTENANCE
Maintaining Rates for a Parcel Rating Service
Description You use the Rates tab on Parcel Rating Service Maintenance to add and maintain rate
information, which includes the minimum parcel weight and the zones to which the
rate applies.
Example: This image is an example of the Rates tab on the Parcel Rating Service Maintenance
Rates Tab window.
Button This table describes the buttons on the Rates tab on the Parcel Rating Service
Descriptions: Maintenance window.
Rates Tab
Button Description
Load Lets you import charge records from a .csv file.
View Log Lets you view a log to see the statistics of the import.
Export Lets you export freight discount rates to a .csv file.
New Displays the Parcel Rating Service Rates Maintenance window that
lets you add the rate information.
Modify Displays the Parcel Rating Service Rates Maintenance window that
lets you modify the rate information.
Delete Lets you delete the selected information.
Page 156 073108 Transportation Management
Product Training Guide
RATING SETUP AND MAINTENANCE
Example: This image is an example of the Parcel Rating Service Rates Maintenance window.
Parcel Rating This window appears when you click New or Modify on the Rates tab on the Parcel
Service Rating Service Maintenance window.
Rates
Maintenance
Window
Field This table describes the fields on the Parcel Rating Service Rates Maintenance
Descriptions: window.
Parcel Rating
Service Field Description
Rates
Rating Service (Display only.) Name of the rating service.
Maintenance Name
Window
Weight Weight for a package delivered within the defined zone(s).
Effective Date Date that the rate goes into effect.
Zone1 – Zone12 Flat charge to deliver a package of the specified weight in this zone.
Ok Saves any information that you supplied, and then closes the
window.
Cancel Discards any information that you supplied, and then closes the
window.
Transportation Management 073108 Page 157
Product Training Guide
RATING SETUP AND MAINTENANCE
To add or modify a rate for a parcel rating service
Add or
Modify a Rate 1. If you have not already done so, select the parcel rating service for which you
for a Parcel want to add or modify a rate.
Rating
Service 1. Start Rating Service Maintenance.
2. Click .
3. On the Parcel Rating Service Maintenance window, click , and then in the
grid view, select the parcel rating service that you want to modify.
2. On the Parcel Rating Service Maintenance window, select the Rates tab.
3. Take one or more of these actions.
If you want to... Then...
Add a rate, Click New.
Modify a rate, In the grid view, select the rate that you want to modify, and
click Modify.
Note: Some of the fields may not be available for
modification.
4. On the Parcel Rating Service Rates Maintenance window, in the Weight box,
type the weight for a package delivered within the defined zone(s).
5. In the Effective Date box, type or select from the calendar the date that this rate
goes into effect, and then type the time.
Note: To type the date and time, click on the individual areas, such as the
two-digit hour, and type the new information. To change the time from a.m.
to p.m. or vice versa, select the setting, and then type A for a.m. or P for
p.m.
6. In the zone boxes, type the flat amount to charge to deliver a package of the
specified weight in each zone.
7. Click Ok. The Parcel Rating Service Rates Maintenance window closes and the
rate appears in the grid view.
8. Click .
IMPORTANT: When you save a rating service after all its attributes have
been defined, you must clear all rates contained in the server cache. By
resetting the cache you ensure that all new or modified rates are loaded and
available on next use.
Page 158 073108 Transportation Management
Product Training Guide
RATING SETUP AND MAINTENANCE
9. If you are done defining the rating service's attributes, then clear the server cache.
• Click . When a message appears asking if you want to reset the cache,
click OK, and then when a message appears indicating the cache was
cleared, click OK.
10. Continue with Maintaining Discounts for a Parcel Rating Service later in this
chapter.
To delete a rate for a parcel rating service
Delete a Rate
for a Parcel 1. If you have not already done so, select the parcel rating service for which you
Rating want to delete a rate.
Service
1. Start Rating Service Maintenance.
2. Click .
3. On the Parcel Rating Service Maintenance window, click , and then in the
grid view, select the parcel rating service that you want to modify.
2. On the Parcel Rating Service Maintenance window, select the Rates tab.
3. In the grid view, select the rate that you want to delete.
4. Click Delete.
5. When a message appears asking if you want to delete the rate, click OK.
Transportation Management 073108 Page 159
Product Training Guide
RATING SETUP AND MAINTENANCE
Maintaining Discounts for a Parcel Rating Service
Description You can define discounts to apply to parcel service between defined geographic
locations. You use the Discount tab on Parcel Rating Service Maintenance to add and
maintain the discount information.
Example: This image is an example of the Discount tab on the Parcel Rating Service
Discount Tab Maintenance window.
Button This table describes the buttons on the Discount tab on the Parcel Rating Service
Descriptions: Maintenance window.
Discount Tab
Button Description
New Displays the Parcel Rating Service Standard Discount Maintenance
window that lets you add the discount information.
Modify Displays the Parcel Rating Service Standard Discount Maintenance
window that lets you modify the discount information.
Delete Lets you delete the selected information.
Page 160 073108 Transportation Management
Product Training Guide
RATING SETUP AND MAINTENANCE
Example: This image is an example of the Parcel Rating Service Standard Discount
Parcel Rating Maintenance window. This window appears when you click New or Modify on the
Service Discount tab on the Parcel Rating Service Maintenance window.
Standard
Discount
Maintenance
Window
Field This table describes the fields on the Parcel Rating Service Standard Discount
Descriptions: Maintenance window.
Parcel Rating
Service Field Description
Standard
Rating Service (Display only.) Name of the rating service.
Discount Name
Maintenance
Window Geolocation Origin and Destination Areas
GeoLocation Name Origin or destination of the geographic location to which the
discount applies.
Country Country to associate with this GeoLocation Name.
Continued on next page…
Transportation Management 073108 Page 161
Product Training Guide
RATING SETUP AND MAINTENANCE
Field (continued) Description
Postal Code Range Indicates that the geographic location is to be defined as postal
code ranges. When selected, the General tab is disabled and the
Postal Code Range tab is active.
Save Saves any information that you modified for the geographic
location shown in the GeoLocation Name box. When the Postal
Code Range check box is selected, the Save button is disabled
because the information you add in the postal code range table is
automatically saved.
City City to associate with this GeoLocation Name.
State State to associate with this GeoLocation Name.
Postal Code Postal code to associate with this GeoLocation Name.
SPLC Standard Point Location Code (SPLC) is a unique identifier that is
assigned to a railroad station by the National Motor Freight Traffic
Association (NMFTA). This six- to nine-digit code identifies the
physical location of the station.
Address Name Unique identifier for the address information.
Host External ID Alternate identifier for the address information. This identifier is
typically sent from the host, and it is used to reconcile address
information with the information contained in the host system.
Discount Fields
Effective Date Date that the discount goes into effect.
Expired Date Date that the discount will expire. All carrier moves or shipments
after this date will not be affected by this discount.
Discount Amount to discount the rate for a parcel delivered between the
defined geographic locations.
Ok Saves any information that you supplied, and then closes the
window.
Cancel Discards any information that you supplied, and then closes the
window.
To add or modify a discount for a parcel rating service
Add or
Modify a 1. If you have not already done so, select the parcel rating service for which you
Discount for want to add or modify a discount.
a Parcel
Rating 1. Start Rating Service Maintenance.
Service
2. Click .
3. On the Parcel Rating Service Maintenance window, click , and then in the
grid view, select the parcel rating service that you want to modify.
2. On the Parcel Rating Service Maintenance window, select the Discount tab.
Page 162 073108 Transportation Management
Product Training Guide
RATING SETUP AND MAINTENANCE
3. Take one of these actions.
If you want to... Then...
Add a discount, Click New.
Modify a discount, In the grid view, select the discount that you want to
modify, and click Modify.
Note: Some of the fields may not be available for
modification.
4. In the Geolocation Origin and Destination areas, in the GeoLocation Name
boxes, type or look up the geographic locations of the origin and destination for
which the charge applies.
Note: If an acceptable geographic location does not exist for the origin
and/or destination, then create or modify a geographic location.
5. On the Parcel Rating Service Standard Discount Maintenance window, in the
Effective Date box, type or select from the calendar the date that this discount
goes into effect, and then type the time.
Note: To type the date and time, click on the individual areas, such as the
two-digit hour, and type the new information. To change the time from a.m.
to p.m. or vice versa, select the setting, and then type A for a.m. or P for
p.m.
6. In the Expired Date box, type or select from the calendar the date that the
discount expires, and then type the time.
7. In the Discount box, type the amount to discount the rate for a parcel delivered
between the defined geographic locations.
8. Click Ok. The Parcel Rating Service Standard Discount Maintenance window
closes and the discount appears in the grid view.
9. Click .
IMPORTANT: When you save a rating service after all its attributes have
been defined, you must clear all rates contained in the server cache. By
resetting the cache you ensure that all new or modified rates are loaded and
available on next use.
10. If you are done defining the rating service's attributes, then clear the server cache.
• Click . When a message appears asking if you want to reset the cache,
click OK, and then when a message appears indicating the cache was
cleared, click OK.
11. Continue with Maintaining Accessorials for a Parcel Rating Service later in this
chapter.
Transportation Management 073108 Page 163
Product Training Guide
RATING SETUP AND MAINTENANCE
To delete a discount for a parcel rating service
Delete a
Discount for 1. If you have not already done so, select the parcel rating service for which you
a Parcel want to delete a discount.
Rating
Service 1. Start Rating Service Maintenance.
2. Click .
3. On the Parcel Rating Service Maintenance window, click , and then in the
grid view, select the parcel rating service that you want to modify.
2. On the Parcel Rating Service Maintenance window, select the Discount tab.
3. In the grid view, select the discount that you want to delete.
4. Click Delete.
5. When a message appears asking if you want to delete the discount, click OK.
Page 164 073108 Transportation Management
Product Training Guide
RATING SETUP AND MAINTENANCE
Maintaining Accessorials for a Parcel Rating Service
Description Accessorials are costs required by a carrier other than freight charges, such as inside
delivery charges, lumper fees and lift gate charges. You use the Accessorials tab on
Parcel Rating Service Maintenance to add and maintain the accessorial information
for a parcel rating service.
Example: This image is an example of the Accessorials tab on the Parcel Rating Service
Accessorials Maintenance window.
Tab
Button This table describes the buttons on the Accessorials tab on the Parcel Rating Service
Descriptions: Maintenance window.
Accessorials
Tab Button Description
Load Lets you import charge records from a .csv file.
View Log Lets you view a log to see the statistics of the import.
Export Lets you export accessorial rates to a .csv file.
New Displays the Accessorial Maintenance window that lets you add the
accessorial information.
Modify Displays the Accessorial Maintenance window that lets you modify
the accessorial information.
Delete Lets you delete the selected information.
Transportation Management 073108 Page 165
Product Training Guide
RATING SETUP AND MAINTENANCE
Example: This image is an example of the Accessorial Maintenance window. This window
Accessorial appears when you click New or Modify on the Accessorials tab on the Parcel Rating
Maintenance Service Maintenance window.
Window
Field This table describes the fields on the Accessorial Maintenance window.
Descriptions:
Accessorial Field Description
Maintenance
Parcel Service (Display only.) Name of the rating service.
Window Name
GEO Layout Type Method used to determine the charge. These are the valid values:
Geolocation Pair = The geographic location of the origin and
destination determines the charge. Distance Band = The distance
traveled determines the charge. None = The geographic location
and distance traveled are not considered when determining the
charge.
Continued on next page…
Page 166 073108 Transportation Management
Product Training Guide
RATING SETUP AND MAINTENANCE
Field (continued) Description
1
Distance Radius from the origin of the carrier move that determines what
charge is applied. When you set up charges by selecting Distance
Band from the GEO Layout Type list, you create distance bands
around the origin of the carrier move by defining rates at different
radii.
1
Unit of Measure Selectable unit of measure for the Distance box.
Origin and Destination Areas2
GeoLocation Name Origin or destination of the geographic location to which the
charge applies.
Country Country to associate with this GeoLocation Name.
Postal Code Range Indicates that the geographic location is to be defined as postal
code ranges. When selected, the General tab is disabled and the
Postal Code Range tab is active.
Save Saves any information that you modified for the geographic
location shown in the GeoLocation Name box. When the Postal
Code Range check box is selected, the Save button is disabled
because the information you add in the postal code range table is
automatically saved.
City City to associate with this GeoLocation Name.
State State to associate with this GeoLocation Name.
Postal Code Postal code to associate with this GeoLocation Name.
SPLC Standard Point Location Code (SPLC) is a unique identifier that is
assigned to a railroad station by the National Motor Freight Traffic
Association (NMFTA). This six- to nine-digit code identifies the
physical location of the station.
Address Name Unique identifier for the address information.
External ID Alternate identifier for the address information. This identifier is
typically sent from the host, and it is used to reconcile address
information with the information contained in the host system.
Basic Rating Fields Tab
Charge Name Detailed description for a rating service charge type. The Charge
Name is the description used on the carrier’s invoice that further
defines the charge type. Examples of charge names for an
accessorial charge type are lumper, inside delivery, inside pick up
and address change.
Charge Target Level to which the charge is applied. Valid values include Carrier
Move, Stop, Shipment, Shipment Line, Order, Order Line, Tour
and Shipment-Client.
Rating Type Method in which the charge is applied. These are the valid values:
Flat = A specific charge is applied as defined in the Rate/Flat/RBN
Value box. Rate = A charge is applied as calculated by the
method defined in the Rating Basis field. RBN = A charge is
applied as defined in a specific RBN table identified in the
Rate/Flat/RBN Value box.
Continued on next page…
Transportation Management 073108 Page 167
Product Training Guide
RATING SETUP AND MAINTENANCE
Field (continued) Description
3
Rating Basis Measurement type or other factor that determines the basis for
calculating the charge, such as Activity Time, Cases, Cube,
Distance, Drive Time, Extra Pickups, Freight Allowance, Pallet
Count, Pieces and Weight.
Rate/Flat/RBN If the Rating Type is "Flat", this is the amount to apply as a flat
Value rate for the charge. If the Rating Type is "Rate", this is the value
associated with the Rating Basis field that specifies the rate to
apply. For example, if the Rating Basis is "Distance" and the
Rate/Flat/RBN Value is "1.25" then the charge would be 1.25 per
mile. If the Rating Type is "RBN", this is the RBN Table to use to
determine the charge. RBN Tables are defined in RBN Table
Maintenance.
Minimum Charge4 Minimum amount that will be charged.
Maximum Charge4 Maximum amount that will be charged.
Effective Date Date that the charge goes into effect.
Expired Date Date that the charge will expire. All carrier moves or shipments
after this date will not be affected by this charge.
Rank Priority for this charge. The highest Rank is "1", followed by "2",
"3" and so on. The lowest Rank is "0", which is essentially
equivalent to unranked.
Ok Saves any information that you supplied, and then closes the
window.
Cancel Discards any information that you supplied, and then closes the
window.
1
Available only if GEO Layout Type is "Distance Band."
2
Available only if GEO Layout Type is "Geolocation Pair."
3
Available only if the Rating Type is set to "Rate."
4
Available only if the Rating Type is set to "Rate" or "RBN."
Example: This image is an example of the Advanced Rating Fields tab on the Accessorial
Advanced Maintenance window.
Rating Fields
Tab
Page 168 073108 Transportation Management
Product Training Guide
RATING SETUP AND MAINTENANCE
Field This table describes the fields on the Advanced Rating Fields tab on the Accessorial
Descriptions: Maintenance window.
Advanced
Rating Fields Field Description
Tab
Qualification Level to which the qualifier for the charge is applied. Valid values
Target include Carrier Move, Stop, Shipment, Shipment Line, Order, Order
Line and Tour.
Qualification Qualifier for the charge. Valid values include None, Service
1
Basis Condition, Geolocation, Multi-Pickup, Multi-Delivery, Load-Type,
Empty-Type and Stop-Off.
Qualification Value associated with the Qualification Basis that further defines the
2
Value qualifier for the charge. For example, if the Qualification Basis is
"Service Condition", you would select the specific service condition
from the Qualification Value list.
Qualification Geographic location that is the qualifier for the charge.
3
GeoLocation
1
Available only if the Qualification Target is set to something other than "None."
2
Available only if the Qualification Basis is set to "Service Condition" or "Load-Type."
3
Available only if the Qualification Basis is set to "Geolocation."
To add or modify an accessorial for a parcel rating service
Add or
Modify an 1. If you have not already done so, select the parcel rating service for which you
Accessorial want to add or modify an accessorial.
for a Parcel
Rating 1. Start Rating Service Maintenance.
Service
2. Click .
3. On the Parcel Rating Service Maintenance window, click , and then in the
grid view, select the parcel rating service that you want to modify.
2. On the Parcel Rating Service Maintenance window, select the Accessorials tab.
3. Take one of these actions.
If you want to... Then...
Add an Click New.
accessorial,
Modify an In the grid view, select the accessorial that you want to modify,
accessorial, and click Modify.
Note: Some of the fields may not be available for
modification.
4. On the Accessorial Maintenance window, from the GEO Layout Type list,
select the method to determine the charge.
Transportation Management 073108 Page 169
Product Training Guide
RATING SETUP AND MAINTENANCE
5. Take one of these actions.
If the GEO Layout Then...
Type is...
Geolocation Pair, In the Origin and Destination areas, in the GeoLocation
Name boxes, type or look up the geographic locations of the
origin and destination to which the charge applies.
Note: If an acceptable geographic location does not exist
for the origin and/or destination, then create or modify a
geographic location.
Distance Band, Take these actions.
1. In the Distance box, type the allowable radius distance
for this charge.
2. Click the unit next to the Distance box and select a unit of
measure from the list.
None, Continue with the next step.
6. Select the Basic Rating Fields tab.
7. From the Charge Name list, select the name you want to assign to the charge.
8. From the Charge Target list, select the level to which the charge is applied.
9. From the Rating Type list, select the method in which the charge is applied.
10. If the Rating Type is "Rate", from the Rating Basis list, select the measurement
type or other factor that determines the basis for calculating the charge.
11. Take one of these actions.
If the Rating Type Then in the Rate/Flat/RBN Value box, type the...
is...
"Flat", Amount to apply as a flat rate for the charge.
"Rate", Value associated with the Rating Basis field that specifies the
rate to apply. For example, if the Rating Basis is "Distance" and
the Rate/Flat/RBN Value is "1.25" then the charge would be
1.25 per mile.
"RBN" (Rate Basis RBN Table to use to determine the charge. RBN Tables are
Number), defined in RBN Table Maintenance.
12. In the Minimum Charge box, type the minimum amount that will be charged.
13. In the Maximum Charge box, type the maximum amount that will be charged.
Page 170 073108 Transportation Management
Product Training Guide
RATING SETUP AND MAINTENANCE
14. In the Effective Date box, type or select from the calendar the date that the
accessorial goes into effect, and then type the time.
Note: To type the date and time, click on the individual areas, such as the
two-digit hour, and type the new information. To change the time from a.m.
to p.m. or vice versa, select the setting, and then type A for a.m. or P for
p.m.
15. In the Expired Date box, type or select from the calendar the date that the
accessorial expires, and then type the time.
16. In the Rank box, type the priority for this charge. The highest Rank is "1",
followed by "2", "3" and so on. The lowest Rank is "0", which is essentially
equivalent to unranked.
17. Select the Advanced Rating Fields tab.
18. From the Qualification Target list, select the level to which the qualifier for the
charge is applied.
19. From the Qualification Basis list, select the qualifier for the charge.
Note: The boxes that are active on this window change according to the
selections that you make for Qualification Basis; therefore, not all of these
steps will apply.
20. In the Qualification Value box, type or select from the list the value associated
with the Qualification Basis that further defines the qualifier for the charge.
21. In the Qualification GeoLocation box, type or look up the geographic location
that is the qualifier for the charge.
22. Click OK. The Accessorial Maintenance window closes and the accessorial
appears in the grid view.
23. Click .
IMPORTANT: When you save a rating service after all its attributes have
been defined, you must clear all rates contained in the server cache. By
resetting the cache you ensure that all new or modified rates are loaded and
available on next use.
24. If you are done defining the rating service's attributes, then clear the server cache.
• Click . When a message appears asking if you want to reset the cache,
click OK, and then when a message appears indicating the cache was
cleared, click OK.
25. Continue with Defining or Modifying Supported Service Conditions for a Parcel
Rating Service later in this chapter.
Transportation Management 073108 Page 171
Product Training Guide
RATING SETUP AND MAINTENANCE
To delete an accessorial for a parcel rating service
Delete an
Accessorial 1. If you have not already done so, select the parcel rating service for which you
for a Parcel want to delete an accessorial.
Rating
Service 1. Start Rating Service Maintenance.
2. Click .
3. On the Parcel Rating Service Maintenance window, click , and then in the
grid view, select the parcel rating service that you want to modify.
2. On the Parcel Rating Service Maintenance window, select the Accessorials tab.
3. In the grid view, select the accessorial that you want to delete.
4. Click Delete.
5. When a message appears asking if you want to delete the accessorial, click OK.
Page 172 073108 Transportation Management
Product Training Guide
RATING SETUP AND MAINTENANCE
Defining or Modifying Supported Service Conditions for a Parcel
Rating Service
Description A service condition is an attribute of a carrier that describes a service that the carrier
performs, such as inside delivery or refrigeration. When defining a parcel rating
service, you configure the service conditions that the parcel rating service supports.
During qualification, the supported service conditions are compared with the service
condition requirements at the facility, part, order and order line level. If the parcel
rating service does not support that condition, or delivery requirement, it will not
qualify to rate.
The Service Conditions tab on the Parcel Rating Service Maintenance window is
used to define or modify the service condition requirements for a parcel rating
service.
Example: This image is an example of the Service Conditions tab on the Parcel Rating Service
Service Maintenance window.
Conditions
Tab
Field This table describes the fields on the Service Conditions tab on the Parcel Rating
Descriptions: Service Maintenance window.
Service
Conditions Field Description
Tab
Available Service List of all of the service conditions that are defined in the system.
Conditions
Moves the selected service condition(s) from the Available Service
Conditions list to the Selected Service Conditions list.
Removes the selected service condition(s) from the Selected Service
Conditions list and moves it back to the Available Service Conditions
list.
Selected Service List of the service conditions that this rating service supports.
Conditions
Transportation Management 073108 Page 173
Product Training Guide
RATING SETUP AND MAINTENANCE
To define or modify supported service conditions for a parcel rating service
Procedure
1. If you have not already done so, select the parcel rating service for which you
want to define or modify supported service conditions.
1. Start Rating Service Maintenance.
2. Click .
3. On the Parcel Rating Service Maintenance window, click , and then in the
grid view, select the parcel rating service that you want to modify.
2. On the Parcel Rating Service Maintenance window, select the Service
Conditions tab.
3. Take any of these actions.
Note: To select consecutive service conditions from the list, click the first
service condition, press and hold down Shift, and then click the last service
condition. To select nonconsecutive service conditions, press and hold down
Ctrl, and then click each service condition.
If you want to... Then...
Identify a service condition that this In the Available Service Conditions list,
parcel rating service supports, select the service condition that you want to
assign and then click . The service
condition appears in the Selected Service
Conditions list.
Remove a service condition, In the Selected Service Conditions list,
select the service condition that you want to
unassign, and then click . The service
condition appears at the end of the Available
Service Conditions list.
4. When you have made all the changes that apply, click .
5. When a message appears asking if you want to save the parcel rating service,
click OK.
IMPORTANT: When you save a rating service after all its attributes have
been defined, you must clear all rates contained in the server cache. By
resetting the cache you ensure that all new or modified rates are loaded and
available on next use.
6. If you are done defining the rating service's attributes, then clear the server cache.
• Click . When a message appears asking if you want to reset the cache,
click OK, and then when a message appears indicating the cache was
cleared, click OK.
7. Continue with Defining or Modifying a Transit Service Standard for a Parcel
Rating Service later in this chapter.
Page 174 073108 Transportation Management
Product Training Guide
RATING SETUP AND MAINTENANCE
Defining or Modifying a Transit Service Standard for a Parcel Rating
Service
Description A transit service standard is a method that is used to
• qualify rating services, and
• define how stop dates for carrier moves and shipments are calculated once a
rating service is qualified.
A transit service standard is defined in Transit Service Standards Maintenance, but is
assigned to a parcel rating service in Parcel Rating Service Maintenance. The transit
service standard is then used as a qualifier for the rating service.
Note: For more information on transit service standards, see the
Transportation Management online help.
The Transit Service Standards tab on the Parcel Rating Service Maintenance window
is used to define a transit service standard for a parcel rating service.
Example: This image is an example of the Transit Service Standards tab on the Parcel Rating
Transit Service Maintenance window.
Service
Standards
Tab
Transportation Management 073108 Page 175
Product Training Guide
RATING SETUP AND MAINTENANCE
Field This table describes the fields on the Transit Service Standards tab on the Parcel
Descriptions: Rating Service Maintenance window.
Transit
Service Field Description
Standards
Transit Service Name of the transit service used to define the delivery parameters for
Tab schedule, transit time or driver regulation style transit.
Type Type of transit time calculation to be used to determine stop dates for
carrier moves and shipments. These are the valid values: Schedule =
Defines pickup and delivery days/times for a lane. Transit Days =
Defines a list of pickup days, delivery days and transit days for a
service within a geographical location. Transit Days are typically
used with LTL modes of transportation. Driver Regulations =
Supports different driver setups when calculating stop dates adhering
to federal driver regulations. Driver Regulations are typically used
with TL modes of transportation.
To define or modify a transit service standard for a parcel rating service
Procedure
1. If you have not already done so, select the parcel rating service for which you
want to define or modify a transit service standard.
1. Start Rating Service Maintenance.
2. Click .
3. On the Parcel Rating Service Maintenance window, click , and then in the
grid view, select the parcel rating service that you want to modify.
2. On the Parcel Rating Service Maintenance window, select the Transit Service
Standards tab.
3. In the Transit Service Standards area, type or look up the transit service and type
that you want to apply to this rating service.
Note: If you have a transit service standard for the rating service defined in
Transit Service Standards Maintenance, then in the Transit Service box,
type or look up the transit service standard. When the standard is selected,
the type of transit time appears in the Type box. If the transit service
standard is not defined, click New and create a new transit service standard.
4. When you have made all the changes that apply, click .
Page 176 073108 Transportation Management
Product Training Guide
RATING SETUP AND MAINTENANCE
5. When a message appears asking if you want to save the parcel rating service,
click OK.
IMPORTANT: When you save a rating service after all its attributes have
been defined, you must clear all rates contained in the server cache. By
resetting the cache you ensure that all new or modified rates are loaded and
available on next use.
6. If you are done defining the rating service's attributes, then clear the server cache.
• Click . When a message appears asking if you want to reset the cache,
click OK, and then when a message appears indicating the cache was
cleared, click OK.
7. Continue with Defining or Modifying Direct Group Thresholds for a Parcel
Rating Service later in this chapter.
Transportation Management 073108 Page 177
Product Training Guide
RATING SETUP AND MAINTENANCE
Defining or Modifying Direct Group Thresholds for a Parcel Rating
Service
Description The Direct Group Thresholds tab on the Parcel Rating Service Maintenance window
is used to define or modify the threshold requirements for a direct group. A direct
group is a logical grouping of LTL shipments with common characteristics, such as
origin and ship date, that are shipped using the same carrier. Typically, a direct group
is configured to represent the size of a typical trailer in use by a carrier, thus
providing planners insight into how many trailers they will need from a carrier on a
particular day.
You identify the maximum capacities as applicable. You can use the Misc
(miscellaneous) fields to identify user-defined values for this direct group.
Example: This image is an example of the Direct Group Thresholds tab on the Parcel Rating
Direct Group Service Maintenance window.
Thresholds
Tab
Field This table describes the fields on the Direct Group Thresholds tab on the Parcel
Descriptions: Rating Service Maintenance window.
Direct Group
Thresholds Field Description
Tab
Capacity Set Identifier Name of a set of thresholds that specifies the maximum
capacities for a direct group shipment.
Maximum Weight Maximum weight supported for a direct group shipment.
Maximum Cube Maximum cubic volume for direct group shipments when
automatically separating large shipments into directs.
Maximum Pieces Maximum pieces for direct group shipments when automatically
separating large shipments into directs.
Maximum Cases Maximum cases for direct group shipments when automatically
separating large shipments into directs.
Continued on next page…
Page 178 073108 Transportation Management
Product Training Guide
RATING SETUP AND MAINTENANCE
Field (continued) Description
Maximum Pallets Maximum pallets for direct group shipments when automatically
separating large shipments into directs.
Maximum Misc User-defined maximum for direct group shipments when
automatically separating large shipments into directs.
Maximum Misc Two User-defined maximum for direct group shipments when
automatically separating large shipments into directs.
To define or modify direct group thresholds for a parcel rating service
Procedure
1. If you have not already done so, select the parcel rating service for which you
want to define or modify direct group thresholds.
1. Start Rating Service Maintenance.
2. Click .
3. On the Parcel Rating Service Maintenance window, click , and then in the
grid view, select the parcel rating service that you want to modify.
2. On the Parcel Rating Service Maintenance window, select the Direct Group
Thresholds tab.
3. In the Capacity Set Identifier box, type a name for the set and press Tab.
Note: You can assign an existing capacity set to this rating service by using
the lookup button.
4. When a message appears asking if you want to create a new direct group set,
click Yes.
5. Identify the maximum capacities as applicable. You can use the Misc
(miscellaneous) fields to identify user-defined values for direct groups for this
transportation mode.
6. When you have made all the changes that apply, click .
7. When a message appears asking if you want to save the parcel rating service,
click OK.
IMPORTANT: When you save a rating service after all its attributes have
been defined, you must clear all rates contained in the server cache. By
resetting the cache you ensure that all new or modified rates are loaded and
available on next use.
8. If you are done defining the rating service's attributes, then clear the server cache.
• Click . When a message appears asking if you want to reset the cache,
click OK, and then when a message appears indicating the cache was
cleared, click OK.
Transportation Management 073108 Page 179
Product Training Guide
RATING SETUP AND MAINTENANCE
Air Freight Rating Services
Introduction
An air freight rating service is used when shipping freight by air. Air freight rating
services are configured by the hundredweight (CWT), which is a rating method that
is based on 100-pound increments. The CWT rate is an alternative to using rate basis
numbers (RBNs).
Air freight rating permits a minimal number of large zones, minimum charges and
weight breaks. Air freight rating does not support or allow discounts of any kind.
In This Topic Page
Section
Maintaining Air Freight Rating Services 182
Maintaining Rates for an Air Freight Rating Service 188
Maintaining Minimum Charges for an Air Freight Rating Service 193
Defining or Modifying Supported Service Conditions for an
Air Freight Rating Service 199
Defining or Modifying a Transit Service Standard for an
Air Freight Rating Service 202
Defining or Modifying Direct Group Thresholds for an
Air Freight Rating Service 205
Page 180 073108 Transportation Management
Product Training Guide
RATING SETUP AND MAINTENANCE
Air Freight When setting up air freight rating, you must complete these steps in the order shown.
Rating Setup
1. Create the carrier. For more information on creating a carrier, see the
Transportation Management online help.
2. Define the transportation modes. For more information on defining a
transportation mode, see the Transportation Management online help.
3. Define the transit service standards. For more information on defining a transit
service standard, see the Transportation Management online help.
4. Perform the initial rating setup tasks. For more information on performing initial
rating setup tasks, see the Initial Rating Setup Tasks section earlier in this
chapter.
5. Create the air freight rating services. For more information on creating an air
freight rating service, see the detailed procedures that follow in this chapter.
Transportation Management 073108 Page 181
Product Training Guide
RATING SETUP AND MAINTENANCE
Maintaining Air Freight Rating Services
Air Rating Air Rating Service Maintenance lets you add and maintain air freight rating services.
Service
When you use Air Rating Service Maintenance to identify an air freight rating
Maintenance
service, you specify
• the general attributes for the rating service
• rates
• minimum charges
• service conditions
• a transit service standard, and
• direct group thresholds.
After air freight rating services are defined you can use Air Rating Service
Maintenance to modify air freight rating service attributes and delete air freight rating
services when necessary.
Example: Air This image is an example of the Air Rating Service Maintenance window. This
Rating window appears when you click on the Rating Service Maintenance window.
Service
Maintenance
Window
Page 182 073108 Transportation Management
Product Training Guide
RATING SETUP AND MAINTENANCE
Field This table describes the fields on the Air Rating Service Maintenance window.
Descriptions:
Air Rating Field Description
Service
Rating Service Name of the rating service. When naming the rating service, it is
Maintenance Name beneficial to create a naming convention that distinguishes the
Window type of rating service that the carrier is providing.
General Tab
Enable Indicates that the rating service is enabled. If the check box is
cleared, the rating service is disabled and will not be considered in
the rating process.
Charge Role Type of charge that this rating service calculates. These are the
valid values: Cost = Determines the charge to bill the service
provider, who is typically the carrier. Price = Determines the
charge to bill a business partner, who is typically a client. This
setting is generally used in a third-party logistics (3PL)
environment. Allowance = Determines the estimated vendor
allowance at the order level based on the vendor address.
Carrier Code that identifies the carrier that is delivering incoming product
to the warehouse, or the carrier that is expected to deliver
outgoing shipments to a customer.
Service Level Level of service associated with this rating service, such as
ground, standard LTL or CZAR.
Effective Date Date that the rating service goes into effect.
Transport Mode Transportation mode to which this rating service applies. For an
air rating service, this must be set to "Air freight".
Client group Unique identifier for a user-defined grouping of clients that have a
common characteristic or application.
Rank Priority for this rating service. Rank is used to give preference to a
carrier. In Transportation Operations, the list of potential carriers is
based on rank and cost. The carrier with the highest rank and
lowest cost is listed at the top. The carrier with the lowest rank and
highest cost is listed at the bottom. The highest Rank is "1",
followed by "2", "3" and so on. The lowest Rank is "0", which is
essentially equivalent to unranked.
Modeling Service Indicates that this rating service contains a standard set of rates
that is used by COPLEX Routing Optimization to determine costs.
Currency Code Unique identifier that is used to represent the currency used in a
geographical area. For example, the U.S. dollar is represented by
the code USD. The Currency Code you select applies to this
rating service only. Monetary values entered for this rating service
are saved to the system in the Currency Code selected.
Weight UOM Unit of measure for weight to be used with this rating service. The
unit of measure you select applies to this rating service only. Any
windows that you use to define this rating service will use this unit
of measure. You cannot change the unit of measure once data for
the rating service has been added.
Continued on next page…
Transportation Management 073108 Page 183
Product Training Guide
RATING SETUP AND MAINTENANCE
Field (continued) Description
Cube UOM Unit of measure for cubic volume to be used with this rating
service. The unit of measure you select applies to this rating
service only. Any windows that you use to define this rating
service will use this unit of measure. You cannot change the unit
of measure once data for the rating service has been added.
Distance UOM Unit of measure for distance to be used with this rating service.
The unit of measure you select applies to this rating service only.
Any windows that you use to define this rating service will use this
unit of measure. You cannot change the unit of measure once
data for the rating service has been added.
Minimum Weight Minimum weight allowed for a carrier move.
Maximum Weight Maximum weight allowed for a carrier move.
Minimum Cube Minimum cubic volume allowed for a carrier move.
Maximum Cube Maximum cubic volume allowed for a carrier move.
Minimum Pieces Minimum number of pieces allowed for a carrier move.
Maximum Pieces Maximum number of pieces allowed for a carrier move.
Minimum Cases Minimum number of cases allowed for a carrier move.
Maximum Cases Maximum number of cases allowed for a carrier move.
Minimum Pallets Minimum number of pallets allowed for a carrier move.
Maximum Pallets Maximum number of pallets allowed for a carrier move.
Minimum Misc User-defined minimum value allowed for a carrier move.
Maximum Misc User-defined maximum value allowed for a carrier move.
Minimum Misc Two User-defined minimum value allowed for a carrier move.
Maximum Misc Two User-defined maximum value allowed for a carrier move.
Minimum Distance Minimum distance allowed for a carrier move.
Maximum Distance Maximum distance allowed for a carrier move.
Page 184 073108 Transportation Management
Product Training Guide
RATING SETUP AND MAINTENANCE
Add or The first step in creating an air freight rating service is to add the rating service name
Modify an Air and then define the general attributes for that rating service.
Freight To add or modify an air freight rating service
Rating
Service 1. Start Rating Service Maintenance.
2. Click .
3. On the Air Rating Service Maintenance window, take one of these actions.
If you want to... Then...
Add a rating Click , and then in the Rating Service Name box, type a
service, name for the rating service.
Modify a rating Click , and then in the grid view, select the rating service that
service, you want to modify.
Note: Some of the fields may not be available for
modification.
4. On the General tab, if you want to enable this rating service, select the Enable
check box.
5. From the Charge Role list, select the type of charge for this rating service.
6. From the Carrier list, select the carrier for this rating service.
7. From the Service Level list, select the level at which the rating service is applied.
8. In the Effective Date box, type or select from the calendar the date that the rating
service goes into effect, and then type the time.
Note: To type the date and time, click on the individual areas, such as the
two-digit hour, and type the new information. To change the time from a.m.
to p.m. or vice versa, select the setting, and then type A for a.m. or P for
p.m.
9. From the Transport Mode list, select Air freight.
10. If required, from the Client group list, select the grouping of clients to which the
rating service applies.
11. In the Rank box, type a number identifying the priority for this rating service.
12. If the rating service is only to be used in a modeling environment, select the
Modeling Service check box.
13. From the Currency Code list, select the currency code that applies to this rating
service.
Transportation Management 073108 Page 185
Product Training Guide
RATING SETUP AND MAINTENANCE
14. In the Units of Measure area, select the units of measure to be used for weight,
cubic volume and distance. The units of measure you select apply to this air
freight rating service only. All subtabs and windows that you use to define this
air freight rating service will use these units of measure.
15. In the Thresholds area, identify the minimum and maximum capacities as
applicable. You can use the Misc (miscellaneous) fields to identify user-defined
values for this transportation mode.
16. Click .
17. When a message appears asking if you want to save the rating service, click OK.
IMPORTANT: When you save a rating service after all its attributes have
been defined, you must clear all rates contained in the server cache. By
resetting the cache you ensure that all new or modified rates are loaded and
available on next use.
18. If you are done defining the rating service's attributes, then clear the server cache.
• Click . When a message appears asking if you want to reset the cache,
click OK, and then when a message appears indicating the cache was
cleared, click OK.
19. Continue with Maintaining Rates for an Air Freight Rating Service later in this
chapter.
Add an Air You can quickly add air freight rating services by copying the information of an
Freight existing air freight rating service. All of the information for the rating service will be
Rating copied except for the new air freight rating service name that you will need to
Service provide.
Using the To add an air freight rating service using the copy feature
Copy Feature
1. Start Rating Service Maintenance.
2. Click .
3. On the Air Rating Service Maintenance window, click , and then in the grid
view, select the air freight rating service that you want to copy. The air freight
rating service details appear.
4. Click .
5. On the Copy Air Rating Service window, in the Rating Service Name box, type
a name for the new air freight rating service.
6. Click Save.
7. When a message appears telling you that the air freight rating service was copied
successfully, click OK.
8. If desired, make any changes to the new air freight rating service, and then click
.
Page 186 073108 Transportation Management
Product Training Guide
RATING SETUP AND MAINTENANCE
To delete an air freight rating service
Delete an Air
Freight 1. Start Rating Service Maintenance.
Rating
Service 2. Click .
3. On the Air Rating Service Maintenance window, click , and then in the grid
view, select the air freight rating service that you want to delete.
4. Click .
5. When a message appears asking if you want to delete the air freight rating
service, click OK.
Transportation Management 073108 Page 187
Product Training Guide
RATING SETUP AND MAINTENANCE
Maintaining Rates for an Air Freight Rating Service
Description You use the Rate tab on Air Rating Service Maintenance to add and maintain the
rates to transport air freight between defined geographic locations. The rate
information defines the amount to charge per one-hundred pounds based on the
weight of the product.
Example: This image is an example of the Rate tab on the Air Rating Service Maintenance
Rate Tab window.
Button This table describes the buttons on the Rate tab on the Air Rating Service
Descriptions: Maintenance window.
Rate Tab
Button Description
Load Lets you import charge records from a .csv file.
View Log Lets you view a log to see the statistics of the import.
Export Lets you export freight discount rates to a .csv file.
New Displays the Rate window that lets you add the rate information.
Modify Displays the Rate window that lets you modify the rate information.
Delete Lets you delete the selected information.
Page 188 073108 Transportation Management
Product Training Guide
RATING SETUP AND MAINTENANCE
Example: This image is an example of the Rate window. This window appears when you click
Rate Window New or Modify on the Rate tab on the Air Rating Service Maintenance window.
Field This table describes the fields on the Rate window.
Descriptions:
Rate Window Field Description
Rating Service (Display only.) Name of the rating service.
Name
Origin and Destination Areas
GeoLocation Name Origin or destination of the geographic location to which the rate
applies.
Country Country to associate with this GeoLocation Name.
Continued on next page…
Transportation Management 073108 Page 189
Product Training Guide
RATING SETUP AND MAINTENANCE
Field (continued) Description
Postal Code Range Indicates that the geographic location is to be defined as postal
code ranges. When selected, the General tab is disabled and the
Postal Code Range tab is active.
Save Saves any information that you modified for the geographic
location shown in the GeoLocation Name box. When the Postal
Code Range check box is selected, the Save button is disabled
because the information you add in the postal code range table is
automatically saved.
City City to associate with this GeoLocation Name.
State State to associate with this GeoLocation Name.
Postal Code Postal code to associate with this GeoLocation Name.
SPLC Standard Point Location Code (SPLC) is a unique identifier that is
assigned to a railroad station by the National Motor Freight Traffic
Association (NMFTA). This six- to nine-digit code identifies the
physical location of the station.
Address Name Unique identifier for the address information.
Host External ID Alternate identifier for the address information. This identifier is
typically sent from the host, and it is used to reconcile address
information with the information contained in the host system.
Rate Fields
Effective Date Date that the rate goes into effect.
Expired Date Date that the rate will expire. All carrier moves or shipments after
this date will not be affected by this rate.
Minimum Weight Minimum weight for this table entry. The Minimum Weight and
Rate per CWT are used together to define a table of charges per
one-hundred pounds.
Rate per CWT Amount to charge per one-hundred pounds for this table entry.
The Minimum Weight and Rate per CWT are used together to
define a table of charges per one-hundred pounds.
Save Saves any information that you supplied, and then closes the
window.
Cancel Discards any information that you supplied, and then closes the
window.
To add or modify a rate for an air freight rating service
Add or
Modify a Rate 1. If you have not already done so, select the air freight rating service for which you
for an Air want to add or modify a rate.
Freight
Rating 1. Start Rating Service Maintenance.
Service
2. Click .
3. On the Air Rating Service Maintenance window, click , and then in the
grid view, select the air freight rating service that you want to modify.
Page 190 073108 Transportation Management
Product Training Guide
RATING SETUP AND MAINTENANCE
2. On the Air Rating Service Maintenance window, select the Rates tab.
3. Take one of these actions.
If you want to... Then...
Add a rate, Click New.
Modify a rate, In the grid view, select the rate that you want to modify, and
click Modify.
Note: Some of the fields may not be available for
modification.
4. In the Origin and Destination Geolocation areas, in the GeoLocation Name
boxes, type or look up the geographic locations of the origin and destination for
which the rate applies.
Note: If an acceptable geographic location does not exist for the origin
and/or destination, then create or modify a geographic location.
5. In the Effective Date box, type or select from the calendar the date that the rate
goes into effect, and then type the time.
Note: To type the date and time, click on the individual areas, such as the
two-digit hour, and type the new information. To change the time from a.m.
to p.m. or vice versa, select the setting, and then type A for a.m. or P for
p.m.
6. In the Expired Date box, type or select from the calendar the date that the rate
expires, and then type the time.
7. In the Minimum Weight box, type the minimum weight for this table entry. The
Minimum Weight and Rate per CWT are used together to define a table of
charges per one-hundred pounds. For example, suppose you want to charge $100
for shipments between 1 and 499 pounds, and you want to charge $200 for
shipments over 500 pounds. For the first rate, in the Minimum Weight box you
would type "1" and then in the Rate per CWT box you would type "100". Then
you would create another new rate only this time in the Minimum Weight box
you would type "500", and then in the Rate per CWT box you would type "200".
8. In the Rate per CWT box, type the amount to charge per one-hundred pounds.
9. Click Save. The Rate window closes and the rate appears in the grid view.
10. Click .
IMPORTANT: When you save a rating service after all its attributes have
been defined, you must clear all rates contained in the server cache. By
resetting the cache you ensure that all new or modified rates are loaded and
available on next use.
Transportation Management 073108 Page 191
Product Training Guide
RATING SETUP AND MAINTENANCE
11. If you are done defining the rating service's attributes, then clear the server cache.
• Click . When a message appears asking if you want to reset the cache,
click OK, and then when a message appears indicating the cache was
cleared, click OK.
12. Continue with Maintain Minimum Charges for an Air Freight Rating Service
later in this chapter.
To delete a rate for an air freight rating service
Delete a Rate
for an Air 1. If you have not already done so, select the air freight rating service for which you
Freight want to delete a rate.
Rating
Service 1. Start Rating Service Maintenance.
2. Click .
3. On the Air Rating Service Maintenance window, click , and then in the
grid view, select the air freight rating service that you want to modify.
2. On the Air Rating Service Maintenance window, select the Rate tab.
3. In the grid view, select the rate that you want to delete.
4. Click Delete.
5. When a message appears asking if you want to delete the rate, click OK.
Page 192 073108 Transportation Management
Product Training Guide
RATING SETUP AND MAINTENANCE
Maintaining Minimum Charges for an Air Freight Rating Service
Description You use the Minimum Charges tab on Air Rating Service Maintenance to add and
maintain the minimum charge to transport air freight between defined geographic
locations. The minimum charge information defines the minimum amount to charge
based on the weight of the product.
Example: This image is an example of the Minimum Charges tab on the Air Rating Service
Minimum Maintenance window.
Charges Tab
Button This table describes the buttons on the Minimum Charges tab on the Air Rating
Descriptions: Service Maintenance window.
Minimum
Charges Tab Button Description
New Displays the Min Charge window that lets you add the minimum
charge information.
Modify Displays the Min Charge window that lets you modify the minimum
charge information.
Delete Lets you delete the selected information.
Transportation Management 073108 Page 193
Product Training Guide
RATING SETUP AND MAINTENANCE
Example: Min This image is an example of the Min Charge window. This window appears when
Charge you click New or Modify on the Minimum Charges tab on the Air Rating Service
Window Maintenance window.
Field This table describes the fields on the Min Charge window.
Descriptions:
Min Charge Field Description
Window
Rating Service Name (Display only.) Name of the rating service.
Origin and Destination Areas
GeoLocation Name Origin or destination of the geographic location to which the
rate applies.
Country Country to associate with this GeoLocation Name.
Continued on next page…
Page 194 073108 Transportation Management
Product Training Guide
RATING SETUP AND MAINTENANCE
Field (continued) Description
Postal Code Range Indicates that the geographic location is to be defined as postal
code ranges. When selected, the General tab is disabled and
the Postal Code Range tab is active.
Save Saves any information that you modified for the geographic
location shown in the GeoLocation Name box. When the Postal
Code Range check box is selected, the Save button is disabled
because the information you add in the postal code range table
is automatically saved.
City City to associate with this GeoLocation Name.
State State to associate with this GeoLocation Name.
Postal Code Postal code to associate with this GeoLocation Name.
SPLC Standard Point Location Code (SPLC) is a unique identifier that
is assigned to a railroad station by the National Motor Freight
Traffic Association (NMFTA). This six- to nine-digit code
identifies the physical location of the station.
Address Name Unique identifier for the address information.
Host External ID Alternate identifier for the address information. This identifier is
typically sent from the host, and it is used to reconcile address
information with the information contained in the host system.
Minimum Charge Fields
Effective Date Date that the minimum charge goes into effect.
Expired Date Date that the minimum charge will expire. All carrier moves or
shipments after this date will not be affected by this minimum
charge.
Minimum Weight Minimum weight for this table entry. The Minimum Weight and
Min Charge are used together to define a table of minimum
charges by weight. For example, suppose you want to charge
no less than $100 for shipments between 1 and 499 pounds,
and you want to charge no less than $200 for shipments over
500 pounds. For the first minimum charge, in the Minimum
Weight box you would type "1" and then in the Min Charge box
you would type "100". Then you would create another new
minimum charge only this time in the Minimum Weight box you
would type "500", and then in the Min Charge box you would
type "200".
Continued on next page…
Transportation Management 073108 Page 195
Product Training Guide
RATING SETUP AND MAINTENANCE
Field (continued) Description
Min Charge Minimum amount to charge for this table entry. The Minimum
Weight and Min Charge are used together to define a table of
minimum charges by weight. For example, suppose you want
to charge no less than $100 for shipments between 1 and 499
pounds, and you want to charge no less than $200 for
shipments over 500 pounds. For the first minimum charge, in
the Minimum Weight box you would type "1" and then in the
Min Charge box you would type "100". Then you would create
another new minimum charge only this time in the Minimum
Weight box you would type "500", and then in the Min Charge
box you would type "200".
Save Saves any information that you supplied, and then closes the
window.
Cancel Discards any information that you supplied, and then closes the
window.
To add or modify a minimum charge for an air freight rating service
Add or
Modify a 1. If you have not already done so, select the air freight rating service for which you
Minimum want to add or modify a minimum charge.
Charge for an
Air Freight 1. Start Rating Service Maintenance.
Rating
Service 2. Click .
3. On the Air Rating Service Maintenance window, click , and then in the
grid view, select the air freight rating service that you want to modify.
2. On the Air Rating Service Maintenance window, select the Minimum Charges
tab.
3. Take one or more of these actions.
If you want to... Then...
Add a minimum charge, Click New.
Modify a minimum In the grid view, select the minimum charge that you want
charge, to modify, and click Modify.
Note: Some of the fields may not be available for
modification.
4. In the Origin and Destination Geolocation areas, in the GeoLocation Name
boxes, type or look up the geographic locations of the origin and destination for
which the minimum charge applies.
Note: If an acceptable geographic location does not exist for the origin
and/or destination, then create or modify a geographic location.
Page 196 073108 Transportation Management
Product Training Guide
RATING SETUP AND MAINTENANCE
5. In the Effective Date box, type or select from the calendar the date that the
minimum charge goes into effect, and then type the time.
Note: To type the date and time, click on the individual areas, such as the
two-digit hour, and type the new information. To change the time from a.m.
to p.m. or vice versa, select the setting, and then type A for a.m. or P for
p.m.
6. In the Expired Date box, type or select from the calendar the date that the
minimum charge expires, and then type the time.
7. In the Minimum Weight box, type the minimum weight for this table entry.
(The first entry in each lane must be "0".)
8. In the Min Charge box, type the minimum amount to charge.
9. Click Save. The Min Charge window closes and the minimum charge appears in
the grid view.
10. Click .
IMPORTANT: When you save a rating service after all its attributes have
been defined, you must clear all rates contained in the server cache. By
resetting the cache you ensure that all new or modified rates are loaded and
available on next use.
11. If you are done defining the rating service's attributes, then clear the server cache.
• Click . When a message appears asking if you want to reset the cache,
click OK, and then when a message appears indicating the cache was
cleared, click OK.
12. Continue with Defining or Modifying Supported Service Conditions for an Air
Freight Rating Service later in this chapter.
Transportation Management 073108 Page 197
Product Training Guide
RATING SETUP AND MAINTENANCE
To delete a minimum charge for an air freight rating service
Delete a
Minimum 1. If you have not already done so, select the air freight rating service for which you
Charge for an want to delete a minimum charge.
Air Freight
Rating 1. Start Rating Service Maintenance.
Service
2. Click .
3. On the Air Rating Service Maintenance window, click , and then in the
grid view, select the air freight rating service that you want to modify.
2. On the Air Rating Service Maintenance window, select the Minimum Charges
tab.
3. In the grid view, select the minimum charge that you want to delete.
4. Click Delete.
5. When a message appears asking if you want to delete the minimum charge, click
OK.
Page 198 073108 Transportation Management
Product Training Guide
RATING SETUP AND MAINTENANCE
Defining or Modifying Supported Service Conditions for an Air Freight
Rating Service
Description A service condition is an attribute of a carrier that describes a service that the carrier
performs, such as inside delivery or refrigeration. When defining an air freight rating
service, you configure the service conditions that the air freight rating service
supports. During qualification, the supported service conditions are compared with
the service condition requirements at the facility, part, order and order line level. If
the air freight rating service does not support that condition, or delivery requirement,
it will not qualify to rate.
The Service Conditions tab on the Air Rating Service Maintenance window is used to
define or modify the service condition requirements for an air freight rating service.
Example: This image is an example of the Service Conditions tab on the Air Rating Service
Service Maintenance window.
Conditions
Tab
Transportation Management 073108 Page 199
Product Training Guide
RATING SETUP AND MAINTENANCE
Field This table describes the fields on the Service Conditions tab on the Air Rating
Descriptions: Service Maintenance window.
Service
Conditions Field Description
Tab
Available Service List of all of the service conditions that are defined in the system.
Conditions
Moves the selected service condition(s) from the Available Service
Conditions list to the Selected Service Conditions list.
Removes the selected service condition(s) from the Selected Service
Conditions list and moves it back to the Available Service Conditions
list.
Selected Service List of the service conditions that this rating service supports.
Conditions
To define or modify supported service conditions for an air freight rating service
Procedure
1. If you have not already done so, select the air freight rating service for which you
want to define or modify supported service conditions.
1. Start Rating Service Maintenance.
2. Click .
3. On the Air Rating Service Maintenance window, click , and then in the
grid view, select the air freight rating service that you want to modify.
2. On the Air Rating Service Maintenance window, select the Service Conditions
tab.
3. Take any of these actions.
Note: To select consecutive service conditions from the list, click the first
service condition, press and hold down Shift, and then click the last service
condition. To select nonconsecutive service conditions, press and hold down
Ctrl, and then click each service condition.
If you want to... Then...
Identify a service condition that this air In the Available Service Conditions
freight rating service supports, list, select the service condition that you
want to assign and then click . The
service condition appears in the
Selected Service Conditions list.
Remove a service condition, In the Selected Service Conditions list,
select the service condition that you
want to unassign, and then click . The
service condition appears at the end of
the Available Service Conditions list.
Page 200 073108 Transportation Management
Product Training Guide
RATING SETUP AND MAINTENANCE
4. When you have made all the changes that apply, click .
5. When a message appears asking if you want to save the air freight rating service,
click OK.
IMPORTANT: When you save a rating service after all its attributes have
been defined, you must clear all rates contained in the server cache. By
resetting the cache you ensure that all new or modified rates are loaded and
available on next use.
6. If you are done defining the rating service's attributes, then clear the server cache.
• Click . When a message appears asking if you want to reset the cache,
click OK, and then when a message appears indicating the cache was
cleared, click OK.
7. Continue with Defining or Modifying a Transit Service Standard for an Air
Freight Rating Service later in this chapter.
Transportation Management 073108 Page 201
Product Training Guide
RATING SETUP AND MAINTENANCE
Defining or Modifying a Transit Service Standard for an Air Freight
Rating Service
Description A transit service standard is a method that is used to
• qualify rating services, and
• define how stop dates for carrier moves and shipments are calculated once a
rating service is qualified.
A transit service standard is defined in Transit Service Standards Maintenance, but is
assigned to an air freight rating service in Air Rating Service Maintenance. The
transit service standard is then used as a qualifier for the rating service.
Note: For more information on transit service standards, see the
Transportation Management online help.
The Transit Service Standards tab on the Air Rating Service Maintenance window is
used to define a transit service standard for an air freight rating service.
Example: This image is an example of the Transit Service Standards tab on the Air Rating
Transit Service Maintenance window.
Service
Standards
Tab
Page 202 073108 Transportation Management
Product Training Guide
RATING SETUP AND MAINTENANCE
Field This table describes the fields on the Transit Service Standards tab on the Air Rating
Descriptions: Service Maintenance window.
Transit
Service Field Description
Standards
Transit Service Name of the transit service used to define the delivery parameters for
Tab schedule, transit time or driver regulation style transit.
Type Type of transit time calculation to be used to determine stop dates for
carrier moves and shipments. These are the valid values: Schedule =
Defines pickup and delivery days/times for a lane. Transit Days =
Defines a list of pickup days, delivery days and transit days for a
service within a geographical location. Transit Days are typically
used with LTL modes of transportation. Driver Regulations =
Supports different driver setups when calculating stop dates adhering
to federal driver regulations. Driver Regulations are typically used
with TL modes of transportation.
To define or modify a transit service standard for an air freight rating service
Procedure
1. If you have not already done so, select the air freight rating service for which you
want to define or modify a transit service standard.
1. Start Rating Service Maintenance.
2. Click .
3. On the Air Rating Service Maintenance window, click , and then in the
grid view, select the air freight rating service that you want to modify.
2. On the Air Rating Service Maintenance window, select the Transit Service
Standards tab.
3. In the Transit Service Standards area, type or look up the transit service and type
that you want to apply to this rating service.
Note: If you have a transit service standard for the rating service defined in
Transit Service Standards Maintenance, then in the Transit Service box,
type or look up the transit service standard. When the standard is selected,
the type of transit time appears in the Type box. If the transit service
standard is not defined, click New and create a new transit service standard.
4. When you have made all the changes that apply, click .
5. When a message appears asking if you want to save the air freight rating service,
click OK.
IMPORTANT: When you save a rating service after all its attributes have
been defined, you must clear all rates contained in the server cache. By
resetting the cache you ensure that all new or modified rates are loaded and
available on next use.
Transportation Management 073108 Page 203
Product Training Guide
RATING SETUP AND MAINTENANCE
6. If you are done defining the rating service's attributes, then clear the server cache.
• Click . When a message appears asking if you want to reset the cache,
click OK, and then when a message appears indicating the cache was
cleared, click OK.
7. Continue with Defining or Modifying Direct Group Thresholds for an Air
Freight Rating Service following in this chapter.
Page 204 073108 Transportation Management
Product Training Guide
RATING SETUP AND MAINTENANCE
Defining or Modifying Direct Group Thresholds for an Air Freight
Rating Service
Description The Direct Group Thresholds tab on the Air Rating Service Maintenance window is
used to define or modify the threshold requirements for a direct group. A direct group
is a logical grouping of air freight shipments with common characteristics, such as
origin and ship date, that are shipped using the same carrier. Typically, a direct group
is configured to represent the size of a typical trailer in use by a carrier, thus
providing planners insight into how many trailers they will need from a carrier on a
particular day.
You identify the maximum capacities as applicable. You can use the Misc
(miscellaneous) fields to identify user-defined values for this direct group.
Example: This image is an example of the Direct Group Thresholds tab on the Air Rating
Direct Group Service Maintenance window.
Thresholds
Tab
Transportation Management 073108 Page 205
Product Training Guide
RATING SETUP AND MAINTENANCE
Field This table describes the fields on the Direct Group Thresholds tab on the Air Rating
Descriptions: Service Maintenance window.
Direct Group
Thresholds Field Description
Tab
Capacity Set Name of a set of thresholds that specifies the maximum capacities
Identifier for a direct group shipment.
Maximum Weight Maximum weight supported for a direct group shipment.
Maximum Cube Maximum cubic volume for direct group shipments when
automatically separating large shipments into directs.
Maximum Pieces Maximum pieces for direct group shipments when automatically
separating large shipments into directs.
Maximum Cases Maximum cases for direct group shipments when automatically
separating large shipments into directs.
Maximum Pallets Maximum pallets for direct group shipments when automatically
separating large shipments into directs.
Maximum Misc User-defined maximum for direct group shipments when
automatically separating large shipments into directs.
Maximum Misc User-defined maximum for direct group shipments when
Two automatically separating large shipments into directs.
To define or modify direct group thresholds for an air freight rating service
Procedure
1. If you have not already done so, select the rating service for which you want to
define or modify direct group thresholds.
1. Start Rating Service Maintenance.
2. Click .
3. On the Air Rating Service Maintenance window, click , and then in the
grid view, select the air freight rating service that you want to modify.
2. On the Air Rating Service Maintenance window, select the Direct Group
Thresholds tab.
3. In the Capacity Set Identifier box, type a name for the set and press Tab.
Note: You can assign an existing capacity set to this rating service by using
the lookup button.
4. When a message appears asking if you want to create a new direct group set,
click Yes.
5. Identify the maximum capacities as applicable. You can use the Misc
(miscellaneous) fields to identify user-defined values for direct groups for this
transportation mode.
6. When you have made all the changes that apply, click .
Page 206 073108 Transportation Management
Product Training Guide
RATING SETUP AND MAINTENANCE
7. When a message appears asking if you want to save the rating service, click OK.
IMPORTANT: When you save a rating service after all its attributes have
been defined, you must clear all rates contained in the server cache. By
resetting the cache you ensure that all new or modified rates are loaded and
available on next use.
8. If you are done defining the rating service's attributes, then clear the server cache.
• Click . When a message appears asking if you want to reset the cache,
click OK, and then when a message appears indicating the cache was
cleared, click OK.
Transportation Management 073108 Page 207
Product Training Guide
RATING SETUP AND MAINTENANCE
Continuous Move Rating Services
Introduction
A continuous move represents the linking of individual carrier moves into a logical
sequence that maximizes equipment utilization, minimizes empty miles, and typically
results in lower rates and more cost savings. Carrier moves on a continuous move are
grouped together under a single move plan with a rating service that supports
continuous move rates.
To set up continuous move rates, you must first create a continuous move rating
service in Continuous Move Rate Maintenance, and then you must assign the
continuous move rating service to a TL rating service in TL Rating Service
Maintenance. Assigning the continuous move rating service to a TL rating service,
makes the TL rating service eligible to be included in continuous move plans.
Continuous move plans are created automatically or manually in Transportation
Operations. For more information on creating continuous moves, see the
Transportation Management online help.
In This Topic Page
Section
Maintaining Continuous Move Rating Services 210
Maintaining Freight Charges for a Continuous Move Rating Service 216
Maintaining Stop-Off Charges for a Continuous Move Rating Service 223
Maintaining Accessorials for a Continuous Move Rating Service 229
Defining or Modifying Continuous Move Attributes 237
Defining or Modifying a Transit Service Standard for a
Continuous Move Rating Service 241
Page 208 073108 Transportation Management
Product Training Guide
RATING SETUP AND MAINTENANCE
Rate Types Transportation Management can apply
• standard continuous move rates that are defined as a continuous move rating
service in Continuous Move Rate Maintenance. A continuous move rating
service defines the charges for truckload shipments and defines continuous move
attributes, such as the
– total distance allowed for the continuous move
– maximum number of continuous move days
– maximum number of continuous move legs (does not include empty legs),
and
– maximum distance allowed for an empty leg.
• the lesser of the continuous move rate or the TL rate. In Continuous Move Rate
Maintenance you can select to apply the lower freight charge between the
continuous move rating service and the TL rating service.
• discounted continuous move rates. A discount can be assigned to a TL rating
service by creating a continuous move discount rating service. You create a
continuous move discount rating service in Continuous Move Discount
Maintenance. For more information, see the Continuous Move Discount
Rating Services section later in this chapter.
Continuous When setting up continuous move rating, you must complete these steps in the order
Move Rating shown.
Setup
1. Create the carrier. For more information on creating a carrier, see the
Transportation Management online help.
2. Define the transportation modes. For more information on defining a
transportation mode, see the Transportation Management online help.
3. Define the transit service standards. For more information on defining a transit
service standard, see the Transportation Management online help.
4. Perform the initial rating setup tasks. For more information, see the Initial Rating
Setup Tasks section earlier in this chapter.
5. Create the continuous move rating service. For more information, see the detailed
procedures that follow in this chapter.
6. Assign the continuous move rating service to a TL rating service. For more
information, see the information on adding TL rating services in Maintaining TL
Rating Services earlier in this chapter.
Transportation Management 073108 Page 209
Product Training Guide
RATING SETUP AND MAINTENANCE
Maintaining Continuous Move Rating Services
Continuous Continuous Move Rate Maintenance lets you add and maintain continuous move
Move Rate rating services.
Maintenance
When you use Continuous Move Rate Maintenance to identify a continuous move
rating service, you specify
• the general attributes for the rating service
• freight charges
• stop-off charges
• accessorials
• continuous move attributes, and
• a transit service standard.
After continuous move rating services are defined, you can use Continuous Move
Rate Maintenance to modify continuous move rating service attributes and delete
continuous move rating services when necessary.
Example: This image is an example of the Continuous Move Rate Maintenance window. This
Continuous window appears when you click on the Continuous Move Rate Setup window,
Move Rate which appears when you click on the Rating Service Maintenance window.
Maintenance
Window
Page 210 073108 Transportation Management
Product Training Guide
RATING SETUP AND MAINTENANCE
Field This table describes the fields on the Continuous Move Rate Maintenance window.
Descriptions:
Continuous Field Description
Move Rate
Rating Service Name Name of the rating service. When naming the rating service, it is
Maintenance beneficial to create a naming convention that distinguishes the
Window type of rating service that the carrier is providing.
General Tab
Enable Indicates that the rating service is enabled. If the check box is
cleared, the rating service is disabled and will not be considered
in the rating process.
Charge Role (Display only.) Type of charge that this rating service calculates.
For continuous move rating services, Cost is used to determine
the charge to bill the service provider, who is typically the carrier.
Carrier Code that identifies the carrier that is delivering incoming product
to the warehouse, or the carrier that is expected to deliver
outgoing shipments to a customer.
Service Level Level of service associated with this rating service, such as
ground, standard LTL or TL.
Fuel Surcharge Name of a fuel surcharge program to be assigned to this rating
Program service. A fuel surcharge is a charge that is added to a carrier
move or shipment charge to offset increases in the price of fuel.
Fuel surcharges are added and maintained in Fuel Surcharge
Maintenance.
Master Rating Name of the Master Rating Service to be assigned to this rating
Service service. The Master Rating Service is a single set of rates that
have been negotiated for all or multiple carriers. A Master Rating
Service is a rating service without a carrier and service level
assigned, and is not a modeling rating service. If a Master Rating
Service is selected, the rates associated with the master rating
are used.
Effective Date Date that the rating service goes into effect.
Transport Mode Transportation mode to which this rating service applies. For a
continuous move rating service, this must be set to "Truckload".
Distance Calculation Method to use to calculate distances, such as the Internal
Method Distance Calculation Algorithm or PC Miler.
Client Group Unique identifier for a user-defined grouping of clients that have
a common characteristic or application.
Rank Priority for this rating service. Rank is used to give preference to
a carrier. In Transportation Operations, the list of potential
carriers is based on rank and cost. The carrier with the highest
rank and lowest cost is listed at the top. The carrier with the
lowest rank and highest cost is listed at the bottom. The highest
Rank is "1", followed by "2", "3" and so on. The lowest Rank is
"0", which is essentially equivalent to unranked.
Continued on next page…
Transportation Management 073108 Page 211
Product Training Guide
RATING SETUP AND MAINTENANCE
Field (continued) Description
Weight UOM Unit of measure for weight to be used with this rating service.
The unit of measure you select applies to this rating service only.
Any windows that you use to define this rating service will use
this unit of measure. You cannot change the unit of measure
once data for the rating service has been added.
Cube UOM Unit of measure for cubic volume to be used with this rating
service. The unit of measure you select applies to this rating
service only. Any windows that you use to define this rating
service will use this unit of measure. You cannot change the unit
of measure once data for the rating service has been added.
Distance UOM Unit of measure for distance to be used with this rating service.
The unit of measure you select applies to this rating service only.
Any windows that you use to define this rating service will use
this unit of measure. You cannot change the unit of measure
once data for the rating service has been added.
Currency Code Unique identifier that is used to represent the currency used in a
geographical area. For example, the U.S. dollar is represented
by the code USD. The Currency Code you select applies to this
rating service only. Monetary values entered for this rating
service are saved to the system in the Currency Code selected.
Modeling Service Indicates that this rating service contains a standard set of rates
that is used by COPLEX Routing Optimization to determine
costs.
Add or The first step in creating a continuous move rating service is to add the continuous
Modify a move rating service name and then define the general attributes for that continuous
Continuous move rating service.
Move Rating To add or modify a continuous move rating service
Service
1. Start Rating Service Maintenance.
2. Click .
3. On the Continuous Move Rate Setup window, click .
4. On the Continuous Move Rate Maintenance window, take one of these actions.
If you want to... Then...
Add a continuous Click , and then in the Rating Service Name box, type a
move rating service, name for the rating service.
Modify a continuous Click , and then in the grid view, select the rating service
move rating service, that you want to modify.
Note: Some of the fields may not be available for
modification.
Page 212 073108 Transportation Management
Product Training Guide
RATING SETUP AND MAINTENANCE
5. On the General tab, if you want to enable this rating service, select the Enable
check box.
6. From the Carrier list, select the carrier for this rating service.
7. From the Service Level list, select the level of service associated with this rating
service.
8. If you are assigning a fuel surcharge to this rating service, from the Fuel
Surcharge Program list, select the program to assign.
9. If you are using a master rating program, from the Master Rating Service list,
select the master rating service to be used with this rating service.
10. In the Effective Date box, type or select from the calendar the date that the rating
service goes into effect, and then type the time.
Note: To type the date and time, click on the individual areas, such as the
two-digit hour, and type the new information. To change the time from a.m.
to p.m. or vice versa, select the setting, and then type A for a.m. or P for
p.m.
11. From the Transport Mode list, select Truckload.
12. From the Distance Calculation Method list, select the method to use to
calculate distances.
13. If required, from the Client Group list, select the grouping of clients to which
the rating service applies.
14. In the Rank box, type a number identifying the priority for this rating service.
15. In the Units of Measure area, select the units of measure to be used for weight,
cubic volume and distance. The units of measure you select apply to this
continuous move rating service only. All subtabs and windows you use to define
this continuous move rating service will use these units of measure.
16. From the Currency Code list, select the currency code that applies to this rating
service.
17. If the rating service is only to be used in a modeling environment, select the
Modeling Service check box.
18. Click .
Transportation Management 073108 Page 213
Product Training Guide
RATING SETUP AND MAINTENANCE
19. When a message appears asking if you want to save the continuous move rating
service, click OK.
IMPORTANT: When you save a rating service after all its attributes have
been defined, you must clear all rates contained in the server cache. By
resetting the cache you ensure that all new or modified rates are loaded and
available on next use.
20. If you are done defining the rating service's attributes, then clear the server cache.
• Click . When a message appears asking if you want to reset the cache,
click OK, and then when a message appears indicating the cache was
cleared, click OK.
21. Continue with Maintaining Freight Charges for a Continuous Move Rating
Service later in this chapter.
Add a You can quickly add continuous move rating services by copying the information of
Continuous an existing continuous move rating service. All of the information for the continuous
Move Rating move rating service will be copied except for the new continuous move rating service
Service name that you will need to provide.
Using the To add a continuous move rating service using the copy feature
Copy Feature
1. Start Rating Service Maintenance.
2. Click .
3. On the Continuous Move Rate Setup window, click .
4. On the Continuous Move Rate Maintenance window, click , and then in the
grid view, select the continuous move rating service that you want to copy. The
continuous move rating service details appear.
5. Click .
6. On the Copy Continuous Move Rating Service window, in the New Rating
Service Name box, type a name for the new continuous move rating service.
7. Click Save.
8. When a message appears telling you that the continuous move rating service was
copied successfully, click OK.
9. If desired, make any changes to the new continuous move rating service, and
then click .
Page 214 073108 Transportation Management
Product Training Guide
RATING SETUP AND MAINTENANCE
To delete a continuous move rating service
Delete a
Continuous 1. Start Rating Service Maintenance.
Move Rating
Service 2. Click .
3. On the Continuous Move Rate Setup window, click .
4. On the Continuous Move Rate Maintenance window, click , and then in the
grid view, select the continuous move rating service that you want to delete.
5. Click .
6. When a message appears asking if you want to delete the continuous move rating
service, click OK.
Transportation Management 073108 Page 215
Product Training Guide
RATING SETUP AND MAINTENANCE
Maintaining Freight Charges for a Continuous Move Rating Service
Description You use the Freight tab on Continuous Move Rate Maintenance to add and maintain
freight charges. The freight charges can be set up using either of these methods:
• Geographic location-based – The origin and destination pair (also known as a
lane) determines the rate. You use geographic locations to define the origin and
destination, and then you define the freight charge for the carrier moves that
occur within those geographic locations. For example, you could set up a specific
freight charge for all the carrier moves that occur between Detroit, MI, and
Chicago, IL, and then set up a different freight charge for all the carrier moves
that occur between Detroit, MI, and Cleveland, OH.
• Distance-based – A radius from the origin of the carrier move determines the
rate. You create distance bands by defining rates at different radii from the
origin. For example, you could set up a freight charge of $1.75/mile for carrier
moves traveling 0-299 miles from the origin, $1.69/mile for carrier moves
traveling 300-549 miles from the origin, and $1.64/mile for carrier moves
traveling 550+ miles from the origin.
Example: This image is an example of the Freight tab on the Continuous Move Rate
Freight Tab Maintenance window.
Button This table describes the buttons on the Freight tab on the Continuous Move Rate
Descriptions: Maintenance window.
Freight Tab
Button Description
Load Lets you import charge records from a .csv file.
View Log Lets you view a log to see the statistics of the import.
Export Lets you export freight charge rates to a .csv file.
Continued on next page…
Page 216 073108 Transportation Management
Product Training Guide
RATING SETUP AND MAINTENANCE
Button (continued) Description
New Displays the Continuous Move Freight Rate Maintenance window
that lets you add the freight charge information.
Modify Displays the Continuous Move Freight Rate Maintenance window
that lets you modify the freight charge information.
Delete Lets you delete the selected information.
Example: This image is an example of the Continuous Move Freight Rate Maintenance
Continuous window. This window appears when you click New or Modify on the Freight tab on
Move Freight the Continuous Move Rate Maintenance window.
Rate
Maintenance
Window
Transportation Management 073108 Page 217
Product Training Guide
RATING SETUP AND MAINTENANCE
Field This table describes the fields on the Continuous Move Freight Rate Maintenance
Descriptions: window.
Continuous
Move Freight Field Description
Rate
Rating Service Name (Display only.) Name of the rating service.
Maintenance
Window GEO Layout Type Method used to determine the charge. These are the valid
values: Geolocation Pair = The geographic location of the origin
and destination determines the charge. Distance Band = The
distance traveled determines the charge.
Distance1 Radius from the origin of the carrier move that determines what
charge is applied. When you set up charges by selecting
Distance Band from the GEO Layout Type list, you create
distance bands around the origin of the carrier move by
defining rates at different radii.
Unit of Measure1 Selectable unit of measure for the Distance box.
Origin and Destination Areas2
GeoLocation Name Origin or destination of the geographic location to which the
charge applies.
Country Country to associate with this GeoLocation Name.
Postal Code Range Indicates that the geographic location is to be defined as postal
code ranges. When selected, the General tab is disabled and
the Postal Code Range tab is active.
Save Saves any information that you modified for the geographic
location shown in the GeoLocation Name box. When the Postal
Code Range check box is selected, the Save button is disabled
because the information you add in the postal code range table
is automatically saved.
City City to associate with this GeoLocation Name.
State State to associate with this GeoLocation Name.
Postal Code Postal code to associate with this GeoLocation Name.
SPLC Standard Point Location Code (SPLC) is a unique identifier that
is assigned to a railroad station by the National Motor Freight
Traffic Association (NMFTA). This six- to nine-digit code
identifies the physical location of the station.
Address Name Unique identifier for the address information.
Host External ID Alternate identifier for the address information. This identifier is
typically sent from the host, and it is used to reconcile address
information with the information contained in the host system.
Freight Rate Fields
Rating Type Method in which the charge is applied. These are the valid
values: Flat = A specific charge is applied as defined in the Flat
Charge Value field. Rate = A charge is applied as calculated by
the method defined in the Rating Basis field.
Continued on next page…
Page 218 073108 Transportation Management
Product Training Guide
RATING SETUP AND MAINTENANCE
Field (continued) Description
3
Rating Basis Measurement type or other factor that determines the basis for
calculating the charge, such as Activity Time, Cases, Cube,
Distance, Drive Time, Extra Pickups, Freight Allowance, Pallet
Count, Pieces and Weight.
Value If the Rating Type is "Flat", this is the amount to apply as a flat
rate for the charge. If the Rating Type is "Rate", this is the value
associated with the Rating Basis field that specifies the rate to
apply. For example, if the Rating Basis is "Distance" and the
Value is "1.25" then the charge would be 1.25 per mile.
Minimum Charge3 Minimum amount that will be charged.
3
Maximum Charge Maximum amount that will be charged.
Maximum Stops Maximum number of stops allowed for the range, not including
the origin stop. If specified, this overrides the entry on the
General tab.
Effective Date Date that the freight charge goes into effect.
Expired Date Date that the freight charge will expire. All carrier moves or
shipments after this date will not be affected by this charge.
Rank Priority for this charge. The highest Rank is "1", followed by "2",
"3" and so on. The lowest Rank is "0", which is essentially
equivalent to unranked.
Save Saves any information that you supplied, and then closes the
window.
Cancel Discards any information that you supplied, and then closes the
window.
1
Available only if the GEO Layout Type is "Distance Band."
2
Available only if the GEO Layout Type is "Geolocation Pair."
3
Available only if the Rating Type is "Rate."
To add or modify a freight charge for a continuous move rating service
Add or
Modify a 1. If you have not already done so, select the continuous move rating service for
Freight which you want to add or modify a freight charge.
Charge for a
Continuous 1. Start Rating Service Maintenance.
Move Rating
Service 2. Click .
3. On the Continuous Move Rate Setup window, click .
4. On the Continuous Move Rate Maintenance window, click , and then in
the grid view, select the continuous move rating service that you want to
modify.
2. On the Continuous Move Rate Maintenance window, select the Freight tab.
Transportation Management 073108 Page 219
Product Training Guide
RATING SETUP AND MAINTENANCE
3. Take one or more of these actions.
If you want to... Then...
Add a freight Click New.
charge,
Modify a freight In the grid view, select the freight charge that you want to
charge, modify, and click Modify.
Note: Some of the fields may not be available for
modification.
4. On the Continuous Move Freight Rate Maintenance window, from the GEO
Layout Type list, select the method to determine the charge.
5. Take one of these actions.
If the GEO Then...
Layout Type is...
Geolocation Pair, In the Origin and Destination areas, in the GeoLocation Name
boxes, type or look up the geographic locations of the origin
and destination to which the charge applies.
Note: If an acceptable geographic location does not exist
for the origin and/or destination, then create or modify a
geographic location.
Distance Band, Take these actions.
1. In the Distance box, type the allowable radius distance for
this charge.
2. Click the unit next to the Distance box and select a unit of
measure from the list.
6. From the Rating Type list, select the method in which the charge is applied.
7. If the Rating Type is "Rate", from the Rating Basis list, select the measurement
type or other factor that determines the basis for calculating the charge.
8. Take one of these actions.
If the Rating Type Then in the Value box, type the...
is...
"Flat", Amount to apply as a flat rate for the charge.
"Rate", Value associated with the Rating Basis field that specifies the
rate to apply. For example, if the Rating Basis is "Distance" and
the Value is "1.25" then the charge would be 1.25 per mile.
9. In the Minimum Charge box, type the minimum amount that will be charged.
10. In the Maximum Charge box, type the maximum amount that will be charged.
Page 220 073108 Transportation Management
Product Training Guide
RATING SETUP AND MAINTENANCE
11. In the Maximum Stops box, type the maximum number of stops allowed not
including the origin stop.
12. In the Effective Date box, type or select from the calendar the date that the
freight charge goes into effect, and then type the time.
Note: To type the date and time, click on the individual areas, such as the
two-digit hour, and type the new information. To change the time from a.m.
to p.m. or vice versa, select the setting, and then type A for a.m. or P for
p.m.
13. In the Expired Date box, type or select from the calendar the date that the freight
charge expires, and then type the time.
14. In the Rank box, type the priority for this charge. The highest Rank is "1",
followed by "2", "3" and so on. The lowest Rank is "0", which is essentially
equivalent to unranked.
15. Click Ok. The Continuous Move Freight Rate Maintenance window closes and
the freight charge appears in the grid view.
16. Click .
IMPORTANT: When you save a rating service after all its attributes have
been defined, you must clear all rates contained in the server cache. By
resetting the cache you ensure that all new or modified rates are loaded and
available on next use.
17. If you are done defining the rating service's attributes, then clear the server cache.
• Click . When a message appears asking if you want to reset the cache,
click OK, and then when a message appears indicating the cache was
cleared, click OK.
18. Continue with Maintaining Stop-Off Charges for a Continuous Move Rating
Service later in this chapter.
Transportation Management 073108 Page 221
Product Training Guide
RATING SETUP AND MAINTENANCE
To delete a freight charge for a continuous move rating service
Delete a
Freight 1. If you have not already done so, select the continuous move rating service for
Charge for a which you want to delete a freight charge.
Continuous
Move Rating 1. Start Rating Service Maintenance.
Service
2. Click .
3. On the Continuous Move Rate Setup window, click .
4. On the Continuous Move Rate Maintenance window, click , and then in
the grid view, select the continuous move rating service that you want to
modify.
2. On the Continuous Move Rate Maintenance window, select the Freight tab.
3. In the grid view, select the freight charge that you want to delete.
4. Click Delete.
5. When a message appears asking if you want to delete the freight charge, click
OK.
Page 222 073108 Transportation Management
Product Training Guide
RATING SETUP AND MAINTENANCE
Maintaining Stop-Off Charges for a Continuous Move Rating Service
Description A stop-off is any stop on a carrier move not including the origin and destination.
Typically neither the origin nor the destination are considered stop-offs. The
exception is round-trip carrier moves, in which case only the origin is not considered
a stop-off. You use the Stop-offs tab on Continuous Move Rate Maintenance to add
and maintain the charges that are added for each stop-off.
Example: This image is an example of the Stop-offs tab on the Continuous Move Rate
Stop-offs Tab Maintenance window. The example shown indicates that the carrier will charge $50
for the first stop-off (first stop on the carrier move after the origin), $75 for the next
stop-off, and $125 for the third stop-off. If a stop-off number is missing from the
sequence, the charge for the next closest stop-off in the sequence will be applied.
Button This table describes the buttons on the Stop-offs tab on the Continuous Move Rate
Descriptions: Maintenance window.
Stop-offs Tab
Button Description
New Displays the Continuous Move Stop-Off Rate Maintenance window
that lets you add stop-off charges.
Modify Displays the Continuous Move Stop-Off Rate Maintenance window
that lets you modify the stop-off charges.
Delete Lets you delete the selected information.
Transportation Management 073108 Page 223
Product Training Guide
RATING SETUP AND MAINTENANCE
Example: This image is an example of the Continuous Move Stop-Off Rate Maintenance
Continuous window. This window appears when you click New or Modify on the Stop-offs tab
Move Stop- on the Continuous Move Rate Maintenance window.
Off Rate
Maintenance
Window
Field This table describes the fields on the Continuous Move Stop-Off Rate Maintenance
Descriptions: window.
Continuous
Move Stop- Field Description
Off Rate
Rating Service (Display only.) Name of the rating service.
Maintenance Name
Window
Used GeoBased Indicates that the stop-off charges will be based on the origin and
Stop-Off Charges destination geographic locations.
Origin and Destination Areas1
GeoLocation Name Origin or destination of the geographic location to which the
charge applies.
Country Country to associate with this GeoLocation Name.
Continued on next page…
Page 224 073108 Transportation Management
Product Training Guide
RATING SETUP AND MAINTENANCE
Field (continued) Description
Postal Code Range Indicates that the geographic location is to be defined as postal
code ranges. When selected, the General tab is disabled and the
Postal Code Range tab is active.
Save Saves any information that you modified for the geographic
location shown in the GeoLocation Name box. When the Postal
Code Range check box is selected, the Save button is disabled
because the information you add in the postal code range table is
automatically saved.
City City to associate with this GeoLocation Name.
State State to associate with this GeoLocation Name.
Postal Code Postal code to associate with this GeoLocation Name.
SPLC Standard Point Location Code (SPLC) is a unique identifier that is
assigned to a railroad station by the National Motor Freight Traffic
Association (NMFTA). This six- to nine-digit code identifies the
physical location of the station.
Address Name Unique identifier for the address information.
Host External ID Alternate identifier for the address information. This identifier is
typically sent from the host, and it is used to reconcile address
information with the information contained in the host system.
Stop-Off Charge Fields
Effective Date Date that the stop-off charge goes into effect.
Expired Date Date that the stop-off charge will expire. All carrier moves or
shipments after this date will not be affected by this charge.
Stop Number indicating the stop-off's position in the stop-off sequence.
For example, a Stop of "1" means that this is the first stop-off. The
Stop value will apply the Stop-Off Charge amount to the stop-off
that is greater than or equal to the Stop. Typically neither the
origin nor the destination are considered stop-offs. The exception
is round-trip carrier moves, in which case only the origin is not
considered a stop-off.
Stop-Off Charge Amount that will be charged for the stop-off. If a stop-off number
is missing from the sequence, the charge for the next closest
stop-off in the sequence will be applied. For example, if the
charge for stop-off 1 is $50, the charge for stop-off 3 is $50 and
the charge for stop-off 5 is $75, then because stop-off 4 is not
specified, the charge for that stop-off will be the same as stop-off
5 ($75).
Ok Saves any information that you supplied, and then closes the
window.
Cancel Discards any information that you supplied, and then closes the
window.
1
Available only if the Used GeoBased Stop-Off Charges check box is selected.
Transportation Management 073108 Page 225
Product Training Guide
RATING SETUP AND MAINTENANCE
To add or modify a stop-off charge for a continuous move rating service
Add or
Modify a 1. If you have not already done so, select the continuous move rating service for
Stop-Off which you want to add or modify a stop-off charge.
Charge for a
Continuous 1. Start Rating Service Maintenance.
Move Rating
Service 2. Click .
3. On the Continuous Move Rate Setup window, click .
4. On the Continuous Move Rate Maintenance window, click , and then in
the grid view, select the continuous move rating service that you want to
modify.
2. On the Continuous Move Rate Maintenance window, select the Stop-offs tab.
3. Take one or more of these actions.
If you want to... Then...
Add a stop-off Click New.
charge,
Modify a stop-off In the grid view, select the stop-off charge that you want to
charge, modify, and click Modify.
Note: Some of the fields may not be available for
modification.
4. On the Continuous Move Stop-Off Rate Maintenance window, if the stop-off
charges will be based on the origin and destination geographic locations, select
the Used GeoBased Stop-Off Charges check box.
5. If the Used GeoBased Stop-Off Charges check box is selected, in the Origin and
Destination areas, in the GeoLocation Name boxes, type or look up the
geographic locations of the origin and destination for which the charge applies.
Note: If an acceptable geographic location does not exist for the origin
and/or destination, then create or modify a geographic location.
6. In the Effective Date box, type or select from the calendar the date that the stop-
off charge goes into effect, and then type the time.
Note: To type the date and time, click on the individual areas, such as the
two-digit hour, and type the new information. To change the time from a.m.
to p.m. or vice versa, select the setting, and then type A for a.m. or P for
p.m.
7. In the Expired Date box, type or select from the calendar the date that the stop-
off charge expires, and then type the time.
Page 226 073108 Transportation Management
Product Training Guide
RATING SETUP AND MAINTENANCE
8. In the Stop box, type the number indicating the stop-off's position in the stop
sequence. For example, a Stop of "1" means that this is the first stop-off.
Typically neither the origin nor the destination are considered stop-offs. The
exception is round-trip carrier moves, in which case only the origin is not
considered a stop-off.
9. In the Stop-Off Charge box, type the amount to charge for the stop-off.
Note: If a stop-off number is missing from the sequence, the charge for the
next closest stop-off in the sequence will be applied. For example, if the
charge for stop-off 1 is $50, the charge for stop-off 3 is $50 and the charge
for stop-off 5 is $75, then because stop-off 4 is not specified, the charge for
that stop-off will be the same as stop-off 5 ($75).
10. Click Ok. The Continuous Move Stop-Off Rate Maintenance window closes and
the stop-off charge appears in the grid view.
11. Click .
IMPORTANT: When you save a rating service after all its attributes have
been defined, you must clear all rates contained in the server cache. By
resetting the cache you ensure that all new or modified rates are loaded and
available on next use.
12. If you are done defining the rating service's attributes, then clear the server cache.
• Click . When a message appears asking if you want to reset the cache,
click OK, and then when a message appears indicating the cache was
cleared, click OK.
13. Continue with Maintaining Accessorials for a Continuous Move Rating Service
later in this chapter.
To delete a stop-off charge for a continuous move rating service
Delete a
Stop-Off 1. If you have not already done so, select the continuous move rating service for
Charge for a which you want to delete a stop-off charge.
Continuous
Move Rating 1. Start Rating Service Maintenance.
Service
2. Click .
3. On the Continuous Move Rate Setup window, click .
4. On the Continuous Move Rate Maintenance window, click , and then in
the grid view, select the continuous move rating service that you want to
modify.
Transportation Management 073108 Page 227
Product Training Guide
RATING SETUP AND MAINTENANCE
2. On the Continuous Move Rate Maintenance window, select the Stop-offs tab.
3. In the grid view, select the stop-off charge that you want to delete.
4. Click Delete.
5. When a message appears asking if you want to delete the stop-off charge, click
OK.
Page 228 073108 Transportation Management
Product Training Guide
RATING SETUP AND MAINTENANCE
Maintaining Accessorials for a Continuous Move Rating Service
Description Accessorials are costs required by a carrier other than freight charges, such as inside
delivery charges, lumper fees and lift gate charges. You use the Accessorials tab on
Continuous Move Rate Maintenance to add and maintain the accessorial information
for a continuous move rating service.
Example: This image is an example of the Accessorials tab on the Continuous Move Rate
Accessorials Maintenance window.
Tab
Button This table describes the buttons on the Accessorials tab on the Continuous Move Rate
Descriptions: Maintenance window.
Accessorials
Tab Button Description
Load Lets you import charge records from a .csv file.
View Log Lets you view a log to see the statistics of the import.
Export Lets you export accessorial rates to a .csv file.
New Displays the Accessorial Maintenance window that lets you add the
accessorial information.
Modify Displays the Accessorial Maintenance window that lets you modify
the accessorial information.
Delete Lets you delete the selected information.
Transportation Management 073108 Page 229
Product Training Guide
RATING SETUP AND MAINTENANCE
Example: This image is an example of the Accessorial Maintenance window. This window
Accessorial appears when you click New or Modify on the Accessorials tab on the Continuous
Maintenance Move Rate Maintenance window.
Window
Page 230 073108 Transportation Management
Product Training Guide
RATING SETUP AND MAINTENANCE
Field This table describes the fields on the Accessorial Maintenance window.
Descriptions:
Accessorial Field Description
Maintenance
Rating Service Name (Display only.) Name of the rating service.
Window
GEO Layout Type Method used to determine the charge. These are the valid
values: Geolocation Pair = The geographic location of the origin
and destination determines the charge. Distance Band = The
distance traveled determines the charge. None = The
geographic location and distance traveled are not considered
when determining the charge.
Distance1 Radius from the origin of the carrier move that determines what
charge is applied. When you set up charges by selecting
Distance Band from the GEO Layout Type list, you create
distance bands around the origin of the carrier move by defining
rates at different radii.
Unit of Measure1 Selectable unit of measure for the Distance box.
Origin and Destination Areas2
GeoLocation Name Origin or destination of the geographic location to which the
charge applies.
Country Country to associate with this GeoLocation Name.
Postal Code Range Indicates that the geographic location is to be defined as postal
code ranges. When selected, the General tab is disabled and
the Postal Code Range tab is active.
Save Saves any information that you modified for the geographic
location shown in the GeoLocation Name box. When the Postal
Code Range check box is selected, the Save button is disabled
because the information you add in the postal code range table
is automatically saved.
City City to associate with this GeoLocation Name.
State State to associate with this GeoLocation Name.
Postal Code Postal code to associate with this GeoLocation Name.
SPLC Standard Point Location Code (SPLC) is a unique identifier that
is assigned to a railroad station by the National Motor Freight
Traffic Association (NMFTA). This six- to nine-digit code
identifies the physical location of the station.
Address Name Unique identifier for the address information.
External ID Alternate identifier for the address information. This identifier is
typically sent from the host, and it is used to reconcile address
information with the information contained in the host system.
Continued on next page…
Transportation Management 073108 Page 231
Product Training Guide
RATING SETUP AND MAINTENANCE
Field (continued) Description
Basic Rating Fields Tab
Charge Name Detailed description for a rating service charge type. The
Charge Name is the description used on the carrier's invoice
that further defines the charge type. Examples of charge names
for an accessorial charge type are lumper, inside delivery,
inside pick up and address change.
Charge Target Level to which the charge is applied. Valid values include
Carrier Move, Stop, Shipment, Shipment Line, Order, Order
Line, Tour and Shipment-Client.
Rating Type Method in which the charge is applied. These are the valid
values: Flat = A specific charge is applied as defined in the
Rate/Flat/RBN Value box. Rate = A charge is applied as
calculated by the method defined in the Rating Basis field.
RBN = A charge is applied as defined in a specific RBN table
identified in the Rate/Flat/RBN Value box.
Rating Basis3 Measurement type or other factor that determines the basis for
calculating the charge, such as Activity Time, Cases, Cube,
Distance, Drive Time, Extra Pickups, Freight Allowance, Pallet
Count, Pieces and Weight.
Rate/Flat/RBN Value If the Rating Type is "Flat", this is the amount to apply as a flat
rate for the charge. If the Rating Type is "Rate", this is the value
associated with the Rating Basis field that specifies the rate to
apply. For example, if the Rating Basis is "Distance" and the
Rate/Flat/RBN Value is "1.25" then the charge would be 1.25
per mile. If the Rating Type is "RBN", this is the RBN Table to
use to determine the charge. RBN Tables are defined in RBN
Table Maintenance.
Minimum Charge4 Minimum amount that will be charged.
4
Maximum Charge Maximum amount that will be charged.
Rank Priority for this charge. The highest Rank is "1", followed by "2",
"3" and so on. The lowest Rank is "0", which is essentially
equivalent to unranked.
Effective Date Date that the charge goes into effect.
Expired Date Date that the charge will expire. All carrier moves or shipments
after this date will not be affected by this charge.
Ok Saves any information that you supplied, and then closes the
window.
Cancel Discards any information that you supplied, and then closes the
window.
1
Available only if GEO Layout Type is "Distance Band."
2
Available only if GEO Layout Type is "Geolocation Pair."
3
Available only if the Rating Type is set to "Rate."
4
Available only if the Rating Type is set to "Rate" or "RBN."
Page 232 073108 Transportation Management
Product Training Guide
RATING SETUP AND MAINTENANCE
Example: This image is an example of the Advanced Rating Fields tab on the Accessorial
Advanced Maintenance window.
Rating Fields
Tab
Field This table describes the fields on the Advanced Rating Fields tab on the Accessorial
Descriptions: Maintenance window.
Advanced
Rating Fields Field Description
Tab
Qualification Level to which the qualifier for the charge is applied. Valid values
Target include Carrier Move, Stop, Shipment, Shipment Line, Order, Order
Line and Tour.
Qualification Qualifier for the charge. Valid values include None, Service
1
Basis Condition, Geolocation, Multi-Pickup, Multi-Delivery, Load-Type,
Empty-Type and Stop-Off.
Qualification Value associated with the Qualification Basis that further defines the
2
Value qualifier for the charge. For example, if the Qualification Basis is
"Service Condition", you would select the specific service condition
from the Qualification Value list.
Qualification Geographic location that is the qualifier for the charge.
3
GeoLocation
1
Available only if the Qualification Target is set to something other than "None".
2
Available only if the Qualification Basis is set to "Service Condition" or "Load-Type".
3
Available only if the Qualification Basis is set to "Geolocation".
To add or modify an accessorial for a continuous move rating service
Add or
Modify an 1. If you have not already done so, select the continuous move rating service for
Accessorial which you want to add or modify an accessorial.
for a
Continuous 1. Start Rating Service Maintenance.
Move Rating
Service 2. Click .
3. On the Continuous Move Rate Setup window, click .
4. On the Continuous Move Rate Maintenance window, click , and then in
the grid view, select the continuous move rating service that you want to
modify.
2. On the Continuous Move Rate Maintenance window, select the Accessorials tab.
Transportation Management 073108 Page 233
Product Training Guide
RATING SETUP AND MAINTENANCE
3. Take one of these actions.
If you want to... Then...
Add an Click New.
accessorial,
Modify an In the grid view, select the accessorial that you want to modify,
accessorial, and click Modify.
Note: Some of the fields may not be available for
modification.
4. On the Accessorial Maintenance window, from the GEO Layout Type list,
select the method to determine the charge.
5. Take one of these actions.
If the GEO Layout Then...
Type is...
Geolocation Pair, In the Origin and Destination areas, in the GeoLocation Name
boxes, type or look up the geographic locations of the origin
and destination to which the charge applies.
Note: If an acceptable geographic location does not exist
for the origin and/or destination, then create or modify a
geographic location.
Distance Band, Take these actions.
1. In the Distance box, type the allowable radius distance for
this charge.
2. Click the unit next to the Distance box and select a unit of
measure from the list.
None, Continue with the next step.
6. Select the Basic Rating Fields tab.
7. From the Charge Name list, select the name you want to assign to the charge.
8. From the Charge Target list, select the level to which the charge is applied.
9. From the Rating Type list, select the method in which the charge is applied.
10. If the Rating Type is "Rate", from the Rating Basis list, select the measurement
type or other factor that determines the basis for calculating the charge.
Page 234 073108 Transportation Management
Product Training Guide
RATING SETUP AND MAINTENANCE
11. Take one of these actions.
If the Rating Type is... Then in the Rate/Flat/RBN Value box, type the...
"Flat", Amount to apply as a flat rate for the charge.
"Rate", Value associated with the Rating Basis field that specifies
the rate to apply. For example, if the Rating Basis is
"Distance" and the Rate/Flat/RBN Value is "1.25" then the
charge would be 1.25 per mile.
"RBN" (Rate Basis RBN Table to use to determine the charge. RBN Tables
Number), are defined in RBN Table Maintenance.
12. In the Minimum Charge box, type the minimum amount that will be charged.
13. In the Maximum Charge box, type the maximum amount that will be charged.
14. In the Rank box, type the priority for this charge. The highest Rank is "1",
followed by "2", "3" and so on. The lowest Rank is "0", which is essentially
equivalent to unranked.
15. In the Effective Date box, type or select from the calendar the date that the
accessorial goes into effect, and then type the time.
Note: To type the date and time, click on the individual areas, such as the
two-digit hour, and type the new information. To change the time from a.m.
to p.m. or vice versa, select the setting, and then type A for a.m. or P for
p.m.
16. In the Expired Date box, type or select from the calendar the date that the
accessorial expires, and then type the time.
17. Select the Advanced Rating Fields tab.
18. From the Qualification Target list, select the level to which the qualifier for the
charge is applied.
19. From the Qualification Basis list, select the qualifier for the charge.
Note: The boxes that are active on this window change according to the
selections that you make for Qualification Basis; therefore, not all of these
steps will apply.
20. In the Qualification Value box, type or select from the list the value associated
with the Qualification Basis that further defines the qualifier for the charge.
21. In the Qualification GeoLocation box, type or look up the geographic location
that is the qualifier for the charge.
Transportation Management 073108 Page 235
Product Training Guide
RATING SETUP AND MAINTENANCE
22. Click OK. The Accessorial Maintenance window closes and the accessorial
appears in the grid view.
23. Click .
IMPORTANT: When you save a rating service after all its attributes have
been defined, you must clear all rates contained in the server cache. By
resetting the cache you ensure that all new or modified rates are loaded and
available on next use.
24. If you are done defining the rating service's attributes, then clear the server cache.
• Click . When a message appears asking if you want to reset the cache,
click OK, and then when a message appears indicating the cache was
cleared, click OK.
25. Continue with Defining or Modifying Continuous Move Attributes later in this
chapter.
To delete an accessorial for a continuous move rating service
Delete an
Accessorial 1. If you have not already done so, select the continuous move rating service for
for a which you want to delete an accessorial.
Continuous
Move Rating 1. Start Rating Service Maintenance.
Service
2. Click .
3. On the Continuous Move Rate Setup window, click .
4. On the Continuous Move Rate Maintenance window, click , and then in
the grid view, select the continuous move rating service that you want to
modify.
2. On the Continuous Move Rate Maintenance window, select the Accessorials tab.
3. In the grid view, select the accessorial that you want to delete.
4. Click Delete.
5. When a message appears asking if you want to delete the accessorial, click OK.
Page 236 073108 Transportation Management
Product Training Guide
RATING SETUP AND MAINTENANCE
Defining or Modifying Continuous Move Attributes
Description The Continuous Move tab on the Continuous Move Rate Maintenance window is
used to define or modify the attributes for a continuous move, such as the
• total distance allowed for the continuous move
• maximum number of continuous move days
• maximum number of continuous move legs (does not include empty legs), and
• maximum distance allowed for an empty leg.
You can also specify geographic locations that cannot be used as the origin or
destination of a continuous move.
Example: This image is an example of the Continuous Move tab on the Continuous Move Rate
Continuous Maintenance window.
Move Tab
Field This table describes the fields on the Continuous Move tab on the Continuous Move
Descriptions: Rate Maintenance window.
Continuous
Move Tab Field Description
Continuous Move (Display only.) Indicates that this rating service represents
Rates continuous move rates.
Maximum Maximum distance that a continuous move can be planned.
Continuous Move Distance is determined by adding the distance of all the legs on the
Distance continuous move.
Maximum Maximum number of calendar days, starting with the first stop and
Continuous Move ending with the last stop of a continuous move, over which a
Days continuous move can be planned.
Continued on next page…
Transportation Management 073108 Page 237
Product Training Guide
RATING SETUP AND MAINTENANCE
Field (continued) Description
Maximum Maximum number of loaded (not empty) legs on a continuous
Continuous Move move.
legs
Maximum Leg Maximum distance allowed for each empty leg of a continuous
Empty Distance move.
Enable Long Indicates that the distance of an empty return leg of a continuous
Return? move can be greater than the distance of the original carrier move
leg.
Apply Lower Indicates that the system should apply whichever is the lowest rate
Charge between the continuous move rate and the standard TL rate.
Add - Exclude Displays the Origin Geolocation Exclusion Maintenance window
Origin that lets you add a geographic location origin exclusion. A
continuous move with this continuous move rating service cannot
originate from the geographic location(s) identified.
Remove - Exclude Removes the selected geographic location origin exclusion.
Origin
Add - Exclude Displays the Termination Geolocation Exclusion Maintenance
Termination window that lets you add a geographic location termination
exclusion. A continuous move with this continuous move rating
service cannot terminate or end at the geographic location(s)
identified.
Remove - Exclude Removes the selected geographic location termination exclusion.
Termination
To define or modify continuous move attributes
Procedure
1. If you have not already done so, select the continuous move rating service for
which you want to define or modify continuous move attributes.
1. Start Rating Service Maintenance.
2. Click .
3. On the Continuous Move Rate Setup window, click .
4. On the Continuous Move Rate Maintenance window, click , and then in
the grid view, select the continuous move rating service that you want to
modify.
2. On the Continuous Move Rate Maintenance window, select the Continuous
Move tab.
3. In the Maximum Continuous Move Distance box, type the travel distance
allowed for a continuous move.
4. In the Maximum Continuous Move Days box, type the maximum number of
days over which a continuous move can be planned.
Page 238 073108 Transportation Management
Product Training Guide
RATING SETUP AND MAINTENANCE
5. In the Maximum Continuous Move legs box, type the maximum number of
load-carrying legs allowed on a continuous move. This number does not include
empty legs.
6. In the Maximum Leg Empty Distance box, type the maximum travel distance
allowed for an empty leg of a continuous move.
7. If the distance of an empty return leg of a continuous move can be greater than
the distance of the original carrier move leg, select the Enable Long Return?
check box. Otherwise, clear it.
8. If you want to apply the lowest rate between a continuous move rate and the
standard TL rate, then select the Apply Lower Charge check box. Otherwise,
clear it.
9. If desired, exclude a geographic location from being the origin of a continuous
move.
1. In the Exclude Origin area, click Add.
2. On the Origin Geolocation Exclusion Maintenance window, in the
GeoLocation Name box, type or look up the geographic location you want
to exclude from being the origin of a continuous move.
3. Click Save.
4. When a message appears asking if you want to save the origin exclusion,
click OK. The Origin Geolocation Exclusion Maintenance window closes
and the exclusion appears in the list view.
5. If you want to delete an origin exclusion, in the list view, select the name of
the geographic location exclusion that you want to delete and click Remove.
10. If desired, exclude a geographic location from being the last stop of a continuous
move.
1. In the Exclude Termination area, click Add.
2. On the Termination Geolocation Exclusion Maintenance window, in the
GeoLocation Name box, type or look up the geographic location you want
to exclude from being the last stop of a continuous move.
3. Click Save.
4. When a message appears asking if you want to save the last stop exclusion,
click OK. The Termination Geolocation Exclusion Maintenance window
closes and the exclusion appears in the list view.
5. If you want to delete a termination exclusion, in the list view, select the name
of the geographic location exclusion that you want to delete and click
Remove.
Transportation Management 073108 Page 239
Product Training Guide
RATING SETUP AND MAINTENANCE
11. When you have made all the changes that apply, click .
12. When a message appears asking if you want to save the rating service, click OK.
IMPORTANT: When you save a rating service after all its attributes have
been defined, you must clear all rates contained in the server cache. By
resetting the cache you ensure that all new or modified rates are loaded and
available on next use.
13. If you are done defining the rating service's attributes, then clear the server cache.
• Click . When a message appears asking if you want to reset the cache,
click OK, and then when a message appears indicating the cache was
cleared, click OK.
14. Continue with Defining or Modifying a Transit Service Standard for a
Continuous Move Rating Service following in this chapter.
Page 240 073108 Transportation Management
Product Training Guide
RATING SETUP AND MAINTENANCE
Defining or Modifying a Transit Service Standard for a Continuous
Move Rating Service
Description A transit service standard is a method that is used to
• qualify rating services, and
• define how stop dates for carrier moves and shipments are calculated once a
rating service is qualified.
A transit service standard is defined in Transit Service Standards Maintenance, but is
assigned to a continuous move rating service in Continuous Move Rate Maintenance.
The transit service standard is then used as a qualifier for the rating service.
Note: For more information on transit service standards, see the
Transportation Management online help.
The Transit Service Standards tab on the Continuous Move Rate Maintenance
window is used to define a transit service standard for a continuous move rating
service.
Example: This image is an example of the Transit Service Standards tab on the Continuous
Transit Move Rate Maintenance window.
Service
Standards
Tab
Field This table describes the fields on the Transit Service Standards tab on the Continuous
Descriptions: Move Rate Maintenance window.
Transit
Service Field Description
Standards
Transit Service Name of the transit service used to define the delivery parameters for
Tab schedule, transit time or driver regulation style transit.
Type Type of transit time calculation to be used to determine stop dates for
carrier moves and shipments. These are the valid values: Schedule =
Defines pickup and delivery days/times for a lane. Transit Days =
Defines a list of pickup days, delivery days and transit days for a
service within a geographical location. Transit Days are typically
used with LTL modes of transportation. Driver Regulations =
Supports different driver setups when calculating stop dates adhering
to federal driver regulations. Driver Regulations are typically used
with TL modes of transportation.
Transportation Management 073108 Page 241
Product Training Guide
RATING SETUP AND MAINTENANCE
To define or modify a transit service standard for a continuous move rating service
Procedure
1. If you have not already done so, select the continuous move rating service for
which you want to define or modify a transit service standard.
1. Start Rating Service Maintenance.
2. Click .
3. On the Continuous Move Rate Setup window, click .
4. On the Continuous Move Rate Maintenance window, click , and then in
the grid view, select the continuous move rating service that you want to
modify.
2. On the Continuous Move Rate Maintenance window, select the Transit Service
Standards tab.
3. In the Transit Service Standards area, type or look up the transit service and type
that you want to apply to this rating service.
Note: If you have a transit service standard for the rating service defined in
Transit Service Standards Maintenance, then in the Transit Service box,
type or look up the transit service standard. When the standard is selected,
the type of transit time appears in the Type box. If the transit service
standard is not defined, click New and create a new transit service standard.
4. When you have made all the changes that apply, click .
5. When a message appears asking if you want to save the continuous move rating
service, click OK.
IMPORTANT: When you save a rating service after all its attributes have
been defined, you must clear all rates contained in the server cache. By
resetting the cache you ensure that all new or modified rates are loaded and
available on next use.
6. If you are done defining the rating service's attributes, then clear the server cache.
• Click . When a message appears asking if you want to reset the cache,
click OK, and then when a message appears indicating the cache was
cleared, click OK.
Page 242 073108 Transportation Management
Product Training Guide
RATING SETUP AND MAINTENANCE
Continuous Move Discount Rating Services
Introduction
A continuous move represents the linking of individual carrier moves into a logical
sequence that maximizes equipment utilization, minimizes empty miles, and typically
results in lower rates and more cost savings. Carrier moves on a continuous move are
grouped together under a single move plan with a rating service that supports
continuous move rates.
Because continuous moves reduce expenses, carriers often offer discounted TL rates
for continuous moves. You assign a continuous move discount to a TL rating service
by indicating the percentage of the freight charge to be applied. For example, if a
carrier provides a 10% discount for using continuous moves, you indicate that 90%
of the freight charge should be applied.
A continuous move discount rating service defines continuous move attributes such
as the
• total distance allowed for the continuous move
• maximum number of continuous move days
• maximum number of continuous move legs (does not include empty legs)
• maximum distance allowed for an empty leg, and
• freight charge percentage.
To set up continuous move discount rates, you must first create a continuous move
discount rating service in Continuous Move Discount Maintenance, and then you
must assign the continuous move discount rating service to a TL rating service in TL
Rating Service Maintenance. Assigning the continuous move discount rating service
to a TL rating service, makes the TL rating service eligible to be included in
continuous move plans at a discounted rate.
Continuous move plans are created automatically or manually in Transportation
Operations. For more information on creating continuous moves, see the
Transportation Management online help.
In This Topic Page
Section
Maintaining Continuous Move Discount Rating Services 245
Transportation Management 073108 Page 243
Product Training Guide
RATING SETUP AND MAINTENANCE
Continuous When setting up continuous move discount rating, you must complete these steps in
Move the order shown.
Discount
1. Create the carrier. For more information on creating a carrier, see the
Rating Setup
Transportation Management online help.
2. Define the transportation modes. For more information on defining a
transportation mode, see the Transportation Management online help.
3. Define the transit service standards. For more information on defining a transit
service standard, see the Transportation Management online help.
4. Perform the initial rating setup tasks. For more information, see the Initial Rating
Setup Tasks section earlier in this chapter.
5. Create the continuous move discount rating service. For more information, see
the detailed procedures that follow in this chapter.
6. Assign the continuous move discount rating service to a TL rating service. For
more information, see the information on adding TL rating services in
Maintaining TL Rating Services earlier in this chapter.
Page 244 073108 Transportation Management
Product Training Guide
RATING SETUP AND MAINTENANCE
Maintaining Continuous Move Discount Rating Services
Continuous Continuous Move Discount Maintenance lets you add and maintain continuous move
Move discount rating services.
Discount
Maintenance When you use Continuous Move Discount Maintenance to identify a continuous
move discount rating service, you specify
• the general attributes for the rating service
• continuous move attributes, and
• the freight charge percentage (or the rate charged) by a TL carrier to calculate the
rate amount.
After continuous move discount rating services are defined, you can use Continuous
Move Discount Maintenance to modify continuous move discount rating service
attributes and delete continuous move discount rating services when necessary.
Example: This image is an example of the Continuous Move Discount Maintenance window.
Continuous This window appears when you click on the Continuous Move Rate Setup
Move window, which appears when you click on the Rating Service Maintenance
Discount window.
Maintenance
Window
Transportation Management 073108 Page 245
Product Training Guide
RATING SETUP AND MAINTENANCE
Field This table describes the fields of the Continuous Move Discount Maintenance
Descriptions: window.
Continuous
Move Field Description
Discount
Rating Service Name of the continuous move discount rating service.
Maintenance Name
Window
Carrier Code that identifies the carrier that is assigned to the continuous
move discount rating service.
Service Level The level at which the rating service is applied. Valid value for a
continuous move discount rating service is TL.
Continuous Move (Display only.) Indicates that this rating service represents
Rates continuous move rates.
Maximum Maximum distance that a continuous move can be planned.
Continuous Move Distance is determined by adding the distance of all the legs on the
Distance continuous move.
Maximum Maximum number of calendar days, starting with the first stop and
Continuous Move ending with the last stop of a continuous move, over which a
Days continuous move can be planned.
Maximum Maximum number of loaded (not empty) legs on a continuous
Continuous Move move.
legs
Maximum Leg Maximum distance allowed for each empty leg of a continuous
Empty Distance move.
Enable Long Indicates that the distance of an empty return leg of a continuous
Return? move can be greater than the distance of the original carrier move
leg.
Freight Charge Percent of the freight charge to be applied. For example, if you
Percentage enter 80, you are applying a 20% discount because 80% of the
charge will be applied when using this continuous move rating
service.
Weight UOM Unit of measure for weight to be used with this rating service. The
unit of measure you select applies to this rating service only. Any
windows that you use to define this rating service will use this unit
of measure. You cannot change the unit of measure once data for
the rating service has been added.
Cube UOM Unit of measure for cubic volume to be used with this rating
service. The unit of measure you select applies to this rating
service only. Any windows that you use to define this rating service
will use this unit of measure. You cannot change the unit of
measure once data for the rating service has been added.
Distance UOM Unit of measure for distance to be used with this rating service. The
unit of measure you select applies to this rating service only. Any
windows that you use to define this rating service will use this unit
of measure. You cannot change the unit of measure once data for
the rating service has been added.
Continued on next page…
Page 246 073108 Transportation Management
Product Training Guide
RATING SETUP AND MAINTENANCE
Field (continued) Description
Currency Code Unique identifier that is used to represent the currency used in a
geographical area. For example, the U.S. dollar is represented by
the code USD. The Currency Code you select applies to this
rating service only. Monetary values entered for this rating
service are saved to the system in the Currency Code selected.
Add - Exclude Displays the Origin Geolocation Exclusion Maintenance window
Origin that lets you add a geographic location origin exclusion. A
continuous move with this continuous move rating service cannot
originate from the geographic location(s) identified.
Delete - Exclude Removes selected geographic location origin exclusion.
Origin
Add - Exclude Displays the Destination Geolocation Exclusion Maintenance
Termination window that lets you add a geographic location termination
exclusion. A continuous move with this continuous move rating
service cannot terminate or end at the geographic location(s)
identified.
Delete - Exclude Removes selected geographic location termination exclusion.
Termination
To add or modify a continuous move discount rating service
Add or
Modify a 1. Start Rating Service Maintenance.
Continuous
Move 2. Click .
Discount
Rating 3. On the Continuous Move Rate Setup window, click .
Service
4. On the Continuous Move Discount Maintenance window, take one of these
actions.
If you want to... Then...
Add a continuous Click , and then in the Rating Service Name box, type a
move discount name for the rating service.
rating service,
Modify a Click , and then in the grid view, select the rating service that
continuous move you want to modify.
discount rating
service, Note: Some of the fields may not be available for
modification.
5. From the Carrier list, select the carrier for this rating service.
6. From the Service Level list, select the level of service associated with this rating
service.
7. In the Maximum Continuous Move Distance box, type the travel distance
allowed for a continuous move.
Transportation Management 073108 Page 247
Product Training Guide
RATING SETUP AND MAINTENANCE
8. In the Maximum Continuous Move Days box, type the maximum number of
days over which a continuous move can be planned.
9. In the Maximum Continuous Move Legs box, type the maximum number of
load-carrying legs allowed on a continuous move. This number does not include
empty legs.
10. In the Maximum Leg Empty Distance box, type the maximum travel distance
allowed for an empty leg of a continuous move.
11. If the distance of an empty return leg of a continuous move can be greater than
the distance of the original carrier move leg, select the Enable Long Return?
check box. Otherwise, clear it.
12. In the Freight Charge Percentage box, type the percent of the freight charge to
be applied. For example, if you enter 80, you are applying a 20% discount
because 80% of the charge will be applied when using this continuous move
discount rating service.
13. In the Units of Measure area, select the units of measure to be used for weight,
cubic volume and distance. The units of measure you select apply to this
continuous move discount rating service only.
14. From the Currency Code list, select the currency code that applies to this rating
service.
15. If desired, exclude a geographic location from being the origin of a continuous
move.
1. In the Exclude Origin area, click Add.
2. On the Origin Geolocation Exclusion Maintenance window, in the
GeoLocation Name box, type or look up the geographic location you want
to exclude from being the origin of a continuous move.
3. Click Save.
4. When a message appears asking if you want to save the origin exclusion,
click OK. The Origin Geolocation Exclusion Maintenance window closes
and the exclusion appears in the list view.
5. If you want to delete an origin exclusion, in the list view, select the name of
the geographic location exclusion that you want to delete and click Remove.
16. If desired, exclude a geographic location from being the last stop of a continuous
move.
1. In the Exclude Termination area, click Add.
2. On the Destination Geolocation Exclusion Maintenance window, in the
GeoLocation Name box, type or look up the geographic location you want
to exclude from being the last stop of a continuous move.
3. Click Save.
Page 248 073108 Transportation Management
Product Training Guide
RATING SETUP AND MAINTENANCE
4. When a message appears asking if you want to save the last stop exclusion,
click OK. The Destination Geolocation Exclusion Maintenance window
closes and the exclusion appears in the list view.
5. If you want to delete a termination exclusion, in the list view, select the name
of the geographic location exclusion that you want to delete and click
Remove.
17. When you have made all the changes that apply, click .
18. When a message appears asking if you want to save the continuous move
discount rating service, click OK.
To delete a continuous move discount rating service
Delete a
Continuous 1. Start Rating Service Maintenance.
Move
Discount 2. Click .
Rating
Service 3. On the Continuous Move Rate Setup window, click .
4. On the Continuous Move Discount Maintenance window, click , and then in
the grid view, select the continuous move discount rating service that you want to
delete.
5. Click .
6. When a message appears asking if you want to delete the continuous move
discount rating service, click OK.
Transportation Management 073108 Page 249
Product Training Guide
RATING SETUP AND MAINTENANCE
Pricing Agreements
Introduction
A pricing agreement is a list of charges that detail how and for what services the
business partner, who is typically a client, will be billed. Generally used in a 3PL
environment, pricing agreements are created to aid in the successful price planning
for carrier moves by determining the price of a ratable entity such as a carrier move
plan, carrier move, shipment, shipment-client, order, order line or continuous move.
You use Pricing Agreement Maintenance to define and maintain pricing agreements
for client groups.
The system calculates the pricing agreement rates using either an internal or external
cost allocation utility. This calculation method is set using the Pricing/Cost
Allocation Utility policy in Policy Maintenance. Pricing agreement charges appear at
the shipment level of a carrier move on the Transportation Operations window.
In This Topic Page
Section
Maintaining Pricing Agreements 252
Maintaining Pricing Charges 256
Defining or Modifying Support Service Conditions for a
Pricing Agreement Rating Service 266
Defining or Modifying an Available Equipment List for a
Pricing Agreement Rating Service 268
Page 250 073108 Transportation Management
Product Training Guide
RATING SETUP AND MAINTENANCE
Pricing When setting up pricing agreement rating, you must complete these steps in the order
Agreements shown.
Setup
Note: For more information about these setup tasks, see the Transportation
Management online help.
1. Add a client. You use Client Maintenance to add clients to your Transportation
Management system.
2. Add a client group and assign clients to the group. You use Client Group
Maintenance to add and modify client groups.
3. Create the pricing agreement rating services. For more information, see the
detailed procedures that follow in this chapter.
Transportation Management 073108 Page 251
Product Training Guide
RATING SETUP AND MAINTENANCE
Maintaining Pricing Agreements
Pricing Pricing Agreement Maintenance lets you add and maintain pricing agreement rating
Agreement services for a client group.
Maintenance
When you use Pricing Agreement Maintenance to identify a pricing agreement rating
service, you specify
• the general attributes for the rating service
• pricing charges
• supported service conditions, which lets you specify the supported services, and
• supported equipment, which lets you apply rates to specific types of equipment.
You can also create a master rating service in Pricing Agreement Maintenance. A
rating service is available as a master rating service when you do not assign a client
group or indicate a service level for non-modeling environments.
After pricing agreement rating services are defined you can use Pricing Agreement
Maintenance to modify pricing agreement rating service attributes and delete pricing
rating services when necessary.
Example: This image is an example of the Pricing Agreement Maintenance window.
Pricing
Agreement
Maintenance
Window
Page 252 073108 Transportation Management
Product Training Guide
RATING SETUP AND MAINTENANCE
Field This table describes the fields on the Pricing Agreement Maintenance window.
Descriptions:
Pricing Field Description
Agreement
Rating Service Name of the rating service. When naming the rating service, it is
Maintenance Name beneficial to create a naming convention that distinguishes the type
Window of rating service provided for the client group.
General Tab
Enabled Indicates that the rating service is enabled. If the check box is
cleared, the rating service is disabled and will not be considered in
the rating process.
Distance Method to use to calculate distances, such as the Internal Distance
Calculation Calculation Algorithm or PC Miler.
Method
Charge Role (Display only.) Type of charge that this rating service calculates.
These are the valid values: Cost, Allowance and Price. For a pricing
agreement used for client billing this value is set to "Price".
Transport Mode Transportation mode to which this rating service applies. These are
the valid values: Air freight, Intermodal, Less Than Truckload, Rail,
Small Package/Parcel and Truckload.
Effective Date Date that the rating service goes into effect.
Client group Unique identifier for a user-defined grouping of clients that have a
common characteristic or application.
Fuel Surcharge Name of a fuel surcharge program to be assigned to this rating
Program service. A fuel surcharge is a charge that is added to a carrier move
or shipment charge to offset increases in the price of fuel. Fuel
surcharges are added and maintained in Fuel Surcharge
Maintenance.
Rank Priority for this rating service. Rank is used to give preference to a
client group. In Transportation Operations, when matching carriers
to client groups the system considers the rank associated with the
client group as well as the cost of the carrier versus pricing charged
to the client group. The system will match the client group and
carrier with the highest rank that will generate the most profit for the
3PL. The carrier with the highest rank offering the most profit is
listed at the top. The carrier with the lowest rank offering the least
profit is listed at the bottom. The highest Rank is "1", followed by
"2", "3" and so on. The lowest Rank is "0", which is essentially
equivalent to unranked.
Master Rating Name of the Master Rating Service to be assigned to this rating
Service service. The Master Rating Service is a single set of rates that have
been negotiated for all or multiple clients. A Master Rating Service
is a rating service without a client group and service level assigned,
and is not a modeling rating service. If a Master Rating Service is
selected, the rates associated with the master rating are used.
Continued on next page…
Transportation Management 073108 Page 253
Product Training Guide
RATING SETUP AND MAINTENANCE
Field (continued) Description
Rounding Method Method used to determine how the system will round rate amounts.
These are the valid values: None = Results in no rounding taking
place. Round up = Results in a value being rounded to the nearest
multiple of the Rounding Target that is greater than or equal to that
value. Rounding down = Results in a value being rounded to the
nearest multiple of the Rounding Target that is less than or equal to
that value. Round to nearest = Results in a value being rounded to
the nearest multiple of the Rounding Target regardless of whether it
is less than, greater than or equal to that value.
Currency Code Unique identifier that is used to represent the currency used in a
geographical area. For example, the U.S. dollar is represented by
the code USD. The Currency Code you select applies to this rating
service only. Monetary values entered for this rating service are
saved to the system in the Currency Code selected.
Rounding Target Numeric value to which the system will round (meaning that each
value will be rounded to the nearest greater common divider of 10)
based on the Rounding Method. Typically rounding target values
are 10 or 100. For example, if the rate amount is $2,216 and the
rounding method is "Round up" and the rounding target is "10", the
rate amount will be $2,220. Whenever the rounding target is 0
(zero), no rounding occurs regardless of the rounding method.
Add or The first step in creating a pricing agreement rating service is to add the pricing
Modify a agreement rating service name, identify the client group using the rating service and
Pricing then define the general attributes for that rating service.
Agreement To add or modify a pricing agreement rating service
Rating
Service 1. Start Pricing Agreement Maintenance.
2. Take one of these actions.
If you want to... Then...
Add a rating Click , and then in the Rating Service Name box, type a
service, name for the rating service.
Modify a rating Click , and then in the grid view, select the rating service that
service, you want to modify.
Note: Some of the fields may not be available for
modification.
3. On the General tab, if you want to enable this rating service, select the Enabled
check box.
4. From the Distance Calculation Method list, select the method to use to
calculate distances.
5. From the Transport Mode list, select the transportation mode to which this
rating service applies.
Page 254 073108 Transportation Management
Product Training Guide
RATING SETUP AND MAINTENANCE
6. In the Effective Date box, type or select from the calendar the date that the rating
service goes into effect, and then type the time.
Note: To type the date and time, click on the individual areas, such as the
two-digit hour, and type the new information. To change the time from a.m.
to p.m. or vice versa, select the setting, and then type A for a.m. or P for
p.m.
7. From the Client Group list, select the grouping of clients to which the rating
service applies.
8. If you are assigning a fuel surcharge to this rating service, from the Fuel
Surcharge Program list, select the program to assign.
9. In the Rank box, type a number identifying the priority for this rating service.
10. If you are using a master rating program, from the Master Rating Service list,
select the master rating service to be used with this rating service.
11. If desired, from the Rounding Method list, select the method used to round the
rate amount.
12. From the Currency Code list, select the currency code that applies to this rating
service.
13. If a Rounding Method is selected, in the Rounding Target box, type the value to
which the system will round.
14. Click .
15. When a message appears asking if you want to save the pricing agreement rating
service, click OK.
16. Continue with Maintaining Pricing Charges later in this chapter.
To delete a pricing agreement rating service
Delete a
Pricing 1. Start Pricing Agreement Maintenance.
Agreement
Rating 2. Click , and then in the grid view, select the pricing agreement rating service
Service that you want to delete.
3. Click .
4. When a message appears asking if you want to delete the pricing agreement
rating service, click OK.
Transportation Management 073108 Page 255
Product Training Guide
RATING SETUP AND MAINTENANCE
Maintaining Pricing Charges
Description For each pricing agreement, you need to define the pricing charges for services
provided to client groups. The pricing charges can be set up using either of these
methods:
• Geographic location-based – The origin and destination pair (also known as a
lane) determines the rate. You use geographic locations to define the origin and
destination, and then you define the pricing charge for the carrier moves that
occur within those geographic locations. For example, you could set up a specific
pricing charge for all the carrier moves that occur between Detroit, MI, and
Chicago, IL, and then set up a different pricing charge for all the carrier moves
that occur between Detroit, MI, and Cleveland, OH.
• Distance-based – A radius from the origin of the carrier move determines the
rate. You create distance bands by defining rates at different radii from the
origin. For example, you could set up a freight charge of $1.75/mile for carrier
moves traveling 0–299 miles from the origin, $1.69/mile for carrier moves
traveling 300–549 miles from the origin, and $1.64/mile for carrier moves
traveling 550+ miles from the origin.
You use the Pricing Charges tab on the Pricing Agreement Maintenance window and
Pricing Charges Maintenance to import, export and define charge rate information.
Pricing When you use Pricing Charges Maintenance to define pricing charges, you specify
Charges the
Maintenance
• charge type
• method used to determine the charge
• charge name
• rate type
• charge value information based on the selected rate type, and
• qualification basis.
Additionally, you can specify
• origin and destination information
• radius from the origin of the carrier move
• date the charge goes into effect or expires, and
• qualifier information.
Page 256 073108 Transportation Management
Product Training Guide
RATING SETUP AND MAINTENANCE
Example: This image is an example of the Pricing Charges tab on the Pricing Agreement
Pricing Maintenance window.
Charges Tab
Button This table describes the buttons on the Pricing Charges tab on the Pricing Agreement
Descriptions: Maintenance window.
Pricing
Charges Tab Button Description
Load Lets you import charge records from a .csv file.
View Log Lets you view a log to see the statistics of the import.
Export Lets you export pricing charge rates to a .csv file.
New Displays the Pricing Charges Maintenance window that lets you add
pricing charges information.
Modify Displays the Pricing Charges Maintenance window that lets you
modify pricing charges information.
Remove Lets you delete the selected information.
Transportation Management 073108 Page 257
Product Training Guide
RATING SETUP AND MAINTENANCE
Example: This image is an example of the Pricing Charges Maintenance window. This window
Pricing appears when you click New or Modify on the Pricing Charges tab.
Charges
Maintenance
Window
Page 258 073108 Transportation Management
Product Training Guide
RATING SETUP AND MAINTENANCE
Field This table describes the fields on the Pricing Charges Maintenance window.
Descriptions:
Pricing Field Description
Charges
Rating Service (Display only.) Name of the rating service.
Maintenance Name
Window
Charge Type Detailed component of an overall freight charge. The Charge
Type may appear on an invoice. Examples of charge types are
freight, fuel surcharge, distribution point and accessorial.
GEO Layout Type Method used to determine the charge. These are the valid values:
Geolocation Pair = The geographic location of the origin and
destination determines the charge. Distance Band = The distance
traveled determines the charge. None = The geographic location
and distance traveled are not considered when determining the
charge.
Distance1 Radius from the origin of the carrier move that determines what
charge is applied. When you set up charges by selecting Distance
Band from the GEO Layout Type list, you create distance bands
around the origin of the carrier move by defining rates at different
radii.
Origin and Destination Areas2
GeoLocation Name Origin or destination of the geographic location to which the
charge applies.
Country Country to associate with this GeoLocation Name.
Master Geolocation Indicates that the geographic location is to be defined as the
master rating service. The Master Rating Service is a single set of
rates that have been negotiated for all or multiple client groups. A
Master Rating Service is a rating service without a client group
and service level assigned, and is not a modeling rating service. If
a Master Rating Service is selected, the rates associated with the
master rating are used.
Postal Code Range Indicates that the geographic location is to be defined as postal
code ranges. When selected, the General tab is disabled and the
Postal Code Range tab is active.
Save Saves any information that you modified for the geographic
location shown in the GeoLocation Name box. When the Postal
Code Range check box is selected, the Save button is disabled
because the information you add in the postal code range table is
automatically saved.
State State to associate with this GeoLocation Name.
City City to associate with this GeoLocation Name.
Postal Code Postal code to associate with this GeoLocation Name.
Address Name Unique identifier for the address information.
External ID Alternate identifier for the address information. This identifier is
typically sent from the host, and it is used to reconcile address
information with the information contained in the host system.
Continued on next page…
Transportation Management 073108 Page 259
Product Training Guide
RATING SETUP AND MAINTENANCE
Field (continued) Description
Basic Rating Fields Tab
Charge Name Detailed description for a rating service charge type. The Charge
Name is the description used on an invoice that further defines
the charge type. Examples of charge names for an accessorial
charge type are lumper, inside delivery, inside pick up and
address change.
Charge Target Level to which the charge is applied. These are the valid values:
Shipment Line = Generates charges for a shipment. Shipment-
Client = Generates charges for each client on a shipment.
Rating Type Method in which the charge is applied. These are the valid values:
Flat = A specific charge is applied as defined in the Flat Charge
Value box. Rate = A charge is applied as calculated by the
method defined in the Rating Basis field. RBN = A charge is
applied as defined in a specific RBN table identified in the Value
box. Cost Plus = A charge is applied as defined by the Flat
Charge Value and the Rating Value. For example, if the Flat
Charge Value is $50 and the Rating Value is 1 and the distance
for the carrier move is 100 miles, the expected cost charge will be
$150 (50 + (1 X 100)).
Rating Basis3 Measurement type or other factor that determines the basis for
calculating the charge, such as Activity Time, Cases, Cube,
Distance, Drive Time, Extra Pickups, Freight Allowance, Pallet
Count, Pieces and Weight.
Rating Value3 If the Rating Type is “Rate” or “Cost Plus”, this is the value
associated with the Rating Basis field that specifies the rate to
apply. For example, if the Rating Basis is “Distance” and the
Rating Value is “1.25” then the charge would be 1.25 per mile.
Flat Charge Value4 If the Rating Type is “Flat” or “Cost Plus”, this is the amount to
apply as a flat rate for the charge.
RBN Value5 If the Rating Type is “RBN”, this is the RBN Table to use to
determine the charge. RBN Tables are defined in RBN Table
Maintenance.
Rank Priority for this charge. The highest Rank is “1”, followed by “2”,
“3” and so on. The lowest Rank is “0”, which is essentially
equivalent to unranked.
Minimum Charge3 Minimum amount that will be charged.
3
Maximum Charge Maximum amount that will be charged.
Effective Date Date that the charge goes into effect.
Expired Date Date that the charge will expire. All carrier moves or shipments
after this date will not be affected by this charge.
Continued on next page…
Page 260 073108 Transportation Management
Product Training Guide
RATING SETUP AND MAINTENANCE
Field (continued) Description
3
Rounding Method Method used to determine how the system will round rate
amounts. These are the valid values: None = Results in no
rounding taking place. Round up = Results in a value being
rounded to the nearest multiple of the Rounding Target that is
greater than or equal to that value. Rounding down = Results in a
value being rounded to the nearest multiple of the Rounding
Target that is less than or equal to that value. Round to nearest =
Results in a value being rounded to the nearest multiple of the
Rounding Target regardless of whether it is less than, greater
than or equal to that value.
3
Rounding Target Numeric value to which the system will round (meaning that each
value will be rounded to the nearest greater common divider of
10) based on the Rounding Method. Typically rounding target
values are 10 or 100. For example, if the rate amount is $2,216
and the rounding method is "Round up" and the rounding target is
"10", the rate amount will be $2,220. Whenever the rounding
target is 0 (zero), no rounding occurs regardless of the rounding
method.
Ok Saves any information that you supplied, and then closes the
window.
Cancel Discards any information that you supplied, and then closes the
window.
1
Available only if GEO Layout Type is "Distance Band".
2
Available only if GEO Layout Type is "Geolocation Pair."
3
Available only if the Rating Type is set to "Rate" or "Cost Plus".
4
Available only if the Rating Type is set to "Flat" or "Cost Plus".
5
Available only if the Rating Type is set to "RBN".
Example: This image is an example of the Advanced Rating Fields tab on the Pricing Charges
Advanced Maintenance window.
Rating Fields
Tab
Transportation Management 073108 Page 261
Product Training Guide
RATING SETUP AND MAINTENANCE
Field This table describes the fields on the Advanced Rating Fields tab on the Pricing
Descriptions: Charges Maintenance window.
Advanced
Rating Fields Field Description
Tab
Qualification Level to which the qualifier for the charge is applied such as Carrier
Target Move, Stop, Shipment, Shipment Line, Order, Order Line and Tour.
Qualification Qualifier for the charge such as Service Condition, Geolocation,
1
Basis Multi-Pickup, Multi-Delivery, Loaded-Type, Empty-type and Stop-Off.
Qualification Value associated with the Qualification Basis that further defines the
2
Value qualifier for the charge. For example, if the Qualification Basis is
"Service Condition", you would select the specific service condition
from the Qualification Value list.
Qualification Geographic location that is the qualifier for the charge.
3
GeoLocation
1
Available only if the Qualification Target is set to something other than "None."
2
Available only if the Qualification Basis is set to "Service Condition" or "Load-Type."
3
Available only if the Qualification Basis is set to "Geolocation."
To add or modify a pricing charge for a pricing agreement rating service
Add or
Modify a 1. If you have not already done so, select the pricing rating service for which you
Pricing want to add or modify a pricing charge.
Charge for a
Pricing 1. Start Pricing Agreement Maintenance.
Agreement
Rating 2. Click , and then in the grid view, select the pricing agreement rating
Service service that you want to modify.
2. On the Pricing Agreement Maintenance window, select the Pricing Charges tab.
3. Click New.
4. Take one or more of these actions.
If you want to... Then...
Add a pricing Click New.
charge,
Modify a pricing In the grid view, select the pricing charge that you want to
charge, modify, and click Modify.
Note: Some of the fields may not be available for
modification.
5. From the Charge Type list, select the charge type you want to assign to the
rating service.
6. On the Pricing Charges Maintenance window, from the GEO Layout Type list,
select the method to determine the charge.
Page 262 073108 Transportation Management
Product Training Guide
RATING SETUP AND MAINTENANCE
7. Take one of these actions.
If the GEO Then...
Layout Type is...
Geolocation Pair, In the Origin and Destination areas, in the GeoLocation Name
boxes, type or look up the geographic locations of the origin and
destination to which the charge applies.
Note: If an acceptable geographic location does not exist
for the origin and/or destination, then create or modify a
geographic location.
Distance Band, Take these actions.
1. In the Distance box, type the allowable radius distance for
this charge.
2. Click the unit next to the Distance box and select a unit of
measure from the list.
None, Continue with the next step.
8. Select the Basic Rating Fields tab.
9. From the Charge Name list, select the charge name you want to assign to the
rating service.
10. From the Charge Target list, select level at which the charge is applied.
11. From the Rating Type list, select the method in which the charge is applied.
12. Take one of these actions.
If the Rating Then…
Type is…
"Rate", Take these actions.
1. From the Rating Basis list, select the measurement type or
other factor that determines the basis for calculating the charge.
2. In the Rating Value box, type the value associated with the
Rating Basis field that specifies the rate to apply. For example,
if the Rating Basis is "Distance" and the Value is "1.25" then the
charge would be 1.25 per mile.
3. In the Minimum Charge box, type the minimum amount that
will be charged.
4. In the Maximum Charge box, type the maximum amount that
will be charged.
5. If desired, from the Rounding Method list, select the method
used to round the rate amount.
6. If a Rounding Method is selected, in the Rounding Target box,
type the value to which the system will round.
Continued on next page...
Transportation Management 073108 Page 263
Product Training Guide
RATING SETUP AND MAINTENANCE
If the Rating Type Then…
is… (continued)
"Flat", In the Flat Charge Value box, type the amount to apply as a
flat rate for the charge.
"RBN", In the RBN Value box, type the rate table name used to
determine the charge.
"Cost Plus", Take these actions.
1. From the Rating Basis list, select the measurement
type or other factor that determines the basis for
calculating the charge.
2. In the Rating Value box, type the value associated with
the Rating Basis field that specifies the rate to apply.
For example, if the Rating Basis is "Distance" and the
Value is "1.25" then the charge would be 1.25 per mile.
3. In the Flat Charge Value box, type the amount to apply
as a flat rate for the charge.
4. In the Minimum Charge box, type the minimum amount
that will be charged.
5. In the Maximum Charge box, type the maximum
amount that will be charged.
6. If desired, from the Rounding Method list, select the
method used to round the rate amount.
7. If a Rounding Method is selected, in the Rounding
Target box, type the value to which the system will
round.
13. In the Rank box, type the priority for this pricing charge. The highest Rank is
"1", followed by "2", "3" and so on. The lowest Rank is "0", which is essentially
equivalent to unranked.
14. In the Effective Date box, type or select from the calendar the date that the
discount goes into effect, and then type the time.
Note: To type the date and time, click on the individual areas, such as the
two-digit hour, and type the new information. To change the time from a.m.
to p.m. or vice versa, select the setting, and then type A for a.m. or P for
p.m.
15. In the Expired Date box, type or select from the calendar the date that the
discount expires, and then type the time.
16. Select the Advanced Rating Fields tab.
17. From the Qualification Target list, select the level to which the qualifier for the
charge is applied.
Page 264 073108 Transportation Management
Product Training Guide
RATING SETUP AND MAINTENANCE
18. From the Qualification Basis list, select the qualifier for the charge.
Note: The boxes that are active on this window change according to the
selections that you make for Qualification Basis; therefore, not all of these
steps will apply.
19. In the Qualification Value box, type or select from the list the value associated
with the Qualification Basis that further defines the qualifier for the charge.
20. In the Qualification GeoLocation box, type or look up the geographic location
that is the qualifier for the charge.
21. Click Ok. The Pricing Charges Maintenance window closes and the pricing
charge appears in the list view.
22. Click .
23. Continue with Defining or Modifying an Available Equipment List for a Pricing
Agreement Rating Service later in this chapter.
To delete a pricing charge for a pricing agreement rating service
Delete a
Pricing 1. If you have not already done so, select the pricing rating service for which you
Charge for a want to delete a pricing charge.
Pricing
Agreement 1. Start Pricing Agreement Maintenance.
Rating
Service 2. Click , and then in the grid view, select the rating service that you want to
modify.
2. On the Pricing Agreement Maintenance window, select the Pricing Charges tab.
3. In the list view, select the pricing charge that you want to delete.
4. Click Delete.
5. When a message appears asking if you want to delete the pricing charge, click
OK.
Transportation Management 073108 Page 265
Product Training Guide
RATING SETUP AND MAINTENANCE
Defining or Modifying Support Service Conditions for a Pricing
Agreement Rating Service
Description A service condition is an attribute of a client group that describes a service that the
3PL performs for a client group, such as inside delivery or refrigeration. When
defining a pricing agreement rating service, you configure the service conditions that
the pricing agreement rating service supports. During qualification, the supported
service conditions are compared with the service condition requirements at the
facility, part, order and order line level. If the rating service does not support that
condition, or delivery requirement, it will not qualify to rate.
The Service Conditions tab on the Pricing Agreement Maintenance window is used
to define or modify the service condition requirements for a pricing rating service.
Example: This image is an example of the Service Conditions tab on the Pricing Agreement
Service Maintenance window.
Conditions
Tab
Field This table describes the fields on the Equipment tab on the Pricing Agreement
Descriptions: Maintenance window.
Service
Conditions Field Description
Tab
Available Service List of all of the service conditions that are defined in the system.
Conditions
Moves the selected service condition(s) from the Available Service
Conditions list to the Selected Service Conditions list.
Removes the selected service condition(s) from the Selected Service
Conditions list and moves it back to the Available Service Conditions
list.
Selected Service List of the service conditions that this rating service supports.
Conditions
Page 266 073108 Transportation Management
Product Training Guide
RATING SETUP AND MAINTENANCE
To define or modify supported service conditions for a pricing agreement rating service
Procedure
1. If you have not already done so, select the pricing agreement rating service for
which you want to define or modify supported service conditions.
1. Start Pricing Agreement Maintenance.
2. Click , and then in the grid view, select the rating service that you want to
modify.
2. On the Pricing Agreement Maintenance window, select the Service Conditions
tab.
3. Take any of these actions.
Note: To select consecutive service conditions from the list, click the first
service condition, press and hold down Shift, and then click the last service
condition. To select nonconsecutive service conditions, press and hold down
Ctrl, and then click each service condition.
If you want to... Then...
Identify a service condition that In the Available Service Conditions list, select
this rating service supports, the service condition that you want to assign and
then click . The service condition appears in the
Selected Service Conditions list.
Remove a service condition, In the Selected Service Conditions list, select
the service condition that you want to unassign,
and then click . The service condition appears
at the end of the Available Service Conditions list.
4. When you have made all the changes that apply, click .
Transportation Management 073108 Page 267
Product Training Guide
RATING SETUP AND MAINTENANCE
Defining or Modifying an Available Equipment List for a Pricing
Agreement Rating Service
Description You can configure the equipment or equipment groups that a pricing agreement
rating service can offer to transport freight. Specifically you can create these types of
equipment lists:
• Included Equipment – A list of equipment and/or equipment groups that must
be used by this rating service to transport freight. If you specify included
equipment, then all other equipment is excluded.
• Excluded Equipment – A list of equipment and/or equipment groups that must
never be used by this rating service to transport freight.
When applying an equipment group to a list of included or excluded equipment, you
can modify the requirements. For example, an equipment group may be included in
the included list yet one or more pieces of equipment from the group may be listed in
the excluded list.
If equipment is not specified it means that any equipment can be used by this pricing
agreement rating service to transport freight.
The Equipment tab on the Pricing Agreement Maintenance window is used to define
or modify an available equipment list for a pricing agreement rating service.
Example: This image is an example of the Equipment tab on the Pricing Agreement
Equipment Maintenance window.
Tab
Page 268 073108 Transportation Management
Product Training Guide
RATING SETUP AND MAINTENANCE
Field This table describes the fields on the Equipment tab on the Pricing Agreement
Descriptions: Maintenance window.
Equipment
Tab Field Description
Included List of all of the equipment/equipment groups that must be used to
Equipment transport freight. If you specify included equipment, then all other
equipment is excluded.
Available List of all of the equipment/equipment groups that are defined in the
Equipment system.
Excluded List of all of the equipment/equipment groups that cannot be used to
Equipment transport freight.
For the Included Equipment list, moves the selected equipment from
the Available Equipment list to the Included Equipment list. For the
Excluded Equipment list, removes the selected equipment from the
Excluded Equipment list and moves it back to the Available
Equipment list.
For the Included Equipment list, removes the selected equipment
from the Included Equipment list and moves it back to the Available
Equipment list. For the Excluded Equipment list, moves the selected
equipment from the Available Equipment list to the Excluded
Equipment list.
Resulting List of all of the equipment/equipment groups that will be used by this
Available rating service to transport freight.
Equipment
To define or modify an available equipment list for a pricing agreement rating service
Procedure
1. If you have not already done so, select the pricing agreement rating service for
which you want to define or modify an available equipment list.
1. Start Pricing Agreement Maintenance.
2. Click , and then in the grid view, select the pricing agreement rating
service that you want to modify.
2. On the Pricing Agreement Maintenance window, select the Equipment tab.
Transportation Management 073108 Page 269
Product Training Guide
RATING SETUP AND MAINTENANCE
3. Take any of these actions.
Note: To select consecutive pieces of equipment/equipment groups from the
lists, click the first piece/group, press and hold down Shift, and then click the
last piece/group. To select nonconsecutive pieces/groups, press and hold
down Ctrl, and then click each piece/group.
If you want to... Then...
Identify the equipment that can In the Available Equipment list, select the
be used to transport freight, equipment that you want to include and then click
. The equipment appears in the Included
Equipment list.
Identify the equipment that In the Available Equipment list, select the
cannot be used to transport equipment that you want to exclude and then
freight, click . The equipment appears in the Excluded
Equipment list.
Remove a piece of equipment In the Included Equipment list, select the
from the Included Equipment list, equipment that you want to remove and then
click . The equipment appears at the end of
the Available Equipment list.
Remove a piece of equipment In the Excluded Equipment list, select the
from the Excluded Equipment list, equipment that you want to remove, and then
click . The equipment appears at the end of
the Available Equipment list.
4. In the Resulting Available Equipment area, confirm that the equipment listed is
correct for the rating service. This is the only equipment that the rating service
can offer to transport freight.
5. When you have made all the changes that apply, click .
Page 270 073108 Transportation Management
Product Training Guide
RATING SETUP AND MAINTENANCE
Allowance Programs
Introduction
Allowance program rating services are used in the unique situation when a buyer not
only orders goods from a vendor, but then also performs the transportation planning
for the shipment of those goods.
For example, you place an order to purchase 300 televisions from a vendor. Not only
are you buying the televisions from the vendor, but you are also sending a carrier to
the vendor's facility to pick up the televisions. Because you are doing the
transportation planning, the vendor reimburses you for the transportation cost of
moving the televisions. This reimbursement is an allowance. If the transportation
plan you arrange is less than the vendor's allowance, you earn a profit.
An allowance program defines the amount a vendor will allocate to the buyer.
In This Topic Page
Section
General Concepts 272
Maintaining Allowance Programs 276
Maintaining Allowance Charges for an Allowance Program 280
Viewing Order Allowance Reconciliation Information 289
Transportation Management 073108 Page 271
Product Training Guide
RATING SETUP AND MAINTENANCE
General Concepts
Freight Freight allowance is the amount a buyer expects or determines will be allocated by
Allowances the vendor for moving freight. Freight allowance is used by a buyer to track
allowances for each order and is indicated at the order level on the Order
Maintenance window.
To track allowances for each order, the system compares the freight allowance
specified on the order to the estimated allowance based on the allowance program
rating service assigned to the vendor's pickup facility. If the difference between these
two allowance values is greater than a specified amount, Event Management is
notified, and an alert is sent to the appropriate users so that corrective action can be
taken.
Note: The amount that the freight allowance and estimated allowance can
differ before an Event Management event is sent is defined by a policy.
Contact a system administrator to review the EMS-TM-ALLOWANCE-
DIFFERENCE policy for EMS events under Policy Data in Policy
Maintenance.
Allowances An allowance is the monetary amount a vendor will pay a buyer to move freight. An
allowance can be estimated or actual.
• The estimated allowance is the allowance that the system calculates based on the
order and the Allowance Program Rating Service assigned to the vendor's pickup
facility.
• The actual allowance is the actual monetary amount that a vendor reimburses a
buyer. The actual allowance is determined after a shipment is delivered, and all
freight delivery records are uploaded to Transportation Management.
Costs The cost to move freight is used to determine a buyer's income (profit or deficit)
when using allowances. Cost includes all of the carrier's freight charges as well as
accessorial charges. Cost can be estimated or actual.
• The estimated cost of a shipment is the sum of all the carrier's freight charges
calculated by the system before actuals are uploaded to Transportation
Management. The estimated cost is calculated at the carrier move level (with a
carrier assigned to the carrier move) after costs are allocated in Allocation
Analysis.
• The actual cost is the amount the buyer reimburses the carrier for moving freight.
Actual cost is determined after a shipment is delivered, and all freight delivery
records are uploaded to Transportation Management.
Page 272 073108 Transportation Management
Product Training Guide
RATING SETUP AND MAINTENANCE
Income When transportation is planned by a buyer, a buyer earns an income, either a profit or
a deficit. The buyer earns a profit if the buyer's transportation plan is less than the
vendor's allowance. The buyer is at a deficit if the buyer's plan is more than the
vendor's allowance. Income can be estimated or actual.
• The estimated income (profit or deficit) is calculated by subtracting the estimated
cost from the estimated allowance. This estimate is calculated by Transportation
Management before actuals are uploaded to Transportation Management.
• The actual income (profit or deficit) is calculated by subtracting the actual cost
from the actual allowance. The actual income is determined after a shipment is
delivered, and all freight delivery records are uploaded to Transportation
Management.
Example of This example demonstrates how estimated and actual allowances and costs are used
How Income to determine a buyer's income (profit or deficit) through allowance processing. In this
is Deter- example, a buyer performs the transportation planning for order number ORD101.
mined
Based on the allowance program rating service assigned to the facility of the ship-
from address on ORD101, the system determines that the estimated allowance for the
order is $600.
This table lists the estimated costs for ORD101 after allocating the costs at the carrier
move level.
Estimated Costs Amount Charge Detail
Freight charge $350.00 Line haul charge
Accessorial $35.00 Unload charge
Fuel surcharge $57.20 Fuel charge
Adjustment $35.00(-) Change in estimate for unload charge
This table lists the totals for the estimated values determined by the system.
Estimate Totals Amount
Estimated Allowance $600.00
Estimated Cost $407.20
Estimated Income (Profit) $192.80
Transportation Management 073108 Page 273
Product Training Guide
RATING SETUP AND MAINTENANCE
When actuals are reported to Transportation Management, actual values for cost and
allowance are determined. This table lists the totals for the actual values.
Actual Totals Amount
Actual Allowance $600.11
Actual Cost $407.20
So the actual income for the buyer that planned the transportation of ORD101 is a
profit of $192.91.
Allowance When setting up an allowance program rating service, you must complete these steps
Program in the order shown.
Setup
1. Perform the initial rating setup tasks. For more information on performing the
initial rating setup tasks, see the Initial Rating Setup Tasks section earlier in
this chapter.
2. Create an allowance program rating service in Allowance Program Maintenance
by defining the allowance's general parameters and charges. Once created, the
allowance program rating service is then assigned to a vendor's pickup facility.
For more information on creating an allowance program rating service, see the
detailed procedures later in this chapter.
3. Assign an allowance program rating service to the vendor's pickup facility that
will be providing the allowance in Facility Maintenance. All orders picked up
from this facility will use this allowance program. You can modify the allowance
program by opening the Allowance Program Maintenance window from the
Facility Maintenance window. For more information on assigning an allowance
program rating service to a facility's pickup location, see the Transportation
Management online help.
4. Indicate the freight allowance the buyer expects or determines will be allocated
by a vendor to move freight for an order in Order Maintenance. This amount is
compared to the estimated allowance calculated by the system. You must also
generate the estimated allowance by clicking the Generate Estimated Allowance
button in Order Maintenance. The estimated allowance is calculated using the
allowance program assigned to the ship-from address on the order. For more
information on indicating the freight allowance or generating the estimated
allowance, see the Transportation Management online help.
5. Plan the transportation of the order for which you are using an allowance
program in Transportation Operations. Create a carrier move and assign a carrier
to the move. You can select to include allowance calculations when you
regenerate the list of potential carriers on the Carrier Operations window, so the
allowance information is listed in the grid view. For more information on
transportation planning in Transportation Operations, see the Transportation
Management online help.
Page 274 073108 Transportation Management
Product Training Guide
RATING SETUP AND MAINTENANCE
6. If desired, view and adjust costs and allowances for a carrier move on the Adjust
Charges Operations window in Transportation Operations. For more information
on viewing and adjusting costs and allowance, see the Transportation
Management online help.
7. Allocate the costs for the carrier move at the carrier move level with the carrier
assigned in Allocation Analysis. For more information on allocating costs, see
the Transportation Management online help.
8. Review the allowances for an order by comparing the order's estimated and
actual allowances and income (profit or deficit) at the order level in Order
Allowance Reconciliation Display. For more information, see Viewing Order
Allowance Reconciliation Information later in this chapter.
Transportation Management 073108 Page 275
Product Training Guide
RATING SETUP AND MAINTENANCE
Maintaining Allowance Programs
Allowance Allowance Program Maintenance lets you add and maintain allowance programs.
Program
When you add an allowance program, you specify the
Maintenance
• general attributes for the allowance program, and
• allowance charges, which define the type of charge (that is, whether it is for
freight, a stop-off or an accessorial) and the method, if any, used to determine the
charge.
Once created, you assign an allowance program to the vendor's pickup facility in
Facility Maintenance. Assigning the allowance program to the pickup facility is how
the system determines the estimated allowance that the vendor will allocate to the
buyer.
After allowance programs are defined, you can use Allowance Program Maintenance
to modify allowance program attributes and delete allowance programs when
necessary.
Example: This image is an example of the Allowance Program Maintenance window. This
Allowance window appears when you click on the Rating Service Maintenance window.
Program
Maintenance
Window
Page 276 073108 Transportation Management
Product Training Guide
RATING SETUP AND MAINTENANCE
Field This table describes the fields on the Allowance Program Maintenance window.
Descriptions:
Allowance Field Description
Program
Rating Service Name of the allowance program.
Maintenance Name
Window
Description Description of the allowance program.
General Tab
Enable Indicates that the allowance program is enabled. If the check box is
cleared, the allowance program is disabled and will not be
considered in the rating process.
Charge Role (Display Only.) Indicates that the charge role is an allowance.
Effective Date Date that the allowance program goes into effect.
Distance Method to use to calculate distances, such as the Internal Distance
Calculation Calculation Algorithm or PC Miler.
Method
Fuel Surcharge Name of a fuel surcharge program to be assigned to this allowance
Program program. A fuel surcharge is a charge that is added to a carrier move
or shipment charge to offset increases in the price of fuel. Fuel
surcharges are added and maintained in Fuel Surcharge
Maintenance.
Master Rating Name of the Master Rating Service to be assigned to this allowance
Service program. The Master Rating Service is a single set of rates that have
been negotiated for all or multiple carriers. A Master Rating Service
is a rating service without a carrier and service level assigned, and is
not a modeling rating service. If a Master Rating Service is selected,
the rates associated with the master rating are used.
Weight UOM Unit of measure for weight to be used. The unit of measure you
select applies to this record only. Any windows that you use to define
this record will use this unit of measure. You cannot change the unit
of measure once data for the record has been added.
Cube UOM Unit of measure for cubic volume to be used. The unit of measure
you select applies to this record only. Any windows that you use to
define this record will use this unit of measure. You cannot change
the unit of measure once data for the record has been added.
Distance UOM Unit of measure for distance to be used with this record. The unit of
measure you select applies to this record only. Any windows that you
use to define this record will use this unit of measure. You cannot
change the unit of measure once data for the record has been
added.
Transportation Management 073108 Page 277
Product Training Guide
RATING SETUP AND MAINTENANCE
Add or Use this procedure to create an allowance program. When you add an allowance
Modify an program you assign an allowance program name and define the general attributes for
Allowance that allowance program.
Program To add or modify an allowance program
1. Start Rating Service Maintenance.
2. Click .
3. On the Allowance Program Maintenance window, take one of these actions.
If you want to... Then...
Add an allowance Click , and in the Rating Service Name box, type the
program, name of the allowance program.
Modify an allowance Click , and then in the grid view, select the allowance
program, program that you want to modify.
Note: Some of the fields may not be available for
modification.
4. In the Description box, type a description of the allowance program.
5. On the General tab, if you want to enable this allowance program, select the
Enable check box.
6. In the Effective Date box, type or select from the calendar the date that the
allowance program goes into effect, and then type the time.
Note: To type the date and time, click on the individual areas, such as the
two-digit hour, and type the new information. To change the time from a.m.
to p.m. or vice versa, select the setting, and then type A for a.m. or P for
p.m.
7. From the Distance Calculation Method list, select the method to use to
calculate distances.
8. If you are assigning a fuel surcharge to this allowance program, from the Fuel
Surcharge Program list, select the program to assign.
Note: The fuel surcharge program that you assign to an allowance program
must have Order selected as its Charge Target. For more information on
maintaining fuel surcharge programs, see the information on maintaining fuel
surcharge programs in the Initial Rating Setup Tasks section earlier in this
chapter.
9. If you are using a master rating program, from the Master Rating Service list,
select the master rating service to be used with this allowance program.
Page 278 073108 Transportation Management
Product Training Guide
RATING SETUP AND MAINTENANCE
10. In the Units of Measure area, select the units of measure to be used for weight,
cubic volume and distance. The units of measure you select apply to this
allowance program only. All subtabs and windows that you use to define this
allowance program will use these units of measure.
11. Click .
12. When a message appears asking if you want to save the allowance program, click
OK.
IMPORTANT: When you save an allowance program after all its attributes
have been defined, you must clear all rates contained in the server cache.
By resetting the cache you ensure that all new or modified rates are loaded
and available on next use.
13. If you are done defining the allowance program's attributes, then clear the server
cache.
• Click . When a message appears asking if you want to reset the cache,
click OK, and then when a message appears indicating the cache was
cleared, click OK.
14. Continue with Maintaining Allowance Charges for an Allowance Program later
in this chapter.
To delete an allowance program
Delete an
Allowance 1. Start Rating Service Maintenance.
Program
2. Click .
3. On the Allowance Program Maintenance window, click , and then in the grid
view, select the allowance program that you want to delete.
4. Click .
5. When a message appears asking if you want to delete the allowance program,
click OK.
Transportation Management 073108 Page 279
Product Training Guide
RATING SETUP AND MAINTENANCE
Maintaining Allowance Charges for an Allowance Program
Description You use the Allowance Charges tab on Allowance Program Maintenance to add and
maintain allowance charges. The allowance charges can be set up using any of these
methods:
• Geographic location-based – The origin and destination pair (also known as a
lane) determines the charge.
• Distance-based – A radius from the origin of the carrier move determines the
charge. You create distance bands by defining charges at different radii from the
origin.
• No geographic location or distance – The geographic location and distance
traveled is not considered when determining the charge.
Example: This image is an example of the Allowance Charges tab on the Allowance Program
Allowance Maintenance window.
Charges Tab
Button This table describes the buttons on the Allowance Charges tab on the Allowance
Descriptions: Program Maintenance window.
Allowance
Charges Tab Button Description
Load Lets you import charge records from a .csv file.
View Log Lets you view a log to see the statistics of the import.
Export Lets you export allowance charges to a .csv file.
New Displays the Allowance Charges window that lets you add the
allowance charge information.
Modify Displays the Allowance Charges window that lets you modify the
allowance charge information.
Delete Lets you delete the selected information.
Page 280 073108 Transportation Management
Product Training Guide
RATING SETUP AND MAINTENANCE
Example: This image is an example of the Allowance Charges window. This window appears
Allowance when you click New or Modify on the Allowance Charges tab on the Allowance
Charges Program Maintenance window.
Window
Transportation Management 073108 Page 281
Product Training Guide
RATING SETUP AND MAINTENANCE
Field This table describes the fields on the Allowance Charges window.
Descriptions:
Allowance Field Description
Charges
Rating Service (Display only.) Name of the allowance program rating service.
Window Name
GEO Layout Type Method used to determine the charge. These are the valid values:
Geolocation Pair = The geographic location of the origin and
destination determines the charge. Distance Band = The distance
traveled determines the charge. None = The geographic location
and distance traveled are not considered when determining the
charge.
Distance1 Radius from the origin of the carrier move that determines what
charge is applied. When you set up charges by selecting Distance
Band from the GEO Layout Type list, you create distance bands
around the origin of the carrier move by defining charges at
different radii.
Unit of Measure1 Selectable unit of measure for the Distance box.
Origin and Destination Areas2
GeoLocation Name Origin or destination of the geographic location to which the
charge applies.
Country Country to associate with this GeoLocation Name.
Postal Code Range Indicates that the geographic location is to be defined as postal
code ranges. When selected, the General tab is unavailable and
the Postal Code Range tab appears.
Save Saves any information that you modified for the geographic
location shown in the GeoLocation Name box. When the Postal
Code Range check box is selected, the Save button is
unavailable because the information you add in the postal code
range table is automatically saved.
General Tab2, 3
City City to associate with this GeoLocation Name.
State State to associate with this GeoLocation Name.
Postal Code Postal code to associate with this GeoLocation Name.
Continued on next page…
Page 282 073108 Transportation Management
Product Training Guide
RATING SETUP AND MAINTENANCE
Field (continued) Description
SPLC Standard Point Location Code (SPLC) is a unique identifier that is
assigned to a railroad station by the National Motor Freight Traffic
Association (NMFTA). This six- to nine-digit code identifies the
physical location of the station.
Address Name Unique identifier for the address information.
External ID Alternate identifier for the address information. This identifier is
typically sent from the host, and it is used to reconcile address
information with the information contained in the host system.
Postal Code Range Tab2, 4
Grid View – Editable Cells
Minimum Postal Beginning postal code in the range of postal codes.
Code
Maximum Postal Ending postal code in the range of postal codes.
Code
Basic Rating Fields Tab
Charge Name Description that identifies the charge.
Charge Target Level to which the charge is applied. Valid values include Order
and Order Line.
Charge Type Detailed component of an overall freight charge. The Charge
Type may appear on an invoice. Examples of charge types are
line haul charges, fuel service charges, inside delivery charges
and stop charges.
Rating Type Method in which the charge is applied. These are the valid values:
Flat = A specific charge is applied as defined in the Value box.
Rate = A charge is applied as calculated by the method defined in
the Rating Basis field.
Rating Basis5 Measurement type or other factor that determines the basis for
calculating the charge, such as Activity Time, Cases, Cube,
Distance, Drive Time, Extra Pickups, Freight Allowance, Pallet
Count, Pieces and Weight.
Value If the Rating Type is “Flat”, this is the amount to apply as a flat
rate for the charge. If the Rating Type is “Rate”, this is the value
associated with the Rating Basis field that specifies the rate to
apply. For example, if the Rating Basis is “Distance” and the
Value is “1.25” then the charge would be 1.25 per mile or
kilometer (unit of measure is defined on the General tab).
Minimum Charge6 Minimum amount that will be charged.
6
Maximum Charge Maximum amount that will be charged.
Continued on next page…
Transportation Management 073108 Page 283
Product Training Guide
RATING SETUP AND MAINTENANCE
Field (continued) Description
Effective Date Date that the charge goes into effect.
Expired Date Date that the charge will expire. All carrier moves or shipments
after this date will not be affected by this charge.
Rank Priority for this charge. The highest Rank is "1", followed by "2",
"3" and so on. The lowest Rank is "0", which is essentially
equivalent to unranked.
Ok Saves any information that you supplied, and then closes the
window.
Cancel Discards any information that you supplied, and then closes the
window.
1
Available only if GEO Layout Type is "Distance Band."
2
Available only if GEO Layout Type is "Geolocation Pair."
3
Available only if the Postal Code Range check box is cleared.
4
Available only if the Postal Code Range check box is selected.
5
Available only if Rating Type is "Rate."
6
Available only if Rating Type is "Rate" or "RBN."
Example: This image is an example of the Advanced Rating Fields tab on the Allowance
Advanced Charges window.
Rating Fields
Tab
Page 284 073108 Transportation Management
Product Training Guide
RATING SETUP AND MAINTENANCE
Field This table describes the fields on the Advanced Rating Fields tab on the Allowance
Descriptions: Charges window.
Advanced
Rating Fields Field Description
Tab
Qualification Level to which the qualifier for the charge is applied. Valid values
Target include Carrier Move, Stop, Shipment, Shipment Line, Order, Order
Line and Tour.
Qualification Qualifier for the charge. Valid values include None, Service
1
Basis Condition, Geolocation, Multi-Pickup, Multi-Delivery, Load-Type,
Empty-type, Stop Off, Tour Stop Off, Nonmachinable Package,
Oversized Package, Irregular Package and Package Code.
Qualification Value associated with the Qualification Basis that further defines the
2
Value qualifier for the charge. For example, if the Qualification Basis is
"Service Condition", you would select the specific service condition
from the Qualification Value list.
Qualification Geographic location that is the qualifier for the charge.
3
GeoLocation
1
Available only if the Qualification Target is something other than "None".
2
Available only if the Qualification Basis is "Service Condition", "Load-Type", "Nonmachinable
Package", "Oversized Package", "Irregular Package" or "Package Code".
3
Available only if the Qualification Basis is "Geolocation".
To add or modify an allowance charge for an allowance program
Add or
Modify an 1. If you have not already done so, select the allowance program for which you
Allowance want to add or modify an allowance charge.
Charge for an
Allowance 1. Start Rating Service Maintenance.
Program
2. Click .
3. On the Allowance Program Maintenance window, click , and then in the
grid view, select the allowance program that you want to modify.
2. On the Allowance Program Maintenance window, select the Allowance Charges
tab.
3. Take one of these actions.
If you want to... Then...
Add an allowance Click New.
charge,
Modify an allowance In the grid view, select the allowance charge that you
charge, want to modify, and click Modify.
Note: Some of the fields may not be available for
modification.
Transportation Management 073108 Page 285
Product Training Guide
RATING SETUP AND MAINTENANCE
4. On the Allowance Charges window, from the GEO Layout Type list, select the
method to determine the charge.
5. Take one of these actions.
If the GEO Layout Then...
Type is...
Geolocation Pair, In the Origin and Destination areas, in the GeoLocation
Name boxes, type or look up the geographic locations of
the origin and destination to which the charge applies.
Note: If an acceptable geographic location does not
exist for the origin and/or destination, then create or
modify a geographic location. For more information,
see the Transportation Management online help.
Distance Band, Take these actions.
1. In the Distance box, type the allowable radius distance
for this charge.
2. Click the unit next to the Distance box and select a unit
of measure from the list.
None, Continue with the next step.
6. Select the Basic Rating Fields tab.
7. In the Charge Name box, type or look up a description to identify the charge.
8. From the Charge Target list, select the level to which the charge is applied.
9. From the Charge Type list, select the detailed component of the freight charge.
10. From the Rating Type list, select the method in which the charge is applied.
11. If the Rating Type is "Rate", from the Rating Basis list, select the measurement
type or other factor that determines the basis for calculating the charge.
12. Take one of these actions.
If the Rating Type is... Then in the Value box, type the...
"Flat", Amount to apply as a flat rate for the charge.
"Rate", Value associated with the Rating Basis field that specifies
the rate to apply. For example, if the Rating Basis is
"Distance" and the Value is "1.25" then the allowance
charge would be 1.25 per mile or kilometer (unit of
measure is defined on the General tab).
13. If the Rating Type is "Rate", in the Minimum Charge box, type the minimum
amount that will be charged.
14. If the Rating Type is "Rate", in the Maximum Charge box, type the maximum
amount that will be charged.
Page 286 073108 Transportation Management
Product Training Guide
RATING SETUP AND MAINTENANCE
15. In the Effective Date box, type or select from the calendar the date that the
allowance charge goes into effect, and then type the time.
Note: To type the date and time, click on the individual areas, such as the
two-digit hour, and type the new information. To change the time from a.m.
to p.m. or vice versa, select the setting, and then type A for a.m. or P for
p.m.
16. In the Expired Date box, type or select from the calendar the date that the
allowance charge expires, and then type the time.
17. In the Rank box, type the priority for this charge. The highest Rank is "1",
followed by "2", "3" and so on. The lowest Rank is "0", which is essentially
equivalent to unranked.
18. Select the Advanced Rating Fields tab.
19. From the Qualification Target list, select the level to which the qualifier for the
charge is applied.
20. From the Qualification Basis list, select the qualifier for the charge.
Note: The boxes that are active on this window change according to the
selections that you make for Qualification Basis; therefore, not all of these
steps will apply.
21. In the Qualification Value box, type or select from the list the value associated
with the Qualification Basis that further defines the qualifier for the charge.
22. In the Qualification GeoLocation box, type or look up the geographic location
that is the qualifier for the charge.
23. Click Ok. The Allowance Charges window closes and the allowance charge
appears in the grid view.
24. Click .
IMPORTANT: When you save an allowance program after all its attributes
have been defined, you must clear all rates contained in the server cache.
By resetting the cache you ensure that all new or modified rates are loaded
and available on next use.
25. If you are done defining the allowance program's attributes, then clear the server
cache.
• Click . When a message appears asking if you want to reset the cache,
click OK, and then when a message appears indicating the cache was
cleared, click OK.
Transportation Management 073108 Page 287
Product Training Guide
RATING SETUP AND MAINTENANCE
To delete an allowance charge for an allowance program
Delete an
Allowance 1. If you have not already done so, select the allowance program for which you
Charge for an want to delete an allowance charge.
Allowance
Program 1. Start Rating Service Maintenance.
2. Click .
3. On the Allowance Program Maintenance window, click , and then in the
grid view, select the allowance program that you want to modify.
2. On the Allowance Program Maintenance window, select the Allowance Charges
tab.
3. In the grid view, select the allowance charge you want to delete.
4. Click Delete.
5. When a message appears asking if you want to delete the allowance charge, click
OK.
Page 288 073108 Transportation Management
Product Training Guide
RATING SETUP AND MAINTENANCE
Viewing Order Allowance Reconciliation Information
Description Order Allowance Reconciliation Display lets you review the allowances for an order
by comparing the order's
• estimated and actual allowances, and
• profit or deficit of the carrier move plan at the order level.
The totals displayed on the Order Allowance Reconciliation Display include an
estimated value and an actual value. Estimates are based on system calculations.
Actuals are determined after a shipment is delivered, and all freight delivery records
are uploaded to Transportation Management.
When you use the Order Allowance Reconciliation Display, you can view the
selected order's
• estimated and actual income (profit or deficit)
• estimated allowance and cost totals for the order
• actual allowance and cost totals for the order
• general attributes, such as order type, customer information and payment terms
• estimated and actual quantities of the order, such as case quantity, weight and
number of pallets
• ship-from and ship-to addresses, and
• notes or miscellaneous comments regarding the order.
You use Order Allowance Reconciliation Display to view the order allowance
reconciliation for an order.
Transportation Management 073108 Page 289
Product Training Guide
RATING SETUP AND MAINTENANCE
Example: This image is an example of the Order Allowance Reconciliation Display window.
Order
Allowance
Reconcilia-
tion Display
Window
Field This table describes the fields on the Order Allowance Reconciliation Display
Descriptions: window.
Order
Allowance Note: All fields are display only.
Reconcilia-
tion Display Field Description
Window
Totals Tab
Freight Allowance Freight allowance is the amount a buyer expects or determines
will be allocated by the vendor for moving freight. The system
compares the Freight Allowance to the Estimated Allowance. If
these allowance values differ by a pre-determined amount,
Event Management is notified, and an alert is sent to the
appropriate users so that corrective action can be taken. The
amount that the freight allowance and estimated allowance can
differ before an Event Management event is raised is defined
by a policy in Policy Maintenance.
Continued on next page...
Page 290 073108 Transportation Management
Product Training Guide
RATING SETUP AND MAINTENANCE
Field (continued) Description
Estimated Allowance Estimated monetary amount that a vendor will reimburse a
buyer. This estimate is calculated by Transportation
Management and is based on the allowance program rating
service assigned to the pickup facility identified on an order.
Estimated Cost Estimated cost of the shipment that includes the carrier's freight
charges as well as accessorial charges. This estimate is
calculated by Transportation Management after costs are
allocated.
Estimated Income Estimated income (profit or deficit) of the order allowance. The
Estimated Income is calculated by subtracting the value in the
Estimated Cost box from the value in the Estimated Allowance
box.
Actual Allowance Actual monetary amount that a vendor is to reimburse a buyer
determined after a shipment is delivered, and all freight delivery
records are uploaded to Transportation Management.
Actual Cost Actual cost of the shipment determined after a shipment is
delivered, and all freight delivery records are uploaded to
Transportation Management.
Actual Income Actual income (profit or deficit) of the order allowance
determined after a shipment is delivered, and all freight delivery
records are uploaded to Transportation Management. The
Actual Income is calculated by subtracting the value in the
Actual Cost box from the value in the Actual Allowance box.
Allowance Indicates that the charge role of the order charge details to be
shown in the list view is based on the allowance details.
Cost Indicates that the charge role of the order charge details to be
shown in the list view is based on the cost details.
All Indicates that the charge role of the order charge details to be
shown in the list view are based on the allowance and cost
details.
Estimated Indicates that the level of the order charge details to be shown
in the list view are estimates. Estimates are based on system
calculations.
Actual Indicates that the level of the order charge details to be shown
in the list view are actuals. Actuals are determined after a
shipment is delivered, and all freight delivery records are
uploaded to Transportation Management.
All Indicates that the level of the order charge details to be shown
in the list view are estimates and actuals. Estimates are based
on system calculations. Actuals are determined after a
shipment is delivered, and all freight delivery records are
uploaded to Transportation Management.
Transportation Management 073108 Page 291
Product Training Guide
RATING SETUP AND MAINTENANCE
Example: This image is an example of the Order Summary tab on the Order Allowance
Order Reconciliation Display window.
Summary
Tab
Area This table describes the areas on the Order Summary tab of the Order Allowance
Descriptions: Reconciliation Display window.
Order
Summary Area Description
Tab
Order Allowance Lists the charge type, charge level (estimated and actual) and
Summary amount of each allowance associated with the order selected in the
grid view.
Order Cost Lists the charge type, charge level (estimated and actual) and
Summary amount of each cost associated with the order selected in the grid
view.
Example: This image is an example of the General tab on the Order Allowance Reconciliation
General Tab Display window.
Page 292 073108 Transportation Management
Product Training Guide
RATING SETUP AND MAINTENANCE
Field This table describes the fields on the General tab of the Order Allowance
Descriptions: Reconciliation Display window.
General Tab
Note: All fields are display only.
Field Description
Order Type Category into which the order will be grouped.
Requires TMS Indicates that transportation planning in Transportation
Planning Management, or another transportation management system (TMS),
is required. A TMS is used for managing shipping activities (that is,
shipment planning, optimization, execution and post-shipment
administration) for a warehouse.
Delivery Contact Name or identifier of the person to be contacted upon delivery of an
order.
Payment Terms Conditions under which payment for product will be received. This
information is optional, and it is typically sent from the host system.
Business Group Identifier of the business group associated with the order. Business
Groups are used to classify orders into groups having a common
feature.
Host Appointment Appointment number associated with the order. Some consignees
Number provide this number when appointments are made.
Order Direction Identifies the direction of the order as either inbound (arriving at the
facility) or outbound (departing from the facility). In Transportation
Management this field is informational and is used by the COPLEX
order consolidator in COPLEX Session Operations to filter orders by
order direction if desired.
Freight Allowance Amount buyer expects or determines is allocated by the vendor for
moving freight.
Customer PO Type of purchase order sent from the customer to acquire product.
Type This information is optional, and it is typically sent from the host
system.
Customer PO Number that identifies the customer's purchase order. This
Number information is optional, and it is typically sent from the host system.
Customer Service Name of the service representative at a company.
Representative
Customer PO Date on which the customer's purchase order was created. This
Date information is optional, and it is typically sent from the host system.
Customer Service Phone number, including area and/or country code, for the individual
Phone to whom customer service calls should be directed.
Customer Service Address at which the individual or organization associated with
Email customer service receives electronic mail. For example:
customerservice@company.com
RMA Number Returned materials authorization (RMA) is the number assigned to
the authorization for returning an order.
Transportation Management 073108 Page 293
Product Training Guide
RATING SETUP AND MAINTENANCE
Example: This image is an example of the Quantities tab on the Order Allowance
Quantities Reconciliation Display window.
Tab
Field This table describes the fields on the Quantities tab of the Order Allowance
Descriptions: Reconciliation Display window.
Quantities
Tab Note: All fields are display only.
Field Description
Estimated Total Plan Estimated number of cases for the order.
Case Quantity
Estimated Total Plan Estimated second miscellaneous quantity for the order.
Misc Two Quantity
Estimated Total Plan Estimated weight of the pieces for the order.
Weight
Estimated Total Plan Estimated cube/volume of the pieces for the order.
Cube
Estimated Total Plan Estimated miscellaneous quantity for the order.
Misc Quantity
Estimated Total Plan Estimated number of pallets for the order.
Pallets
Estimated Total Plan Estimated plan quantity for the order.
Quantity
Actual Total Plan Actual number of cases for the order determined after a shipment
Case Quantity is delivered, and all freight delivery records are uploaded to
Transportation Management.
Actual Total Plan Misc Actual second miscellaneous quantity for the order determined
Two Quantity after a shipment is delivered, and all freight delivery records are
uploaded to Transportation Management.
Actual Total Plan Actual weight of the pieces for the order determined after a
Weight shipment is delivered, and all freight delivery records are
uploaded to Transportation Management.
Continued on next page…
Page 294 073108 Transportation Management
Product Training Guide
RATING SETUP AND MAINTENANCE
Field (continued) Description
Actual Total Plan Actual cube/volume of the pieces for the order determined after a
Cube shipment is delivered, and all freight delivery records are
uploaded to Transportation Management.
Actual Total Plan Misc Actual miscellaneous quantity for the order determined after a
Quantity shipment is delivered, and all freight delivery records are
uploaded to Transportation Management.
Actual Total Plan Actual number of pallets for the order determined after a
Pallets shipment is delivered, and all freight delivery records are
uploaded to Transportation Management.
Actual Total Plan Actual plan quantity for the order determined after a shipment is
Quantity delivered, and all freight delivery records are uploaded to
Transportation Management.
Example: This image is an example of the Addresses tab on the Order Allowance
Addresses Reconciliation Display window.
Tab
Field This table describes the fields on the Addresses tab of the Order Allowance
Descriptions: Reconciliation Display window.
Addresses
Tab Note: All fields are display only.
Field Description
Ship-from Address Name of the individual or organization from which an order is being
shipped.
Route-to Address Name of the distributor or organization to which the shipment will be
sent. The Route-To Customer is responsible for ensuring that the
shipment reaches its final destination.
External ID Alternate identifier for the facility's address. This identifier is typically
sent from the host, and it is used to reconcile address information
with the information contained in the customer's host system.
Transportation Management 073108 Page 295
Product Training Guide
RATING SETUP AND MAINTENANCE
Example: This image is an example of the Notes tab on the Order Allowance Reconciliation
Notes Tab Display window.
Column This table describes the columns on the Notes tab of the Order Allowance
Descriptions: Reconciliation Display window.
Notes Tab
Column Description
Client ID Client ID distinguishes one client from another. In Transportation
Management, Client ID is a unique identifier for a client for whom
freight is being managed. If the facility does not work as a 3PL, then
the Client ID is shown as "----".
Order Number Unique identifier assigned to an order in Transportation
Management.
Note Type Value that determines where Note Text appears. These are the valid
values: BOL = Appears on the bill of lading (BOL). Tender = Appears
on the tender. BOL/Tender = Appears on the BOL and tender.
Generic = Does not appear on the BOL or tender, but is saved with
the record.
Note Line Number Number of the order line to which the note applies.
Note Text Miscellaneous comments associated with an order.
Version Generation number of the note.
Insert Date Date and time that the note was created.
Last Update Date Date and time that the note was modified.
Insert User ID Unique identifier for the user who created the note.
Last Update User Unique identifier for the user who changed the note.
ID
Page 296 073108 Transportation Management
Product Training Guide
RATING SETUP AND MAINTENANCE
To view order allowance reconciliation information
Procedure
1. Start Order Allowance Reconciliation Display.
2. Type or look up the search criteria for the order allowance reconciliation
information that you want to view, or take these actions:
• If the query fields that you want to use do not appear on the window, then
from the Profile list, select a different profile.
Note: If an acceptable profile does not exist, then see the information on
creating or modifying a profile in the Transportation Management online
help.
• If you want to use pre-defined search criteria, then from the Criteria list,
select a criteria scheme.
Note: If you want to create and save a criteria scheme, then see the
information on creating a criteria scheme in the Transportation Management
online help.
3. Click . The order allowance reconciliation information appears.
4. If desired, in the Order Charge Details area, select the role and level of the order
allowance details you want to view.
5. When you are finished viewing the order allowance reconciliation information,
click .
Transportation Management 073108 Page 297
Product Training Guide
RATING SETUP AND MAINTENANCE
Page 298 073108 Transportation Management
Product Training Guide
You might also like
- ICT Project Report For Business Meeting (Sample)Document4 pagesICT Project Report For Business Meeting (Sample)Arnol Filyp Garavito OchoaNo ratings yet
- Standard Costing ICAIDocument60 pagesStandard Costing ICAIRhea Zenu100% (1)
- Otm Study Guide 520858 PDFDocument13 pagesOtm Study Guide 520858 PDFabhaya KumarNo ratings yet
- Servicenow Certified Implementation Specialist - Customer Service Management Exam SpecificationDocument6 pagesServicenow Certified Implementation Specialist - Customer Service Management Exam SpecificationsbhNo ratings yet
- Thumb Rules For Civil Engineers PDFDocument4 pagesThumb Rules For Civil Engineers PDFA KNo ratings yet
- Service Processes Module TwoDocument33 pagesService Processes Module Twonuwan desilvaNo ratings yet
- LCM OPM 2016 Thrivikram PDFDocument39 pagesLCM OPM 2016 Thrivikram PDFsanjayid1980No ratings yet
- Caf-Capex Databases FeaturesDocument85 pagesCaf-Capex Databases FeaturesfuenmayorcaNo ratings yet
- Operations StudyDocument12 pagesOperations StudyJoms VillanuevaNo ratings yet
- Oracle E-Business Suite R12 Human Capital Management (HCM) Essentials Partner Boot Camp Training Courseware CostingDocument24 pagesOracle E-Business Suite R12 Human Capital Management (HCM) Essentials Partner Boot Camp Training Courseware CostingtariqbashirNo ratings yet
- Service Accreditation Requirement & Learning Paths - V2 (MTM) - 2021 (1) - Read-OnlyDocument22 pagesService Accreditation Requirement & Learning Paths - V2 (MTM) - 2021 (1) - Read-Onlyfandri kurniawanNo ratings yet
- PV776 TSP147914Document28 pagesPV776 TSP147914Jesús Jaguer MeisterNo ratings yet
- Wise Systems Dispatch Transformation PlaybookDocument16 pagesWise Systems Dispatch Transformation PlaybookOwen SmithNo ratings yet
- Software Testing and Quality AssuranceDocument13 pagesSoftware Testing and Quality AssuranceUmesh PatilNo ratings yet
- Sage X3 - User Guide - HTG-Service and Carrier Setup PDFDocument5 pagesSage X3 - User Guide - HTG-Service and Carrier Setup PDFcaplusincNo ratings yet
- PC Payer Claims ProcessingDocument2 pagesPC Payer Claims ProcessingsrinathNo ratings yet
- Chapter 15 - Logistics OutsourcingDocument7 pagesChapter 15 - Logistics OutsourcingRakshit JainNo ratings yet
- KMO and Bartlett's Test For Customer Expectations of ServiceDocument2 pagesKMO and Bartlett's Test For Customer Expectations of ServiceSiva KalimuthuNo ratings yet
- Fundamentals of Building A Test PDFDocument170 pagesFundamentals of Building A Test PDFYelireh123No ratings yet
- Chapter 4 Improving Service Quality and Productivity PDFDocument44 pagesChapter 4 Improving Service Quality and Productivity PDFSara YahyaouiNo ratings yet
- Sullair - CAC - GuidelinesDocument2 pagesSullair - CAC - GuidelinesFlavio Dias Ruiz AugustoNo ratings yet
- Chp12 Service Costing ONE SHOT NOTESDocument95 pagesChp12 Service Costing ONE SHOT NOTESKripa SindhuNo ratings yet
- Oracle Depot Repair AppsDocument42 pagesOracle Depot Repair Appsvikas595No ratings yet
- CMC DWDM RFP Service Clarification - Nov 14 r4Document16 pagesCMC DWDM RFP Service Clarification - Nov 14 r4nsrisettNo ratings yet
- Bos 50397 CP 13Document69 pagesBos 50397 CP 13Rishabh JainNo ratings yet
- SAP Change and Transport ManagementDocument31 pagesSAP Change and Transport Managementravi jain67% (6)
- For Transportation Industry: Transforming The Way Your Fleet OperatesDocument78 pagesFor Transportation Industry: Transforming The Way Your Fleet OperatesImran RusyanaNo ratings yet
- POQ 003 Service DescriptionDocument5 pagesPOQ 003 Service Descriptionalircc1No ratings yet
- 01 - Modeling The Total Cost of Ownership of An Automated Test System - LTR - EN - WRDocument10 pages01 - Modeling The Total Cost of Ownership of An Automated Test System - LTR - EN - WRdanaherzxNo ratings yet
- Green Modern Financial Management PresentationDocument23 pagesGreen Modern Financial Management PresentationMA D.No ratings yet
- 310T EngDocument2 pages310T Engmebis1983No ratings yet
- Automotive ServicingDocument24 pagesAutomotive ServicingARIEL STO. TOMASNo ratings yet
- Services: 360° Support To Optimise Performance Throughout The Life of Your AssetsDocument16 pagesServices: 360° Support To Optimise Performance Throughout The Life of Your AssetsMohamed Abdul KaderNo ratings yet
- 09-Module 9Document22 pages09-Module 9lemon esquitieNo ratings yet
- 13.1 ImplementingExpensesDocument37 pages13.1 ImplementingExpensesJAN2909No ratings yet
- Araxxe Whitepaper Buy or Subscribe 20180212023134Document16 pagesAraxxe Whitepaper Buy or Subscribe 20180212023134abdullaNo ratings yet
- Zeshan Sawar (M-23) Amina Kirmani (M-44)Document17 pagesZeshan Sawar (M-23) Amina Kirmani (M-44)MuhammadAfzaalNo ratings yet
- Exam GuideDocument9 pagesExam GuideSrikanth KommuNo ratings yet
- PascaUnsri ServicesWeek4 (2104)Document24 pagesPascaUnsri ServicesWeek4 (2104)Reza PahleviNo ratings yet
- AWS Reliability Pillar PDFDocument99 pagesAWS Reliability Pillar PDFAjit SaiNo ratings yet
- Transportation and DistributionDocument16 pagesTransportation and DistributionYash garudNo ratings yet
- Collier Oscm 3e PPT Ch01Document29 pagesCollier Oscm 3e PPT Ch01doha.amagoureNo ratings yet
- Creating The Service Product: Maria Saeed KhattakDocument39 pagesCreating The Service Product: Maria Saeed KhattakMaria Saeed KhattakNo ratings yet
- IcaicostDocument80 pagesIcaicosthariagrawal567No ratings yet
- Block of Time Services: Prepurchase On-Site Service To Reduce Your Maintenance ExpensesDocument2 pagesBlock of Time Services: Prepurchase On-Site Service To Reduce Your Maintenance ExpensesJanNo ratings yet
- Mohammed Iliyas Khan With 11 Year Exp in RailDocument5 pagesMohammed Iliyas Khan With 11 Year Exp in RaililiyasNo ratings yet
- Datasheet ProductAlignmentDocument6 pagesDatasheet ProductAlignmentmpdevfus1983No ratings yet
- Kpi ObbDocument15 pagesKpi ObbDaniel Aria100% (1)
- Chapter 5 TQMDocument2 pagesChapter 5 TQMEugene PilotonNo ratings yet
- Activity Based Costing - ITL - GROUP 8Document9 pagesActivity Based Costing - ITL - GROUP 8Sanat MohantyNo ratings yet
- What Is SAP Variant Configuration and PricingDocument30 pagesWhat Is SAP Variant Configuration and PricingMaxkNo ratings yet
- Cost Allocation, Apportionment and Absorption of OverheadsDocument28 pagesCost Allocation, Apportionment and Absorption of OverheadsSiddharth KakaniNo ratings yet
- Software Analysis & DesignDocument11 pagesSoftware Analysis & DesignIrfan AhmedNo ratings yet
- Vendor RatingDocument59 pagesVendor RatingKumar Ajit0% (1)
- SAP SuccessFactors Employee Central PayrollDocument14 pagesSAP SuccessFactors Employee Central PayrollSuresh TNo ratings yet
- Facility-Perez M.Document2 pagesFacility-Perez M.Marnelli Perez100% (1)
- Transit Cost Analysis: Types of CostsDocument11 pagesTransit Cost Analysis: Types of CostseveatrNo ratings yet
- Cass Freight Payment OverviewDocument2 pagesCass Freight Payment OverviewRitam GhoshNo ratings yet
- Detailed Lesson Plan Group 1Document10 pagesDetailed Lesson Plan Group 1Ray Allen FabroNo ratings yet
- MCQ On Rural MarketingDocument28 pagesMCQ On Rural Marketingjaitripathi26No ratings yet
- Bollardpull Prediction IB-919 Loaded With IB-909Document14 pagesBollardpull Prediction IB-919 Loaded With IB-909jaap.w.jonkerNo ratings yet
- 2checkout Digital Commerce: The Only Commerce Solution You'll Ever Need For Selling Products or Services OnlineDocument11 pages2checkout Digital Commerce: The Only Commerce Solution You'll Ever Need For Selling Products or Services OnlinehmeyoyanNo ratings yet
- TS4F01 2 EN Col08Document13 pagesTS4F01 2 EN Col08Kushagra purohitNo ratings yet
- Implen Smart Grid ColombiaDocument6 pagesImplen Smart Grid ColombiapabloNo ratings yet
- IT Week1Document11 pagesIT Week1Mustafa AdilNo ratings yet
- Music8 LAS Q3 Wk2Document2 pagesMusic8 LAS Q3 Wk2Marl Rina Esperanza100% (1)
- Teaching of Dance-Finals, Jerald CaneteDocument3 pagesTeaching of Dance-Finals, Jerald CaneteJerald CañeteNo ratings yet
- Stag Beetle CP - Flickr - Photo Sharing!Document2 pagesStag Beetle CP - Flickr - Photo Sharing!LeonVelasquezRestrepoNo ratings yet
- Data Sheet 6ED1052-1MD08-0BA0: DisplayDocument2 pagesData Sheet 6ED1052-1MD08-0BA0: DisplayessameldinNo ratings yet
- Trainers Qualifications - Job Roles WiseDocument264 pagesTrainers Qualifications - Job Roles WiseJagdish RajanNo ratings yet
- Experiment 6 Kirchhoff and PowerDocument13 pagesExperiment 6 Kirchhoff and PowerVenus IlaganNo ratings yet
- Merritt Morning Market 3170 - July 11Document2 pagesMerritt Morning Market 3170 - July 11Kim LeclairNo ratings yet
- Lecture 1Document13 pagesLecture 1amritaNo ratings yet
- Final New ProfileDocument26 pagesFinal New ProfileParveshNo ratings yet
- Oncologic NursingDocument132 pagesOncologic Nursingɹǝʍdןnos100% (10)
- MN081Document7 pagesMN081TimmyJuriNo ratings yet
- Ranam Sugam EbookDocument170 pagesRanam Sugam EbookShammeer100% (1)
- Modular OT WorksDocument67 pagesModular OT WorksNandagopal DhakshinamoorthyNo ratings yet
- Canopius Reinsurance AG Financial Condition Report 2018Document50 pagesCanopius Reinsurance AG Financial Condition Report 2018saxobobNo ratings yet
- Harp Exercise-Level-2-Exercise-3Document1 pageHarp Exercise-Level-2-Exercise-3Norman Rodriguez LlorandoNo ratings yet
- Biogas DigesterDocument35 pagesBiogas DigesterXylester Kenn FabreNo ratings yet
- LTE Performance and Optimization ConsultantDocument6 pagesLTE Performance and Optimization ConsultantmalikmdnuraniNo ratings yet
- To Deleto4Document2 pagesTo Deleto4Paul Savvy100% (1)
- Operator'S Manual: Crawler ExcavatorDocument322 pagesOperator'S Manual: Crawler ExcavatorAlain DefoeNo ratings yet
- The Big Muff π PageDocument16 pagesThe Big Muff π PageRobbyana 'oby' SudrajatNo ratings yet
- Krebs Cycle: TCA/ Citric Acid CycleDocument24 pagesKrebs Cycle: TCA/ Citric Acid Cyclejahanzeb aliNo ratings yet